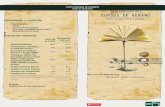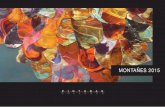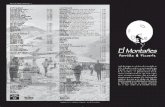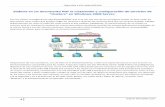Gabriel Montañés León · PDF fileconfigura en un fichero para que se...
Transcript of Gabriel Montañés León · PDF fileconfigura en un fichero para que se...

Seguridad y alta disponibilidad
1 Gabriel Montañés León
1) En GNU/Linux: tar y crontab, rsync. TAR Estos son algunos parámetros del comando que vamos a utilizar:
-c: Crea un contenedor -x: Extrae archivos de un contenedor -t: Testea los archivos almacenados en un contenedor -v: Modo verbose -f: Especifica el nombre del contenedor -z: Comprime o descomprime mediante gzip -j: Comprime o descomprime mediante bzip2 -p: Conserva los permisos de los ficheros
Primero nos creamos una carpeta con algún documento dentro de ella para poder empezar a realizar la copia de seguridad con el comando tar
Accedemos a través de la consola a nuestro escritorio y comprobamos que tenemos la carpeta que hemos creado anteriormente en el escritorio.

Seguridad y alta disponibilidad
2 Gabriel Montañés León
Los que vamos a hacer es crear una copia de seguridad de la carpeta. Lo vamos a hacer con el comando tar, el archivo se llamara seguridadgabriel.tar.bz2 y le ponemos al final el nombre de la carpeta que vamos a comprimir, no hace falta ponerle la ruta ya que estamos en la ruta donde se encuentra la carpeta que vamos a comprimir.
En la imagen podemos ver como se nos ha creado la copia de seguridad de la carpeta que teníamos al principio.
Ahora lo que hemos hecho ha sido restaurar la carpeta, para ello lo único que hemos tenido que hacer ha sido cambiar del comando anterior los parámetros “c”(crear un contenedor) por la “x”(extraer archivos de un contenedor) y quitarle el nombre del final ya que era la carpeta que íbamos a comprimir CRONTAB Con este comando lo que se puede hacer es copias de seguridad de alguna carpeta a determinada hora y dia, esto se configura en un fichero para que se pueda realizar cuando nosotros le digamos. Como se utiliza el comando * * * * * comando_a_ejecutar - - - - - | | | | | | | | | +—– dia de la semana (0 – 6) (Domingo=0) | | | +——- mes(1 – 12) | | +——— dia del mes (1 – 31) | +———– hora (0 – 23) +————- minuto (0 – 59)

Seguridad y alta disponibilidad
3 Gabriel Montañés León
Ponemos el siguiente comando y se nos abrirá el fichero de configuración donde vamos a escribir el comando para que se realice la copia de seguridad de la carpeta que le digamos.
Nos vamos a la última línea del fichero que es donde vamos a configurar el tiempo y la ruta donde tenemos la carpeta para que se ejecute el programa y nos realice la copia de seguridad.
Aquí vemos el fichero de configuración que ya lo hemos configurado, y le hemos puesto que serealize una copia de seguridad a las 20:52 el dia 17/10 y el dia 3 de la semana, después del horario le tenemos que poner el comando con el que queremos que haga la copia de seguridad , el nombre de cómo se va a llamar el fichero y el fichero que se va a hacer la copia de seguridad.

Seguridad y alta disponibilidad
4 Gabriel Montañés León
Reiniciamos el servicio para que tenga efecto el comando que hemos puesto
Y aquí podemos ver la copia de seguridad que se ha hecho a la hora y el dia que le hemos dicho. RSYNC Algunos parámetros para poder realizar una copia de seguridad en rsync
-n: Probar, no realiza nada solo muestra el resultado. -a: Modo archivo. Respeta todos los permisos y propiedad del archivo. -r: Recursivo -l: Respeta enlaces blandos -p: Respetar permisos -t: Respetar fecha/hora -g: Respetar grupo -D: Respetar dispositivos (solamente con usuario root) -v: Modo verboso, para mayor verbosidad usar -vv -z: Comprimir en caso de que lo acepte el servidor -C: Ignora archivos como hace CVS. -u: Modo update, mantiene archivo en el destino si es posterior. -b: backup renombrar archivos existentes a extensión.

Seguridad y alta disponibilidad
5 Gabriel Montañés León
Vamos a hacer el rsync en modo local
Instalamos el rsync, no dice que ya está todo hecho porque ya tiene el programa instalado en el sistema operativo, también nos hemos creado una carpeta para hacer la copia de seguridad de esa carpeta.
Aquí podemos ver como se ha realizado la copia de seguridad con rsync, la primera imagen podemos ver el comando como realizamos la copia de seguridad diferencial y en la última imagen podemos que ya se ha realizado la copia. También en la primera imagen podemos ver que en la carpeta se nos ha copiado el directorio que le habíamos especificado.

Seguridad y alta disponibilidad
6 Gabriel Montañés León
Vamos a hacer el rsync en red Para hacer una copia de seguridad en red tenemos que instalar a parte del rsync tenemos que instalar el ssh para que nos haga las copias cifradas.
Vamos a instalar ssh para que las copias de seguridad que hagamos de otro equipo al equipo servidor se hagan cifradas. Instalamos ssh en el cliente y en el servidor
Vemos que tenemos conectividad del equipo servidor al cliente.
Aquí comprobamos que tenemos conectividad del cliente al servidor.

Seguridad y alta disponibilidad
7 Gabriel Montañés León
Despues de haber instalado el ssh nos vamos al fichero de configuración de ssh que esta en /etc/ssh/sshd_config y lo editamos descomentado la línea ListenAddress y poniendo la direccion ip del servidor
Aquí podemos ver como se ha copidado /var en el equipo cliente desde el equipo servidor.

Seguridad y alta disponibilidad
8 Gabriel Montañés León
2) En Windows: Copias de seguridad y Restaurar Sistema.
COPIAS DE SEGURIDAD
Para crear una copia de seguridad en Windows nos tenemos que ir al programa específico que tiene Windows que
está en inicio > todos los programas > Accesorios > herramientas del sistema > Copia de seguridad.
Nos saldrá una pantalla y le daremos a siguiente y nos saldrá la pantalla que vemos en la imagen, le decimos que
vamos a realizar una copia de seguridad y le damos a siguiente.

Seguridad y alta disponibilidad
9 Gabriel Montañés León
Seleccionamos la última opción ya que vamos a hacer nosotros la copia de seguridad de los archivos que queremos y
le damos a siguiente.
En el panel de la izquierda seleccionamos las carpetas a la cuales le queremos hacer la copia de seguridad, y le
damos a siguiente.

Seguridad y alta disponibilidad
10 Gabriel Montañés León
Elegimos un sitio donde queremos guardar la copia de seguridad y le ponemos un nombre como queremos llamar a
esa copia de seguridad, y le damos a siguiente
Aquí nos muestra un resumen de todo lo que hemos ido seleccionando anteriormente, ahora le vamos a dar al
botón de opciones avanzadas.

Seguridad y alta disponibilidad
11 Gabriel Montañés León
En las opciones avanzadas nos sale el tipo de copia que queremos hacer, nosotros le vamos a decir que queremos
hacer una copia completa ya que es la primera vez que vamos a hacer una copia de esa carpeta, las siguientes veces
haremos una copia diferencias si los ficheros que tenemos han cambiado e incremental si los fichero que tenemos
han sido modificados y si tenemos otros nuevos, y le daremos a siguiente.
Antes de esta imagen nos saldrán otras pantallas lo único que tenemos que hacer es darle a siguiente y en esta
pantalla dejamos que realice la copia de seguridad ahora y le damos a siguiente.

Seguridad y alta disponibilidad
12 Gabriel Montañés León
Nos sale otro resumen de los que hemos marcado anteriormente y le damos a finalizar y empieza a realizar la copia
de seguridad, esperamos a que termine y ya lo tenemos terminado.
Aquí podemos ver que la copia de seguridad se ha realizado y la tenemos guardada en el lugar que elegimos en el
asistente.

Seguridad y alta disponibilidad
13 Gabriel Montañés León
RESTAURAR SISTEMA
Para restaurar el sistema en Windows nos tenemos que ir al programa específico que tiene Windows que está en
inicio > todos los programas > Accesorios > herramientas del sistema > Restaurar Sistema.
Al iniciar el programa para restaurar el sistema nos sale estas dos opciones, nosotros dejaremos marcada la primera
y le daremos a siguiente ya que lo que queremos es restaurar el sistema y le daremos a siguiente
En pantalla del asistente lo que tenemos que hacer es marcar una fecha que tengamos en negrita, esos son los
puntos en los cuales podemos restaurar el sistema, en la parte derecha nos sale la información de los puntos de
restauración de ese día, y le damos a siguiente.

Seguridad y alta disponibilidad
14 Gabriel Montañés León
Aquí vemos un resumen de lo que vamos a restaurar, le damos a siguiente para empezar la restauración.
Aquí vemos que el sistema se está restaurando, después se iniciara el sistema

Seguridad y alta disponibilidad
15 Gabriel Montañés León
En esta pantalla nos sale lo que se ha restaurado del sistema, le damos a aceptar y si no se nos han solucionado
nuestro problema aremos otra vez los mismos pasos que anteriormente nada más que poniendo un punto de
restauración anterior al que hemos seleccionado
1) En Windows: Cobian Backup
Después de instalar el programa e iniciarlo vamos a crear una copia de seguridad, para ello nos vamos a tarea y elegimos nueva tarea.

Seguridad y alta disponibilidad
16 Gabriel Montañés León
En la general le vamos a poner un nombre a la copia de seguridad, no le vamos a asignar ningún grupo a esta copia de seguridad y le vamos a marcar la opción de copia de seguridad completa.
En ficheros vamos a seleccionar la carpeta que queremos que haga la copia de seguridad y donde queremos que se nos guarde la copia de seguridad.
En el horario le vamos a decir que la copia de seguridad la vamos a hacer manualmente, tambien se pueden configurar de muchas otras formas

Seguridad y alta disponibilidad
17 Gabriel Montañés León
En dinámica le vamos a decir que la prioridad de la copia de seguridad sea normal y copias completas a guardar le decimos que 0 ya que solo vamos a guardar la copia que vamos a hacer.
En archivo le vamos a decir que queremos que nos lo comprima en Zip, en la lista de la derecha le decimos que no queremos que nos divida la copia de seguridad en archivos comprimidos, le ponemos sin dividir, y el comentario le dejamos el que tiene para saber que es una copia de seguridad de cobian, también el método lo dejamos sin cifrar

Seguridad y alta disponibilidad
18 Gabriel Montañés León
Aquí podemos ver un resumen de todos los pasos que hemos realizado anteriormente, solo nos queda darle al play para empezar la copia de seguridad.
Aquí podemos ver que el proceso de la copia de seguridad está en proceso y lo que tenemos que hacer es esperar a que termine la copia.
Aquí podemos ver como la copia ya ha terminado, esta copia con cobian backup la hemos realizado comprimida.

Seguridad y alta disponibilidad
19 Gabriel Montañés León
2) En GNU/Linux o Fedora: fwbackup.
Instalamos fwbackup en fedora con el comando yum install fwbackups, esperamos a que se termine de instalar.
Para iniciar la aplicación nos vamos a aplicaciones > herramientas del sistema > fwbackups

Seguridad y alta disponibilidad
20 Gabriel Montañés León
Le damos a file > new set, y nos sale la siguiente pantalla, le damos añadir y elegimos la ruta del archivo que
queremos hacer una copia de seguridad
Elegimos el lugar donde queremos que se guarde la copia, esta ruta nos la da por defecto, si la queremos cambiar le
damos a browse y buscamos la nueva ruta.

Seguridad y alta disponibilidad
21 Gabriel Montañés León
En la pestaña times no muestra los meses, días y horas por si queremos hacer copias de seguridad a una
determinada hora, dia y mes del año nosotros no configuraremos nada aquí.
En esta pestaña es para la forma que queremos que se haga la copia de seguridad, nosotros lo vamos a comprimir, lo
demás lo dejamos como esta.

Seguridad y alta disponibilidad
22 Gabriel Montañés León
Aquí en opciones avanzada no le vamos a poner ningún comando para después de la copia. Le ponemos un nombre
a nuestra copia
Seleccionamos la carpeta de la cual vamos a hacer la copia y le damos a backup set now y vemos como se está
realizando la copia de seguridad.

Seguridad y alta disponibilidad
23 Gabriel Montañés León
Aquí podemos ver que la copia de seguridad se ha realizado con éxito.
Le damos a restore y le decimos la ruta donde tenemos el fichero a restaurar, le damos a start restore para que
empiece el proceso de restauración

Seguridad y alta disponibilidad
24 Gabriel Montañés León
Aquí podemos ver como se ha restaurado la copia de seguridad en el lugar donde la teníamos anteriormente creada
1) En Windows: Recuva.
Vamos a borrar una carpeta que tenemos para hacer el proceso de recuperación con el recuva. Vamos a borrar una carpeta con documentos dentro de ella.

Seguridad y alta disponibilidad
25 Gabriel Montañés León
Ejecutamos el asistente, nos sale una pantalla de bienvenida y le damos a siguiente, luego nos sale esta pantalla y elegimos el tipo de archivo que hemos perdido en nuestro caso es un documento
Le especificamos la ruta donde teníamos el archivo que hemos borrado accidentalmente y le damos a siguiente, si no sabemos dónde teníamos el archivo le tenemos que dar a no estoy seguro Le damos a siguiente y nos saldrá una pantalla diciéndonos que si no encuentra el documento con un análisis normal que hagamos uno exhaustivo y le damos a iniciar.
Aquí vemos el proceso de búsqueda de los documentos en nuestro equipo

Seguridad y alta disponibilidad
26 Gabriel Montañés León
Aquí vemos que tenemos los ficheros que hemos perdido, ahora solo falta seleccionarlos y darle a recuperar.
2) En GNU/Linux: TextDisk, Foremost, Scalpel.
TEXTDISK
Instalamos el programa testdisk con el comando apt-get install testdisk.

Seguridad y alta disponibilidad
27 Gabriel Montañés León
Escribimos en el terminal photorec y se nos inicia el programa testdisk
Vamos a realizar una búsqueda de archivos borrados en nuestro equipo.
Elegimos la partición donde queremos que le programa busque archivos perdidos.

Seguridad y alta disponibilidad
28 Gabriel Montañés León
Le decimos el tipo de archivos que tiene nuestros archivos
En esta imagen le decimos que busque todo tipo de archivos al escanear

Seguridad y alta disponibilidad
29 Gabriel Montañés León
Le decimos el lugar donde queremos que nos guarde los archivos que recupere, en nuestro caso lo vamos a guardar
en la carpeta de imágenes
Le decimos desde cuando queremos que nos busque archivos que han sido borrados y le damos a “y”

Seguridad y alta disponibilidad
30 Gabriel Montañés León
Comienza el escaneo de archivos.
Cuando ha acabado el escaneo nos vamos a la carpeta donde hemos dicho que nos guarde todo lo que recupere, y
aquí podemos ver todas las carpetas que nos ha recuperado.

Seguridad y alta disponibilidad
31 Gabriel Montañés León
FOREMOST
Instalamos el programa desde el terminal con el comando apt-get install foremost
Nos vamos al fichero de configuración de foremost que esta en /etc/foremost.conf y descomentamos las líneas del
fichero que vamos a buscar, en nuestro caso vamos a buscar imágenes jpeg, por eso descomentamos esas líneas que
se pueden ver en la imagen.

Seguridad y alta disponibilidad
32 Gabriel Montañés León
Nos vamos a la carpeta de videos que es donde hemos guardado una imagen y la borramos.
Ejecutamos el comando fdisk –l y vemos en que partición está instalado Linux, en nuestro caso está en la partición
/dev/sda1
Ejecutamos el comando foremost –v /dev/sda1 –o outpout, con este comando lo que hacemos es que busque todas
las imágenes en la partición indicada y que nos las guarde en una carpeta llamada outpout que crea el mismo
programa.

Seguridad y alta disponibilidad
33 Gabriel Montañés León
Aquí podemos que foremost ya ha terminado de buscar imágenes, ha encontrado 5601 imágenes.
En la carpeta videos después de terminar el programa podemos ver cómo nos ha recuperado la imagen que
habíamos borrado anteriormente.

Seguridad y alta disponibilidad
34 Gabriel Montañés León
SCALPEL
Instalamos scalpel con el siguiente comando: apt-get install scalpel
Nos vamos al fichero de configuración /etc/scalpel/scalpel.conf y buscamos la línea del fichero que vallamos a
buscar, en nuestro caso vamos a buscar txt, entonces descomentamos esa línea y guardamos el archivo

Seguridad y alta disponibilidad
35 Gabriel Montañés León
Borramos el archivo txt para que lo busquemos con el programa scalpel
Ejecutamos el comando fdisk –l y vemos en que partición está instalado Linux, en nuestro caso está en la partición
/dev/sda1
Ejecutamos el comando y le decimos en que partición tiene que buscar los ficheros, el programa nos creara una
carpeta llamada outpout donde guardara todo lo que ha encontrado

Seguridad y alta disponibilidad
36 Gabriel Montañés León
El programa ya ha terminado de escanear y con ello ha finalizado el proceso de recuperación de archivos
Aquí podemos ver cómo que dentro de la carpeta outpout tenemos otra carpeta con todos los ficheros con
extensión txt que ha encontrado el programa scalpel.

Seguridad y alta disponibilidad
37 Gabriel Montañés León
Diferentes programas para realizar imágenes de respaldo:
Acronis para discos duros de Seagate/Maxtor
Acronis para discos duros de Western Digital
Click Restore Free
Comodo Backup
Drive Image XML
PING
Clonezilla
Paragon Backup and Recovery 2010
O&O DiskImage 4 Express
El programa que vamos a utilizar para hacer una demostración práctica va a ser clonezilla
Lo primero que tenemos que hacer es poner el arranque en el equipo en la BIOS a través del CD-ROM
Seleccionamos la opción de clonezilla live

Seguridad y alta disponibilidad
38 Gabriel Montañés León
Seleccionamos el idioma español y le damos a ok
Dejamos la opción por defecto del teclado y le damos a ok
Seleccionamos iniciar clonezilla y le damos a ok

Seguridad y alta disponibilidad
39 Gabriel Montañés León
Seleccionamos la segunda opción que es la de clonar de disco a disco y le damos a ok
Dejamos la opción de principiante que viene por defecto y le damos a ok
Seleccionamos la opción de disco local a disco local clonado y le damos a ok
Seleccionamos el disco de origen con el cual vamos a realizar la clonación y le damos a ok

Seguridad y alta disponibilidad
40 Gabriel Montañés León
Seleccionamos el disco de destino donde vamos a hacer la clonación y le damos a ok
Dejamos los valores que vienen por defecto y le damos a ok
Aquí vemos el proceso de clonación de disco a disco, esperamos a que termine el proceso de clonación para tener listos nuestros dos discos

Seguridad y alta disponibilidad
41 Gabriel Montañés León
Aquí vemos que los dos discos se han clonado y tienen los mismos datos en ambos discos
HP
Capacidad
SAS interna nativa de 600 GB Máximo, según modelo
Descripción de unidad
(2) SAS LFF Por nodo, incluidos, solo para duplicación de SO
Número de usuarios
100 - 1.300 margen, según número de nodos
Funciones de gestión
Interfaz de gestión basada en MMC accesible mediante HTTP Estación de trabajo remota Gestión remota Lights-Out (iLO) integrada

Seguridad y alta disponibilidad
42 Gabriel Montañés León
Tecnología de tipo de soporte
SFP LX/SX óptico/cobre RJ-45; SFP+ SR/LR/LRM ópticos; Cobre CX-4 Funciones de disponibilidad
Protocolo de agregación de vínculos Detección unidireccional de vínculos Árbol de expansión múltiple Detección de fallos de vínculos ascendentes EEE 802.1s
Funciones de gestión
CLI Host IPv6 SNMP v1, v2, v3 HTTP, HTTPS Soporte de servidor NTP RMON
Protocolos admitidos
Ethernet

Seguridad y alta disponibilidad
43 Gabriel Montañés León
DELL
Sistema operativo
Windows Storage Server 2008 R2 SP1 (Standard Edition y Workgroup Edition)
Protocolos de acceso a archivos
CIFS, NFS y FTP
Formato
Sistema de montaje en rack de 1U
Procesador
Procesador Intel® Xeon® E5-2403 (4 núcleos) y caché de 10 MB o E5-2420 y caché de 15 MB
Almacenamiento
Siempre cuatro (4) unidades internas de 3,5”, idénticas obligatoriamente en cuanto a capacidad y tipo (SAS nearline o SATA)
Capacidad interna maxima
12 TB1 sin formato (con SAS nearline de 3 TB)
RAID
Opciones RAID de fábrica: RAID 5 Opciones RAID personalizadas : 0, 1, 5, y 10 con el controlador RAID PowerEdge (PERC) H310 y 0, 1, 5, 6 y 10 con el PERC H710 Controlador RAID :PERC H310 o H710 o H810

Seguridad y alta disponibilidad
44 Gabriel Montañés León
Unidades
MD3200: hasta doce (12) SAS, SAS nearline y SSD de 3,5"
MD3220: hasta veinticuatro (24) SAS, SAS nearline y SSD de 2,5"
MD3260: hasta sesenta (60) SAS, SAS nearline y SSD de 2,5” o 3,5”
Rendimiento y capacidades de las unidades de 3,5”
Unidades SAS a 15 000 rpm de 300 GB, 450 GB o 600 GB
Unidades SAS nearline a 7200 rpm de 500 GB, 1 TB, 2 TB y 3 TB
Rendimiento y capacidades de las unidades de 2,5”
Unidades SAS a 15 000 rpm de 73 GB2 o 146 GB2
Unidades SAS a 10 000 rpm de 146 GB,2 300 GB2 o 600 GB2
Unidades SAS nearline a 7200 rpm de 500 GB2
Unidad de estado sólido (SSD) de 149 GB
Almacenamiento
Hasta 192 unidades con los chasis de expansión MD1200/MD1220 en las cabinas MD3200 y MD3220Hasta 180 unidades con los chasis de expansión MD3260e en la cabina MD3260

Seguridad y alta disponibilidad
45 Gabriel Montañés León
ESABE
Servicio gestionado de backup que combina la rapidez y seguridad de la copia local con el respaldo en el 'cloud', para asegurar la permanente disponibilidad de los datos y la rapidez de restauración.
Ideal para empresas con complejidad y diversidad de entornos que deseen una solución Enterprise escalable, con soporte a entornos virtualizados y deduplicación. Combina la rapidez de la copia D2D, con la posibilidad de conexión a librería de cintas para copias D2T para externalización física.
Servicio de continuidad de Sistemas que puede combinarse con soluciones de backup tradicional. Cuando se precise un RTO (Tiempo de Recuperación Objetivo) bajo y un RPO (Punto de Recuperación Objetivo) tendente a cero, byte pass continuity es la solución. En un appliance tendremos copias completas de las máquinas a respaldar (físicas o virtuales), manteniendo una copia actualizada con frecuencia de minutos. Disponible solo para entornos Windows.
En caso de caída del Servidor respaldado, no es necesario restaurar. Se levanta la máquina caída sobre el mismo appliance, proporcionando una continuidad actualizada del Sistema (datos y aplicaciones).

Seguridad y alta disponibilidad
46 Gabriel Montañés León
Primero lo que tenemos que hacer es poner dos discos duros en la máquina virtual, después iniciamos el equipo.
Nos vamos a mi Pc botón derecho administrar > administración de discos, luego nos sale un asistente

Seguridad y alta disponibilidad
47 Gabriel Montañés León
Primero nos sale una pantalla de bienvenida, le damos a siguiente en esta pantalla seleccionamos los dos discos que
vamos a inicializar y le damos a siguiente.
Seleccionamos los dos discos para convertirlos, le damos a siguiente, después nos sale un resumen y le damos a
finalizar.

Seguridad y alta disponibilidad
48 Gabriel Montañés León
Boton derecho sobre un disco y le damos a nuevo volumen, nos sale un asistente, le damos a siguiente
En esta pantalla le damos a reflejado, con esto vamos a hacer un raid 1 y le damos a siguiente.

Seguridad y alta disponibilidad
49 Gabriel Montañés León
Seleccionamos el disco2 y le damos a agregar, luego le damos a siguiente
Seleccionamos una letra para nuestro disco duro reflejado y le damos a siguiente.

Seguridad y alta disponibilidad
50 Gabriel Montañés León
Le damos formato con sistema de archivos NTFS, le ponemos un nombre al volumen y le damos a formato rápido,
luego le damos a siguiente.
Aquí podemos ver como se está haciendo nuestro volumen reflejado.

Seguridad y alta disponibilidad
51 Gabriel Montañés León
Aquí podemos ver como se nos ha creado nuestro volumen reflejado, ahora la información que metemos en nuestro
disco duro raid1 será reflejada en el otro disco
MODO GRAFICO WINDOWS 7
Para crear cuentas de usuario en modo grafico nos vamos a inicio > panel de control > Agregar o quitar cuentas de
usuario, y nos sale esta ventana, le damos a crear una nueva cuenta.

Seguridad y alta disponibilidad
52 Gabriel Montañés León
Escribimos nuestro nombre y le decimos que va a ser un usuario estándar, le damos a crear cuenta.
Seleccionamos la cuenta y le damos a crear una contraseña

Seguridad y alta disponibilidad
53 Gabriel Montañés León
Escribimos la contraseña y la volvemos a repetir, luego ponemos un indicio de contraseña para acordarnos de la
contraseña que es, en nuestro caso vamos a poner la contraseña para que se vea que es una contraseña fuerte lo
que hemos puesto. Le damos a crear contraseña
MODO COMANDO WINDOWS 7
Nos vamos a incio > ejecutar y escribimos cmd
Los usuarios en modo comando se crean poniendo: net user “nombre de usuario” “contraseña” /add
MODO GRAFICO UBUNTU
Nos vamos a inicio y escribimos cuentas de usuario, nos sale la aplicación para crear usuarios.

Seguridad y alta disponibilidad
54 Gabriel Montañés León
Le damos al icono de desbloquear para poner la contraseña y crear usuarios.
Le damos al “+” y se nos abre la ventana para crear usuarios, le decimos que va a ser un usuario estándar, le
ponemos un nombre y le damos a crear.

Seguridad y alta disponibilidad
55 Gabriel Montañés León
Le damos a establecer una contraseña, le escribimos la contraseña, confirmamos las contraseña escrita
anteriormente y le damos a cambiar.
Como podemos ver nuestro usuario se ha creado bien y tiene puesta la contraseña.

Seguridad y alta disponibilidad
56 Gabriel Montañés León
MODO COMANDO UBUNTU
Escribimos el comando adduser “nombre de usuario”, después vamos escribiendo las opciones que nos piden.
VISOR DE SUCESOS WINDOWS
Para ver el visor de sucesos le damos botón derecho sobre Mi Pc > Administrar, nos sale esta imagen, luego le damos
a visor de sucesos

Seguridad y alta disponibilidad
57 Gabriel Montañés León
VISOR DE SUCESOS UBUNTU
Nos vamos a inicio y escribimos visor de archivos de sucesos.
Aquí podemos ver el visor de sucesos, como no estamos haciendo nada no nos muestra ningún suceso

Seguridad y alta disponibilidad
58 Gabriel Montañés León
Iniciamos el programa y vamos a empezar a utilizarlo, para ello nos hemos creado un fichero para hacer las pruebas con él. En la opción de recordar contraseña elegimos la opción de no recordar la contraseña.
Elegimos el algoritmo de encriptación para encriptar nuestro fichero

Seguridad y alta disponibilidad
59 Gabriel Montañés León
En esta pestaña elegimos el nivel de compresión para nuestro archivo, también le decimos que comprima el archivo antes de encriptarlo
En esta pestaña vamos a dejar todo como esta y vamos a pasar a la siguiente.
En la pestaña de general vamos a marcar todas las opciones, y dejamos sin marcar la opción de ejecutar al iniciar Windows.

Seguridad y alta disponibilidad
60 Gabriel Montañés León
Para encriptar el fichero le damos botón derecho encriptar.
Le ponemos una contraseña y la confirmamos, le damos aceptar para encriptar el fichero.
Ahí podemos ver el archivo encriptado

Seguridad y alta disponibilidad
61 Gabriel Montañés León
Para dejar el fichero igual que lo teníamos al principio le damos botón derecho desencriptar
Escribimos la contraseña y aceptamos para desencriptar el archivo

Seguridad y alta disponibilidad
62 Gabriel Montañés León
Nos creamos un archivo y dentro escribimos texto para poder encriptarlo. La regla para desencriptar es que E = M
Abrimos un terminal y nos vamos a donde tenemos el archivo para poder desencriptarlo, en nuestro caso el escritorio, luego escribimos el comando tr y le ponemos las letras por la cuales tiene que cambiarlas para desencriptar el archivo pruebagabriel.