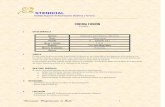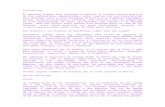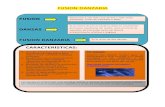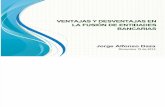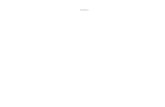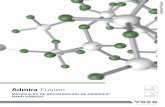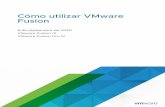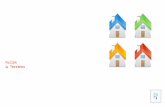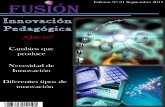FUSION DE ARCHIVOS - webgarden
Transcript of FUSION DE ARCHIVOS - webgarden

FUSION DE ARCHIVOS
Indicadores : ♦ Conocer claramente la utilidad de la combinación de correspondencia. ♦ Identificar sin ambigüedades el archivo primario o principal, el archivo
secundario o Tabla de Datos y el archivo fusionado. ♦ Conocer el procedimiento para insertar campos y hacer mantenimiento a la
Tabla de Datos (agregar, eliminar y modificar registros). ♦ Realizar el correctamente el proceso para combinar los archivos primario y
secundario y hacer las modificaciones a que haya lugar. Proceso mediante el cual se puede enviar la misma información, a un grupo diferente de personas, por ejemplo una circular invitando a los padres de familia de un colegio a una reunión. Se involucran tres archivos:
1. Documento Principal ó Archivo Primario:
Contiene la información constante, es decir la carta en sí. Debe estar perfecta, ya que de ella dependen que todas las demás cartas se encuentren correctas.
+=
2. Fuente de Datos o Tablade Datos:
Contiene la información que es variable, es decir la información que cambia en todos los documentos. Por ejemplo los campos: Nombres, cargos, empresas, cédulas, direcciones, etc.
Registro 3 Registro 2
3. Archivo Fusionado:
Carta 2
Carta 3
Se puede obtener en pantalla o en la impresora
Resulta de la unión de los dos archivos anteriores.
Carta 1
166

NOTA ACLARATORIA Y COMPLEMENTARIA
•
•
Aparentemente el proceso es muy complicado, en la vida práctica es una de las aplicaciones de Word más importantes en el trabajo de oficina y resultará muy fácil de manejar si el usuario tiene presente siempre en cual de los tres archivos del proceso se encuentra trabajando.
La experiencia nos enseña que los problemas en esta actividad los tiene el operador del computador porque a menudo confunde el Archivo Primario con la Tabla de Datos, el Archivo fusionado con el Archivo Primario, etc. Por ello inicialmente será conveniente anotar los nombres de los archivos realizados aclarando a que tipo corresponden: Archivo Primario, Tabla de Datos o Archivo fusionado.
PROCESO PARA FUSIONAR ARCHIVOS
1. Crear el ARCHIVO PRIMARIO (y grabarlo), dejando en blanco la información variable (nombre, cargo, dirección, empresa, etc.)
2. Elegir el menú HERRAMIENTAS 3. Escoger COMBINAR CORRESPONDENCIA 4. Activar CREAR, CARTAS MODELO y VENTANA ACTIVA
Este botón indica que ya hay Archivo Primario. Por tal motivo, el paso 4 no debe volverse a repetir.
Se enciende este botón como para indicarnos que es el siguiente paso a seguir: 5
“Hemos terminado la primera parte correspondiente al Archivo Primario, ahora pasaremos al segundo archivo, LA TABLA DE DATOS”
167

5. Activar el Botón
NOTA ACLARATORIA Y COMPLEMENTARIA
1. “ Los pasos 5.1 y 5.2 son mutuamente excluyentes, es decir que si hace uno de ellos no debe hacer el otro”
5.1 Si la Tabla de Datos NO
5.1.1 Crear Fuente de Da
5.1.1.1 Elimi
5.1.1.2 Agreg
5.1.1.3 Orde
Lugar donde se escribe el nombre del Nuevo Campo, que es confirmado con el botón Agregar Campo.
Botones para ordenar los campos, es decir subir o bajar el campo.
Campos actuales
Botón para Borrar Campos sobrantes
5.1.2 ACEPTAR
5.1.3 Dar nombre
5.1.4 Hacer clic e
5.1.5 Llenar los terminar de
EXISTE:
tos y diseñar la estructura de la Tabla de Datos
nar Campos : Dejar activo el nombre del campo y el Borrar Campo.
ar Campos : Escribir el nombre del campo y Agregar Campo.
nar Campos : Dejar activo el nombre del campo y Mover ( )
5.1 5.2
(En este caso no es igual a Enter)
al archivo de la Tabla de Datos y Enter
n el botón
registros (fichas), no presionar ACEPTAR hasta no escribir el último registro.
168

Botón para adicionar nuevo registro (ficha).
Botón para borrar el registro en pantalla
Registro Actual
Avanzar un registro Ir al primer registro
5.1.6 Saltar al paso: “ 6 ”
5.2 Si la Tabla de Datos YA EXISTE:
5.2.1 Abrir Fuente de Datos
5.2.2 Seleccionar el nombre del archivo de la Tabla de Datos y Enter
5.2.3 Hacer clic en el botón
5.2.4 Saltar al paso: “ 6 ”
6. Insertar en el ARCHIVO PRIMARIO, los campos a utilizar:
Visualizar y Hacer Mantenimiento a la Tabla de Datos
Insertar Campos en la carta Modelo
“H
C
6.1 Ubicar el cursor don
6.2 Hacer clic en el botó
6.3 Seleccionar el nomblos demás campos
emos terminado la segunda ppasaremos al tercer
Visualizar datos del registro Actual
Crear el archivo fusionado en la impresora
rear el Archivo Fusionado en Nuevo Documento
de deberá aparecer el nombre del campo
n
re del campo (y repetir los pasos 6.1, 6.2 y 6.3 para )
arte correspondiente a la Tabla de Datos, ahora archivo, EL ARCHIVO FUSIONADO”
169

7. Crear el ARCHIVO FUSIONADO: “Existen dos métodos para obtener este archivo, ambos muy utilizados“
A) Utilizando el Botón Combinar en nuevo documento. (5to de la barra nueva contados desde la derecha ).
Ó
B.) Realizar la combinación directamente en la impresora (4to de la barra nueva contados desde la derecha ).
USUARIOS OFFICE 97-2000 •
•
•
•
El proceso de fusión de archivos, en estas versiones, cambia la frase FUENTE DE DATOS O TABLA DE DATOS por “ORIGEN DE LOS DATOS”.
También se destaca el cambio de posición de los botones en la Barra de Herramientas de combinación de Correspondencia. A diferencia de las versiones anteriores, solo se activan cuando el proceso esta completo. Por ejemplo no se puede dar un clic sobre el botón de Combinar en Nuevo Documento si no han sido insertado en el ARCHIVO PRIMARIO los campos necesarios. Esto facilita el proceso, no pueden cometer los errores que antes eran comunes:
Botón Desactivado Botón Activado
Una de las mayores dificultades de la versión 97 es el tamaño de la Barra de herramientas de Combinación de Correspondencia, puede ser difícil localizar el botón que nos permite hacer mantenimiento a la Tabla de Datos (agregar, eliminar y modificar fichas o registros), no olvide que se encuentra ubicado al final de esta barra. Si no lo encuentra puede mover toda la Barra de herramientas con clic sostenido.
El anterior botón puede ser reemplazado por las instrucciones: • Herramientas (menú) • Combinar Correspondencia
1. Un clic sobre este botón.
2. Un clic sobre el nombre de la Tabla de Datos (quedamos ubicado en las fichas o registros.
170

COMO FUSIONAR ARCHIVOS (SÍNTESIS) 1. Crear el ARCHIVO PRIMARIO (y grabarlo), dejando en blanco la información
variable (nombre, cargo, dirección, empresa, etc.) 2. Elegir el menú HERRAMIENTAS 3. Escoger COMBINAR CORRESPONDENCIA 4. Activar CREAR, CARTAS MODELO y VENTANA ACTIVA 5. Elegir OBTENER DATOS y CREAR ORIGEN DE DATOS 6. Borrar los campos que no necesite y agregar los que va a utilizar y ACEPTAR 7. Escribir un nombre (cualquiera) para la tabla de datos y pulsar ENTER. 8. Hacer clic en el botón MODIFICAR ORIGEN DE DATOS 9. Escribir los datos para cada campo y pulsar ENTER. Al terminar de introducir todos
los datos, hacer clic en ACEPTAR. 10. Ubicar el cursor en donde desea colocar el campo 11. Hacer clic en el botón llamado INSERTAR CAMPO DE COMBINACION y elegir el
campo deseado 12. Repetir los pasos 10 y 11 para los demás campos. 13. Hacer clic en el botón llamado COMBINAR EN NUEVO DOCUMENTO
REGLAS DE LA FUSION
Las siguientes reglas fueron creadas con el ánimo de facilitar el trabajo de fusión de archivos y evitar errores. Es muy importante que diferencie bien cada uno de los tres archivos que entran en el proceso. Tenga siempre presente que el ARCHIVO PRIMARIO se conoce porque es el que contiene una barra de herramientas nueva que se llama “Herramienta de Combinación de Correspondencia” y todos los cambios se hacen desde este ARCHIVO PRIMARIO.
1 No olvide que la base o fuente de datos no ha sido grabada en su totalidad (en el
punto 5.1.3- se grabó la estructura de este archivo, posteriormente se llenaron los registros o fichas pero no se almacenó esta información), cuando salga de Word o al cerrar el ARCHIVO PRIMARIO, deberá almacenarla respondiendo afirmativamente a la pregunta: Desea guardar los cambios?. Si no la almacena, tendrá que volver a llenar los datos de los registros en su Tabla de Datos.
2 El nombre de los campos recibe tratamientos de bloques, negrilla, tipo de letra,
tamaño, etc. Es decir que se marcan como bloques normales («Nombre»). Cuando el cursor se coloca sobre un campo este adopta un tono gris, en este momento el campo NO está marcado. Un campo esta marcado como bloque, cuando posee un color más intenso que el gris (casi negro).
3 El nombre del campo puede ser insertado en cualquier lugar del ARCHIVO
PRIMARIO, inclusive en la mitad de un párrafo. No olvide que el cursor es el encargado de decir donde debe insertarse el campo.
4 El nombre del campo puede ser insertado más de una vez en el ARCHIVO
PRIMARIO.
171

5 El ARCHIVO FUSIONADO fue diseñado para la impresora, si usted lo almacena
estará perdiendo espacio valioso del disco duro. 6 El mantenimiento de la Tabla de Datos se puede hacer de dos maneras:
6.1 Desde el ARCHIVO PRIMARIO (no olvide que es el archivo que posee la nueva barra de herramientas) y utilizando el primer botón de la barra (contados desde el lado derecho)
6.2 Recuperando el archivo de la Tabla de Datos y dando tratamiento de
tablas NOTA: si Ud. creó el ARCHIVO FUSIONADO en nuevo documento, tenga en cuenta que: 7 Si hay un error en el archivo fusionado (o simplemente desea hacer
mantenimiento a la Tabla de Datos), se cierra sin grabar (archivo, cerrar, no), se hacen los cambios en el ARCHIVO PRIMARIO y se vuelve a fusionar. El archivo fusionado es llamado por Word CARTA MODELO # (Por ejemplo carta modelo 1, carta modelo 10, etc.). “No permita que este nombre sea motivo de confusión con el ARCHIVO PRIMARIO del proceso, recuerde que el ARCHIVO PRIMARIO se almacena con el nombre que Ud. le asigne.”.
EJERCICIO DE RETROALIMENTACION
1. Como clausura del periodo de estudio se enviará una nota de invitación a cada uno de los alumnos a una fiesta en un importante club de la ciudad. La Tabla de Datos deberá contener los siguientes campos:
TITULO, NOMBRE, DIRECCION1, TELEFONOCASA, EDAD, ESTADOCIVIL, CIUDAD.
En el ARCHIVO PRIMARIO, sólo deben insertarse los siguientes campos: TITULO, NOMBRE, DIRECCION1, CIUDAD. Como es una nota muy informal, en la misma carta debe diseñarse el sobre.
2. Debido a inconvenientes presentados con el Club para la fecha programada, se
hace necesario enviar una carta informando el aplazamiento para dentro de ocho días de la fiesta, además deben adicionarse a la Tabla de Datos 3 nuevos registros, eliminar a 2 registros y cambiar 4 direcciones que presentaban errores.
172

3. Se requiere llenar la constancia de participación de 15 alumnos en la Semana Cultural de nuestra Institución. Los alumnos participaron en diferentes concursos, los campos que deberá contener la Tabla de Datos son:
NOMBREALUMNO NOMBRECONCURSO FECHA HORA PROFESORENCARGADO.
4. Definir el Papel en las medidas 21 cms X 15 cms. Enviar un telegrama a los
profesores de tu Institución donde se les felicita con motivo de celebrarse el día del profesor. En la Tabla de Datos definir los siguientes campos:
TÍTULO NOMBRE SEXO ESPECIALIDAD DIRECCIÓN CIUDAD
Pero dentro del telegrama solo incluir los campos TITULO, NOMBRE, DIRECCION, CIUDAD.
5. Dentro de las actividades con motivo del día del profesor, se necesita enviar una
carta invitándolos a un almuerzo en un club de la ciudad, para ello debes utilizar la Tabla de Datos creada en el punto anterior. Adiciona a la Tabla de Datos tres profesores nuevos que contrató el Colegio.
173

ENCABEZADOS Y PIES
Indicadores :
♦ Conocer las características de los Encabezados y Pies. ♦ Diseñar Encabezados y Pies logrando perfecta distribución dentro de la hoja.
Aparecerán en la parte superior (encabezados) e inferior (pies) de la hoja. El programa no permite que el contenido de encabezados y pies se combine con el texto del documento, existe una zona especial para el manejo de dicha información, por esta razón, en el modo NORMAL, no podrá leerse el contenido del Encabezado y Pie. En el modo DISEÑO DE PAGINA si se alcanza a visualizar en un tono gris suave. (ver tema: modos de trabajo). El concepto inicial plantea que si se diseñan Encabezados y Pies esta información será transmitida a todas las páginas del documento. Es decir que si se tienen 500 hojas el Encabezado y Pie saldrá en las 500 hojas. COMO CREAR ENCABEZADOS O PIES DE PAGINA 1. Entrar al menú VER 2. Elegir ENCABEZADO Y PIE DE PÁGINA 3. Crear el Encabezado y/o Pie. (trabajar normalmente, se pueden insertar gráficos,
etc.) 4. Hacer clic en el botón
NOTA ACLARATORIA Y COMPLEMENTARIA • Para moverse entre el Encabezado y el Pie se utilizan las flechas arriba y abajo. • Para hacer correcciones se utiliza el proceso de crear o simplemente en el modo
DISEÑO DE PAGINA se da un doble clic sobre el encabezado o el pie que se alcanza a visualizar en un tono opaco.
• Si desea que el Encabezado y el Pie de Página solo se visualicen en la primera
página (entre por VER y ENCABEZADO) puede utilizar este botón: seleccionar la pestaña DISEÑO DE PAGINA y la opción PRIMERA PAGINA DIFERENTE.
174

EJERCICIO DE RETROALIMENTACION
1. Crear un encabezado y un pie para su papelería personal. 2. Elabore un encabezado con los datos de una empresa ficticia. 3. Diseñe un encabezado y un pie para los documentos de tu colegio, escuela o
instituto.
PLANTILLAS
Indicadores :
♦ Conocer las características de las Plantillas. ♦ Aprender el procedimiento para definirlas ♦ Aplicar las plantillas en la creación de documentos profesionales. ♦ Reducir los procesos repetitivos generalizándolos con las Plantillas.
Los procesos que se desarrollan en las oficinas tienden a ser repetitivos, si se realizan 500 cartas, 500 veces se declara el papel, márgenes, etc. Las plantillas fueron diseñadas para no estar haciendo en todo momento los mismos pasos. Simplemente se aplica una plantilla y listo.
Ello quiere decir entonces que se involucran dos procesos: CREAR Y UTILIZAR PLANTILLAS. COMO CREAR UNA PLANTILLA (SE HACE UNA SOLA VEZ) 1. Entre al menú ARCHIVO 2. Elegir la opción NUEVO 3. Colocar el puntico en plantilla 4. Enter o aceptar 5. Marcar bloque (shift+→) 6. Diseñar todo el contenido de la plantilla: márgenes, tipo de letra, tamaño de
letra, encabezados y pies, cuadros, tabuladores y todo lo que usted necesite. 7. Grabar la plantilla (como se graba cualquier archivo) 8. Cerrar el archivo COMO UTILIZAR UNA PLANTILLA: (TODAS LAS VECES QUE SE NECESITE) 1. Entrar al menú ARCHIVO 2. Elegir la opción NUEVO 3. Seleccionar el nombre de la plantilla del listado 4. Enter o aceptar 5. Trabajar y grabar normalmente
175

EJERCICIO DE RETROALIMENTACION
1. Crear una plantilla para su papelería personal, tenga presente el Papel, Márgenes,
Encabezado y Pie, Tipo de Letra, Tamaño de letra, Letra Cursiva, etc. 2. Crear una plantilla para hacer constancias de estudio de un instituto determinado.
Tenga en cuenta la fecha, curso, nombre, etc. Incluya procesos como: Asignación del Papel, Márgenes, Encabezado y Pie, Tipo de Letra, Tamaño de letra, Letra Cursiva, etc.
LOS OBJETOS EN MS-WORD
Indicadores :
♦ Insertar objetos para adecuarlos al texto de un documento especifico ♦ Manejar con destreza las opciones de Microsoft WordArt. ♦ Adquirir habilidad en el manejo de imágenes: insertar, mover, borrar, cambiar
tamaño, etc.
Un objeto es un conjunto de elementos con sus respectivos atributos, usados para dar realce a los documentos. Microsoft WordArt se usa, principalmente, para generar MENSAJES con variadas formas y atributos de texto.
COMO INSERTAR OBJETOS EN MS-WORD
COMO INSERTAR IMAGENES DE MICROSOFT CLIPART GALLERY 1. Ubicar el cursor en donde se desea insertar la imagen 2. Entrar por el menú INSERTAR 3. Elegir la opción OBJETO 4. Activar la opción MICROSOFT CLIPART GALLERY y pulsar ENTER 5. Escoger la imagen deseada y pulsar ENTER
176

COMO CREAR UN MENSAJE CON MICROSOFT WORDART
1. Ubicar el cursor en donde se desea insertar el objeto 2. Entrar por el menú INSERTAR 3. Elegir la opción OBJETO 4. Activar la opción MICROSOFT WORDART 2.0 y pulsar ENTER 5. Escribir un mensaje CORTO 6. Cambiar la forma del texto con la Barra de Herramientas que aparece en pantalla 7. Hacer CLICK fuera del recuadro para terminar.
Para MODIFICAR un objeto, basta hacer DOBLE CLICK sobre él.
Con los Objetos se pueden realizar las siguientes operaciones: COMO CAMBIAR EL TAMAÑO A UN OBJETO 1. Hacer clic en el objeto 2. Ubicar el puntero en alguno de los recuadros, hasta que aparezca doble flecha. 3. Con clic sostenido, mover el mouse hasta alcanzar el tamaño deseado y soltarlo COMO ASIGNAR MARCO A UN OBJETO 1. Hacer clic en el objeto 2. Entrar por el menú INSERTAR y elegir MARCO COMO MOVER A UN OBJETO 1. Asignarle un marco 2. Ubicar el puntero dentro del objeto 3. Con clic sostenido, mover y soltar el mouse
NOTA ACLARATORIA Y COMPLEMANTARIA
• Si desea ver más dibujos, algunos de ellos están clasificados bajo el nombre de imágenes, los encuentra en el Menú de Insertar.
177

USUARIOS OFFICE 97-2000
• La librería de dibujos de Microsoft Clipt Art Gallery funciona exactamente igual, pero su acceso se hará por :
1. Menu INSERTAR 2. IMAGEN
3.
• Adicionalmente aparece una nueva y útil herramienta, es una librería de WortArt que
nos permite hacer letreros con algunos diseños muy especiales, se encuentra en:
1. Menú INSERTAR 2. IMAGEN
3.
178

USUARIOS OFFICE 2000
Cuando se desea insertar imágenes, en WORD 2000, se entra por el menú INSERTAR, IMAGEN, IMAGENES PREDISEÑADAS y aparece la siguiente pantalla:
179
Haciendo clic en alguna de estas categorías, pueden verse otros clips.
Buscar clips en Internet
Buscar clips en otras carpetas
Buscar clips similares
Visita previa del clip activo
Agregar a categoría
Vista previa
Insertar el clip activo

EJERCICIO DE RETROALIMENTACION
a) Definir los márgenes en 3,3,4,3. Papel tamaño Carta, digitar el siguiente texto e insertar objetos:
"Hace dos semanas cumplí 45 años. Cuando me levanté esa mañana no me sentía muy bien. Fui a desayunar con la esperanza de que mi esposa me cantaría: ¡ Feliz Cumpleaños!, y trataría de sorprenderme con un regalo. Pero, ni siquiera me dijo "buenos días".
"Mis hijos se sentaron a desayunar y tampoco me dijeron ni una palabra". "Llegué deprimido a mi oficina pero al entrar mi secretaria gritó: "Feliz Cumpleaños, jefecito". Me sentí un poco mejor, por lo menos alguien se acordaba. "Trabajé normalmente. Cerca del medio día, mi secretaria llamó a la puerta y me dijo ¿Por qué no almorzamos juntos?. Le dije que era la propuesta más hermosa que había recibido ese día y acepté. Escogimos un restaurante acogedor y nos tomamos unos tragos. Todo estuvo delicioso y nos divertimos bastante.
"De regreso a la oficina me dijo: En este día tan especial y caluroso para que regresar a la oficina tan temprano, vamos a mi apartamento y descansa un poco. Bueno -le respondí- vamos y disfrutemos de unos tragos más.
180

"Una vez en el apartamento me dijo: "Si no le molesta, quisiera ponerme más cómoda"... Contesté: No hay problema. Puede ser una experiencia interesante, pensé. Ella entró a su habitación y unos minutos más tarde salió con una gran torta de cumpleaños, seguida de mi esposa e hijos, cantando Cumpleaños Feliz.... y, allí estaba yo... desnudo en la mitad de la sala... sólo con las medias puestas... b) Acomodar en una hoja de papel oficio (21,6 cms X 33,3 cms) la siguiente
información:
El rey LEON reunió a sus animales y les comentó que los humanos
habían elaborado una ley General de Educación y solicitó cinco voluntarios para que fueran a la ciudad a observar la actividad pedagógica; Se presentaron para dicha misión EL PATO, LA LIEBRE, LA SERPIENTE, EL AGUILA Y EL TIGRE.Los delegados de los animales visitaron el ecosistema subsidiado y contaminado, lo observaron, tomaron datos y transcurrida una semana regresaron a la selva a presentar el respectivo informe, para ello realizaron sendas asambleas y le comentaron al reino animal en presencia del rey LEON que los HOMOSAPIENS ofrecían a sus escolares durante varias horas del día una hora de: Biología, Educación Física, Matemáticas, Sociales y una de Español. Escuchados los informes, el rey LEON manifestó a los súbditos que era necesario fundar una escuela y crearon un currículo parecido al de los humanos y para tal efecto se proclamó rector y nombró como coordinadora académica y de disciplina a la LORA; sus primeros alumnos serían los animales voluntarios que habían ido a la ciudad a estudiar el quehacer pedagógico y cotidiano del reino humano. El currículo quedó así: El día lunes se tomaría una hora de Natación; el martes una hora de Atletismo; el miércoles una de Vuelo; el jueves una de salto felino y una hora de caza libre para el viernes.
La escuela superior de animales tuvo entonces sus primeros discípulos y como premio a la investigación, al trabajo y a la información sobre la labor cotidiana y pedagógica que realizaba la raza humana, se estimuló a los voluntarios que visitaron a los racionales. Los primeros cinco animales alumnos fueron: EL PATO, LA LIEBRE, LA SERPIENTE, EL ÁGUILA Y EL TIGRE.
181

El primer educador de los irracionales fue el BÚHO por su sabiduría, tolerancia y pasividad, así empezó a desarrollarse el currículo para una escuela de animales. El LUNES después de llamar a lista, revisar pieles, plumajes y constatar si estaban o no matriculados los estudiantes, se
procedió a tomar una hora de natación. El pato no tuvo dificultades, la serpiente realizó su actividad normal, la liebre sufrió un colapso nervioso, el tigre, a regañadientes, cruzó el río y el águila, después de dos horas de intentar cruzarlo, descansó cuatro horas mientras el sol secaba sus barbas y barbillas. Para el MARTES se dio comienzo a una hora de carreras. El pato sufrió pérdida de membranas natatorias; A la liebre, le fue mejor que en el primer día; La culebra a duras penas podía serpentear; El águila trastabillaba y su encaje ligero resistente y elástico se llenó de polvo; el tigre salió bien librado. El día MIÉRCOLES se llevó a cabo una hora de vuelo. El pato se quebró el cuello; La liebre tuvo varias luxaciones y casi pierde la audición porque en las caídas se golpeaba las orejas; la serpiente se lanzaba pero no volvía levantarse; El águila feliz y oronda se paseaba por el firmamento; al tigre no le fue muy bien, pues rodó cuesta abajo y como consecuencia de ello se fracturó sus extremidades y se rompió varias costillas.
Todo estaba listo. Llegó el día JUEVES, que correspondía a una hora de salto felino. Ya habían pasado cuatro días de clases y los animales alumnos no se acomodaban al currículo, más bien, el currículo los desacomodaba, pero como había que cumplir con lo establecido, se dio comienzo a la hora de salto felino. El pato perdió una pata; La liebre perdió su rabillo; La serpiente cambió abruptamente su ropaje, pues todavía no era época para ello; El águila perdió parte de su raquis y el tigre no estaba tan felino pues había corrido con mala suerte el día
anterior. Por fin el día VIERNES. A los animales les parecía que había transcurrido un semestre académico: La alegría aparecía cuando comenzaba una clase agradable, como cazar libremente. Sin embargo al pato no le quedaba pico; La liebre perdió su espontaneidad; La culebra perdió su instinto; El águila sufrió problemas de visión y el tigre deseaba cazar pero se sentía con desgano. La LORA rindió un informe detallado al rey LEON y este con gran sabiduría concluyó que no se podía imitar a los humanos y quedó sorprendido al no lograr entender como los obligaban a tomar una hora de clase a todos por igual sin tener en cuenta sus habilidades, actitudes, aptitudes y adaptabilidad. Analizando lo anterior y si escudriñáramos la lectura, vamos a encontrar elementos de Ley General, Decreto 1860/94, creatividad, autonomía, educación, pasos del método científico, participación y, sobre todo, una cruda realidad, no tenemos en cuenta, en la elaboración de planes de estudio y currículo, las necesidades, expectativas y experiencias de los educandos.
AMIGO ESTUDIANTE, participe con ideas sólidas que contribuyan al mejoramiento continuo de todos y cada uno de los miembros de la comunidad educativa. AMIGO EDUCADOR, la pedagogía y la didáctica son componentes fundamentales en nuestro quehacer formativo y contribuyen al mejoramiento de la calidad de la educación.
182

c) Definir los márgenes en 4,4,5,4. Cambiar las dimensiones a papel carta, digitar el siguiente texto, insertar objetos e imprimirlo.
OJO: LAS MALAS POSTURAS EN EL MANEJO DEL COMPUTADOR PUEDEN CAUSAR PROBLEMAS EN: COLUMNA, TENSION EN LOS MUSCULOS DEL ANTEBRAZO, PIERNAS Y COYUNTURAS.
CONCLUSION :
183

LA BARRA IMAGEN DE OFFICE 97-2000
Se utiliza para trabajar con objetos gráficos: imágenes. Permite cambiar color, contrastes, brillo, ajustes en el texto, tamaño, entre otros.
Permite insertar imágenes desde una carpeta específica
Sirve para cambiar el color a grises, blanco y negro o retornar a los atributos originales
Para aumentar o disminuir el contraste de la imagen activa
Se usa para aumentar o disminuir el brillo
Permite cambiar la distancia de la imagen a su marco
Se utiliza para asignar cuadros a la imagen, con diversos tipos y grosores de línea
Puede organizarse la imagen dentro del texto de varias formas. Detrás y delante del texto, cuadrado, estrecho, arriba y abajo, transparente.
Muestra una ventana desde la cual se puede cambiar atributos de la imagen activa, tales como: tamaño, posición, colores.
Permite cambiar el color del fondo de algunas imágenes a transparente.
Restablece la imagen para dejarla como se insertó.
184

COLUMNAS ESTILO PERIODISTICO
Indicadores :
♦ Organizar información horizontalmente con la herramienta de columnas estilo periodístico.
♦ Reorganizar un bloque de texto en una sola columna. ♦ Cambiar el ancho de cada columna. ♦ Insertar atributos especiales a diferentes párrafos.
Las columnas estilo periodístico permiten manipular el texto de una manera similar a un periódico, revista o folleto. COMO DEFINIR COLUMNAS ESTILO PERIODISTICO a) Resaltar el texto o ubicar el cursor b) Entrar por el menú FORMATO y elegir COLUMNAS c) Definir el total de columnas y ACEPTAR. (Si no ve las columnas, entre por VER y
escoja DISEÑO DE PAGINA). d)
Formatos definidos
Definir manualmente el número de columnas
Control manual de los anchos de columnas y el espacio entre ellas.
185

NOTA ACLARATORIA Y COMPLEMANTARIA
• La disposición de las columnas depende de las dimensiones del papel, los márgenes y la orientación de la hoja.
• Si el texto no se adapta a la cantidad de columnas que usted necesita, cambie el tamaño de la letra, reduzca los espacios entre líneas o el tamaño de las imágenes insertadas.
• Recuerde que puede organizar en columnas estilo periodístico, un párrafo de texto normal, resaltando previamente dicho párrafo. Lo contrario también es posible, simplemente redefiniendo la cantidad de columnas a una sola.
EJERCICIO DE RETROALIMENTACION
1. Crear una página de noticias informativas, culturales, etc. Con tres columnas y
objetos. En el Menú de Formato existe la opción Letra Capital, utilice este concepto en su ejercicio.
2. Crear una página de propaganda de una empresa o almacén, utilice dos columnas,
adicione objetos, manejar letra capital y otros atributos que realcen la presentación de su trabajo.
186

LA BARRA DE DIBUJO EN WORD
Indicadores :
♦ Utilizar la barra de dibujo para crear algunos diseños especiales imposibles de manejar con otras herramientas.
♦ Conocer la importancia de los cuadros de texto. ♦ Adquirir habilidad en el manejo de todo tipo de líneas.
Antes de iniciar trabajo con la Barra de dibujo es necesario aclarar que esta importante herramienta no funciona en Modo Normal, debe utilizar el Modo Diseño de Página (ver: modos de trabajo).
7. Disgregar
2. Cuadro de Texto 6. Agrupar
3. Color de Relleno
4. Color de línea
5. Estilo de línea1. Líneas
Líneas: Luego de seleccionar esta herramienta se dibuja la línea en pantalla con clic sostenido.
Cuadro de Texto: Es el ícono utilizado para escribir texto dentro de un cuadro, el
cual se puede desplazar a cualquier parte del documento. Es uno de los Botones más utilizados ya que permite ubicar texto y gráficos en cualquier lugar de la pantalla, inclusive sobre un gráfico.
Color de Relleno: Usado para cambiar el color interno de figuras
Color de Línea: Permite cambiar el color de las líneas, tanto las independientes, como las que forman otra figura.
Estilo de Línea: Usado para cambiar la forma de las líneas
Agrupar: Permite reunir todos los elementos aislados en un solo OBJETO.
Disgregar: Es el ícono que hace lo contrario al ícono AGRUPAR; es decir, divide en todas sus partes un OBJETO que ha sido AGRUPADO.
187

USUARIOS OFFICE 97-2000 • La barra de dibujo ha sufrido cambios en su presentación, han aparecido nuevos
botones que dan mayor y mejor realce a su diseños, destacamos:
Color de Fuente Manejo en 3 dimensiones
Librería de WortArt
Cuadrado de texto
Sombras
EJERCICIO DE RETROALIMENTACION
a) Realizar el siguiente diseño, utilizando la barra de dibujo:
3.3.1 Clasifica
token
Token Inexistente
3.3.3 Ordena
Semántica
3.3.4 Verifica Sintaxis
Sintaxis Verificada
3.3.2 Verifica
Existencia
Token Clasificado
Un solo token
Operac. Traducción
Tipo de token
Oración
Traducida
Una oración
188

b) Utilizando la barra de dibujo, cree este formulario:
INSTITUTO INTERNACIONAL ENGLISH SPEECH
La excelencia en el aprendizaje de los idiomas English Course División
ENCUESTA EDUCATIVA - CULTURAL
Compañía Colegio o Universidad: 1. Domina Ud. el idioma inglés ? sí No Un poco 2. Por qué no domina el idioma inglés ? 3. Qué encuentra difícil en el inglés ? Gramática Pronunciación Vocabulario Modismos 4. Le gustaría aprender el inglés ? Sí No 5. Cuánto tiempo diario podría dedicar a aprenderlo ? 30 minutos 1Hora 2 Horas o más Nombre : Dirección : Teléfono : SOLO PARA EMPLEADOS Profesión: No. de hijos: Día de la entrevista: Hora: Fecha:
uso exclusivo del INSTITUTO INTERNACIONAL ENGLISH SPEECH Aceptado Aplazado Rechazado
189

c) Cree el siguiente formato con la barra de dibujo:
PROBLEMA O EFECTO
Obsoleta
METODO
MAQUINARIA MATERIALES MEDIO AMBIENTE
Mal estado iluminación
Escasez de
materia prima
Ausencia de
Automatización MALA ATENCION
DE VISITANTES
MANO DE OBRA
d.) Realizar el siguiente esquema, utilizando la barra de dibujo:
Y
DEPENDENCIA
P5 (5,1)
P4 (2,3)
P3 (4,0)
P2 (1,8)
P1 (4,4) P2
P4
P1
P5
P3
I I II V
I II
6 5 4 3 2 1
7
6
5
1
4
3
8
2
MOTRICIDAD
PLANO CARTESIANO
X
190

PAGINA MANUAL Y SECCIONES
Indicadores : ♦ Facilitar el cambio de páginas. ♦ Asignar diferentes características a bloques de texto ubicados en la misma o en
diferentes páginas. ♦ Diferenciar una página manual de una página automática. ♦ Asignar y eliminar saltos de sección ♦ Identificar cada sección y desplazarse a través de ellas.
Cuando terminamos una página y se requiere avanzar a la siguiente, no es necesario presionar ENTER, hasta que aparezca la línea de finalización. Se puede insertar un salto de página, esto se puede hacer con la combinación CONTROL + ENTER. (Otra manera de insertar este salto es por el menú INSERTAR, SALTO Y SALTO DE PÁGINA).
El salto de página tiene las siguientes ventajas:
Ahorra espacio en pantalla
Proporciona un espacio de seguridad que no permitirá que las hojas posteriores se dañen cuando se hagan cambios antes del salto de página.
Permite insertar hojas en blanco cuando se colocan varios saltos de página seguidos.
SECCIONES EN WORD
Microsoft Word permite dividir los documentos en secciones, a las cuales se les puede asignar diferentes atributos, como dimensiones del papel, márgenes, espacio interlineal, números de páginas, entre otros. Se llama Secciones a bloques dentro del documento actual que poseen características especiales, por ejemplo cuando se hace un trabajo y se requiere crear un cuadro que es demasiado grande, podríamos colocar el papel en forma Horizontal, pero de esta manera, afectaría a todo el documento. Las secciones permiten hacer este cambio solo para la página del cuadro.
191

COMO INSERTAR UN SECCION 1.
2.
Ubicar el cursor al final de la página anterior de donde desea insertar la sección
Entrar por el menú INSERTAR, SALTO, PAGINA SIGUIENTE y ACEPTAR.
Haga clic en esta opción ( o presione ALT + LETRA U) y luego haga clic en ACEPTAR
COMO BORRAR UNA SECCION 1. Cambiarse al modo llamado NORMAL (Entrar por VER y elegir NORMAL)
2. Buscar la línea que identifica la sección y borrarla con la tecla SUPR o BACKSPACE.
Existen otras formas de Insertar una Sección, dentro de las cuales destacamos:
a) Resaltar bloques antes de hacer el cambio de Papel y Márgenes.
b) En la caja de Diálogo de preparación de página cambiar la opción Todo el Documento por la opción De aquí en adelante
192

Este cambio permite insertar una sección.
COMO LLEVAR EL CURSOR A UNA PAGINA O SECCION ESPECIFICA 1. Presionar la tecla F5 (O elegir las opciones EDICION e IR A) 2. Desde el recuadro llamado IR A elegir PAGINA o SECCION 3. Desde el recuadro llamado NUMERO DE PAGINA o NUMERO DE SECCION,
escribir el número de la página o sección a la cual desea ir. 4. Presionar ENTER y luego la tecla ESC para cerrar el cuadro de diálogo.
NOTA ACLARATORIA Y COMPLEMENTARIA
• Para conocer en cuál página y/o sección está el cursor, Word muestra en la barra de estado (parte inferior de la pantalla) esa información:
El número 60 indica la página en donde está el cursor y el 70 el total de páginas generadas.
Número de página que aparece en el papel al imprimir.
Sección en donde está el cursor
193

EJERCICIO DE RETROALIMENTACION
1) Digitar el siguiente texto:
ABECEDARIO BASICO DE LAS RELACIONES HUMANAS
Ame la vida y su trabajo para contagiar positivamente a los demás. Busque los mejores formas de agradar a otros. Conserve siempre un buen estado de ánimo. Dé a toda persona importancia y reconocimiento. Escuche siempre con atención y simpatía. Frene los impulsos de hablar sin pensar. Goce con el éxito ajeno. Reconózcalo. Huya del chisme, la crítica destructiva y el rumor falso. Irradie buena salud, comprensión y entusiasmo. Jamás odie a nadie ni muestre deseos de venganza. Llame a toda persona por su nombre en forma amable. Mantenga siempre un gran deseo de colaborar. No haga esperar a nadie. Sea cumplido y puntual. Oculte sus penas y problemas personales sólo en su corazón. Procura siempre ser amable y sonreír a todo el mundo. Quédese callado cuando se trate de algo íntimo de otros. Respete profundamente la dignidad de todo ser humano. Salude con enorme entusiasmo y cariño a todo el mundo. Tome con seriedad sus responsabilidades y obligaciones. Utilice el agradecimiento como prueba de amistad y cariño. Valore el trabajo ajeno y reconozca las acciones en equipo. Zalamería y adulación no son propias de personas serias.
2) Utilizando saltos de página ubicar cada frase en una hoja diferente. 3) Utilizando secciones cambiar la orientación de las páginas pares a Horizontal.
Observar este cambio en Presentación Preliminar. 4) Eliminar las secciones y los saltos de página.
194

MACROS
Indicadores :
♦ Conocer el concepto de Macro y su importancia. ♦ Desarrollar un procedimiento para la automatización de tareas. ♦ Adquirir habilidad para la creación y eliminación de Macros. ♦ Reducir tiempo y esfuerzo en la ejecución de actividades repetitivas.
Existen procesos dentro de un documento que pueden ser repetitivos, por ejemplo títulos, a los cuales acostumbramos ponerle el mismo tipo de letra, el mismo tamaño, los mismos efectos, etc. Pueden diseñarse Macros para evitarnos gran cantidad de trabajo. Una Macro es en resumen, la reunión de varias operaciones de Word, en una sola. Una macro puede ser diseñada de tres maneras:
1. Crear un Botón en una barra de herramientas. 2. Un juego de teclas alternas3. 3. Una nueva opción en cualquiera de los Menús del programa (Archivo,
Edición, Ver, Insertar, Formato, Herramientas, Tabla, Ventana).
NOTA ACLARATORIA Y COMPLEMENTARIA • Antes de Iniciar el proceso de creación de la macro es necesario determinar con
exactitud los pasos o procesos que deberá efectuar. Una vez que nos encontremos dentro del proceso de creación, no se puede dudar de cual es el siguiente paso. Por ejemplo, si queremos hacer una macro para colocar NEGRILLA, CENTRADO, Y LETRA CURSIVA, estos serían los pasos:
1. SHIFT+END (Marcar toda la línea)
2. (Colocar Negrilla)
3. (Colocar Cursiva)
4. (Colocar Centrado)
5. ENTER (Cambiar de Línea)
6. (Quitar Negrilla)
7. (Quitar Cursiva)
8. (Colocar Justificado para eliminar el
centrado)
• En el proceso de creación de una Macro se necesita ser muy exacto.
3 Las teclas alternas son una manera rápida de efectuar una operación, por ejemplo CONTROL+G para Guardar o CONTROL+A para abrir archivos.
195

COMO CREAR UNA MACRO 1. hacer Doble clic en (Parte Inferior central de su pantalla en Word)
Nombre de la Macro
La macro se puede crear en: • Botón de una Barra • Opción del Menú • Teclas Alternas
Descripción de la Macro (opcional)
2. Dar nombre a la Macro 3. Elegir en donde desea crear la MACRO (Barra, Menú o Teclado) 4. El nombre de la Macro debe ser Ubicado con clic sostenido en la barra donde deberá
aparecer el nuevo botón. 5. Seleccionar el botón que representará su Macro e inmediatamente Asignar.
Botones utilizados para representar Macros
Utilizado para confirmar el Botón seleccionado
196

Finalizar la Macro
6. Se presiona el botón Pausar la Macro
Aparecerá una barra de herramientas con dos botones: 7. El siguiente paso es el más importante: “REALIZAR CADA UNO DE LOS PASOS
DE LA MACRO, SIN EQUIVOCARSE”. Estos puntos varían dependiendo del tipo de macro que se desee realizar.
9. Para finalizar se presiona
USUARIOS OFFICE 97– 2000
En estas versiones, cambia en parte, la presentación de las opciones para la creación de MACROS. COMO CREAR UNA MACRO EN WORD 97-2000 1. Hacer doble clic en el ícono de macros que aparece en la barra de estado. (parte
inferior de la pantalla). 2. En la anterior ventana, escriba un nombre para la macro y haga clic en el ícono
llamado BARRAS.
197

3. Haga clic en la pestaña llamada BARRAS DE HERRAMIENTAS si desea crear una
nueva barra y luego regrese haciendo clic en la pestaña COMANDOS. Arrastre el nombre de la barra (Normal.NewMacros.nombremacro) hasta la barra deseada. Haga clic en el botón TECLADO.
4. En el recuadro llamado NUEVA TECLA DE METODO ABREVIADO, presione
cualquier combinación de teclas (ALT+ letra, CTRL.+ letra u otras). Haga clic en el botón ASIGNAR y luego CERRAR. Haga clic en el botón
198

5. Escoja la opción deseada como CAMBIAR IMAGEN DEL BOTON o mostrar SOLO
TEXTO (en menús). 6. Haga clic en cerrar y luego realice los PASOS QUE CONFORMAN LA MACRO.
Esto es lo mas importante. Todo lo que haga aquí, queda grabado en la macro hasta que detenga la grabación.
7. Cuando termine, haga clic en el botón llamado Detener Grabación
NOTA ACLARATORIA Y COMPLEMENTARIA
• Para ejecutar una Macro solo debe presionarse el Botón creado en la Macro, pero debe tenerse en cuenta la posición del cursor. Por ejemplo los pasos realizados en nuestro ejercicio colocaran NEGRILLA, CURSIVA Y CENTRADO a un título siempre y cuando el cursor sea ubicado al inicio del título.
• Para eliminar un Botón de la Barra de Herramientas (puede borrar los que Usted
crea con el proceso de macros, si elimina un botón diferente perderá esta herramienta) solo es necesario entrar por el Menú de Ver, seleccionar la opción Barras de Herramientas y finalmente Personalizar. Para borrar un botón de la barra debe tomarlo con clic sostenido y soltarlo en la mitad de la pantalla. Cuando haya hecho este proceso no olvide cerrar esta ventana de Personalizar.
199

EJERCICIO DE RETROALIMENTACION
1. Crear una macro para definir los Márgenes: 3,3,4,3 y papel tamaño carta
2. Elabore una macro para colocar un encabezado y un pie de página
3. Establezca una macro para cambiar letra Arial, tamaño 12, cursiva, justificado,
espacio interlineal 1.5 líneas.
4. Crear una macro que reúna las tres macros anteriores.
5. Eliminar las Macros anteriores de las Barras de Herramientas.
NUMERACIÓN DE PÁGINAS
Indicadores :
♦ Adquirir herramientas para controlar la numeración de páginas. ♦ Cambiar la secuencia de los números de página en diferentes secciones. ♦ Editar correctamente la posición y los atributos de los números de página.
COMO NUMERAR PAGINAS 1. Entrar por el menú INSERTAR y elegir NUMEROS DE PAGINA 2. Elegir las opciones deseadas del cuadro siguiente y luego ACEPTAR.
Para escoger la posición del número de la página
La alineación del número, ya sea, izquierda, centro o derecha
Para quitar o colocar número en la primera página
200

COMO NUMERAR PAGINAS NO CONSECUTIVAS Para realizar esta operación, se aconseja numerar todo el documento y luego eliminar el número a la primera página de la sección. Siga estos pasos: 1. Numerar todo el documento (INSERTAR, NUMEROS DE PAGINA) 2. Insertar una sección en donde desee eliminar el número de la página (revise
apartado anterior sobre COMO INSERTAR UNA SECCION). 3. Entre por INSERTAR, NUMEROS DE PAGINA y desactive la opción NUMERO EN
LA PRIMERA PAGINA. y ACEPTAR. COMO EMPEZAR LA NUMERACION EN OTRO NUMERO 1. 2.
3.
Ubicar el cursor en la sección deseada. Entrar por INSERTAR, NUMEROS DE PAGINA, FORMATO
Aquí se define el nuevo número en el cual desea iniciar.
Puede cambiar el estilo de numeración: arábiga, romana, literal, etc.
En donde dice INICIAR EN, escribir el número deseado y ACEPTAR COMO IR A UNA PAGINA O SECCION ESPECIFICA
Aquí se escribe el número de la página o sección
Elegir la opción página o sección
201

Presionar la tecla F5 (o entrar por EDICION y elegir IR A) 1.
2. 3.
Elegir la opción PAGINA o SECCION y escribir el número deseado Activar el botón IR A y luego pulse la tecla ESC para quitar el cuadro de diálogo.
NOTA ACLARATORIA Y COMPLEMENTARIA
• El proceso anterior debe hacerse cada vez que haya un salto de numeración, muy dispendioso si el trabajo posee muchos capítulos, se recomienda la elaboración de una Macro que efectúe el punto 2 y 3. Una vez creada la macro solo se necesita presionar el botón de la Macro al inicio de cada capítulo u hoja que no deba ir numerada.
• Para borrar la numeración de páginas es necesario entrar por el Menú de Ver y
seleccionar la Opción Encabezado y pie de página, al borrar el número que aparece se elimina la numeración.
EJERCICIO DE RETROALIMENTACION
El siguiente ejercicio es un simulacro de un trabajo real: 1. Escribir la siguiente información:
PORTADA 1 PORTADA 2 TABLA DE CONTENIDO INTRODUCCION CAPITULO 1 HOJA 1 CAPITULO 1 HOJA 2 CAPITULO 1 HOJA 3 CAPITULO 1 CAPITULO 2 HOJA 1 CAPITULO 2 HOJA 2 CAPITULO 2 HOJA 3 CAPITULO 2 CAPITULO 3 HOJA 1 CAPITULO 3 HOJA 2 CAPITULO 3 HOJA 3 CAPITULO 3 CONCLUSIONES BIBLIOGRAFIA
2. Presionando CONTROL + ENTER (salto de página), colocar cada línea en una página diferente. 3. Iniciar numeración en el CAPITULO 1 (SE CUENTA PERO NO SE NUMERA), se debe:
202

Insertar una Sección (el salto de página debe borrarse) Iniciar numeración, la primera página no se numera, iniciar el conteo en 1
4. Al inicio del CAPITULO 2, CAPITULO 3 (SE CUENTAN PERO NO SE NUMERAN), se debe:
Insertar una Sección (el salto de página debe borrarse) Iniciar numeración, la primera página no se numera, continuar con la numeración de la sección anterior.
5. En las CONCLUSIONES (SE CUENTA PERO NO SE NUMERA) se debe:
Insertar una Sección (el salto de página debe borrarse) Iniciar numeración, la primera página no se numera, continuar con la numeración de la sección anterior.
Todas las hojas que estén numeradas y en las cuales no deseo el número requieren el proceso:
Insertar una Sección (el salto de página debe borrarse) Iniciar numeración, la primera página no se numera, continuar con la numeración de la sección anterior.
Si se trata de la PORTADA 1, por ser la primera hoja del trabajo no requiere que se Inserte Sección.
MANEJO DEL TECLADO EN WORD
Indicadores :
♦ Facilitar la creación y edición de Informes. ♦ Utilizar el teclado como alternativa al mal funcionamiento del Mouse. ♦ Reducir el tiempo en la preparación de documentos. ♦ Fomentar el espíritu investigativo de los alumnos.
A continuación se contemplan algunas instrucciones para manejar el programa con el teclado. Vale la pena destacar que algunas operaciones poseen múltiples formas de realizarse, queda a criterio del usuario la utilización de cualquiera de ellas. Aunque actualmente las operaciones con el teclado no poseen muchos seguidores, en ocasiones, resulta muy productivo utilizarlas. Destacamos algunas de las más comunes:
1. CTRL + HOME = va al principio del documento.
2. CTRL + END = va al final del documento.
3. CTRL + = avanza por palabras. 4. CTRL + = retrocede por palabras.
203

5. CTRL + DELETE = borra la palabra que está a la derecha del cursor.
6. CTRL + BACKSPACE = borra la palabra que está a la Izquierda del cursor.
7. CTRL + PAGE UP = Va al principio de la pantalla.
8. CTRL + PAGE DOWN = Va al final de la pantalla.
9. CTRL + Z = Cancela los últimos comandos. (Deshacer)
10. CTRL + Y = Hace lo contrario de CTRL + Z. (Rehacer)
11. CTRL + ENTER = Genera saltos de página ó páginas manuales.
12. CTRL + I = permite ir a una página o sección específica (lo mismo que la tecla F5).
13. SHIFT + ALT + LETRA O = inserta un campo de combinación
14. SHIFT + ALT + D = Genera la fusión de archivos.
15. CTRL + F6 = Cambia entre documentos abiertos
16. ALT + LETRA SUBRAYADA = Activa la opción de un menú o de un cuadro de diálogo.
17. CTRL + T = Centra un bloque de texto 18. CTRL + Q = Alinea a la izquierda un bloque de texto.
19. CTRL + D = Alinea a la derecha un bloque de texto
20. CTRL + J = Justifica entre los márgenes.
21. CTRL + N, K, S = Asigna Negrilla, cursiva o subrayado, respectivamente, a un bloque de texto.
22. CTRL + E = Resalta todo el documento
23. CTRL + SHIFT + C = Copia EN el portapapeles, el formato DE un bloque de texto
24. CTRL + SHIFT + V = Pega DESDE el portapapeles, el formato A un bloque de texto
25. CTRL + U = Crea un documento (Archivo, Nuevo)
26. CTRL + A = Muestra el cuadro d diálogo, para ABRIR un documento
27. CTRL + G = Permite Grabar o regrabar el documento activo
28. CTRL + F4 = Cierra el documento activo.
29. CTRL + F2 = Muestra la pantalla de Presentación Preliminar
30. CTRL + B = permite buscar bloques de texto.
31. CTRL + L = permite Reemplazar bloques de texto.
32. TECLA F7 = Inicia la corrección ortográfica
33. ALT+ CTRL + D = Cambia al modo de “diseño de página”
34. ALT+ CTRL + N = Cambia al modo “Normal”
35. ALT + CTRL + SIGNO > = Aumenta en 36. ALT + CTRL + SIGNO < = Disminuye
204

un punto, el tamaño de un bloque. (CTRL + >, tambén aumenta el tamaño)
en un punto, el tamaño de un bloque (CTRL + <, tambén disminuye el tamaño)
37. CTRL + SIGNO IGUAL, = Asigna o elimina el atributo de Subíndice, a un bloque.
38. CTRL + SIGNO MAS, = Asigna o elimina el atributo de Superíndice, a un bloque.
39. CTRL + M = Muestra el cuadro de diálogo de fuentes.
40. SHIFT + F3 = Convierte a mayúscula o minúscula, un bloque resaltado.
41. CTRL + 1, 2, 5 = Asigna a un bloque de texto, espacio sencillo, doble o espacio y medio, respectivamente.
42. CTRL + SHIFT + I = Asigna viñetas a un bloque de texto.
43. TECLA F2 = Permite mover un Texto (Mueva luego el cursor y presione ENTER).
44. CTRL + SHIFT + ENTER = Genera un salto de columna.
45. TECLA TAB = En una tabla, Avanza el cursor a la siguiente celda que está a la derecha. Cuando el cursor está en la última celda, inserta filas.
46. SHIFT + TAB = En una tabla, Retrocede el cursor a la celda anterior que está a la izquierda.
47. ALT + END = En una tabla, Lleva el cursor a la última celda de la fila actual.
48. ALT + HOME = En una tabla, Lleva el cursor a la primera celda de la fila actual.
49. ALT + AV. PAG = En una tabla, Lleva el cursor a la última celda de la columna actual.
50. ALT + RE. PAG = En una tabla, Lleva el cursor a la primera celda de la columna actual.
51. CTRL + TAB = Avanza a la siguiente barra de herramientas (primero active el menú principal con F10)
52. CTRL + SHIFT + TAB = retrocede a la barra de herramientas anterior (primero active el menú principal con F10)
EJERCICIO DE RETROALIMENTACION
1. Cerrar todos los programas (incluyendo Windows) y apagar los Computadores. 2. Colocar el Mouse sobre la CPU o el Monitor o en cualquier lugar que este lejos de
nuestro alcance. No debe ser utilizado para este ejercicio. 3. Crear e imprimir una carta donde expresa las dificultades que ha tenido en el manejo
de Word. Debe hacerlo utilizando SOLO el teclado.
205

RECOMENDACIONES
Este Módulo nos presentó el editor de texto más popular del mundo entero, su importancia y su proyección en el trabajo de oficina, estudio, diseño, etc. alcanza límites realmente significativos. No debe descuidar el manejo de este programa. 1. Si Usted todavía posee dificultades con algunos temas, es importante reforzarlos,
puede volver atrás y estudiarlos nuevamente. No olvide la realización de los ejercicios, son claves para el dominio de los contenidos.
2. Los Ejercicios de Retroalimentación deben ser realizados a título individual, no debe
conformarse con observar que otra persona los puede hacer, esto no significa que Usted haya aprendido, no olvide que de ellos es donde se sacan las dudas, además son importantes porque nos permiten tomarnos esa confianza fundamental para el trabajo directo en el Computador.
3. Es importante que continúe utilizando este programa para sus trabajos personales,
de oficina y estudios, aunque conozca todos los tópicos tratados en este Texto, probablemente tendrá dificultades si deja pasar el tiempo y no practica.
" Un trabajo bien elaborado y con herramientas modernas, sin lugar a dudas serán su mejor Tarjeta de Presentación"
206

AUTOEVALUACION DEL MODULO 3 1. Crear los siguientes documentos:
Una Circular informativa Una Carta de Recomendación Una Excusa de inasistencia
No olvide procesos como: papel, márgenes, texto, operaciones con bloques(letra, tamaño, justificar, espacio interlineal, etc.), ortografía, perfecta en presentación preliminar. Imprimir todos los documentos.
2. Crear una plantilla que reúna: Encabezado y pie, Papel carta y márgenes (3,3,4,3),
Letra Arial, Tamaño 11, Justificada, Letra cursiva (k), Espacio interlineal 1 y medio líneas.
3. Recuperar la plantilla creada en el punto anterior, y diseñar una carta para los amigos
invitándolos a actividad con motivo del día del amor y la amistad. la Tabla de Datos tendrá como ejemplo solo 10 registros y los siguientes campos: título, nombre, direccion1, telefonocasa, ciudad.
En el ARCHIVO PRIMARIO, solo incluir: título, nombre, direccion1, ciudad. "no olvide diseñar el sobre, en el ARCHIVO PRIMARIO ". Imprimir las dos primeras cartas del archivo fusionado
4. Enviar un mensaje de Navidad a las personas de la Tabla de Datos creada en el
ejercicio anterior. Antes de crear el archivo fusionado, adicione 3 nuevas personas a la Tabla de Datos (También enviarles el mensaje de Navidad). Cambiar la dirección y el teléfono de dos de tus amigos y eliminar a dos de ellos ya que se han mudado de la ciudad. "no olvide diseñar el sobre en el ARCHIVO PRIMARIO ".
Imprimir al menos tres cartas del archivo fusionado
207

5. Se necesita un listado de la Tabla de Datos, para pegarla al lado del teléfono de tu casa.
• Recuperar el archivo de la Tabla de Datos • Acomodarla (papel, márgenes, ancho de columna, letra, etc.) • Diseñar un cuadro sobre esta tabla y ponerle fondo a los títulos
Imprimir la Tabla de Datos totalmente organizada
6. Diseñar un programa sobre cualquier tema: por ejemplo: el día del árbol, del día del
amor y la amistad, el día de la raza, una izada de bandera, etc.
Sugerencias: crear una tabla de una fila y tres columnas, utilizar objetos (Clipt Art Gallery) e imágenes, letreros (Wort Art). utilizar diferentes tipos de letras y tamaños. Debe contemplar el programa en dos páginas, pero al imprimirlo simplemente se voltea el papel. Tenga en cuenta la información que diseña para que al imprimir quede justo detrás de lo que Usted desea.
7. Utilizando tablas, crear un calendario del año actual. Tenga en cuenta los siguientes puntos:
El nombre del mes debe estar en un tipo de letra especial y más grande. Los Domingos y Festivos deberán aparecer en color rojo Inserte una figura en donde se ilustre un aspecto importante de cada mes.
208

8. Aplique las opciones de TABLAS, para crear el siguiente modelo de HOJA DE VIDA. Llene los espacios con datos ficticios.
a)
1. DATOS PERSONALES
NOMBRES Y APELLIDOS : FECHA DE NACIMIENTO : DOCUMENTO DE IDENTIDAD : PROFESION : DIRECCION : DIRECCION ELECTRONICA : TELEFONO(S) :
2. ESTUDIOS REALIZADOS
NIVEL DE ESTUDIO AÑO/GRADO CENTRO EDUCATIVO
Secundarios Universitarios
2.1 ESTUDIOS DE ACTUALIZACION REALIZADOS EN COLOMBIA
NOMBRE DEL CURSO FECHA CENTRO EDUCATIVO
Diseño de Páginas WEB Calidad Total
209

2.2 ESTUDIOS DE ACTUALIZACION REALIZADOS EN EL
EXTERIOR
NOMBRE DEL CURSO FECHA INSTITUCIÓN
Redes de Ordenadores Marzo 2002 Universidad de Dublín DESCRIPCIÓN
En el curso se estudiaron tópicos relacionados con los ordenadores, específicamente: - Topologías - Protocolos de comunicaciones - Direcciones IP
4. CONOCIMIENTOS - TECNICAS DE MOTIVACION Y LIDERAZGO - ADMINISTRACIÓN DE BASES DE DATOS - SISTEMAS OPERATIVOS
∗ LINUX ∗ NOVELL NETWARE ∗ WINDOWS 95, 98, NT, MILLENNIUM.
5. EXPERIENCIA LABORAL
CARGO ENTIDAD DESDE FUNCIONES
6. REFERENCIAS
PERSONALES
NOMBRES PROFESIÓN TELEFONO
FAMILIARES NOMBRES PROFESIÓN TELEFONO
210

b)
CREDI-FAST
Nit 123.456.789
Apellidos y Nombres Dirección Ciudad
Departamento
Código de referencia 015-7895656-7 Saldo de la Deuda $350.869
Pago Oportuno Hasta 2001/11/20
MARQUE CON UNA X LA ENTIDAD EN DONDE REALIZA EL PAGO
NOMBRE CUENTA No. Cuota 4 de 9 BANCARROTA DISCRIMINACIÓN DEL VALOR A PAGAR AHORRA TODO Valor cuota DINERO SEGURO Saldo vencido BANCO DEL NORTE Total a pagar OBSERVACIONES: Puede realizar sus pagos en la entidades mencionadas anteriormente. Favor cancelar oportunamente.
211

c)
UNIVERSIDAD POLITÉCNICA DE CUCUTA
DIPLOMA
Este es para certificar que
ENCARNADA DE LOS ANGELES BLANCO C.C. No. 60.456.789 de Cúcuta
Ha completado el curso de ENTRENAMIENTO VOCACIONAL EN EL ÁREA DE INFORMÁTICA Y TELECOMUNICACIONES , en la Universidad Politécnica de Cúcuta para el período de Septiembre 15, 2001 a Agosto 10, 2002.
Dado en Cúcuta y para que conste en donde proceda, se firma hoy Agosto 10, 2002
Dr. Cebrosio Dorel Laredo Presidente
212

9. Crear los siguientes diseños: (Sugerencia: utilice la barra de dibujo)
Qn = 0 Qn = 0.8 x Qn,sat p-Si
10 V
Contenido de carga libre
10 V
φ
a) b)
CCD
CSH1
S/H Pulse 1
S/H Pulse 2
CSH2
213

c)
φ1
φ2
φ3
φ4
t t2 t4 t6
d)
Input Section
Ouput Section
Transport Section
Display charge devices
214

215
e) f)
1 HCCD
AH2
AH2
AH2
AH2
AH2
AH2
AH1B
AH1C
AH1B
AH1C2 HCCD
Out B
Out A
Pixels
CCD4
CCD3
CCD2
CCD1

g). Utilice las opciones de tablas para crear el siguiente formato:
OFICINA PRINCIPAL: Avenida 4 8E-53 El Retiro Espiritual
Teléfonos: 5000001 – 5266666 Telefax 5888888 EL PARAISO - COLOMBIA
TRANSPORTADORA
CARNET : 0022 HMW-513
LA SEGURIDAD VIGENCIA : ENERO 2003 A ENERO 2004
DATOS DEL VEHÍCULO MARCA : KOMATSU COLOR : TRANSPARENTE MOTOR No. F5AD 578412 MODELO : 2001 CAPACIDAD 700 KILOS
DATOS DEL PROPIETARIO NOMBRE : FLORENTINO APOLINAR SUBARIN C.C. No. : 00.236.789 DIRECCIÓN : CALLE 4 NO. 7-34 EL HORIZONTE PRÓSPERO CIUDAD : EL PARAISO TELEFONO : 5894463
EL PORTADOR DEL PRESENTE DOCUMENTO NO COMPROMETE A TRANSPORTADORA. LA SEGURIDAD. EL USO CORRECTO DE ESTE DOCUMENTO SON RESPONSABILIDAD ABSOLUTA DEL PROPIETARIO O TENEDOR DEL VEHÍCULO CUYOS DATOS ESTAN REGISTRADOS EN EL ANVERSO. NOTA: MANTENGA ESTE DOCUMENTO, EN UN LUGAR SEGURO.
216