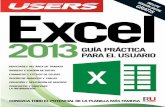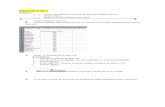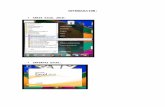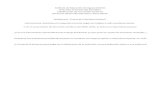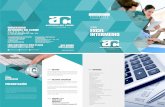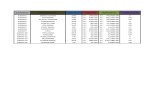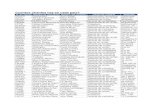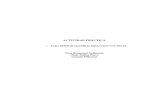Fundamentos del excel para practica y aprender los conceptos de Excel
-
Upload
conalep-puebla-iii -
Category
Education
-
view
989 -
download
0
Transcript of Fundamentos del excel para practica y aprender los conceptos de Excel

1 de 38
FUNDAMENTOS DEL EXCEL
Archivos de Excel
Todo el trabajo que se realiza en Excel se guarda en un archivo, el cual también es conocido como libro y aquí es donde viene el concepto más importante: Cada libro de Excel está formado por hojas y cada hoja a su vez está
dividida en múltiples celdas. Muchos usuarios nuevos de Excel se sienten intimidados al principio por estos términos, pero es de mucha importancia que los comprendas y que te familiarices pronto con ellos. Para ayudar en este proceso te mostraré cómo se reflejan estos conceptos dentro del programa.
Libro de Excel
En la parte superior de la ventana de Excel puedes observar que de manera predeterminada se nombra a un nuevo archivo como Libro1.
Ese nombre lo podrás cambiar después, pero debes recordar que un archivo de Excel también es conocido como un libro.
Hojas de un libro
Ahora observa la parte
inferior izquierda de la ventana de Excel y notarás
unas pestañas con los nombres Hoja1, Hoja2 y Hoja3.
Esto quiere decir que este libro tiene tres hojas. Después aprenderemos a eliminar alguna de ellas o agregar más hojas, solo recuerda que un libro puede estar formado por una o más hojas.
Celdas de una hoja
Finalmente observa que la parte central de la pantalla es una cuadrícula que forma pequeños recuadros. Cada uno de estos recuadros es conocido como celda.
Para moverte entre dichas celdas puedes utilizar las flechas del teclado ya sea para moverte hacia arriba o para moverte hacia abajo, hacia la derecha o hacia la
izquierda. Así que no olvides este concepto básico de Excel: Un libro está formado por hojas y cada hoja
está dividida en celdas.
Columnas y filas
Las hojas de Excel están formadas por columnas y filas las cuales dan forma a las celdas. De esta manera cada celda tiene una dirección única dentro de la hoja que está precisamente definida por la columna y la fila done está

2 de 38
ubicada.
Columnas de una hoja de Excel
Las hojas de un libro de Excel 2010 tienen un máximo de 16,384 columnas y están identificadas por letras siendo la última columna la XFD. Este máximo de columnas está presente desde la versión 2007.
En versiones anteriores, como la versión de Excel 2003, el máximo de columnas de una hoja era de 256.
Filas de una hoja de Excel
En Excel 2010 podemos tener hasta 1,048,576 filas lo cual nos da el espacio necesario para la mayoría de
nuestras necesidades. De igual manera, en las versiones anteriores a Excel 2007 el máximo de filas permitidas en una hoja era de 65,536.
Dirección de una
celda
Cada celda de una hoja tiene una
dirección que estará formada por la columna a la que pertenece seguida por el número de fila.
Por ejemplo la dirección de la siguiente celda es D7 porque
dicha celda se encuentra bajo la columna D y pertenece a la fila 7.
La dirección de una celda
también la puedes observar en el cuadro de nombres.
Las fichas de Excel 2010

3 de 38
Las fichas que se muestran de manera predeterminada en la cinta de opciones son las siguientes:
1. La ficha Inicio tiene comandos que utilizamos frecuentemente, como Copiar y Pegar. También podemos dar formato a las fuentes, a los textos y a los números.
2. La ficha Insertar contiene comandos que permiten agregar algunos objetos a las hojas de trabajo, como las tablas, las imágenes y los gráficos.
3. La ficha Diseño de página nos permite seleccionar algunos temas para nuestras hojas de trabajo. También podemos configurar la página y prepararla para su impresión.
4. La ficha Fórmulas contiene la biblioteca de funciones que organiza adecuadamente todas las fórmulas de
Excel y nos permite utilizarlas fácilmente para realizar cálculos. 5. La ficha Datos nos permite importar datos que provienen de fuentes externas como Access y archivos de
texto. Así mismo podemos encontrar comandos que nos ayudan a ordenar y filtrar nuestros datos. 6. La ficha Revisar nos muestra comandos para verificar la ortografía de nuestros documentos y también
nos permite insertar comentarios en las hojas de cálculo.
7. La ficha Vista contiene comandos para cambiar la apariencia de los datos en pantalla y nos permite hacer acercamientos para tener una mejor visualización.
8. Ya conoces la cinta de opciones y las fichas que aparecen de manera predeterminada en Excel: Inicio, Insertar, Diseño de página, Fórmulas, Datos, Revisar y Vista. Es probable que tengas alguna ficha adicional a las mencionadas y que probablemente se han insertado como consecuencia de instalar algún
software complementario a Excel.
Fichas contextuales en Excel 2010
Sin embargo, existen otras fichas de Excel que están “ocultas” y que solo se mostrarán cuando se insertan ciertos objetos en Excel. Por ejemplo, los comandos para editar un gráfico no son importantes sino hasta que
aparece un gráfico en una hoja de Excel. Al momento de seleccionar el gráfico se agrega la ficha Herramientas de gráficos que a su vez se divide en tres:
Este tipo de fichas son conocidas como Fichas contextuales. Otro ejemplo de fichas contextuales son las que aparecen al insertar una forma geométrica, como un rectángulo o una elipse. Excel muestra la Ficha
contextual Herramientas de Dibujo, la cual te permite trabajar con este tipo de objetos:

4 de 38
Las fichas contextuales nos muestran los comandos relacionados a la operación que vamos a realizar sin
necesidad de tenerlos siempre presentes dentro de la cinta de opciones. La próxima vez que insertes algún objeto en la hoja de trabajo no olvides mirar la cinta de opciones, tal vez Excel haya insertado algunos comandos adicionales para tu ayuda.
Moverse entre las celdas
Para movernos entre las celdas de nuestra tabla de datos podemos utilizar los siguientes atajos:
CTRL + FIN. Nos llevará a la esquina inferior izquierda de nuestra tabla de datos. Es decir a la celda que pertenece a la última fila y a la última columna de nuestros datos.
CTRL + INICIO. Nos lleva de regreso a la primera celda superior izquierda que contiene datos la cual frecuentemente será la celda A1
CTRL + Flecha arriba. Movernos a la primera fila de la columna actual.
CTRL + Flecha abajo. Movernos a la última fila la columna actual. CTRL + Flecha derecha. Movernos a la última columna de la fila actual.
CTRL + Flecha izquierda. Movernos a la primera columna de la fila actual.
Seleccionar celdas
También es posible hacer una selección de un rango de celdas utilizando el teclado. Considera los siguientes atajos:
MAYÚS + Flecha derecha. Por cada pulsación de la Flecha derecha se selecciona una celda a la
derecha de la celda activa. MAYÚS + Flecha izquierda. Por cada pulsación de la Flecha izquierda se selecciona una celda a la
izquierda de la celda activa. MAYÚS + Flecha arriba. Por cada pulsación de la Flecha arriba se selecciona una celda por arriba de la
celda activa.
MAYÚS + Flecha abajo. Por cada pulsación de la Flecha abajo se selecciona una celda por abajo de la celda activa.
CTRL + MAYÚS + Flecha derecha. Selecciona todas las celdas a la derecha de la celda activa. CTRL + MAYÚS + Flecha izquierda. Selecciona todas las celdas a la izquierda de la celda activa. CTRL + MAYÚS + Flecha arriba. Selecciona todas las celdas por arriba de la celda activa.
CTRL + MAYÚS + Flecha abajo. Selecciona todas las celdas por abajo de la celda activa.
Fórmulas de Excel
Las fórmulas de Excel son lo que dan un tremendo poder a nuestras hojas de cálculo. Sin las fórmulas nuestras
hojas de cálculo serían como cualquier otro documento creado en un procesador de palabras. Utilizamos las fórmulas de Excel para realizar cálculos en los datos de una hoja y obtener los resultados actualizados cada vez que los datos cambien.
¿Qué son las fórmulas de Excel?

5 de 38
Una fórmula de Excel es un código especial que introducimos en una celda. Ese código realiza algunos cálculos
y regresa un resultado que es desplegado en la celda.
Existen millones de variaciones de fórmulas porque cada persona creará la fórmula que mejor se adapte a sus necesidades específicas. Pero sin importar la cantidad de fórmulas que vaya a crear, todas deberán seguir las mismas reglas en especial la regla que indica que todas las fórmulas deben empezar con un símbolo igual (=).
Considera la siguiente fórmula para la celda A1 ingresada en la barra de fórmulas:
Al pulsar la tecla Entrar obtendremos el resultado calculado por Excel y el cual será mostrado en la celda A1:
Nunca debemos olvidar introducir el símbolo igual al inicio de una fórmula de lo contrario Excel tratará el texto
introducido como si fuera cualquier otro texto. Observa lo que sucede en la celda B1 al no especificar el signo igual al inicio del texto:
Una celda contiene el símbolo igual y esa celda muestra el resultado de la operación, mientras que la otra celda solamente muestra el texto
de la ecuación pero no realiza ningún cálculo.
Partes de una fórmula de Excel
Todas las fórmulas de Excel consisten de cualquier de los
siguientes elementos:
Constantes o texto. Un ejemplo de una constante es el valor 7. Un texto también puede ser utilizado dentro de una fórmula pero siempre deberá estar encerrado por
dobles comillas como “Marzo”.
Referencias de celda. En lugar de utilizar constantes dentro de nuestras fórmulas, podemos utilizar referencias de celdas que apuntarán a la celda que contiene
el valor que queremos incluir en nuestra fórmula. Operadores. Los operadores utilizados en Excel
son los mismos operadores matemáticos que
conocemos como el símbolo + para la suma o el símbolo * para la multiplicación.

6 de 38
Funciones de Excel. Dentro de las fórmulas de Excel podemos utilizar funciones de Excel. Un ejemplo de una función de Excel es la función SUMA la cual podemos incluir como parte de una fórmula.
Constantes y referencias de celda
Las fórmulas nos permiten utilizar Excel
como si fuera una calculadora, solamente debemos introducir la ecuación en la Barra
de fórmulas, pulsar la tecla Entrar y Excel calculará el resultado. En el siguiente ejemplo puedes observar un ejemplo de
fórmula que utiliza solamente números:
Estos números son constantes, lo que significa que su valor nunca cambiará y la fórmula siempre regresará el mismo resultado mientras tanto y no modifiquemos los números. Sin embargo una de las ventajas más grandes al
utilizar fórmulas en Excel es que podemos utilizar referencias de celda dentro de la ecuación.
Referencias de celda en fórmulas
Las referencias de celda nos ofrecerán un mayor grado de flexibilidad en nuestras fórmulas. Considera el siguiente ejemplo
La celda A2 tiene el valor 1, la celda B2 el valor 2 y la celda C2 el valor 3. En la celda D2 crearé la siguiente fórmula =A2+B2+C2
y al pulsar la tecla Entrar obtendré el resultado de la operación:
La diferencia entre utilizar contantes y referencias de celda es que el resultado de una fórmula con referencias
de celda dependerá del valor de otras celdas. Si el valor de cualquiera de las celdas referenciadas cambia, entonces el resultado
de la fórmula también será actualizado.
Si actualizo el valor de la celda A2 por 6, tan pronto como pulse la tecla Entrar habrá dos

7 de 38
actualizaciones en la hoja de cálculo. En primer lugar se actualizará el valor de la celda A2 y en segundo lugar el
resultado de la fórmula de la celda D2 también será actualizado.
Observa que el resultado de la fórmula de la celda D1 no cambia porque sus elementos son siempre constantes.
De esta manera puedes observar la flexibilidad que ofrece el utilizar referencias de celda dentro de nuestras fórmulas ya que podemos controlar su resultado sin la necesidad de editar la fórmula.
Ingresar fórmulas en Excel
Para ingresar fórmulas en Excel debemos iniciar siempre introduciendo el símbolo igual (=) de manera que indiquemos a Excel que la celda contendrá una fórmula en lugar de un texto. Excel nos da la oportunidad de
utilizar diferentes métodos para ingresar nuestras fórmulas.
Ingresar una fórmula manualmente
La manera más simple de introducir una fórmula es capturando todo el texto que la compone directamente en la celda o en la barra de fórmulas. Tal como cualquier otro texto podemos utilizar las flechas para movernos
entre el texto así como realizar cualquier edición con el teclado.
Ingresar fórmulas con el ratón
Existe un método alterno que nos permite ingresar una fórmula de una manera más rápida y menos susceptible a errores. Con este método utilizamos el ratón para seleccionar las celdas que forman parte de una fórmula.
Este método inicia igual que todos: introduciendo el símbolo igual (=) y cada vez que necesitamos introducir una
referencia a una celda debemos seleccionarla con el ratón en lugar de introducirla con el teclado.
Utilizar autocompletar para ingresar una función
Las fórmulas de Excel pueden utilizar funciones en cuyo caso podemos hacer uso de la funcionalidad de
Autocompletar la cual hace más sencillo introducir una función.
Insertar nombres de rango en fórmulas
En Excel podemos tener celdas o rangos de celdas con nombres asociados y podemos utilizar dichos nombres en nuestras fórmulas.
En el siguiente ejemplo el rango de celdas B2:B7 tiene el nombre Ventas y el rango C2:B7 el nombre Gastos. La condición para utilizar un nombre de rango en nuestras fórmulas es que debemos
conocer previamente el nombre al menos saber la letra inicial para obtener la lista de nombres disponibles. Si no conocemos el nombre
del rango ni la letra inicial del nombre podemos pulsar la tecla F3 para desplegar el cuadro de diálogo Pegar nombre el cual nos dejará

8 de 38
seleccionar el nombre de una lista.
Nota: Si no existen nombres previamente definidos, al oprimir la tecla F3 no sucederá nada.
Editar fórmulas en Excel
Después de haber ingresado una fórmula es probable que tengamos la necesidad de realizar alguna modificación. Para editar una fórmula podemos seguir cualquier de las siguientes opciones:
Seleccionar la celda y editar la fórmula directamente en la barra de fórmulas.
Hacer doble clic sobre la celda y editar la fórmula directamente en la celda. Seleccionar la celda y pulsar la tecla F2 para editar la fórmula en la celda.
Asignar un nombre a un rango de celdas
Estos nombres se pueden utilizar dentro de una fórmula para ayudar en la compresión de la misma
posteriormente. Para asignar un nombre a una celda sigue los siguientes pasos. Selecciona la celda o rango a la que asignarás un nombre y haz clic en el cuadro Nombre que se encuentra en el extremo izquierdo de la barra de fórmulas:
Escribe el nombre que deseas y presiona Entrar.
Otra manera de crear un nombre para un rango es desde la ficha
Fórmulas y el botón Asignar nombre.
Una vez que hayas seleccionado el rango de celdas oprime este botón y se mostrará el cuadro de diálogo Nombre nuevo:
En la caja de texto Nombre coloca el nombre que asignarás a la celda o rango y oprime el botón Aceptar.

9 de 38
Utilizar un nombre en una fórmula
Como ejemplo final utilizaré el nombre que
acabamos de crear dentro de una fórmula para que observes cómo Excel interpreta correctamente el
nuevo nombre del rango, observa la barra de fórmulas:
Ahora ya sabes que puedes nombrar tanto celdas como rangos y utilizar ese nombre dentro de tus fórmulas
para facilitar tu trabajo.
Desplegar el cuadro de diálogo Insertar función
Existen tres maneras de mostrar este cuadro de diálogo. La
primera es haciendo clic sobre el botón Insertar función de la ficha Fórmulas. La otra
alternativa es utilizar el icono mostrado en la barra de fórmulas
el cual se muestra como fx. El tercer método es seleccionar la opción de menú Más funciones
que se muestra al pulsar el botón Autosuma.
Seleccionar la categoría de la
función de Excel
De manera predeterminada se mostrará la
categoría de funciones Usadas recientemente. Esto permitirá que hagas una revisión rápida
sobre la lista para saber si la función que buscas se encuentra ahí.
De lo contrario, puedes seleccionar la categoría de la función que estás buscando para poder
encontrarla rápidamente.
Si no conoces la categoría de la función tienes dos alternativas, la primera es seleccionar la
opción Todo dentro de la lista desplegable lo cual mostrará todas las funciones de Excel y podrás buscar entre ellas. La otra opción que

10 de 38
tienes es utilizar el cuadro Buscar una función para introducir el nombre de la función que buscar y oprimir el
botón Ir para permitir que Excel encuentre dicha función.
Seleccionar la función
Una vez que has encontrado la función que necesitas, debes seleccionarla y hacer clic en el botón Aceptar o también puedes hacer doble clic sobre su nombre y de inmediato Excel mostrará el cuadro de diálogo
Argumentos de Función.
Ingresar los argumentos de la función
Dentro de este nuevo cuadro de diálogo deberás seleccionar las celdas que contienen cada uno de los argumentos de la función. Una vez que hayas terminado de especificar los argumentos deberás pulsar el botón Aceptar para
terminar con la inserción de la función de Excel. Una ventaja del cuadro de diálogo Argumentos de función es que provee una descripción de ayuda para cada uno de los argumentos de la función utilizada de manera que si has olvidado alguno de ellos puedas rápidamente recordar el uso de cada uno de los argumentos.
Trucos para la
Autosuma en Excel
Seleccionar columna a sumar
Selecciona la celda justo debajo de la columna que deseas sumar:
Oprime la combinación de teclas [ALT] + [=]
y Excel seleccionará correctamente la columna

11 de 38
de datos que deseas sumar:
Sumar columnas y filas
Antes de mostrarte el siguiente truco debo resaltar un comportamiento extraño de Excel. Tomaré la misma tabla de datos de ejemplo y comenzaré a sumar las filas hasta llegar a la tercera fila en donde Excel realmente no sabrá qué hacer:
Observa cómo después de haber sumado dos filas y llegar a la tercera fila Excel intenta sumar la columna en
lugar de la fila. El segundo truco que te mostraré ayuda a resolver la confusión de Excel y a sumar rápidamente tanto filas como columnas. Para aplicar el truco selecciona todas las celdas de datos e incluye una fila y una
columna de resultados:
Después de seleccionar las celdas oprime el botón de suma ó el atajo de teclado que acabamos de revisar [ALT]
+ [=]. Excel sumará automáticamente tanto columnas como filas y colocará los resultados en las celdas vacías:

12 de 38
Ambos métodos te ayudarán a realizar las sumas de tus datos adecuada y rápidamente.
Atajos de teclado útiles
1. Abrir cuadro de diálogo Formato de celdas: CTRL + 1 2. Reptir la última acción: F4
3. Editar el comentario de una celda: MAYÚS + F2 4. Autosumar las celdas seleccionadas: ALT + “=” 5. Insertar una nueva hoja: MAYÚS + F11
6. Editar la celda actual: F2 7. Ocultar fila actual: CTRL + 9
8. Ocultar columna actual: CTRL + 0 9. Mostrar las filas ocultas de un rango: CTRL + MAYÚS + 9 10. Mostrar las columnas ocultas de un rango: CTRL + MAYÚS + 0
11. Seleccionar la columna actual completa: CTRL + ESPACIO 12. Seleccionar la fila actual completa: MAYÚS + ESPACIO
13. Moverse a la última celda del bloque de celdas actual: CTRL + FLECHA ABAJO 14. Moverse a la primera celda del bloque de celdas actual: CTRL + FLECHA ARRIBA 15. Seleccionar de la celda actual hacia abajo: CTRL + MAYÚS + FLECHA ABAJO
16. Seleccionar de la celda actual hacia arriba: CTRL + MAYÚS + FLECHA ARRIBA 17. Insertar la fecha actual: CTRL + “;”
18. Insertar la hora actual: CTRL + MAYÚS + “:” 19. Abrir el cuadro de diálogo Ir a: F5 20. Mostrar el cuadro de diálogo Guardar como: F12
Gráficos combinados en Excel
Un gráfico combinado en Excel se refiere a combinar dos tipos diferentes de gráfico para hacer uno solo. Una combinación muy popular es la de un gráfico de columnas y otro gráfico de línea como el siguiente:

13 de 38
Crear un gráfico combinado en Excel
Hacer un gráfico combinado es muy sencillo y en esta ocasión te mostraré cómo
hacerlo. Para este ejemplo utilizaré la siguiente información:
Selecciona toda la información e inserta un gráfico de columna:
Ahora debes hacer clic derecho sobre la serie de datos que convertiremos a línea, que en este caso es la serie Ganancia:
Selecciona la opción Cambiar tipo de gráfico de series y se mostrará el cuadro de diálogo Cambiar tipo de
gráfico

14 de 38
Selecciona el tipo de gráfico Línea con marcadores y haz clic en Aceptar. El gráfico combinado aparecerá en
pantalla:
Finalmente puedes agregar un título al gráfico y para ello debes selecciona el comando Título del gráfico que se
encuentra en el grupo Etiquetas de la ficha Presentación:
Una alternativa a las
barras de datos
En esta ocasión te mostraré un uso interesante de la función REPETIR y cómo puede ser una alternativa
al uso de las barras de datos en Excel. Cuando estás desarrollando un tablero de mando, también conocido como dashboard, el utilizar gráficas dentro
de celdas puede ser de gran ayuda.
Podemos mejorar la visualización de nuestros datos así como ayudar en la interpretación de la

15 de 38
información si utilizamos la función REPETIR para crear minigráficos de barras dentro de una celda.
La función REPETIR (REPT en inglés) permite repetir un texto un número determinado de veces. Por ejemplo,
la siguiente fórmula mostrará “XXXXX”:
REPETIR("X",5)
Para obtener las gráficas dentro de celdas que observas en la imagen anterior debes repetir el caracter “|” y darle formato de fuente Arial tamaño 8. Por ejemplo, la fórmula de la celda C2 es la siguiente: REPETIR("|",B2) & " " & B2 En base al número de la celda B2 es la cantidad de veces que se repite el caracter “|” y al final de la cadena de texto se concatena el mismo número para que se despliegue junto a las barras.
Otro ejemplo de barras de datos
Existe un gran número de aplicaciones diferentes para esta técnica. Por ejemplo, para graficar valores positivos/negativos; Para este ejemplo he utilizado la
función SI que nos ayuda a saber si el valor de la celda es positivo ó negativo. La fórmula de la celda C2 es la
siguiente: SI(B2<0,REPETIR("|",-B2),"") La fórmula de la celda D2, que nos ayuda a graficar las
barras para los números positivos, es la siguiente: SI(B2>0,REPETIR("|",B2),"") Ya que B2 tiene un valor negativo, la única celda que mostrará las barras será la celda C2 y la celda D2 sólo imprimirá una cadena vacía. Seguramente encontrarás
alguna manera útil de utilizar esta técnica mientras diseñas tus tableros de mando en Excel.
Diagrama de
Gantt en Excel
El diagrama de Gantt es una excelente herramienta para
visualizar la secuencia de actividades de un proyecto.
Existen herramientas especializadas como Microsoft Project, pero en más de una
ocasión me he encontrado en una situación en la que no se
tiene instalado Microsoft Project y aun así es necesario compartir la información con
otra persona. Una alternativa es utilizar Excel y en esta primera
parte del artículo iniciaremos

16 de 38
con el desarrollo de un ejemplo:
Crear el diagrama de Gantt en Excel
Como puedes observar, nuestra tabla de datos tiene información sobre las actividades, la fecha de inicio y su duración. En base a esa duración se calcula la fecha final simplemente haciendo una
suma de la columna inicio y la columna duración. Para crear el diagrama de Gantt en Excel es necesario seguir los siguientes
pasos. Suponiendo que partimos de una hoja de Excel donde solamente tenemos la tabla de datos, haz clic sobre una celda vacía y selecciona el comando Barra dentro de la ficha Insertar y
posteriormente selecciona la opción Barra apilada.
Esta acción insertará un gráfico en blanco al cual daremos formato a continuación. Haz clic derecho sobre el gráfico vacío y selecciona la opción Seleccionar datos.
Se mostrará el cuadro de diálogo Seleccionar origen de datos.
En este cuadro de dialogo agregaremos las
dos series de datos del gráfico. Así que haz clic sobre el botón Agregar y para la
primer serie elige como valores de la serie a los datos de la columna Inicio:

17 de 38
Haz clic sobre Aceptar y se habrá creado la primera serie de datos. Solo necesitamos modificar las etiquetas del eje horizontal, por lo que deberás hacer clic sobre el botón Editar en la sección Etiquetas del eje horizontal:
Esto abrirá el cuadro de diálogo Rótulos del eje, y deberás seleccionar la columna de Actividades y finalmente hacer clic en el botón Aceptar.
Ahora sólo resta agregar la segunda serie de datos con la información de duración de cada actividad. Haz de nuevo clic sobre el botón Agregar y en el cuadro de diálogo Modificar serie selecciona los datos de la columna
Duración:

18 de 38
Para esta segunda serie también será necesario editar las etiquetas del eje horizontal y seleccionar los datos de la
columna Actividades tal como lo hicimos para la primera serie. Al finalizar tendrás un gráfico como el siguiente:
Ubícate sobre la gráfica y haz clic sobre el eje vertical y posteriormente haz clic derecho sobre el mismo para
mostrar el menú alterno y seleccionar la opción Dar formato a eje.

19 de 38
Aparecerá el cuadro de diálogo Dar formato a eje. Y deberás asegurarte de seleccionar la opción Categorías en orden inverso:
Ahora quitaremos el relleno de la primera serie de datos. Selecciona cualquier columna de la primera serie de datos (en el ejemplo son las barras de color azul) y haz clic derecho para seleccionar la opción Dar formato a
serie de datos:

20 de 38
En la sección Relleno asegúrate de seleccionar la opción Sin relleno:
Ahora remueve las leyendas del gráfico para dar mayor espacio a las barras:
Tu gráfica en este punto debe observarse como la siguiente:
Sólo nos resta adecuar el eje horizontal para no tener tanto espacio libre a la izquierda de las barras. La primera
actividad en iniciar es la actividad A y para colocar dicha barra justo al inicio del eje debemos obtener el valor numérico de su fecha de inicio. El valor numérico lo puedes conocer haciendo clic derecho sobre la celda con la

21 de 38
fecha de inicio para dicha actividad, elegir la opción Formato de celda y cambiar temporalmente la opción de
Categoría a Número:
Sin hacer clic en el botón Aceptar puedes observar en la sección Muestra que el valor numérico para esa fecha es
40544. Anota ese número porque lo colocaremos como valor de inicio en nuestro gráfico. Cierra el cuadro de diálogo Formato de celdas y selecciona las etiquetas del eje horizontal y haz clic derecho para seleccionar la
opción Dar formato a eje:
Aparecerá el cuadro de diálogo Dar formato a eje y en la sección Mínima selecciona la opción Fija y coloca el
valor numérico de la fecha de la actividad A que acabamos de obtener (en nuestro ejemplo es el valor 40544):
Este cambio hará que se elimine el espacio en blanco que existía a la izquierda de las barras. Antes de cerrar el
cuadro de diálogo modificaremos un poco las etiquetas del eje horizontal. Para eso ve a la sección Número y selecciona la categoría Personalizado e introduce el Código de formato dd/mm y pulsa el botón Agregar.
Esto dará una mejor visibilidad a las fechas mostradas en el eje horizontal.

22 de 38
Cierra el cuadro de diálogo y deberás tener un diagrama idéntico al mostrado al inicio de este tutorial:
Puedes aplicar varias mejoras a este gráfico como mostrar dentro de cada barra el nombre de la actividad o tener más detalle en tu gráfico como agregar una columna de datos adicional para mostrar el número de personas dedicadas a cada actividad. Este ha sido sólo un ejemplo para mostrarte una alternativa de cómo crear un
diagrama de Gantt en Excel.
Introducción al uso de tablas Dinámicas en Excel

23 de 38
Las tablas dinámicas te permiten resumir y analizar fácilmente grandes cantidades de información con tan sólo arrastrar y soltar las diferentes columnas que formarán el reporte.
Las tablas dinámicas en Excel permiten agrupar datos en una gran cantidad de maneras diferentes para poder obtener la información que necesitamos. En esta ocasión
explicaré el funcionamiento básico de una tabla dinámica.
Supongamos que tienes una tabla de datos que contiene
mucha información sobre las ventas de la compañía entre las cuales se encuentra una columna con los
productos de la empresa, también la ciudad donde se vende y las ventas correspondientes para cada ciudad.
Te han solicitado un reporte con el total de ventas por ciudad y el total de ventas por producto. Así que lo que necesitas hacer es sumar las ventas para cada ciudad y sumar las ventas de cada producto para obtener el reporte.
En lugar de utilizar fórmulas podemos utilizar una tabla dinámica para obtener el resultado deseado. Una tabla dinámica nos permite hacer una comparación entre diferentes columnas de una tabla. Puedes imaginarte una
tabla dinámica de la siguiente manera:
Lo primero que debemos hacer es especificar los campos de nuestra tabla de datos que vamos a comparar. Elegimos las ciudades como las
filas de nuestra tabla dinámica:

24 de 38
Excel tomará todos los valores de ciudades de nuestra tabla de datos y los agrupará en la tabla dinámica, es
decir, colocará los valores únicos de la columna de datos eliminando las repeticiones. Ahora hacemos lo mismo para especificar las columnas de la tabla dinámica.
Finalmente elegimos una columna de valores numéricos que serán calculados y resumidos en la tabla dinámica:
Así tendrás un reporte que
compara las ciudades y los productos y para cada
combinación obtendrás el total de ventas. Lo más importante que quiero transmitir con este artículo
es que las tablas dinámicas te permiten elegir entre todas las
columnas de una tabla de datos y hacer comparaciones entre ellas para poder realizar un buen
análisis de la información.
Las tablas dinámicas en Excel reciben su nombre por su
capacidad de cambiar dinámicamente la información
agrupada con tan solo rotar las columnas o filas de la tabla. En esta ocasión veremos un ejemplo
claro de cómo crearlas.

25 de 38
Crear una tabla dinámica en Excel 2010
Haz clic sobre cualquier celda de la tabla de datos que se desea considerar en la nueva tabla dinámica.
Ahora selecciona el comando Tabla dinámica que se encuentra
dentro del grupo Tablas de la ficha Insertar.
Se mostrará el cuadro de diálogo Crear tabla dinámica. Si es necesario podrás ajustar el rango de datos que se considerará en la tabla dinámica.
En este mismo cuadro de diálogo se puede elegir si se desea colocar la tabla dinámica en una nueva hoja de
Excel o en una ya existente. Haz clic en el botón Aceptar y se creará la nueva tabla dinámica.

26 de 38
Excel agregará en la
parte izquierda del libro la tabla dinámica y en la parte derecha la lista
de campos. Esta lista de campos está dividida en
dos secciones, primero la lista de todos los campos de los cuales
podremos elegir y por debajo una zona a donde
arrastraremos los campos que darán forma al reporte ya sea como
columna, fila, valor o como un filtro.
Para completar la tabla
dinámica debemos arrastrar los campos al área correspondiente.
colocaré como columna el campo Producto y
como fila al campo Ciudad. Finalmente como valores colocaré el campo Ventas.

27 de 38
De manera predeterminada Excel aplica la función SUMA a los valores y la tabla dinámica que resulta después
de hacer esta configuración es la siguiente:
Utilizando una tabla dinámica fue posible crear un reporte de una manera fácil y sin la necesidad de utilizar
fórmulas. Pronto veremos cómo se pueden elaborar tablas dinámicas más complejas que permitirán realizar un análisis profundo de la información.
Partes de una tabla dinámica en Excel
Justo cuando se ha creado una tabla dinámica se muestra en la parte derecha de la hoja la lista de campos
disponibles y por debajo las áreas donde podemos arrastrar dichos campos. Estas áreas denotan cada una de las partes de una tabla dinámica.
Filtro de informe. Los campos que coloques en esta
área crearán filtros para la tabla dinámica a través de los cuales podrás restringir la información que vez en pantalla. Estos
filtros son adicionales a los que se pueden hacer entre las columnas y filas especificadas.
Etiquetas de columna. Esta área contiene los campos
que se mostrarán como columnas de la tabla dinámica. Etiquetas de fila. Contiene los campos que determinan las filas de la tabla dinámica.
Valores. Son los campos que se colocarán como las “celdas” de la tabla dinámica y que serán totalizados para cada columna y fila.
Una vez especificados los campos para cada una de las áreas, la tabla dinámica cobra vida. Puedes tener una tabla dinámica funcional con tan solo especificar las columnas, filas y valores. Los filtros son solamente una
herramienta para mejorar el análisis sobre los datos de la tabla dinámica.

28 de 38
Una vez que has creado una tabla dinámica, Excel permite aplicarle formato fácilmente como si fuera una tabla de datos. La ficha Diseño incluye comandos especiales para aplicar formato a una tabla dinámica.
La dicha Diseño es una ficha contextual, por lo que deberás seleccionar la tabla dinámica para que se muestre.
Esta ficha está dividida en tres grupos.
Diseño. Este grupo permite agregar subtotales y totales generales a la tabla dinámica así como modificar
aspectos básicos de diseño.
Opciones de estilo de tabla dinámica. Las opciones de este grupo permiten restringir la selección de estilos que se muestran en el grupo que se encuentra justo a su derecha. Es decir, si seleccionas la opción
“Filas con bandas”, entonces se mostrarán a la derecha los estilos que tienen filas con bandas.
Estilos de tabla dinámica. Muestra la galería de estilos que se pueden aplicar a la tabla dinámica. Con tan sólo hacer clic sobre el estilo deseado se aplicará sobre la tabla.

29 de 38
Puedes hacer clic en el botón Más del grupo Estilos de tabla dinámica para ver todos los estilos disponibles.
Con tan sólo elegir alguno de los estilos se aplicará inmediatamente a la tabla dinámica.
Para dar formato a los valores numéricos debes hacer clic sobre el campo correspondiente dentro del área
Valores.
Del menú mostrado debes seleccionar la opción Configuración de campo de valor.

30 de 38
Se mostrará el cuadro de diálogo Configuración de campo de valor.
Debes hacer clic en el botón Formato de número y se mostrará el cuadro de diálogo Formato de celdas donde podrás seleccionar el formato deseado:

31 de 38
Después de hacer la selección adecuada acepta los cambios y de inmediato se aplicará el nuevo formato a todos los valores de la tabla dinámica:
Puedes filtrar y ordenar la información que se encuentra dentro de una tabla dinámica utilizando los filtros que Excel coloca de manera predeterminada en el reporte como Etiquetas de columna y Etiquetas de fila.
Al seleccionar cualquier de las opciones del filtro, la información será resumida y solamente mostrará
Un subconjunto de los datos de la tabla dinámica.

32 de 38
Una vez que se ha aplicado un filtro, Excel reemplaza el icono predeterminado para indicar que ese campo está siendo actualmente filtrado.
Para mostrar de nuevo todos los valores de los campos filtrados debes hacer clic en el botón de filtrado y seleccionar la opción Borrar filtro de.
De igual manera puedes ordenar instantáneamente los valores de la tabla dinámica. Solamente haz clic sobre el
botón de Etiquetas de fila o Etiquetas de columna y elige la opción Ordenar de A a Z o la opción Ordenar de Z a A.

33 de 38
La segmentación de datos en tablas dinámicas es una nueva característica de Excel 2010 que permite hacer un filtrado de los datos dentro de una tabla dinámica. De esta manera puedes filtrar fácilmente la información por
más de una columna.
En primer lugar debes hacer clic sobre cualquier celda de la tabla dinámica y posteriormente en la ficha Opciones y dentro del grupo Ordenar y filtrar deberás hacer clic sobre el comando Insertar Segmentación de datos.
Excel mostrará el cuadro de diálogo Insertar segmentación de datos.
En este cuadro deberás seleccionar los campos que deseas utilizar como filtros en la tabla dinámica y Excel colocará un filtro para cada campo seleccionado:

34 de 38
Para filtrar la información de la tabla dinámica es suficiente con hacer clic sobre cualquiera de las opciones del
filtro.
Excel ajustará la información de la tabla dinámica de acuerdo a las opciones
seleccionadas. Para mostrar de nuevo toda la información puedes hacer clic en el botón Borrar filtro que se encuentra en la esquina superior derecha de
cada panel.
Podrás agregar tantos filtros como campos disponibles tengas en la tabla dinámica, lo cual te permitirá hacer un buen análisis de la información.
Modificar campos de una tabla dinámica

35 de 38
Las tablas dinámicas son muy fáciles de manipular y de modificar. Excel permite cambiar los campos de la tabla
de una manera muy sencilla y reestructurar la información con tan solo arrastrar los nuevos campos.
Lista de campos de una tabla dinámica
Las modificaciones las haremos en la Lista de campos de la tabla dinámica que se encuentra en la parte derecha de la pantalla. Esta lista se mostrará con tan solo hacer clic en cualquier celda de la tabla dinámica.
Si por alguna razón esta lista de campos no aparece en tu libro de Excel, debes activarla con el comando Lista de
campo que se encuentra dentro del grupo Mostrar de la ficha Opciones.
Quitar un campo de una tabla dinámica

36 de 38
Para remover un campo arrástralo fuera del área donde se encuentra y cuando el puntero del ratón se convierta en
una “X” suelta el botón del ratón para eliminar el campo. Otra manera de eliminar el campo es haciendo clic sobre él y seleccionar la opción Quitar campo.
Mover un campo de una tabla dinámica
Para mover un campo ya existente hacia una nueva ubicación solamente arrástralo de un área a otra o de igual manera selecciona cualquiera de las opciones de menú que permiten mover el campo a cualquiera de las áreas
disponibles: Mover al filtro de informe, Mover a rótulos de fila, Mover a rótulos de columna o Mover a
valores.
Con este método puedes cambiar fácilmente las columnas por filas y viceversa.
Nuevo campo en una tabla dinámica

37 de 38
Finalmente para agregar un nuevo campo puedes arrastrarlo desde la lista de campos hacia el área deseada.
También puedes marcar la caja de selección del campo lo cual hará que sea agregado a alguna de las áreas predeterminadas.
Las tablas dinámicas son un elemento de análisis de información de Excel muy poderoso y esa fortaleza proviene de la facilidad que provee para manipular la información de acuerdo a tus necesidades.
Modificar el tipo de cálculo de una tabla dinámica
De manera predeterminada Excel utiliza la función SUMA al momento de crear los totales y subtotales de los valores de una tabla dinámica sin embargo es probable que necesites utilizar alguna otra función diferente como el promedio o la cuenta de elementos.
Para cambiar la función que se utiliza en los valores resumidos debes hacer clic sobre el campo de valor y seleccionar la opción de menú Configuración de campo de valor:
En el cuadro de diálogo mostrado podrás cambiar la función que deseas utilizar:

38 de 38
Los valores disponibles son los siguientes:
Cuenta. Contabiliza el número de registros. Éstas es la opción predeterminada si el campo es de tipo texto (en lugar de la Suma).
Promedio. Obtiene el promedio de los elementos. Máx. Obtiene el valor numérico más alto.
Mín. Obtiene el valor numérico más bajo. Producto. Multiplica todos los valores numéricos de ese campo, si existe algún campo de texto será
ignorado.
Contar números. Obtiene el número de registros con valor numérico. Desvest. Obtiene la desviación estándar.
Desvestp. Obtiene la desviación estándar en función de la población. Var. Calcula la varianza de una muestra. Varp. Calcula la varianza en función de la población.
Al aceptar los cambios Excel aplicará de inmediato el nuevo tipo de cálculo seleccionado.