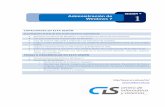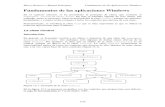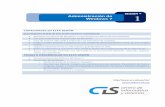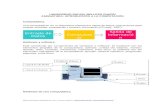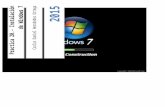fundamentos de windows 7 PRACTICA
-
Upload
richard-artidoro-vega-vargas -
Category
Education
-
view
66 -
download
0
description
Transcript of fundamentos de windows 7 PRACTICA

CAPACIDADES EN ESTA SESIÓN
El participante al final de esta sesión estará en capacidad de:
Reconoce el entorno de Windows 7 y personaliza sus barras de herramientas.
Usa adecuadamente el Explorador de Windows.
Crea de manera adecuada y ordenada una estructura de carpetas.
Copia y mueve archivos y carpetas de una unidad de almacenamiento a otra, de una carpeta
a otra.
Organiza eficientemente su información, guardándola en ellas.
Valora la Importancia que tiene crear carpetas dentro de la organización de la información
Busca información haciendo uso adecuado de la herramienta BUSCAR, utilizando palabras
claves y/o comodines.
TEMAS A DESARROLLAR EN ESTA SESIÓN
Reconocimiento del Entorno Windows 7.
Explorador de Windows:
o Administración de Archivos y Carpetas.
o Operaciones Básicas: Creación de una Estructura de Carpetas, Renombrar Archivos y
Carpetas, Copiar y Cortar (Portapapeles), Eliminación Temporal y Definitiva (Papelera
de Reciclaje), Restaurar.
o Búsqueda de Archivos y Carpetas.
http://www.ucv.edu.pe/cis/
SESIÓN
1 Administración de Windows 7

P á g i n a | 2
Esquema de cómo trabaja el sistema operativo en un
computador
Estimado estudiante:
En esta oportunidad aprenderás los conceptos básicos de informática, así como reconocer las
diferentes partes de una computadora (hardware y software), lo cual te permitirá tener un mejor
manejo y administración de tu equipo de cómputo, facilitándote las tareas académicas,
empresariales.
La importancia de esta sesión radica en que cuanto mejor conozcas tu herramienta con la que
trabajas (computadora), podrás sacar el mejor provecho a la potencialidad de este sistema.
Empezarás con los fundamentos básicos
Importante:
Los detalles de los temas tratados en esta sesión se encuentran en la lectura modular. Asimismo los archivos a usar en toda esta sesión debes descargarlos desde el campus virtual hacia la Unidad D: de tu PC.
WINDOWS 7
Es el último sistema operativo de Microsoft, es un software que actúa de interfaz entre los
dispositivos de hardware y los programas de usuario o el usuario
mismo para utilizar un computador. Es responsable de gestionar,
coordinar las actividades y llevar a cabo el intercambio de los
recursos y actúa como intermediario para las aplicaciones que se
ejecutan.
1
!
Cada día, la informática adquiere más relevancia en nuestras vidas, que nos va a facilitar nuestras tareas académicas, empresariales, culturales, científicas.

P á g i n a | 3
RECONOCIMIENTO DEL ENTORNO WINDOWS
El Escritorio de Windows 7
Es la primera pantalla que nos aparece una vez se haya cargado el Sistema Operativo. La teclas
rápidas o atajo para acceder a él cuando lo tenemos cubierto de ventanas son Windows + D.
Una vez se ha cargado Windows 7, y tras introducir nuestra contraseña, si es necesario, y
encontraremos el siguiente Escritorio.
Elementos del escritorio de Windows
1. ICONOS que permiten abrir el programa correspondiente, normalmente con doble clic. Por
ejemplo haciendo doble clic en el icono se abre Internet Explorer.
Ejemplos de Iconos
del sistema y de
acceso directo
FONDO ESCRITORIO
BARRA TAREAS
GADGATS
BOTÓN INICIAR
ICONOS
2

P á g i n a | 4
2. El BOTÓN INICIAR o MENÚ INICIO. - es el botón a través del cual podemos acceder a
todas las opciones que nos ofrece Windows 7.
En el menú Inicio podemos distinguir diferentes zonas. Vamos a ir viendo cada una de ellas.
La zona de la IZQUIERDA contiene a su vez tres áreas separadas por una línea delgada.
a. En el área superior aparecen programas como Internet Explorer
b. Más abajo, vemos un pequeño triángulo y la opción Todos los programas. Este elemento
nos permite ver los programas que hemos instalado en nuestro equipo
Botón Inicio

P á g i n a | 5
c. En la zona inferior encontramos la caja de búsqueda . En ella
podremos buscar ficheros y programas, estén donde estén en nuestro ordenador.
La zona de la DERECHA contiene a su vez tres áreas separadas también por una línea delgada.
a. Un área personal, con las principales Bibliotecas del usuario: Documentos, Imágenes y
Música, así como acceso a su carpeta personal, a la que se accede pulsando sobre el nombre
del usuario.
b. Otra enfocada al contenido del Equipo, desde la que podremos ver los diferentes discos duros
y las carpetas que contienen.
c. Y una tercera área dedicada a la gestión y administración del equipo. En ella encontramos el
Panel de control (Configurar y personalizar el aspecto de Windows, usuarios, hardware, etc.),
Dispositivos e Impresoras (ver todos los elementos que tenemos conectados: impresoras, fax,
etc. y añadir nuevos dispositivos.), Programas predeterminados (permite elegir qué programa)
y Ayuda y Soporte técnico.
a
b
c

P á g i n a | 6
d. Por último, debajo de todo se encuentra el botón Apagar. Sirve para apagar el equipo. Junto a
él la flecha nos abre un menú las siguientes opciones:
- Cambiar de usuario: Para iniciar la sesión con otro usuario, si el equipo tiene una cuenta
para cada miembro diferente.
- Cerrar sesión: Para volver a la pantalla donde se inicia Windows y nos solicita que elijamos
un usuario.
- Bloquear: Muestra el inicio de sesión del usuario en curso, sin cerrar nada.
- Reiniciar: Apaga todos los programas que estén abiertos en el momento, cierra el sistema y
lo enciende de nuevo inmediatamente, sin que tengamos que pulsar nada más.
- Suspender: Apaga muchos de los componentes o periféricos, como los altavoces o la
pantalla, pero mantiene encendido lo imprescindible para que no se pierda el trabajo que
estábamos haciendo.
a
b
c
d

P á g i n a | 7
Propiedades del Menú Inicio
El menú Inicio es uno de los elementos de Windows que más se usa, por eso, es conveniente saber
cómo personalizarlo.
1. Presionamos clic derecho sobre un área libre de la barra de tareas o sobre el botón Iniciar
2. Clic en Propiedades del menú contextual que aparece.
3. En la ventana que aparece, presionamos clic en la pestaña
Menú Inicio.
Clic derecho sobre el Botón Iniciar
y seleccionamos propiedades

P á g i n a | 8
En Privacidad podemos elegir dos opciones, que están marcadas por defecto:
Almacenar y mostrar programas abiertos recientemente en el menú Inicio, al estar activa, es lo
que hace que el menú Inicio muestre los últimos programas abiertos.
Almacenar y mostrar elementos abiertos recientemente..., al estar activa muestra esos
elementos en las JUMP LIST, propuestos para cada programa del menú Inicio.
Para personalizar algunos de los elementos y el
comportamiento del menú pulsando clic en el botón
Personalizar...
En la parte de arriba, podemos personalizar algunos de
los enlaces del menú Inicio, marcando una de estas
opciones:
Mostrar como un menú, hace que al pulsarlo se
despliegue un menú con su contenido. Se mostrará una
flecha en el botón.
Mostrar como un vínculo, hace que al pulsarlo se abra
una nueva ventana con el contenido.
Y No mostrar este elemento, lo oculta del menú Inicio.
Debajo, podemos especificar Cuántos programas recientes deseamos mostrar en el menú Inicio y en
las JUMP LIST.
Si cambiamos cosas, y queremos recuperar la configuración inicial, basta con pulsar en Usar
configuración predeterminada.
3. La Barra de Tareas
La Barra de Tareas es la que aparece en la parte inferior de la pantalla. Se compone:
Botón Iniciar
Zona de programas abiertos y anclados
Área de Notificación

P á g i n a | 9
La zona de programas
Contiene, normalmente, los botones de las ventanas que tenemos abiertas. Windows 7 agrupa
por programas. Es decir, que si tenemos cinco ventanas de Internet Explorer abiertas, sólo
veremos un botón.
El Área de Notificación.
Esta área contiene iconos que representan los
programas residentes, pero permiten minimizarse y
quitar su botón de la barra de tareas para ganar espacio; y otras informaciones adicionales,
como la fecha y hora, el idioma o el estado de la conexión a
Internet o del sonido.
Los iconos menos usados se ocultan automáticamente, para
verlos, debemos pulsar el botón con forma de triángulo.
A la derecha del todo de esta zona, encontramos un elemento que viene
hacer el botón Mostrar Escritorio que al pasar el cursor sobre esta zona,
las ventanas se vuelven transparentes y se muestra el escritorio.
Modificar la Barra de Tareas.
Por defecto, la barra de tareas está bloqueada. Pero podemos modificar el tamaño del área de los
programas y el del área de notificación.
Primero desbloqueamos la barra, haciendo clic
derecho sobre un lugar libre de la barra, y
desmarcando la opción Bloquear la barra de
tareas
Elementos de un menú
Clic derecho sobre el Escritorio, aparece un menú contextual, en la cual observamos que los
elementos están agrupados.
En el menú Ver que aparece desplegado distinguimos tres grupos:

P á g i n a | 10
a. El primer grupo son Iconos grandes, iconos medianos e iconos pequeños. Todos ellos se refieren
al Tamaño de los iconos.
b. El segundo son opciones de Organización de los iconos: ya sea automáticamente o alineando.
c. Y el tercero permite elegir mostrar determinados elementos del escritorio: los iconos y los
Gadgets.
Propiedades de la barra de tareas y menú inicio
Pestaña Barra de Tareas
a. Clic derecho sobre un área libre de la barra de
tareas
b. Clic en la opción Propiedades del menú contextual
c. Aparece la siguiente ventana, presionamos clic en
la Pestaña Barra de Tareas
La ventana de Propiedades se divide en tres pestañas. Barra de tareas Barra de Menú Inicio Barras de herramientas
a
b
c

P á g i n a | 11
d. Podemos configurar la Apariencia de la barra de tareas como: Bloquear barra de tareas, Ocultar
automáticamente la barra de tareas y usar iconos pequeños.
e. Al presionar clic en el botón Personalizar... del Área de notificación de la pestaña Barra de
Tareas, se abre una ventana con más opciones:
clic
Seleccionamos los iconos y las notificaciones que desea que aparezcan en la Barra de Tareas

P á g i n a | 12
Podemos personalizar los comportamientos de los Iconos al desplegar la lista.
Pestaña Barra de Herramientas.
Aquí podemos activar o desactivar las distintas barras de herramientas.
Desde esta pestaña podemos crear barras personalizadas con los botones que más nos interesan. El
"problema" de hacerlo desde allí es que cuando pulsamos sobre una de las opciones el menú se
cierra. Es decir, nos permite ocultar o mostrar una barra de herramientas en un momento dado, pero
si vamos a ordenar y gestionar varias, es incómodo, porque tendríamos que abrirlo repetidas veces.
Para eso tenemos esta ventana. Podemos activar y desactivar las barras que queramos, siempre y
cuando ya hayan sido creadas.
Cómo organizar los iconos del escritorio
Podemos personalizar nuestro escritorio
definiendo la manera cómo se verán los iconos y
cómo se colocarán en el escritorio.
1. Clic derecho sobre el Escritorio
2. Selecciona el menú Ver.
3. Al desplegarse este menú puedes elegir
visualizarlos como Iconos grandes, Iconos
medianos o Iconos pequeños.

P á g i n a | 13
También puedes organizar los iconos activando la opción de Organizar iconos automáticamente.
Esto los alineará unos debajo de otros.
ARCHIVOS Y CARPETAS
CARPETA
Las carpetas proporcionan una forma útil de organizar los archivos en el sistema, ya que
proporcionan ubicaciones para crear y almacenar los archivos. Las carpetas también
reciben el nombre de directorios. En el Explorador están representadas por una carpeta
de color amarillo.
3

P á g i n a | 14
ARCHIVOS
:
Entre las características de un archivo tenemos
Es ejecutable.
Tiene un nombre, formado por 2 partes: nombre. Extensión
Ejemplos:
Proyecto.docx - Gráficos.xlsx - Mozart.mp3 - Proyecto.pdf
Se representa con iconos exclusivos
Unidades de Almacenamiento
Una unidad es como una carpeta pero que
abarca mucha más información. Las unidades
son divisiones imaginarias que hacemos en
nuestra computadora para acceder más
fácilmente a la información.
Las unidades que tenemos en nuestra PC
suelen recibir el nombre de una letra del
abecedario. A las disqueteras suelen asignarse
las letras A, B. Los discos duros y los CD-ROM
reciben letras correlativas del abecedario C y D.

P á g i n a | 15
El Explorador es una herramienta que nos permite organizar y controlar los archivos y
carpetas de los distintos sistemas de almacenamiento que dispongamos, como puede ser el
disco duro, la unidad de CD, la unidad de DVD, la memoria USB, etc.
El Explorador de Windows también es conocido como el Administrador de Archivos. A través
de él podemos ver, eliminar, copiar o mover archivos y carpetas.
EL EXPLORADOR DE WINDOWS
Ventana del Explorador
Nota: La información está almacenada en las distintas unidades y carpetas, cuya estructura es igual a
la de un árbol jerárquico. Por ejemplo el archivo “Costos”, se encuentra ubicado dentro de la carpeta
Carros Usados, y esta carpeta se encuentra ubicada dentro de la carpeta A-Global S, y esta a su vez
esta almacenada dentro de la carpeta Alan, que tiene como unidad de almacenamiento, la unidad E:/
Unidades de Almacenamiento
4

P á g i n a | 16
Iniciar el explorador de Windows
Puedes abrir el Explorador de varias formas, por ejemplo:
1. Desde el botón Iniciar, hacer clic en Todos los programas, clic en la carpeta Accesorios y buscar
.
2. Hacer clic en el programa si aparece directamente en el menú.
3. Hacer clic en cualquiera de los accesos a carpetas personales: Tu usuario, Documentos, Imágenes,
Música o desde la opción Equipo.
4. Si dispones de uno, haciendo doble clic sobre su acceso directo en el escritorio.
5. Por último podemos ingresar de forma más rápida presionando la combinación de teclas
Windows + E.
Lista de carpetas estructuradas en forma
jerárquica
Lista de carpetas y archivos
correspondientes a la carpeta raíz

P á g i n a | 17
Estructura de la Ventana del Explorador
A continuación explicamos las distintas áreas que componen esta ventana:
1. Botones Adelante y Atrás a.
2. Barra de direcciones.
3. Cuadro de búsqueda.
4. Barra de herramientas. Situada en la segunda línea.
5. Panel de navegación. Ocupa la zona central izquierda
6. Lista de archivos. Es la zona más grande en la parte central derecha.
7. Panel de detalles. Situado en la parte inferior.
También veremos la Barra de menús, ya que a los usuarios de otras versiones de Windows puede
resultarles más familiar utilizarla. Windows 7 mantiene esta barra, pero por defecto está oculta.
1. Los botones Atrás a y Adelante permiten navegar hacia atrás (a la carpeta de la que
venimos) y hacia adelante (si hemos usado el botón atrás).
2. Barra de direcciones.

P á g i n a | 18
Esta barra nos indica dónde estamos situados y qué otras carpetas están en el mismo nivel
jerárquico. Por ejemplo:
Si queremos ir a la carpeta Bibliotecas bastará hacer clic directamente sobre ella. También podemos
utilizar las flechas para ver qué carpetas contiene Bibliotecas sin movernos de Imágenes.
El botón Actualizar que se encuentra a la derecha de la dirección sirve para volver a cargar el
contenido de la carpeta actual, aunque la mayoría de las veces se actualiza de forma automática.
3. Cuadro de búsqueda inicia la búsqueda de forma
automática al escribir la primera letra, sin necesidad de pulsar en ningún botón. Busca en la
carpeta en que estamos situados y en todas sus subcarpetas.
4. Barra de Herramientas.
Esta barra contiene botones para las operaciones más utilizadas, de esta forma nos agiliza el
trabajo ya que tenemos a mano lo más necesario.
A la derecha hay tres botones: Cambie la vista, Muestra el panel de vista previa y Obtenga
ayuda.
Cambie de vista sirve para elegir qué información veremos en la Lista de Archivos. La
veremos en detalle más adelante.
Muestra el panel de vista previa nos abrirá un panel nuevo a la derecha de la Lista de
Archivos en que veremos la vista previa de la imagen o el documento seleccionado. Obtenga
ayuda nos muestra una ventana de ayuda de Windows para conocer más detalles acerca
del explorador o de cualquier otra función de Windows 7.

P á g i n a | 19
5. Panel de navegación.
En este panel sólo aparecen unidades y carpetas, no archivos. Tiene
estructura de árbol, con sus ramificaciones. Por ejemplo, en esta
imagen aparecen cuatro carpetas principales que contienen a su vez
otras carpetas: Favoritos: Contiene Descargas, Escritorio y Sitios
recientes.
Bibliotecas: Contiene Documentos, Imágenes, Música y Vídeos.
6. Lista de archivos.
En esta zona aparece la lista de los archivos contenidos en la carpeta en que estamos situados
7. Panel de detalles
Muestra información adicional sobre los elementos que tenemos seleccionados. Según el tipo
de archivo de que se trate puede mostrar una información u otra.
Lista de Archivos
Nos muestra los detalles del archivo o del conjunto de carpeta o archivos seleccionados

P á g i n a | 20
LAS VISTAS DEL EXPLORADOR
El explorador de Windows permite ver la información de las carpetas de
varias formas o vistas para facilitar la visualización según lo que más nos
interese en cada momento.
Si pulsas sobre la flecha del botón se desplegará un menú con las
opciones: Iconos muy grandes, Iconos grandes, Iconos medianos, Iconos
pequeños, Lista, Detalles, Mosaicos y Contenido.
Iconos en diferentes tamaños: Iconos muy grandes, Iconos grandes, Iconos medianos e Iconos
pequeños
Lista. Es igual que la vista de Iconos pequeños, pero en vez de ir ocupando el espacio de que
dispone por filas, lo va ocupando por columnas
Detalles. Aparecen los iconos uno debajo del otro acompañado de algunas de sus propiedades.

P á g i n a | 21
Mosaicos. El formato y tamaño es igual de Iconos
medianos, pero incluye otra información como: el
nombre, el espacio que ocupa y el tipo de archivo.
ADMINISTRACION DE CARPETAS Y ARCHIVOS Crear Carpetas
Para crear una carpeta, primero hay que situarse en el lugar donde deseamos crearla, luego hacer
clic en el botón Nueva carpeta de la Barra de Herramientas
Otra forma de crear una carpeta es situarse en el lugar que se quiere crear la carpeta y pulsar el
botón derecho del ratón, se abrirá un menú contextual, elegir la opción Nuevo y luego la opción
Carpeta, tal y como se ve en esta imagen.
Elegimos la Unidad E:/ como Raíz para crear
una nueva carpeta
Al hacer clic en el Botón Nueva carpeta, se crea
una nueva
5

P á g i n a | 22
Copiar y Mover Archivos y Carpetas
Al copiar un elemento, lo que estamos haciendo es duplicarlo, crear una copia de él, en otra
ubicación o en la misma.
Pasos:
1. Copiar el original: Pulsar con el botón derecho del ratón sobre el
elemento que queremos copiar, se desplegará el menú contextual
y elegimos la opción Copiar. También podemos hacerlo con las
teclas rápidas Control + C.
2. Y pegarlo donde queramos: Buscamos la carpeta donde
queramos ubicar la copia que hemos
Para Mover una carpeta o archivo lo que hacemos es cortar y pegar…
3. Cortar el original: Pulsar con el botón derecho del ratón sobre el
elemento que queremos mover y elegimos la opción Cortar.
También podemos hacerlo con las teclas rápidas Ctrl + X.
4. Y pegarlo donde queramos: Buscamos la carpeta donde queramos ubicar la copia que hemos
realizado. La abrimos y hacemos clic con el botón derecho , en el menú contextual pulsamos la
opción Pegar. Las teclas rápidas serían Control + V.
Cambiar el nombre a un archivo o carpeta
1. Seleccionar el archivo o carpeta. Pulsar el botón Organizar y pulsar sobre la opción Cambiar
Nombre.
2. Desplegar el menú contextual del elemento (el archivo o carpeta que
queremos renombrar) haciendo clic con el botón derecho sobre él y
elegir Cambiar Nombre.

P á g i n a | 23
Eliminar archivos y carpetas de forma temporal
a. Seleccionar el archivo o carpeta y pulsar el botón Organizar.
Escoger la opción Eliminar.
b. Pulsar el botón derecho del ratón sobre él y, en el menú
contextual, elegir la opción Eliminar.
c. Otra forma de eliminar es seleccionar los documentos a
eliminar y pulsar la tecla Supr (Del).
d. Al intentar eliminar el documento aparece un cuadro de
diálogo preguntándonos si estamos seguros de que queremos
eliminar el elemento.
Eliminar archivos y carpetas de forma definitiva Para eliminar de forma permanente sin que pase por la papelera de reciclaje, seguimos los siguientes
pasos:
Para eliminar un archivo, haga clic en él y presione la tecla SHIFT + SUPR (Delete).
Para eliminar todos los archivos, en la barra de herramientas haga clic en Vaciar la Papelera de
reciclaje.
Restaurar archivos y carpetas
Cuando elimina un archivo del equipo, se almacena temporalmente en la Papelera de reciclaje. Esto
le ofrece la oportunidad de recuperar de la Papelera de reciclaje los archivos que se hayan eliminado
por accidente, y restaurarlos en el equipo.
Cuando eliminamos una carpeta o un archivo, por defecto Windows lo moverá a la Papelera de reciclaje

P á g i n a | 24
En el escritorio, haga doble clic en Papelera de reciclaje.
Realice una de estas acciones:
- Para restaurar un archivo, haga clic con el botón secundario del mouse en él y, a
continuación, haga clic en Restaurar.
- Para restaurar todos los archivos, en la barra de herramientas haga clic en Restaurar todos
los elementos.
Los archivos se restauran en su ubicación original en el equipo.
BÚSQUEDA DE ARCHIVOS Y CARPETAS Esta es una de las funciones más importantes que ha sido mejorada. Buscar un archivo específico en el disco duro es a menudo algo especial, más si tenemos demasiados archivos. Para ello es conveniente mantener nuestra información ordenada. Pasos: a. Clic en el botón Iniciar b. Clic en la caja Buscar Programas y Archivos
Por ejemplo si deseo buscar archivos TXT c. Escribimos TXT en el recuadro de búsqueda d. Aparecerá en una ventana los resultados de la búsqueda
Podemos restaurar los archivos eliminados desde la Papelera de
reciclaje haciendo Clic sobre el botón Restaura elemento
6

P á g i n a | 25
También podemos buscar archivos y carpetas según la fecha en que han sido creados: a. Abrir Explorador de Windows b. En la columna izquierda del explorador seleccionamos, la unidad de almacenamiento o carpeta
en donde deseamos hacer la búsqueda. c. Escribimos el criterio de búsqueda TXT d. Clic en fecha de modificación e. Seleccionar la opción adecuada para su búsqueda, luego presionamos ENTER.
f. Antes de abrir el archivo encontrado, si deseamos podemos presionar clic en la vista de pre
visualización
c
e
d
b

P á g i n a | 26
IMPORTANTE:
Has culminado la Sesión 01 y como puedes darte cuenta, la importancia y lo fácil que
es guardar la información de una manera ordenada dentro de carpetas, que te
permitirán ubicar y gestionar tus archivos utilizando el Explorador de Windows. Así
como realizar búsqueda de información de diferentes maneras Sin embargo debes
reforzar tu aprendizaje desarrollando las prácticas de reforzamiento (que se
encuentran en la carpeta Propuestos) y también los ejercicios del módulo básico
(carpeta Recursos) para lo cual puedes ayudarte de las lecturas modulares (que se
encuentran en la carpeta Lecturas); o viendo el video de Panel de control de Windows
¡Cuídate!
DOCENTE DEL CURSO
AUTOEVALUCIÓN 01:
1. Marca con X dentro del ( ) de la columna V si la proposición es Verdadera o en la columna F si la proposición es Falsa. V F A. La información se almacena en carpetas ............................................. ( ) ( ) B. Windows solo permite guardar la información en una carpeta .......... ( ) ( ) C. Se puede copiar una carpeta dentro de otra ....................................... ( ) ( ) D. Un archivo es el conjunto de datos que han sido procesados ...................... ( ) ( ) E. El Microprocesador es el “cerebro” del computador .................................... ( ) ( ) F. El Hardware es la parte lógica del computador ............................................. ( ) ( ) G. El Windows 7 es un software de aplicación .................................................. ( ) ( ) H. En la herramienta buscar se puede hacer uso de los comodines como el * . ( ) ( ) I. Una característica de los archivos es que son ejecutables ............................ ( ) ( ) J. Para eliminar definitivamente archivos y/o carpetas usamos la tecla Control ( ) ( )
2. Encierra dentro de una circunferencia la respuesta correcta:
A. Renombrar una carpeta significa:
a) Eliminarla y volverla a crear b) Cambiarle el icono c) Cambiarle el nombre por otro d) Mantener su misma estructura
B. La herramienta que me permite gestionar carpetas y archivos es: a) Explorador de Internet b) Icono Mi PC c) Explorador de Windows
C. Qué pasa cuando se elimina un archivo de manera temporal a) Se queda sobre el escritorio b) Se mueve a la papelera de reciclaje c) Se elimina también de la papelera
!

P á g i n a | 27
D. Es uno de los elementos del Escritorio de Windows: a) Barra de desplazamiento b) Iconos c) Papelera de reciclaje d) Ninguna de la anteriores
E. Una de las partes no corresponde a la Barra de Tareas de Windows a) Botón Iniciar b) Área de notificación c) Zona de mensajes de texto
3. Selecciona la respuesta correcta:
1. Para expandir la rama de un árbol de carpetas usted haría _____.
a. clic en el nombre de la carpeta en el árbol de carpetas
b. clic en de la rama
c. clic en de la rama
d. Son ciertas a y b
2. Para remover un archivo o una carpeta de la carpeta del árbol _____
a. la arrastraría fuera de la ventana
b. lo elegiría y pulsaría la tecla BORRAR
c. lo elegiría y pulsaría las teclas CTRL + BORRAR
d. haría un clic derecho en el archivo o carpeta y elegiría Cortar
3. Para eliminar definitivamente una carpeta, hago lo siguiente _____
a. Selecciono la carpeta y presiono la tecla SUPR
b. Selecciono la carpeta y presiono clic derecho sobre ella, y clic en Eliminar
c. Selecciono la carpeta y presiono la tecla DELETE
d. Selecciono la carpeta y presiono las teclas SHIFT SUPR.
4. Una de las formas de ingresar al Explorador de Windows es la siguiente _____
a. Clic en Iniciar, abrir explorador de Windows
b. Clic derecho en botón iniciar, clic en Propiedades
c. Presiono las Teclas Windows y E
d. Presiono las Teclas Windows y R