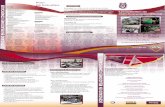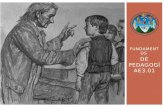Fundamentos de PowerPointdownload.microsoft.com/download/3/1/6/316095F3-E492... · Microsoft Office...
Transcript of Fundamentos de PowerPointdownload.microsoft.com/download/3/1/6/316095F3-E492... · Microsoft Office...

Microsoft Office para Mac 2011: Fundamentos de PowerPoint 1
Fundamentos de PowerPoint PowerPoint es una potente aplicación de presentaciones. Pero para usarla del
modo más eficaz, es necesario comprender primero los aspectos básicos. Este
tutorial presenta algunas de las tareas y características que se pueden usar en
todas las presentaciones.
Antes de empezar: ........................................................................................................................................................................1
1. Crear una nueva presentación en blanco..........................................................................................................................2
2. Explorar la interfaz de usuario de PowerPoint ................................................................................................................4
3. Insertar diapositivas ................................................................................................................................................................5
4. Agregar contenido a las diapositivas .................................................................................................................................8
5. Aplicar un tema y un diseño .............................................................................................................................................. 12
6. Dar formato al contenido de la diapositiva ................................................................................................................... 15
7. Guardar una presentación en una carpeta nueva........................................................................................................ 18
Tarjeta de referencia rápida .................................................................................................................................................... 21
Antes de empezar:
Qué aprenderá
Después de completar este tutorial, podrá:
Crear una nueva presentación en blanco.
Identificar los elementos de la interfaz de usuario que puede usar para realizar las tareas básicas.
Agregar texto e imágenes a las diapositivas.
Aplicar un tema prediseñado y un diseño.
Dar formato al contenido de la diapositiva.
Guardar una presentación en una carpeta nueva.
Requisitos
PowerPoint para Mac 2011
Tiempo est imado para finalizar: 30 minutos

Microsoft Office para Mac 2011: Fundamentos de PowerPoint 2
1. Crear una nueva presentación en blanco
En PowerPoint, puede crear y diseñar las diapositivas de una presentación. Puede comenzar con una
presentación en blanco, una presentación guardada existente o una plantilla. Al abrir PowerPoint, la
Galería de presentaciones de PowerPoint se abre. Contiene una variedad de opciones de plantilla y acceso
rápido a presentaciones recientes.
Vamos a usar la Galería de presentaciones de PowerPoint para abrir una presentación en blanco.
Si aún no ha abierto PowerPoint, en el Dock, haga clic en PowerPoint .
En la Galería de presentaciones de PowerPoint, en Temas, haga clic en Todos.

Microsoft Office para Mac 2011: Fundamentos de PowerPoint 3
Haga clic en Blanco y, a continuación, haga clic en Seleccionar.
Sugerencia Para comenzar siempre con una presentación en blanco al abrir PowerPoint,
seleccione la casilla No mostrar al abrir PowerPoint .
Observe que aparece una presentación en blanco (Present ación1).
Sugerencias
Para crear en cualquier momento una nueva presentación en blanco en PowerPoint, en el menú
Archivo , haga clic en Nueva presentación (en este tutorial también aparece escrito como Archivo
> Nueva presentación).
Para mostrar la Galería de presentaciones de PowerPoint en cualquier momento mientras se usa
PowerPoint, haga clic en Archivo > Nuevo a part ir de plantilla.
Antes de seguir
Compruebe que puede hacer lo siguiente:
Abrir PowerPoint desde el Dock.
Usar la Galería de presentaciones de PowerPoint para crear una nueva presentación en blanco.

Microsoft Office para Mac 2011: Fundamentos de PowerPoint 4
2. Explorar la interfaz de usuario de PowerPoint
En una nueva presentación en blanco, puede hacer simplemente clic en una diapositiva y comenzar a
agregar texto y objetos. Sin embargo, antes de ello, debe familiarizarse con algunos de los elementos de
la interfaz de usuario que se pueden usar en todas las presentaciones.
Vamos a examinar algunos de los elementos de la interfaz de usuario de PowerPoint.
Barra de menús: el área situada en la parte superior de la pantalla donde se muestran todos los menús. Los
menús Archivo, Edic ión y Ver contienen los comandos de menú que se utilizan más habitualmente.
Barra de herramientas estándar: en ella se muestra el nombre de la presentación (en este caso,
Presentación1) junto con botones de algunas de las tareas más comunes como abrir, guardar e imprimir una
presentación.
Cinta: la barra de comandos con pestañas situada en la parte superior de una ventana o un área de trabajo
que organiza características en grupos lógicos. Las pestañas Inic io y Temas contienen los comandos que se
usan más habitualmente para dar formato al contenido y al diseño de la presentación.
Miniaturas del panel izquierdo: ayudan a encontrar y ver rápidamente la diapositiva deseada. Si no ve el
panel izquierdo, vaya al menú Ver y asegúrese de que haya una marca de verificación junto a Normal.
Diapositiva: una "página" de una presentación como se ve en la v ista normal. Si no ve una diapositiva, haga
c lic en Ver > Normal.
Marcadores de posición: contenedores con formato previo para el contenido. El diseño de la diapositiva
determina los marcadores de posic ión que aparecen en la diapositiva.
Panel de notas: área para escribir notas de referencia al realizar la presentación. Durante la presentación,
solo el presentador ve las notas.

Microsoft Office para Mac 2011: Fundamentos de PowerPoint 5
Sugerencias
Para ocultar la cinta mientras trabaja, en el lado derecho de la cinta, haga clic en .
Para ver una sugerencia para un botón de la cinta o de la barra de herramientas, sitúe el puntero
encima del botón.
Antes de seguir
Compruebe que puede hacer lo siguiente:
Identificar los elementos de la interfaz de usuario que se pueden usar en todas las
presentaciones.
3. Insertar diapositivas
De forma predeterminada, una nueva presentación en blanco contiene una sola diapositiva. Las
diapositivas se pueden insertar de varias maneras diferentes.
Vamos a insertar tres nuevas diapositivas usando un método diferente para cada una.
En la pestaña Inicio , en Diapositivas, haga clic en Nueva diapositiva.

Microsoft Office para Mac 2011: Fundamentos de PowerPoint 6
Haga clic en la flecha junto a Nueva diapositiva y, a continuación, haga clic en Contenido con título.
Haga clic en Insert ar > Nueva diapositiva.

Microsoft Office para Mac 2011: Fundamentos de PowerPoint 7
Observe que ahora aparece una miniatura para cada diapositiva en el panel izquierdo.
Sugerencias
Se inserta una nueva diapositiva detrás de la diapositiva que se encuentra seleccionada en el panel
izquierdo.
Para eliminar una diapositiva del panel izquierdo, seleccione la diapositiva que desee eliminar y, a
continuación, presione SUPR.
Para reordenar las diapositivas del panel izquierdo, seleccione la diapositiva que desee mover y, a
continuación, arrástrela a la posición elegida.
Para insertar diapositivas de otra presentación, haga clic en Insert ar > Diapositivas de > Otra
presentación.
Antes de seguir
Compruebe que puede hacer lo siguiente:
Insertar diapositivas en una presentación mediante los tres métodos presentados.

Microsoft Office para Mac 2011: Fundamentos de PowerPoint 8
4. Agregar contenido a las diapositivas
Cada diapositiva contiene uno o varios marcadores de posición que permiten agregar texto fácilmente a la
diapositiva. Solo tiene que hacer clic y escribir. También puede agregar otro tipo de contenido, como
imágenes.
Not a El diseño de la diapositiva define la posición y el tipo de los marcadores de posición. Más
adelante, en otra lección, cambiaremos el diseño de una diapositiva.
Vamos a agregar texto y una imagen a varias diapositivas.
En el panel izquierdo, haga clic en la diapositiva 1.
Haga clic en el marcador de posición Clic para edit ar título y, a continuación, escriba Advent ure
Works.

Microsoft Office para Mac 2011: Fundamentos de PowerPoint 9
Haga clic en el marcador de posición Clic para edit ar subtítulo y, a continuación, escriba La
avent ura espera.
En el panel izquierdo, haga clic en la diapositiva 2.

Microsoft Office para Mac 2011: Fundamentos de PowerPoint 10
Haga clic en el marcador de posición Clic para edit ar título y, a continuación, escriba Siete
continentes.
En la pestaña Inicio , en Insertar, haga clic en Imagen y, a continuación, haga clic en Explorador de
imágenes prediseñadas.

Microsoft Office para Mac 2011: Fundamentos de PowerPoint 11
En la pestaña Imagen prediseñada, arrastre la imagen que se muestra debajo del marcador de
posición Haga clic para agregar t exto en la diapositiva.
Haga clic en la imagen y, a continuación, en la parte inferior de la diapositiva, haga clic en Cambiar el
t amaño de una imagen para ajust arla en un marcador de posición.

Microsoft Office para Mac 2011: Fundamentos de PowerPoint 12
Observe que la diapositiva contiene un título y una imagen, y que el texto del marcador de posición
ya no aparece.
Sugerencias
El borde que está alrededor de un marcador de posición que no se usa no aparece al reproducir la
presentación con diapositivas.
Para insertar una imagen del equipo o de una unidad de red, en la pestaña Inicio , en Insertar,
haga clic en Imagen y, a continuación, haga clic en Imagen desde archivo .
Para agregar notas del orador en una diapositiva, haga clic en el panel Not as (situado debajo de la
diapositiva) y, a continuación, escriba las notas. Cuando reproduzca la presentación con
diapositivas, solo el presentador verá las notas.
Antes de seguir
Compruebe que puede hacer lo siguiente:
Agregar texto y una imagen a una diapositiva.
5. Aplicar un tema y un diseño
Puede dar formato al contenido de una diapositiva cada vez o bien usar temas y diseños para aplicar
rápidamente un diseño coherente a la presentación entera. El tema define las fuentes, los colores, los
fondos y los efectos de la presentación. El diseño define el modo en que el contenido se organiza en una
diapositiva.
Vamos a aplicar un tema a la presentación y un diseño diferente a una diapositiva.
En la pestaña Temas, en Temas, haga clic en Inspiración.
Sugerencia Sitúe el puntero sobre una miniatura para ver el nombre del tema. Para ver más
temas, sitúe el puntero sobre una miniatura y haga clic en .

Microsoft Office para Mac 2011: Fundamentos de PowerPoint 13
Observe que el diseño, las fuentes y los colores del tema se aplican a todas las diapositivas.
En el panel izquierdo, haga clic en la diapositiva 2.

Microsoft Office para Mac 2011: Fundamentos de PowerPoint 14
En la pestaña Inicio , en Diapositivas, haga clic en Diseño y, a continuación, haga clic en Diapositiva
de t ítulo con imagen.
Observe que el diseño se aplica a la diapositiva y que el texto y la imagen aparecen en lugares
diferentes.
Sugerencias
Para aplicar un tema diferente a diapositivas individuales, mantenga presionada la tecla , haga
clic en cada diapositiva del panel izquierdo a la que desee aplicar el tema y a continuación,
aplique el tema elegido.
Puede aplicar un tema diferente o un diseño diferente en cualquier momento.
Para cambiar el color de fondo de la presentación, en la pestaña Temas, en Opciones de tema,
haga clic en Fondo .
Antes de seguir
Compruebe que puede hacer lo siguiente:
Aplicar un tema a la presentación.
Aplicar un diseño a una diapositiva.

Microsoft Office para Mac 2011: Fundamentos de PowerPoint 15
6. Dar formato al contenido de la diapositiva
El tema define la mayoría de los formatos del texto u objetos de la presentación. Sin embargo, puede
invalidar el tema y aplicar diferentes estilos y efectos a cualquier texto u objeto de la diapositiva.
Vamos a dar formato al texto y a la imagen de la diapositiva 2.
Mueva el puntero sobre el borde del marcador de posición del título y, cuando el cursor se transforme
en una flecha de cuatro puntas, haga clic en el borde. El borde azul y los controladores de tamaño
indican que se ha seleccionado el marcador de posición entero.
Sugerencia Para dar formato a texto específico de un marcador de posición, seleccione solo el
texto en lugar de seleccionar el marcador de posición entero.
En la pestaña Inicio , en Fuent e, haga clic en la flecha junto a Color de fuente y, a continuación, haga
clic en Énfasis 4.

Microsoft Office para Mac 2011: Fundamentos de PowerPoint 16
Haga clic en la imagen y, a continuación, arrástrela a la ubicación que se muestra debajo.
Apunte al controlador de la esquina inferior derecha de la imagen seleccionada y arrastre para
cambiar el tamaño de la imagen como se muestra debajo.

Microsoft Office para Mac 2011: Fundamentos de PowerPoint 17
Haga clic en la pestaña Format o de imagen, haga clic en Filt ros y, a continuación, haga clic en
Vidrio .
Observe que el nuevo color se ha aplicado al título y que el nuevo filtro se había aplicado a la imagen.

Microsoft Office para Mac 2011: Fundamentos de PowerPoint 18
Sugerencias
Para deshacer los cambios realizados en una diapositiva, haga clic en Edición > Deshacer.
Antes de seguir
Compruebe que puede hacer lo siguiente:
Seleccionar y dar formato al texto de la diapositiva y a una imagen.
7. Guardar una presentación en una carpeta nueva
Hasta el momento, ninguno de los cambios realizados en la presentación se ha guardado. El nombre de
archivo genérico (Presentación1) situado encima de la barra de herramientas Estándar indica que la
presentación no se ha guardado.
Vamos a guardar la presentación en una nueva carpeta del equipo.
Haga clic en Archivo > Guardar.
En el cuadro Guardar como , escriba un nombre para la presentación (por ejemplo, Conceptos
básicos de PowerPoint ).

Microsoft Office para Mac 2011: Fundamentos de PowerPoint 19
En el menú emergente Ubicación, haga clic en Documentos y, a continuación, haga clic en la flecha
situada al lado del cuadro Guardar como para que la flecha se dirija hacia arriba. Todas las carpetas
de la carpeta Documentos aparecerán.
Haga clic en Carpet a nueva.
En el cuadro de diálogo Carpeta nueva, escriba Carpeta de conceptos básicos de PowerPoint y, a
continuación, haga clic en Crear.
Haga clic en Guardar

Microsoft Office para Mac 2011: Fundamentos de PowerPoint 20
Observe que el nombre de archivo (por ejemplo, Conceptos básicos de PowerPoint.xlsx) de la
presentación guardada aparece encima de la barra de herramientas Est ándar.
Sugerencias
Para reproducir la presentación de diapositivas, en la pestaña Presentación con diapositivas, en
Reproducir Presentación, haga clic en Desde el inicio o Desde la diapositiva actual.
Para abrir una presentación abierta recientemente, haga clic en Archivo > Abrir recientes y, a
continuación, haga clic en la presentación que desee abrir.
Para ver una lista de todas las presentaciones de PowerPoint guardadas en el equipo, haga clic en
Archivo > Nuevo a part ir de plantilla. A continuación, en el panel izquierdo, en Presentaciones
recientes, haga clic en Todas.
Para salir de PowerPoint, haga clic en PowerPoint > Salir de PowerPoint o presione +Q.
Antes de seguir
Compruebe que puede hacer lo siguiente:
Guardar una presentación en una nueva carpeta.

Microsoft Office para Mac 2011: Fundamentos de PowerPoint 21
Tarjeta de referencia rápida
Para Haga lo siguiente
Crear una nueva presentación en
blanco mediante la Galería de
presentaciones de PowerPoint
En el panel izquierdo, en Temas, haga clic en Todos. Haga clic en
Presentación de PowerPoint y, a continuación, haga clic en
Seleccionar. Si no ve la Galería de presentaciones de PowerPoint,
haga clic en Archivo > Nuevo a part ir de plantilla.
Crear una nueva presentación en
blanco mientras trabaja en
PowerPoint
Haga clic en Archivo > Nueva presentación.
Ocultar la cinta mientras trabaja
En la parte derecha de la cinta, haga clic en .
Insertar una nueva diapositiva En la pestaña Inicio , en Diapositivas, haga clic en Nueva
diapositiva. O bien, haga clic en Insert ar > Nueva diapositiva.
Reordenar las diapositivas del
panel izquierdo
Seleccione la diapositiva que desea mover y, a continuación,
arrástrela a la posición elegida.
Agregar notas del orador a una
diapositiva
Haga clic en el panel Not as (situado debajo de la diapositiva) y, a
continuación, escriba las notas. Durante la presentación con
diapositivas, solo el presentador verá las notas.
Insertar una imagen en una
diapositiva
En la pestaña Inicio , en Insertar, haga clic en Imagen.
Cambiar el color de fondo de una
presentación
En la pestaña Temas, en Opciones de tema, haga clic en Fondo .
Aplicar un tema a la
presentación.
En la pestaña Temas, en Temas, haga clic en el tema que desea
aplicar.
Aplicar un tema a diapositivas
individuales
Mantenga presionada la tecla y, a continuación, en el panel
izquierdo, seleccione las diapositivas a las que desea aplicar el tema.
A continuación, aplique el tema elegido.
Aplicar un diseño a la diapositiva
actual
En la pestaña Inicio , en Diapositivas, haga clic en Diseño y, a
continuación, haga clic en el diseño que desea aplicar.
Guardar una presentación Haga clic en Archivo > Guardar.
Reproducir una presentación con
diapositivas
En la pestaña Presentación con diapositivas, en Reproducir
Presentación, haga clic en Desde el inicio o Desde la diapositiva
act ual.
Abrir una presentación vista
recientemente
Haga clic en Archivo > Abrir recientes y, a continuación, haga clic en
la presentación que desee abrir.

Microsoft Office para Mac 2011: Fundamentos de PowerPoint 22
Más sugerencias
Al abrir PowerPoint, la Galería de presentaciones de PowerPoint se abre. Contiene una variedad de
opciones de plantilla y acceso rápido a presentaciones recientes.
Los marcadores de posición son contenedores con formato previo para el contenido (por ejemplo,
texto o una imagen). El borde que está alrededor de un marcador de posición que no se usa no
aparece al reproducir la presentación con diapositivas.
Use temas y diseños para aplicar rápidamente un diseño coherente a una presentación entera. Un
tema define los efectos, fondos, colores y fuentes de la presentación. Un diseño define la forma
en que se coloca el contenido en una diapositiva.
El tema define la mayoría de los formatos del texto u objetos de la presentación. Sin embargo ,
puede invalidar el tema y aplicar diferentes estilos y efectos a cualquier texto u objeto de la
diapositiva.
El nombre de archivo genérico (Presentación1) situado encima de la barra de herramientas
Estándar indica que la presentación no se ha guardado.