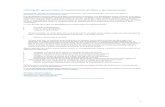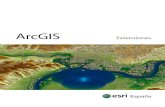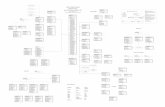Fundamentos de ArcGIS 10.0
-
Upload
andres-botero -
Category
Documents
-
view
32 -
download
0
description
Transcript of Fundamentos de ArcGIS 10.0

© OFICINA DE GERENCIA Y PRESUPUESTO DEL ESTADO LIBRE ASOCIADO DE PUERTO RICO
Calle Cruz 254, Apartado 9023228, San Juan, Puerto Rico 00902-3228 - teléfono: (787) 725-9420
http://gis.pr.gov
Sistemas de Información Geográfica
Á r e a d e T e c n o l o g í a Oficina de Gerencia y Presupuesto
s i g
Oficina de Gerencia y Presupuesto
s i g
Fundamentos de
ArcGIS
versión ArcView 10.0
Tutorial de Ejercicios
preparado por
Iván Santiago
Área de Tecnologías de Información Gubernamental
Oficina de Gerencia y Presupuesto Versión 1.0, junio, 2013

1

2
Índice
Ejercicio I: Fundamentos de ArcGIS ........................................................ 5
Introducción: ............................................................................................................... 6
Abrir el programa ArcGIS: ........................................................................................... 7
Examinar un map document con layers y cómo están organizados: ....................... 11
Bookmarks: ............................................................................................................... 12
Identificar relaciones entre objetos en el terreno. .................................................. 13
Inspección de información tabular de un layer: ....................................................... 14
Seleccionar features (elementos, objetos) geográficos basados en datos de la
tabla de atributos: ..................................................................................................... 15
Selección geográfica: ............................................................................................... 18
Preguntas: ................................................................................................................. 24
Ejercicio II: Despliegue de datos ............................................................ 25
Introducción: ............................................................................................................. 26
Explorar y familiarizarse con ArcCatalog: ................................................................ 27
Generar índices y hacer búsquedas en ArcCatalog ................................................. 28
Cómo ArcCatalog simboliza los archivos: ................................................................ 29
Abrir sesión de ArcMap ............................................................................................. 30
Añadir una foto aérea: .............................................................................................. 32
Definir nivel de transparencia: ................................................................................. 33
Añadir layers adicionales: ........................................................................................ 34
Cambiar los nombres a los layers: ........................................................................... 35
Cambiar la apariencia de los layers: ........................................................................ 36
Cambiar los labels de los items de la leyenda: ........................................................ 38
Añadir labels (etiquetas): ......................................................................................... 38
Guardar la simbología: .............................................................................................. 40
Guardar el trabajo: .................................................................................................... 40
Preguntas: ................................................................................................................. 41
Ejercicio III: Búsquedas Geográficas simples y mediciones ................ 42
Introducción: ............................................................................................................. 43
Añadir map tips: ........................................................................................................ 44
Añadir labels al feature class: .................................................................................. 46
Identificar objetos (features): ................................................................................... 47
Find features: ............................................................................................................ 48
Hacer mediciones lineales: ...................................................................................... 49
Cambiar unidades de medida ................................................................................... 51
Preguntas: ................................................................................................................. 52
Ejercicio IV: Búsquedas geográficas y de atributos ............................. 53
Introducción: ............................................................................................................. 54
Búsquedas geográficas (Spatial Queries): ............................................................... 55
Selección interactiva: ............................................................................................... 55
Selección por localización (Select by Location): ..................................................... 56
Inspeccionar la tabla de atributos: .......................................................................... 58
Cálculo de estadísticas: ........................................................................................... 59

3
Generar un Selection Layer: ..................................................................................... 60
Otras selecciones (sub selección): .......................................................................... 61
Guardar el layer de selección en otro formato: ..................................... 63
Preguntas: ................................................................................................................. 65
Ejercicio V: ArcCatalog: Datos geográficos digitales y formatos ......... 66
Introducción: ............................................................................................................. 67
Visualizar el contenido de directorios usando el Contents View. ........................... 68
Usar el Preview tab y explorar un shapefile: ........................................................... 69
Visualizar y explorar una cobertura ArcInfo: ........................................................... 69
Explorar los metadatos de un layer: ......................................................................... 70
Explorar una GeoDataBase (GDB): ........................................................................... 73
Explorar un archivo tipo CAD: ................................................................................... 73
Convertir un shapefile a GDB Feature class: ........................................................... 74
Visualizar archivos ráster y TIN: .............................................................................. 77
Producir un thumbnail para propósitos de documentación: .................................... 77
Preguntas: ................................................................................................................. 79
Ejercicio VI: Datos en tablas, joins y simbolización con datos censales
................................................................................................................. 80
Introducción: ............................................................................................................. 81
Datos en tablas: uso de join (parear tablas) ............................................................ 81
Hacer pareo (join) de tablas: .................................................................................... 83
Hacer mapa clasificando porcentajes y representándolos por niveles de intensidad
de color ..................................................................................................................... 86
Visualizar la distribución de los valores................................................................... 88
Otros métodos de clasificación de datos estadísticos: ........................................... 93
Preguntas: ................................................................................................................. 95
Ejercicio VII: Sistemas de referencia espacial ...................................... 96
Introducción: ............................................................................................................. 97
Proyecciones cartográficas: ..................................................................................... 97
Demostración de proyecciones: ............................................................................... 98
Ejercicio: Hacer reproyecciones al vuelo (on-the-fly) ............................................ 100
Reproyección Permanente:..................................................................................... 104
Preguntas: ............................................................................................................... 107
Ejercicio VIII: Entrada de datos ........................................................... 108
Introducción: ........................................................................................................... 109
Generar feature classes nuevos desde ArcMap: .................................................... 110
Líneas para digitalizar: ........................................................................................... 111
Fallas geológicas: ................................................................................................... 113
Recursos minerales: ............................................................................................... 115
Unidades geológicas: .............................................................................................. 118
Dominios: ................................................................................................................ 120
Digitalizar límites de las unidades geológicas usando líneas: .............................. 121
Cambiar el tipo de tarea (task) para añadir polígonos:.......................................... 123
Digitalizar el layer de líneas: .................................................................................. 123

4
Trazar fallas geológicas:......................................................................................... 129
Añadir atributos: ..................................................................................................... 131
Depósitos minerales: .............................................................................................. 133
Generar el layer de unidades geológicas a partir de las líneas trazadas en otro
layer: ....................................................................................................................... 134
Atributos con un dominio: ....................................................................................... 136
Añadir un nuevo campo y calcular valores usando Field Calculator: .................... 137
Preguntas: ............................................................................................................... 139
Ejercicio IX: Funciones básicas de geoprocesamiento ...................... 140
Introducción: ........................................................................................................... 141
Áreas de Influencia (Buffers) .................................................................................. 142
Extracción: Clip ....................................................................................................... 145
Intersect: ................................................................................................................. 147
Dissolve: .................................................................................................................. 155
Union: ...................................................................................................................... 159
Usar Summarize para agregar todas las ANPs y obtener la sumatoria de áreas por
municipio: ................................................................................................................ 165
Crear un campo numérico para guardar el cómputo de por ciento de área ocupada:
................................................................................................................................. 167
Calcular el campo de por ciento de áreas naturales protegidas por cada municipio:
................................................................................................................................. 168
Informes: ................................................................................................................. 171
Producir informe: .................................................................................................... 174
Preguntas: ............................................................................................................... 179
Ejercicio X: Producción cartográfica ................................................... 180
Introducción: ........................................................................................................... 181
Preparar el layot para la página de impresión: ...................................................... 182
Cambiar extensión territorial al mapa: .................................................................. 184
Quitar los bordes al map frame: ............................................................................. 184
Añadir título del mapa: ........................................................................................... 185
Añadir las fuentes de datos: ................................................................................... 186
Modificar texto: ....................................................................................................... 186
Añadir la leyenda: ................................................................................................... 187
Modificar la leyenda: ............................................................................................... 188
Añadir orientación: ................................................................................................. 189
Añadir escala gráfica: ............................................................................................. 190
Líneas guía (Guidelines): ........................................................................................ 191
Exportar el mapa a formato PDF: ........................................................................... 192
Preguntas: ............................................................................................................... 194
Referencias: .......................................................................................... 195

© OFICINA DE GERENCIA Y PRESUPUESTO DEL ESTADO LIBRE ASOCIADO DE PUERTO RICO
Calle Cruz 254, Apartado 9023228, San Juan, Puerto Rico 00902-3228 - teléfono: (787) 725-9420
http://gis.pr.gov
Sistemas de Información Geográfica
Á r e a d e T e c n o l o g í a Oficina de Gerencia y Presupuesto
s i g
Oficina de Gerencia y Presupuesto
s i g
Ejercicio I: Fundamentos de ArcGIS

6
Introducción:
Este manual de ejercicios supone que los estudiantes tengan conocimientos básicos para el uso
del sistema operativo Windows Vista o Windows 7. Si no posee estos conocimientos, le
recomendamos leer cualquier libro o guía que le explique los conceptos y procedimientos
básicos para usar este sistema operativo para el cual ArcGIS está programado.
Convenciones:
En la medida de lo posible incluiremos figuras y gráficas para ayudar al estudiante,
especialmente en los primeros capítulos. En los capítulos siguientes las instrucciones incluirán
solamente las gráficas necesarias.
Este documento está abierto a sugerencias. Agradeceríamos que las hagan llegar al final del
curso.
Datos utilizados:
Los datos que presentaremos en los ejercicios provienen de varias agencias estatales y federales.
Todos los datos se circunscriben al área local de Puerto Rico, excepto los que tienen que ver con
el ejercicio de proyecciones cartográficas.
Audiencia:
El curso está preparado para cualquier audiencia, aunque vislumbramos que participen solamente
los empleados del gobierno estatal o de gobiernos municipales.
Objetivos:
Mostrar cómo se organiza la información geográfica en ArcMap.
Visualizar distintas capas de información y cómo se relacionan unas con otras.
Explorar información tabular que está relacionada a los features (elementos) geográficos.
Familiarizarse con la interfaz para visualizar y hacer búsquedas.

7
Abrir el programa ArcGIS:
Busque en el Desktop el icono de ArcMap 10 y haga doble click.
Si no aparece el icono de ArcMap en el Desktop, puede encontrarlo en: Start | Programs |
ArcGIS | ArcMap.
Dependiendo de la capacidad de la computadora, espere que la aplicación comience.
Por defecto, aparecerá la forma ArcMap – Getting Started
:
En la opción Open existing map or make new map using a template, tome un tiempo para ver
las plantillas que aparecen.

8
Puede ver otras plantillas como:
Esta parte de la formaGetting Started le indica dónde se ubican las plantillas (templates).
Además puede buscar o establecer cuál será el banco de datos (geodatabase) principal o por
defecto, que utilizará un nuevo map document.
Una vez haya visto las plantillas, presione el botón Cancel. Vamos a abrir un map document
previamente hecho.

9
Tome un momento para inspeccionar la aplicación, menú, algunos botones, etc.,
Note que a partir de la versión 10, tiene unas pestañas a los lados:
Lado derecho:
…donde puede acceder al Catálogo (ArcCatalog).
Lado izquierdo:
donde puede acceder a las funciones de procesamiento de datos geográficos y tablas
de atributos (ArcToolbox).
Data view frame (Donde se ve e interactúa con los mapas)
Table of contents (Tabla de contenido)
(Lista de layers)
Menú principal
Botones de navegación Acercar,desplazamiento…
Botones para gráficas y texto/etiquetas
Note el nuevo menu de Geoprocessing

10
Prosigamos con el próximo paso. Vamos a ver un documento ArcMap (archivo con sufijo
“.mxd”. En estos documentos mxd se graban las localizaciones de los geodatos (layers, capas,
niveles), además de gráficos, labels (etiquetas), etcétera.
Antes, haremos una conexión al directorio (folder) que contiene el archivo mxd. Hacer una
conexión a un folder facilita prospectivamente la navegación en el disco porque se llega
directamente a este para localizar datos.
En ArcMap, presione la pestaña de ArcCatalog, al lado derecho:
Presione el botón Connect to folder:
Aparecerá la forma Connect to Folder.
Escoja el folder ArcTrain10 dentro del directorio C:\Users\nombre_usuario/
Presione OK para guardar esta conexión.
Nombre_usuar
1
2

11
Examinar un map document con layers y cómo están organizados:
Para este ejercicio se preparó un map document (mxd) que está en el directorio
C:\Users\nombre_de_usuario\ArcTrain10\Exer_1.
Busque en el menú principal: File | Open
Navegue por el directorio C:\ArcTrain10\Excer_1 hasta que encuentre el archivo
Guavate.mxd
Haga doble click en el archivo Guavate.mxd para que lo pueda ver en ArcMap.
Cuando haya esperado que cargue la composición de mapas con sus layers, verá un mapa de
Puerto Rico con delimitaciones de los municipios y algunas carreteras de importancia.
Además podrá ver algunos puntos azules concentrados en el área centro-este de la isla.
Estos puntos representan la localización de varias de nuestros centros de comida típica, más
bien conocidas como lechoneras. La mayor parte de las más de mil lechoneras se encuentran a
lo largo de carreteras en las áreas rurales de la isla.
Algunas de estas carreteras pueden tener una alta concentración de estos establecimientos de
comida típica. Este es el caso de la conocida carretera PR-184 del barrio Guavate en el
Municipio de Cayey.
Podrá notar también que algunos layers no se pueden ver. Aparecen en gris.
ArcMap provee funcionalidad para mostrar o no los layers según el grado
de distanciamiento (escala). Por ejemplo, podemos indicar mediante la
escala, apagar geodatos demasiado detallados y aligerar el despliegue de
información.

12
Bookmarks:
Los bookmarks sirven presentar u organizar la manera de visualizar los layers es mediante los
bookmarks. Estos guardan la escala y extensión territorial. Se acceden en el menú principal |
Bookmarks. Note la lista de bookmarks dentro de este map document:
Escoja cada uno de los bookmarks en el orden en que aparecen. A medida que vaya usando los
bookmarks estará viendo más información al acercarse.
Al final de la lista, el bookmark Lechoneras Altos deberá mostrar algo parecido a esto:
Preguntas:
1. ¿Cuántos layers (capas) hay en la Tabla de Contenido (Table of Contents, TOC)? La tabla de
contenido es la parte izquierda de la aplicación en donde se listan los layers y otros archivos.
______________________________________________________________________________
2. De todos los layers de la lista en la TOC, ¿cuáles están visibles usando el bookmark
Lechoneras Altos?
______________________________________________________________________________
En este ejemplo podrá ver una foto aérea de esta porción del barrio Guavate con las huellas de edificios y los nombres de las lechoneras.

13
Identificar relaciones entre objetos en el terreno.
A diferencia de otros programas gráficos como AutoCAD, un programado SIG como ArcMap
debe tener la capacidad de distinguir, seleccionar y relacionar objetos en el terreno. Los SIG
utilizan algoritmos matemáticos que sirven para distinguir relaciones de proximidad,
conectividad y adyacencia. Estos procedimientos se basan en la ciencia matemática llamada
topología, la cual se encarga de establecer relaciones entre objetos en el espacio. Con estas
reglas y la información de áreas, direcciones y longitudes de líneas los SIG pueden ayudar a
encontrar patrones distinguibles en el terreno. En esta parte no usaremos topología. Usará su
criterio visual y la herramienta Identify.
En el menú principal, escoja Bookmarks | Carr 184 Int PR-1 y PR-52
¿A cuáles carreteras (en esta vista) se conecta la PR-184? ______________________
A veces nuestra percepción no es precisamente lo que se registra en los mapas.
Utilice el mismo bookmark Carr 184 Int PR-1 y PR-52 e inspeccione las colindancias
municipales y la localización de la lechonera “Los Amigos”. La colindancia es la
Quebrada Beatriz, la cual divide los municipios de Cayey y Cidra.
Use el botón Identify localizado en el toolbar Tools.
Aparecerá la forma Identify. A medida que la arrastre, podrá notar que aparecerán
unos botones. Estos sirven para ubicar/pegar la forma a los bordes de la interfaz
gráfica:
Use el botón de la derecha para ubicar la forma, pegándola al lado derecho.
En la forma Identify, vaya a Identify from: y escoja el layer de Municipios, de la
lista.

14
Navegue hacia el punto “Los Amigos” y haga click encima del símbolo.
¿En cuál municipio está localizado la lechonera Los Amigos?
__________________________________________________
Aplicación municipal: Este establecimiento debe pagar los derechos de patentes municipales
a Cidra y no a Cayey. Por asociación se tiende a pensar que si el establecimiento está en el
área de Guavate, debería estar en Cayey. Esto pasa frecuentemente y algunos negocios
podrían pagan patentes a otros municipios por error.
Inspección de información tabular de un layer:
Una tabla de atributos guarda y muestra los datos descriptivos asociados a un layer. En
ArcMap, la tabla que pertenece al layer muestra únicamente un récord por elemento geográfico
(feature).
En la tabla de contenido, haga right click en el layer Red Primaria.
En el menú de contexto escoja Open attribute table
Aparecerá la tabla de atributos de este layer (Red de carreteras primarias)

15
Examine el contenido de la tabla, navegando hacia abajo y hacia los lados.
Cierre la tabla Red Primaria y repita el procedimiento para el layer Lechoneras.
¿Cuántos records tiene la tabla del layer Lechoneras? __________
Ayuda: Vea la parte inferior izquierda donde está el navegador.
Mencione los campos que contiene la tabla Attributes of Lechoneras.
_____________________________________________________________________
Seleccionar features (elementos, objetos) geográficos basados en
datos de la tabla de atributos:
Por ejemplo, en múltiples ocasiones es necesario seleccionar grupos de elementos que tienen
una característica en común.
En este caso tenemos:
Un layer con la localización de lechoneras, y
Queremos saber cuáles de estas tienen la certificación del Departamento de
Agricultura, “La Ruta del Lechón”.
Esta certificación no necesariamente quiere decir que en estas lechoneras se cocine mejor.
El letrero de certificación solamente dice que ese establecimiento usa exclusivamente cerdo
del país.
Regrese al bookmark que presenta la isla completa: Bookmarks | Puerto Rico.
Así podrán ver todos los establecimientos que fueron localizados.
En el menú principal vaya a Selection | Select by Attributes.
La forma Select by attributes permite escoger elementos según ciertos criterios
definidos por el usuario. Esta forma usa ciertas palabras del lenguaje SQL, el cual
permite hacer selecciones y modificaciones en bases de datos, entre ellas, la extracción de
records por característica(s).
Como se dijo antes, se seleccionarán todos las lechoneras que están certificadas por el
Departamento de Agricultura como parte de “La Ruta del Lechón”.
En Layer: escoja Lechoneras
En Method escoja Create a new selection
En la lista de campos, navegue hasta el final hasta encontrar el campo
LechDescrip.CertifAgric

16
Este pequeñísmo botón en la forma Select by Attributes, permite cambiar el
orden de los campos y mostrar nombres alternos
Haga doble click en el campo LechDescrip.CertifAgric
Aparecerá el nombre del campo en la caja de texto donde se escriben los comandos
tipo SQL.
Haga click en el botón =
Haga click en el botón Get Unique Values
Luego presentará una lista de valores, N, Y.
Haga doble click en ‘Y’.

17
Su forma Select by Attributes, deberá parecerse a la siguiente:
Ya puede hacer click en el botón OK.
El resultado aparecerá en el Data View Frame de la siguiente manera:
Los features (objetos) escogidos aparecerán en azul claro brillante.
Para ver la tabla de atributos y la selección hecha, haga right click encima del
layer Lechoneras.

18
Notará que los records seleccionados aparecen en azul brillante:
Puede usar el botón Show selected records para ver solamente los records
seleccionados.
¿Cuántos fueron seleccionados? _____________________
Ahora, vaya al menú principal, Selection | Clear selected features para quitar esta
selección.
Puede usar también el botón Clear selected features
en el Tools toolbar.
Selección geográfica:
Vamos a usar una de las capacidades de ArcGIS para seleccionar objetos mediante
proximidad.
Ejemplo: El Departamento de Agricultura desea saber la cantidad de Lechoneras que están
a lo largo de la carretera PR-175 en el Municipio de Trujillo Alto. El objetivo es conocer
cuántos están certificados y tratar de estimular que los dueños patrocinen el cerdo local.
Tenemos un group layer de carreteras estatales separadas en 5 capas, por categorías, según
las dividió la Autoridad de Carreteras. Un layer puede ser separado en dos o más layers,
según los atributos que deseemos agrupar. En este caso es un feature class de carreteras,
separadas por categoría.

19
Necesitamos seleccionar el layer Red Terciaria y definir que queremos solamente la PR-
175.
Después de hacer esto, podemos entonces pasar al comando de selección por localización.
Iremos paso a paso:
Vaya al menú principal y haga click en Selection | Select by attributes.
En la forma Select by attributes:
Layer : Red Terciaria
Method : Create a new selection
Haga doble click en el campo “NUM_CARRETERA” que está en la lista de campos
de la tabla de atributos.
En la caja de texto SQL aparecerá:
Haga click en el botón de igualdad “=”
En la caja de texto SQL aparecerá:
Haga click en el botón Get unique values.
Navegue en la lista hasta que encuentre el valor 175 y haga doble click encima del
número.
(también puede escribir 175 en la caja de texto)
En la caja de texto SQL aparecerá:

20
Su ventana debe parecerse a esta.
Presione el botón Verify para asegurarse que el enunciado SQL esté bien escrito.
Presione OK en esta forma.
Entonces podrá hacer click en el botón OK de la forma Select by Attributes.
Para poder ver su selección tendrá que acercarse con un nivel de zoom adecuado.
Continuemos…
Vaya al menú principal y escoja Selection | Zoom to selected features

21
Así entonces podrá ver los segmentos de línea que componen la PR-175.
Mantenga la carretera PR-175 seleccionada, y pase a la próxima parte:
Vaya al menú principal y escoja Selection | Select by Location.
Aparecerá la forma Select by Location. Recuerde que necesita
escoger todas las lechoneras que están en la PR-175.
Vamos a hacer una selección por proximidad, seleccionando:
o Lechoneras
o Que estén a una distancia de:
10 metros …
o Usando la selección “PR-175”, del layer Carreteras secundarias.
En Selection method: escoja select features from
En Target Layer(s): haga check en el layer Lechoneras.
En Source Layer: escoja el layer Red Terciaria

22
Debe asegurarse de hacer check en la opción Use selected features, para utilizar
solamente los elementos seleccionados y no el layer completo.
En Spatial selection method: seleccione la opción de proximidad:
Target layer(s) features are within a distance of the Source layer feature:
Haga check en la opción Apply a search distance,
Escriba 10 en la caja de texto y escoja Meters como unidades de medida.
Presione OK para hacer la selección espacial. Estos son los establecimientos
seleccionados:
Vaya a la tabla de contenido y haga right click encima del layer Lechoneras.
Escoja Selection | Zoom to Selected Features
Recuerde que por lo general las
lechoneras quedan muy cerca de la
carretera.
Por lo tanto, una distancia de 10
metros es suficiente, a no ser que el
mapa de carreteras tenga errores de
posicionamiento.

23
Deberá ver lo siguiente en el Data view frame de ArcMap:
En este ejemplo se seleccionaron 5 establecimientos a lo largo de la PR-175.
¿Cuántos de estos cinco establecimientos están certificados por el Departamento de
Agricultura?
o Busque en el menú principal, Selection | Select by attibutes.
Layer: Lechoneras
Method: Select from current selection
o Haga doble click en el campo LechDescrip.CertifAgric
o Haga click en el símbolo “=”
o Haga click en el botón Get unique values
o Doble click en el valor ‘Y’.
o Su forma completada debe verse así:
Presione OK
Observará que en esta área, solo un establecimiento tiene el
certificado del Departamento de Agricultura, de los cinco
previamente seleccionados en esta parte de la carretera PR-
175.
¿Cuál es? _________________________
Esto concluye este primer ejercicio.
Cierre el programa ArcGIS.

24
Preguntas:
1. ¿Qué se guarda en un map document (mxd)? (p. 8)
________________________________________________________________________
2. ¿Qué son y para qué se usan los bookmarks? (p. 10)
________________________________________________________________________
3. ¿Para qué se usan las tablas de atributos? (p. 12)
________________________________________________________________________
4. ¿Cómo sabemos cuándo tenemos récords seleccionados en una tabla de atributos? (p16)
________________________________________________________________________
5. Mencione dos métodos para seleccionar datos en un SIG. (select by … y select by…)
________________________________________________________________________
6. ¿Qué contiene la tabla de contenido?

© OFICINA DE GERENCIA Y PRESUPUESTO DEL ESTADO LIBRE ASOCIADO DE PUERTO RICO
Calle Cruz 254, Apartado 9023228, San Juan, Puerto Rico 00902-3228 - teléfono: (787) 725-9420
http://gis.pr.gov
Sistemas de Información Geográfica
Á r e a d e T e c n o l o g í a Oficina de Gerencia y Presupuesto
s i g
Oficina de Gerencia y Presupuesto
s i g
Ejercicio II: Despliegue de datos

26
Introducción:
El objetivo de este ejercicio es mostrar un mapa que contenga zonas susceptibles a inundaciones
en diferentes categorías de susceptibilidad. Además se añadirán capas de información tales
como edificaciones, carreteras, fotos o imágenes satelitales, disponibles para las agencias de
gobierno y municipios. De esta manera nos iremos familiarizando más con la interfaz del
programa ArcView
Funciones a usar:
1. Explorar y familiarizarse con ArcCatalog:
2. Generar índices y hacer búsquedas en ArcCatalog
3. Cómo ArcCatalog simboliza los archivos
4. Abrir sesión de ArcMap
5. Añadir una foto aérea
6. Definir nivel de transparencia
7. Añadir layers adicionales
8. Cambiar los nombres a los layers
9. Cambiar la apariencia de los layers
10. Cambiar los labels de los items de la leyenda
11. Añadir labels (etiquetas)
12. Guardar la simbología
13. Guardar su trabajo

27
Explorar y familiarizarse con ArcCatalog:
ArcCatalog es la herramienta para organizar y documentar archivos de tipo geográfico
compatibles con los productos de Environmental Systems Research Institute, (ESRI).
Comience por levantar una sesión de ArcCatalog:
Start | Programs | ArcGIS | ArcCatalog
Aquí se presentan los principales paneles de conexiones, contenido y búsquedas de ArcCatalog.
En el ejercicio anterior, se había hecho una conexión a un folder (ArcTrain10).
En el Catalog Tree haga click en la conexión C:\Users\nombre_usuario\ArcTrain10.
Haga click en el directorio Exer_2.
Catalog Tree
Búsquedas
Tabs… Contenido
Visualizar geodato Documentación
Metadatos: herramientas para documentación

28
Generar índices y hacer búsquedas en ArcCatalog
Antes de hacer búsquedas de geodatos, deberá generar índices para acelerar dichas búsquedas.
En ArcCatalog, vaya a la forma Search y presione el botón Index / Search Options
Aparecerá la forma Index / Search Options
Haga click en el tab Index
Registrará el folder ArcTrain10 para crear el índice.
Presione el botón Add
Aparecerá la forma Browse Folders to be Indexed.
Haga doble click en el folder C:\Users\nombre_usuario\ArcTrain10 para añadirlo.
Presione el botón Index New Items para generar el índice
Le presentará que está haciendo el índice en este apartado Indexing Status
Cuando termine, le aparecerá el número Items Indexed (55) y el Indexing Status cambia a
Active:
Presione OK para salir de esta forma.

29
Para demostrar el uso de búsquedas, vaya a la forma Search de ArcCatalog y escriba
barc*
Presione el botón Search para comenzar.
Mostrará 11 items que corresponden con “barc*”
Si deja el puntero del mouse un momento encima del geodato, verá una descripción:
La búsqueda no solamente incluye los archivos que tienen el nombre comenzando con “barc”,
además incluyó el geodato de municipios, el cual contiene al municipio de Barceloneta en su
archivo de metadatos.
Cómo ArcCatalog simboliza cada tipo de archivos:
En el Catalog Tree, haga click en el folder Exer_2.
Presione el tab Contents
Note que ya podrá ver algunas capas de información representadas por distintos símbolos, con
prefijo “bt_”. Este es el código utilizado por el US Geological Survey para nombrar el
cuadrángulo topográfico de Barceloneta.

30
Podrá ver distintos iconos que representan formatos diferentes para guardar la información
geográfica. Por ejemplo, el símbolo:
Para coberturas ArcInfo
Para datos matriciales, ArcInfo Grid, o cualquier tipo de imagen o foto aérea:
La representación ráster es otra manera de codificar la información geográfica en forma digital.
Un ráster es una matriz numérica de datos registrada geográficamente. En este caso, bt_shd
contiene valores que representan un modelo de sombreado de montañas según unos parámetros
de ángulo de elevación e inclinación solar.
File Geodatabase (GDB): Puede contener tanto las representaciones vectoriales
(punto, línea, polígono) anotaciones, y las de tipo ráster.
Abrir sesión de ArcMap
Ahora abriremos una sesión de ArcMap usando Start | Programs | ArcGIS | ArcMap. Puede usar el botón para abrir ArcMap localizado en el Standard Toolbar de ArcCatalog
Al abrir ArcMap le presentará la forma Getting Started
Escoja New Maps y en los templates, escoja Blank Map
En el apartado Default geodatabase for this map:
Seleccione la geodatabase Barceloneta.gdb del folder Exer_2.

31
Use el botón Browse y el botón Add para seleccionarla.
Presione OK para comenzar.
La idea es tener ambas aplicaciones abiertas para que ArcMap despliegue los layers mediante
drag and drop.
Cambie el tamaño de las aplicaciones (resize) de modo que tenga las dos ventanas (ArcMap y
ArcCatalog) en pantalla (desktop).
Supongamos que un técnico de la Oficina de Manejo de Emergencias de Barceloneta necesita
hacer un inventario de las edificaciones que están dentro y cerca de las zonas susceptibles a
inundación delimitadas por FEMA y la Junta de Planificación. Antes de ir al campo y ponerse a
contar casas, lo que hará primero será hacer un mapa del entorno del casco del pueblo.
El file geodatabase Barceloneta.gdb contiene varias capas de información para este ejercicio.
Usando ArcCatalog, haga doble click en la GDB llamada Barceloneta.gdb.
Verá un listado de layers al lado derecho de la aplicación ArcCatalog. Deberá usar el tab
llamado Contents para que pueda ver ese listado.
Haga click en el layer llamado bt_flood_2009 y arrástrelo (click y drag) hacia la tabla
de contenido de ArcMap, debajo de la palabra “Layers” o dentro del Data View.
Esta es la que está al lado izquierdo o derecho de la aplicación ArcMap y que dice
“Layers”:
X
X

32
Añadir una foto aérea:
Usando ArcMap, utilice el botón Add Data y navegue dentro del directorio Exer_2.
Busque la ortofoto llamada BT_NEqq07.sid. Esta es ortofotografía tomada en algún
punto entre los años 2006-07 en el cuadrante nordeste del cuadrángulo de Barceloneta, el
cual contiene el casco urbano de este municipio.
Use el botón Add para seleccionarla y traerla a ArcMap
(NO use doble click porque abrirá la opción de seleccionar las bandas de la imagen
(RGB) por separado).
Notará que ArcMap posiciona automáticamente la imagen debajo del feature class de
polígonos que contiene las zonas susceptibles a inundación.
El orden automático de arriba hacia abajo en ArcMap es: anotación, punto, polígono,
imagen.

33
Definir nivel de transparencia:
En ocasiones, es necesario mostrar la coincidencia de capas de información en un mismo lugar.
ArcMap provee una herramienta para poder mostrar capas de información con distintos
porcentajes (0 a 100%) de transparencia según lo especifique el usuario. Cero (0%) es
completamente opaco y 100% es completamente transparente.
En la tabla de contenido de ArcMap, haga right click en el layer bt_flood_2009.
Escoja la opción Properties… al final de la lista de opciones del Context Menu de los
layers.
En las opciones Layer Properties, escoja el tab Display.
En Transparent: escriba 33 en la caja de texto (text box) como aparece en la siguiente
figura:
Luego presione OK.
Utilice las herramientas de visualización: acercamiento y panning para ubicarse en el
entorno del casco urbano de Barceloneta.
Defina una caja como esta, usando la herramienta Zoom in . Este es el lugar donde
ubica el casco urbano como puede ver:

34
Use el botón Pan para centralizar la vista en el casco urbano.
Añadir layers adicionales:
Pondremos más capas de información dentro de la aplicación ArcMap arrastrando layers desde
ArcCatalog.
En ArcCatalog, haga click en el file geodatabase Barceloneta.gdb localizado en el
folder Exer_2.
Seleccione los layers:
o Bt_hyd, bt_hdp (hidrografía)
Arrastre los layers a la tabla de contenido donde se listan los layers en ArcMap encima
del layer bt_flood_2009.

35
Asegúrese que la línea horizontal de inserción está sobre el layer bt_flood_2009
Una vez los layers de hidrografía son añadidos, notará que la foto no concuerda con el mapa
hidrográfico. La foto data de 2006-07 pero el mapa hidrográfico data de 1996-98.
Se construyó un dique alrededor del casco del pueblo y se desvió la curvatura del río Grande de
Manatí.
Cambiar los nombres a los layers:
Los nombres se pueden cambiar en la tabla de contenido con dos clicks lentos o mediante el
diálogo Layer Properties en el tab General.
Haga dos click lentos encima del nombre del feature class bt_flood_2009 en la tabla de
contenido de ArcMap.
Escriba “Zonas Inundación” (sin las comillas) en la cajita del nombre.
Repita el proceso.
Para bt_hyd escriba “Arroyos y ríos”.
Para bt_hdp escriba “Ríos y lagos”.
Para el layer BT_NEqq07.sid escriba “Ortofoto, 2006-07”.

36
Cambiar la apariencia de los layers:
La simbología ayuda distinguir, tanto entre los layers o entre elementos usando símbolos y
colores.
Haga click en el símbolo de línea del layer Arroyos y ríos.
Aparecerá la forma Symbol Selector:
Seleccione el símbolo “River”, el cuarto en la primera columna debajo de “Collector
Street”. Presione OK
Repita el procedimiento con el layer Ríos y lagos. Seleccione el símbolo “Blue” dentro
del Symbol Selector.
El procedimiento para simbolizar las zonas de inundación es diferente.
Utilizaremos un campo en la tabla de atributos de layer Zonas Inundación el cual
describe las diferentes áreas o zonas susceptibles a inundación.
AE: Áreas con 1% probabilidad anual de inundación.
AH: Áreas con 1% probabilidad anual de inundación. Áreas empozadas.
A99: Áreas con 1% probabilidad anual de inundación y con diques construidos.
0.2%: Áreas con 0.2% probabilidad anual de inundación: 1/500 años
VE: Áreas con 1% probabilidad anual de inundación con peligro adicional de
marejada ciclónica.

37
Ubíquese encima del layer Zonas Inundación con el cursor y haga doble click.
Aparecerá la forma Layer Properties.
Escoja el tab Symbology dentro de Layer Properties.
Utilice la opción Categories a la izquierda y seleccione “Unique values”
En Value Field, escoja de la lista el campo de la tabla llamado “FLD_ZONE”
Haga click en el botón “Add All Values” para traer las diferentes categorías a la
simbología y posteriormente a la tabla de contenido y la leyenda del mapa.
En Color Ramp, haga right click encima de los colores y haga uncheck en Graphic
View. Esto hará que podamos escoger la paleta de colores por nombre.
En Color Ramp, escoja la paleta de colores Muted Pastels.
Puede presionar el botón Add All Values varias veces para ver cómo
cambian los colores.

38
Haga uncheck en la caja al lado de <all other values>
Cambiar los labels de los items de la leyenda:
Bajo la columna Label, haga click encima del item AE:
En la caja de texto escriba AE: Áreas con 1% probabilidad anual de inundación (use
copy/paste)
Utilice las siguientes descripciones para cada item de la leyenda (use copy/paste):
AH: Áreas con 1% probabilidad anual de inundación. Áreas empozadas.
A99: Áreas con 1% probabilidad anual de inundación y con diques construidos.
0.2%: Áreas con 0.2% probabilidad anual de inundación: 1/500 años
VE: Áreas con 1% probabilidad anual de inundación con peligro adicional de marejada
ciclónica.
Al final, debe verse así:
Presione el botón OK para aceptar los cambios y cerrar la forma Layer Properties.
Añadir labels (etiquetas):
Muchas veces es necesario añadir palabras que ayudan a identificar más rápidamente los
símbolos en mapas. En esta parte añadiremos etiquetas automáticamente basándonos en un
campo de la tabla de atributos del layer “Zonas inundación”.
Haga doble click en el layer Zonas Inundación para acceder a sus propiedades.
Presione el tab Labels
Haga check en Label features in this layer.

39
En el apartado Text String, en Label Field, escoja el campo FLD_ZONE de la lista de
campos de la tabla de atributos.
En el apartado Text Symbol podrá ver cómo se verán las etiquetas (labels).
Añadiremos un “aura” (halo) al texto para hacerlo más legible.
En Text Symbol, presione el botón Symbol…
Aparecerá la forma Symbol Selector.
En el apartado Current Symbol, presione el botón Edit Symbol.
Aparecerá la forma Editor.
En esta forma, presione el tab Mask
En Style, presione la opción Halo.
En Size, escriba 1
Presione OK en la forma Editor.
Presione OK en la forma Symbol Selector.
En la forma Layer Properties, bajo Text Symbol, cambie el tamaño de la letra del label
a 10.

40
Presione OK en la forma Layer Properties para que pueda ver las etiquetas en el mapa.
Guardar la simbología:
ArcMap provee la facilidad de guardar la simbología (el conjunto de símbolos y colores que
usamos para representar los objetos geográficos). La simbología se guarda en ArcMap en
formato Layer file con sufijo lyr.
Los layer files son muy útiles porque pueden ser compartidos y utilizados en múltiples ocasiones
en otros map documents de ArcMap (mxd files).
En este ejercicio, guardaremos solamente la definición de símbolos que usamos para representar
el layer de Zonas Inundación.
Haga right click en el layer de Zonas Inundación.
Más abajo encontrará y escoja Save as a Layer File…
Navegue hasta el directorio C:\Users\nobre_usuario\Excer_2, y escriba Zonas
Inundación.lyr en la caja de texto.
Presione el botón Save. Ya guardó su definición de símbolos permanentemente en el
disco.
Guardar el trabajo:
Guarde este documento con el nombre Exer_2.mxd en el directorio:
C:\Users\nombre_usuario\ArcTrain10\Exer_2. Vaya al menú principal, en File | Save As…
Escriba Exer_2.mxd en la caja de texto y presione enter.
Esto concluye el ejercicio 2. Cierre ArcMap.

41
Preguntas:
1. Mencione los usos principales del programa ArcCatalog. (p. 25)
________________________________________________________________________
2. ¿Cuáles son los tres paneles principales del programa ArcCatalog. (p.25)
________________________________________________________________________
3. ¿Para qué se usan estos paneles? (p. 25)
________________________________________________________________________
4. ¿Cuál es la ventaja de añadir índices en el Catálogo? (p. 26)
________________________________________________________________________
5. ¿Cómo se establece la transparencia para un layer? (p. 31)
________________________________________________________________________
6. ¿Cómo añadimos datos a ArcMap? Mencione dos métodos (pp. 29-30)
________________________________________________________________________
7. Para qué se usa la simbología (pp. 38, 34)
________________________________________________________________________

© OFICINA DE GERENCIA Y PRESUPUESTO DEL ESTADO LIBRE ASOCIADO DE PUERTO RICO
Calle Cruz 254, Apartado 9023228, San Juan, Puerto Rico 00902-3228 - teléfono: (787) 725-9420
http://gis.pr.gov
Sistemas de Información Geográfica
Á r e a d e T e c n o l o g í a Oficina de Gerencia y Presupuesto
s i g
Oficina de Gerencia y Presupuesto
s i g
Ejercicio III: Búsquedas Geográficas simples y
mediciones

43
Introducción:
En este ejercicio veremos otras opciones de ArcMap en las cuales inspeccionaremos la
información tabular perteneciente a las capas de información (layers).
Esta vez usaremos un subconjunto de datos derivados de un mapa parcelario de los alrededores
del casco urbano del Municipio de Barceloneta. Los números que representan el valor de las
estructuras son ficticios.
Tareas:
1. Map tips
2. Identificar (Identify tool).
3. Find features (buscar elementos en el mapa u objetos.en la tabla).
4. Hacer mediciones.

44
Procedamos ahora, abriendo una sesión de ArcMap.
Haga doble click en el icono de ArcMap en su desktop
o vaya a Start | Programs | ArcGIS | ArcMap.
Cuando aparezca la forma Getting Started, escoja dentro de “Existing maps | Recent”
Bajo Recent, haga doble click en el icono del map document llamado Exer_2. Este es
el map document que trabajó en el ejercicio anterior:
Presione el botón Open para abrir este map document
Añadir map tips:
Un map tip es una especie de etiquetado interactivo. En otras palabras, cada vez que
posicionemos el cursor en algún objeto en el Data View, se nos mostrará el valor de uno de los
campos de la tabla de atributos de ese layer en particular.
Para esto, añadiremos un layer adicional. Dentro de la GDB (GeoDataBase) de Barceloneta,
hay un layer de edificaciones en el casco urbano de este municipio.
Podrá notar también que no todos los edificios están dibujados con respecto a la fotografía
aérea. Esto se debe a que la foto aérea es más reciente que el mapa de edificios provisto por
el Centro de Recadación de Ingresos Municipales (CRIM). El mapa de edificios se publicó
en 1998 y la foto aérea corresponde al año 2006-07.
Haga click en el botón Add Data
Haga doble click en la conexión Home – ArcTrain10\Exer_2

45
Haga doble click en la geodatabase Barceloneta.gdb
Haga click encima del feature class urban_blds y presione el botón Add.
Una vez añadido el feature class urban_blds, este aparecerá automáticamente en la
Tabla de Contenido.
En la tabla de contenido, haga right click encima del nombre de este layer
(urban_blds).
Escoja Properties…
Presione el tab Display
En el apartado Display Expression, bajo Field: escoja el campo NOMBRE.
Haga check en la opción Show Map Tips using the display expression
Presione OK
Ahora utilice el cursor (flecha) y muévalo encima de cualquier estructura hasta que le
aparezca algún nombre. Podrá ver los nombres interactivamente en unas cajas

46
rectangulares amarillas.
Los map tips son independientes de los labels (que ya se trabajaron en el ejercicio anterior).
Añadir labels al feature class:
Los labels por lo general, muestran el valor de un record que aparece en la tabla de atributos
correspondiente a un elemento en pantalla en el layer.
Haga doble click encima del nombre del layer urban_blds en la tabla de contenido para
acceder a sus propiedades (esta es otra manera, en vez de usar right click).
Presione el tab Labels y haga check en la opción Label features in this layer.
En Text String, y dentro de Label Field escoja Land_Use.
Presione OK. Aparecerán los códigos de uso de terreno como se registran en por el
CRIM.
Mueva el cursor sobre cualquier estructura que contenga nombres. Notará que los map
tips y los labels funcionan de forma independiente.

47
Quite los labels haciendo un right click en el layer urban_blds y haga uncheck en
Label Features.
Identificar objetos (features):
El botón Identify es una de las herramientas básicas en un SIG. En ArcMap puede usarse de
varias maneras. Puede servir para identificar uno o más objetos a la vez así como una o más
capas simultáneamente. Muestra los datos de la tabla de atributos para el elemento seleccionado.
Haga click en el botón de Identify localizado en el Tools Toolbar.
Haga click en uno de los edificios o zona inundable.
Aparecerá la forma Identify. Puede dejarla flotando encima de la aplicación o puede
engancharla en alguna de las esquinas usando los botones temporeros para acomodarla.
En Layers escoja <All layers>. Esto le brindará toda la información tabular de todos los
layers subyacentes.
Es como si usted utilizara un taladro y obtuviese una muestra de todas las capas.
Haga click en una de las estructuras más grandes al sur del área urbana. Podrá ver los
resultados parecidos a estos si escogió el polígono que se usó en este ejemplo.
Preguntas: Identifique el tipo de Zona de
inundación haciendo click en otro edificio
dentro del casco urbano. ¿Cuál es el tipo de
Zona? _________________________
¿Cuáles son los valores RGB de la imagen
satelital? R: ____, G _____, B _____
Cierre la ventana Identify haciendo
click en la x de la esquina superior derecha.

48
Find features:
La herramienta Find nos ayuda a localizar rápidamente objetos basados en criterios simples.
Por ejemplo, podemos buscar un atributo como el nombre y escribir un nombre.
Haga click en la herramienta Find.
Aparecerá la forma Find.
En la forma Find, use el tab Features
En Find: escriba las letras “berto” (sin las comillas).
En In:, escoja el layer urban_blds.
Asegúrese de tenga check en la opción Find features that are similar to or contain the
search string.
En Search escoja In field: y el campo NOMBRE de la lista de campos.
Presione el botón Find.
Verá todas las ocurrencias que contengan “berto” en cada record del campo NOMBRE.
¿Cuántas encontró? ___________________________
Haga right click en cualquiera de los records que aparecen en la parte inferior de la
forma Find, donde aparecieron todos los records que contienen “berto” en el nombre:

49
La herramienta Find provee otras opciones para seleccionar y visualizar.
Use la opción Pan To para moverse a donde está este edificio.
Flash feature: prende y apaga el objeto seleccionado.
Set Bookmark: Prepara un bookmark (especie de vista con escala o acercamiento
fijo) al objeto.
Experimente con estas opciones. Para volver a la extensión anterior, use las
diferentes herramientas de acercamiento (zoom).
Zoom Previous and Zoom Next
Zoom Extent
Panning
Zoom In
Zoom Out
Zoom in/Out Fixed usa un factor fijo para acercar o alejar.
Hacer mediciones lineales:
En esta parte, mediremos uno de los lados de un parque de pelota ubicado al lado oeste del
centro (casco) urbano de Barceloneta. La versión 10 de ArcGIS provee la ventaja de hacer
snapping (pegarse a) a vértices de elementos.
Las capas de información están registradas usando el metro como unidad de distancia.
La herramienta Measure, ubicada en el Tools Toolbar, se usa para estas mediciones
simples. Las mediciones que se harán van a usar metros como unidad de medida.
Ahora, mediremos un extremo del parque de béisbol que aparece en el centro de esta gráfica.
Ubique el parque en el centro de su Data View en ArcMap

50
Con la herramienta Measure, mida la longitud de la verja en el
extremo oeste (a la izquierda) del parque.
Notará que aparecerá la forma Measure
Esta forma permite medir distancias lineales, áreas, las medidas de
un elemento (feature), sumar medidas y cambiar las unidades de
medida, así como medir en un plano o modelo esférico.
Asegúrese que el botón de medición lineal esté activado.
Ubique el símbolo en uno de los extremos y haga click. Luego haga otro click en
el extremo opuesto, como aparece en la figura.

51
Note cómo van cambiando los números en la forma Measure. El tipo de medición es
plana y el segmento mide alrededor de 105 metros.
Termine el segmento haciendo doble click.
¿Cuántos metros mide esta verja? _____________________
Cambiar unidades de medida
Use el botón Choose units para cambiar unidades a pies (feet).
¿Cuántos pies mide esta verja? _____________________
Use la opción Measure a feature para obtener la medida del edificio curvo que
está en el parque de pelota:
¿Cuántos pies y metros cuadrados mide el edificio?
pies cuadrados: _______________ metros cuadrados: _________________
Guarde este map document con el nombre de Exer_3.mxd en el folder ArcTrain10/Exer_3.
Vaya al menú principal y escoja File | Save As…
Esto concluye este ejercicio. No cierre ArcMap.

52
Preguntas:
1. ¿Cuál es el propósito de los Map Tips? (p. 42)
________________________________________________________________________
2. ¿Qué son los labels y qué muestran? (p. 44)
________________________________________________________________________
3. ¿Qué muestra la herramienta Identify? (p. 46)
________________________________________________________________________
4. ¿Cómo funciona la herramienta Find Features? (p. 47)
________________________________________________________________________
5. ¿Qué unidades de medida utiliza la herramienta Measure? (pp. 48, 50)
________________________________________________________________________
6. ¿Qué podemos medir además con la herramienta Measure? (p. 50)
________________________________________________________________________

© OFICINA DE GERENCIA Y PRESUPUESTO DEL ESTADO LIBRE ASOCIADO DE PUERTO RICO
Calle Cruz 254, Apartado 9023228, San Juan, Puerto Rico 00902-3228 - teléfono: (787) 725-9420
http://gis.pr.gov
Sistemas de Información Geográfica
Á r e a d e T e c n o l o g í a Oficina de Gerencia y Presupuesto
s i g
Oficina de Gerencia y Presupuesto
s i g
Ejercicio IV: Búsquedas geográficas y de atributos

54
Introducción:
En este ejercicio, nuestro objetivo es identificar áreas susceptibles a inundaciones. La Agencia
Municipal para Manejo de Emergencias necesita un estimado de cuántas edificaciones están
dentro del área de inundación “A99”. Esta es el área del casco urbano rodeado por el dique en
Barceloneta.
Tareas:
1. Spatial Queries. (Búsquedas geográficas)
2. Examinar la selección en la tabla de atributos.
3. Calcular estadísticas sobre la selección.
4. Explorar selecciones espaciales.
5. Explorar selecciones de atributos.
6. Guardar selección en otro formato.

55
Búsquedas geográficas (Spatial Queries):
Hasta el momento, se han hecho búsquedas simples y mediciones. Ahora, haremos un ejemplo
utilizando el layer de edificios y el de zonas susceptibles a inundación.
A diferencia de otros programas gráficos, un SIG como ArcMap tiene funciones que nos ayudan
a seleccionar objetos en un espacio. En el primer ejercicio se realizaron búsquedas geográficas
de lechoneras a lo largo de una carretera usando un radio de 50 metros.
La versión 10 de ArcMap provee alrededor de 15 modalidades de búsquedas espaciales. Las
funciones más usadas son las de intersección, distancia, intersección|distancia, continencia y
toque.
El propósito es seleccionar los edificios del layer urban_blds que intersequen la Zona A99 del
layer Zonas Inundación.
Si no tiene ArcMap activado, abra una sesión y abra el map document Exer_3.mxd,
trabajado en el ejercicio anterior.
Haga right click en el layer urban_blds que está en la tabla de contenido y escoja la
opción Zoom To Layer.
ArcMap mostrará la extensión de todos los edificios en ese layer. Como se mencionó
antes, notará que hay edificios que no han sido dibujados por ser recientes y otros que no
aparecen porque están fuera del área de este ejemplo.
Selección interactiva:
Localice el botón Select Features en el Tools Toolbar
La versión 10 de ArcMap le trae otras opciones para seleccionar además de usar un
rectángulo. Estas son
Selecciona usando un punto o haciendo un rectángulo
Selecciona dibujando un área o polígono
Selecciona dibujando un polígono de forma libre (lasso)
Selecciona usando un círculo
Selecciona dibujando una línea

56
Usará el botón Select by rectangle para escoger el área Zona A99, haciendo click
en esta área.
Para ver su selección en la tabla de contenido (lista de layers), haga click en el botón
List by Selection
Verá en la lista la descripción, según está en la leyenda.
Selección por localización (Select by Location):
Ahora, vaya al menú principal y escoja Selection | Select by Location
Aparecerá la forma Select by Location con sus múltiples opciones.
Recuerde que seleccionaremos:
o Edificios (urban_blds)

57
o que intersequen
o la Zona A99 (previamente seleccionada) del layer Zonas Inundación.
Haga check en la opción Use selected features.
o Añada una distancia de 10 metros para añadir estructuras que estén cerca del
límite de esta zona de inundación A99.
Su forma deberá parecerse a esta:
Presione Apply.
Al final del proceso, aparecerá la cantidad de objetos seleccionados en la esquina inferior
izquierda de ArcMap.
Presione Close en esta forma y vaya a la tabla de contenido para que vea en la lista los
elementos seleccionados de estos dos layers (edificios y zonas inundables)
¿Cuántas estructuras fueron seleccionadas? ______________________________
¿Cuántas zonas de inundación fueron seleccionadas? ______________________

58
Con esta selección intentaremos varias tareas:
1. Examinaremos la tabla de atributos del layer urban_blds.
2. Calcularemos estadísticas básicas de esta selección
3. Generaremos un nuevo Layer de selección
4. Usaremos otros métodos de selección
5. Haremos una sub-selección
6. Guardaremos este layer de selección en otro formato
Inspeccionar la tabla de atributos:
Haga right click en el layer urban_blds en la tabla de contenido y escoja
Open Attribute Table.
Las filas seleccionadas aparecerán en azul claro brillante.
En el extremo inferior izquierdo, la tabla nos provee un navegador.
Presione el botón para que el navegador llegue hasta la última fila y nos de el número
de filas (records).
¿Cuántos records tiene esta tabla? __________________________
Presione el botón Show selected records
Ahora todos las filas aparecerán en azul. Esta opción nos muestra solamente los
elementos seleccionados de la tabla.
Cierre la tabla usando el botón .

59
Cálculo de estadísticas:
La opción de estadísticas nos provee un resumen con varias mediciones de parámetros
estadísticos como la media (promedio), la desviación estándar (la variabilidad de los valores), la
suma, el conteo de filas, además del valor mínimo y el máximo.
Navegue hacia el menú principal y presione Selection | Statistics
Aparecerá una ventana nueva en la cual aparecerá una gráfica y los valores estadísticos
básicos.
En Layer escoja urban_blds.
En Field escoja el campo HEIGHT.
Podrá ver las estadísticas a la izquierda
Y el histograma con los valores y las
frecuencias:
Las unidades de medida de altura (height) están en metros.
Cierre la forma Selection Statistics.

60
Generar un Selection Layer:
Un layer de selección sirve para guardar solamente en el map document la selección de objetos
hechos dentro de la sesión. Un layer de selección puede ser muy útil porque se le considera
como un layer como otro sin necesidad de generar archivos nuevos.
Haga right click en el layer urban_blds y escoja Selection | Create Layer from
Selected Features.
El nuevo layer de selección aparecerá en la tabla de contenido.
Para cambiar el nombre a este nuevo layer de selección, haga doble click en el
nombre de este nuevo layer.
Aparecerá la forma Layer Properties
Haga click en el tab General y en Layer name cambie el nombre a:
Edificios en Zona Inundación A99
Apague el layer llamado urban_blds, haciendo click en el icono para visibilidad
de este layer en la tabla de contenido.
También lo puede apagar, usando el botón List by Drawing Order para que
aparezca en forma de nodos y ramas. Luego hacer uncheck en la caja para apagarlo.

61
Otras selecciones (sub selección):
Muchas veces es necesario hacer selecciones dentro de una selección. En este caso, haremos una
selección de edificios en el layer Edificios en Zona Inundación A99 que sean de tipo
residencial.
La tabla de atributos del layer de selección recientemente creado, heredó todos los campos del
layer urban_blds. Podemos hacer una búsqueda de igual manera.
Vaya al menú principal y presione Selection | Select by Attributes.
En la forma Select by Attributes, busque en
Layer: y escoja Edificios en Zona Inundación A99.
En Method, escoja Create a new selection.
Inmediatamente abajo en la lista de campos, navegue hacia abajo hasta que vea el campo
llamado “Land_Use”
Haga doble click en Land_Use.
Aparecerá el nombre del campo en la caja de texto SQL
Presione el botón Get Unique Values para que pueda ver la lista de
valores válidos.
Recuerde que interesamos seleccionar los edificios de uso residencial. En nuestra tabla
están codificados en distintos valores todos con valores entre 1000 y 1008.
Presione el botón >= (mayor o igual a)
Haga doble click en el valor ‘1000’
Hasta ahora la caja de texto SQL debe verse así

62
Presione el botón AND y haga doble click en Land_Use otra vez
Presione el botón <= (menor igual que).
Haga doble click en ‘1007’. (El valor 1008 no aparece en la lista)
.
Su caja de texto SQL deberá verse así:
Haga click en el botón Verify para asegurarse de que la expresión está bien
escrita.
Presione OK.
¿Cuántos edificios están clasificados como tipo residencial? _________________________
Ayuda: Use el botón List by Selection para ver el número.
Para ver la extensión de todos los edificios seleccionados, haga right click encima del
nombre del layer Edificios en Zona Inundación A99 y escoja Zoom to Selected
Features
Su selección debe verse así, tomando en cuenta los diferentes usos registrados en la zona
urbana de Barceloneta.

63
Descarte esta selección. Vaya al menú principal y escoja Selection | Clear Selected
Features.
Guardar el layer de selección en otro formato:
Podemos exportar el nuevo layer a uno de cuatro formatos: layer file, shapefile, Personal GDB
feature class y SDE Feature class. En este ejemplo, guardaremos el nuevo layer como un
shapefile ante la posibilidad de compartir el archivo con otras personas que pueden o no tener el
programa ArcGIS.
Haga right click encima del nombre del layer Edificios en Zona Inundación A99.
Seleccione Data | Export Data.
En la forma Export Data use estas opciones como están en esta figura:
Presione el botón Browse y en Save as type: escoja Shapefile.
Navegue a través del disco hasta llegar al directorio
C:\Users\nombre_usuario\ArcTrain10\Exer_4. Guarde el archivo shapefile con el
nombre bld_za99.shp.
Presione Save.

64
Haga click en OK en la forma Export Data.
Luego de terminar de generar el shapefile, ArcMap le da la opción de cargar el nuevo
archivo como un layer en esta sesión.
Presione el botón Yes.
Inspeccione el layer para ver si exportó correctamente.
Guarde el map document. Vaya al menú principal, presione File | Save As…
.
Guarde el archivo como Exer_4.mxd en el directorio
C:\Users\nombre_usuario\ArcTrain10\Exer_4.
Esto concluye este ejercicio.
Para finalizar, cierre ArcMap.

65
Preguntas:
1. Mencione los tipos de selección en ArcGIS (pp. 53-56)
________________________________________________________________________
2. Cuáles son los usos de un layer de selección (p.58)
________________________________________________________________________
3. ¿Cuáles son los formatos que se pueden usar para exportar un layer de selección? (p.61)
________________________________________________________________________

© OFICINA DE GERENCIA Y PRESUPUESTO DEL ESTADO LIBRE ASOCIADO DE PUERTO RICO
Calle Cruz 254, Apartado 9023228, San Juan, Puerto Rico 00902-3228 - teléfono: (787) 725-9420
www.ogp.gobierno.pr
Sistemas de Información Geográfica
Área de Tecnología
Oficina de Gerencia y Presupuesto
s i gSistemas de Información Geográfica
Área de Tecnología
Oficina de Gerencia y Presupuesto
s i g
Ejercicio V: ArcCatalog: Datos geográficos digitales
y formatos

67
Introducción:
En este ejercicio exploraremos los formatos que ArcGIS puede leer directamente. Los archivos
producidos por los programados (software) de ESRI son varios, entre ellos:
La cobertura (coverage), con estructura topológica, (Más adelante se discutirá un poco más el tema
de la topología).
Shapefile sin topología (geometría simple).
Feature classes presentes en las GeoDataBases tanto personales (formato mdb de
MSAccess) como los feature classes que se guardan en Bases de Datos en ambientes
compartidos en Oracle, SQL y otros.
ESRI también produce otros formatos menos conocidos los cuales no serán discutidos aquí.
Puede referirse al banco de datos de ayuda (Help) del sistema para información adicional.
Ahora comenzaremos usando la aplicación ArcCatalog. Esta aplicación sirve principalmente
para ayudar a organizar los datos y su documentación.
ArcCatalog también le da acceso a usuario a las herramientas de análisis geográfico y
manipulación de datos. Estas herramientas se acceden mediante el botón de herramientas
(ArcToolbox).
Tareas:
1. Abrir sesión de ArcCatalog y visualizar el contenido de folders usando el Contents View
2. Usar el Preview tab y explorar un shapefile
3. Visualizar y explorar una cobertura ArcInfo
4. Explorar los metadatos de un layer
5. Explorar una GeoDataBase (GDB)
6. Explorar un archivo tipo CAD
7. Convertir un shapefile a GDB Feature class
8. Visualizar archivos ráster y TIN
9. Producir un gráfico-anejo para metadatos.

68
Visualizar el contenido de directorios usando el Contents View.
Abra una nueva sesión de ArcCatalog.
ArcCatalog permite visualizar archivos individuales de tres maneras diferentes:
Contents tab: lista el contenido de un directorio
Preview tab: se usa para explorar visualmente la parte gráfica y tabular del archivo
Description tab: Sirve para presentar y producir documentación estandarizada de
archivos GIS individuales.
Cuando se está usando el Contents tab, el Standard toolbar provee opciones parecidas a MS
Windows Explorer en cuanto a visualización de archivos.
En orden de izquierda a derecha: large icons, list, details, y thumbnails. Por ejemplo, thumbnails
sirve para mostrar pequeños “retratos” del layer, de manera que el técnico pueda reconocer
rápidamente un archivo.
En el Catalog Tree, utilice la conexión que hizo en el ejercicio 1 a: “ArcTrain10”
Entre en el folder Exer_2, haciendo doble click en el icono del directorio. ArcCatalog
utiliza símbolos y colores para diferenciarlos. Al lado de la columna Name, la columna
Type describe la tipología de los archivos.
Utilice los botones para que pueda ver las diferentes opciones.

69
Usar el Preview tab y explorar un shapefile:
El Preview tab permite ver un archivo individual de dos maneras: gráfica o tabular [Geography:
Table]. Examinaremos un shapefile.
Haga click sobre el archivo bt_luse01.shp.
Haga click en el tab Preview.
Active la opción Geography que aparecerá en la parte
inferior de ArcCatalog, una vez el Preview tab esté activo.
Utilice los botones que provee el Geography toolbar
para navegar a través del espacio geográfico del layer.
En orden de izquierda a derecha se muestra la funcionalidad de cada botón:
zoom in
zoom out
panning
zoom extents
zoom previous
zoom next
identify feature
create thumbnail Se puede hacer un thumbnail usando distintos niveles de acercamiento.
Cambie el Preview (inferior) al modo Table.
Haga “scrolling” (moverse hacia arriba o hacia abajo) en la tabla para ver las filas y
columnas del layer.
Visualizar y explorar una cobertura ArcInfo:
Una de las diferencias más obvias entre un shapefile y una cobertura es que la cobertura es un
directorio que contiene archivos que pueden guardar distintos tipos de geometría: puntos, líneas,
polígonos y anotaciones, entre de otros. A diferencia de los shapefiles y los feature classes de
los GDBs, las coberturas no pueden ser modificadas en ArcMap desde la versión 9. Las
coberturas son representaciones vectoriales de la geografía y no guardan en su interioir imágenes
o archivos matriciales.
En ArcCatalog, haga click en el tab Contents.

70
Haga click en el archivo bt_bld con símbolo amarillo y blanco de cobertura
ArcInfo.
Podrá ver el contenido de ese directorio:
Note los distintos tipos de feature classes contenidas en la cobertura
¿Cuáles tipos de geometrías (feature classes) están presentes en la cobertura bt_bld?
____________________________________________________________________
Haga click en el Preview tab y navegue usando las
opciones de visualización gráfica y tabular para cada uno de los distintos tipos de
geometría presentes en esta cobertura.
Note cómo cambian los despliegues de información.
Use el Table preview,
Haga right click en el encabezado (heading) del campo Area y escoja la opción Sort
Descending.
Identifique el FID (feature id) de mayor área en toda la tabla.
¿Cuál es el número de FID? _______________________
¿Cuál es el valor del campo Height? ________________ (metros de altura).
Explorar los metadatos de un layer:
Los metadatos son necesarios para compartir información y para conocer los alcances de cada
una de estos archivos. En ocasiones, luego de leer las descripciones de los datos podemos darnos
cuenta si son útiles o no para determinados trabajos.
El tab Description de ArcCatalog se utiliza para entrada de datos descriptivos de los geodatos:
shapefiles, feature clases, coberturas ArcInfo y otros formatos.
Right click

71
ESRI implantó cambios en la manera de visualizar y documentar geodatos en la versión 10.
Antes de continuar, vamos a establecer el formato estandarizado para ver y actualizar
metadatos. Hay distintos estándares:
INSPIRE
ISO 19139
North American Profile of ISO 19115 2003
Usaremos la opción North American.
Vaya al menú principal y escoja Customize | ArcCatalog Options…
Aparecerá la forma ArcCatalog Options .
Presione el tab Metadata
En el apartado Metadata Style, escoja el ítem North American Profile of ISO 19115
2003. Esta es la implementación de documentación de geodatos a partir del estándar
ISO 19115 con énfasis en particularidades de Norteamérica (EEUU y Canadá).

72
Presione OK en esta forma para validar los cambios en las opciones de ArcCatalog.
Escoja la cobertura ArcInfo bt_bld.
Haga click en el tab Description. Verá un resumen de los metadatos en su primera
página:
Navegue hacia abajo y expanda la sección ArcGIS Metadata. Podrá ver una serie de
nodos con distintos temas de documentación
Expanda otros nodos para que pueda ver el contenido de la documentación en otros
renglones.
En el nodo ESRI Spatial Information, ¿cuál es el sistema de coordenadas? (Projected
coordinate system name) _______________________________________

73
Explorar una GeoDataBase (GDB):
La GDB es la nueva versión de ESRI para la codificación de datos geográficos digitales. En las
GDB podemos guardar archivos de diferente tipo como los vectoriales y los de tipo ráster tales
como las imágenes y los GRIDs.
Las GDB también organizan la información mediante Feature Datasets que funcionan como
directorios o depósitos en los cuales podemos guardar Feature classes (layer) con igual extensión
y sistema de coordenadas. Los feature classes de una GDB también pueden existir
independientes fuera de un Feature Dataset.
En ArcCatalog, haga doble click en la GDB Barceloneta.gdb. Verá el contenido de este
banco de datos
Haga right click sobre el feature class bt_soils y escoja Properties.
Escoja el tab Fields.
Inspeccione los nombres y atributos de los campos de este feature class (FC).
Uno de los campos más importantes es Shape.
Estando aún en Fields, haga click en el campo Shape. Inspeccione las propiedades del
campo en la sección Field Properties.
¿Cuál es el tipo de geometría de este FC? _____________________
Haga click en el tab XY Coordinate System
¿Cuál es el sistema de referencia espacial? (buscar al lado de Name:)
____________________________________________________________
Las GDB también pueden almacenar información topológica de manera parecida a las
coberturas ArcInfo, aunque de manera más avanzada. La topología se utiliza para depurar la
información y para establecer relaciones entre objetos en el terreno. Además existe la
topología de redes que merece otro tipo explicaciones que no están dentro del alcance de este
tutorial.
Explorar un archivo tipo CAD:
En ArcGIS los archivos CAD, tanto de AutoDesk (dxf, dwg) o Microstation, (dgn) pueden verse
de dos maneras. ArcGIS da la opción de verlos por tipo de geometría o visualizarlos de manera

74
análoga a la composición de layers y colores hechas como se dibujaron en estos programas CAD.
Agradecemos a la Autoridad de Carreteras y Transportación por prestarnos este archivo CAD
(City Map) del Municipio de Barceloneta.
Haga click en Annotation usando el tab Preview para poder ver los labels
separadamente.
Inspeccione también Polygon y Polyline.
Haga click en el icono blanco BarcelonetaNAD83.dwg. Asegúrese de tener activado
el tab Preview. Note la diferencia entre ambas representaciones.
Convertir un shapefile a GDB Feature class:
Podemos acceder a las funciones de conversión y análisis de ArcToolbox desde ArcCatalog.
Podemos importar coberturas, shapefiles y archivos CAD a formato GDB. En esta parte
haremos una conversión de formato desde shapefile a feature class de una GDB.
Para abrir ArcToolbox, haga click en el botón localizado en el Standard Toolbar.
Aparecerá la ventana de las herramientas de ArcToolbox con múltiples funciones.
Dentro de ArcToolbox, expanda Conversion Tools,
luego… To Geodatabase
Haga doble click en Feature Class to Feature Class
Aparecerá la forma Feature Class to Feature Class
Esta es una herramienta que permite hacer la conversión.
Convertiremos el shapefile de uso de terrenos de 2001 a formato Feature Class de la
GDB Personal Barceloneta.gdb.
CAD en geometrías individuales
CAD en combinación de layers

75
Arrastraremos el geodato (layer, shapefile) de uso de suelos y lo usaremos como input.
Muévase a ArcCatalog de nuevo y haga click en bt_luse01.shp localizado en el folder
Exer_2 dentro de C:\Users\nombre_usuario\ArcTrain10\
Haga drag and drop (arrastre) desde el Catalog tree, localizado a la izquierda de
ArcCatalog, hasta el text box Input features.
`
Haga click a la GDB Barceloneta.gdb y haga drag and drop en la caja de texto Output
Location.
En Output Feature Class Name escriba bt_luse01.
En la sección Field Map verá los campos. Aquí podemos modificar los nombres de los campos
y eliminar los que no queramos importar. Solamente importaremos el campo LUse2001.
Haga click en el campo NumCoords (Double)
Presione el botón X para obviar el campo.
Borre los campos CentroidX, CentroidY, LonCentr, LatCentr, Perimeter, Area:
Solamente debe dejar el campo LUse2001

76
La forma Feature Class to Feature Class deberá verse así:
No se ocupe en traer los campos Area y Perimeter. ArcGIS genera estos campos automáticamente cuando
importamos feature classes de área (polígonos) hacia un feature class dentro de una geodatabase. ARCGIS NO CALCULA AREA Y PERÍMETRO AUTOMATICAMENTE A SHAPEFILES
Presione OK.
Presione Close en la ventana de resultados e inspeccione el contenido de la GDB
Barceloneta.gdb y asegúrese de que aparece el nuevo feature class bt_luse01.
Haga doble click en este feature class (bt_luse01)
Haga click en el tab Fields e inspeccione el contenido de los campos Fields.
Cierre presionando OK.

77
Visualizar archivos ráster y TIN:
Como se mencionó antes, en ArcCatalog o en ArcMap podemos visualizar otros tipos de
representación geográfica digital tales como rásters y TINs. Los TINs son representaciones
vectoriales de superficies (variables continuas) tales como elevación, temperatura, precipitación,
acidez en el terreno y otros.
Una GDB puede guardar datos tipo ráster, pero en esta ocasión las veremos en formato GRID,
TIFF y MrSID.
Haga click en el folder (carpeta) Exer_2 y haga click en el tab Contents.
En la lista verá unos símbolos amarillos cuadriculados parecidos a un “waffle”.
Haga click en el archivo GRID bt_shd y luego click en el tab Preview
Este es un GRID de sombreado topográfico.
Inspeccione el layer usando las herramientas de acercamiento.
Haga doble click en la geodatabase Barceloneta.gdb .
Notará que se pueden guardar rasters dentro de la geodatabase.
Examine el archivo barceloneta_topo usando el tab Preview.
Este es un scan del cuadrángulo topográfico vigente (1977).
Salga de la geodatabase Barceloneta.gdb y examine el TIN bt_tin usando el tab
Preview. Espere mientras dibuja el contenido.
Producir un thumbnail para propósitos de documentación:
Esta opción es útil para dar una impresión de cómo es el layer o feature class e incluso sirve para
los layouts de los map documents.
Active el GRID bt_shd en el Catalog Tree y bajo el directorio Exer_2.
Presione el tab Preview.
Presione el botón Create Thumbnail localizado en Geography Toolbar.

78
Presione el tab Description. El gráfico producido es estático y se puede cambiar si se
usan las opciones de acercamiento.
Para finalizar, cierre ArcCatalog
Esto concluye este ejercicio.

79
Preguntas:
1. Mencione los principales formatos digitales de ESRI (pp. 66, 76)
________________________________________________________________________
2. ¿Cuál es la utilidad de los metadatos? (p. 70)
________________________________________________________________________
3. ¿Qué tipos de datos contiene una geodatabase? (p. 72)
________________________________________________________________________
4. Mencione otros formatos digitales que pueden verse en ArcCatalog/ArcMap (p. 73, 76)
________________________________________________________________________

© OFICINA DE GERENCIA Y PRESUPUESTO DEL ESTADO LIBRE ASOCIADO DE PUERTO RICO
Calle Cruz 254, Apartado 9023228, San Juan, Puerto Rico 00902-3228 - teléfono: (787) 725-9420
www.ogp.gobierno.pr
Sistemas de Información Geográfica
Área de Tecnología
Oficina de Gerencia y Presupuesto
s i gSistemas de Información Geográfica
Área de Tecnología
Oficina de Gerencia y Presupuesto
s i g
Ejercicio VI: Datos en tablas, joins y simbolización
con datos censales

81
Introducción:
Para este ejercicio, usaremos datos censales del American Community Survey para estimados de
cinco años publicados en 2011. Los datos se agrupan por municipio y se extrajeron usando la
interfaz gráfica del American Fact Finder en el portal de datos censales del Censo Federal de
EEUU. (http://www.census.gov). Se extrajo una porción de los datos que aparecen en la tabla
S2301 sobre estatus de empleo. Esta tiene datos estadísticos de porcentajes de participación
laboral, empleo, desempleo, por género, además de logros académicos.
Los nombres de los campos conservan los códigos que les dio el Censo y deben usar la tabla
“Metadata” para saber qué significa cada código del campo en la tabla censal.
En ArcMap, volveremos a ver datos en tablas, esta vez, con datos estadísticos y usar las
funciones de clasificación de datos numéricos, estadísticas como sumatoria, medidas de
tendencia central, etc. Al final de este ejercicio, vamos a explorar una o más maneras de agrupar
y simbolizar datos censales en un mapa de municipios.
Datos en tablas: uso de join (parear tablas)
La función join para tablas se utiliza para unir tablas separadas basándose en un identificador
común entre ambas tablas. ArcGIS hace el pareo de records entre tablas y devuelve una tabla
virtual con los campos añadidos de la tabla externa al geodato (layer).
ArcMap NO guarda físicamente los campos de la tabla externa pareada. Para unir las tablas
permanentemente sería necesario exportar el layer con las tablas pareadas (join) como un nuevo
feature class.
Los campos se mantendrán unidos a la tabla del layer mientras dure la sesión de ArcMap o si se
decide remover los pareos (joins) entre las tablas.
Abra una nueva sesión de ArcMap.
Aparecerá la forma Getting Started
Expanda el nodo New Maps y haga click en My Templates
En el apartado My Templates, haga click en Blank Map
Para definir una geodatabase por defecto“default”, use el botón Browse .

82
La geodatabase que será default para este ejercicio está localizada en
C:\Users\nombre_usuario\ArcTrain10\Exer_6\Exer_6.gdb.
Presione OK.
Haga click en el botón Add Data .
Aparecerá la forma Add Data
En la forma Add Data, puede ir directamente a la geodatabase haciendo click en el botón
Go to Default Geodatabase .
Notará que automáticamente se ubicará en la geodatabase default.
Podrá ver el contenido de la geodatabase.
Escoja las dos tablas y el feature class de municipios haciendo una caja:
Presione el botón Add.
En la Tabla de contenido (Table of Contents) aparecerán bajo el botón activado List by
Source
Tabla con datos estimados de empleo.
Tabla con nombres de los campos
Geodato (feature class) de municipios versión
2009

83
Abra la tabla de atributos de los municipios mediante right click encima del nombre de
este layer
Inspeccione la tabla. Verá que tiene pocos campos y ninguno tiene datos censales:
Tendrá datos censales cuando hagamos el pareo con la tabla externa.
Cierre la tabla con el botón X .
Hacer pareo (join) de tablas:
Vamos a parear la tabla de atributos de los municipios con la tabla de datos censales llamada
Empl_Status2011_5yr_estimates.
Cuando se comparan las tablas Municipios_2009 y Empl_Status_5yr_estimates, podrá ver
como en este gráfico, los campos con el mismo código de identificación en ambas tablas. Esto
es fundamental para lograr el pareo entre tablas: debe haber récords con identificadores idénticos
en ambas tablas.
Haga right click en el layer Municipios_2009 y escoja Joins and Relates | Join
Aparecerá la forma Join Data

84
En la parte What do you want to join to this layer? escoja
Join attributes from a table.
Escogeremos el campo de identificador (ID-Primary Key) que usaremos para parear esta
tabla con la tabla de datos censales:
En 1. Choose the field in this layer that the join will be based on:
Escoja geo_id.
En 2. Choose the table to join to this layer, or load the table from disk:
Escoja de la lista la tabla Empl_Status2011_5yr_estimates
En 3. Choose the field in the table to base the join on: Escoja GEO_id. Este campo contiene los mismos identificadores para cada municipio
como están en el campo geo_id de la tabla de atributos del layer de municipios.
En Join Options, mantenga la opción Keep all records. Esto hace que se mantengan
todos los records de municipios aunque no pareen con la tabla externa.
Presione el botón Validate Join para validar el pareo. Esta opción la trae la versión 10
de ArcMap.
Se presentará la forma Join Validation, la cual irá cotejando entre los valores de los
campos.
Otra opción disponible que no usaremos ahora es “spatial join”.
Spatial Join une tablas de un layer a otro basado en la
localización (intersección).
El campo geo_id contiene los códigos de
identificación (county fips) para los municipios de
Puerto Rico y del resto de condados de los EEUU.

85
Aparecerán los detalles de la validación. Encontró 78 de 78 records pareados.
Presione Close para cerrar la forma Join Validation.
Presione OK en la forma Join Data.
Para abrir la tabla de atributos del layer de Municipios_2009, haga right click encima de
este layer y escoja Open Attribute Table.
Podrá ver que las tablas están pareadas. Compruébelo navegando hacia la derecha en la
tabla de atributos y verá los campos con códigos HC_
Las explicaciones de estos códigos están en la tabla
Metadata_Empl_Status2011_5yr_estimates.
Presione el botón List by Source en Table of Contents.
Haga right click encima de la tabla Metadata_Empl_Status2011_5yr_estimates y
escoja Open.
Notará que se añadió otro tab además de Municipios_2009, con la tabla en la parte
inferior:
En esta tabla aparecen los nombres de los códigos de las columnas con datos censales:

86
Hacer mapa clasificando porcentajes y representándolos por niveles
de intensidad de color
En esta sección haremos un mapa temático usando datos de fuerza laboral. El mapa temático o
coroplético se usa para asociar niveles de intensidad de tinta con los valores numéricos de forma
ordinal. El proceso visual relaciona de forma ordinal, la cantidad de tinta con niveles altos o
bajos en orden de intensidad.
Este ejemplo, muestra la leyenda que es el mecanismo para relacionar la intensidad de color con
el grupo de valores , en este caso, en por ciento.
Ya que la relación visual es ordinal, la cantidad de tinta no necesariamente corresponde
exactamente al porcentaje del valor representado. En este caso, la clase 30.4 – 37.0 tiene 10% de
tinta roja y la clase 48.9 – 58.4 tiene 66% de tinta roja.
Volvamos a ArcMap. Representaremos los valores de porcentaje de participación laboral por
municipio usando los valores que aparecen en la tabla de datos censales que unimos a la tabla de
atributos del layer de municipios.
Haga right click encima del layer de municipios_2009
Escoja Properties.
Aparecerá la forma Layer Properties .
Haga click en el tab Symbology.
En el apartado Show: escoja Quantities | Graduated colors.
En el apartado Fields, vaya a Value: y escoja de la lista el campo HC02_EST_VC01.
Según la tabla Metadata, este campo representa el porcentaje de participación laboral
Valores más bajos: menor cantidad de tinta
Valores más altos: mayor cantidad de tinta

87
En Color Ramp: haga right click encima de la rampa de color y
haga uncheck en Graphic View.
Escoja la rampa de color Red Bright.
Por defecto, los labels de la leyenda aparecen con más lugares decimales de los
necesarios. Los valores originales solo llevan un lugar decimal.
Para cambiarlos, haga click encima de la cabecera (header) Label y escoja Format
Labels…
Aparecerá la forma Number Format .
En Category, mantenga el formato numérico (Numeric)
En Rounding, mantenga la opción Number of decimal places y escriba 1 en la caja de
texto para mantener un lugar decimal.
En Alignment, escoja Right, escriba 4 en la caja de texto characters.
Mantenga la opción Pad with zeros para rellenar con ceros cuando el número no tenga
una fracción.
Presione OK en la forma Number Format.

88
Así aparecerán los valores en la leyenda:
En el apartado Classification, mantenga el método Natural Breaks (Jenks)
Visualizar la distribución de los valores
ArcGIS provee una interfaz gráfica para poder ver la distribución de los valores. Esto es
importante para conocer las particularidades de los valores altos, bajos, la concentración o
dispersión de los mismos.
Para ver la distribución de los valores, presione el botón Classify…
Aparecerá la forma Classification, que es la interfaz gráfica para ver el
histograma de la distribución de valores.
Son 78 municipios. La gráfica muestra 100 barras. Reduzca el número de barras del
histograma a 36. En Columns, escriba 36
George Jenks (1916-1996), cartógrafo, EEUU,
desarrolló este algoritmo, el cual clasifica valores
minimizando la varianza intra clase y maximizando
la varianza entre clases.

89
Las líneas finas verticales representan los límites de cada clase.
En Classification Statistics, podrá ver las estadísticas básicas de conteo, mínimo,
máximo, sumatoria, media (promedio), mediana y desviación estándar.
Ya que vio la interfaz, presione OK para salir de esta forma.
De vuelta a la forma Layer Properties, presione OK para aceptar los cambios y mostrar
la clasificación.
Note cómo se representa la distribución en los municipios
Notará que la zona metropolitana, desde Dorado a Luquillo y hasta Cayey al sur están en la
misma clase y color. Pertenecen a la misma clase ya sea porque tienen valores parecidos o
porque no hay otra clase adicional para separar valores muy distintos. En este caso, los
valores más altos de participación laboral están en el área metropolitana de San Juan, su
periferia y municipios que tengan acceso cercano por autopistas como Caguas, Cayey, Cidra
y Gurabo.
Para que vea los valores directamente en el mapa, añada labels con los valores de
participación laboral:
En la tabla de contenido, haga doble click encima del layer Municipios_2009.
Aparecerá la forma Layer Properties .
El algoritmo Jenks tiene como objetivo
poner los límites de clase donde hayan
separaciones dentro de la distribución.
Queda de parte del usuario añadir límites
que representen valores extremos para
separarlos de la distrubución, como el
valor 30.4 y 58.4. Se recomienda
mantener entre cinco a siete clases.

90
Presione el tab Labels .
Haga check en la opción Label features in this layer.
En el apartado Text String, vaya a Label Field y escoja el campo HC02_EST_VC01.
Este es el campo con los valores de participación laboral.
Presione OK en esta forma Layer Properties, que tiene muchas más opciones pero lo
dejaremos así por ahora.
Note los valores alrededor del 50%. Todos estos tienen el mismo nivel de color pero hay
diferencias hasta 7.1%
Podemos añadir el municipio y el label con el valor. En este caso y para ahorrar espacio, ya que
algunos de los nombres pueden se extensos, usaremos unos códigos con tres letras identificando
cada municipio.
Para añadir el código de municipio haga doble click encima del layer Municipios_2009.
Aparecerá la forma Layer Properties.
Presione el tab Labels
Pondremos el código de municipio encima del valor de porcentaje de participación
laboral.
Presione el botón Expression… .
Aparecerá la forma Label Expression .
En el apartado Expression, borre el contenido de la caja de texto

91
En Fields, haga doble click en el campo Municipios_2009.Abbrev
Esto aparecerá en la caja de texto Expression:
En la caja de texto Expression escriba inmediatamente después de Abbrev]
&vbcrlf& esto hará que se produzca una nueva línea (enter o line feed)
Vuelva a Fields, y haga doble click en el campo
Empl_Status2011_5yr_estimates.HC02_EST_VC01
Esto aparecerá en la caja de texto Expression:
Para añadir el símbolo de porciento añada
&”%” al final de la expresión
Aparerá en la caja de texto Expression:
Para validar su expresión, presione el botón Verify
Aparecerá la forma Expression Verification .
Si todo está bien escrito, le avisará que la expresión es válida:
La forma presentará una muestra del primer label combinado. Así se verá en el mapa:
Presione OK en la forma Expression Verification
Presione OK en la forma Label Expression
Presione OK en la forma Layer Properties

92
Podrá ver los labels con los códigos de cada municipio y debajo el valor de participación
laboral. Esta forma es más cómoda para municipios pequeños y reduce la probabilidad
de labels apiñados.
Guarde este map document. Vaya al menú principal y escoja File | Save As…
Póngale como nombre Exer_6.mxd dentro del folder Exer_6.
Presione Save en esta forma.
Cierre ArcMap. Esto concluye el ejercicio.
A continuación se muestran ejemplos de otros métodos de clasificación de datos numéricos.

93
Otros métodos de clasificación de datos estadísticos:
ArcMap provee otros métodos de agrupar o clasificar datos numéricos.
Estos aparecen en la forma Classification: dentro de Layer Properties | Symbology
Método Descripción
Manual El usuario define los límites de las clases o grupos de valores
Equal Interval El usuario deine los grupos por intervalos regulares: 0-10, 10-20, 20-30, etc.
Defined Interval El usuario define el tamaño del intervalo y el programa produce los grupos.
Quantile El usuario define el número de clases o grupos y el programa inserta más o menos la
misma cantidad de individuos dentro de cada clase.
Natural breaks Método por defecto, clasifica o agrupa valores usando minimizando la varianza intragrupo
y maximizando la varianza entre grupos. Este algoritmo no es recomendable para
comparar distintas distribuciones de datos, por ejemplo por año.
Geometrical
Intervals
Use este método cuando la distribución de valores sea muy amplia y los datos tengan gran
dispersión. Por ejemplo, distribuciones de población en ciudades, ingreso per cápita en
diferentes países.
Cuando las distribuciones sean muy asimétricas, es recomendable normalizar los valores
usando logaritmos. Use la opción Normalization | <LOG> para estos propósitos según sea
conveniente.
Standard
Deviation
Agrupa los valores en relación a la media (promedio) y establece los límites de clases
usando desviaciones estándar. Es útil para mostrar casos atípicos en una distribución de
datos.
Distribución de valores: Porcentaje población 16 años o más en la fuerza laboral
A continuación se muestran ejemplos de clasificaciones en distintos mapas
Esta gráfica aparece en la forma Classification

94
Equal Interval:
Defined Interval (cada clase 5%)
Quantiles:
Standard Deviations:
Note que los labels ayudan a descifrar cuales son los valores que caen en las diferentes clases por
encima o bajo la media (44%).

95
Preguntas:
1. ¿Qué mecanismo se usa para parear (join) las tablas? (p. 80)
________________________________________________________________________
2. ¿Las tablas pareadas, se guardan automáticamente? (p. 80)
________________________________________________________________________
3. ¿Cómo funciona un mapa coroplético? (p. 85)
________________________________________________________________________
4. ¿Qué herramienta se usa para ver cómo es la distribución de datos? (p. 89)
________________________________________________________________________
5. Mencione otros métodos de clasificación de datos (p.92)
________________________________________________________________________

© OFICINA DE GERENCIA Y PRESUPUESTO DEL ESTADO LIBRE ASOCIADO DE PUERTO RICO
Calle Cruz 254, Apartado 9023228, San Juan, Puerto Rico 00902-3228 - teléfono: (787) 725-9420
www.ogp.gobierno.pr
Sistemas de Información Geográfica
Área de Tecnología
Oficina de Gerencia y Presupuesto
s i gSistemas de Información Geográfica
Área de Tecnología
Oficina de Gerencia y Presupuesto
s i g
Ejercicio VII: Sistemas de referencia espacial

97
Introducción:
En Puerto Rico, por virtud de la Ley 264 de 2002, se estableció que el sistema de referencia
espacial oficial del gobierno será el Sistema Estatal de Coordenadas Planas con proyección
Cónica Conforme de Lambert, datum Norteamericano de 1983 (o su versión más reciente) y
metros como unidades de medida.
Aunque es el sistemade referencia espacial oficial del gobierno, esto no quiere decir que no se
puedan utilizar otros, especialmente para la captura de datos GPS que, por lo general registra
posiciones usando coordenadas geográficas con datum World Geodetic Survey de 1984. Ambos
datums NAD83 y WGS84 tienen pocas diferencias en Norte América y pueden intercambiarse.
Otro sistema de coordenadas muy común es el que usa la proyección Transversal Universal de
Mercator (UTM), la cual divide el planeta en 60 zonas de 6 grados de espaciamiento.
Proyecciones cartográficas:
Las proyecciones cartográficas son necesarias para llevar la forma del planeta (más o menos
esférica) a un plano. Esto siempre conlleva algún tipo de distorsión, ya sea en: forma, área,
dirección o distancia. Escoger una proyección depende del propósito particular del autor del
mapa. El mismo debe tener en cuenta que las proyecciones llevan consigo distorsiones que
pueden ser contraproducentes si no son bien escogidas.
En nuestro caso, la proyección usada Cónica Conforme de Lambert, minimiza las distorsiones en
un territorio rectangular como Puerto Rico. El nuevo datum de 1983 corrige ciertas anomalías en
las estaciones de control geodésico que aparecían en el datum local de 1940.
Para este ejercicio usaremos datos tomados de un equipo GPS y las re-proyectaremos al sistema
oficial SPCS, NAD83 zona de PR&USVI.

98
Demostración de proyecciones:
En esta parte les mostramos cómo puede cambiar el aspecto de un mapa cuando cambiamos de
proyección cartográfica. El geodato de ejemplo es de estados de los EEUU, publicados por el
Censo Federal. El geodato puede descargarse de la página del Censo, www.census.gov.
Los siguientes ejemplos muestran cómo cambia la configuración de los estados (formas y áreas)
según el sistema de referencia y la proyección cartográfica. Algunos límites de estados pueden
parecer extraños, como el de Michigan pero se trata de límites legales que no corresponden
necesariamente con límites de costas.
La cuadrícula (líneas) representa las latitudes y meridianos con espacio de 5 grados. Esta
cuadrúcula se descargó del web site Natural Earth. (www.naturalearthdata.com). Los geodatos
de dicho web site son de dominio público.
El estado en rojo es el de Colorado. Mostraremos distintos cómputos de área en millas
cuadradas para ese estado, según sea la proyección.
El geodato de estados usa coordenadas latitud-longitud con datum NAD83.
El geodato de cuadrícular usa coordenadas latitud-longitud con datum WGS84.
Sin usar proyección:
Esta es la manera por defecto para mostrar estos geodatos.
Note la forma de los estados y las líneas rectas de la cuadrícula:
Área de Colorado en millas cuadradas: 133,887.067

99
Proyección Lambert Azimuthal Equal Area:
Esta proyección cartográfica se utiliza para el atlas nacional de EEUU. Usa metros como
unidades de medida. Las proyecciones cónicas son preferidas para mostrar áreas rectangulares
como los EEUU, así como Puerto Rico. Note cómo cambió la forma de los estados,
particularmente en el norte. Vea también cómo se ha torcido la cuadrícula representando un
cono. Esta es una de las proyecciones más usadas en los medios de comunicación de EEUU.
Las proyecciones acimutales minimizan la distorsión en ángulos. Las proyecciones
equivalentes (equal-area) preservan superficies (áreas).
Área de Colorado en millas cuadradas: 103,667.134
Proyección USA Contiguous Lambert Conformal Conic
Esta es una proyección cónica conforme, la cual preserva las formas (conformal). A diferencia
de la anterior, esta proyección no conserva áreas.
El aspecto es parecido a la proyección anterior (ambas proyecciones son cónicas).
Área de Colorado en millas cuadradas: 102,689.332

100
Proyección Robinson:
Esta es una proyección de “consenso”. La proyección se usa para mostrar el mapa mundial con
interrupciones mínimas. La estamos usando aquí para demostrar otras proyecciones
cartográficas que no sean cónicas.
Ya que esta proyección no es cónica, la configuración de la cuadrícula cambió a líneas un poco
más rectas.
Área de Colorado en millas cuadradas: 100,353.678
En resumen, el uso de las proyecciones depende del propósito del autor del mapa. Debe tener en
consideración los tipos de distorsiones y las limitaciones que tienen cada una de estas.
Ejercicio: Hacer reproyecciones al vuelo (on-the-fly)
ArcMap permite hacer reproyecciones al vuelo, siempre y cuando el geodato, o shapefile tenga
definido un sistema de referencia espacial estandarizado.
Ya se mencionó anteriormente que la Ley 264 de 2002 oficializa el uso del sistema estatal de
coordenadas planas con proyección Cónica conforme de Lambert y datum NAD83 usando
metros como unidades de medida.
Sin embargo, esto no impide que utilicemos otros sistemas de referencia, especialmente cuando
usamos equipos GPS que colectan datos usando el sistema WGS84 en latitud y longitud.
WGS84 es un datum y no una proyección.
En el ejemplo en ArcMap usarán un shapefile generado a partir de unas lecturas de GPS tomadas
de un equipo Garmin GPSmap 76CS. Para convertir los puntos (waypoints) se utilizó el
programa DNR Garmin del Departamento de Recursos Naturales del estado de Minnesota.
Abra una nueva sesión de ArcMap.
Aparecerá la forma New Document

101
Bajo Choose a template for your new map, escoja Blank
Map
En el apartado Default geodatabase for this map, use el botón Browse y escoja la
geodatabase Exer_7.gdb,
localizada en C:\Users\nombre_usuario\ArcTrain10\Exer_7
Presione OK para aceptar los cambios y comenzar.
Traiga el feature class, de calles y carreteras del Censo (2006).
Haga click en el botón Add Data
Presione el botón Go to the default geodatabase para ir directamente a la
geodatabase de este ejercicio.
Haga doble click en el feature class tiger_rds2006SE_gyb_sur para traerlo a ArcMap
Este es un extracto del archivo TIGER lines 2006SE del Censo Federal. Solamente
contiene el sistema vial para un área al sur del Municipio de Guaynabo.
Haga doble click encima del layer que acaba de añadir para que vea cuál es el sistema
de referencia espacial de este feature class.
Aparecerá la forma Layer Properties.
En esta forma, presione el tab Source
Note la extensión territorial (Extent):
El tipo de dato, geometría y archivo (Data Source):

102
Más abajo en este apartado, verá el sistema de referencia espacial:
Puede ver que se trata de un feature class de una geodatabase, referenciado
geográficamente usando el datum continental NAD83 y coordenadas planas en metros
como unidades de medida.
Presione OK en esta forma Layer Properties.
Añadirá un shapefile que se generó a partir de unos puntos tomados por un equipo GPS
descrito anteriormente.
Haga click en el botón Add Data
En la forma Add Data , presione el botón Up one level para entrar en en el folder
Exer_7 localizado en C:\Users\nombre_usuario\ArcTrain10
Haga doble click en el shapefile gps_sample_points.shp para traer este geodato a
ArcMap.
Aparecerá la forma Geographic Coordinate Systems Warning.
Esta le advierte que el geodato (shapefile) que acaba de escoger utiliza otro sistema de
referencia espacial.
En este caso, el shapefile usa el sistema GCS_WGS_1984
Para hacer la reproyección al vuelo (on-the-fly), utilice los métodos de transformación
entre datums para obtener los mejores resultados.
Presione el botón Transformations
Aparecerá la forma Geographic Coordinate System Transformation:

103
En la lista Convert from: escoja el sistema GCS_WGS_1984
En el combo box Into: mantenga el ítem GCS_North_American_1983.
En el combo box Using: escoja WGS_1984_(ITRF00)_To_NAD83.
Este es el método de transformación que aplica actualmente, ya que las
revisiones de datums han cambiado.
Para más detalles sobre estas transformaciones, puede visitar los enlaces:
http://www.fs.fed.us/GRAIP/downloads/GPS/Understanding%20the%20Evoluti
on%20of%20WGS%201984%20and%20NAD%201983%20(Rev2).pdf
y
http://www.nps.gov/gis/gps/04_Datums_CoordinateSystems_65.ppt
Esta es una presentación fácil de entender sobre la evolución de los datums.
Presione Close en la forma Geographic Coordinate System Transformation.
El shapefile de puntos, aparecerá en pantalla:
Note que los puntos siguen la alineación de algunas carreteras.
En la Tabla de Contenido, haga doble click encima del layer sample_gps_points que
acaba de añadir para que vea los detalles del sistema de referencia espacial de este
shapefile.
Aparecerá la forma Layer Properties.

104
En esta forma, presione el tab Source
Note la extensión territorial en coordenadas angulares:
El tipo de dato, geometría y localización física del archivo:
Y el sistema de referencia espacial:
Puede ver que se trata de un shapefile referenciado geográficamente usando el datum global
WGS84 y coordenadas latitud y longitud en grados como medida angular.
Reproyección Permanente:
Se recomienda reproyectar permanentemente un geodato:
Cuando se necesite integrarlo dentro de un Feature Data Set que ha sido definido
previamente con otro sistema de referencia espacial
Para geoprocesamiento. Aunque no es estrictamente necesario, se recomienda
reproyectar el geodato al mismo sistema de referencia espacial de los demás.
Reproyectará el shapefile de puntos GPS y lo integrará a la geodatabase Exer_7.gdb.
Haga click en el botón ArcToolbox o el tab de ArcToolbox
Haga click en el botón Auto Hide para que no cierre.
Expanda la caja de herramientas Data Management Tools
Localice la herramienta Project dentro de las herramientas Projections and
Transformations
Haga doble click en la herramienta Project.
Aparecerá la forma Project
En Input Dataset or Feature Class escoja el layer sample_gps_points

105
En Output Dataset or Feature Class, presione el botón Browse
En la forma
presione el botón Go to default geodatabase
En Name: escriba sample_gps_points
Presione el botón Save.
En Output Coordinate System
presione el botón de selección de opciones para seleccionar el sistema de
coordenadas y la transformación matemática.
Aparecerá la forma Spatial Reference Properties
Use el tab XY Coordinate System
En esta forma, presione el botón Select para escoger el sistema de referencia
Aparecerá la forma Browse for Coordinate System
Haga doble click (para abrir) los siguientes folders:
Localice y seleccione el ítem del sistema de referencia espacial para la zona 5200 de
Puerto Rico e Islas Vírgenes
El sistema estatal de coordenadas planas se divide en zonas que pueden o no cubrir un
estado. Hay estados con varias zonas como California o con distintas proyecciones como
Florida.
Presione el botón Add.
Regresará a la forma Spatial Reference Properties . Aunque
los puntos tienen elevación determinada por el equipo GPS, no haremos transformación
porque a la presente versión, ArcMap no tiene el nuevo datum vertical PRVD2002.
Presione OK en la forma Spatial Reference Properties.

106
En Geographic Transformation (optional), escoja de la lista el ítem
WGS_1984_(ITRF00)_To_NAD_1983
Presione OK en la forma Project para correr la transformación.
Presione el botón Close cuando el proceso haya terminado.
Recuerde usar el método de transformación más reciente y exacto que el programa
le provea. En este ejercicio se usó WGS84_ITRF00 a NAD83 porque Esri actualizó las
definiciones ajustándolas a las nuevas revisiones de datums. Anteriormente se podía usar
la transformación NAD83_To_WGS_1984_1, ya que ambos datums eran casi
equivalentes. Con el transcurso del tiempo se han alejado ambos y las diferencias pueden
ser hasta más o menos un metro.
Vaya al menú principal y presione File | Save para guardar este proyecto Exer_7.mxd.
Cierre ArcMap.
Esto concluye este ejercicio.

107
Preguntas:
1. ¿Qué establece en Puerto Rico la Ley 264 de 2002? (p. 96)
________________________________________________________________________
2. ¿Cuáles son los principales tipos de distorsión cuando se usan las proyecciones
cartográficas? (p. 96)
________________________________________________________________________
3. Mencione otros sistemas de coordenadas comunes (p. 96)
________________________________________________________________________
4. ¿Cómo podemos averiguar (en ArcMap) cuál es el sistema de referencia espacial que usa
un layer? (p. 100)
________________________________________________________________________
5. ¿En qué situaciones se recomienda reproyectar de forma permanente un layer/feature
class/shapefile? (p. 103)
________________________________________________________________________

© OFICINA DE GERENCIA Y PRESUPUESTO DEL ESTADO LIBRE ASOCIADO DE PUERTO RICO
Calle Cruz 254, Apartado 9023228, San Juan, Puerto Rico 00902-3228 - teléfono: (787) 725-9420
www.ogp.gobierno.pr
Sistemas de Información Geográfica
Área de Tecnología
Oficina de Gerencia y Presupuesto
s i gSistemas de Información Geográfica
Área de Tecnología
Oficina de Gerencia y Presupuesto
s i g
Ejercicio VIII: Entrada de datos

109
Introducción:
En este ejercicio haremos entrada de datos usando un extracto del mapa geológico del
cuadrángulo de Barranquitas. El extracto de mapa geológico está localizado en el Cañón de San
Cristóbal en el Río Usabón, entre los municipios de Barranquitas y Aibonito. El mapa geológico
completo está disponible en formato PDF en el Internet, a través del enlace
http://pubs.usgs.gov/imap/0336/plate-1.pdf.
Los mapas geológicos tienen mucha información: unidades geológicas, fallas, minerales y
símbolos que representan información de interés para análisis geólogico. Usando como fuente el
extracto de mapa geológico existente, se trazarán las unidades geológicas usando polígonos, las
fallas usando polilíneas y los minerales mediante puntos.
La manera más fácil de digitalizar las unidades geológicas y otros geodatos en polígonos es
comenzando por trazar líneas. La digitalización directa usando polígonos puede ser confusa al
principio y puede tornarse frustrante. Por tal razón, es mejor trazar las líneas y luego producir
polígonos a través de líneas cerradas. Ya veremos esto más adelante.
Tareas:
Generar cuatro feature classes desde ArcMap usando el tab de ArcCatalog:
o Líneas (líneas) para derivar nuevos polígonos
o Fallas (líneas)
o Minerales (puntos)
o Unidades geológicas (polígonos)
Asignar dominio de valores a una columna para entrada de datos.
Establecer el ambiente de enganche (snapping environment) para evitar errores
DESCANSO: 15 minutos
Digitalizar contornos de unidades geológicas usando líneas
Digitalizar fallas usando líneas y aprovechar líneas hechas previamente
Derivar polígonos de las unidades geológicas mediante líneas
Generar nueva columna al feature class de unidades geológicas
Calcular valores usando el Field Calculator

110
Generar feature classes nuevos desde ArcMap:
En la versión 10 de ArcMap podemos generar nuevos feature classes y shapefiles usando el tab
de ArcCatalog. Usaremos esta opción para hacer cuatro feature classes nuevos.
Abra una sesión de ArcMap
Aparecerá ArcMap con la forma Geting Started
Tenemos un map document preparado para el ejercicio.
Bajo Existing Maps, haga click en Browse for more…
Aparecerá la forma Open Map Document
Localice y abra el archivo Exer_8.mxd en el folder
C:\Users\nombre_usuario\ArcTrain10\Exer_8
Su map document debe verse más o menos así:
Se añadieron labels Qat, Qd, Kr, etc… para que sepa cuál es el código de cada unidad
geológica al momento de añadir atributos.
Si el mapa no aparece completo o centralizado, puede usar el bookmark
Zoom_extent_AOI

111
Líneas para digitalizar:
Para crear el feature class de líneas, haga click en el tab Catalog
Haga right click en la geodatabase Exer_8.gdb y escoja New | Feature Class.
Aparecerá la forma New Feature Class
En Name: escriba Lineas
En Alias: escriba Líneas
Bajo Type, escoja el tipo de geometría para las líneas: Line Features.
Presione Next.
Ahora deberá escoger el sistema de referencia espacial recordando que el sistema
oficial es el de State Plane Puerto Rico USVI NAD83 en metros.
Para no tener que buscar otra vez, puede importar la definición del sistema de
coordenadas de otro feature class o raster.
Presione el botón Import
Aparecerá la forma Browse for Coordinate System
Haga click en el botón Go to Default Geodatabase
Escoja el feature class aoi_exer_8
Presione el botón Add.

112
En Name: le aparecerá la definición del sistema de coordenadas:
Presione Next.
En XY Tolerance , mantenga la tolerancia por defecto.
Se recomienda aceptar la resolución indicada por el programa, a menos que usted sepa
que los datos tienen poca precisión o mucha precisión como los datos de agrimensura.
Presione Next.
En Configuration Keyword, mantenga la opción por defecto
Default. Esto se usa cuando vamos a preparar datos con características especiales
definidas por el usuario y se usan en bases de datos empresariales con ArcSDE.
Presione Next.
En la parte Fields, no añadiremos ningún campo a este feature class.
Presione Finish para terminar de generar el nuevo feature class “Lineas”. Estas se usarán
para delimitar los contornos de las unidades geológicas y usarlas para generar polígonos
de las unidades en otro feature class de polígonos.
Aparecerá el layer “Líneas” en la tabla de contenido:
Haga click encima del símbolo de línea para cambiar el grosor y color de estas líneas.
Aparecerá la forma Symbol Selector.
En Color: haga click en el triángulo y escoja del combo box el color rojo brillante
(Mars Red)
En Width: cambie el grosor a 2 puntos.
Presione OK en la forma Symbol Selector para aceptar los cambios.
Ya el feature class de líneas está preparado.
Es buena práctica guardar cambios, especialmente cuando se están entrando datos.
Presione el botón Save para guardar el map document.

113
Fallas geológicas:
Para crear el feature class de fallas geológicas, haga click en el tab Catalog
Haga right click en la geodatabase Exer_8.gdb y escoja New | Feature Class.
Aparecerá la forma New Feature Class
En Name: escriba fallas_geologicas
En Alias: escriba Fallas geológicas
Bajo Type, escoja el tipo de geometría de líneas, Line Features para representar las
fallas geológicas
Presione Next para continuar el próximo panel: sistema de referencia espacial
Para asignar el sistema de coordenadas de un feature class existente con el sistema
deseado presione el botón Import…
Escoja el feature class aoi_exer_8 y haga click en el botón Add
En Name: aparecerá el nombre del sistema de referencia espacial:
Presione Next.

114
En XY Tolerance, deje el valor por defecto: 0.001
Presione Next.
En Configuration Keyword, mantenga la opción Default.
Presione Next.
Añadiremos dos campos para registrar el movimiento izquierdo y derecho de las rocas en la falla.
En el panel de Field Name, haga click en la celda debajo de SHAPE y escriba
Left
Bajo Data Type, haga click bajo Geometry y escoja la opción de data type Text.
En el apartado Field Properties, al lado de Length, haga click en la celda a la derecha y
escriba 1. Solamente se registrará la letra U o la D. Por lo tanto asignamos solamente un
espacio en el campo.
Añada el otro campo haciendo click en la celda debajo del nuevo campo Left.
Escriba el nombre Right

115
En Data Type, escoja el tipo de dato Text.
En el apartado Field Properties, haga click en la celda a la derecha de Length y asígnele
un espacio escribiendo 1.
Presione el botón Finish para finalizar la configuración de este nuevo feature class de
fallas geológicas.
Aparecerá el layer “Fallas geológicas” en la tabla de contenido:
Haga click encima del símbolo de línea para cambiar el grosor y color de estas líneas.
Aparecerá la forma Symbol Selector.
En Color: haga click en el triángulo y escoja del combo box el color negro (Black)
En Width: cambie el grosor a 2 puntos.
Presione OK en la forma Symbol Selector para aceptar los cambios.
Ya el feature class de fallas geológicas está preparado.
Es buena práctica guardar cambios, especialmente cuando se están entrando datos. Presione el
botón Save para guardar el map document.
Recursos minerales:
Para crear el feature class de recursos minerales, haga click en el tab Catalog

116
Haga right click en la geodatabase Exer_8.gdb y escoja New | Feature Class.
Aparecerá la forma New Feature Class
En Name: escriba recursos_minerales
En Alias: escriba Recursos minerales
Bajo Type, escoja el tipo de geometría de puntos, Point Features para representar la
ubicación de yacimientos o depósitos minerales
Presione Next para continuar el próximo panel: sistema de referencia espacial
Para asignar el sistema de referencia espacial de un feature class existente con el
sistema deseado, presione el botón Import…
Escoja el feature class aoi_exer_8 y haga click en el botón Add
En Name: aparecerá el nombre del sistema de referencia espacial:
Presione Next.
En XY Tolerance, deje el valor por defecto: 0.001
Presione Next.

117
En Configuration Keyword, mantenga la opción Default.
Presione Next.
Añadiremos un campo de texto de ocho espacios para registrar el código o símbolo químico del
mineral.
En el panel de Field Name, haga click en la celda debajo de SHAPE y escriba
resource
Bajo Data Type, haga click bajo Geometry y escoja la opción de data type Text.
En el apartado Field Properties, al lado de resource, haga click en la celda a la derecha
y escriba 8. Aunque los códigos son de dos letras, se debe dejar espacio por si acaso hay
algún lugar con más de un recurso.
Presione el botón Finish para finalizar la configuración de este nuevo feature class de
recursos minerales.
Aparecerá el layer “Recursos minerales” en la tabla de contenido:
Haga click encima del símbolo de punto para cambiar el símbolo de estos puntos.
Aparecerá la forma Symbol Selector.
En la lista a la izquierda de esta forma, navegue hacia abajo y busque y escoja el símbolo
Diamond 4
Mantenga el mismo color verde brillante que aparece por defecto.

118
Mantenga el tamaño del símbolo en 18 puntos.
Presione OK en la forma Symbol Selector para aceptar los cambios.
Ya el feature class de recursos minerales está preparado.
Es buena práctica guardar cambios, especialmente cuando se están entrando datos.
Presione el botón Save para guardar el map document.
Unidades geológicas:
Para crear el feature class de unidades geológicas, haga click en el tab Catalog
Haga right click en la geodatabase Exer_8.gdb y escoja New | Feature Class.
Aparecerá la forma New Feature Class
En Name: escriba unidades_geologicas
En Alias: escriba Unidades geológicas
Bajo Type, escoja el tipo de geometría de polígonos, Polygon Features para representar
las unidades geológicas
Presione Next para continuar el próximo panel: sistema de referencia espacial

119
Para asignar el sistema de referencia espacial de un feature class existente con el
sistema deseado, presione el botón Import…
Escoja el feature class aoi_exer_8 y haga click en el botón Add
En Name: aparecerá el nombre del sistema de referencia espacial:
Presione Next.
En XY Tolerance, deje el valor por defecto: 0.001
Presione Next.
En Configuration Keyword, mantenga la opción Default.
Presione Next.
Añadiremos un campo de texto de ocho espacios para registrar el código de las unidades
geológicas.
En el panel de Field Name,haga click en la celda debajo de SHAPE y escriba
geol_unit
Bajo Data Type, haga click bajo Geometry y escoja la opción de data type Text.
En el apartado Field Properties, al lado de resource, haga click en la celda a la derecha
y escriba 8. Aunque los códigos son de dos letras, se debe dejar espacio por si acaso hay
algún lugar con más de un recurso. .

120
Dominios:
Para este campo geol_unit, hay una lista de valores (dominio). Un dominio es una lista
de valores permitidos. Por lo tanto, relacionaremos este campo con los valores válidos
de la lista previamente preparada para este ejercicio. Los dominios se definen a nivel de
la base de datos.
Aún dentro del apartado Field Properties, haga click en la celda a la derecha del ítem
Domain
Escoja Geol_units como dominio o lista de valores permitidos.
Presione el botón Finish para finalizar la configuración de este nuevo feature class de
recursos minerales.
Aparecerá el layer “Unidades geológicas” en la tabla de contenido:
Para este feature class solamente cambiaremos la transparencia.
Haga doble click encima del nombre Unidades geológicas para cambiar la
transparencia de los polígonos.
Aparecerá la forma Symbol Selector.
Presione el tab Display
En Transparent: cambie el valor a 33.
Presione OK en la forma Symbol Selector para aceptar los cambios.
Ya el feature class de unidades geológicas está preparado.
Es buena práctica guardar cambios, especialmente cuando se están entrando datos.
Presione el botón Save para guardar el map document.
Ha llevado a cabo muchos pasos. Tome un descanso de 15 minutos y continúe con el ejercicio.

121
Digitalizar límites de las unidades geológicas usando líneas:
Usaremos un feature class de líneas (polyline) para delimitar las unidades geológicas según el
mapa geológico. Luego veremos cómo podemos convertir automáticamente estas líneas cerradas
en polígonos. Recuerde: deberán estar cerradas para poder generar las áreas de las unidades
geológicas.
Para añadir geometrías y atributos deberá tener visible el Editor toolbar
Si no está visible, vaya al menú principal y escoja Customize | Toolbars | Editor.
Para comenzar a digitalizar, haga click en Editor y escoja Start Editing:
Templates:
Antes de crear los dibujos (sketches) para las geometrías, se debe generar una plantilla
(template) para normalizar y organizar la entrada de datos.
Hagamos el primer template:
En la forma Create Features, haga click en el botón Organize Templates.
Aparecerá la forma Organize Feature Templates
Presione el botón New Template
Aparecerá la forma Create New Templates Wizard
Botón para generar las
plantillas (templates)
Herramientas disponibles
para hacer sketches según
el tipo de geometría.
Tab Create Features para
dibujar.
Un sketch es un elemento geográfico (feature)
preliminar. Una vez se completa con F2 o doble click,
se convierte en un feature.

122
En Select the layers you want to create templetes for: seleccione los layers Fallas
geológicas y Líneas, haciendo check en cada uno de estos layers:
Presione el botón Finish para aceptar los layers escogidos.
Hagamos un template para el layer de Recursos minerales
Presione el botón New Template
Aparecerá la forma Create New Templates Wizard
En Select the layers you want to create templetes for: mantenga en check el layer de
Recursos minerales.
Presione el botón Finish para aceptar el layer escogido.
Hagamos otro template para el layer de Unidades geológicas.
Seleccione el layer Unidades geológicas.
Presione el botón New Template
Aparecerá la forma Create New Templates Wizard
En Select the layers you want to create templetes for: mantenga en check el layer de
Unidades geológicas.
Presione el botón Finish para aceptar el layer escogido.

123
Cambiar el tipo de tarea (task) para añadir polígonos:
En este ejercicio solamente usaremos la herramienta (task) Auto Complete Polygon. Se lo
asignaremos al template.
Seleccione la plantilla (template) de Unidades geológicas en la forma Organize Feature
Templates:
Presione el botón Properties. Aparecerá la forma Template Properties.
En Default Tool: escoja Auto Complete Polygon
Presione OK para aceptar los cambios y cerrar esta forma.
El layer aoi_exer_8 no necesita template porque no se le hará cambios.
Presione el botón Close en la forma Organize Feature Templates.
Podrá notar que los layers a editarse tienen sus plantillas.
Digitalizar el layer de líneas:
Seleccione el template de Líneas:

124
Trace una poli-línea desde este el punto de inicio hasta el fin marcado aquí. Comience
desde afuera
Presione F2 cuando termine.
Trace esta otra línea:
Presione F2 para terminarla.
principio fin
Es posible que se pegue al borde amarillo.
Esto se evita presionando Spacebar (tecla
para dejar espacios).
Spacebar deshabilita temporeramente las
reglas de enganche (snapping).
El vértice rojo denota el final del segmento

125
Trace la siguiente línea: Recuerde comenzar y terminar fuera del cuadro amarillo.
Presione F2 para terminarla.
Trace la siguiente línea y no la cierre:
Presione F2 sin cerrarla.
Ahora la cerraremos seleccionándola y moviendo el vértice final hacia el vértice inicial.
Presione el botón Edit Tool
Haga doble click en la línea azul de este límite
Vea cómo cambia la línea azul y podemos ver los vértices. El vértice final es el vértice
en rojo.
Seleccione el vértice rojo y arrástrelo encima del vértice inicial (snap).
Aparecerá un mensaje (Líneas Endpoint) que casi no se puede ver.
Presione F2 para aceptar el cambio.

126
Presione el template Líneas y continúe con la próxima.
Trace la siguiente unidad. Presione F2 sin cerrarla.
Ahora la cerraremos seleccionándola y moviendo el vértice final hacia el vértice inicial.
Presione el botón Edit Tool
Haga doble click en la línea azul de este límite.
Seleccione y arrastre el vértice rojo (final) encima del vértice inicial.
Aparecerá un mensaje (Líneas Endpoint) que casi no se puede ver.
Presione F2 para aceptar este cambio y terminar el sketch.
Haga click en el template Líneas y trace la siguiente línea:
Recuerde comenzar y terminar fuera del cuadro amarillo.
Presione F2 para terminar este sketch.

127
Trace la siguiente línea:
Presione F2 para terminar este sketch.
Trace la siguiente línea y asegúrese que se pegue al final de la línea anterior:
Presione F2 para terminar este sketch.
Trace esta línea comenzando en los endpoints que acaba de crear
Presione F2 para terminar este sketch.
Recuerde terminarla, fuera del
cuadro amarillo.

128
Trace la próxima línea:
Como las anteriores, recuerde comenzar y terminar fuera de la línea amarilla.
Presione F2 para terminar este sketch.
Para terminar las líneas, debemos trazar el cuadro amarillo. Solo se añadirán puntos en
cada esquina
Comience en la esquina superior izquierda:
El cursor muestra el vértice del feature class aoi_exer_8: Vertex
Próxima: esquina superior derecha:
Próxima: esquina inferior derecha:
Próxima: esquina inferior izquierda:
Finalmente, volver al vértice inicial:
Presione F2 para terminar este sketch.
Guarde su trabajo. Vaya a Editor y escoja Save Edits

129
Trazar fallas geológicas:
Las fallas geológicas coinciden a menudo con los límites de las unidades geológicas.
Aprovecharemos esto para usar las líneas ya trazadas y solamente añadir las que falten. Esto
ahorra trabajo y aumenta la calidad de los datos.
Comience primero por activar la plantilla de Fallas geológicas:
Comience por esta falla, desde el extremo norte:
Deténgase encima de la línea roja como ve en este recuadro:
Haga click en el botón Edit Tool
Seleccione la línea:

130
Haga click en la plantilla de Fallas geológicas para activarla nuevamente.
Localice y active la herramienta Trace en este combo box del Editor Toolbar:
Haga click en este punto y aparecerá el aviso (Líneas: Vertex)
Deslice el puntero del mouse hacia abajo sin hacer click:
Notará cómo irá quedando el sketch trazado de la línea existente.
Llévelo hasta el final de este segmento de línea y haga click en endpoint:
Presione F2 para terminar este sketch.

131
Añadir atributos:
En el layer de Fallas tenemos dos atributos: left y right. Estos registran el desplazamiento de las
rocas.
Presione el botón Attributes
Aparecerá la forma Attributes.
Haga click en la celda al lado derecho de Left y escriba U
Repita para Right escribiendo D. Esto significa que el lado izquierdo sobresale y el
lado derecho está hundido.
Cierre la forma Attributes, haciendo click en el botón x
Trace la siguiente falla geológica:
Trace la siguiente falla geológica:
Use la herramienta Trace para aprovechar el segmento común.
Haga click en endpoint para completar la copia de vértices.
Presione F2 para terminar este sketch.

132
Pasemos a la próxima falla geológica.
Antes, haga click en el botón Trace
Usaremos este segmento de este límite: haga click en este endpoint
Deslice el cursor (sin hacer click en el medio) hasta el vértice de la esquina:
Haga click en el vértice: La línea cambará a color negro.
Presione el botón Straight Segment
Continúe trazando la falla hasta el siguiente punto:
Presione F2 para terminar este sketch.
Recuerde que puede usar la tecla Spacebar
para deshabilitar temporalmente el
ambiente de enganche (snapping).

133
Atributos:
En el layer de Fallas geológicas, tenemos dos atributos: left y right. Estos registran el
movimiento de las rocas.
Presione el botón Attributes
Aparecerá la forma Attributes.
Haga click en la celda al lado derecho de Left y escriba U
Repita para Right, escribiendo D. Esto significa que el lado izquierdo sobresale y el lado
derecho está hundido.
Cierre la forma Attributes, haciendo click en el botón x
Guarde su trabajo. Vaya a Editor y escoja Save Edits
Depósitos minerales:
El layer de puntos para depósitos minerales tiene solamente un punto. Se trata de un yacimiento
de cobre (Cu). Este parece estar encima de la unidad geológica Klts.
Para digitalizar el punto, primero deberá activar la plantilla de Recursos minerales:
Ubique el punto más o menos aquí:
Haga click y NO hará falta presionar F2.
Atributos:
En el layer de Recursos minerales tenemos un atributo: recurso.
Presione el botón Attributes
Aparecerá la forma Attributes.

134
Haga click en la celda al lado derecho de recurso y escriba Cu
Cierre la forma Attributes haciendo click en el botón x
Guarde su trabajo. Vaya a Editor y escoja Save Edits
Generar el layer de unidades geológicas a partir de las líneas trazadas
en otro layer:
En esta parte del ejercicio aprovecharemos las líneas trazadas para generar los polígonos que
corresponden a las unidades geológicas.
Primero será necesario seleccionar todas las líneas y agregarlas (merge) en un solo récord. Esto
dará base a crear los polígonos. Hay otra manera de usar líneas y convertirlas a polígonos pero
requiere: 1) Licencia de ArcEditor o ArcInfo; 2) otros programas de terceros como Xtools o ET
GeoTools a un costo adicional.
El método que mostramos aquí es bastante simple y funciona en estos casos.
Primero será necesario seleccionar todas las líneas del layer Líneas.
Haga click en el tab Table of Contents:
Haga right click encima del nombre del layer Líneas y escoja Selection | Select All
Haga click en Editor y escoja Merge…

135
Aparecerá la forma Merge con la lista de todos los segmentos de línea seleccionados.
Presione OK para agregarlos.
Ahora, para la parte de generar los polígonos en el layer de unidades geológicas
Primero, haga click en el tab Create Features
Haga click en la plantilla Unidades geológicas
Verifique que bajo Construction Tools esté activada la herramienta Auto Complete
Polygon.
Ubique el cursor encima de una de las líneas seleccionadas. Por conveniencia, escogí
esta esquina pero ud. puede usar otra.
Haga right click encima de esa línea y escoja Replace Sketch
Notará que se registran todos los vértices del layer Líneas.

136
Presione F2 para generar los polígonos.
Podrá ver que se generaron pero ¿serán todos?
Haga click en el tab Table of Contents:
Presione el botón Clear Selected Features
Seleccione el layer Unidades geológicas y abra la tabla de atributos:
Podrá ver que hay 10 records y los puede seleccionar interactivamente para
comprobarlos.
Atributos con un dominio:
Para esta parte, contamos con una lista de valores permitidos. Estas se usan para evitar errores
de entrada y mantener la consistencia en la tabla.
Presione el botón Edit Tool
Haga click en la siguiente unidad geológica:

137
Haga click en el botón Attributes
Aparecerá la forma Attributes.
Haga click en la celda a la derecha del campo geol_unit
Aparecerá una lista de valores. Escoja el valor correspondiente Krq
Continúe con el resto hasta completarlos.
Cuando termine, abra la tabla de atributos de Unidades geológicas para comprobar que
no le falte alguno.
Guarde su trabajo. Vaya a Editor y escoja Save Edits
Ya no hay que añadir más líneas. Termine de hacer cambios usando Editor | Stop
Editing
Añadir un nuevo campo y calcular valores usando Field Calculator:
En esta etapa final, añadiremos un campo numérico decimal de doble precisión para registrar el
cuerdaje de las áreas que ocupan los polígonos de las unidades en nuestra área de interés.
Luego añadiremos el cómputo usando Field Calculator.
Con la tabla de atributos abierta, haga click en el botón Table Options
Escoja Add Field
Este solamente se habilita fuera de una sesión de edición (Stop Editing).

138
Aparecerá la forma Add Field
En Name: escriba cuerdas
En el tipo de dato Type: escoja Double.
Presione OK para generar el nuevo campo.
Ya el nuevo campo está listo para añadir los números. Este es un cómputo simple que conlleva
aplicar un factor de conversión usando como base el campo de área (SHAPE_Area) y
dividirlo por el número de metros cuadrados por cuerda: 3,930.395625. Field Calculator
añadirá el cómputo a cada record de la tabla. Haga right click encima de la cabecera del campo cuerdas y escoja Field Calculator.
Aparecerá la forma Field Calculator
En Parser, mantenga VB Script
En Fields: haga doble click en el campo SHAPE_Area
Presione el botón de división
Notará que en la caja de texto aparecerá el nombre del campo y el signo de división
Después del signo de división, escriba 3930.395625
Presione OK para llevar a cabo el cómputo.
Esto concluye este ejercicio. Guarde el map document usando el botón Save .
Cierre ArcMap.
Este tipo de datos numéricos permite números muy grandes con
decimales. (-2.2E308 a 1.8E308)

139
Preguntas:
1. ¿Qué programa usamos dentro de ArcMap para generar un nuevo feature class vacío? (p.
110)
________________________________________________________________________
2. ¿Qué es un dominio? (p. 119)
________________________________________________________________________
3. ¿Para qué se usan los templates (plantillas) de digitalización (editing)? (p. 120)
________________________________________________________________________
4. ¿Cómo se añade un campo nuevo a una tabla existente en ArcMap? (p. 136-37)
________________________________________________________________________
5. ¿Qué trabajo hace el Field Calculator? (p. 137)
________________________________________________________________________

© OFICINA DE GERENCIA Y PRESUPUESTO DEL ESTADO LIBRE ASOCIADO DE PUERTO RICO
Calle Cruz 254, Apartado 9023228, San Juan, Puerto Rico 00902-3228 - teléfono: (787) 725-9420
www.ogp.gobierno.pr
Sistemas de Información Geográfica
Área de Tecnología
Oficina de Gerencia y Presupuesto
s i gSistemas de Información Geográfica
Área de Tecnología
Oficina de Gerencia y Presupuesto
s i g
Ejercicio IX: Funciones básicas de geoprocesamiento

141
Introducción:
En este ejercicio haremos algunas demostraciones de las funciones analíticas de
geoprocesamiento que tiene ArcGIS. Las funciones más conocidas son:
Solape de layers (overlays)
Agregar datos, tales como dissolve y merge.
Áreas de influencia (buffers)
Spatial Join, que es un tipo de overlay-intersección
Select by location, que tiene multiplicidad de funciones analíticas geoespaciales,
incluyendo las de adyacencia:
Muchas de las funciones de geoprocesamiento pueden hacerse directamente usando Select by
Location.
Cuando necesitamos derivar geodatos con ciertas características permanentemente,
necesitaremos usar las funciones del menú Geoprocessing.
Daremos ejemplo del uso de la mayoría de estas funciones en este ejercicio

142
Áreas de Influencia (Buffers)
Un buffer es un área que está definida por una distancia (radio) desde un elemento en particular.
Podemos hacer buffers a puntos, a líneas o a polígonos. Muchas veces hacemos buffers
permanentes cuando queremos extraer datos de otro layer usando esta área de influencia. Los
buffers pueden definirse usando una sola distancia o multiples distancias. Para buffers por
distancias múltiples tiene que existir una tabla de atributos con un campo que contenga las
distancias.
Ejemplo:
Buffer a una distancia:
Supongamos que queremos hacer un mapa de carreteras solamente para el municipio de Rincón.
Pero además, nos gustaría que incluyera una distancia X fuera de los límites municipales.
Digamos que la distancia es 350 metros.
Abra una sesión de ArcMap.
Aparecerá la forma Getting Started
Escoja New Maps | My Templates | Blank Map
Para escoger una geodatabase default para este mxd, haga click en el botón Browse
Encuentre la geodatabase Exer_9.gdb en el folder Exer_9 dentro de
C:\Users\nombre_usuario\ArcTrain10
Presione Add para añadirla
Presione OK en la forma Getting Started.
Use el botón Add Data para traer el feature class de municipios_2009.
Este feature class está en la geodata base por defecto Exer_9.gdb.
Use el botón Go to default geodatabase para ir directamente a esa geodatabase.

143
Presione Add para añadirlo a ArcMap
Aparecerá el feature class de municipios. Rincón es el municipio más occidental sin
contar la isla de Mona y se muestra según este cuadro, en el extremo oeste de Puerto
Rico:
Seleccione interactivamente este municipio, usando la herramienta Select by Rectangle
Haga click encima de la silueta del municipio
Una vez que tenga el municipio de Rincón seleccionado, haga right click encima del
nombre del layer municipios_2009 y escoja Selection | Create Layer from Selected
Features.
Esto crea un layer temporero. ArcGIS lo trata como si fuera otro feature class y se puede
usar como input para funciones de geoprocesamiento.
El layer temporero aparece por defecto con el mismo nombre, seguido por la palabra
selection.
Cámbiele el nombre a Rincón, haciendo dos clicks l e n t o s encima del nombre
Municipios_2009 selection.
Apague el layer de Municipios_2009 para que vea solamente el Municipio de Rincón.
Presione el botón Clear selected features para borrar la selección de Rincón en el
layer de municipios_2009.

144
Para ver más de cerca el municipio, solo haga right click encima del nombre Rincón y
escoja Zoom to Layer
Ahora pasemos a hacer el buffer.
Vaya al menú principal y escoja Geoprocessing | Buffer.
Aparecerá la forma de la función Buffer
En Input features, escoja el layer Rincón
En Output Feature Class, presione el botón Browse
Aparecerá la forma Output feature class.
Presione el botón Go to default geodatabase
Haga doble click en el Feature Dataset llamado Results_geoprocesos. Este es un
Feature Dataset que usará para guardar resultados.
En Name: escriba Rincon_buff350m y presione Save.
En Distance [value or field] mantenga la opción Linear unit y escriba 350. Mantenga
las unidades en metros.
En Dissolve Type (optional), escoja ALL
ALL genera un solo polígono, consolidando áreas adyacentes.
Presione OK para correr el proceso buffer.

145
La forma le indicará los detalles de la función y cuánto tardó:
Presione Close en la forma Buffer.
Arrastre el layer Rincon_buff350m debajo del layer Rincón.
Así luce el buffer en relación al layer temporero del Municipio de Rincón:
Extracción: Clip
Clip es una función de extracción de datos. El resultado es la intersección dos layers. Una
intersección es el área común entre dos conjuntos:
La diferencia con Intersect es que Clip no retiene la tabla de atributos del layer usado para
cortar.
Usemos lo que se trabajó en el ejemplo anterior.
Use el botón Add Data para traer el feature class
tiger_rds2006SE_Rincon_Aguada.
Este feature class está en la geodatabase por defecto Exer_9.gdb.
Use el botón Go to default geodatabase para ir directamente a esa geodatabase.
CLIP

146
Presione el botón Add para añadirlo a ArcMap.
Podrá notar que el layer de calles y carreteras se extiende más allá de los límites del
Municipio de Rincón.
Utilice la herramienta Clip para cortar. Vaya al menú principal y escoja
Geoprocessing | Clip.
Aparecerá la forma Clip
En Input Features, escoja el layer tiger_rds2006SE_Rincon_Aguada
En Clip Features, escoja Rincon_buff350m
En Output Feature Class, presione el botón Browse
Aparecerá la forma Output feature class.
Presione el botón Go to default geodatabase
Haga doble click en el Feature Dataset llamado Results_geoprocesos. Este es un
Feature Dataset que usará para guardar resultados.
En Name escriba tiger_rdsSE2006_Rincon y presione Save.
En XY Tolerance, deje la caja sin llenar, aceptando el valor por defecto.

147
Presione OK para comenzar el proceso.
Al finalizar, aparecerán los detalles del proceso.
Presione el botón Close para cerrar esta forma y para que pueda ver el resultado.
Apague el layer tiger_rdsSE2006_Rincon_Aguada, haciendo uncheck en la caja
Así debe verse el resultado, con la exepción de la escala gráfica que añadí para que tengan idea
de lo que representa un kilómetro respecto al mapa de Rincón. La función Clip preservó
solamente el área de intersección entre las carreteras y el buffer de 350 metros alrededor de los
límites del Municipio de Rincón.
Intersect:
Esta función toma dos layers y devuelve el área común entre los dos.
A diferencia del Clip, la función Intersect devuelve además los atributos de ambas tablas
que coincidan en el área común.
Ejemplo:
El Departamento de Obras Públicas del Municipio de Rincón necesita un estimado de cuántos
kilómetros de vías (calles y carreteras) contiene el municipio, por cada barrio. Esta vez,
queremos excluir lo que está fuera de los límites municipales.
Intersect

148
Con la función Intersect se puede establecer el cómputo:
Primero necesitamos traer el feature class de barrios de Puerto Rico
Haga click en el botón Add Data
Haga doble click en el layer Barrios_2009
Este layer contiene los 900 barrios de Puerto Rico. Tenemos que seleccionar solamente los
barrios del Municipio de Rincón.
Para seleccionar los barrios de Rincón, vaya al menú principal y escoja Select by
Attributes.
Aparecerá la forma Select by Attributes
En Layer: escoja el layer Barrios_2009.
En Method: escoja Create a new selection
En la lista de campos, haga doble click en el campo “Municipio”
Aparecerá “Municipio” en la caja de texto SQL:
Presione el botón =
Aparecerá “Municipio” = en la caja de texto SQL
Presione el botón Get Unique Values
Aparecerá la lista de municipios.

149
Navegue hacia abajo y haga doble click en el ítem Rincón
Aparecerá en la caja de texto SQL:
Presione el botón Verify para validar la sintaxis del texto
Si todo está bien, debe aparecer la forma así:
De lo contrario, tendrá que borrar el texto y repetir el proceso.
Presione OK para hacer la selección
Los barrios seleccionados deben verse así:
Usaremos esta selección para hacer un layer de selección:
Haga right click en el layer Barrios_2009 y
escoja Selection | Create Layer from Selected Features
Aparecerá el nuevo layer de selección Barrios_2009 selection.

150
Cámbiele el nombre de este layer a Barrios_Rincón, haciendo dos clicks l e n t o s
encima del nombre Barrios_2009 selection.
Arrastre este layer debajo del layer tiger_rds2006SE_Rincon_Aguada
Con este layer temporero podemos correr la función Intersect usando esta selección de barrios de
Rincón y el layer de carreteras de Rincón.
Vaya al menú principal y escoja Geoprocessing | Intersect.
Aparecerá la forma Intersect
En Input Features, escoja el layer tiger_rds2006SE_Rincon
Enseguida también en Input Features, escoja el layer Barrios_Rincón
Podrá ver en la lista Features, los dos layers que ha añadido
Asígnele prioridad 1 al layer Barrios_Rincón. En Ranks, escriba 1 en la caja al lado
del layer Barrios_Rincón y el rank del layer tiger_rds2006SE_Rincón será 2
Esto hará que se preserve la forma de los barrios en las áreas de solape.
En Output Feature Class, presione el botón Browse
Aparecerá la forma Output feature class.
Presione el botón Go to default geodatabase

151
Haga doble click en el Feature Dataset llamado Results_geoprocesos. Este es un
Feature Dataset que usará para guardar resultados.
En Name escriba tiger_rds_por_barrio_rincon y presione Save.
En Join Attributes (optional), mantenga la opción ALL.
En XY Tolerance, déjelo vacío. En otras ocasiones se puede añadir una tolerancia para
establecer la distancia en que se puedan pegar elementos cercanos.
En Output Type, puede dejar la opción INPUT o puede escoger la opción LINE.
En el caso de Input, la función devuelve la geometría dimensión menor. Las líneas tienen
menor dimensión geométrica que los polígonos.
Presione OK para que la función Intersect haga su trabajo. Al final, le informará el
resultado.
Presione Close para cerrar esta forma. Note que el layer de vías no sobrepasa el límite
municipal.
Abra la tabla de atributos del nuevo layer generado por la función Intersect.
Haga right click encima del nombre del layer tiger_rds_por_barrio_rincon y

152
seleccione Open Attribute Table.
Note que los atributos de la tabla de municipios se unieron a los atributos de la tabla de
vías. Excepto el campo Shape_Area.
Para saber la longitud total de las vías en cada barrio de Rincón, haga right click encima
de la cabecera (header) del campo Barrio y escoja Summarize.
Aparecerá la forma Summarize
En 1. Select a field to summarize: mantenga el campo Barrio.
En 2. Choose one or more summary statistics to be included in the output table:
expanda el campo Shape_Length y escoja la opción Sum para hacer la suma de todos
los segmentos de carreteras y calles por barrio
En 3. Specify output table, presione el botón Browse
Aparecerá la forma Saving Data
Presione el botón Go to Default Geodatabase

153
En Name: escriba sum_rds_by_barrio_rincon y presione el botón Save.
Presione OK en la forma Summarize.
En la forma informativa Summarize Completed, presione Yes para añadir esta tabla a la
lista de layers.
Al final de la tabla de contenido deberá aparecer la tabla sum_rds_by_barrio_rincon
haga right click encima del nombre de esta tabla y escoja Open
Así debe verse la tabla
Para mostrar las longitudes por kilómetro, haga right click encima de la cabecera del
campo Sum_Shape_Length y escoja la opción Properties.
Aparecerá la forma Field Properties
En Alias: escriba kilómetros
Presione el botón Numeric

154
En Category: escoja Rate
En Factor: el factor de conversión es 1000.000000
Presione el botón Numeric Options
Aparecerá la forma Numeric Options
En Rounding escriba 2 en los lugares decimales
En Alignment escoja Right
Haga check solo en la opción Pad with zeros
Presione OK en la forma Numeric Options
Presione OK en la forma Number Format
Presione OK en la forma Field Properties
Así debe verse ahora la tabla de atributos con el kilometraje por barrio.
Cierre la tabla de atributos.
Cierre el map document. No tiene que guardarlo.
Tome un receso de 15 minutos.

155
Segunda parte: Geoprocesamiento
Dissolve:
La función dissolve se usa por lo general para agregar/consolidar áreas adyacentes con un mismo
valor en un campo de la tabla de atributos. No necesariamente tienen que ser adyacentes para
consolidarlas. El resultado sería entonces un multipolígono.
En este caso tenemos cinco municipios contiguos, consolidados en una región.
En este ejemplo, haremos un ejercicio de consolidación de municipios. En Puerto Rico hay 78
municipios con un área promedio de 100 kms cuadrados. Estos varían entre 13.2 (Cataño) a más
de 328.5 kms cuadrados (Arecibo) .
En 2009 se presentó un proyecto de ley para consolidar los municipios y llevar la cantidad de
estos a un máximo de 20. La consolidación de municipios se ha hecho anteriormente bajo la
administración española y bajo EEUU a comienzos del siglo XX. Es sabido que el proyecto no
prosperó. No obstante, podemos usar este ejemplo para demostrar el uso de la función dissolve.
Abra una sesión de ArcMap
Aparecerá la forma Getting Started
Bajo New Maps, haga click en My Templates
En My Templates, escoja Blank Map
En Default geodatabase for this map: haga click en el botón Browse
Aparecerá la forma Default Geodatabase
Dissolve

156
En Look in: busque la conexión hecha previamente al folder
C:\Users\nombre_usuario\ArcTrain10
Haga doble click en el folder Exer_9
Seleccione la geodatabase Exer_9.gdb y presione el botón Add
Presione OK en la forma Getting Started
Para traer el feature class de Municipios_2009, haga click en el botón Add Data
Aparecerá la forma Add Data
Haga click en el botón Go to default geodatabase
Escoja el feature class Municipios_2009 y presione Add
Aparecerá en pantalla el layer de Municipios
Abra la tabla de atributos del este layer.
En la tabla de atributos del layer Municipios_2009, cada municipio tiene un municipio
asignado a la consolidación:
Usaremos este campo consolidacion como fuente para que la función dissolve haga su
trabajo.
Cierre la tabla.
Vaya al menú principal y escoja Geoprocessing | Dissolve

157
Aparecerá la forma Dissolve
En Input Features, escoja el layer disponible de Municipios_2009
En Output Feature Class, presione el botón Browse
Aparecerá la forma Output feature class
Presione el botón Go to default geodatabase
Haga doble click en el Feature Dataset llamado Results_geoprocesos.
Este es un Feature Dataset que usará para guardar resultados.
En Name escriba consolidación_municipios y presione Save.
En Dissolve Field(s) (optional), haga check en el campo consolidacion
En Statistics Field(s) (optional), escoja el campo geo_id
el campo aparecerá en la lista
Bajo Statistic Type, escoja COUNT para hacer el conteo de cuántos municipios fueron
consolidados por región

158
Mantenga check en la opción Create multipart features (optional) para que los
municipios y sus islotes sean una misma entidad.
Mantenga sin hacer check en la opción Unsplit lines
Presione OK en la forma Dissolve para que haga el trabajo de consolidación.
Presione Close en la forma Dissolve para que vea el resultado de la consolidación
municipal.
Así más o menos debe aparecer su layer de municipios consolidados
Abra la tabla de atributos del layer consolidacion_municipios. Notará que ninguna
región tiene un conteo mayor de 5 municipios asignados. El menos que tiene es San Juan
con dos municipios.
El área de estas regiones promedia 450 kilómetros cuadrados. San Juan es el más pequeño
con 183.4 y Arecibo es el más grande con 617 kms².
Remueva los layers consolidación_municipios y Municipios_2009. Seleccione ambos
layers haciendo Ctrl-click en cada uno. Haga right click y escoja X Remove

159
Union:
Para este ejemplo, usaremos el geodato de áreas naturales protegidas (2010) compilado por el
Departamento de Recursos Naturales. La pregunta a contestar es si en Puerto Rico se ha
designado 8% del territorio (no marino) a proteger, ¿cuál será el municipio con mayor
superficie de áreas naturales protegidas?
Para esto es útil la función Union, la cual nos unirá en un geodato o feature class aparte, las áreas
protegidas, uniéndole los territorios municipales. Luego podremos computar el porciento de área
de conservación en relación al área total de cada municipio.
Nota: Los elementos no tienen que ser adyacentes para hacer el union. Los input layers deben
tener ambos el mismo tipo de geometría.
Use el botón Add Data para traer el feature class de municipios_2009.
Este feature class está en la geodata base por defecto Exer_9.gdb.
Use el botón Go to default geodatabase para ir directamente a esa geodatabase.
En Name: escriba areas_naturales_protegidas_2010; Municipios_2009. Esto hará que
traiga ambos layers a la vez, primero el de áreas protegidas y debajo el de municipios.
Presione Add para añadirlos.
Así deben aparecer en pantalla: (los colores pueden variar)
A simple vista parece que las áreas protegidas son más de 8 por ciento de Puerto Rico pero
estamos hablando de área en tierra. Podemos ver además que los municipios que parecen tener
más tierras bajo protección son la isla de Vieques y el Municipio de Río Grande, por el Bosque
El Yunque.
Vaya al menú principal y escoja Geoprocessing | Union
Union

160
Aparecerá la foma Union
En Input Features, escoja los layers áreas_naturales_protegidas_2010 y luego
Municipios_2009
Aparecerán los dos layers en la lista. Póngale prioridad (Rank) 1 al layer de municipios.
Asigne prioridad 2 al de áreas protegidas.
Esto evitará modificar los límites municipales.
En Output Feature Class, presione el botón Browse
Aparecerá la forma Output feature class.
Presione el botón Go to default geodatabase
Haga doble click en el Feature Dataset llamado Results_geoprocesos. Este es un
Feature Dataset que usará para guardar resultados.
En Name escriba anp_2010_municipios_union y presione Save
En Join Attributes (optional), mantenga la opción ALL
Deje en blanco XY Tolerance y déjelo en Meters.
Mantenga check en la opción Gaps allowed (optional)
Esto ayudará a identificar áreas que se encuentren completamente dentro de otros
polígonos. Estas se identificarán con un -1 en uno de los campos FID.

161
Presione OK para que la función Union haga su trabajo. Al final, le informará el
resultado.
Presione Close en esta forma.
Verá en pantalla el resultado con el nuevo feature class uniendo los dos layers.
Haga right click encima del nombre del layer anp_2010_municipios_union y abra la
tabla de atributos
El campo FID_areas_naturales_protegidas_2010 es un campo numérico que tiene
records con valor -1 y otros valores. Estos elementos con FID = -1 corresponden a
todo polígono que no estaba en el feature class original de áreas protegidas.
Si seleccionamos todos los -1 de este campo tenemos:

162
Seleccionando "FID_Municipios_2009" = -1:
Tenemos entonces las áreas que pertenecían al layer de areas protegidas que no
estaban en el layer de municipios. El caso de Isla de Mona es que está mostrando el
área circundante a la isla.
Vamos a usar esos criterios para poder determinar el por ciento de áreas naturales
protegidas por municipio. Antes, hay que hacer distinciones:
Primero debemos obtener todo lo que pertenecía al layer de municipios.
Vaya al menú principal y escoja Selection | Select by Attribute.
Aparecerá la forma Select by Attributes
En Layer: escoja anp_2010_municipios_union
En Method: mantenga Create a new selection
En la lista de atributos, navegue hacia abajo hasta encontrar el campo
"FID_Municipios_2009". Haga doble click encima de este campo
El nombre del campo aparecerá en la caja de texto SELECT * FROM
anp_2010_municipios_union WHERE:
Presione el botón >=
Aparecerá en la caja de texto SELECT * FROM anp_2010_municipios_union
WHERE:

163
Escriba 1 en esta caja de texto después del signo >=
Presione OK para hacer la selección
Aparecerá en pantalla el mapa con las áreas escogidas. Estas son todaslas áreas que pertenecían
al layer de municipios que a la vez coinciden con el layer de áreas naturales protegidas.
Cree un layer temporero a partir de esta selección.
En la tabla de contenido, haga right click encima del nombre del layer
anp_2010_municipios_union y escoja Selection | Create layer from Selected Features
Así debe verse este layer temporero (el color puede variar)
Note que no aparecen las áreas que estaban fuera del layer de municipios pero se
preservan las áreas naturales que intersecan los municipios.
Cámbiele el nombre a este layer temporero a municipios y anps_2010. Haga dos clicks
lentos encima del nombre para hacer el cambio.
Ahora vamos a separar todo lo que son áreas naturales protegidas dentro de los municipios.
Haremos esto para tener dos tablas. Una será la tabla de municipios_2009 original con su área
íntegra. La segunda tabla tendrá una sumatoria de áreas naturales protegidas por cada municipio.
Estas tablas serán unidas usando Join para calcular el porciento de área protegida en cada
municipio.
Seleccionar las áreas protegidas en el layer Municipios y anps 2010:
Vaya al menú principal y escoja Selection | Select by Attribute.
Aparecerá la forma Select by Attributes
En Layer: escoja Municipios y anps 2010

164
En Method: mantenga Create a new selection
En la lista de atributos, localice el campo "FID_areas_naturales_protegidas_2010".
Haga doble click encima de este campo
El nombre del campo aparecerá en la caja de texto SELECT * FROM
anp_2010_municipios_union WHERE:
Presione el botón >=
Aparecerá en la caja de texto SELECT * FROM anp_2010_municipios_union
WHERE:
Escriba 1 en esta caja de texto después del signo >=
Presione OK para hacer la selección.
Aparecerá en pantalla la selección de todas las áreas naturales protegidas que pertenecían al layer
de áreas_naturales_protegidas_2010 que a su vez intersecaban el layer de municipios_2009.
La selección debe verse así: (los colores pueden variar)
Cree un layer temporero a partir de esta selección.
En la tabla de contenido, haga right click encima del nombre del layer
Municipios y anps 2010 y escoja Selection | Create layer from Selected Features

165
Si apaga los demás layers, el layer temporero debería verse así:
Estas son las ANPs que intersecan el layer de municipios_2009.
Cámbiele el nombre a este layer temporero a anps_en_municipios. Haga dos clicks
lentos encima del nombre para hacer el cambio.
Ya tiene las ANPs en cada municipio pero estas tienen divisiones internas porque son distintas
áreas de manejo o son distintos tipos de área natural. Será necesario agregar el área de todas las
ANPs por municipio.
Usar Summarize para agregar todas las ANPs y obtener la sumatoria
de áreas por municipio:
Abra la tabla de atributos del layer anps_en_municipios. Right click encima del nombre
del layer anps_en_municipios y escoja Open Attribute Table.
En la tabla, navegue hasta el extremo derecho hasta que localice el campo County.
Haga right click en la cabecera de este campo y escoja Summarize
Aparecerá la forma Summarize
En 1. Select a field to summarize: mantenga County.
En 2. Choose one or many summary statistics to be included in the output table:
expanda el campo Municipio y haga check en First.
Esto traerá el primer récord del nombre de municipios.

166
Aún en el 2, expanda el campo Shape_Area y haga check en Sum.
Este será el cómputo de la suma de todas las ANPs por municipio.
En 3. Specify output table: presione el botón Browse
Aparecerá la forma Saving Data
En la forma Saving Data, presione el botón Go to default geodatabase
En Name: escriba area_anps_by_mun presione Save para guardar la tabla.
Presione OK en la forma Summarize para que haga el trabajo de la sumatoria de ANPs
por municipio.
Para ver esta tabla, presione el botón List by Source localizado en la tabla de
contenido.
Esta aparecerá al fondo de la lista de layers
Para abrirla, haga right click encima del nombre y escoja Open

167
El campo Sum_Shape_Area contiene la suma del área que ocupaban los distintos
polígonos que estaban segregados en cada municipio.
Crear un campo numérico para guardar el cómputo de por ciento de
área ocupada:
Presione el botón Table Options y escoja Add Field
Aparecerá la forma Add Field
En Name: escriba perc_anp
En Type: escoja el data type Double
Presione OK en esta forma.
Unir (Join) la tabla de municipios_2009 a la tabla area_anps_by_mun:
Presione el botón Table Options y escoja Joins and relates | Join…
Aparecerá la forma Join Data
En What do you want to join to this layer? Mantenga Join attributes from a table.
En 1. Choose the field in this layer that the join will be based on: escoja el campo
County
En 2. Choose the table to join to this layer, or load the table from disk: seleccione el
layer Municipios_2009
En 3. Choose the field in the table to base the join on: escoja el campo County.

168
En el apartado Join Options, mantenga la opción Keep all records.
Esto hará que no desaparezcan los municipios que no pareen con la tabla
area_anps_by_mun
Presione el botón Validate Join para validar el pareo entre las tablas.
Aparecerá la forma Join Validation mostrándole los resultados de la validación.
Presione Close en esta forma Join Validation
OK en la forma Join Data.
Calcular el campo de por ciento de áreas naturales protegidas por
cada municipio:
Navegue hacia la derecha y localice el campo llamado perc_anp. Este campo contendrá
el porciento de área protegida que ocupa en cada municipio.
Haga right click en el campo perc_anp y seleccione Field Calculator
Aparecerá la forma Field Calculator
En el apartado Parser, mantenga la opción VBScript
En Fields: haga doble click en el campo area_anps_by_mun.Sum_Shape_Area

169
Aparecerá el nombre del campo en la caja de texto para la expresión del cálculo
Presione el botón de división
En Fields: haga doble click en el campo Municipios_2009.Shape_Area
Aparecerá:
Inmediatamente después de [Municipios_2009.Shape_Area] escriba *100 para convertir
la proporción a porciento.
Presione OK para hacer el cómputo.
Haga doble click encima de la cabecera del campo perc_anp para ordenar los valores
de este campo. Notará que los valores más altos están en Vieques y Río Grande. Estos
eran obvios. El tercero no era tan evidente: Mayagüez. Se trata de la Isla de Mona, la
cual es parte de ese municipio.
Remueva el join de esta tabla. Haga click en el botón Table Options
Escoja Joins and relates | Remove Join(s) | Remove All Joins
Cierre esta tabla.

170
Abra la tabla de municipios_2009
Haga click en el botón Table Options
Escoja Joins and Relates | Join.
Aparecerá la forma Join Data
En What do you want to join to this layer? Mantenga Join attributes from a table.
En 1. Choose the field in this layer that the join will be based on: escoja el campo
County
En 2. Choose the table to join to this layer, or load the table from disk: seleccione el
layer Municipios_2009
En 3. Choose the field in the table to base the join on: escoja el campo County.
En el apartado Join Options, mantenga la opción Keep all records.
Esto hará que no desaparezcan los municipios que no pareen con la tabla
area_anps_by_mun
Presione el botón Validate Join para validar el pareo entre las tablas.
Aparecerá la forma Join Validation mostrándole los resultados de la validación.
Presione Close en esta forma Join Validation
OK en la forma Join Data.

171
Notará que la tabla de atributos del layer de municipios_2009 contiene los campos de la tabla de
area_anps_by_mun. Los records que aparecen con <NULL> son los que no parearon. Estos no
parearon porque no tenían áreas protegidas en su interior. No todos los municipios tienen anps.
Informes:
ArcGIS provee una interfaz para hacer informes. Carece de buena documentación pero tiene la
ventaja de estar integrada al programado de ArcMap.
Formatear campos en preparación a producir un informe (report):
Esta tabla pareada se presta para hacer un informe por municipio que tenga los valores de por
ciento de área natural protegida y el área de cada municipio en kilómetros cuadrados.
Antes de hacer el informe, podemos formatear los campos que queramos presentar en el informe.
Haga right click en el campo Shape_Area y escoja Properties
Aparecerá la forma Field Properties
En Alias: escriba Area_kms^2
Presione el botón Numeric
Aparecerá la forma Number Format

172
En Category: escoja Rate
En Factor: escoja 1,000,000
Esto hará la conversión de metros cuadrados a kilómetros cuadrados.
Presione el botón Numeric Options…
En Rounding, mantenga la opción Number of decimal places y escriba 3 para los
lugares decimales
En Alignment escoja Right
Presione OK en la forma Numeric Options.
Presione OK en la forma Number Format
Presione OK en la forma Field Properties
note los tres lugares decimales.
Repita el proceso para el campo perc_anp

173
Haga right click en el campo perc_anp y escoja Properties
Aparecerá la forma Field Properties
En Alias: mantenga el nombre perc_anp
Presione el botón Numeric
Aparecerá la forma Number Format
En Category: escoja Percentage
Mantenga la opción The number already represents a percentage
Presione el botón Numeric Options…
En Rounding, mantenga la opción Number of decimal places y escriba 3 para los
lugares decimales
En Alignment escoja Right

174
Presione OK en la forma Numeric Options.
Presione OK en la forma Number Format
Presione OK en la forma Field Properties
note los tres lugares decimales y el signo de %.
Producir informe:
Para comenzar a generar el informe, vaya al menú principal y escoja View | Reports |
Create Report…
Aparecerá la Forma Report Wizard
En Layer/Table, mantenga el layer Municipios_2009, el cual tiene el join de datos
En Available Fields: escoja Municipio y haga click en el botón
De esta manera, transferirá el campo Municipio al informe
Escoja perc_anp y haga click en el botón
Escoja Area_kms^2 y haga click en el botón

175
Presione el botón Next >
No vamos a agregar datos. Ya están agregados por municipio, que es lo que nos interesa.
Presione el botón Next >
En el panel Which fields do you want sorted on your report?
Escoja el campo perc_anp con la opción Descending para ir de mayor a menor.
Presione el botón Summary Options para poner al final del informe algunas estadísticas
y sumas.
Aparecerá la forma Summary Options
En Available Sections, escoja End of Report
En Numeric Fields, haga check en las siguientes opciones
Presione OK en la forma Summary Options
De vuelta a la forma Report Wizard, presione el botón Next >
En el panel en Layout escoja Stepped
En Orientation, escoja Portrait

176
Mantenga check en la opción Adjust the field width so all fields fit on a page
Presione el botón Next >
En el panel
escoja
Presione el botón Next >
En este panel, escriba Municipios con áreas naturales protegidas, 2010
Mantenga la opción Preview the report
Presione el botón Finish.
Podrá ver el Preview del informe
El título no sale completo y los nombres de los campos están desalineados. La interfaz
permite hacer cambios usando el botón Edit…
Presione el botón Edit…
En Report Header, haga click en el label del título
En Element Properties, expanda Font y cambie el tamaño de letra (Size) a 18 puntos.
En Page Header, arrastre un poco a la derecha los labels perc_anp y area_kms^2

177
Haga click en el label perc_anp
En Element Properties, bajo Data escriba % anp
Presione el botón Run report
Así más o menos deberá lucir su informe:
Presione el botón
Guarde el informe en el folder C:\Users\nombre_usuario\ArcTrain10\Exer_9 con el
nombre anps2010_por_municipio.rdf
Cierre el informe
Cierre la tabla

178
Guarde el map document File | Save As… con nombre Exer_9.mxd en el folder
C:\Users\nombre_usuario\ArcTrain10\Exer_9.
Cierre ArcMap.

179
Preguntas:
1. ¿Cuáles son las funciones de geoprocesamiento (análisis) más conocidas? (p.140)
________________________________________________________________________
2. ¿Qué es una zona de influencia (buffer)? (p. 141)
________________________________________________________________________
3. ¿Qué hace la función Clip? (p. 144)
________________________________________________________________________
4. ¿Qué hace la función Intersect y cómo se diferencia de la función Clip? (p. 146)
________________________________________________________________________
5. ¿Para qué se usa la función Dissolve? (p. 150)
________________________________________________________________________
6. Explique la función Union (p. 154)
________________________________________________________________________
7. ¿Qué hace la función Summarize? (p. 160)
________________________________________________________________________

© OFICINA DE GERENCIA Y PRESUPUESTO DEL ESTADO LIBRE ASOCIADO DE PUERTO RICO
Calle Cruz 254, Apartado 9023228, San Juan, Puerto Rico 00902-3228 - teléfono: (787) 725-9420
www.ogp.gobierno.pr
Sistemas de Información Geográfica
Área de Tecnología
Oficina de Gerencia y Presupuesto
s i gSistemas de Información Geográfica
Área de Tecnología
Oficina de Gerencia y Presupuesto
s i g
Ejercicio X: Producción cartográfica

181
Introducción:
En este ejercicio usaremos las opciones básicas de ArcMap para producir un mapa para
impresión. Se utilizará la información que se trabajó en el ejercicio número 6 sobre datos
censales y tablas. El mapa representa el porcentaje de participación laboral para las edades
de 16 años en adelante entre los años 2007 a 2011.
Se modificó la simbología para que conozcan otro método de clasificación de datos numéricos.
El método usado aquí es clasificar usando desviaciones estándar. Este método es útil para
mostrar los extremos (outliers) de una distribución de datos. Ya que no hay impresora
disponible, el resultado se guardará en un archivo PDF.
ArcMap provee una interfaz para producción cartográfica (layout view) la cual está integrada al
programa.
La interfaz Layout View permite integrar los elementos básicos de un mapa, tales como espacio
en unidades de medida en papel, título, leyenda, orientación, escalas (tanto gráfica como
nominal), inclusión de gráficas y una barra de herramientas de navegación en espacio en página.

182
Preparar el layot para la página de impresión:
Abra una sesión de ArcMap
Aparecerá la forma Getting Started
Haga click en el enlace Browse for more
Localice y abra el map document Exer_X.mxd, localizado en el folder
C:\Users\nombre_usuario\ArcTrain10\Exer_X
Presione el botón Open
Antes de activar la interfaz Layout View, podemos cambiar el tamaño de página o la
orientación de la página (vertical/portrait – horizontal/landscape)
Vaya al menú principal y escoja File | Page and Print Setup…
Aparecerá la forma Page and Print Setup
En el apartado Paper, mantenga el tamaño de página a Letter y cambie la orientación de
la página a horizontal (Landscape).
Presione OK en la forma Page and Print Setup.
La interfaz Layout View puede hacerse disponible de dos maneras:
Mediante el menú principal, View | Layout View
Mediante el botón Layout View disponible en una pequeña barra de
botones localizada al lado inferior izquierdo del data frame. Este se usa para
intercambiar de views y redibujar los layers.

183
Vaya al menú principal, View | Layout View
La interfaz Layot View le presentará la página de esta manera. Verá que el mapa no está
centralizado y será necesario manipularlo.
Será necesario encoger la caja que encierra el mapa de municipios (frame) para poder
acomodarlo
Antes, haga click en la caja que contiene el mapa para activarlo y haga right click.
Aparecerá un menú de contexto y escoja Zoom to Selected Elements
Podrá ver el frame completo para poder manipularlo.
Ubique el cursor encima del mango (handle). Deberán aparecerle dos flechas hacia
ariba/abajo.
Esto quiere decir que podrá estirar o encoger el frame para ajustarlo.
Ajuste el frame hasta que se vea más o menos así dentro de la página:

184
Cambiar extensión territorial al mapa:
El mapa se ve muy pequeño e incluye zonas que no vamos a presentar como las islas de
Mona y Desecheo. Usaremos el botón Zoom In del Tools Toolbar para hacer el
acercamiento y mostrar solamente los municipios. Deberá hacer una caja como esta:
Estas herramientas
servirán para cambiar acercamiento y extensión territorial, dentro del data frame, que
es el espacio donde se muestran los layers.
Su página deberá verse más o menos así:
Quitar los bordes al map frame:
Trataremos de maximizar el espacio libre alrededor del frame. Quitaremos el borde de este
frame (caja).
Primero, desactive la herramienta Zoom In, activando la herramienta del cursor
Ahora, haga right click encima del data frame y escoja Properties…

185
Aparecerá la forma Data Frame Properties
Presione el tab Frame
En el apartado Border, haga click en el botón Color
Escoja de la lista la primera opción No Color
Presione OK en la forma Data Frame Properties.
Solamente verá las lineas entrecortadas en azul claro. El borde negro no se muestra.
Ahora el mapa ‘flota’ libremente en la página.
Añadir título del mapa:
El título se añade como cualquier elemento de texto.
Antes de añadir texto, cambie la fuente (font) y el tamaño de letra:
En la parte inferior de ArcMap, se encuentra la barra Drawing. Escoja el tipo de letra
Arial Black.
Cambie el tamaño de letra a 28 puntos.
Vaya al menú principal y escoja Insert | Text
También puede usar el botón A para añadir texto.

186
Ubique el cursor en este lugar cerca del margen izquierdo superior y haga click.
Aparecerá la caja de texto con el texto por defecto Text.
Escriba en esta caja Porcentaje de participación laboral, 2007-2011
y presione la tecla enter
Añadir las fuentes de datos:
Antes de añadir texto, cambie el tipo de letra y el tamaño. Las fuentes de datos se expresan en
letras más pequeñas.
En el toolbar Drawing, cambie el tipo de letra a Arial y tamaño 10 puntos
Ubique el cursor cerca del margen izquierdo inferior, de manera alineada al extremo
izquierdo del título
Escriba el texto Fuentes:
y presione enter
Modificar texto:
En muchas ocasiones será necesario hacerle cambios a un texto.
Haga doble click encima del texto que acaba de añadir, Fuentes:
Aparecerá la forma Properties
Escriba lo siguiente en la caja de texto, bajo la palabra Fuentes:
Datos censales:
Negociado del Censo Federal, 2007-11
Límites municipales:
Junta de Planificación, 2009

187
Presione OK en esta forma.
Añadir la leyenda:
La leyenda se usa para que el lector del mapa pueda interpretar correctamente la simbología
expuesta en el mapa. Sin la leyenda, el mapa puede entenderse de muchas maneras.
Antes de añadir la leyenda, cambie el texto HC02_EST_VC01 a % Participación
laboral haciendo click encima del nombre del campo.
Para añadir la leyenda, vaya al menú principal y escoja Insert | Legend
Aparecerá la forma Legend Wizard
NO vamos a hacer cambios en este primer panel porque solamente tenemos un layer.
Presione el botón Next >
En este panel, borre la palabra Legend. No hace falta
Presione Next >
En este panel tampoco haremos cambios porque no añadiremos un marco
(frame) a la leyenda. Presione Next >
En este panel, cambiará el tamaño de las cajas (patches) que contienen los colores
En la caja de texto Width, escriba 15 puntos.
En la caja Height, escriba 10 puntos

188
Presione Next >
Este panel se usa para ajustar el espacio entre los elementos de la leyenda.
Deje los números de espacios entre elementos como están:
Presione el botón Finish para aceptar cambios y producir la leyenda
La leyenda aparece en el medio de la página y necesita ser arrastrada al lado inferior
derecho de la página
Modificar la leyenda:
Por lo general, tendremos que hacer cambios, luego de hacer la leyenda.
Para modificar la leyenda, haga doble click encima de la leyenda.
Aparecerá la forma Legend Properties
En Legend Items, haga click en el item municipios_2009
Presione el botón Style
Aparecerá la forma Legend Item Selector
Solamente vamos a modificar el estilo en cuanto al nombre del layer. Este no hace falta
identificarlo.
Presione el botón Properties
Aparecerá la forma Legend Item

189
Bajo el tab General y en el apartado Appearance, haga uncheck en la opción Show
Layer Name
Presione OK en la forma Legend Item
Presione OK en la forma Legend Item Selector
Presione OK en la forma Legend Properties
Su leyenda debe verse más o menos así:
Añadir orientación:
La orientación es casi siempre al norte y el data frame por lo general está orientado al note por el
sistema de coordenadas que usamos. Podría haber casos en que cambie la orientación pero no en
este ejercicio. ArcGIS tiene una variedad de símbolos para representar el norte geográfico.
Para añadir orientación al norte, vaya al menú principal y escoja Insert | North Arrow
Aparecerá la forma North Arrow Selector
Escoja el símbolo Esri North 6
Presione OK para insertarlo en el Layout (página)
Ubique el cursor encima del símbolo y vea una cruz, arrástrelo hacia abajo

190
Llévelo más o menos a este lugar:
Añadir escala gráfica:
ArcMap ofrece una variedad de tipos de escalas: gráficas y nominales (representadas por
fracciones). La gráfica permite al lector hacer la relación entre las distancias en el papel y las
distancias reales en el terreno.
Para añadir una escala gráfica, vaya al menú principal y escoja Insert | Scale Bar…
Aparecerá la forma Scale Bar Selector
En la lista de escalas, escoja Alternating scale Bar 2
Presione el botón Properties para hacer un par de cambios
En el apartado Units, escoja de la lista de unidades a Kilometers
En Label: escriba kms
Presione OK en la forma Scale Bar.
Presione OK en la forma Scale Bar Selector.
La escala aparecerá más o menos en el medio de la página.

191
Seleccione y arrastre, centralizando la escala debajo del símbolo del norte
Líneas guía (Guidelines):
Los elementos del mapa deben estar organizados de manera alineada para dar coherencia a la
composición. Las líneas ayudan en este particular.
Para añadir una línea guía, ponga el cursor encima de la regla izquierda (encima del
número 1) y haga right click | Set Guide
Haga click encima de la línea y mantenga presionado el botón izquierdo del mouse y verá
dónde marca la línea guía. :
Esta debe estar a 0.50 pulgadas. Esto lo puede ver en la esquina superior izquierda del
Layout View
Añada una nueva línea guía vertical en la regla superior a 0.50 pulgadas
Por defecto, los elementos se pegarán a las líneas guías cuando sean arrastrados usando el cursor.
Arrastre la caja de texto Fuentes: y llévela hasta donde cruzan las dos líneas guía
Arrastre, tanto la escala y la leyenda a esta misma línea guía horizontal.
Arrastre además el título a la línea vertical para alinearlo con el texto de las Fuentes:

192
Su mapa debe aparecer más o menos así:
Exportar el mapa a formato PDF:
Para exportar esta composición de mapa, vaya al menú principal y escoja Export
Map…
Debe guardar este archivo PDF en el folder:
C:\Users\nombre_usuario\ArcTrain10\Exer_X\ con el nombre Exer_X.pdf
Mantenga uncheck la opción Clip Output to Graphics
Extent
Esta opción sirve para que el PDF exportado obvie el tamaño de
página y conserve solamente la extensión de todo lo que son gráficas,
leyenda, mapa título, textos, etc.
Presione el botón Save para guardarlo.

193
Al final le indicará que completó el proceso
Así se verá el pdf en Acrobat Reader
Guarde el map document con el nombre Exer_X.mxd
Esto concluye este ejercicio. Cierre ArcMap.

194
Preguntas:
1. ¿Para qué se utiliza la interfaz Layout View? (p. 176)
________________________________________________________________________
2. ¿Podemos cambiar la extensión territorial y escala en el layout? ¿Cómo? (p. 178-79)
________________________________________________________________________
3. ¿Cómo se añade un título al mapa? (p. 180)
________________________________________________________________________
4. ¿Qué mecanismo hay en ArcMap para añadir una leyenda? (p.182)
________________________________________________________________________
5. Menciona dos tipos de escala que podemos añadir al mapa (page layout) (p. 185)
________________________________________________________________________
6. ¿Qué función tiene la escala en un mapa? (p. 185)
________________________________________________________________________
7. ¿Para qué sirven las líneas guía? (p. 186)
________________________________________________________________________

© OFICINA DE GERENCIA Y PRESUPUESTO DEL ESTADO LIBRE ASOCIADO DE PUERTO RICO
Calle Cruz 254, Apartado 9023228, San Juan, Puerto Rico 00902-3228 - teléfono: (787) 725-9420
www.ogp.gobierno.pr
Sistemas de Información Geográfica
Área de Tecnología
Oficina de Gerencia y Presupuesto
s i gSistemas de Información Geográfica
Área de Tecnología
Oficina de Gerencia y Presupuesto
s i g
Referencias:
Programa ArcView:
Ormsby et al, Getting to Know ArcGIS version 10.0 ESRI Press, Redlands California, EEUU.
Mitchel, A. The ESRI Guide to GIS Analysis, ESRI Press, 1999, Redlands California
Sistemas de Información Geográfica:
Burrough, P., McDonnel, R. Principles of Geographical Information Systems Oxford University Press,
1998, New York.
Programación: VBScript:
Lomax, P., et al. VBScript in a Nutshell 2nd Ed., O’Reilly, 2003, Sebastopol, California.
Cartografía/Diseño gráfico:
Williams, R. The Non-Designer’s Design Book Peachpit Press, Berkeley, California
Estadísticas, error estadístico, muestreo:
Sánchez-Viera, J. Fundamentos del Razonamiento Estadístico, Centro Caribeño de Estudios
Postgraduados, 1988, San Juan, Puerto Rico.
** Agradecemos a la Junta de Planificación por el préstamo de la licencia de ArcGIS 10.0 para poder
actualizar este tutorial. **