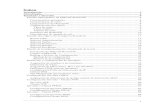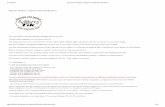Fundamentos Basicos Del Sistema Mikrotik Routeros
-
Upload
horaciorom1235245 -
Category
Documents
-
view
177 -
download
7
Transcript of Fundamentos Basicos Del Sistema Mikrotik Routeros

FUNDAMENTOS BASICOS DEL SISTEMA MIKROTIK RouterOS
Que es Mikrotik RouterOS™?
Mikrotik Routeros™ es el sistema operativo y software del router el cual convierte a una PC Intel ó un Mikrotik RouterBOARD™ en un router dedicado.
Que tan rápido puede ser?
Una PC Intel puede ser tan rápida como la mayoría de los router propietarios (un ejemplo de router propietarios son los equipos CISCO), y hay suficiente poder de procesamiento en un Pentium 100Mhz.
Como se compara este software con la utilización de un router Cisco?
Puede hacer casi todo que un router propietario con una fracción del costo del router y tener flexibilidad de actualización, facilidad en la administración y mantenimiento.
Que sistema operativo necesito para instalar Mikrot ik RouterOS™?
Ningún sistema operativo es necesario. El Mikrotik RouterOS™ se vuelve su propio sistema operativo y software. El Sistema Operativo es basado en el Kernel de Linux y es muy estable. Su disco rígido será limpiado en la instalación. No necesita disco adicional, solo un Disco Rígido primario o Disco Flash, excepto por el cache del WEB proxy.

INSTALACION MIKROTIK DESDE CERO
Este paso veremos cómo instalar el RouterOS Mikrotik en nuestra PC, es importante señalar que en los RouterBoard Mikrotik (como RB750, RB750GL, RB450, etc.) no es necesario hacer este paso pues ya vienen instalado el RouterOS Mikrotik con licencia y gratuito, este tutoriales para todo aquello que quieran poner un RouterOS Mikrotik en una PC (Computadora Personal).
Para poder instalar en una PC tiene que tener las siguientes características:
• PC x86 (Intel) 100 Mhz mínimo • RAM 64 Mb mínimo • Disco Duro 1GB mínimo • 2 entradas PCI mínimo • 1 lectora de CD
Una vez tenido todo lo básico procedemos a descargar la versión que deseamos del RouterOS Mikrotik de la página principal de Mikrotik http://www.mikrotik.com/, una vez descargado lo quemamos en un disco para luego proceder a instalar como cualquier programa en nuestra PC
OJO: el RouterOS Mikrotik es un sistema operativo que al ser instalado borra toda la información del disco duro. Muchas personas me preguntaban si podía instalar junto al Microsoft Window o Linux, pues como ya les dije el RouterOS M ikrotik borra toda la información del disco duro, tener en cuenta este punto antes de proceder con la instalación.
Una vez puesto el disco duro con el ISO del RouterOS Mikrotik verán una ventana como esta (fig 1) aquí se procederá a instalar las aplicaciones que uno desea tener del RouterOS Mikrotik como verán son muchas cada una tiene utilidades distintas nosotros instalaremos solo las que nos interesa.

Figura 1
Normas Tecnicas: Una vez que los paquetes estén seleccionados, presionaremos la tecla 'i' para empezar con la instalación de MikroTik RouterOS en el disco duro. En el proceso nos aparecerán los siguientes mensajes: Do you want to keep old configuration? [y/n]: ¿Desea mantener la configuración anterior?
Presionamos la tecla 'n' ya que no tenemos una configuración anterior que mantener. Warning: all data in the disk will be erased! Continue? [y/n]: Advertencia: todos los datos en el disco serán eliminados! ¿Continuar?
Presionamos la tecla 'y' para que empiece a particionar y formatear el disco o unidad de almacenamiento. El proceso puede demorar dependiendo de la capacidad del disco que se haya elegido para hacer la instalación. Una vez que el disco duro esté particionado y formateado, los paquetes seleccionados se instalarán automáticamente y al finalizar tedremos el mensaje:

Software installed Press ENTER to reboot Software instalado Presione ENTER para reiniciar
Ya en este punto hay que retirar el CD de instalación y presionar la tecla 'enter ' para que el PC reinicie y el sistema cargue directamente del disco duro. Tendremos este mensaje: It is recomended to check your disk drive for errors, but it may take a while (~1min for 1Gb). It can be done later with "/system check-disk". Do you want to do it now? [y/N] Es recomendable comprobar que su unidad de disco esté libre de errores, pero puede tomar algún tiempo (~1min para 1Gb). puede hacerse más tarce con "/sistem check-disk". ¿Quiere hacerlo ahora?
presionaremos la tecla 'n' para evitar la comprobación de disco. Una vez hecho esto tendremos la clásica pantalla de login de MikroTik. (fig 2)
El usuario ó login y password por defecto son:
Login: admin Password: (vacio)
Para finalizar si todos salió bien obtendremos el cuadro de bienvenida (fig 3)
En este caso instalamos la versión 4.16.
OJO: como verán los RouterOS Mikrotik son licencias en caso de los RouterBoard (como RB750GL)son gratuitas, pero p ara las PC , RouterOS Mikrotik te da 24 horas de prueba para que puedas comprarla.

Figura 2
Figura 3

PRIMER PASO: CONECTARSE AL SERVIDOR MIKROTIK DESDE WINBOX
Ahora vamos a ver la conexión desde una PC con sistema operativo WINDOW a nuestro servidor Mikrotik
OJO: Este punto es importante ya que muchos tutoría s no explican que es la conexión al servidor Mikrotik, una vez in stalado el programada MikroTik RouterOS en el disco duro, este se convierte en un OS Mikrotik y se convierte en un servidor, pu es bien es desde este punto que nuestro RouterBoard Mikrotik es simi lar al OS Mikrotik ya que tienen el mismo sistema operativo, en otras palabras distinto hardware pero el mismo software, desde aquí en manual es para ambos equipos, servidores como desea n llamarle, para ser más específicos un PC OS Mikrotik, RB750, RB750GL, RB450 Son similares en los siguientes capítulos de este tutorial
Si bien hay muchas formas de hacer la conexión a nuestro servidor Mikrotik, la mayoría son para hacerlo en modo consola, es decir, línea de comandos no muy amigables al usuario que recién se inicia. para evitar pasar un mal rato escribiendo comandos Mikrotik cero Winbox que es un aplicativo más amigable para conectarnos al servidor, ya que podremos conectarnos al servidor desde cualquier PC con Window, y lo mejor de todo, con las ventanas que tanto gustan y que además nos hacen la vida más fácil. Para empezar, es necesario tener winbox a la mano, como mencioné en el párrafo anterior, winbox es la utilidad que nos permite comunicarnos con nuestro servidor desde cualquier PC con Windows. (fig 4)
Para esto tenemos que estar conectado con un cable LAN desde nuestro servidor Mikrotik a nuestra PC con window, cuando entremos al winbox tendremos en cuenta estos puntos:

Figura 4
Una vez abierto, hay que presionar el botón con puntos suspensivos (...) para poder apreciar el MikroTik RouterOS en la red, en este caso, la imagen muestra sólo un dispositivo, que es el servidor que instalamos previamente (fig 5)
.
Figura 5

Como es una nueva instalación, esta no cuenta aún con un IP, así que nos conectaremos por MAC, para eso seleccionaremos la MAC tal como nos muestra la imagen. (fig 5)
En login escribimos “admin” y en password lo dejamos vacio y presionamos en botón “Connect”.
Cuando la conexión esté establecida, deberíamos de tener la ventana principal de winbox lista para configurar, administrar y monitorizar a nuestros clientes, etc. (fig 6)
Figura 6
Nota: Si no se puede llevar a cabo la conexión entr e winbox y el servidor a punto tal que no aparezca la MAC en el e scaneo de dispositivos MikroTik, esta puede deberse a una fal la de la tarjeta de red, cable de red en mal estado, un firewall activa do, un antivirus agresivo, virus de red, etc. así que habría que dar con el problema para poder conectarnos apropiadamente.

BASES GENERLES Y COMO ENTENDER LAS GUIAS
En este capítulo les dejamos una gui de lo que signifca cada menú que hay en el winbox lo mas importante que debe ud. saber para poder entender los manuales y guias que puede encontrar en libros e internet.
Es muy bueno conocer ciertas cosas básicas acerca de MikroTik, esto a que en mis siguientes manuales los haré dando por hecho que el lector
ya las conoce. (fig 7)
Opciones Generales WinBox:
Figura 7
Cuando entremos a Winbox y nos conectemos al servidor, veremos una ventana con menús, tal como esta imagen. Wireless , si tuvieramos conectado una tarjeta wireless con chipset atheros, tendriamos la opción wireless para configurar esa tarjeta como un access point, cliente wireless, escanear redes, ver el estado de utilización de un canal, ver los clientes conectados a esta tarjeta, su estado, etc.

IP, aquí encontraremos un submenú con todas las opciones que hagan referencia a IP como por ejemplo: • Addresses , donde asignaremos IP's a las interfaces de red. • Firewall , donde entraremos opciones para bloqueo de IP's,
puertos, NAT, marcado de paquetes, etc. • Hotspot , para configurar un hotspot server, y que nuestros
clientes tengan acceso a internet mediante un usuario y clave. • Routes , para asignar políticas de routeo. • Webproxy , donde configuraremos el webcache de MikroTik,
bloqueo de páginas, etc. • etc . •
System , encontraremos opciones relativas al sistema, como por ejemplo: • Clock , aquí podremos configurar la hora en nuestro servidor. • License , podremos ver el estado de nuestra licencia de uso de
MikroTik RouterOS, así como el SoftID para el posterior licenciamiento.
• Password , donde colocaremos una contraseña para asegurar el acceso a nuestro servidor.
• Reboot , para reiniciar el servidor. • Resources , aquí aparecerá el estado físico del servidor como, la
cantidad de memoria que tenemos, memoria libre, tipo de procesador, velocidad del procesador, espacio del disco duro, espacio libre, tiempo que lleva el servidor encendido, etc.
• Shutdown , para apagar el servidor. • etc .
Queues , aquí podremos encontrar opciones para poder limitar la velocidad de nuestros clientes, asignar límites globales de velocidad, priorización de servicios, etc. Files , veremos el direcctorio principal de MikroTik, donde podremos crear backups de nuestra configuración y también restaurarlos, además de poder ver los archivos "log", la carpeta donde se almacena el portal cautivo de hotspot. Tools , encontraremos herramientas generales de MikroTik, como ping, torch (para escanear conexiones), etc. New Terminal , que es la consola MikroTik, donde podremos acceder a todas las opciones y configurarlas por línea de comandos, es lo más

práctico cuando se trata de muchas configuraciones, ya que podemos "pegar" listas de comandos para evitar todo el trabajoso proceso de hacer una configuración regla por regla. Pestañas, Opciones de Ventana y Columnas. Además de los Menús y Submenús, también encontraremos pestañas entra las opciones de MikroTik: Dependiendo del tamaño de la ventana que utilicemos, o inclusive el tamaño y resolución de nuestro monitor, podríamos tener 'pestañas ocultas', como por ejemplo en la imagen de arriba, donde la pestaña cookies está completamente oculta, así que se debería usar el botón (...) para poder acceder a esa pestaña. En esta ventana también tendremos opciones para poder agregar, eliminar, habilitar y deshabilitar reglas: (+) Agregar Regla, atajo de teclado: (A)dd. (–) Remover Regla, atajo de teclado: (R)emove. (✓✓✓✓) Habilitar Regla, atajo de teclado: (E)nable. (x) Deshabilitar Regla, atajo de teclado: (D)isable. Si por ejemplo, presionamos el botón de columna: #, las reglas se ordenarán numéricamente, si presionamos el botón de columna: Name, entonces las reglas se ordenarán alfabéticamente, etc. OJO: Para aquellos que le gusta escribir o editar e n líneas de comando MIKROTIK en winbox trae una consola en “new terminal” uno puede editar en líneas de comando eh incluso pe gar las líneas de comando que trae tutoriales de la misma página d e mikrotik http://wiki.mikrotik.com/wiki/Tutorials_in_spanish_ language así como de otros. (Fig 8)

Figura 8
Asignar un ancho de banda especifico a los clientes
Para poder comenzar atrabajar con nuestro RB750 o OS Mikrotik, es importante saber con hacer una conexión desde nuestro Router de nuestro proveedor de internet a nuestro Mikrotik y finalmente a nuestra PC o todas nuestras PC, a continuación haremos una configuración básica solo para probar la conexión de internet pasando por el Mikrotik, a la vez asignaremos un ancho de banda especifico para ver cuánto de tráfico hacemos y si nos conviene restar o sumar ancho de banda a ciertas PC.
Primero tenemos que identificar la puerta de enlace – Gateway de nuestro ROUTER de nuestra empresa proveedora (generalmente es 192.168.1.1 de movistar – claro- americatel, etc.) luego saber si tenemos el DHCP server activado (en movistar- telefónica generalmente viene activado, el DHCP server es un aplicativo por el cual uno al conectarse vía LAN al Router, se conecta automáticamente, en caso de AMERICATEL por ejemplo para conectarse a internet uno tiene que habilitar manualmente la conexión ).

Una vez identificado procedemos a escribir los IP – Address, como les dije en un comienzo para una PC con OS Mikrotik tiene que tener 2 conexiones a LAN, en caso de los RB750 u otro ya tienen 5 LAN integrados,
1.- Agregamos un IP a WAN (tarjeta de red WAN o interfaz de red WAN) para que nuestro servidor se puede comunicar con el router. Para eso nos vamos a IP -> Addresses y agregamos una nueva regla (+)
Address, aquí colocaremos el WAN IP del servidor, este IP tiene que estar en el mismo rango de red que la IP de nuestro router, del ejemplo, el IP es: 192.168.1.2, Quizá se estén preguntando qué quiere decir el "/24" que se encuentra al final del IP; bueno, el "/24" corresponde a a máscara de subred, en este caso quiere decir 255.255.255.0. Interface, seleccionamos a qué interfaz de red asignaremos esta IP, en este caso elegiremosether1, que está haciendo referencia a WAN. Esta referencia sólo aparecerá si hemos colocado un comentario a las "ether#" en Interfaces. Para saber más de esto último, sugiero dar lectura a esta guía. Network y Broadcast, no es necesario configurarlas manualmente ya

que al momento de colocar el "/24" en Address, estas 2 opciones se configurarán automáticamente al momento de hacer click en el botón Apply u OK. 2.- Agregamos un IP a LAN (tarjeta de red LAN o interfaz de red LAN) para que podamos conectarnos al servidor. Esta IP será nuestra nueva puerta de enlace, y tiene que ser una red diferente a WAN, por lo tanto no podrá ser 192.168.1.X.
El proceso es similar al anterior, salvo que aquí utilicé, como opcional, el botón Comment para dejar un comentario a la regla que acabo de crear y así poder reconocerla fácilmente. 3.- Una vez que tengamos las IP's configuradas para cada tarjeta, tocará hacer el "enmascarado", para eso vamos a IP -> Firewall -> Pestaña NAT, y agregamos una nueva regla (+)

3a.- En la ventana que se abrirá, iremos a la pestaña General.

Chain, seleccionamos scrnat. Aunque siempre está así por defecto cuando se crea una nueva regla... Out. Interface, seleccionaremos nuestra interfaz WAN, en este caso es ether1. 3b.- Pasamos a la pestaña Action.
Action, eligiremos masquerade que nos permitirá enmascarar nuestras conexiones a detrás de la WAN IP, y así aislar nuestra red LAN. En realidad existen muchas maneras de trabajar el enmascarado, aunque personalmente uso y recomiendo esta, así que no se sorprendan si ven una manera diferente de enmascaramiento en otras guías. 4.- Como cuarto y último paso: hacer el ruteo a una puerta de enlace disponible, en realidad es bastante simple ya que sólo hay que especificar el Gateway o puerta de enlace donde el servidor se conectará a internet, de nuestro ejemplo, la puerta de enlace para el servidor, será la IP del router; del ejemplo, es 192.168.1.1, para eso nos vamos a IP -> Routes.

Ya en la ventana Route List, veremos que hay 2 reglas que nosotros no agregamos. Esto es normal ya que ahí se agregan las rutas de las IP's que asignamos previamente a las tarjetas de red enAddress List. Para agregar la puerta de enlace que usará nuestro servidor, vamos a la pestañaRoutes y agregamos una nueva regla (+).

Gateway, aquí sólo colocaremos la puerta de enlace del router (el IP del router), de esta manera le estamos diciendo al servidor de dónde tiene que sacar internet para repartirlo a nuestros clientes. Como opcional, le coloqué un comentario a la regla con la ayuda del botón Comment. Con esto la interfaz de red LAN (ether2 en este ejemplo) ya debería de tener internet si es que conectamos los cables correctamente (ver primera imagen), sólo hay configurar las tarjetas de red de los clientes para para iniciar conexión. Teniendo en cuenta que nuestra nueva puerta de enlace es 192.168.10.1, entonces el cliente debería de tener esta configuración de acuerdo a ese rango de red. Un ejemplo desde un cliente con Windows 7:

En este caso he colocado los DNS de Telefónica. Ya si utilizan DNS de otro proveedor, tendrían que colocar, el que les corresponde. OJO: Tengan en cuenta que hice esta guía siguiendo el esquema de red de la primera imágen, con las IP's que están ah í establecidas. Si se tiene una red diferente, con IP's diferentes, só lo es necesario adaptarlo a sus necesidades. Por ejemplo, si se qui ere usar como LAN IP (o puerta de enlace de los clientes) el 192. 168.1.1, pero el router también es 192.168.1.1, entonces sólo es nec esario cambiar la IP del router a por ejemplo, 192.168.0.1, y lueg o seguir la guía con los valores adaptados.

Asignar un Ancho de Banda Específico a los Clientes
A diferencia de tener a nuestros clientes conectados directamente al router, con nuestro servidor podemos asignar un ancho de banda específico por cada cliente; esto nos permitirá fijar un tipo de servicio para estos, no pudiendo sobrepasar el límite establecido, aunque ya más adelante, según nuestro requirimientos, podríamos hacer que sí lo sobrepasen pero esto ya es otro cuento. Vamos a Queue -> pestaña Simple Queues, y agregamos una nueva regla (+)
En la ventana que aparecerá "New Simple Queue", iremos a la pestaña General.
Name, aquí colocaremos el nombre del cliente, aunque en realidad

puede ser cualquier palabra que nos ayude a indentificarlo. Target Address, especificaremos el IP de nuestro cliente al que queremos limitar el ancho de banda, del ejemplo, el IP es 192.168.10.20 Max Limit, es el lugar donde fijaremos la velocidad máxima de nuestro cliente, tanto de subida (upload) como de bajada (download), en este ejemplo, la subida es de 128k, y la bajada de 512k. Si bien MikroTik muestra varias velocidades preestablecidas para escoger, eso no nos impide de que podamos asignar una velocidad "a nuestro gusto" tan solo escribiéndola con el teclado. Recueden siempre colocar la letra "k" al final de la velocidad escrita manualmente; por ejemplo 320k (ó 320000, k=1000), ya que ésta está medida en bit/s. ¿Qué sucede si tenemos un cliente con 3 PC's y quer emos que estos compartan una misma velocidad? Pues sólo tenemos que agregar las demás IP's a la misma regla, y para ello presionamos el botón en forma de flecha apuntando hacia abajo, y así tendremos un cuadro más en donde colocar un IP extra.