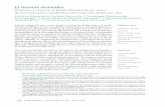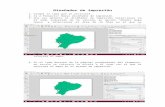Funcionamiento Básico Diseñador de Presentaciones PowerPoint
-
Upload
instituto-tecnico-mercedes-abrego-universidad-francisco-de-paula-santander -
Category
Education
-
view
708 -
download
0
Transcript of Funcionamiento Básico Diseñador de Presentaciones PowerPoint

Funcionamiento Básico
Diseñador de Presentaciones PowerPoint
Elaborado por: Pedro Manuel Soto GuerreroDocente Instituto Técnico Mercedes Abrego
FEBRERO 2013

PODEMOS CREAR ÌCONOS DE ACCESO DIRECTO PARA ACCEDER A POWER POINT MÀS RÀPIDAMENTE
SE INGRESA MEDIANTE INICIO PROGRAMAS MICROSOFT OFFICE MICROSOFT POWERPOINT
Abrir PowerPoint

Apariencia de PowerPoint

Partes del programa:
BOTON OFFICE: Nos permite, abrir nuevo documento, abrir documento existente, guardar, imprimir y/o cerrar un archivo o documento.

BARRA DE TITULO: Indica el nombre del archivo y el programa.
BARRA DE HERRAMIENTAS DE ACCESO RAPIDO: Contiene las operaciones mashabituales de PowerPoint como: guardar, deshacer o rehacer.
BANDA DE OPCIONES: Se despliega al darle clic en alguna de las barras deherramienta, mostrando así una serie de características para cambiar o modificar lapresentación.

Zona de edición y reglas.

Crear una presentación en blanco1. Iniciamos Power Point .2. Selecciona la opción Nuevo o en el cuadro de diálogo Nueva presentación, haz
doble clic sobre PRESENTACIÒN EN BLANCO o selecciónala y pulsa el botónCrear.
3. Así es como te puede quedar una presentación en blanco. Tienes una diapositiva ydos cuadros de texto para añadir un título y añadir un subtítulo.

Crear una presentación con una plantilla.
1) Despliega el botón de OFFICE.2) Selecciona el botón NUEVO. (ver img 8.1)3) En el cuadro de diálogo Nueva presentación haz clic sobre la categoría Plantillas
instaladas y te aparecerá un cuadro de diálogo. (ver img 8.2)4) Selecciona la plantilla de diseño que más te agrade, en la parte de la derecha te
aparecerá una vista previa de la plantilla que has seleccionado para que puedaselegir mejor.
Img. 8.1Img. 8.2

Insertar nueva diapositiva.Para insertar una nueva diapositiva selecciona la pestaña NUEVA DIAPOSITIVA del esquema INICIO, ya que de esta forma es más fácil apreciar cómo se añade la nueva diapositiva a la presentación.

Mover diapositivasMover arrastrando.
Para mover las diapositivas de lugar dentro de una mismapresentación tienes que seleccionar la diapositiva que quierasmover y sin soltar el botón izquierdo del ratón arrástrala hastala posición donde quieres situarla (ver img 10.1).Al desplazarla verás que el puntero del ratón es una flecha conun rectángulo debajo y aparece una línea entre diapositiva,esta línea indica en qué posición se situará la diapositiva, porejemplo si queremos colocar la primera diapositiva entre lasdiapositivas 5 y 6, moveremos el ratón hasta que la línea estéentre la 5 y la 6. Una vez te hayas situado en la posición dondequieres poner la diapositiva suelta el botón del ratón yautomáticamente la diapositiva se desplazará a la posición eincluso se reenumerarán las diapositivas.Otra forma de mover una diapositiva es cortándola y después pegándola en el lugar adecuado, de esta forma puedo mover una diapositiva de una presentación a otra (ver img 10.2).
Img.10.1
Img.10.2

Eliminar diapositivaSelecciona las diapositivas a eliminar, si están consecutivas puedes seleccionarlasmanteniendopulsada la tecla SHIFT y seleccionando la última diapositiva, en cambio si no están unas allado de otras mantén pulsada la tecla CTRL para seleccionarlas.Una vez seleccionadas puedes eliminarlas de varias formas, elige la que más cómoda teresulte:Desde la pestaña INICIO y seleccionando la opción ELIMINAR. (ver img 11.1)Otra forma de eliminar diapositivas es utilizando el menú contextual que aparece al pulsarsobre una diapositiva con el botón derecho y seleccionando Eliminar diapositiva (ver img11.2.La última forma de eliminar es pulsando la tecla SUPR.
Img.11.2
Img.11.1

Abrir una presentaciónPara abrir una presentación y seguir
trabajando en ella sigue estospasos:
1. Buscamos en botón de OFFICE lacategoría ABRIR (Ver Img.12.1)
2. Aparecerá una pantalla (Ver Img.12.2) ybuscamos la presentación quedeseamos abrir.
3. Una vez hayas encontrado lapresentación damos clic sobre el
botón abrir.
Img.12.1
Img.12.2

Guardar una presentación por primera vez
1) Desplegamos el menú del BOTONOFFICE.
2) Se desplegaran las opciones de ésta ydamos clic en la opción GUARDAR OGUARDARCOMO. (Ver Img.13.1)
3) Aparecerá una pantalla y colocamos unnombre a la presentación. (Ver Img.13.2)
4) Una vez hayas puesto el nombre a tupresentación damos clic sobre el botónGuardar.
Img.13.2
Img.13.1

Formatos para guardar presentaciones.
Guardar como: Extensión: Utilice para guardar:
Presentación .ppt Una presentación típica de
Power Point.
Metarchivo de Windows .wmf Una diapositiva como gráfico.
Formato de intercambio de
gráficos GIF
.gif Una diapositiva como gráfico
para utilizar en páginas Web.
Formato de intercambio de
archivos JPEG
.jpg Una diapositiva como gráfico
para utilizar en páginas Web.
Formato de gráficos de red
portátil PNG
.png Una diapositiva como gráfico
para utilizar en páginas Web.
Esquema/RTF .rtf Un esquema de presentación
como presentación.
Plantilla de diseño .pot Una presentación como
plantilla.
Presentación de Power Point .pps Una presentación que siempre
ser abra como una
presentación con diapositivas.
Página Web .htm Una presentación que se abre
en un explorador Web.

FormatosImg.14.1 Tipos de letra:
Fuente: Muestra las distintas alternativas paracambiar o alterar el texto como tipo de letra,estilo, tamaño, color, etc. Al darle clic se abre lasiguiente ventana. (Ver Img.14.1)
Alineación:Alineación: Muestra las distintas opciones ocaracterísticas que se le quieran dar a unaubicación o colocación de un párrafo comojustificado, alineado a la derecha, centrado,alineado a la izquierda (Ver Img.14.2).
Interlineado, sangría,numeración y viñetas
1. Al darle clic se abrirá una ventana con lasalternativas para configurar la separaciónentre líneas o entre párrafos.
2. La SANGRÌA nos permite aumentar odisminuir el espacio que dejaremos paraeste formato.
3. NUMERACIÒN Y VIÑETAS, nos ayuda apresentar de forma ordenada y estéticacualquier tipo de listas (Ver Img.14.3).
Img.14.2
Img.14.3

Añadir texto nuevoEs posible que con los textos de esquema que incorporan las plantillas de PowerPoint no sea suficiente por lo que tendrás que insertar nuevos cuadros de texto para añadir más contenido a la diapositiva.Para añadir un nuevo cuadro de texto haz clic en el botón CUADRO DE TEXTO de la pestaña INSERTAR (ver fig. 15.1). Verás como el cursor toma este aspecto, donde quieras insertar el nuevo cuadro de texto haz clic con el botón izquierdo del ratón, manteniéndolo pulsado arrástralo para definir el tamaño del cuadro de texto y suéltalo cuando tengas el tamaño deseado. Dentro del cuadro tienes el punto de inserción que te indica que puedes empezar a escribir el texto.Otra forma de insertar el cuadro de texto es hacerlo mediante el botón CUADRO DE TEXTO del submenú FORMAS, del menú INICIO (ver fig. 15.2).
Img.15.1
Img.15.2

Corrección ortográficaPowerPoint incluye un corrector ortográfico que automáticamente indica cuando una palabra no está contenida en su diccionario o escrita de forma incorrecta. Cuando no reconoce la palabra, le pone un subrayado rojo y ondulado como en la imagen inferior, para corregir solo debemos elegir la opción ORTOGRAFÌA del menú REVISAR.
Esta opción es de utilidad al momento de usar mayúsculas y minúsculas. Si solo usamos mayúsculas no se muestran los errores.

Insertar un gráficoPara insertar un gráfico en una diapositiva únicamente tienes que pulsar en el botón GRÀFICO de la pestaña INSERTAR. (ver Img. 17.1)Se abrirá un cuadro de diálogo (ver Img. 17.2) para que escojas el tipo de gráfico que quieres mostrar, selecciona uno y pulsa Aceptar PowerPoint insertará el gráfico en la diapositiva y te mostrará la hoja de datos de ejemplo que contiene las cantidades que se representan en el gráfico (ver Img. 17.3).
Img.17.2
Img.17.1Img.17.3

Crear un organigramaPara crear un organigrama tienes que seleccionar de la pestaña INSERTAR la opción SMARTART (ver img 18.1).Aparecerá una ventana con los tipos de diagramas que te ofrecePowerPoint. En este ejemplo se elegirá un organigrama de jerarquía (ver img. 18.2).
Img.18.1 Img.18.2

AGREGAR FORMA te permite insertar una nueva rama o un nuevo nivel en el organigramaver img. 19.1).En DISEÑOS podrás controlar la mayoría de aspectos relacionados con los niveles y ramasdel organigrama. Estas opciones variarán en función del tipo de diagrama que utilicemos(ver img. 19.2).Utiliza el desplegable Diseños para cambiar el organigrama y seleccionar uno de la mismafamilia, en este caso muestra todos los organigramas pertenecientes a la categoríajerarquía(ver img. 19.2).En el desplegable Estilos encontrarás diferentes estilos para aplicar a tu diagrama (ver img.19.3).
Img.19.1
Img.19.2 Img.19.3

Dibujar una formaPara dibujar una forma en nuestra presentación, debemos elegir el tipo de forma, desplegando el botón FORMAS en la pestaña INICIO o en la pestaña INSERTAR (ver img 20.1).Una vez creada la forma, podemos modificar su estilo (color, sombreado, relieve...). Los iconos que nos permitirán hacerlo se encuentran en la pestaña FORMATO (ver img 20.2).
Img.20.2Img.20.1

Insertar sonidos en una presentaciónPara insertar un sonido en una presentación despliega la pestaña INSERTAR y elige SONIDO.Después aparecerá una lista donde podrás insertar un sonido que ya tengas almacenado en tu PC (con la opción Sonido de archivo), o grabar tú mismo el sonido e incluso insertar como sonido una pista de un CD de audio.
Despliega la pestaña INSERTAR y elige SONIDO.Después selecciona SONIDO DE LA GALERÌAmultimedia.... (ver img 21.1) En el panel de tareas aparecerá la lista de sonidosque incorpora la galería multimedia de PowerPoint (verimg 21.2). Para insertar el sonido, haz doble clic sobre él,después te preguntará si quieres que se reproduzcaautomáticamente el sonido o cuando hagas clic sobre él. Una vez hayas elegido el sonido, en la diapositivaverás que aparece un altavoz que representa al sonido(clic icono bocina).
Insertar sonidos de la galería multimedia
Img.21.1
Img.21.2

Insertar sonidos desde un archivo Despliega la pestaña INSERTARy despliega SONIDO. Después selecciona SONIDODE ARCHIVO…. (ver img 22.1) Te mostrará una ventana en laque tendrás que buscar la ruta delarchivo de sonido, una vez loencuentres pulsa Aceptar (ver img22.2). Al final nos mostrará unaventana donde nos pregunta siqueremos que el sonido sereproduzca automáticamente o alhacer clic. Seleccionamos la opcióndeseada (ver img 22.3). Reproducimos sonido. (clicicono bocina).
Img.22.3
Img.22.2
Img.22.1

Insertar pista de un CD de audio
En la pestaña INSERTAR despliega SONIDO (ver img 23.1). Después selecciona REPRODUCIR PISTA DE AUDIO DE CD se desplegara una ventana de opciones. Indicar desde qué pista hasta qué pista se quiere reproducir y pulsa Aceptar (ver img 23.2).
Img 23.2
Img 23.1

Insertar películas desde la galería multimedia
Menú INSERTAR, despliega comandoPELICULA. (ver img 24.1) Después selecciona Películas de la galeríaMultimedia... Aparecerá una lista con las distintas películas queincorpora la galería de PowerPoint (ver img 24.2). Hacer clic sobre la película para insertarla en ladiapositiva.
Img 24.1
Img 24.2

Insertar películas desde un archivo
Pestaña INSERTAR , despliega PELICULA.(ver img 25.1) Después selecciona Película de archivo. Mostrará una ventana en la que tendrásque buscar la ruta del archivo de película, unavez que lo encuentres pulsa Aceptar (ver img25.2). Al final nos mostrará una ventana dondenos pregunta si queremos que la película sereproduzca automáticamente o al hacer clic.Seleccionamos la opción deseada (ver img25.3). (clic icono de película).
Img 25.2
Img 25.1
Img 25.3

Transición de diapositivaLa transición de diapositiva nos permitedeterminar cómo va a producirse el paso de unadiapositiva a la siguiente para producir efectosvisuales más estéticos.Para aplicar la transición a una diapositivadespliega la pestaña ANIMACIONES y seleccionauna de las opciones de TRANCISION A ESTADIAPOSITIVA (ver img 26.1).En la lista VELOCIDAD DIAPOSITIVA, podemosindicarle la velocidad de la transición entre una yotra (ver img 26.2).Incluso podemos insertar algún sonido de la listaSONIDO (ver img 26.3).En la sección AVANZAR a la diapositiva podemosindicarle que si para pasar de una diapositiva a lasiguiente hay de hacer clic con el ratón o bien leindicas un tiempo de transición (1 minuto, 00:50segundos, etc. Ver img 26.4)Si quieres aplicar estas características a todas lasdiapositivas pulsa en el botón Aplicar a todo (verimg 26.5).
Img 26.1 Img 2.3
Img 26.2 Img 26.4
Img 26.5

Ensayar intervalosEnsayar intervalos te permite calcular el tiempo que necesitas para ver cada diapositiva sin prisa.Para calcular el tiempo que necesitas tienes que ir a la pestaña PRESENTACIÒN CON
DIAPOSITIVAS y elegir la opción ENSAYAR INTERVALOS (ver img 27.1), después verás quela presentación empieza a reproducirse pero con una diferencia, en la parte superiorizquierda aparece una especie de contador (ver img 27.2) que cronometra el tiempo quetardas en pasar de una diapositiva a otra pulsando algún botón del ratón.Una vez terminas el ensayo PowerPoint te pregunta si quieres conservar esos intervalospara aplicarlos a cada diapositiva de la presentación (ver img 27.3). Si contestas que sí verásque aparece una pantalla en la que te muestra en miniatura las diapositivas y debajo decada una aparece el tiempo utilizado para ver cada una de ellas (ver img 27.4).
Img 27.1 Img 27.2 Img 27.4
Img 27.3

Cerrar PowerPointPara cerrar el programa selecciona el comando CERRAR o SALIR DE POWERPOINT del botón de OFFICE (ver img 28.1 y 28.2), también se puede cerrar usando el cuadro de control CERRAR POWERPOINT (ubicado de lado derecho en la barra de título, ver img 28.3). Finalmente puedes presionar las teclas ALT+F4 (esta combinación sirve para cerrar cualquier programa).
Img 28.1
Img 28.2
Img 28.3