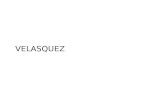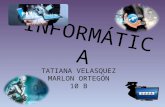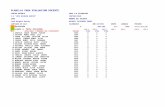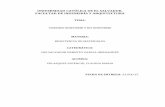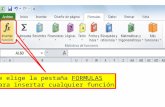Funcion Si Velasquez
-
Upload
annavelasquez -
Category
Documents
-
view
71 -
download
1
Transcript of Funcion Si Velasquez

FUNCION SI
La función SI en Excel es parte del grupo de funciones Lógicas y nos permite evaluar una condición para determinar si es falsa o verdadera. La función SI es de gran ayuda para tomar decisiones en base al resultado obtenido en la prueba lógica.
Sintaxis de la función SI
Además de especificar la prueba lógica para la función SI también podemos especificar valores a devolver de acuerdo al resultado de la función.
Prueba lógica (obligatorio): Expresión lógica que será evaluada para conocer si el resultado es VERDADERO o FALSO.
Valor_si_verdadero (opcional): El valor que se devolverá en caso de que el resultado de la Prueba lógica sea VERDADERO.
Valor_si_falso (opcional): El valor que se devolverá si el resultado de la evaluación es FALSO.
La Prueba lógica puede ser una expresión que utilice cualquier operador lógico o también puede ser una función de Excel que regrese como resultado VERDADERO o FALSO.

Los argumentos Valor_si_verdadero y Valor_si_falso pueden ser cadenas de texto, números, referencias a otra celda o inclusive otra función de Excel que se ejecutará de acuerdo al resultado de la prueba lógica.
Ejemplos de la función SI
Probaremos la función SI con el siguiente ejemplo. Tengo una lista de alumnos con sus calificaciones correspondientes en la columna B. Utilizando la función SI desplegaré un mensaje de APROBADO si la calificación del alumno es superior o igual a 60 y un mensaje de REPROBADO si la calificación es menor a 60. La función que utilizaré será la siguiente:
=SI(B2>=60,"APROBADO","REPROBADO")
Observa el resultado al aplicar esta fórmula en todas las celdas de la columna C.
Utilizar una función como prueba lógica

Es posible utilizar el resultado de otra función como la prueba lógica que necesita la función SI siempre y cuando esa otra función regrese como resultado VERDADERO o FALSO. Un ejemplo de este tipo de función es la función ESNUMERO la cual evalúa el contenido de una celda y devuelve el valor VERDADERO en caso de que sea un valor numérico. En este ejemplo quiero desplegar la leyenda “SI” en caso de que la celda de la columna A efectivamente tenga un número, de lo contrario se mostrará la leyenda “NO”.
=SI(ESNUMERO(A2), "SI", "NO")
Este es el resultado de aplicar la fórmula sobre los datos de la hoja:
Utilizar una función como valor de regreso
Como último ejemplo mostraré que es posible utilizar una función para especificar el valor de regreso. Utilizando como base el ejemplo anterior, necesito que en caso de que la celda de la columna A contenga un valor numérico se le sume el valor que colocaré en la celda D1. La función que me ayudará a realizar esta operación es la siguiente:
=SI(ESNUMERO(A2), SUMA(A2, $D$1), "NO")
Como puedes observar, el segundo argumento es una función la cual se ejecutará en caso de que la prueba lógica sea verdadera. Observa el resultado de esta fórmula:

Sólo en los casos donde la función SI era verdadera se realizó la suma. De la misma manera podríamos colocar una función para el tercer argumento en caso de que el resultado de la prueba lógica fuera falso.
BUSQUEDAS VERTICALES

Desde una tabla, esta función nos permite encontrar un valor que este ubicado en una primera columna de otra tabla o matriz, una vez localizado nos muestra dentro de la misma fila el valor que contiene la columna que deseamos obtener (Indicador columna).
Estructura de la función: BUSCARV
Valor buscado → Valor a buscar en una matriz, corresponde al valor que debo hallar en una tabla o matriz.
Matriz buscar en → Es una tabla de texto, números o valores lógicos, de la que se recuperaran los datos. Esta matriz puede ser una referencia a un rango o a un nombre de rango. Si hace referencia a ella procure fijarla para que no se mueva la tabla.
Indicador columnas → Es el número de la columna de la Matriz, desde la cual se debe devolver el valor coincidente. Ejemplo: si el argumento Indicador columnas es igual a 2, la función devuelve el valor de la segunda columna de la matriz indicada en Matriz buscar en; si el argumento indicador columnas es igual a 3, la función devuelve el valor de la tercera columna de la matriz indicada en Matriz buscar en y así sucesivamente.
Si el argumento indicador columnas es inferior a 1, la función Buscarv devuelve al valor de error #VALUE!

Si el argumento indicador columnas es superior al número de columnas de la Matriz, la función Buscarv devuelve al valor de error #REF!
Ordenado → Valor lógico que especifica si Buscarv va a buscar una coincidencia exacta o aproximada:
Si se omite o es VERDADERO o es 1, se devolverá una coincidencia exacta o aproximada. Si no localiza ninguna coincidencia exacta, devolverá el siguiente valor más alto inferior a valor buscado. Los valores de la primera columna de matriz buscar en deben estar clasificados según un criterio de ordenación ascendente; en caso contrario, es posible que Buscarv no devuelva el valor correcto.
Si es FALSO o es 0, Buscarv sólo buscará una coincidencia exacta. En este caso, no es necesario ordenar los valores de la primera columna de matriz buscar en. Si hay dos o más valores en la primera columna de matriz buscar en, se utilizará el primer valor encontrado. Si no se encuentra una coincidencia exacta, se devolverá el valor de error #N/A.
Ejemplo: De la siguiente tabla (Base de Datos) hacer la búsqueda por producto y traer desde la Matriz (Precios) el precio correspondiente.

En otras palabras debe ubicarse en la columna Precios de la tabla Base de datos (A4), para hacer una búsqueda del Producto desde la Matriz (Precios), de tal forma que al hacer la respectiva búsqueda quede consignado el valor del producto Gasolina (210) en la celda D4.

BUSQUEDAS HORIZONTALES
La función BUSCARH en Excel busca un valor dentro de una fila y devuelve el valor que ha sido encontrado o un error #N/A en caso de no haberlo encontrado. Esta función es similar, en cierto sentido, a la función BUSCARV.
Cuando utilizar la función BUSCARH
Debemos utilizar la función BUSCARH cuando el valor que estamos buscando se encuentra en una fila de alguna tabla de datos. Por el contrario, la función Buscarv realiza la búsqueda en una columna.
TABLAS DINAMICAS
Una tabla dinámica es una de las herramientas más poderosas de Excel, te permiten resumir y analizar fácilmente grandes cantidades de información con tan sólo arrastrar y soltar las diferentes columnas que formarán el reporte.
Como crear una tabla dinámica

Selecciona la tabla o celdas (incluyendo los encabezados de columna)
que contienen los datos que vas a utilizar.
En la ficha Insertar, haz clic en el comando Tabla dinámica.
Aparecerá el cuadro de diálogo Crear tabla dinámica. Asegúrate de que
la configuración sea correcta y haz clic en Aceptar.
Una tabla dinámica en blanco aparecerá al lado izquierdo y la lista de
campos, al derecho.

FILTRO BASICO
Los filtros Excel facilitan la búsqueda de un subconjunto de datos dentro de un rango para poder trabajar con el mismo. Este subconjunto de datos o rango filtrado muestra las filas que cumplen el criterio que se especifique para una columna.
El manejo de filtros en Excel es una de las funciones más utilizadas de este programa, nos permite la obtención de resultados resumidos de un grupo de registros, en base a uno o muchos parámetros.
Ejemplo: Se tiene un listado de trabajadores en Excel con la información siguiente:

Del listado anterior solo nos interesa visualizar únicamente la información correspondiente a los empleados del área de producción:
Para ello utilizaremos la herramienta filtros de Excel, para lograrlo existen muchas formas, veamos 2 de las más conocidas y prácticas.Forma 1:1) Sombrear las celdas a las que se quiere aplicar el filtro2) Clic en la ficha Inicio3) En la sección “Modificar” clic en la opción “Ordenar y filtrar”4) Clic en la opción Filtro

Al dar un clic sobre dicho botón se desplegara una lista de opciones y abajo los valores que contiene el filtro.

Para hacer un filtro basta con desmarcar los valores que no deseamos ver, por ejemplo:Se desea hacer un filtro que muestre solo los empleados del área de informática.Para ello solo basta con desmarcar todos los valores menos la casilla “Informática”, para obtener el siguiente resultado:
El filtro nos muestra solamente los empleados que pertenecen al área de informática, para quitar el filtro o realizar un filtro nuevo, basta con marcar todas las casillas o solo las que deseamos filtrar.
FILTRO AVANZADO
En Excel puedes realizar un filtrado de datos totalmente personalizado proporcionando los criterios que deseas aplicar a la información. Este tipo de filtrado es conocido como Filtro avanzado y en esta ocasión te mostraré cómo utilizarlo.
Supongamos la siguiente tabla de datos.

Los criterios por los cuales se realizará el filtrado deben especificarse dentro de celdas de la misma hoja. Supongamos que deseo filtrar los registros del departamento de Finanzas.
Aplicar un filtro avanzado a los datos
Antes de aplicar el filtro avanzado debo seleccionar la tabla de datos (A4:D13) y posteriormente ir a la ficha Datos y pulsar el botón Avanzadas que se encuentra en el grupo Ordenar y filtrar. Se mostrará el cuadro de diálogo Filtro avanzado.

Observa cómo en el cuadro de texto para Rango de criterios he seleccionado el rango que contiene las condiciones del filtro avanzado necesarias. Solamente resta pulsar el botón Aceptar para aplicar el filtro.
FORMATOS CONDICIONALES
El formato condicional sirve para que dependiendo del valor de la celda, Excel aplique un formato especial o no sobre esa celda. Suele utilizarse para resaltar errores, para valores que cumplan una determinada condición, para resaltar las celdas según el valor contenido en ella, etc.
¿Cómo se aplica el formato condicional?
Debes seleccionar las celdas a las que se les aplicará el formato condicional y después hacer clic en el comando Formato condicional que aparece en el grupo Estilos de la ficha Inicio.

Como ya mencioné previamente, al seleccionar alguna de las opciones del menú, el formato se aplicará para aquellas celdas que cumplan con cierta condición o regla.
Un formato condicional en Excel está siempre basado en una regla que posteriormente se podrá editar si así lo deseas. Las reglas que se crean para los formatos condicionales se pueden dividir en dos grandes grupos:
Reglas basadas en valores de celda: Estas reglas se basan en el mismo valor de la celda (Mayor que, Menor que, Igual a, Entre, etc.).
Reglas basadas en fórmulas: Estas reglas ofrecen mayor flexibilidad porque puedes aplicar un formato especial utilizando una fórmula donde podrás aplicar una lógica más compleja. Por lo mismo es un poco más complicado de aprender, pero una vez que lo hagas seré muy intuitivo de utilizar.
VALIDACION DE DATOS
La validación de datos es una función de Excel que permite establecer restricciones respecto a los datos que se pueden o se deben escribir en una celda.
La validación de datos puede configurarse para impedir que los usuarios escriban datos no válidos. Si lo prefiere, puede permitir que los usuarios escriban datos no válidos en una celda y advertirles cuando intenten hacerlo. También puede proporcionar mensajes para indicar qué tipo de entradas se esperan en una celda, así como instrucciones para ayudar a los usuarios a corregir los errores.

Pasos para crear una validación de datos
Si queremos validar la entrada de números entre 0 y 1 inclusive, lo primero que debemos hacer es seleccionar el rango de validación, o sea las celdas que se deseen controlar
Luego en la pestaña "Datos" vamos al panel "Herramientas de datos"
Donde pulsando en la flecha se despliega el siguiente menú
Pulsando ahora en botón amarillo aparece el panel "validación de datos"

En la figura aparece la pestaña "Configuración", que ya tiene los valores para validar la entrada de números entre 0 y 1 inclusive.
La segunda pestaña coloca un mensaje permanente al costado de cada celda

Se puede dejar este mensaje o pasar directamente a la pestaña "Mensaje de error"
Hay 3 estilos de mensajes de error
Grave: representado por el ícono que aparte del mensaje tiene una advertencia sonora.
Advertencia: representado por el ícono con una advertencia sonora más leve.
Información: representado por el ícono muy similar al anterior.Si elegimos Advertencia, aparece el siguiente panel

Donde podemos elegir entre las 4 opciones que nos ofrece.
Lo último que nos queda por decir, es como eliminar la validación.
En el panel "Validación de datos" pulsamos en "Borrar todos", como indica la flecha roja, y luego aceptamos