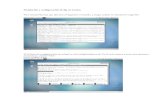FTP en UNIC
-
Upload
alvaro-garcia-garcia -
Category
Documents
-
view
88 -
download
0
Transcript of FTP en UNIC
-
En el UNIC hay una opcin de descarga por FTP que podemos encontrarla en: "Men > Expansin > Aplicaciones de red > Descargas FTP" Esta opcin sirve para descargar archivos desde un servidor FTP al pendrive o HD que tengamos instalado en el UNIC. Puede resultar muy til si instalamos un servidor FTP en nuestro PC y as podremos pasar del PC al UNIC los archivos que nos interesen para luego instalarlos sin necesidad de estar llevndolos en un pendrive al UNIC. Lo primero que necesitamos es tener una IP fija o esttica en nuestro PC, el UNIC necesita una IP a la que conectarse por FTP en su configuracin y para ello esta debe ser fija, si no la tienes as puedes consultar en Google los diferentes manuales para configurarla. Lo segundo que necesitamos es descargar un servidor FTP sencillo y ligero para instalarlo en nuestro PC, uno muy recomendado es Filezilla Server, pueden descargarlo del siguiente enlace: https://filezilla-project.org/download.php?show_all=1&type=server Una vez descargado lo instalaremos en nuestro PC ejecutando el archivo y haciendo clic en botn "I Agree" indicndole al programa que estamos de acuerdo con la licencia de uso:
-
En el siguiente paso seleccionamos los componentes que deseamos instalar, dejando como mnimo marcados el "Filezilla Server (Service)" y el "Administration Interface" o dejando marcado lo que viene por defecto, luego damos clic en el botn "Next":
Ahora nos consulta donde queremos instalarlo, la opcin por defecto es vlida y hacemos clic en el botn "Next":
-
En este paso tambin podemos dejar todo por defecto, que se instale como un servicio y que el servidor arranque con Windows, hacemos clic en el botn "Next":
En la siguiente pantalla si vamos a cambiar la configuracin por defecto y seleccionamos de la lista desplegable la opcin "Start Manually" pero dejamos marcada la opcin "Start Interface after setup completes", esto se cambia para que el interface del servidor no inicie cada vez que entramos en Windows, queremos que se inicie el servidor pero no la ventana de su interfaz de usuario, hacemos clic en el botn "Install":
-
El programa se instala y hacemos clic en el botn "Close" para cerrar el instalador:
El interfaz debera arrancar tras la instalacin para configurar el programa, lo primero que vemos es la ventana de conexin con el servidor, dejamos todo por defecto y marcamos la casilla "Always connect to this server", no necesitamos una contrasea de administrador si solo lo vamos a administrar nosotros, hacemos clic en OK:
-
Ahora arranca el interfaz de estado y configuracin del servidor, lo primero es crear un usuario con contrasea y un directorio para los archivos que podr descargar este usuario. Para ello creamos en Windows una carpeta en cualquiera de nuestros discos y especfica para el FTP, yo he creado en mi disco D: una carpeta llamada FTP. A continuacin hacemos clic en la pestaa "Edit" del interfaz de Filezilla y seleccionamos la opcin "Users", se nos abrir la ventana de configuracin de usuarios, hacemos clic en "Add" para aadir un usuario y le damos un nombre, yo he creado el usuario qviart por ejemplo, hacemos clic en "OK" para guardar el usuario:
-
Sin salir an de esta ventana y ya con el usuario creado, marcamos la opcin "Password" y escribimos una contrasea para el usuario que acabamos de crear:
En la misma ventana, debemos decirle al servidor a que directorio acceder el usuario que hemos creado, para ello seleccionamos la pgina "Shared Folders" de la lista de la izquierda y hacemos clic en el "Add" de la izquierda, el que est debajo de Shared Folders, seleccionamos en nuestro PC la carpeta que creamos antes en Windows, en mi caso es "D:\\FTP", hacemos clic en Aceptar y aparecer la carpeta en Shared Folders:
-
Dejamos seleccionadas las opciones de la carpeta como se ve en la imagen de arriba, solo marcado en Files el "Read" y en Directories el "List" y el "+ Subdirs", hacemos clic en el "OK" de la ventana y ya hemos configurado nuestro primer usuario y su carpeta de archivos. Ahora antes de configurar nuestro UNIC para acceder a esta FTP deberemos configurar el Firewall de Windows para poder acceder al mismo. Para ello accedemos en Windows a: Panel de control > Firewall de Windows > Configuracin avanzada > Reglas de entrada > Nueva regla Seleccionamos Programa y hacemos clic en Siguiente:
-
Ahora seleccionamos Esta ruta de acceso del programa y presionamos Examinar:
En la ventana que se abre navegamos hasta la ruta en donde se instal Filezilla que por defecto es C:\Program Files (x86)\FileZilla Server y seleccionamos el ejecutable FileZilla Server, no confundir con FileZilla Server Interface, hacemos clic en Abrir:
-
Ahora vemos que ha seleccionado la ruta y hacemos clic en siguiente:
Seleccionamos Permitir la conexin y hacemos clic en Siguiente:
-
Ahora Seleccionamos Dominio, Privado y Pblico y hacemos clic en siguiente:
Finalmente escribimos un nombre para la regla del cortafuegos, por ejemplo Filezilla Server y hacemos clic en Finalizar:
-
Ahora crearemos otra regla para habilitar los puertos del servidor FTP, volvemos a hacer clic a la derecha en Crear nueva regla , seleccionamos Puerto y hacemos clic en Siguiente:
Seleccionamos TCP y Puertos locales especficos, en el campo de puertos escribimos 20,21 No olvidemos la coma entre el 20 y el 21, hacemos clic en siguiente:
-
Seleccionamos Permitir la conexin y hacemos clic en siguiente:
Volvemos a seleccionar Dominio, Privado y Pblico y hacemos clic en siguiente:
-
Y nuevamente escribimos un nombre para la regla del cortafuegos y hacemos clic en Finalizar:
Ahora para probar el FTP escribimos en nuestro navegador lo siguiente: ftp://192.168.1.6 La IP es un ejemplo, debers poner la IP fija de tu PC, al presionar Enter para ir a la direccin una ventana emergente nos preguntar el usuario y contrasea de acceso al FTP, escribimos los que dimos de alta anteriormente y veremos algo similar a esto:
Evidentemente los archivos que vemos en la imagen son los que tengo en mi carpeta FTP, si no has metido an ningn archivo en la carpeta que creaste la vers vaca.
-
Bueno, pues una vez que hemos comprobado que el FTP funciona y tenemos acceso, ya podremos configurar el UNIC con los datos necesarios para conectarse, para ello vamos al UNIC y entramos en "Men > Expansin > Aplicaciones de red > Descargas FTP" Rellenamos los campos necesarios que a saber son: Nombre del servidor: El nombre que queremos darle al servidor como referencia o podemos dejarlo como est. IP / URL: La IP fija o esttica del PC que est corriendo el servidor FTP. Puerto: Aqu pondremos el puerto 21 que es el puerto por defecto del FTP. Nombre de usuario: El nombre de usuario que dimos de alta, qviart en el ejemplo. Contrasea: La contrasea del usuario que dimos de alta, unic en el ejemplo. Conectar: Al darle a conectar entraremos en nuestro FTP.
-
Cuando nos conectamos al FTP veremos algo similar a esta imagen:
Podemos navegar arriba y abajo de los archivos con las teclas del mando y al pulsar OK sobre uno de ellos este ser descargado al pendrive o HD conectado al deco, tras descargar los que deseamos presionaremos la tecla roja del mando para ir al directorio del pendrive en donde han sido copiados los archivos y podremos ejecutar o instalar los que deseamos. Pues eso es todo, ya tenemos una manera ms de copiar archivos desde nuestro PC al UNIC sin necesidad de andar todo el tiempo enchufando y desenchufando un pendrive. Manual creado por Dr. Clone para ForoKeys el 27 de Marzo de 2014.