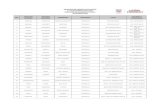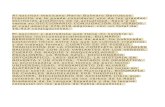Fresnillo Digital
-
Upload
clubsfresnillo -
Category
Documents
-
view
3.253 -
download
2
Transcript of Fresnillo Digital
Fresn llodigital
Bienvenido a Fresnillo digitalEl Ayuntamiento de Fresnillo da un paso más en nuestro em-peño por acercar el uso de las Nuevas Tecnologías de la infor-mación y la comunicación a los ciudadanos, con la puesta en marcha de Fresnillo digital.
Esta red de acceso inalámbrico a Internet, que abarca buena parte del centro social, comercial y de negocios de Fresnillo, permite una navegación completa, rápida y confiable des-de los edificios municipales, calles, plazas, cafeterías, bares y cualquier punto de su zona de cobertura mediante compu-tadoras y celulares.
La presente Guía informa de manera clara y sencilla el cómo conectarse a Fresnillo Digital, la zona de cobertura las distin-tas modalidades del servicio y la solución de problemas.
Fresnillo digital: un servicio público municipal con el que fresnillenses y visitantes tienen vía libre hacia Internet. La li-bertad de conectarte donde quieras.
David MonrealPresidente Municipal
3
“Fresnillo da un paso más en nuestro empeño por acercar el uso de las
Nuevas Tecnologías de la información y la comunicación a los ciudada-
nos, con la puesta en marcha de Fresnillo digital, es la primera Ciudad
del Centro de País en dar este tipo de servicios”
Fresn llodigital
INDICE
Pág.
Mapa de cobertura Fresnillo digital 2
¿Qué es la zona Fresnillo digital? 5
¿Quiénes pueden beneficiarse? 5
¿Para quién es útil Fresnillo digital? 5
¿Cómo acceder a la red Fresnillo digital? 6
Registro en la Web 6
Conectarse a la Red
(Windows Vista) 7
Conectarse a la Red
(Windows XP) 10
4
Fresn llodigital
1. ¿Qué es una Zona de Cobertura Fresnillo digital?
Una “Zona de Cobertura Fresnillo digital” es el área de influencia de un nodo que proporciona acceso público inalámbrico de Banda Ancha de Internet a usuarios que dispongan de un dispositivo inalámbrico, como lo las computadoras o los celulares.
Los usuarios podrán conectarse a esta red, en la Zona de Cobertura me-diante la obtención de las correspondientes claves de acceso del modo que se explica más adelante en esta guía. Al conectar con la Red Fresnillo digital y abrir su navegador habitual, aparecerá la pantalla de acceso y el botón para acceder al “Portal Gratuito”.
2. ¿Quién podrá beneficiarse de este servicio?
Todos los residentes y visitantes a la ciudad de Fresnillo que se encuentren en la Zona de Cobertura de la red, siempre que dispongan de un terminal (PC, portátil o PDA, teléfono móvil, etc.) conexión estándar inalámbrica.
Podrán beneficiarse especialmente los visitantes de la ciudad, sea por mo-tivo de trabajo o por turismo, ya que podrán acceder a la información que ofrecen las páginas Web municipales y acceso a Internet gratuito.
3. ¿Para quién es útil Fresnillo digital?
La red Fresnillo digital permitirá acceder a todos los servicios de una Co-nexión a Internet, con la gran ventaja de no tener que estar sujetos a un cable o a una deficiente conexión ADSL, y desde cualquier lugar público, siempre que se encuentre dentro de la Zona de Cobertura.
Desde Fresnillo digital se podrá:Consultar libremente y sin restricción de tiempo, toda la información que se emite desde las páginas Web de los Organismos y Dependencias Muni-cipales, enviar y recibir Correo Electrónico, chatear y navegar por Internet gratis.
5
Fresn llodigital
4. ¿Como acceder a la red Fresnillo Digital?
Para poder conectarse a la red Fresnillo digital de manera inalámbrica, usted deberá disponer de cualquiera los siguientes dispositivos: Ordena-dor portátil, PC, PDA, Teléfono celular o cualquier otro dispositivo que in-corpore conexión estándar inalámbrica.
Opciones de navegación:1. Conexión a los Servicios Municipales: Al tratarse de un Servicio Público Municipal, se puede navegar sin costo alguno y por tiempo ilimitado por el Portal Municipal www.fresnillo.gob.mx
2. Conexión a Internet: Para navegar por el resto de las páginas Web de Internet, puede utilizar la navegación gratuita, sin costo alguno durante todo el tiempo que lo desee. Para ello debe conectarse con el portal cau-tivo Fresnillo digital, llenar el formulario de alta y le enviaremos un SMS a su teléfono móvil con el nombre de usuario y la contraseña.
6
Fresn llodigital
7
5. Conectarse a la red Fresnillo digital
SI SU ORDENADOR TIENE SISTEMA WINDOWS VISTA
PASO 1. Asegúrese de que tiene activa su conexión inalámbrica.
Algunos equipos vienen equipados con un botón especial para encender y apa-gar la señal inalambrica. Dependiendo de la marca y modelo de su equipo se puede encontrar en la parte superior o en alguno de los laterales. También se puede activar/ desactivar con alguna de las teclas de función, que se usan com-binando la tecla (Fn) y una de las teclas numéricas asignadas a tal efecto (Para más información, acuda al manual del portátil). Para comprobarlo acceda a Co-nexiones de red en el Panel de Control, si su antena inalambrica está encendida debe aparecerle un ventana similar a la siguiente.
NOTA. En caso que su antena esté apagada, en lugar de las palabras “No conectado”, le aparecerá el mensaje “Deshabilitado”. En tal caso vuelva a encenderla.
PASO 2. Conectarse a la red Fresnillo digital.
Si hace click con el botón izquierdo del ratón sobre el icono de red de su Win-dows Vista, éste le advertirá la existencia de redes inalámbricas disponibles den-tro de su alcance.
Fresn llodigital
8
Haga click en la parte superior, en “Existen redes inalámbricas disponibles” para que le aparezca la siguiente ventana.
En este listado le aparecerá la red correspondiente a Fresnillo digital, selec-cione dicha entrada y haga click en Conectar.
En cuanto a la seguridad de la Red (Red no segura) no significa que no lo sea, simplemente que será una red abierta al público y que contará con la máxima seguridad de protección de datos. Windows comenzará el proceso de conexión, transcurridos unos segundos se le mostrará la siguiente pan-talla.
Fresn llodigital
PASO 3. Comprobar estado de la conexión.
Una vez conectado, en cualquier momento puede acceder al Centro de redes y recursos compartidos, en el Panel de Control para comprobar el estado de su conexión.
EN CASO DE PROBLEMAS EN LA CONEXIÓN:
Active el DHCP en su conexión de red inalámbrica.
En la ventana anterior, haga click con el botón derecho del ratón, sobre el icono de Conexión de Red Inalámbrica, y en el menú desplegable que aparece selec-cione la opción Propiedades. En la ventana que se abre seleccione la entrada correspondiente a Protocolo de Internet versión 4 (TCP/IPv4).
9
Fresn llodigital
Una vez seleccionado, haga click en Propiedades y asegúrese que la ventana que se le muestra está tal y como puede ver en la siguiente imagen.
SI SU ORDENADOR TIENE SISTEMA WINDOWS XP
PASO 1. Asegúrese de que tiene activa su conexión inlámbrica.
Algunos equipos vienen equipados con un botón especial para encender y apagar la señal inalambrica. Dependiendo de la marca y modelo de su equipo se puede encon-trar en la parte superior o en alguno de los laterales. También se puede activar/ desac-tivar con alguna de las teclas de función, que se usan combinando la tecla (Fn) y una de las teclas numéricas asignadas a tal efecto (Para más información, acuda al manual del portátil). Para comprobarlo acceda a Conexiones de red en el Panel de Control, si su antena inalambrica está encendida debe aparecerle un ventana similar a la siguiente.
10
Fresn llodigital
PASO 2. Reconocer la red.
Una vez activa la conexión inalámbrica, Windows automáticamente le avisará de que hay redes inalambricas dentro de su alcance.
PASO 3. Elegir una red inalámbrica.
Haga click con el ratón en el mensaje mostrado para ver las redes disponibles. Windows le mostrará un listado con dichas redes, el tipo de cada una de ellas, su configuración de seguridad y la intensidad con que recibe la señal.
En el caso que no le aparezca el mensaje, pulse con el botón derecho de ratón so-bre el icono de conexión de red inalámbrica situado en la barra de herramientas de Windows XP y seleccione la opción Ver redes inalámbricas disponibles.
11
Fresn llodigital
Importante: Si en vez de una pantalla similar a la anterior, Windows le muestra la siguiente, consulte la página 7 para solucionarlo. En cuanto a la seguridad de la Red (Red Inalámbrica no segura) no significa que no lo sea, simplemente que será una red abierta al público y que contará con la máxima seguridad de protección de datos.
PASO 4. Elegir una red inalámbrica.
Seleccione la red Fresnillo digital y luego haga click en el botón. Conectar al pie de la ventana, comenzará así el proceso de conexión.
12
Fresn llodigital
Paso 5. ConectandoTras unos segundos su equipo quedará conectado a la red Fresnillo digital.
NOTA. Si en lugar de la pantalla anterior se le muestra otra indicándole el mensaje “co-nectividad limitada o nula” (como muestra la siguiente imagen) consulte el anexo 2.
EN CASO DE PROBLEMAS EN LA CONEXIÓN:
Activar la opción “Configurar Windows para configurar la Red Inalámbrica”.
Es posible que su adaptador inalámbrico esté gestionado por un software propio del fabricante. Para poder seguir los pasos de esta guía es necesario hacer que sea Win-dows quien realice la configuración de la red inalámbrica. Para ello acceda a Conex-iones de red en el Panel de Control y haga click con el botón derecho del ratón sobre el icono de Conexiones de red inalámbricas y selecciona la opción Propiedades. En-contrará la opción a cambiar en la pestaña Redes inalámbricas.
13
Fresn llodigital
1.- Acceda a las Conexiones de red en el Panel de Control, y haga click con el botón derecho de ratón sobre el icono de Conexión de red inalámbrica y selección la opción propiedades. Seleccione entonces, en la pestaña General, la entrada correspondiente a Protocolo de In-ternet TCP/IP, y haga click en Propiedades. También active las dos opciones inferiores, tal y como muestra la imagen.
14
Fresn llodigital
Conectividad limitada nula
Asegúrese de que su conexión inalámbrica tiene habilitado el DHCP (Protocolo para obtener una dirección IP automáticamente).
A continuación active las casillas según muestra la siguiente imagen:
Para completar el proceso haga “click” con el botón derecho del ratón sobre el icono de “Conexión de red inalámbrica” y seleccione “Reparar”.
15