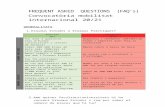Frequently Asked...En Captio se podrán crear todos los tipos de gastos que actualmente se pueden...
Transcript of Frequently Asked...En Captio se podrán crear todos los tipos de gastos que actualmente se pueden...

Índice
Frequently Asked Questions (FAQ’s)

2
1. ¿Por qué usar Captio? ..................................................................................................................... 3
2. Cómo descargar e instalar la app ................................................................................................... 3
3. Como hacer login en la app de Captio .......................................................................................... 3
4. Como capturar y añadir gastos desde la app ............................................................................... 4
5. Cómo editar gastos a través de la app .......................................................................................... 5
6. Que gastos puedo reportar desde la app ...................................................................................... 5
7. Cómo añadir gastos de kilometraje desde la app ........................................................................ 5
8. Cómo generar un informe/hoja de gastos desde la app ............................................................. 6
9. Cómo añadir gastos a un informe/hoja de gastos ....................................................................... 6
10. Cómo editar informes/hojas de gastos a través de la app.......................................................... 7
11. Estados de los gastos en Captio .................................................................................................... 8
12. Estados de los informes/hojas de gastos en Captio .................................................................... 9
13. Como creo un gasto Menu Card Incidence/Exception ................................................................ 9
14. Desde la aplicación “Expenses Sheet” de OneERP ¿Cómo diferencio los gastos creados
desde Captio? .......................................................................................................................................... 10
15. ¿Por qué no puedo modificar un gasto creado desde Captio en OneERP? ......................... 10
16. ¿Por qué el importe de mi hoja de gastos difiere un poco del creado en OneERP? ........... 10
17. ¿Por qué el gasto no tiene la moneda correcta? ....................................................................... 10
18. ¿Qué hacer si Captio no me reconoce el importe, fecha o proveedor de un justificante? .. 11
19. Problemas con rechazo de gastos ............................................................................................... 11
20. Problemas de rendimiento ............................................................................................................. 11
21. Pantalla negra capturando con mi iPhone .................................................................................. 12
22. ¿Por qué no me suben los tiques? ............................................................................................... 12
23. ¿Por qué los importes de los gastos tipo Business Travel Breakfast/Lunch/Dinner difieren
del importe del tique? .............................................................................................................................. 12
24. Buenas prácticas para capturar gastos ....................................................................................... 12
25. Gestionar gastos de viaje en la web ............................................................................................ 13
26. Cómo añadir gastos a través de la web ...................................................................................... 13
27. Cómo editar gastos a través de la web ....................................................................................... 14
28. Cómo generar informes a través de la web ................................................................................ 14
29. Cómo descargar informes para el 7p ........................................................................................... 14

3
1. ¿Por qué usar Captio?
Usa Captio como herramienta complementaria a OneERP para reportar gastos que requieran justificante de forma ágil y sencilla.
Además al ser una herramienta certificada por las entidades de hacienda los siguientes países podrán deshacerse del papel sin necesidad de tener que enviar los comprobantes originales a auditoría.
España
UK
Francia
Bélgica
Luxemburgo
Holanda
Brasil
2. Cómo descargar e instalar la app
Captio dispone de una aplicación nativa para terminales iPhone, Android, Windows Phone y Blackberry. Para instalar la aplicación en tu terminal accede desde tu móvil a Google Play (terminales Android), appStore (terminales iPhone), Amazon App (terminales Blackberry) o Windows Store (terminales Windows Phone).
En cualquiera de ellos busca “Captio” para acceder a la página de descarga de la aplicación y selecciona “Instalar”. La aplicación se descargará e instalará en tu terminal móvil.
3. Como hacer login en la app de Captio
Una vez instalada la aplicación, ejecútala para empezar. Accederás a la pantalla de autenticación. Aquí deberás proporcionar tu dirección de correo corta de everis [email protected].

4
Captio detectara la empresa para logarte con tus credenciales de everis:
Userdad\username
, ó
4. Como capturar y añadir gastos desde la app
Para capturar un gasto desde la app puedes hacerlo desde la pantalla principal pulsando sobre el botón flotante (en la parte inferior). Al hacerlo, se abrirá la cámara y podrás hacer la captura del gasto.

5
También podrás capturar un tique desde la opción Capturar tique / Capture receipt del menú principal. Para desplegarlo selecciona el icono con las tres líneas horizontales en la esquina superior izquierda de tu pantalla. (Este menú es accesible desde todas las pantallas).
Cuando hayas hecho la captura se subirá automáticamente.
5. Cómo editar gastos a través de la app
Para editar un gasto debe estar disponible en la lista de gastos de nuestra app o insertado en un informe (hoja de gastos) en estado "Borrador" o "Rechazado". No podrás editar gastos cuando estos están en un informe en estado "Enviado", " Pendiente de Aprobación" o “Aprobado”.
Para editar un gasto:
Entra en la app y accede a la lista de gastos.
Haz clic en el gasto que quieras editar.
Cambia la información que desees de los campos personalizados.
Añade, si quieres, el gasto a un informe en borrador.
Cuando esté todo corregido, haz click en Guardar y verás que se actualiza la
información.
También podrás editar un gasto desde la opción Gastos del menú principal. Para desplegarlo, debes seleccionar el icono con las tres líneas horizontales en la esquina superior izquierda de tu pantalla. (Este menú es accesible desde todas las pantallas).
6. Que gastos puedo reportar desde la app
En Captio se podrán crear todos los tipos de gastos que actualmente se pueden crear en ONE ERP salvo los que corresponde a dietas y guardias que se tendrán que seguir realizando en el sistema actual.
7. Cómo añadir gastos de kilometraje desde la app
Podrás añadir un gasto de kilometraje desde la opción Kilometraje del menú principal. Para desplegarlo debes seleccionar el icono con las tres líneas horizontales en la esquina superior izquierda de tu pantalla. (Este menú es accesible desde todas las pantallas).
A continuación:

6
Añade la fecha del gasto.
Indica el número de kilómetros recorridos.
Añade categoría y grupo de kilometraje.
Completa la justificación del gasto.
Haz click en Guardar cambios.
Listo. El sistema calculará el importe final en base a tu tasa de kilometraje.
8. Cómo generar un informe/hoja de gastos desde la app
En Captio las hojas de gastos se denominan informes. Podrás crear un informe nuevo desde la opción “Informes” del menú principal. En el apartado Mis Informes podrás ver, arriba a la derecha, el botón de crear nuevos informes.
A continuación:
Haz clic sobre el botón.
Añade el nombre del informe.
Añade gastos al informe haciendo click en “Añadir tickets”. o guárdalo y termina
de rellenarlo más tarde.
Cumplimenta el proyecto asociado a los gastos.
Como en OneERP, deberás siempre generar un informe por proyecto.
9. Cómo añadir gastos a un informe/hoja de gastos
Hay varias formas de añadir gastos a un informe u hoja de gastos:
Desde el listado de gastos
Podrás añadir un tique a un informe desde la opción Gastos del menú principal.
Una vez ahí:
Entra en el gasto que te interese.
Asígnale un informe que esté en borrador (si no aparece esta opción es
porque no tienes ningún informe creado). Con esta acción, el gasto
desaparecerá del listado general de gastos.
Haz click en Guardar Cambios.

7
Desde un informe
Podrás añadir un gasto a un informe desde la opción Informes del menú principal. Dentro de este apartado podrás ver varias secciones:
Mis Informes (informes pendientes de aprobación)
Aprobados (histórico de los últimos 12 informes aprobados)
En Mis informes verás los que están en estado borrador, rechazados o en revisión (Enviado/Pendiente de Aprobación). Solo podrás añadir gastos si están en estado Borrador y Rechazado. Para hacerlo:
Accede al informe. Haz click en el icono de ticket (el del centro en la
esquina superior derecha.)
Se abrirá una pantalla con todos los gastos listos para añadir.
Puedes añadirlos todos de golpe o seleccionar individualmente uno a uno
los que quieras.
Haz click en añadir. La app calculará el total del informe sumando los
importes de los nuevos gastos.
10. Cómo editar informes/hojas de gastos a través de la app
Podrás editar el nombre o el proyecto de un informe ya creado mientras esté en estado borrador o rechazado. Para ello:
Accede con tus credenciales de acceso a la App de Captio.
Para modificar el campo personalizado asociado a un informe desde la app de
Captio selecciona la opción Informes del menú principal.
Entra al informe que quieras modificar y pulsa en el icono con forma de lápiz
que aparece en la parte superior derecha.
Realiza los cambios que quieras. Haz click en guardar.

8
11. Estados de los gastos en Captio
1.- Subiendo gasto -> Leyendo datos (Uploading expense -> Reading data): momento
en que la imagen se sube desde el dispositivo móvil a los servidores de Captio y se
certifica. La información solo está en el dispositivo móvil, aún no está en Captio.
Leyendo datos
o 2.-> Correcto (Reading data -> Ok ): es cuando la imagen del gasto se ha procesado
correctamente: encontrando importe, fecha y proveedor. Todos los campos definidos como
obligatorios también están cumplimentados.
o 3.-> Campos obligatorios (Reading data -> Fill in the required fields): es cuando la
imagen se ha procesado correctamente: encontrando importe, fecha y proveedor pero
faltan cumplimentar (por parte del usuario) campos definidos como obligatorios.
o 4.-> Revisa este gasto (Reading data -> Review this expense): es cuando la imagen no
ha podido ser procesada y no se encuentra el importe, la fecha o el proveedor.
5.- Revisa este gasto y/o Campos obligatorios -> Correcto (Review this expense /Fill
in the required fields -> Ok ): es cuando toda la información obligatoria está
cumplimentada: fecha, importe, proveedor y otros campos obligatorios designados por
everis.
En el listado de tiques se ven estos estados con diferentes iconos y colores:

9
12. Estados de los informes/hojas de gastos en Captio
Borrador: Estado inicial del informe en el que permanece mientras esté trabajando en
él. Enviado: El gasto se ha enviado a OneERP para que se procese en nuestros
sistemas internos. Mientras el gasto esté en este estado no podrás hacer seguimiento desde OneERP ya que no se habrá procesado todavía. Los procesos corren con una periodicidad aproximada de una hora.
Pendiente de Aprobación: El gasto ya se ha procesado en OneERP y se ha enviado a los aprobadores.
Aprobado: Estado final del gasto en Captio. El gasto ha sido aprobado tanto por tu responsable como por auditoría. El pago del mismo se realizará en OneERP
Rechazado: El gasto ha sido rechazado por tu responsable por el auditor o ha sido rechazado por OneERP a la hora de su creación en nuestros sistemas por no pasar alguna política específica o contener algún error.
13. Como creo un gasto Menu Card Incidence/Exception
Para pasar un gasto de tipo Menu Card Incidence/Exception debes usar el proyecto “No Approval Expenses”. Los gastos de este tipo son los únicos que aceptan este proyecto y solo España y Andorra pueden pasar este tipo de conceptos.

10
14. Desde la aplicación “Expenses Sheet” de OneERP ¿Cómo diferencio los gastos creados desde Captio?
Los gastos que se envíen desde Captio aparecerán con el icono . También podrás filtrarlos marcando el flag “Captio Expenses Only”
15. ¿Por qué no puedo modificar un gasto creado desde Captio en OneERP?
Para mantener la integridad de ambos sistemas los gastos creados desde Captio solo pueden ser modificados desde Captio cuando las hojas se encuentren en estado rechazado o borrador.
16. ¿Por qué el importe de mi hoja de gastos difiere un poco del creado en OneERP?
Si los tickets están en moneda extranjera, el importe total en tu moneda puede verse modificado una pequeña cantidad al llegar a OneERP, normalmente se aplica una tasa de conversión más beneficiosa para que no tengas que preocuparte por el cambio.
17. ¿Por qué el gasto no tiene la moneda correcta?
Por defecto los gastos siempre aparecerán en tu moneda local, si estas registrando justificantes en moneda extranjera tendrás que seleccionarla manualmente en el tique, o cambiarla por defecto desde tu menú de configuración, ya que no es un dato que Captio pueda reconocer.

11
18. ¿Qué hacer si Captio no me reconoce el importe, fecha o proveedor de un justificante?
En caso de tiques muy deteriorados o poco legibles que no puedan ser reconocidos por Captio podrá introducirse manualmente esta información.
19. Problemas con rechazo de gastos
Si un gasto ha sido rechazado puede ser por las siguientes tres causas:
Lo ha rechazado tu responsable Lo ha rechazado auditoría Lo ha rechazado OneERP automáticamente al grabarse en nuestros sistemas
, podrás ver los mensajes de rechazo desde el área de Notificaciones. Los casos más comunes de rechazo automático son los siguientes:
El ticket tiene una antigüedad mayor de 3 meses: recuerda que no se aceptan justificantes con una antigüedad en la fecha del tique mayor de 3 meses.
Fechas incorrectas: En caso de tickets como hoteles o apartamentos que requieren de fecha inicio y fecha fin, comprueba siempre que las fechas son correctas, por ejemplo que la fecha fin no es menor que la fecha inicio.
Gasto Menu Card Incidence/Exception: Recuerda que estos gastos solo pueden imputarse al proyecto “No Approval Expenses”, si tu proyecto contienen gastos de esta tipología se rechazará.
Proyecto Erróneo: Asegúrate con tu responsable que el proyecto es el correcto y que permite cargabilidad.
20. Problemas de rendimiento
Si no cumples los requisitos mínimos podrías tener problemas de rendimiento. Los requisitos mínimos recomendados para terminales móviles son:
8 megapixels de cámara
200 megas de memoria interna
1gb ram
- Android: versión 5.1 - iOS: versión 9.3 - Windows Phone: Windows 10 Mobile, Windows Phone 8.1, Windows Phone 8 - Blackberry: compatibles con Blackberry 10

12
21. Pantalla negra capturando con mi iPhone
Algunas versiones de iOS (el sistema operativo que usa tu iPhone) requieren que autorices a Captio antes de que pueda usar la cámara del dispositivo. Esto resulta en una pantalla negra al intentar realizar una captura con la app de Captio.
Para otorgar permisos desde tu sistema iOS, sigue la siguiente ruta.
"Ajustes --> Privacidad --> Cámara --> Captio"
22. ¿Por qué no me suben los tiques?
Hay diversas situaciones que pueden producir que no sea posible subir los tiques a Captio. La más común es la falta de conectividad en el móvil.
Si esto ocurre, podrás observar tiques que permanecen en el estado Procesando - Pendiente de subir/Processing - Pending Upload en tu móvil. Recuerda que un tique en estado Pendiente de subir/Pending Upload no se ha subido a los servidores de Captio.
Cuando el terminal móvil recupere la conexión a Internet (wifi o datos móviles), Captio se sincronizará automáticamente y subirá los tiques que tuviese pendientes.
En ocasiones, los problemas de subida de tiques están relacionados con el uso de versiones obsoletas de la aplicación. Para solucionar esta situación, actualiza el App en tu móvil.
23. ¿Por qué los importes de los gastos tipo Business Travel Breakfast/Lunch/Dinner difieren del importe del tique?
Estos gastos se autolimitan automáticamente en Captio, con los importes máximos definidos en las políticas de everis para cada país, por eso es posible que el importe del ticket difiera del registrado en el gasto al categorizarlo.
24. Buenas prácticas para capturar gastos
El proceso de extracción automática de la información de Captio depende en gran medida de la calidad de la imagen subida al sistema. De forma general, deberías asegurarte de subir únicamente imágenes en las que tú mismo/a puedas leer sin problemas los tres datos imprescindibles para Captio: fecha, importe y proveedor.
Siempre que fotografíes un tique, asegúrate de lo siguiente.
Al realizar la captura asegúrate de que se observe el tique al completo
utilizando un fondo de color más oscuro que contraste.

13
Activa la opción auto-flash en tu terminal para capturas en las que no haya
suficiente luz ambiente.
En caso de que sea necesario, limpia la lente de tu terminal.
No pongas los dedos o dobles el tique para que se vea claramente toda la
información.
Evita los siguientes factores.
Imágenes borrosas
Tiques con fallos de impresión
Tiques con manchas
Imágenes con un brillo extremo debido al uso indebido del flash.
Tiques arrugados o desgastados.
Imágenes recortadas.
Tiques con información manuscrita adicional.
Recuerda que subir una imagen que no cumpla con los criterios establecidos puede derivar en una lectura errónea o incompleta.
25. Gestionar gastos de viaje en la web
También podrás utilizar Captio desde tu ordenador gracias a la versión web de Captio,
100% online, accesible desde cualquier navegador y con seguridad garantizada por SSL y
HTTPS. Haz login en login.captio.net para acceder a tu cuenta con tus credenciales de
everis.
26. Cómo añadir gastos a través de la web
Con certificación digital (España)
En primer lugar, nos gustaría explicarte que Captio está homologado por la agencia tributaria, algo esencial para que everis pueda cumplir con los requisitos fiscales. Por imperativo, para que tengan efecto legal solo puede utilizarse sistemas “que garanticen la autenticidad del origen y la integridad de su contenido”. Al utilizar nuestra app no hay problema, ya que capturas el gasto e inmediatamente se sube a la nube, donde no puede modificarse. Sin embargo, no se puede garantizar el mismo estándar a la hora de subir gastos desde tu ordenador.
Es por eso que, no es posible que subas un justificante de gasto.

14
Sin certificación digital (resto de países)
En el caso de países que no requieran homologación, sí se podrán añadir los justificantes de pago. En ese caso, el proceso a seguir es el siguiente:
Haz click en el botón de “Importar desde PC”
Selecciona el archivo desde tu ordenador
El sistema comenzará a hacer la lectura automática y colocará el gasto en la
pestaña “Capturas”
27. Cómo editar gastos a través de la web
Si necesitas hacer alguna modificación a tus gastos, solo tienes que localizarlo (para ello puedes utilizar los filtros avanzados de fecha, categoría y forma de pago) y hacer click en el botón de “editar” que verás a la derecha. Se abrirá de nuevo el asistente de creación o edición de gastos y podrás realizar las modificaciones pertinentes.
¿Cuándo se puede editar un gasto?
Podrás editar un gasto siempre que esté en “Pendientes”, es decir que no lo hayas metido dentro de un informe o cuando lo hayas metido en un informe que aún no haya sido enviado o que esté rechazado.
28. Cómo generar informes a través de la web
Accede a la pestaña de informes, haz click en “crear informe” y añade un título (por ejemplo: gastos marzo 2022 o Feria Barcelona 2017) y un proyecto.
A continuación, se abrirá tu informe, donde podrás realizar las siguientes acciones:
1. Añade los gastos correspondientes: haz click en “Añadir tickets”, se abrirá una
ventana donde verás todos los gastos pendientes de añadir a un informe (si lo
necesitas, puedes filtrar por fecha para encontrarlos), selecciona los que consideres
y haz click en Añadir.
2. “Solicitar aprobación”. Puedes “poner en copia” a quienes tú elijas añadiendo su
dirección de correo electrónica en el campo destinado a ello.
29. Cómo descargar informes para el 7p
La descarga de los informes se puede realizar desde las diferentes secciones. En cada una de ellas se muestran los diferentes botones para descargar los informes. Los botones básicos son Descargar PDF y Descargar Excel.

15
Descargar PDF: esta opción permite generar un archivo en formato pdf correspondiente a uno o varios informes. El aspecto de estos ficheros de exportación puede personalizarse desde la pestaña Configuración.
Descargar Excel: esta opción permite generar un archivo CSV con los datos de los informes que seleccionemos. Esto resulta útil cuando es preciso elaborar la información antes de añadirla por ejemplo al informe 7p. Se te enviará un email con el archivo; este email puede configurarse desde la pestaña de Configuración.
El archivo generado tendrá formato CSV y podrá abrirse con Microsoft Excel. Los datos estarán separados por ";" y mostrarán una fila por cada ticket existente en los informes y columnas con los siguientes datos de cada uno de ellos: código del informe, nombre, estado, workflow, usuario, centro de coste, fecha, proveedor, categoría, forma de pago, moneda, etc... Toda esta información es la que podemos utilizar para nuestro informe 7p