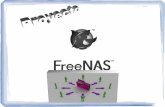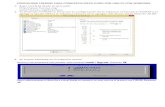FreeNAS
-
Upload
federico-jose-rivas-moreno -
Category
Documents
-
view
763 -
download
3
Transcript of FreeNAS

Servidor NAS con FreeNAS“NAS (del inglés Network Attached Storage) es el nombre dado a una tecnología de almacenamiento dedicada a compartir la capacidad de almacenamiento de un computador (Servidor) con ordenadores personales o servidores clientes a través de una red (normalmente TCP/IP), haciendo uso de un Sistema Operativo optimizado para dar acceso con los protocolos CIFS, NFS, FTP o TFTP.” (extraído de la Wikipedia).Vamos a configurar un PC para actuar como servidor NAS. Para ello, vamos a usar FreeNAS, que es una versión gratuita basada en FreeBSD y que ocupa poco espacio en el disco duro.
Vamos a la página oficial de FreeNAS, http://www.freenas.org, y descargamos la versión que más nos interese; hay cuatro versiones: dos “live” para i386 y AMD64, y dos “embedded” también para ambos formatos. En este caso vamos a usar una versión “live”, y concretamente la i386, ya que la prueba se va a realizar sobre un viejo equipo que tenemos basado en Pentium 4, con 512 MB de RAM y un disco duro de 1 GB. Podemos aprovechar cualquier PC viejo para realizar nuestro servidor.
Arranque inicialUna vez descargado, lo grabamos en un CD y arrancamos la máquina a utilizar desde dicho CD:
Nos sale un menú inicial, pero lo dejamos que arranque en su opción por defecto, ya que generalmente va a funcionar en casi cualquier tipo de PC:

Vemos que en este caso, si está conectado en red, nos ha cogido una dirección asignada mediante DHCP; en caso contrario, no asigna dirección y nos toca configurar los datos de red a mano. Este será el menú que va a salir siempre en nuestro servidor una vez ha arrancado; posteriormente veremos que dicho menú se puede ocultar para que nadie pueda modificarlo desde la consola.

Si queremos probar el sistema antes de instalarlo, desde este menú configuraremos la red (ver más adelante los pasos a seguir para ello) y ya podremos conectarnos desde un navegador para configurarlo y poder así ver sus características. En nuestro caso pasamos directamente a instalarlo en el PC.

Instalación en el disco duroVamos a instalar FreeNAS en nuestro PC. Seleccionamos la opción 9:
Nos indica seis opciones diferentes; las tres primeras son para instalación, y las otras tres para actualización. En el caso que nos ocupa vamos a realizar una instalación inicial en nuestra máquina.De entre las opciones de instalación tenemos tres posibles modos: dos embebidas y una completa. Las dos primeras instalan el sistema con lo básico para funcionar; en el caso de disponer de poco disco duro para el sistema, esta puede ser una buena opción, pero como nosotros disponemos de un disco de 1 GB, más que suficiente para todo el sistema, escogeremos la tercera opción, la cual nos permitirá añadir algunas cosa más a nuestro servidor, como por ejemplo un antivirus. Vemos además que entre las dos primeras existe además una diferencia de particionado del disco; la primera sólo instala el sistema, mientras que la segunda además nos crea una partición de intercambio y una partición de datos. En nuestro caso no hay posibilidad de elección, por lo que el instalador creará tres particiones, una para el sistema, una para datos y una para intercambio, la cual nos vendrá muy bien en el caso de disponer de poca memoria RAM en el servidor.

Lo primero que nos pide es la unidad de CD/DVD desde la que vamos a instalar el sistema; escogeremos aquella en la que tenemos el CD anteriormente creado:
Lo siguiente que nos pregunta es en qué disco duro vamos a realizar la instalación; hay que tener en cuenta que dicho disco se va a borrar completamente, por lo que debemos tener claro la elección del mismo. En nuestro caso, inicialmente sólo disponemos de un disco de 1GB, por lo que la elección está clara:

Ahora nos pide el tamaño de la partición del sistema; el mínimo son 128 MB, pero yo le voy a asignar 512 MB del total de 1 GB, para poder disponer de algo más de espacio para realizar alguna otra instalación de software:
Ahora asignamos el tamaño para la partición de intercambio, nos pregunta si queremos crearla y luego el tamaño de la misma; le vamos a asignar 256 MB:

Con esto ya tenemos instalado FreeNAS en nuestro servidor. Ahora reiniciamos el PC, sacando el CD de instalación y seleccionado la opción 7 del menú principal.

Una vez ha rearrancado, vemos que nos vuelve a poner el menú principal, pero ya desde nuestro disco duro. Al servidor ahora habrá que realizarle la configuración inicial de los datos de red para poder acceder desde un navegador cualquiera desde otro PC.De las opciones de actualización hablaremos más adelante.

Configuración inicial del servidorLo primero que tenemos que hacer es ver si ha detectado la tarjeta de red; en nuestro ejemplo ya vemos que sí, pero puede ocurrir que no ocurra así, por lo que seleccionaríamos la primera opción:
Vemos que nos ha detectado la tarjeta de red, por lo que no tenemos que hacer nada; en caso de que no la haya detectado, le damos a “Auto-detection” y que la busque. Puede ocurrir que en nuestro equipo tengamos más de una tarjeta de red, por lo que tendríamos que designar cual es la que queremos usar. Una vez hecho, le damos a “Ok” y le decimos que ya hemos terminado de asignarla y volvemos al menú anterior.
El siguiente paso es asignarle los datos de red; para ello seleccionamos la opción 2:

Lo primero que nos pregunta es si queremos usar DHCP para asignar los datos de red; si disponemos de un servidor DHCP para asignar las direcciones de nuestra red, como puede ser un router en nuestra casa, le diremos que sí, con lo que nos ahorramos toda la configuración de la red. En caso contrario, tenemos que asignarle los datos de la dirección IP, la máscara de red, la pasarela por defecto y los DNS:


Lo siguiente que nos pregunta es si queremos configurar nuestra red para usar la nueva IPv6; en la mayor parte de los casos no la vamos a usar, por lo que le diremos que no y seguimos; si queremos usar IPv6, tenemos que tener los datos correspondientes de la red para dicho protocolo. Nosotros no la usaremos:
Y ya está hecha la configuración de la red para nuestro servidor; tomamos nota de la dirección IP que hemos asignado y de la dirección web que nos indica para poder acceder al servidor para su configuración y control desde un navegador.

Acceso al servidor NAS desde el navegador y configuraciónNos vamos a un PC conectado en la misma red que nuestro servidor y ponemos en marcha un navegador, nos sirve cualquiera: Internet Explorer, Mozilla Firefox, Chrome, Safari, etc.En la barra de dirección introducimos la dirección web que anteriormente nos indicaba el servidor cuando hemos configurado la red y vamos a ella:
Lo primero que nos pide es un nombre de usuario y una contraseña; por defecto son “admin/freenas”, por lo que las tecleamos y le damos a “Login”. Esto nos lleva a la ventana principal de estado del servidor, en la cual podemos ver las características iniciales de nuestro equipo.

Vamos a realizar dos cambios que considero primordiales en la configuración: primero, cambiar el idioma por uno que nos sea más afín, en nuestro caso el español; y segundo, cambiar la contraseña del acceso inicial, para que nadie a quien no le hayamos dado acceso pueda modificar nada y nos estropee nuestro servidor.
Para cambiar el idioma, en el menú superior seleccionamos “System|General” y nos lleva a la siguiente pantalla:

Nos vamos a donde pone “Language” y seleccionamos “Spanish”. Pulsamos el botón “Save” y después de unos segundos nos vuelve a llevar a la misma pantalla, pero ya en español:

Ahora vamos a cambiar la contraseña de acceso; vemos en la pantalla en la que estamos que además podemos cambiar el nombre de usuario de administración si queremos, pero como de momento no es importante, lo dejamos como está. Para cambiar la contraseña, le damos a la pestaña “Contraseña” del menú en el que estamos; nos pedirá la contraseña actual, que ya hemos visto que inicialmente es “freenas”, y la nueva contraseña que queremos asignarle:

La cambiamos y le damos a “Guardar”. Nos indica que los cambios se han realizado correctamente.Vamos a ir viendo los menús uno a uno, e iremos configurando una serie de cosas básicas para poder poner en marcha con toda su potencia nuestro servidor NAS.

Menú SISTEMADentro del Menú Sistema, lo primero que encontramos es la configuración general:
Aquí vemos que podemos cambiar el nombre que le damos al servidor, así como el dominio al que pertenece, en su caso. Una de las cosas interesantes a cambiar es el nombre del administrador de la página web, que ya hemos visto que por defecto es "admin". Si nuestra red es accesible desde Internet, es altamente recomendable cambiarlo, ya que le damos menos pistas a los posibles hackers para obtener un acceso a nuestro servidor. También sería conveniente definir el protocolo seguro HTTPS, que algo nos protegerá de los sniffers. En el caso de tener otro servicio usando el puerto por defecto 80 o 443, podemos definir un nuevo puerto.
También nos permite en esta pantalla definir la hora del sistema, así como la zona horaria en la que estamos. Si nuestro servidor tiene acceso a Internet, es interesante definir un servidor de fecha y hora NTP, así como el intervalo para que se actualice nuestro servidor con respecto al mismo.
Después tenemos el Menú Sistema Avanzado; este es un poco más complejo:

Vemos que tiene varias pestañas. La primera nos va a permitir desactivar el menú de la consola, para evitar que algún usuario se acerque a la misma y nos apague el servidor (por ejemplo); esto tiene la pega de que, desde ese momento, todas las configuraciones y reinicios hay que hacerlas en remoto, y si nos equivocamos en algo de la configuración de red podemos dejar inaccesible el equipo.
También nos permite habilitar el puerto serie RS232 para poder conectarle algún terminal para su manejo. Si tenemos un viejo terminal serie, podemos aprovechar esta conexión. También podemos conectar a este puerto otro PC con puerto serie y mediante un programa emulador de terminal serie nos permitirá el acceso a nuestro servidor. Es una solución en el caso de haber deshabilitado el menú en consola, si perdemos la configuración de red.
Otras de las opciones nos permite activar el salvapantallas, así como apagar la pantalla cada x segundos y desactiva el pitido del altavoz al arrancar y apagarse. Este pitido puede ser molesto en algunas situaciones, pero también nos permite monitorizar cualquier encendido y apagado del sistema.
Si disponemos de un SAI, podemos activar el daemon correspondiente para que, en el caso de un fallo de corriente, apague nuestro servidor de una manera correcta, sin el peligro de pérdidas de datos.
Hay una opción para activar algunos parámetros del kernel del sistema; yo he probado activándola y desactivándola, pero no he encontrado mucha diferencia de rendimiento. Por si acaso la he dejado activada.

También nos permite poner una MOTD (frase del día), que nos saldrá cada vez que nos conectemos en remoto mediante un emulador de terminal.
A continuación viene el menú de Correo Electrónico:
Nos permite definir nuestra dirección de correo electrónico, así como el servidor de envío de correo y su configuración correspondiente; ésto nos va a permitir recibir mensajes desde el servidor indicándonos el estado del sistema, así como los errores que se produzcan.
En el caso de tener un proxy para nuestro acceso a Internet, lo vamos a definir en la siguiente pestaña:

Si al instalar el sistema en el disco duro de nuestro servidor definimos una partición de intercambio, la podemos activar en la pestaña Intercambio:
Nos permitirá además en su caso definir un fichero como si fuese una partición de intercambio.
Las siguientes opciones son para usuarios más avanzados. La etiqueta "Scripts de comando" nos va a permitir ejecutar scripts que tengamos creados en el sistema operativo. En el caso que se muestra, he definido un servidor DHCP y he instalado un demonio de antivirus con el ClamAV, y les digo que me los ejecute al arrancar:

Ha continuación podemos definir en la siguiente pestaña las acciones cron que queremos que se ejecuten cada cierto tiempo en nuestro servidor; como he indicado antes, he instalado un antivirus, por lo que cada cierto tiempo le digo que actualice los ficheros de virus desde el servidor:
La etiqueta "rc.conf" nos permite modificar parámetros del fichero /etc/rc.conf del sistema. Recomiendo que no toques nada si no sabes lo que haces:
Al igual que en el caso anterior, la siguiente etiqueta nos permite modificar el fichero /etc/sysctl.conf, por lo que sigo recomendando que no toques nada sin saber qué es lo que estás haciendo:
En Sistema -> Paquetes nos va a indicar que paquetes tenemos instalados en nuestro sistema, dándonos la posibilidad de eliminar los que no necesitemos así como añadir nuevos paquetes:
En la siguiente etiqueta nos va a permitir hacer una copia de toda la configuración de nuestro sistema NAS, generando un fichero de copia de seguridad, así como recuperarlo en el caso de querer volver a una configuración guardada anteriormente. Esto es conveniente hacerlo una vez tenemos ya configurado todo nuestro servidor NAS, así como antes de hacer una actualización del sistema a una versión más moderna:

En el caso de que hayamos hecho muchas modificaciones y nos hayamos perdido, podemos volver a la configuración inicial del sistema, de manera que podamos volver a empezar a configurar desde el principio:
Las siguientes opciones nos permiten reiniciar y apagar el sistema, tanto de manera inmediata como planificada. En el caso de planificar un apagado o un reinicio, debemos decirle la o las horas y el día o los día en que queremos que se realice dicha operación:

Menú RedDentro de este menú nos va a pemitir configurar los parámetros de nuestra red.
La primera pestaña nos permite ver las interfaces de red que tenemos, o sea, las tarjetas de red. En nuestro caso sólo hay una puesta, que es la que nos conecta el servidor con nuestra red; no tenemos que seleccionar nada ni configurar nada. Si tuviésemos más de una tarjeta de red, tendríamos que decir aquí cuál es la que configuraremos para el servidor NAS dentro de nuestra red. Además, nos permitirá definir redes virtuales, pero de momento es algo que vamos a dejar como está:
En la siguiente pestaña nos saca los parámetros de nuestra red IP, tanto en su versión 4 como en la futura 6; como ésto es ya algo que hemos configurado en la instalación del sistema, en principio no tendremos que cambiar nada, sólo en el caso de que cambie nuestra dirección IP o cualquier otro parámetro de nuestra red. Dentro de la configuración avanzada nos permite configurar los datos de MTU y el tipo de medio, pero a menos que sepamos lo que hacemos es mejor dejarlo como está, ya que lo único que podemos conseguir es que nuestra red se ralentice:
En la pestaña Red|Equipos podemos definir qué equipos pueden acceder a qué servicios, tanto permitiéndoles el acceso como denegándoselo; inicialmente lo dejaremos como está:
Si nuestra red tiene definidas unas rutas estáticas, podemos definirlas en la siguiente pestaña:
Y, finalmente, podemos definir una serie de normas para activar el cortafuegos del servidor; en el ejemplo lo tenemos desactivado, pero podríamos definir, por ejemplo, que se deniegue el acceso vía ftp desde un equipo determinado:

Además, nos permite guardar nuestra reglas de cortafuegos para posteriomente recuperarlas.

Menú DiscosVamos a empezar a asignar discos a nuestro sistema. Nos vamos al menú Discos y entramos en Administración:
Este menú consta de 3 pestañas: Administración, SMART e Iniciador iSCSI. De momento vamos a ver los 2 primeros.
En el primero de ellos es donde vamos a definir los discos físicos a los cuales vamos a poder tener acceso, para luego poder compartir las particiones correspondientes, así como definir los RAID. Inicialmente, nuestro menú no tiene disco asignados, por lo que debemos indicarle de qué discos disponemos, mediante el icono +, que se encuentra abajo a la derecha, y nos entra en el siguiente menú, en el que podemos definir los parámetros del disco:
El primer campo es un desplegable en el que se encuentran todas las unidades disponibles en nuestra máquina, tanto los discos duros como las unidades cd CD y DVD; en el ejemplo hemos seleccionado el disco en el que hemos instalado el sistema operativo, y en el cual disponemos de una partición de datos que definimos al principio cuando lo instalamos, y que podemos usar como disco compartido más adelante en nuestro servidor NAS.
En la descripción ponemos el nombre que le queremos dar al disco duro; es un nombre indicativo a la hora de identificarlo posteriormente en otros menús.
El tipo de transferencia se refiere a los dispositivos IDE/ATA, permitiéndonos escoger acceso PIO, WDMA o UltraDMA; particularmente, lo dejo en modo Auto, para que sea el mismo sistema el que decide al tipo de acceso. Esto puede ser útil en servidores con placas antiguas que no sean capaces de identificar el tipo de acceso, y se lo tengamos que definir manualmente.
El tiempo de espera de apagado del disco duro es el tiempo que le vamos a dar al ahorro de energía para apagar el disco cuando no se utilice. Esto además nos permitirá alargar la vida útil de nuestros discos, pero a costa de tener que esperar el rearranque de los mismos en el caso de tener que volver a acceder a ellos; si nuestro servidor no es crítico a la hora de acceder a los ficheros, y puede esperar un par de segundos de más, recomiendo ponerlo en modo ahorro, definiendo nosotros el tiempo, desde 5 minutos en adelante. En el ejemplo no se ha hecho, ya que usamos el servidor para copias de seguridad, y en ocasiones los usuarios se quejan de tener que esperar, aunque sea 5 segundos.
La gestión avanzada de energía nos permite definir el comportamiento del disco, de tal manera que podemos ponerlo desde un gasto mínimo de energía, parando el giro del mismo cuando no se accede al mismo, hasta la alta disponibilidad, con el disco siempre girando. Si lo dejamos deshabilitado, como en la imagen del ejemplo, el disco se comportará de manera predeterminada, sin importarnos el ahorro de energía. Depende del uso de nuestro servidor, así como de cada uno de los discos, podemos definir distintos comportamientos que se ajusten a nuestras necesidades.
Si queremos aprovechar las características de monitorización SMART del disco, podemos activar la

siguiente opción. Ésto nos permitirá controlar desde la temperatura del disco hasta los errores que se puedan producir en sus accesos. Si nuestro disco nos da la opción SMART, siempre viene bien poder monitorizarlo. La siguiente casilla permite meter algunos parámetros SMART, pero habitualmente, y si no sabemos lo que estamos haciendo, dejaremos la misma en blanco.
Cuando creamos un nuevo disco, en la siguiente casilla nos permite poner el tipo de formato que tiene el mismo; si se lo indicamos, al crearlo lo formateará, por lo que si es un disco que ya tiene datos lo borrará completamente; por ello debemos tener cuidado. Yo habitualmente lo dejo como unformatted (sin formato); si más adelante necesito formatearlo, lo haré en otro sitio, si no le diré qué formato tiene cada partición de nuestro disco a la hora de compartirlas, sin necesidad de formatearlas ni de perder los datos que tenga ya grabados. Este sistema me viene muy bien para usar disco externos conectados por USB, ya que puedo usarlos en otros PC's y posteriormente añadirlos al servidor NAS si perder su contenido.
Una vez definidos nuestros discos, nos saca el menú de administración con los mismos ya creados:
En el ejemplo, tenemos 2 discos: el del sistema, de 10GB, y un disco USB externo de 500GB. Desde este menú podemos volver a acceder a cada uno de ellos para poder modificar alguno de los parámetros configurados anteriormente, así como eliminarlos en cualquier momento.
Una cosa que vemos y que nos puede sorprender: el primer disco muestra el número de serie, pero no así el segundo. Ésto se debe a que, aunque ambos tienen activado el SMART, como el segundo es un disco USB externo, no permite acceder a sus valores SMART.
Dentro del menú SMART podemos definir los parámetros de monitorización SMART de nuestro sistema:
El primer parámetro nos indica el intervalo en segundos entre chequeos, yo le he puesto un intervalo de 1800 segundos, pero permite hacerlo incluso cada 10 segundos, pero me parece excesivo.
En el modo de energía le decimos cuándo puede revisar el dispositivo; por defecto lo pone en Never (Nunca), que quiere decir que haga el chequeo sin importarle en qué estado se encuentra el disco. Pero podemos decirle que no haga el chequeo si el disco está en modo inactivo, duemiendo, etc, con lo que podemos controlar mejor los valores que nos va a dar la monitorización, ya que habitualmente nos interesan los datos del disco cuando está activo.
Con el monitor de temperaturas podemos definir una serie de valores que le va a decir al equipo que nos avise si se producen cambios extraños en la temperatura de los dispositivos. Si vemos que alguno de nuestros discos se calienta demasiado, podmos activar estos valores para que nos vaya informando y así estar alerta antes de que se produzcan fallos irreversibles en el dispositivo. Si lo dejamos en 0, no genera ningún informe.
Podemos definir una serie de test propios que nos interese que se realicen en nuestros dispositivos. Ésto puede ser útil a la hora de controlar ciertos parámetros de funcioanmiento de nuestro sistema, como podía ser tiempos de acceso, etc. Yo hasta ahora no los he tenido que usar, pero más adelante pretendo explicar un poco mejor su funcionamiento.

Por último, podemos definir una dirección de correo electrónico a la cual queremos que nos envíe dichos informes y alertas. Si está activa, además podemos decirle que nos envíe un correo de prueba cada ve que nuestro sistema arranca.
Ya hemos definido nuestros discos físicos y el comportamiento SMART de nuestro sistema NAS. Vamos a pasar al menú Puntos de Montaje del menú Discos, saltándonos de momento lo referente al RAID, cifrado de discos, ZFS y formateo, temas que veremos por separado más adelante.
En la mayoría de los casos a nivel personal, nuestro servidor lo vamos a usar para compartir discos en una pequeña red, que puede ser en nuestra casa o en una pequeña oficina. Para ello, no necesitamos RAID ni cifrado ni el sistema ZFS, sino definir las particiones de los discos que queremos compartir con los otros PC's de nuestra red; y ahí es a donde vamos: los puntos de montaje.

Menú Servicios
Menú Acceso
Menú Estado
Menú Diagnóstico
Menú Avanzado
Menú Ayuda