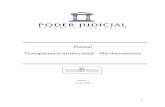FreeFlowPrintServerHelpdownload.support.xerox.com/pub/docs/VERSANT_3100/...Agregar,editaryeliminardireccionesIPymiembros...
Transcript of FreeFlowPrintServerHelpdownload.support.xerox.com/pub/docs/VERSANT_3100/...Agregar,editaryeliminardireccionesIPymiembros...
© 1995-2016 Xerox Corporation. Todos los derechos reservados. Xerox®, Xerox con lamarca figurativa®, FreeFlow® iGen®, CiPress® y Versant® sonmarcas registradas de XeroxCorporation en los Estados Unidos y/o en otros países.
Incluye Adobe® Normalizer y PostScript®.
Incluye Adobe® PDF Library.
Incluye Monotype Imaging® Intellifont.
Incluye Adobe® PDF Normalizer.
Incluye Adobe® PDFtoPS Library.
Incluye Adobe® CPSI (previsualizador).
Incluye fuente OEM Adobe® PostScript 3017.102.
Incluye fuentes Adobe® PostScript.
Incluye fuentes Monotype® Imaging.
Incluye fuentes Adobe® Japanese.
Incluye Sistema de identificación Pantone ® y Sistema de identificación Pantone® Plus.
Microsoft, Windows, Windows 2000, Windows XP, Windows Vista y Windows 7 sonmarcas comerciales registradas de Microsoft Corporation.
Macintosh es una marca comercial registrada de Apple Computer, Inc., registrada enEE.UU. y otros países.
Índice
1 Acerca del Servidor de impresión FreeFlow....................................1-1Interfaz de usuario del Servidor de impresión FreeFlow......................................1-1
Pantalla prefijada...................................................................................................1-1Menús..........................................................................................................................1-2Área de estado........................................................................................................1-2
Campo de mensajes de la impresora................................................1-2Iconos indicadores de modo................................................................1-3Botón Vaciar el apilador.........................................................................1-3Botones Pausar impresora y Reanudar impresora.......................1-3Representación de la impresora..........................................................1-3Indicadores del progreso de impresión y de
procesamiento.................................................................................1-3Visualización de información y opciones adicionales..............................1-3
Guía de botones...................................................................................................................1-3Indicador de uso del disco...............................................................................................1-4
Limpieza de archivos.............................................................................................1-5Acceso mediante el teclado y métodos abreviados del teclado.......................1-5
Métodos abreviados del teclado más usados.............................................1-5Teclas de activación y desplazamiento.........................................................1-7Teclas de activación y desplazamiento.......................................................1-13Teclas de acceso...................................................................................................1-19
2 Servicio Imprimir de archivo.................................................................2-1Acerca de la ventana Imprimir de archivo.................................................................2-1Uso de la ficha Archivos....................................................................................................2-2Ficha Básicas.........................................................................................................................2-4Uso de la ficha Salida para configurar las propiedades del trabajo...............2-4Ficha Calidad de imagen..................................................................................................2-5Ficha Edición de imagen...................................................................................................2-5Acerca de la ficha Páginas especiales.........................................................................2-5Impresión de un lote de archivos mediante el servicio Imprimir de
archivo............................................................................................................................2-6Prueba de un trabajo, retención de un trabajo y uso de Imprimir ahora
..........................................................................................................................................2-7Prueba de un trabajo............................................................................................2-7Uso de Imprimir ahora.........................................................................................2-8
3 Administración de trabajos...................................................................3-1Administrador de trabajos...............................................................................................3-1
iServidor de impresión FreeFlow®
FreeFlow Print Server Help
Listas de trabajos.................................................................................................................3-2Administración de la lista de trabajos............................................................3-3
Uso de la revisión preliminar del trabajo...................................................................3-4Ejecución de comprobaciones de revisión preliminar en un trabajo
PDF.....................................................................................................................3-4Visualización de un informe de errores de revisión preliminar.............3-5Aprobación de un PDF de revisión preliminar.............................................3-5Impresión de un informe de revisión preliminar........................................3-5Exportación de un informe de revisión preliminar....................................3-5Configuración de la revisión preliminar del trabajo.................................3-6
Menús del Administrador de trabajos.........................................................................3-6Ventana Propiedades del trabajo..................................................................................3-8Función de atenuación de opciones incompatibles...............................................3-9Presentación de las imágenes en miniatura.............................................................3-9Vista previa de los trabajos..............................................................................................3-9
Presentación de las imágenes en miniatura.............................................3-10Vista previa de un trabajo en el Administrador de trabajos..............3-10Visualización de propiedades y miniaturas automáticas retenidas
por la cola.....................................................................................................3-10Uso de la vista previa de páginas..................................................................3-11
Presentación de un informe de trabajo.........................................3-11Exportación de una vista previa a PDF..........................................3-11
Trabajos de impresión.....................................................................................................3-12Liberación de un trabajo para imprimirlo..................................................3-12Modificación de las propiedades del trabajo...........................................3-12Aplicación de las propiedades del trabajo.................................................3-12Guardar las propiedades del trabajo...........................................................3-13Administración de las propiedades del trabajo.......................................3-13Cambio de nombre de un trabajo.................................................................3-14Uso de la Lista de materiales de documentos.........................................3-14Eliminación de un trabajo................................................................................3-14Cancelación de un trabajo...............................................................................3-15Desplazamiento de un trabajo.......................................................................3-15Copia de un trabajo en el Administrador de trabajos...........................3-15Reenvío de un trabajo........................................................................................3-16
Configuración del nombre de un sistema de impresión parael reenvío de trabajos.................................................................3-17
Modificación de un sistema de impresión para reenviartrabajos............................................................................................3-18
Eliminación de un nombre de sistema de impresión para elreenvío de trabajos......................................................................3-18
Limitaciones y notas relacionadas con el reenvío detrabajos............................................................................................3-18
Servidor de impresión FreeFlow®iiFreeFlow Print Server Help
Índice
Procesar y retener un trabajo..........................................................................3-19Imprimir ahora......................................................................................................3-19Avance de un trabajo.........................................................................................3-20Prueba de un trabajo..........................................................................................3-20Acerca de la impresión de trabajos JDF.....................................................3-21
Impresión con fichas de trabajo JDF..............................................3-22Limitaciones de la impresión JDF....................................................3-22Manejo de errores JDF.........................................................................3-23
Ficha Guardados...............................................................................................................3-23Guardar un trabajo.............................................................................................3-23Uso de una imagen de resolución de pantalla........................................3-25Impresión de un trabajo guardado..............................................................3-25Copia de un trabajo guardado.......................................................................3-25Guardar un trabajo como formulario de fondo.......................................3-26Modificación de un trabajo guardado........................................................3-26
Ficha Opciones...................................................................................................................3-27Uso de la ficha Opciones para configurar las propiedades del
trabajo...........................................................................................................3-27Uso de Páginas/Formato..................................................................................3-28Uso de Destino para imprimir y/o guardar un trabajo.........................3-29Páginas de administración...............................................................................3-29
Configuración de opciones de portada.........................................3-30Configuración de opciones de Página de errores......................3-31Configuración de opciones del informe de atributos...............3-31
Opciones de los formatos PostScript/PDF..................................................3-32Selección de las fuentes para un trabajo ASCII.........................3-32Uso de Archivado de red mediante SMB......................................3-32Uso de Archivado de red mediante FTP/SFTP............................3-33
Ficha Papel...........................................................................................................................3-33Uso de la ficha Papel para establecer las propiedades del
trabajo...........................................................................................................3-33Programación de material de impresión extra largo.............................3-34
Ficha Salida.........................................................................................................................3-35Uso de la ficha Salida para configurar las propiedades del
trabajo...........................................................................................................3-35Configuración de propiedades básicas.......................................................3-35Uso del botón Grapado/Acabado.................................................................3-36Activación de hojas intermedias....................................................................3-39Configuración de estilos de diseño...............................................................3-40
Opciones avanzadas para diseños...................................................3-41Precauciones sobre el uso de la función Diseño.........................3-44
Ficha Calidad de imagen...............................................................................................3-44
iiiServidor de impresión FreeFlow®
FreeFlow Print Server Help
Índice
Ajuste del control de color................................................................................3-44TRC de usuario.........................................................................................3-46Vista previa y edición de TRC............................................................3-46Importación y exportación de TRC de usuario...........................3-52
Acerca de la impresión en escala de grises...............................................3-53Imprimir como escala de grises........................................................3-54
Configuración del recubrimiento...................................................................3-54Mejora automática de imagen......................................................................3-54
Preferencias de imagen personalizadas........................................3-55Selección de una resolución............................................................................3-56Acerca de las tramas de medios tonos.......................................................3-56
Configuración de una trama de medios tonos...........................3-57La ventana Administración del color...........................................................3-57
Acerca de la ventana Administración del color..........................3-57Edición de las opciones de administración del color................3-58
Ficha Edición de imagen................................................................................................3-65Configuración de las propiedades del trabajo con la ficha Edición
de imagen.....................................................................................................3-65Acerca de los formularios de fondo..............................................................3-66
Uso de formularios de fondo.............................................................3-66Acerca de la ficha Páginas especiales.......................................................................3-68
Creación de excepciones..................................................................................3-68Creación de inserciones.....................................................................................3-69Creación de cubiertas.........................................................................................3-70
Ficha Fecha/Hora..............................................................................................................3-70Ficha Con errores...............................................................................................................3-70
Eliminación de errores de un trabajo...........................................................3-70Ficha Inelegible..................................................................................................................3-71
Eliminación de un trabajo inelegible...........................................................3-71Visualización de trabajos que contienen errores....................................3-71
4 Administración de colas.........................................................................4-1Colas prefijadas....................................................................................................................4-1Acerca del Administrador de colas................................................................................4-2
Ventana principal del Administrador de colas............................................4-2Propiedades de la cola..........................................................................................4-3Menú Cola.................................................................................................................4-3Menú Ver....................................................................................................................4-4
Creación de colas nuevas.................................................................................................4-4Funcionamiento de la opción Sustituir..........................................................4-5Creación y activación de una cola...................................................................4-5Creación de una cola nueva...............................................................................4-5
Servidor de impresión FreeFlow®ivFreeFlow Print Server Help
Índice
Copia de una cola...................................................................................................4-7Uso de la ficha de opciones del Administrador de colas........................4-8
Uso del botón de acceso Revisión preliminar................................4-9Uso de Destino........................................................................................4-10
Configuración o modificación de las propiedades de la cola..........................4-12Menú Contenido...................................................................................................4-13Cómo agregar comentarios y un mensaje de portada a una
cola..................................................................................................................4-13Ficha Opciones......................................................................................................4-13
Opciones del formulario de fondo...................................................4-14.......................................................................................................................4-14Activación del proceso RIP en paralelo..........................................4-15Páginas de administración.................................................................4-16
Ficha Papel.............................................................................................................4-19Uso de la ficha Papel para configurar las propiedades de la
cola.....................................................................................................4-19Programación de material de impresión extra largo...............4-20
Ficha Salida............................................................................................................4-21Uso de la ficha Salida para configurar las propiedades de
la cola................................................................................................4-21Ficha Calidad de imagen..................................................................................4-22
Uso del botón Muestra.........................................................................4-22Ficha Calidad de imagen..................................................................................4-22
Ajuste del control de color..................................................................4-22Acerca de la impresión en escala de grises..................................4-31Configuración del recubrimiento.....................................................4-32Mejora automática de imagen.........................................................4-32Selección de una resolución...............................................................4-34Acerca de las tramas de medios tonos..........................................4-34La ventana Administración del color..............................................4-35
Opciones de Calidad de imagen....................................................................4-43Acerca de las opciones de Calidad de imagen...........................4-44Mejora automática de imagen.........................................................4-45Configuración del recubrimiento.....................................................4-46
Edición de opciones avanzadas de color....................................................4-46Selección del espacio de color de origen......................................4-46Activación o desactivación del procesamiento de colores
directos.............................................................................................4-47Selección del espacio de color de salida.......................................4-47Configuración de la representación del trabajo.........................4-47
Ficha Edición de imagen................................................................................................4-48Uso de la ficha Edición de imagen para configurar las propiedades
de la cola.......................................................................................................4-49
vServidor de impresión FreeFlow®
FreeFlow Print Server Help
Índice
Uso del desplazamiento de imagen...............................................4-49Uso de Borrado de bordes..................................................................4-51Uso de Alineación de imágenes.......................................................4-52Uso de Giro...............................................................................................4-52
Uso de formularios de fondo...........................................................................4-52Ficha Opciones de PDL....................................................................................................4-54
Uso de la ficha Opciones de PDL para configurar las propiedadesde la cola.......................................................................................................4-54
Acerca de Adobe PDF Print Engine (APPE)................................................4-55Selección de opciones de procesamiento de PDL de PDF
nativo..............................................................................................................4-55Uso de PostScript.................................................................................................4-57Configuración de las opciones avanzadas de PCL ................................4-60Configuración de opciones del descompositor TIFF.............................4-61Configuración de las opciones de PCL.........................................................4-62Opción Orígenes del papel para PCL............................................................4-64Comandos PCL de bandeja..............................................................................4-64Uso del botón de acceso ASCII .....................................................................4-66
Control del comportamiento de la cola...................................................................4-66Administración de la lista de colas ............................................................................4-66
Eliminación de una cola....................................................................................4-67Activación de una cola para que acepte trabajos..................................4-67Modo de impedir que una cola acepte trabajos.....................................4-67Configuración de una cola para liberar trabajos ...................................4-67Configuración de una cola para retener trabajos ..................................4-68Bloqueo o desbloqueo de una cola..............................................................4-68Uso de los controles de la lista de colas.....................................................4-68Configuración de la cola prefijada...............................................................4-69Aplicación de páginas de administración a las colas............................4-69Activación y desactivación de la opción Carpetas activas..................4-70
5 Conexión y seguridad mediante clave..............................................5-1Conexión/Desconexión......................................................................................................5-1
Conexión....................................................................................................................5-1Desconexión.............................................................................................................5-2
Seguridad mediante clave................................................................................................5-2Caducidad de las claves....................................................................................................5-3Modificación de claves......................................................................................................5-3Activación de claves fuertes............................................................................................5-4
6 Menú Impresora........................................................................................6-1Desbloqueo de la acabadora..........................................................................................6-1Ahorro de energía ...............................................................................................................6-1
Servidor de impresión FreeFlow®viFreeFlow Print Server Help
Índice
Configuración del ahorro de energía y parada automática ................6-2Uso de Ahorro de energía inmediato.............................................................6-3Desactivación del ahorro de energía..............................................................6-3
Nivel de tóner........................................................................................................................6-3Configuración de las propiedades de las páginas de administración............6-3Configuración de caras impresas...................................................................................6-4Configuración de la opción de tratamiento de bordes.........................................6-5Opción Vaciar el apilador..................................................................................................6-5Muestra del trabajo actual...............................................................................................6-6
Uso de la función Muestra del trabajo actual (muestra fija)...............6-6Reposicionar salida.............................................................................................................6-7
Uso de la función Reposicionar salida ..........................................................6-7Ventana de biblioteca de papeles.................................................................................6-8
Para agregar papel o modificar el papel existente en la bibliotecade papeles después de restaurar la biblioteca de papeles.............................................................................................................................6-8
Ventana Acabado................................................................................................................6-9Campos de la ventana Acabado......................................................................6-9Menús de la ventana Acabado.........................................................................6-9Configuración de dispositivos de acabado externos ............................6-10
Descripción general de la configuración de acabadorasexternas...........................................................................................6-10
Ventana Apilado................................................................................................................6-15Controles del apilador........................................................................................6-15Menú de la ventana Apilador.........................................................................6-16Uso de la ventana Apilado...............................................................................6-16
Administración de la lista de apiladores.......................................6-16Ventana Calidad de imagen.........................................................................................6-17
Menús y campos de la ventana Calidad de imagen..............................6-17Ajuste de la calidad de imagen......................................................................6-18
7 Menú Sistema.............................................................................................7-1Uso del menú Sistema.......................................................................................................7-1
Pausa y reanudación de la impresora............................................................7-1Pausa y reanudación del proceso.....................................................................7-1Restauración de ID de trabajos........................................................................7-2
Restauración de ID de trabajos...........................................................7-2Consola de registro................................................................................................7-2
Visualización de las actividades del registro y el uso delsistema................................................................................................7-3
Estado de la red.......................................................................................................7-4Uso de Estado de la red..........................................................................7-4
Impresión de un informe de configuración.................................................7-5
viiServidor de impresión FreeFlow®
FreeFlow Print Server Help
Índice
Impresión de una página de prueba..............................................................7-5Servicios remotos....................................................................................................7-5
Uso de Servicios remotos.......................................................................7-5Administrador de actualizaciones...................................................................7-6
Uso del Administrador de actualizaciones......................................7-6Exportación de actualizaciones...........................................................7-6Importación de actualizaciones..........................................................7-7
Instalación de software.......................................................................................7-7Uso de la función Instalación de software.....................................7-7
Sobrescritura de datos..........................................................................................7-8Configuración de la sobrescritura de datos en el
sistema................................................................................................7-8Diagnósticos de servicio......................................................................................7-9Encendido/apagado y reinicio del sistema y la impresora....................7-9
Encendido de la impresora....................................................................7-9Apagado de la impresora.......................................................................7-9Realización de una parada y reinicio diferidos..............................7-9Reinicio del software del Servidor de impresión
FreeFlow...........................................................................................7-10Uso del apagado de emergencia.....................................................7-10
Acerca de la copia de seguridad y restauración de los archivos delsistema...........................................................................................................7-11Copia de seguridad de los archivos del sistema.........................7-11Restauración de los archivos del disco del sistema...................7-12
Acerca de la copia de seguridad y restauración de los archivos deconfiguración..............................................................................................7-13Copia de seguridad de los archivos de configuración.............7-13Restauración de los archivos de configuración...........................7-14Cómo deshacer la restauración de la cola....................................7-15
Modo protegido....................................................................................................7-15Activación del modo protegido........................................................7-15
Expulsión del CD...................................................................................................7-15Acerca de la sobrescritura de datos.............................................................7-15
Ejecución de una sobrescritura de datos......................................7-16
8 Menú Servicios............................................................................................8-1Imprimir de archivo.............................................................................................................8-1Administrador de IPDS......................................................................................................8-1
9 Menú Personalizar.....................................................................................9-1Mostrar y ocultar accesos directos................................................................................9-1Activación de la opción de miniaturas automáticas.............................................9-1Selección de accesos directos para mostrar..............................................................9-2
Servidor de impresión FreeFlow®viiiFreeFlow Print Server Help
Índice
Configuración del diseño del Administrador de trabajos....................................9-2Uso de la ventana Lista de trabajos guardados - Seleccionar
rutas...................................................................................................................9-3Configuración de la página inicial................................................................................9-3Configuración del tiempo de espera de la página inicial....................................9-4Tamaño del texto.................................................................................................................9-4
Cambio del tamaño del texto de la interfaz de usuario.........................9-4
10 Menú Configuración...........................................................................10-1Acceso y visualización de la configuración del sistema.....................................10-1Configuración de la unidad de CD.............................................................................10-3Impresión de la información de configuración del sistema.............................10-3Licencias de las funciones..............................................................................................10-4
Lectura de licencias.............................................................................................10-4Acceso a las propiedades de licencia...........................................................10-5Carga de un archivo de licencia.....................................................................10-6
Redes......................................................................................................................................10-6Configuración del nombre del host y el protocolo de
Internet..........................................................................................................10-6Restauración de las opciones prefijadas de Xerox....................10-8Eliminación de la configuración de la red....................................10-8
Configuración de la ficha IPv4.......................................................................10-9Configuración de la ficha IPv6.......................................................................10-9
Agregar o modificar una dirección IP o de puerta deenlace.............................................................................................10-10
Eliminación de una dirección IP o de puerta deenlace.............................................................................................10-11
Enrutamiento de un solo puerto IP y de un puerto IP doble...........10-12Activación y desactivación de enrutamiento de puertos para
Impresión sin formato/LPR enmodo de un solo puertoIP......................................................................................................10-13
Cambio del modo de un solo puerto IP al modo de puertoIP doble.........................................................................................10-14
Cambio del modo de puerto IP doble al modo de un solopuerto IP.......................................................................................10-14
Configuración de la ficha NIS/NIS+..........................................................10-15Configuración de la ficha DNS....................................................................10-15Configuración de la ficha Opciones...........................................................10-16Detección automática del proxy.................................................................10-17Requisitos para la configuración de un solo puerto IP.......................10-17Ajuste de la configuración del proxy.........................................................10-18Configuración de LPD......................................................................................10-18Introducción de la información del proxy en Servicios
remotos.......................................................................................................10-19
ixServidor de impresión FreeFlow®
FreeFlow Print Server Help
Índice
Activación de TCP/IP sin formato (puerto 9100).................................10-19Configuración de SNMP.................................................................................10-19
Acceso a las opciones de SNMP.....................................................10-20Activación de SNMP...........................................................................10-20Configuración o visualización de números de serie
SNMP..............................................................................................10-20Configuración de la internacionalización SNMP ....................10-21Configuración de opciones IPP y SNMP comunes..................10-21Configuración o edición de parámetros de capturas de
SNMP..............................................................................................10-22IPP...........................................................................................................................10-22
Activación de IPP.................................................................................10-23NetWare (NDS y Bindery)..............................................................................10-23
Configuración del servidor NetWare............................................10-24Configuración del tipo de estructura y del número de red
Novell..............................................................................................10-24Acceso al servidor de colas para configurar las
comunicaciones entre impresora y servidor...................10-25Configuración del servidor de colas en modo Oficina..........10-26Configuración del servidor de colas en modo
Producción....................................................................................10-27AppleTalk..............................................................................................................10-29
Activación de AppleTalk a través del Administrador delicencias.........................................................................................10-29
Visualización o modificación del tipo de fase y nombre dezona................................................................................................10-29
Nombres de usuario de ADS de Microsoft..............................................10-30Configuración del sistema para unirse al dominio.................10-30Conexión con el sistema con nombres de usuario de
ADS..................................................................................................10-31Codificación.........................................................................................................10-31
Configuración de la codificación...................................................10-31Configuración de la puerta de enlace en línea.....................................10-31Selección y creación de perfiles de seguridad.......................................10-33
Selección del perfil actual.................................................................10-33Selección del perfil prefijado...........................................................10-34Selección del perfil actual como perfil prefijado....................10-34Visualización de las propiedades del perfil...............................10-34Copia de perfiles y creación de perfiles nuevos.......................10-35Ficha General.........................................................................................10-35Ficha Sistema........................................................................................10-37ficha INIT...............................................................................................10-37ficha INETD...........................................................................................10-37ficha RPC.................................................................................................10-37
Servidor de impresión FreeFlow®xFreeFlow Print Server Help
Índice
Agregar, editar y eliminar direcciones IP y miembros........................10-38Modo de agregar direcciones IP....................................................10-38Modo de agregar miembros de direcciones IP........................10-38Edición de direcciones IP y miembros.........................................10-39Eliminación de direcciones IP y miembros................................10-39
Preferencias del sistema..............................................................................................10-39Configuración de preferencias internacionales....................................10-39Configuración del directorio para guardar prefijado..........................10-40Configuración de preferencias PPML........................................................10-42Configuración de las opciones de proceso de trabajos.....................10-42Configuración de Normas de trabajos.....................................................10-48
Selección del modo de impresión de escala de grises parael rendimiento.............................................................................10-51
Configuración de Normas de instalación de fuentes.........................10-51Ficha Papeles y bandejas...............................................................................10-52Configuración de preferencias para el Servidor de impresión
remoto.........................................................................................................10-52Cómo agregar direcciones IP para el servidor de impresión
remoto...........................................................................................10-52Modificación de direcciones IP para el servidor de impresión
remoto...........................................................................................10-53Eliminación de direcciones IP del Servidor de impresión
remoto...........................................................................................10-53Detalles y limitaciones del Servidor de impresión
remoto:..........................................................................................10-53Activación de SSL/TLS.....................................................................................10-53Administración del certificado SSL/TLS...................................................10-54
Configuración de un certificado SSL/TLSautofirmado................................................................................10-54
Configuración de un certificado firmado por una entidademisora de certificados...........................................................10-55
Instalación de un certificado SSL/TLS recibido.......................10-56Eliminación de un certificado SSL/TLS........................................10-56
Filtro de IP............................................................................................................10-57FTP y diagnósticos remotos.......................................................................................10-57
Uso de FTP y Diagnósticos remotos .........................................................10-57Acerca de usuarios y grupos.......................................................................................10-58
Agregar un nuevo usuario.............................................................................10-58Edición de una cuenta de usuario..............................................................10-58Activación o desactivación de una cuenta.............................................10-59Eliminación de una cuenta nueva..............................................................10-59Configuración de autorizaciones de grupos...........................................10-59Opciones del usuario prefijadas de Administración de
trabajos.......................................................................................................10-60
xiServidor de impresión FreeFlow®
FreeFlow Print Server Help
Índice
Visualización de la información de grupos ADS ..................................10-64
11 Administración......................................................................................11-1Uso del menú Administración......................................................................................11-1
Acerca de la contabilidad.................................................................................11-1Visualización del historial de contabilidad...................................11-2Configuración de las opciones del historial de
contabilidad...................................................................................11-2Purga del historial de contabilidad..................................................11-3Impresión del historial de contabilidad.........................................11-4Exportación del historial de contabilidad.....................................11-4
Acerca de las fuentes.........................................................................................11-7Visualización de fuentes en el servidor de impresión..............11-7Impresión de una lista de fuentes PostScript y PCL
residentes........................................................................................11-8Carga de fuentes adicionales en el servidor de
impresión.........................................................................................11-8
12 El menú Idioma....................................................................................12-1Idiomas compatibles.......................................................................................................12-1Selección de un idioma...................................................................................................12-2Limitaciones de la selección de idioma....................................................................12-2
13 Administración del color...................................................................13-1Acerca de Administración del color............................................................................13-1Menú Color..........................................................................................................................13-2
Ventana Asociaciones........................................................................................13-2Descripción de la ventana Asociaciones.......................................13-3Configuración de las propiedades del grupo de color.............13-4Creación de un grupo de color nuevo.............................................13-5Traspaso de un papel a un grupo de color...................................13-5Establecimiento de un grupo de color como
prefijado..........................................................................................13-5Eliminación de un grupo de color....................................................13-5Exportación de un grupo de color....................................................13-5Importación de un grupo de color...................................................13-6Restauración de los valores prefijados del grupo de color
.............................................................................................................13-6Reaprendizaje de los valores de matriz de vista completa.................13-6
Reaprendizaje de los valores de matriz de vistacompleta..........................................................................................13-6
Calibración de la impresora.............................................................................13-7Uso del espectrofotómetro X-Rite para calibrar la
impresora.........................................................................................13-8
Servidor de impresión FreeFlow®xiiFreeFlow Print Server Help
Índice
Calibración de TCRmanual con el espectrofotómetro X-Ritei1.........................................................................................................13-9
Calibración del instrumento X-Rite..................................................13-9Uso de la Matriz de vista completa para calibrar la
impresora......................................................................................13-10Calibración basada en temporizador...........................................13-11
Ventana Perfiles de color................................................................................13-12Descripción de la ventana Perfiles de color...............................13-12Uso de Optimización del perfil.......................................................13-13Acerca de perfiles de destino..........................................................13-14
TRC de usuario...................................................................................................13-18¿Qué son las TRC de usuario?.........................................................13-18
Vista previa y edición de TRC.......................................................................13-19Apertura de la ventana de edición de TRC de usuario.........13-19
Importación y exportación de TRC de usuario......................................13-25Exportación de TRC de usuario......................................................13-25Importación de TRC de usuario.....................................................13-25
Acerca de los colores directos......................................................................13-26Creación de un nuevo color directo..............................................13-27Editar un color directo existente....................................................13-28Impresión de una muestra de color directo..............................13-30Impresión de un muestrario............................................................13-31Reversión de un color PANTONE modificado a la fórmula
original del color........................................................................13-31Eliminación de un color directo personalizado........................13-32
Acerca de la ventana Lista de colores directos......................................13-32Acerca de la ventana Editor de color directo.........................................13-33Acerca de la ventana Imprimir muestra de color directo.................13-33Acerca de la ventana Imprimir muestrario.............................................13-34Acerca de la ventana de selección de color directo.............................13-35
Administración adicional del color a nivel de trabajo y de cola..................13-35Conversión de espacios de color.................................................................13-35Eliminación del componente gris...............................................................13-36
Uso de la eliminación del componente gris..............................13-36Uso del modo de impresión de escala de grises para el
rendimiento...............................................................................................13-36Selección de un modo de impresión..........................................................13-37Uso de la interfaz OPI......................................................................................13-37Vista previa de las TRC de usuario.............................................................13-38
La ventana Administración del color......................................................................13-39Acerca de la ventana Administración del color.....................................13-39Edición de las opciones de administración del color..........................13-40
xiiiServidor de impresión FreeFlow®
FreeFlow Print Server Help
Índice
Selección del espacio de color de origen....................................13-40Selección del espacio de color de salida.....................................13-44Activación o desactivación del procesamiento de colores
directos..........................................................................................13-44Activación o desactivación del procesamiento de
PDF/X..............................................................................................13-44Configuración de la representación del trabajo......................13-45
14 Preguntas frecuentes (FAQ) acerca del Servidor de impresiónFreeFlow.................................................................................................14-1Opciones de funciones necesarias para usar el acabado de subjuegos y
el desplazamiento...................................................................................................14-1Tareas generales de programación de trabajos....................................................14-4¿Cómo agrego y programo cubiertas?......................................................................14-4¿Cómo agrego y programo inserciones?..................................................................14-5¿Cómo agrego inserciones a un trabajo de 2 en 1 o a un trabajo de
folleto?.........................................................................................................................14-6¿Cómo agrego hojas intermedias?.............................................................................14-6¿Cómo cambio las propiedades del trabajo?.........................................................14-6¿Cómo modifico los atributos de la bandeja de papel?....................................14-6¿Cómo cambio la colocación de las grapas?..........................................................14-7¿Cómo modifico la programación del papel (cambio del papel de las
bandejas de papel)?..............................................................................................14-7¿Cómo convierto un trabajo de folleto a normal o de normal a
folleto?.........................................................................................................................14-8¿Cómo puedo copiar una cola?...................................................................................14-8¿Cómo puedo crear una cola?......................................................................................14-9¿Cómo elimino un trabajo?........................................................................................14-10¿Cómo determino cuál es la mejor opción de procesos RIP en
paralelo?..................................................................................................................14-11¿Cómo dirijo los trabajos a una bandeja determinada?................................14-14¿Cómo exporto o guardo el historial de contabilidad?...................................14-15¿Cómo retengo un trabajo?........................................................................................14-17¿Cómo inserto una serie de páginas antes de una página
determinada?........................................................................................................14-17¿Cómo interrumpo un trabajo para imprimir otro?..........................................14-17¿Cómo invierto una página al copiar un trabajo?.............................................14-17¿Cómo cargo fuentes en el Servidor de impresión FreeFlow?......................14-18¿Cómo hago ajustes de calidad de imagen?.......................................................14-19¿Cómo pongo en pausa y reanudo una impresora?.........................................14-21¿Cómo realizo recortes en varias páginas?..........................................................14-21¿Cómo imprimo a 2 caras en papel de 5.5 x 8.5 pulgadas?..........................14-22¿Cómo imprimo un trabajo de 2 en 1 cabecera contra pie?.........................14-22¿Cómo imprimo un trabajo de cabecera contra pie?.......................................14-22
Servidor de impresión FreeFlow®xivFreeFlow Print Server Help
Índice
¿Cómo imprimo un trabajo en orden inverso?....................................................14-23¿Cómo imprimo el tamaño Carta en un papel más grande?........................14-23¿Cómo imprimo el historial de contabilidad?.....................................................14-23¿Cómo doy prioridad o a un trabajo o cómo lo avanzo?................................14-24¿Cómo programo un trabajo para realizar folletos?.........................................14-25¿Cómo programo el acabado del trabajo?...........................................................14-25¿Cómo realizo una prueba de un trabajo?...........................................................14-26¿Cómo resuelvo los conflictos de programación de papel (falta el papel
necesario)?..............................................................................................................14-26¿Cómo se utiliza la opción Configurar Listo para usar?..................................14-26¿Cómo selecciono apilado desplazado?................................................................14-28¿Cómo configuro la impresión FIFO (primero en entrar, primero en
salir)?.........................................................................................................................14-29¿Cómo desactivo las portadas y las páginas de errores e informes de
atributos?................................................................................................................14-30¿Cómo se puede utilizar el interruptor de anchura del fusor para optimizar
la calidad de imagen?........................................................................................14-30¿Cómo uso la opción Ahorro de energía?.............................................................14-31Diseño y acabado del trabajo...................................................................................14-32Manipulación de trabajos en la ventana principal de trabajos...................14-32Temas de administración de colas..........................................................................14-32¿Cómo controlo el perfil de destino que se utilizará?......................................14-32Programación del papel/Uso de las bandejas....................................................14-33¿Cuáles son las descripciones de las bandejas y papeles del menú Papel
cargado?..................................................................................................................14-33¿Cuáles son las descripciones de las bandejas y papeles del menú
Nombre?..................................................................................................................14-34¿Qué son los comportamientos de guardar en confirmación de
bandejas?................................................................................................................14-34
15 Glosario....................................................................................................15-1
xvServidor de impresión FreeFlow®
FreeFlow Print Server Help
Índice
1Acerca del Servidor deimpresión FreeFlow
El software del Servidor de impresión FreeFlow proporciona una interfaz de usuario paralas siguientes funciones del sistema de impresión Xerox:
• Administración de impresoras• Administración de trabajos• Administración del sistema• Administración de colas• Ajuste de calidad de imágenes en color
Interfaz de usuario del Servidor deimpresión FreeFlowEl software del Servidor de impresión FreeFlow ofrece una interfaz de usuario paracontrolar todas las características y funciones del sistema de impresión Xerox.
La interfaz de usuario consta de ventanas, fichas y cuadros de diálogo a los que se puedeacceder por medio de botones y menús. Además, la interfaz proporciona mensajes deestado y error que proporcionan información sobre el procesamiento de los trabajos.
La Ayuda en línea puede consultarse mediante el Índice de la Ayuda o los botones deAyuda de los distintos cuadros de diálogo. Hay información adicional disponible en ladocumentación del cliente que se suministra en CD con el sistema.
Pantalla prefijada
El Administrador de trabajos permite realizar tareas relacionadas con los trabajos.Organiza los trabajos según las características comoactivo, retenido, pausado, terminadoy guardado, y permite realizar operaciones en trabajos individuales o grupos de trabajos,así como seleccionar opciones para los mismos.
1-1Servidor de impresión FreeFlow®
FreeFlow Print Server Help
Otros elementos de la pantalla prefijada son:
• Menús: permiten acceder a otras funciones del Servidor de impresión FreeFlow.• Área de estado: indica el estado del servidor de impresión y de la impresora.• Accesos directos: proporcionan acceso rápido a algunas de las ventanas de la interfaz
de usuario del Servidor de impresión FreeFlow, a las que también se accede desdelos menús.
Menús
Los menús del Servidor de impresión FreeFlow están situados en la parte superior dela interfaz y proporcionan acceso a funciones adicionales del sistema.
Los menús son:
• Conexión: proporciona acceso a funciones protegidas del servidor de impresión.• Sistema: permite acceder a los controles de administración del sistema, incluida la
instalación de software, la restauración de los ID de trabajos, los diagnósticos y elinicio/parada del sistema.
• Servicios: permite acceder a los servicios y proporcionamétodos de acceso adicionalesal servidor de impresión.
• Impresora: permite acceder a las funciones de configuración de la impresora incluidaslas opciones de ahorro de energía, así como administrar dichas funciones.
• Color: estas herramientas se utilizan como ayuda para ajustar los colores para laimpresión.
• Cola: permite automatizar la administración de trabajos y la aplicación de propiedadesdel trabajo.
• Configuración: permite configurar periféricos, funciones con licencia y opciones dered.
• Administración: permite al administrador del sistema controlar los recursos, lasfuentes y la contabilidad.
• Ayuda: proporciona acceso a esta Ayuda y a la documentación que se puede imprimir.
Área de estado
El área de estado de la interfaz de usuario, debajo de la barra de menús, muestrainformación acerca del servidor de impresión y ofrece botones para algunas de lasfunciones de la impresora.
Campo de mensajes de la impresora
El campo de mensajes de la impresora, situado en la parte superior de la ventana delServidor de impresión FreeFlow, muestra mensajes de estado de la impresora.
Servidor de impresión FreeFlow®1-2FreeFlow Print Server Help
Acerca del Servidor de impresión FreeFlow
Iconos indicadores de modo
Los iconos indicadores de modo, situados entre el campo de mensajes de la impresoray la barra de menús, se activan cuando el servidor de impresión se encuentra en modoespecial.
Botón Vaciar el apilador
El botón Vaciar el apilador permite vaciar el apilador de la impresora para quitar lashojas impresas acabadas antes de que el apilador lo haga cuando se llene.
Botones Pausar impresora y Reanudar impresora
Los botones Pausar impresora y Reanudar impresora permiten cambiar de un estadoa otro de la impresora.
Representación de la impresora
La representación de la impresora aparece en la interfaz de usuario del servidor deimpresión. En la representación, se muestran las condiciones de ocupada, preparada,con errores o en pausa. Para obtener información adicional, coloque el cursor sobre elárea de representación.
Indicadores del progreso de impresión y de procesamiento
El progreso de la impresión y del procesamiento semuestra en el ángulo superior derechode la interfaz de usuario. También se muestran la ID del trabajo, el nombre del trabajo,el porcentaje completado y el número de páginas, imágenes o juegos completados.
Visualización de información y opciones adicionales
El Servidor de impresión FreeFlow proporciona acceso a información adicional a travésde menús emergentes, botones de acceso a funciones y fichas.
• Menús emergentes: permiten controlar el funcionamiento a nivel de trabajos y decolas, y se abren al hacer clic con el botón derecho del ratón o doble clic con el botónizquierdo sobre un trabajo u otro elemento de la lista.
• Botones de acceso a funciones: permiten configurar las propiedades de los trabajos.Estos botones están disponibles en determinadas fichas. Una vez seleccionadas laspropiedades, las opciones aparecen en el botón de función.
• Las fichas proporcionan acceso a información, opciones y botones de acceso afunciones desde la misma ventana.
Guía de botones• Aceptar guarda los cambios realizados en una ficha o en un cuadro de diálogo y
cierra la ventana activa.• Aplicar guarda los cambios realizados en una ficha o en un cuadro de diálogo sin
cerrar la ventana activa. No es necesario seleccionar Aplicar antes de seleccionarAceptar para guardar los cambios.
1-3Servidor de impresión FreeFlow®
FreeFlow Print Server Help
Acerca del Servidor de impresión FreeFlow
• Cancelar cierra una ventana sin guardar los cambios.• Cerrar guarda los cambios realizados y cierra la ventana.• Restaurar está disponible en algunas pantallas de la interfaz. Restaurar permite
restablecer las opciones anteriores sin necesidad de salir de la pantalla de la interfaz,en caso de que los cambios realizados sean incorrectos.
Indicador de uso del discoEl icono del indicador de uso del disco permite a los operadores y administradores delsistema controlar cualquiera de las particiones del disco del sistema:
• Raíz• Datos del sistema• Datos del usuario
El icono, situado en el ángulo superior derecho de la interfaz de usuario gráfica, muestratres estados de uso del disco:
• Normal• Aviso• Error
Si se coloca el cursor sobre el icono del indicador de uso del disco aparecerá informaciónque presenta el porcentaje de uso del disco para cada partición. Los indicadores deporcentaje cambian en forma dinámica para mostrar la cantidad de espacio usado yde espacio libre.
Si se hace doble clic en el indicador de uso del disco, se abre una ventana que contieneinformación sobre el tamaño del disco, el espacio libre y el espacio usado, el porcentajede uso del disco, el nombre o la ruta de acceso de la partición y el estado actual de cadapartición.
Los valores del umbral del indicador de uso del disco se definen como se indica acontinuación:
• Raíz:
• Uso normal: 0-84%-- Uso con aviso: 85-89%- Uso con error: 90-100%
• Datos del sistema y Datos del usuario:• Uso normal: 0-69%-
- Uso con aviso: 70-89%- Uso con error: 90-100%
Servidor de impresión FreeFlow®1-4FreeFlow Print Server Help
Acerca del Servidor de impresión FreeFlow
NOTALos valores porcentuales pueden variar en +/-5% según quésistema/unidad/impresora se utilice o qué otros ajustes se efectúen durante elciclo de desarrollo del software.
Se presentan mensajes de aviso y error en las situaciones siguientes:
• Aviso: el espacio libre en el disco raíz es bajo. Un icono verde indica un valor de aviso.• Error: el espacio libre en el disco raíz está muy bajo. Un icono rojo indica un valor de
error.
Si una partición de disco alcanza un nivel de uso con aviso o error, aparece una ventanacon unmensaje de error y también semuestra unmensaje de error en la zona de estado.Siga las instrucciones para corregir los problemas de las particiones del disco.
• Seleccione Cerrar para salir del cuadro de diálogo del mensaje de error.
Limpieza de archivos
La opción Limpieza de archivos permite eliminar los archivos innecesarios que se creancuando se bloquea el sistema. Un icono de aviso informará de cuál es la particiónafectada.
Acceso mediante el teclado y métodosabreviados del tecladoEl Servidor de impresión FreeFlow permite tener acceso y controlar las opciones yfunciones del sistema de impresión Xerox utilizando el teclado. Se puede explorar elsistema, activar campos de distintas ventanas de la interfaz de usuario y seleccionarpropiedades de impresión.
Métodos abreviados del teclado más usados
Los métodos abreviados permiten realizar rápidamente las funciones comunes de lainterfaz de usuario utilizando el teclado.
AcciónTeclas
Se desplaza al siguiente componente disponi-ble.
Tabulador
Se desplaza al componente anterior disponible.Mayús+Tab
Sedesplaza al componente siguiente disponibleaunque el componente acepte el comando detabulación. Un ejemplo sería salir de una tablaen cuanto esté disponible un elemento de latabla.
Ctrl+Tab
1-5Servidor de impresión FreeFlow®
FreeFlow Print Server Help
Acerca del Servidor de impresión FreeFlow
AcciónTeclas
Se desplaza al componente anterior disponibleaunque el componente acepte el comando detabulación. Un ejemplo sería salir de una tablaen cuanto esté disponible un elemento de latabla.
Mayús+Ctrl+Tab
Se desplaza a la izquierda un carácter o compo-nente.
Flecha izquierda
Se desplaza a la derecha un carácter o compo-nente.
Flecha derecha
Se desplaza hacia arriba una línea o componen-te.
Flecha arriba
Se desplaza hacia abajo una línea o componen-te.
Flecha abajo
Se desplaza hacia arriba un panel de informa-ción.
Re Pág
Se desplaza hacia abajo un panel de informa-ción.
Av Pág
Se desplaza al principio del campo de datos. Enuna tabla, se desplaza al principio de la fila.
Inicio
Se desplaza al final del campode datos. En unatabla, se desplaza a la última casilla de una fila.
Fin
Activa el botón de comando prefijado.Ctrl+Intro o Ctrl+Retorno
Activa el comando que está seleccionado.Intro o Retorno
Se sale de un menú o ventana sin guardar loscambios excepto cuando el cursor está en unacelda de una tabla.
Esc (Escape)
Activa el componente que tiene el foco del te-clado.
Barra espaciadora
Servidor de impresión FreeFlow®1-6FreeFlow Print Server Help
Acerca del Servidor de impresión FreeFlow
Teclas de activación y desplazamiento
Hay teclas o combinaciones de teclas específicas que permiten interactuar con loscomponentes y funciones del sistema de impresión.
AcciónTeclasTipode compo-nente
Desplaza el foco entre los paneles hasta el primer elementodisponible del panel.
F6Panel de divi-sión
Desplaza el foco a la barra separadora. Paramover la barrapueden utilizarse las teclas de dirección, Inicio y Fin. Lasteclas de dirección permiten un control más preciso delmovimiento. Las teclas Inicio y Fin ocultan de manera efi-caz todo un panel.
F8
Coloca el foco en el primer indicador de modo, desde elque puede ver una sugerencia. Esto puede incluir uno ovarios de los siguientes modos:
Control-DIndicador demodo
• Protegido• Error del trabajo• Diagnóstico• Servidor de impresión remoto• Registro
Pausa la impresora.Control-PBotones depausa
Pausa el escáner en sistemas de impresora de producción.Control-NÁrea de estado
Botón Descargar.Control-U
Botón Inicio (Copia, Escanear a archivo y Servicio de impre-sión) cuando la ruta al botón Inicio está abierta.
Control-SÁrea del conte-nido
Permiten desplazarse entre fichas.Teclas de direc-ción
Panel de fichas
Destaca la ficha seleccionada.Control-Flechaarriba
Se desplaza a la ficha anterior, preparándose para activarel primer componente disponible de la ficha.
Control-Re Pág
Se desplaza a la ficha siguiente, preparándose para activarel primer componente disponible de la ficha.
Control-Av Pág
1-7Servidor de impresión FreeFlow®
FreeFlow Print Server Help
Acerca del Servidor de impresión FreeFlow
AcciónTeclasTipode compo-nente
Desplaza el foco entre un botón de función y el primerelemento disponible en ese botón.
Ctrl-Mayús-Fle-cha izquier-da/Ctrl-Ma-yús-Flecha dere-cha
Botones de ac-ceso a funcio-nes
Servidor de impresión FreeFlow®1-8FreeFlow Print Server Help
Acerca del Servidor de impresión FreeFlow
AcciónTeclasTipode compo-nente
Desplaza el foco una casilla a la derecha. Si las casillas dela tabla están seleccionadas, el foco debe desplazarse deizquierda a derecha y de arriba hacia abajo, volviendo aempezar por la parte superior de la región seleccionada.
TabuladorTablas
Desplaza el foco una casilla a la izquierda. Con la selecciónde casillas, Mayús-Tab se comporta de forma parecida aTab, pero a la inversa.
Mayús-Tab
El foco se desplaza una casilla hacia abajo; la selección defilas sigue al foco. Si está al final de la tabla, el foco sedesplaza a la parte superior de una columna. Si se seleccio-na más de una casilla, el foco se desplaza a cada columnaseleccionada una tras otra y luego repite la operacióndesde el principio.
Retorno/Intro
El foco se desplaza una casilla hacia arriba; la selección defilas sigue al foco. Si está al principio de la tabla, el foco sedesplaza a la parte inferior de una columna. Si se seleccionamás de una casilla, el foco se desplaza a cada columnaseleccionada una tras otra y luego repite la operación.
Mayús-Retor-no/Mayús-Intro
Anula la selección actual y desplaza el foco una casilla ha-cia arriba o hacia abajo, restableciendo la selección de filasen la fila de la casilla enfocada.
Flechaarriba/Fle-cha abajo
Anula la selección actual y desplaza el foco una casilla ala izquierda o a la derecha.
Flecha izquier-da/Flecha dere-cha
Anula la selección actual. Si no se ve la barra de desplaza-miento vertical, desplaza el foco y la selección de filas a laúltima o a la primera fila de una tabla. La casilla enfocadase mantiene en la misma columna en que estaba el foco.Si se ve la barra de desplazamiento vertical, desplaza latabla una fila arriba o abajo y restablece la fila selecciona-da como la última o la primera fila visible de la tabla. Elfoco se desplaza de la columna actual a la fila recién selec-cionada.
Re Pág/Av Pág
Anula la selección actual. Si no se ve la barra de desplaza-miento horizontal, desplaza el foco a la primera o a la últi-ma casilla de la fila y restablece la selección de filas dondese encuentra la casilla enfocada. Si se ve la barra de des-plazamiento horizontal, desplaza la tabla a la izquierda oa la derecha para que pueda verse la primera columna queno se ve completamente, y enfoca esa columna. La selec-ción de filas se restablece en la fila de la casilla enfocada.
Ctrl-RePág/Ctrl-Av Pág
Inicio/Fin
1-9Servidor de impresión FreeFlow®
FreeFlow Print Server Help
Acerca del Servidor de impresión FreeFlow
AcciónTeclasTipode compo-nente
Anula la selección actual. Desplaza el foco a la primera oa la última casilla de una fila y restablece la selección defilas en la fila de la casilla enfocada.
Anula la selección actual. Desplaza el foco a la primera oa la última fila de la tabla, en la misma columna en queestaba el foco, y restablece la selección de filas.
Ctrl-Ini-cio/Ctrl-Fin
Selecciona todas las filas de una tabla.Ctrl
Amplía la selección una fila de la tabla hacia arriba o haciaabajo.
Mayús-Flechaarriba/Mayús-Fle-cha abajo
Tablas
Amplía la selección una "página de la tabla" hacia arribao hacia abajo cada vez. Si no se ve la barra de desplaza-miento vertical, desplaza el foco y la selección de filas a laúltima o a la primera fila de la tabla. La casilla enfocadase mantiene en la misma columna en que estaba el foco.La selección de filas va de la fila original en que estaba elfoco a la fila a la que se ha desplazado el foco.Si hay una barra de desplazamiento vertical visible, despla-za la tabla una fila arriba o abajo y mueve el foco dentrode la columna actual a la fila que se encuentra ahora visi-ble. La selección de filas va de la fila original en que estabael foco a la fila a la que se ha desplazado el foco.
Mayús-RePág/Mayús-AvPág
Amplía la selección desde la fila actual en que se encuentrael foco hasta el principio o el final de la tabla. El foco nose desplaza.
Ctrl-Mayús-Ini-cio/Ctrl-Ma-yús-Fin
Muestra un menú emergente en el caso de que exista.Barra espaciado-ra
En una tabla, desplaza la columna en que se encuentra elfoco una columna a la derecha o a la izquierda.
Ctrl-Flecha iz-quierda/Ctrl-Fle-cha izquierda
Amplía la selección una fila hacia arriba o hacia abajo dela tabla.
Mayús-Flechaarriba/Mayús-Fle-cha abajo
Ordena la columna en que se encuentra el foco en ordenascendente o descendente. Se supone que la tabla tieneactivada la capacidad de ordenación.
Ctrl-Mayús-Fle-cha arri-ba/Ctrl-Ma-yús-Flecha abajo
Servidor de impresión FreeFlow®1-10FreeFlow Print Server Help
Acerca del Servidor de impresión FreeFlow
AcciónTeclasTipode compo-nente
Anula la selección actual y desplaza el foco un elementohacia arriba o hacia abajo, restableciendo la selección defilas en el elemento de la lista enfocado.
Flechaarriba/Fle-cha abajo
Listas
Anula la selección actual. Si no se ve la barra de desplaza-miento vertical, desplaza el foco y la selección de elementosal último o al primer elemento de la lista. Si se ve la barrade desplazamiento vertical, desplaza la lista una fila arribao abajo y cambia el foco y la selección de elementos al úl-timo o al primer elemento visible de la lista.
Re Pág/Av Pág
Desplaza el foco y la selección al primer o al último elemen-to de la lista.
Inicio/Fin
Selecciona todos los elementos de la lista.Ctrl-A
Amplía la selección y desplaza el foco un elemento arribao abajo de la lista cada vez.
Mayús-Flechaarriba/Mayús-Fle-cha abajo
Amplía la selección una "vista de página" hacia arriba ohacia abajo cada vez. El foco se desplaza a la parte inferioro superior de la selección.
Mayús-RePág/Mayús-AvPág
Amplía la selección a la parte superior o inferior de la lista.El foco se desplaza a la parte superior o inferior de la lista.
Mayús-Inicio/Ma-yús-Fin
Desplaza hacia arriba o hacia abajo lo visto en la ventana,línea por línea.
Flechaarriba/Fle-cha abajo
Barras de des-plazamiento
Desplaza hacia arriba o hacia abajo lo visto en la ventana,página por página.
Re Pág/Av Pág
Desplaza lo visto en la ventana (por ej., árbol, tabla o lista)hasta el principio o el final.
Inicio/Fin
Selecciona el elemento de menú que tiene el foco.Espacio/IntroMenúemergen-te
Desplaza el foco al elemento demenú anterior o siguiente.Flechaarriba/Fle-cha abajo
Si el foco es un elemento de un menú en cascada, abre unmenú en cascada.
Flecha derecha
Si el foco es un elemento de un menú en cascada, cierraun menú en cascada.
Flecha izquierda
Sale de un menú emergente.Esc
1-11Servidor de impresión FreeFlow®
FreeFlow Print Server Help
Acerca del Servidor de impresión FreeFlow
AcciónTeclasTipode compo-nente
Activa el menú.Espacio/Flechaabajo
Menúdesplega-ble
Desplaza el foco y selecciona el elemento demenú anterioro siguiente.
Flechaarriba/Fle-cha abajo
Sale del menú desplegable.Esc
Activa el menú.F10Barra demenús
Desplaza el foco al elemento demenú anterior o siguiente.Flechaarriba/Fle-cha abajo
Selecciona el elemento enfocado del menú.Espacio/Intro
Sale de la barra de menús.Esc
Desplaza el foco y la selección una fila arriba o abajo delárbol de directorios.
Flechaarriba/Fle-cha abajo
Árbol dedirecto-rios
Desplaza el foco una columna a la izquierda o a la derechadel árbol de directorios. Si se selecciona una carpeta cerra-da, la flecha derecha abre la carpeta, si no está vacía. Si lacarpeta está abierta y seleccionada, la flecha izquierda lacierra.
Flecha izquier-da/Flecha dere-cha
Mueve una vista de página arriba o abajo. El primer com-ponente disponible de la vista obtiene el foco y la selección.
Re Pág/Av Pág
Se desplaza al primer o al último elemento del árbol.Inicio/Fin
Desplaza el foco una fila arriba o abajo del árbol de direc-torios.
Ctrl-Flecha iz-quierda/Ctrl-Fle-cha derecha
Mueve una vista de página arriba o abajo. El primer com-ponente disponible de la vista obtiene el foco y la selección
Ctrl-Re Pág/Ctrl-Av Pág
Se desplaza al primer o al último elemento del árbol.Ctrl-Ini-cio/Ctrl-Fin
Selecciona el elemento del árbol de directorios que tieneactivado el foco.
Espacio
Muestra una sugerencia si el componente enfocado tienealguna asociada.
Ctrl-F1Sugerencia
Oculta una sugerencia.Ctrl-F1/Esc
Servidor de impresión FreeFlow®1-12FreeFlow Print Server Help
Acerca del Servidor de impresión FreeFlow
Teclas de activación y desplazamiento
Hay teclas o combinaciones de teclas específicas que permiten interactuar con loscomponentes y funciones del sistema de impresión.
AcciónTeclasTipode compo-nente
Desplaza el foco entre los paneles hasta el primer elementodisponible del panel.
F6Panel de divi-sión
Desplaza el foco a la barra separadora. Paramover la barrapueden utilizarse las teclas de dirección, Inicio y Fin. Lasteclas de dirección permiten un control más preciso delmovimiento. Las teclas Inicio y Fin ocultan de manera efi-caz todo un panel.
F8
Coloca el foco en el primer indicador de modo, desde elque puede ver una sugerencia. Esto puede incluir uno ovarios de los siguientes modos:
Control-DIndicador demodo
• MICR• Protegido• Error del trabajo• Diagnóstico• Servidor de impresión remoto• Registro
Pausa la impresora.Control-PBotones depausa
Pausa el escáner en sistemas de impresora de producción.Control-NÁrea de estado
Botón Descargar.Control-U
Botón Inicio (Copia, Escanear a archivo y Servicio de impre-sión) cuando la ruta al botón Inicio está abierta.
Control-SÁrea del conte-nido
Permiten desplazarse entre fichas.Teclas de direc-ción
Panel de fichas
Destaca la ficha seleccionada.Control-Flechaarriba
Se desplaza a la ficha anterior, preparándose para activarel primer componente disponible de la ficha.
Control-Re Pág
Se desplaza a la ficha siguiente, preparándose para activarel primer componente disponible de la ficha.
Control-Av Pág
1-13Servidor de impresión FreeFlow®
FreeFlow Print Server Help
Acerca del Servidor de impresión FreeFlow
AcciónTeclasTipode compo-nente
Desplaza el foco entre un botón de función y el primerelemento disponible en ese botón.
Ctrl-Mayús-Fle-cha izquier-da/Ctrl-Ma-yús-Flecha dere-cha
Botones de ac-ceso a funcio-nes
Servidor de impresión FreeFlow®1-14FreeFlow Print Server Help
Acerca del Servidor de impresión FreeFlow
AcciónTeclasTipode compo-nente
Desplaza el foco una casilla a la derecha. Si las casillas dela tabla están seleccionadas, el foco debe desplazarse deizquierda a derecha y de arriba hacia abajo, volviendo aempezar por la parte superior de la región seleccionada.
TabuladorTablas
Desplaza el foco una casilla a la izquierda. Con la selecciónde casillas, Mayús-Tab se comporta de forma parecida aTab, pero a la inversa.
Mayús-Tab
El foco se desplaza una casilla hacia abajo; la selección defilas sigue al foco. Si está al final de la tabla, el foco sedesplaza a la parte superior de una columna. Si se seleccio-na más de una casilla, el foco se desplaza a cada columnaseleccionada una tras otra y luego repite la operacióndesde el principio.
Retorno/Intro
El foco se desplaza una casilla hacia arriba; la selección defilas sigue al foco. Si está al principio de la tabla, el foco sedesplaza a la parte inferior de una columna. Si se seleccionamás de una casilla, el foco se desplaza a cada columnaseleccionada una tras otra y luego repite la operación.
Mayús-Retor-no/Mayús-Intro
Anula la selección actual y desplaza el foco una casilla ha-cia arriba o hacia abajo, restableciendo la selección de filasen la fila de la casilla enfocada.
Flechaarriba/Fle-cha abajo
Anula la selección actual y desplaza el foco una casilla ala izquierda o a la derecha.
Flecha izquier-da/Flecha dere-cha
Anula la selección actual. Si no se ve la barra de desplaza-miento vertical, desplaza el foco y la selección de filas a laúltima o a la primera fila de una tabla. La casilla enfocadase mantiene en la misma columna en que estaba el foco.Si se ve la barra de desplazamiento vertical, desplaza latabla una fila arriba o abajo y restablece la fila selecciona-da como la última o la primera fila visible de la tabla. Elfoco se desplaza de la columna actual a la fila recién selec-cionada.
Re Pág/Av Pág
Anula la selección actual. Si no se ve la barra de desplaza-miento horizontal, desplaza el foco a la primera o a la últi-ma casilla de la fila y restablece la selección de filas dondese encuentra la casilla enfocada. Si se ve la barra de des-plazamiento horizontal, desplaza la tabla a la izquierda oa la derecha para que pueda verse la primera columna queno se ve completamente, y enfoca esa columna. La selec-ción de filas se restablece en la fila de la casilla enfocada.
Ctrl-RePág/Ctrl-Av Pág
Inicio/Fin
1-15Servidor de impresión FreeFlow®
FreeFlow Print Server Help
Acerca del Servidor de impresión FreeFlow
AcciónTeclasTipode compo-nente
Anula la selección actual. Desplaza el foco a la primera oa la última casilla de una fila y restablece la selección defilas en la fila de la casilla enfocada.
Anula la selección actual. Desplaza el foco a la primera oa la última fila de la tabla, en la misma columna en queestaba el foco, y restablece la selección de filas.
Ctrl-Ini-cio/Ctrl-Fin
Selecciona todas las filas de una tabla.Ctrl
Amplía la selección una fila de la tabla hacia arriba o haciaabajo.
Mayús-Flechaarriba/Mayús-Fle-cha abajo
Tablas
Amplía la selección una "página de la tabla" hacia arribao hacia abajo cada vez. Si no se ve la barra de desplaza-miento vertical, desplaza el foco y la selección de filas a laúltima o a la primera fila de la tabla. La casilla enfocadase mantiene en la misma columna en que estaba el foco.La selección de filas va de la fila original en que estaba elfoco a la fila a la que se ha desplazado el foco.Si hay una barra de desplazamiento vertical visible, despla-za la tabla una fila arriba o abajo y mueve el foco dentrode la columna actual a la fila que se encuentra ahora visi-ble. La selección de filas va de la fila original en que estabael foco a la fila a la que se ha desplazado el foco.
Mayús-RePág/Mayús-AvPág
Amplía la selección desde la fila actual en que se encuentrael foco hasta el principio o el final de la tabla. El foco nose desplaza.
Ctrl-Mayús-Ini-cio/Ctrl-Ma-yús-Fin
Muestra un menú emergente en el caso de que exista.Barra espaciado-ra
En una tabla, desplaza la columna en que se encuentra elfoco una columna a la derecha o a la izquierda.
Ctrl-Flecha iz-quierda/Ctrl-Fle-cha izquierda
Amplía la selección una fila hacia arriba o hacia abajo dela tabla.
Mayús-Flechaarriba/Mayús-Fle-cha abajo
Ordena la columna en que se encuentra el foco en ordenascendente o descendente. Se supone que la tabla tieneactivada la capacidad de ordenación.
Ctrl-Mayús-Fle-cha arri-ba/Ctrl-Ma-yús-Flecha abajo
Servidor de impresión FreeFlow®1-16FreeFlow Print Server Help
Acerca del Servidor de impresión FreeFlow
AcciónTeclasTipode compo-nente
Anula la selección actual y desplaza el foco un elementohacia arriba o hacia abajo, restableciendo la selección defilas en el elemento de la lista enfocado.
Flechaarriba/Fle-cha abajo
Listas
Anula la selección actual. Si no se ve la barra de desplaza-miento vertical, desplaza el foco y la selección de elementosal último o al primer elemento de la lista. Si se ve la barrade desplazamiento vertical, desplaza la lista una fila arribao abajo y cambia el foco y la selección de elementos al úl-timo o al primer elemento visible de la lista.
Re Pág/Av Pág
Desplaza el foco y la selección al primer o al último elemen-to de la lista.
Inicio/Fin
Selecciona todos los elementos de la lista.Ctrl-A
Amplía la selección y desplaza el foco un elemento arribao abajo de la lista cada vez.
Mayús-Flechaarriba/Mayús-Fle-cha abajo
Amplía la selección una "vista de página" hacia arriba ohacia abajo cada vez. El foco se desplaza a la parte inferioro superior de la selección.
Mayús-RePág/Mayús-AvPág
Amplía la selección a la parte superior o inferior de la lista.El foco se desplaza a la parte superior o inferior de la lista.
Mayús-Inicio/Ma-yús-Fin
Desplaza hacia arriba o hacia abajo lo visto en la ventana,línea por línea.
Flechaarriba/Fle-cha abajo
Barras de des-plazamiento
Desplaza hacia arriba o hacia abajo lo visto en la ventana,página por página.
Re Pág/Av Pág
Desplaza lo visto en la ventana (por ej., árbol, tabla o lista)hasta el principio o el final.
Inicio/Fin
Selecciona el elemento de menú que tiene el foco.Espacio/IntroMenúemergen-te
Desplaza el foco al elemento demenú anterior o siguiente.Flechaarriba/Fle-cha abajo
Si el foco es un elemento de un menú en cascada, abre unmenú en cascada.
Flecha derecha
Si el foco es un elemento de un menú en cascada, cierraun menú en cascada.
Flecha izquierda
Sale de un menú emergente.Esc
1-17Servidor de impresión FreeFlow®
FreeFlow Print Server Help
Acerca del Servidor de impresión FreeFlow
AcciónTeclasTipode compo-nente
Activa el menú.Espacio/Flechaabajo
Menúdesplega-ble
Desplaza el foco y selecciona el elemento demenú anterioro siguiente.
Flechaarriba/Fle-cha abajo
Sale del menú desplegable.Esc
Activa el menú.F10Barra demenús
Desplaza el foco al elemento demenú anterior o siguiente.Flechaarriba/Fle-cha abajo
Selecciona el elemento enfocado del menú.Espacio/Intro
Sale de la barra de menús.Esc
Desplaza el foco y la selección una fila arriba o abajo delárbol de directorios.
Flechaarriba/Fle-cha abajo
Árbol dedirecto-rios
Desplaza el foco una columna a la izquierda o a la derechadel árbol de directorios. Si se selecciona una carpeta cerra-da, la flecha derecha abre la carpeta, si no está vacía. Si lacarpeta está abierta y seleccionada, la flecha izquierda lacierra.
Flecha izquier-da/Flecha dere-cha
Mueve una vista de página arriba o abajo. El primer com-ponente disponible de la vista obtiene el foco y la selección.
Re Pág/Av Pág
Se desplaza al primer o al último elemento del árbol.Inicio/Fin
Desplaza el foco una fila arriba o abajo del árbol de direc-torios.
Ctrl-Flecha iz-quierda/Ctrl-Fle-cha derecha
Mueve una vista de página arriba o abajo. El primer com-ponente disponible de la vista obtiene el foco y la selección
Ctrl-Re Pág/Ctrl-Av Pág
Se desplaza al primer o al último elemento del árbol.Ctrl-Ini-cio/Ctrl-Fin
Selecciona el elemento del árbol de directorios que tieneactivado el foco.
Espacio
Muestra una sugerencia si el componente enfocado tienealguna asociada.
Ctrl-F1Sugerencia
Oculta una sugerencia.Ctrl-F1/Esc
Servidor de impresión FreeFlow®1-18FreeFlow Print Server Help
Acerca del Servidor de impresión FreeFlow
Teclas de acceso
Las teclas de acceso son métodos abreviados del teclado que permiten acceder a lasfunciones más usadas mediante la combinación de la tecla Alt y una letra.
Las entradasmarcadas con un asterisco (*) son comandos de segundo nivel y solo puedeaccederse a ellas después de haber entrado en el primer nivel. La utilización deAlt cierraun menú abierto, lo que impide utilizar la combinación Alt-letra en los menús.
DestinoAlt + letra
(Si estámarcado con *, abra primero el menú de primer nivel y después utilicela tecla que se indique para activar el elemento del menú con el métodoabreviado).
Menús
Nivel superior del menú ConexiónL
*Conexión.*L
*Desconexión.*A
Nivel superior del menú SistemaM
*Consola de registro.*C
*Pausar procesamientoCtrl-Mayús-P es una combinación de teclas de método abreviado que norequiere que el usuario abra el menú Sistema.
*P
*Reanudar procesamientoCtrl-Mayús-R es una combinación de teclas de método abreviado que norequiere que el usuario abra el menú Sistema.
*R
*Expulsar CD*L
Restaurar ID del trabajo*J
*Diagnóstico*N
*Parar sistemaCtrl-Mayús-A es una combinación de teclas de método abreviado que norequiere que el usuario abra el menú Sistema.
*A
SalirCtrl-Q es una combinación de teclas de método abreviado que no requiereque el usuario abra el menú Sistema.
*S
Tape Client*T
Administrador de IPS*I
Nivel superior del menú ImpresoraI
1-19Servidor de impresión FreeFlow®
FreeFlow Print Server Help
Acerca del Servidor de impresión FreeFlow
DestinoAlt + letra
Bandejas de papel*P
Biblioteca de papeles*L
Acabado*A
Apilado*A
Calidad de imagen*I
Nivel superior del menú ColorC
Asociaciones*A
Perfiles de color*P
TRC de usuario*T
Lista de colores directos*A
Nivel superior del menú ColaQ
administrador de colas*C
Aceptar trabajos*A
No aceptar trabajos*B
Liberar trabajos*L
No liberar trabajos*N
Nivel superior del menú PersonalizarZ
Nivel superior del menú ConfiguraciónE
Nivel superior del menú AdministraciónA
Nivel superior del menú AyudaH
Nivel superior del menú ServiciosS
Copiar*C
Escanear a archivo*A
Imprimir de archivo*P
Administrador de trabajos*J
Servidor de impresión FreeFlow®1-20FreeFlow Print Server Help
Acerca del Servidor de impresión FreeFlow
DestinoAlt + letra
Administrador en línea*A
Controles de losservicios
Botón Restaurar en Copia, Escanear a archivo e Imprimir de archivoR
Botón Preparar trabajo en Copia y Escanear a archivoB
Botones Continuar preparar trabajoO
Botón Fin preparar trabajoN
Cancelar preparar trabajoEsc
Controles deventanas secun-darias
Botón AceptarO
Botón RestaurarR
Aplicar, Agregar inserción, Agregar excepción o Agregar cubiertaA
CancelarC
Acceso a la ayudaH
1-21Servidor de impresión FreeFlow®
FreeFlow Print Server Help
Acerca del Servidor de impresión FreeFlow
Servidor de impresión FreeFlow®1-22FreeFlow Print Server Help
Acerca del Servidor de impresión FreeFlow
2Servicio Imprimir de archivo
El servicio Imprimir de archivo permite acceder a trabajos e imprimirlos desde la interfazdel Servidor de impresión FreeFlow. Los trabajos pueden estar en una unidad local o enuna unidad de red.
NOTAEl servicio Imprimir de archivo es diferente a la ficha Trabajos guardados.Esta ficha esla ubicación a la que se reenvían los trabajos que ya se enviaron a través del sistema,se imprimieron y se guardaron. El servicio Imprimir de archivo está pensado como puntode acceso para imprimir trabajos que aún no se han enviado a través el sistema.
Acerca de la ventana Imprimir de archivoLa ventana Imprimir de archivo permite realizar tareas como imprimir, corregir pruebasy cambiar las propiedades del trabajo.
Las opciones siguientes están disponibles en todas las fichas de la ventana Imprimir dearchivo:
• Cantidad: escriba el número de juegos del trabajo que desea imprimir.• Cola: seleccione la cola que recibirá el trabajo enviado.• Tipo de trabajo: permite seleccionar entre las opciones siguientes:
- Normal: es la opción prefijada y se usa durante la impresión normal de trabajos.- N copia de prueba y retener: permite comprobar el trabajo antes de imprimirlo
todo. Los trabajos de prueba interrumpen el trabajo que se esté imprimiendo.- Imprimir ahora: interrumpe el trabajo que esté imprimiéndose para imprimir el
trabajo seleccionado.
• Imprimir: envía un trabajo.• Restaurar: restaura las opciones del trabajo con las del último estado guardado.• Cerrar: cierra la ventana.
2-1Servidor de impresión FreeFlow®
FreeFlow Print Server Help
Uso de la ficha ArchivosLa ficha Archivos permite seleccionar los archivos y las páginas que se desee imprimir,fijar el destino del trabajo, seleccionar un formato de documento y escribir un mensajede inicio y datos del trabajo.1. Seleccione Examinar y localice el archivo o los archivos que desea imprimir.
Los demás campos de la ficha Archivos se activan cuando seleccione un trabajo.
2. En el menú Buscar en, seleccione la ubicación donde se encuentra el trabajo quedesea imprimir. También puede escribir la ubicación del trabajo guardado en el campoBuscar en.Puede verificar la ubicación correcta del trabajo consultando al administrador delsistema. En algunos casos, se crean directorios adicionales para imprimir trabajosespecíficos, por usuario, por departamento o por cualquier otra categoría.El administrador del sistema debe activar los protocolos SMB/FTP en el sistema paraque se puedan utilizar para guardar trabajos.
3. Si es preciso, seleccione la carpeta que contenga el trabajo o los trabajos.4. Si desea clasificar los trabajos según el formato, seleccione el tipo de trabajo en el
menú desplegable Tipo.5. Seleccione un archivo o varios archivos de la lista. Si selecciona más de un archivo,
todos los archivos se enviarán al servidor con las opciones predeterminadas. Se puedeseleccionar más de un archivo de una de estas formas:
• Mantenga pulsada la tecla CTRL (Control) y seleccione cada trabajo individualhaciendo clic con el botón izquierdo del ratón.
• Para seleccionar varios archivos adyacentes, mantenga pulsada la teclaMAYÚSy seleccione los nombres del primer y del último archivo que le interesen de lalista. De esta manera, se resalta el primer y último archivo y todos los archivoscomprendidos entre uno y otro.
6. Opcional: Para obtener la vista previa de un trabajo en el menú Archivos, haga clicen el trabajo con el botón derecho del ratón y seleccioneMiniatura.
7. Cuando haya seleccionado los archivos, haga clic en Aceptar.
Si seleccionó un solo archivo, la selección incluirá el campo Nombre del trabajo,donde se podrá modificar el mismo, y se activarán los campos restantes de la fichaArchivos,
• Volver a cargar programación guardada: si selecciona un trabajo, realizacambios en las propiedades de dicho trabajo y luego decide que desea restaurarlas propiedades programadas originales del trabajo, seleccione Volver a cargarprogramación guardada.
• Si desea imprimir las imágenes y no usar la programación del trabajo, alseleccionar Cargar valores prefijados de la cola se borrará toda la programacióndel trabajo y se utilizará la programación de la cola que ha seleccionado.
La selección muestra el campo Nombre de archivo que es solo de lectura.
Servidor de impresión FreeFlow®2-2FreeFlow Print Server Help
Servicio Imprimir de archivo
8. Si quiere imprimir páginas concretas, desactive Imprimir todas las páginas eintroduzca una serie de páginas en los campos De y A.
9. Opcional: Seleccione un formato nuevo en el menú desplegable Formato deldocumento. Las opciones disponibles dependen de la configuración de la impresora.Puede cambiar el formato de un documento tras haberlo enviado al servidor deimpresión. Por ejemplo, cambiar de PostScript a ASCII puede ser conveniente paraimprimir los comandos de PostScript.Si no dispone de una licencia válida de PostScript en el sistema, aún podrá verPostScript en la lista de opciones de formato pero no se podrá seleccionar.No intente cambiar de un lenguaje de descripción de página (PDL) a otro, como porejemplo de PostScript a PCL. Este tipo de cambio puede producir errores dado queel descompositor de PCL no puede interpretar los comandos de PostScript.
10. Configure las opciones de PostScript, PDF o ASCII.Si no dispone de una licencia PostScript válida en el sistema, no podrá estableceropciones PostScript.
11. Opcional: Cambie el nombre del trabajo editando el texto en el campo Nombre deltrabajo.
12. Puede introducir un nombre de impresora en el campo Impresora de destino oaceptar la selección prefijada.
13. Seleccione un destino del trabajo.14. Opcional: Si lo desea, seleccione Datos del trabajo para introducir información,
incluido unMensaje de inicio, que debe enviarse con el trabajo impreso. Tambiénse puede escribir unMensaje de inicio en el campo que se facilita en la fichaArchivos.
15. Opcional: Seleccione Imprimir portada y/o Imprimir informe de atributos.
• Imprimir portada: Una portada es una página de separación que contieneinformación específica sobre el trabajo y se imprime al comienzo de cada trabajo.
• Imprimir informe de atributos: El informe de atributos presenta un resumen deuna página de ciertas opciones del trabajo, sobre todo las que están relacionadascon la identificación del trabajo, el papel, la salida y la calidad de imagen, queprovienen de las opciones de la cola y de la programación del trabajo. Cualquieropción de sustitución de Propiedades de la cola tiene preferencia sobre todas lasdemás opciones de propiedades.
No: No imprime ninguna página.
Estándar: Imprime una página generada por el sistema.
Para portadas,Usar páginas preliminares: activa la opción de número de páginas.Seleccione el número de páginas desde el comienzo del trabajo que desea quesirvan de portadas.
16. Seleccione una Cola en la que imprimirá.17. Seleccione Imprimir para enviar el trabajo al sistema.
2-3Servidor de impresión FreeFlow®
FreeFlow Print Server Help
Servicio Imprimir de archivo
Ficha BásicasLa ficha Básicas permite seleccionar las opciones de papel, caras impresas,grapado/acabado y clasificación.1. Seleccione la ficha Básicas.2. Seleccione una de las siguientes opciones de Papel.
a) Seleccione opciones en la lista Papeles colocados. Esta opción garantiza que eltrabajo solicite un papel que esté disponible.
b) Seleccione un papel con nombre de la Lista de papeles.c) Seleccione un Papel personalizado. Si esta opción está seleccionada, elija una
opción deNombre,Tamaño/Color,Tipo/Peso y, si está disponible,Revestimiento.
Seleccione el botón Configurar Preparado para configurar todos los atributos,excepto el Tamaño, como listos para usar. Esto indica al sistema que utilicecualquier papel disponible que tenga el tamaño correcto. Si utiliza esta opción,puede seleccionar un tamaño o permitir que el tamaño lo determine el archivode datos. Si un papel tiene distintos tamaños de papel, es importante noconfigurar un tamaño específico.
3. Seleccione una opción de Caras impresas del menú desplegable.4. Seleccione una opción de Grapado/Acabado.5. Seleccione el botón de radio Clasificadas o Sin clasificar del campo Clasificación.
• Clasificadas: las páginas del documento se imprimen en orden consecutivo y salencomo juegos del documento separados. Por ejemplo, si imprime tres juegos de undocumento de 3 hojas, las hojas impresas salen en este orden: 1,2,3 1,2,3 1,2,3.
• Sin clasificar: las páginas del documento no se imprimen en orden consecutivoy salen como juegos separados de cada página. Si imprime 3 copias de undocumento de 2 páginas sin clasificar, las hojas impresas salen de esta manera:un grupo de 3 copias de la página 1 seguido por un grupo de tres copias de lapágina 2.
Uso de la ficha Salida para configurar laspropiedades del trabajo1. Haga doble clic en un trabajo.2. Seleccione la ficha Salida.3. Utilice Opciones básicas para configurar las caras impresas y las opciones de
clasificación.4. Seleccione Grapado/Acabado para establecer las opciones de grapado, acabado,
desplazamiento, recorte y ubicación de salida. Consulte Uso de la ficha Salida paraconfigurar las propiedades del trabajo en Administrador de trabajos.
5. Seleccione Hojas intermedias.6. Seleccione Anotaciones.
Servidor de impresión FreeFlow®2-4FreeFlow Print Server Help
Servicio Imprimir de archivo
7. Seleccione Diseño para controlar la posición, el giro, el recorte y la escala de laspáginas del documento original en las impresiones. Para obtener una descripcióncompleta de los modelos de imposición, consulte la sección Estilos de diseño.
8. Seleccione Aceptar o continúe configurando las propiedades del trabajo.
Las opciones seleccionadas se mostrarán en el botón individual.
Ficha Calidad de imagenLa fichaCalidad de imagen contiene opciones que permiten realizar ajustes en la calidadde imagen.
La clave para efectuar ajustes en los controles de calidad de imagen está en hacerlo enincrementos pequeños. Efectuar ajustes de mayor envergadura podría crear problemasde calidad de imagen.
Ficha Edición de imagenLa ficha Edición de imagen contiene los botones de acceso a las funcionesDesplazamiento de imagen, Giro y Formularios de fondo. En cada botón de accesoexisten opciones adicionales.
• El botón de acceso Desplazamiento de imagen permite determinar en qué punto dela hoja se imprimirá la imagen de la página.
• El botón de acceso Giro permite girar las imágenes de la página en un trabajo.• Establezca las opciones de formularios de fondo. Si desea más información, consulte
Uso de formularios de fondo.
Acerca de la ficha Páginas especialesLa ficha Páginas especiales permite administrar las excepciones, cubiertas e inserciones.
• Las excepciones permiten establecer características especiales para determinadaspáginas del trabajo.
• Las cubiertas dan un toque de acabado a los trabajos y se utilizan por lo general paratrabajos encuadernados o grapados.
• La cubiertas tienen preferencia en caso de conflicto o de distinta programación enlas mismas páginas. Si se programamás de una excepción por página, sólo se utilizauna excepción y el trabajo se imprime sin errores.
• Una inserción es una hoja de papel en blanco, una página preimpresa si la impresoralo admite, u otro material de impresión que se inserta entre las hojas impresas de untrabajo.
2-5Servidor de impresión FreeFlow®
FreeFlow Print Server Help
Servicio Imprimir de archivo
Impresión de un lote de archivosmediante el servicio Imprimir de archivo1. Abra el servicio Imprimir de archivo.2. Seleccione la ficha Archivos.3. En la lista Cola, elija la cola a la que se enviarán los archivos para imprimir.
Solo se aplicarán las opciones prefijadas de la cola al trabajo. No se podrán aplicarpropiedades del trabajo a cada archivo individual.
4. Seleccione Examinar.5. En el menú Buscar en, seleccione el directorio del sistema de archivos UNIX, del
soporte o de la red donde se encuentre el trabajo que desea imprimir.También puede escribir la ruta del trabajo guardado en el campo Selección.
6. En la ventana Examinar, si desea imprimir archivos solo de un determinado tipo,seleccione el tipo en el menú Tipo de archivo.
7. Seleccione la carpeta que contiene los trabajos que desea imprimir. Si los trabajosse encuentran en subdirectorios, seleccione la carpeta que contiene los subdirectorios.
8. Dependiendo de si los archivos se encuentran en una carpeta o en subdirectorios,seleccione el iconoArchivos por lote o el iconoArchivos por lote con subdirectorios,situado junto a la esquina superior izquierda de la ventana Examinar.
9. Si no desea imprimir algunos de los archivos del lote, selecciónelos y utilice el botónEliminar para quitarlos de la lista. Se puede seleccionar más de un archivo de unade estas formas:
• Mantenga pulsada la tecla CTRL (Control) y seleccione cada trabajo individualhaciendo clic con el botón izquierdo del ratón.
• Para seleccionar varios archivos adyacentes, mantenga pulsada la teclaMAYÚSy seleccione los nombres del primer y del último archivo que le interesen de lalista. De esta manera, se resalta el primer y último archivo y todos los archivoscomprendidos entre uno y otro.
10. Si desea reorganizar la lista, seleccione un archivo y utilice los botones de flecha arribay abajo para cambiar el orden de impresión.
11. Seleccione Aceptar. Los archivos se muestran en el orden de impresión en el campoNombre de archivo.
12. Seleccione Imprimir para imprimir los archivos utilizando los valores prefijados dela cola.
Servidor de impresión FreeFlow®2-6FreeFlow Print Server Help
Servicio Imprimir de archivo
Prueba de un trabajo, retención de untrabajo y uso de Imprimir ahoraEl servicio Imprimir de archivo está pensado como punto de acceso para imprimir lostrabajos que no se han enviado por el sistema. Los trabajos pueden estar en una unidadlocal o, si la hay, en una unidad de red.
Una vez enviado a impresión el trabajo mediante el servicio Imprimir de archivo, puedecambiar las propiedades del trabajo y realizar otras tareas de administración de trabajosaccediendo al trabajo en el Administrador de trabajos.
Prueba de un trabajo
Esta función permite imprimir una copia de prueba de un trabajo y evitar tener queenviarlo otra vez a imprimir después de comprobar su contenido y formato.
A los trabajos de prueba se les aplican todos los atributos del trabajo excepto la cantidad.La cantidad prefijada para la impresión de trabajos de prueba es 1, pero el administradordel sistema puede modificar el valor en Configuración > Preferencias del sistema.
NOTALos trabajos de prueba interrumpen el trabajo que se esté imprimiendo.
1. Abra el servicio Imprimir de archivo.2. Seleccione la ficha Archivos y utilice Examinar para ir al trabajo que desee imprimir.3. Si desea obtener una prueba del trabajo antes de liberar todo el juego, seleccione 1
copia de prueba y retener en el menú Tipo de trabajo.4. Seleccione Imprimir.
5. Se abre una ventana quemuestra el progreso del trabajo de prueba. En dicha ventanase indica que para obtener información más detallada acerca del trabajo de pruebahay que seleccionar el botón Administrador de trabajos. Durante el proceso deprueba se puede seleccionar entre las opciones siguientes:
• Programar trabajo siguiente: se cierra la ventana de progreso de la prueba yvuelve a aparecer el cuadro de diálogo anterior.
• Cancelar: cancela el trabajo de prueba.
6. Una vez concluido el trabajo de prueba se abre un cuadro de diálogo de informaciónque pregunta si está satisfecho con la copia de prueba. Seleccione entre las opcionessiguientes:
• Liberar trabajo: imprime todo el trabajo y cierra el cuadro de diálogo.• Cancelar trabajo: cancela el trabajo y cierra el cuadro de diálogo.• Cerrar: cierra el cuadro de diálogo. El trabajo se puede modificar y/o liberar en el
Administrador de trabajos.
2-7Servidor de impresión FreeFlow®
FreeFlow Print Server Help
Servicio Imprimir de archivo
Uso de Imprimir ahora
La función Imprimir ahora permite interrumpir el trabajo que se esté imprimiendo paraimprimir otro trabajo. Después de imprimir todos los trabajos que tienen el atributoImprimir ahora, el servidor de impresión reanuda la impresión del trabajo interrumpido.1. Abra el servicio Imprimir de archivo.2. Seleccione la ficha Archivos y el trabajo que desea imprimir.3. Seleccione Imprimir ahora en el menú Tipo de trabajo.4. Seleccione Imprimir.
El trabajo se envía al Administrador de trabajos, desde donde se puede modificary/o liberar.
NOTAUn trabajo que tiene recién asignado el atributo Imprimir ahora no interrumpirá untrabajo de Imprimir ahora que esté activo. El trabajo con el atributo Imprimir ahoramás reciente se colocará al final de la lista de trabajos activos de interrupción. Lostrabajos con el atributo Imprimir ahora que necesiten algún recurso no disponible(por ejemplo, papel especial), se considerarán inelegibles y no se programarán comotrabajos Imprimir ahora hasta que el recurso esté disponible.
Servidor de impresión FreeFlow®2-8FreeFlow Print Server Help
Servicio Imprimir de archivo
3Administración de trabajos
Mediante la administración de trabajos pueden ejecutarse tareas de administración detrabajos tales como imprimir, hacer pruebas de trabajos, retener trabajos, reenviartrabajos y cambiar las propiedades de los trabajos.
Administrador de trabajos
El Administrador de trabajos permite ejecutar una serie de tareas distintas a nivel detrabajo. Puede ver todos los trabajos del sistema, incluidos los trabajos en curso y losterminados, o ver uno de los posibles subjuegos de trabajos. El Administrador de trabajostambién permite efectuar operaciones y seleccionar opciones con trabajos individualeso grupos de trabajos del sistema.
El Administrador de trabajos es la ventana prefijada de la interfaz del servidor deimpresión.
Administrador de trabajosEl Administrador de trabajos, también denominado Pantalla inicial, consta de listas yfichas. Las listasmuestran trabajos del sistema en distintos estados. La fichaTerminadospermite ver el estado de los trabajos terminados. La ficha Guardados permite ver lostrabajos que están guardados en el sistema.
Se puede configurar el diseño del Administrador de trabajos para que sea compatiblecon el flujo de trabajo.
NOTAPara ordenar de otra manera los elementos de datos de los trabajos en las listas detrabajos (por ejemplo, ID de trabajo o Tipo), seleccione un encabezado de columna yarrástrelo a otra posición de la fila de columnas.
• Pausado: si un trabajo no se puede imprimir porque está retenido, o debido a unerror u otro problema, se incluirá automáticamente en la lista Pausado. El númerototal de trabajos en pausa semuestra a la derecha del título Pausado. Utilice la barrade desplazamiento para ver los eventuales trabajos inactivos adicionales.
3-1Servidor de impresión FreeFlow®
FreeFlow Print Server Help
NOTAUna vez guardado un trabajo deja de ser un trabajo activo.
• Terminado: la lista muestra los trabajos que se han terminado. Si está activada laopciónConservar archivos PDL, el archivo PDL se retiene en el sistemapara imprimirlomás adelante desde la lista Terminados.
• Guardados: esta lista proporciona acceso a todos los trabajos que se han imprimidoen el directorio para guardar, así como a todos los trabajos que se han imprimidoanteriormente y que también se han guardado. Al reimprimir el trabajo puedemodificar algunas opciones del trabajo.
NOTALa ficha Guardados se diferencia del servicio Imprimir de archivo en lo siguiente: lafichaGuardados está pensada para ser la ubicación desde la que se reenvían trabajosque ya se han enviado a través del sistema, mientras que el servicio Imprimir dearchivo está pensado para ser el punto de acceso para imprimir un trabajo desdecualquier sistema de archivos o soporte que no se ha enviado a través del sistema.
• El menú desplegable Trabajo permite ejecutar tareas de administración de trabajostales como la vista previa, la eliminación o retención de trabajos y la liberación detrabajos para su impresión. Este menú también permite establecer o cambiar laspropiedades de los trabajos. Todas las opciones del menú desplegable Trabajo estándisponibles asimismo haciendo clic con el botón derecho del ratón sobre un trabajoen el Administrador de trabajos o seleccionando un icono de la barra de herramientas.
• El menú desplegable Ver tiene las opciones siguientes:
- Columnas: se puede determinar la visualización de la lista de trabajosseleccionando o despejando los encabezados de la lista de trabajos. Si se"despeja", el elemento se elimina de la fila de la lista de trabajos.
- Barra de herramientas: si se selecciona esta opción se muestran u ocultandiversos iconos correspondientes a las tareas más habituales.
- Actualizar: esta opción actualiza el contenido de la lista de trabajos.
• Los iconos de la barra de herramientas permiten acceder a las funciones másutilizadas. Coloque el cursor sobre cada uno de los iconos para ver una descripción.
• El menú desplegable Colamuestra los trabajos de la cola seleccionada. Todas lascolasmuestra todos los trabajos de todas las colas.
Listas de trabajosLas columnas de la Lista de trabajos pueden ordenarse de otra manera seleccionandoun encabezado de columna y arrastrándolo a otra posición de la fila de columnas.
Se puede cambiar la anchura de las columnas haciendo clic en el separador de columnas,manteniendo pulsado el botón izquierdo del ratón y desplazando el separador decolumnas hacia la derecha o hacia la izquierda. Si una columna es demasiado estrechapara que se vea todo el contenido de la columna, se puede mover el cursor sobre esaselección para ver todo el contenido.
Servidor de impresión FreeFlow®3-2FreeFlow Print Server Help
Administración de trabajos
Puede gestionar las columnas que se muestran desde el menú desplegable Ver. La listadel Administrador de trabajos se actualiza de forma dinámica según el valor del intervalode actualización.
Las listas de trabajos muestran la información siguiente de forma prefijada, según quéficha se abra:
• ID del trabajo: número de identificación del trabajo que asigna el sistema al trabajocuando lo recibe. Siempre se muestra la ID del trabajo.
• Estado: muestra el estado del trabajo; por ejemplo, Recibiendo, Inelegible o Incorrecto.• Nombre del trabajo: nombre de archivo del trabajo.• Cola: nombre de la cola a la que se envió el trabajo.• Remitente: nombre de conexión del usuario que envió el trabajo desde la unidad del
cliente o del host. Se listan los trabajos enviados desde una carpeta activa.• Enviado: fecha y hora en la que el servidor de impresión recibió el trabajo.• Impreso: muestra la fecha y hora a la que se envió a imprimir el trabajo.• Terminados: está disponible en la ficha Terminados y muestra la fecha y la hora a
la que se terminó de imprimir o guardar el trabajo.• Nombre: está disponible en la ficha Guardados e indica el nombre del trabajo
guardado. Siempre se muestra el nombre del trabajo guardado.• Tipo: está disponible en la ficha Guardados e indica el tipo de archivo del trabajo.• Tamaño: está disponible en la ficha Guardados e indica el tamaño del trabajo en
kilobytes.• Fecha de modificación: está disponible en la ficha Guardados e indica la fecha y la
hora de modificación del archivo.• Ruta: está disponible en la ficha Guardados e indica la ubicación del trabajo en el
directorio primario de trabajo.
Administración de la lista de trabajos
Se puede determinar la visualización de la lista de trabajos seleccionando o anulandola selección de los encabezados de la lista de trabajos. Si se anula la selección, el elementose elimina de la lista de trabajos.1. En el menú Ver de la pantalla inicial, seleccione Columnas.2. Seleccione la lista del trabajo cuya columna desea cambiar.3. Seleccione los encabezados de columna que desea que aparezcan en la lista de
trabajos o anule la selección de los que desea eliminar de la lista.El encabezado de columna ID del trabajo es de solo lectura y no se puede anular.
4. Seleccione Aceptar.
Los cambios se reflejan inmediatamente en la lista de trabajos.
3-3Servidor de impresión FreeFlow®
FreeFlow Print Server Help
Administración de trabajos
Uso de la revisión preliminar del trabajoLa revisión preliminar del trabajo permite comprobar los trabajos en formato PDF paradetectar colores directos, espacio de color RGB y fuentes que faltan o imágenes conresolución alta o baja. Si se desea, se puede generar un informe de los errores detectados.Se puede elegir seguir procesando o retener los trabajos que no superan la revisiónpreliminar. También se puede configurar Revisión preliminar para que se ejecuteautomáticamente si los trabajos se procesan mediante una cola.
Para acceder a las funciones de revisión preliminar de trabajos PDF, haga clic con elbotón derecho del ratón en el trabajo PDF en la lista Trabajos pausados, Trabajosretenidos por la cola o Trabajos terminados y seleccione Revisión preliminar en elmenú.
Las funciones de revisión preliminar de trabajos son:
• Revisar y liberar: para obtener más información, consulte Ejecución decomprobaciones de revisión preliminar en un trabajo PDF.
• Ver informe: para obtener más información, consulte Visualización de un informede errores de revisión preliminar.
• Aprobar PDF: para obtener más información, consulte Aprobación de un PDF derevisión preliminar.
• Imprimir informe: para obtener más información, consulte Impresión de un informede revisión preliminar.
• Exportar informe: para obtenermás información, consulte Exportación de un informede revisión preliminar.
• Configuración: para obtener más información, consulte Configuración de la revisiónpreliminar del trabajo.
Ejecución de comprobaciones de revisión preliminar en un trabajoPDF
Las comprobaciones de revisión preliminar de un trabajo PDF se pueden realizar en lalista Trabajos terminados, Trabajos retenidos por la cola o Trabajos pausados.
Haga clic con el botón derecho del ratón en el trabajo y seleccione:
• Revisión preliminar > Revisión preliminar.
Revisión preliminar realiza la revisión previa, pero no cambia el estado del trabajo.El trabajo permanece en la misma lista de trabajos que antes de seleccionarRevisión preliminar.
• Revisión preliminar > Revisar y liberar.
Revisar y liberar realiza la revisión previa y libera el trabajo para que sigaprocesándose si no hay errores en la revisión preliminar. Si hubiera errores, eltrabajo se retiene o se sigue procesando, según la opción seleccionada enNormasde trabajos con errores de revisión preliminar.
Servidor de impresión FreeFlow®3-4FreeFlow Print Server Help
Administración de trabajos
Visualización de un informe de errores de revisión preliminar
Si para los trabajos con errores se ha seleccionado Notificar como error, se genera uninforme de errores de revisión preliminar.
Haga clic con el botón derecho del ratón en el trabajo y seleccioneRevisión prelimiar >Ver informe. Se abre la ventana Informe de revisión preliminar.
• Para ignorar los errores y aprobar el PDF para que se siga procesando, seleccioneAprobar PDF.
• Para imprimir un informe de errores, seleccione Imprimir informe.• Para guardar el informe de errores, seleccione Exportar informe.
Aprobación de un PDF de revisión preliminar
Cuando los trabajos PDF contienen errores de revisión preliminar y en la funciónNormasde trabajos con errores de revisión preliminar está seleccionado Retener el trabajo, lostrabajos son retenidos por el sistema. Los trabajos PDF retenidos por los errores derevisión preliminar se pueden aprobar de forma manual para continuar con elprocesamiento.
Haga clic con el botón derecho del ratón en el trabajo y seleccione Revisiónpreliminar > Aprobar PDF.
Impresión de un informe de revisión preliminarSi para los trabajos con errores se ha seleccionado Notificar como error, se genera uninforme de errores de revisión preliminar.1. Haga clic con el botón derecho del ratón en el trabajo y seleccioneRevisión prelimiar >
Imprimir informe. Se abre el cuadro de diálogo Imprimir informe de revisiónpreliminar.
2. Seleccione la cola, las caras impresas y la cantidad, y a continuación seleccioneAceptar.
Exportación de un informe de revisión preliminar
Si para los trabajos con errores se ha seleccionado Notificar como error, se genera uninforme de errores de revisión preliminar.1. Haga clic con el botón derecho del ratón en el trabajo y seleccioneRevisión prelimiar >
Exportar informe. Se abre el cuadro de diálogo Exportar informe de revisiónpreliminar.
2. El directorio prefijado para los informes exportados se encuentra en el sistema dearchivos local en /var/spool/XRXnps/preflightreportexportfiles/ en una carpetaetiquetada con la ID del trabajo. Si desea guardar el informe en otra ubicación, elijaun directorio.
3. Seleccione Exportar para guardar el informe. El formato del informe para las colasse define en el botón de acceso Revisión preliminar y para los trabajos en la ventanaConfiguración de revisión preliminar.
4. Una ventana de información indica que se ha exportado el informe. SeleccioneAceptar.
5. Seleccione Cerrar.
3-5Servidor de impresión FreeFlow®
FreeFlow Print Server Help
Administración de trabajos
Configuración de la revisión preliminar del trabajo1. Haga clic con el botón derecho del ratón en un trabajo y seleccione Revisión
prelimiar > Configurar. Se abre la ventana Configuración de revisión preliminar.2. En Normas de trabajos de revisión preliminar, elija cómo tratará el sistema los
trabajos con errores de revisión preliminar:
• Permitir seguir el procesamiento: si la cola libera el trabajo, se podrá continuarcon el procesamiento.
• Retener el trabajo: si la cola libera el trabajo, lo retiene el sistema.
3. En la lista Formato de exportación del informe, elija el formato de archivo para losinformes de errores exportados. El formato de informe prefijado es Texto. Serecomienda generar informes de revisión preliminar en formato de texto para noreducir el rendimiento del proceso RIP cuando se generan informes de revisiónpreliminar.
• Texto• XML• PDF
4. Elija las comprobaciones que realizará la revisión preliminar. Se debe realizar almenosuna comprobación. Para cada una de las siguientes comprobaciones, se puede elegirNotificar como error para que se genere un informe de errores del trabajo, cuandose detecta un error.
• Fuentes que faltan: comprueba si las fuentes del PDF están integradas en el PDF.• Colores directos: comprueba si los colores directos del PDF están definidos en el
servidor de impresión.• Espacio de color RGB: comprueba si RGB está en el PDF.• Imágenes de baja resolución: comprueba si hay imágenes con baja resolución.
Si se selecciona esta opción, se elige la resolución en la listaMenos de. Cuandose encuentran imágenes de resolución inferior a la seleccionada, se notifica unerror.
• Imágenes de más de 2400 ppp: comprueba si hay imágenes con más de 2400ppp.
5. Seleccione Aceptar.
Menús del Administrador de trabajosLos menús del Administrador de trabajos permiten ejecutar tareas de administraciónde trabajos tales como reenviar, eliminar y retener trabajos, así como liberarlos para suimpresión. También permiten establecer o cambiar las propiedades de los trabajos.
Las opciones seguidas de puntos suspensivos (... ) abren otras ventanas para las tareasde administración de trabajos. Para acceder a un menú Trabajo, seleccione un trabajoy realice una de las acciones siguientes:
Servidor de impresión FreeFlow®3-6FreeFlow Print Server Help
Administración de trabajos
• Haga clic con el botón derecho del ratón en un trabajo de la lista de trabajos:• Seleccione el menú desplegable Trabajo.• Seleccione un icono de la barra de herramientas.
Las opciones dependen de qué lista de Administración de trabajos está activa, del estadode Guardar PDL activado y de la configuración de la impresora. Los menús Trabajopueden incluir las opciones siguientes:
• Propiedades: abre una ventana que contiene una serie de fichas quemuestran todoslos ajustes actuales del trabajo. Muchas de las tareas de administración de trabajosse ejecutan modificando las propiedades del trabajo.
• Vista previa: genera una vista previa del trabajo. Esta característica está disponiblepara los formatos PostScript, PDF y TIFF. Para tener acceso a esta función es necesariodisponer de una licencia PostScript.
• Revisión preliminar: comprueba si un trabajo PDF presenta problemas que podríanhacer que el trabajo no se imprima correctamente o causar problemas de rendimiento.
• Liberar: permite imprimir el trabajo retenido seleccionado. El trabajo se coloca acontinuación de todos los trabajos que estén imprimiéndose o pendientes deimpresión.
• Retener: si un trabajo se ha enviado a imprimir y se quiere retrasar su impresión,puede retenerlo. El trabajo se desplaza a la lista Pausado. Cuando se retiene untrabajo, es necesario procesarlo nuevamente para poderlo imprimir. La impresiónempieza por el principio del trabajo.
• Imprimir ahora: interrumpe el trabajo que esté imprimiéndose para imprimir eltrabajo seleccionado.
• Prueba: imprime una copia del trabajo y retiene el trabajo en el sistema para imprimirmás copias. Los trabajos de prueba interrumpen el trabajo que se esté imprimiendo.
• Avanzar: permite mover el trabajo pendiente seleccionado y ponerlo delante detodos los demás trabajos pendientes de la cola. El trabajo avanzado se imprimeinmediatamente después de los trabajos ya programados para impresión.
• Reenviar: permite enviar trabajos de un Servidor de impresión FreeFlow a otro.• Mover: permite trasladar un trabajo a otra cola.• Copiar: permite imprimir una copia del trabajo a la vez que se conserva el trabajo y
su programación tal como se envió originalmente.• Eliminar: cancela la impresión del trabajo seleccionado y lo elimina del sistema.• Cancelar: Cancela la impresión del trabajo seleccionado y lo elimina del sistema.
NOTASi selecciona Cancelar en las ventanas de diálogo de la función, el trabajo no seelimina del sistema.
• Capturar/Transferir: permite capturar y transferir datos de trabajos inactivos, asícomo información de la impresora y del servidor de impresión sin tener que accederde forma directa a Servicios remotos.
• Seleccionar todo: cuando se selecciona esta opción, que se encuentra disponible enla ficha Guardados, se resaltan todos los trabajos activos o inactivos.
3-7Servidor de impresión FreeFlow®
FreeFlow Print Server Help
Administración de trabajos
• Despejar todo: anula la selección de todos los trabajos resaltados en la lista detrabajos.
• Actualizar: esta opción actualiza el contenido de la lista de trabajos.
Ventana Propiedades del trabajoLa ventana Propiedades del trabajo contiene botones de acceso a funciones incorporadosa las fichas y diseñados para ajustar propiedades y acelerar la impresión.
Para acceder a las propiedades del trabajo, puede hacer doble clic en un trabajo oseleccionar un trabajo y realizar una de las siguientes acciones:
• Haga clic con el botón derecho del ratón en un trabajo y seleccione Propiedades.• Seleccione Propiedades en el menú desplegable Trabajo.• Seleccione el icono Propiedades en la barra de herramientas.
La ventana Propiedades del trabajo contiene las fichas siguientes:
• La pestaña Opciones: permite visualizar la configuración de las páginas que se vana imprimir, el formato del trabajo, el destino de impresión, el progreso del trabajo ylas páginas de administración.
• Ficha Papel: permite seleccionar las propiedades del papel para el trabajo.• La ventana Calidad de imagen contiene controles que permiten realizar ajustes en
la calidad de imagen.• Ficha Edición de imagen: se encuentran funciones que permiten modificar la salida
de las imágenes originales. Dichas opciones son desplazamiento, giro y formulariosde fondo.
• Ficha Páginas especiales: incluye funciones que permiten crear y editar excepciones,inserciones y cubiertas.
• Ficha Fecha/Hora: sirve para ver los datos de envío del trabajo.• Ficha Con errores: esta ficha se activa cuando falla un trabajo. Un trabajo falla
cuando tiene errores o existe algún problema para procesarlo.• Ficha Inelegible: esta ficha se activa cuando un trabajo requiere un recurso para
imprimirse de la forma programada. Un trabajo inelegible es aquél que no puedeimprimirse porque falta un recurso que es necesario para imprimirlo.
Además de las fichas y los botones de acceso, la ventana Propiedades del trabajo incluyeel panel Contenido que contiene los campos y botones siguientes, disponiblesindependientemente de la ficha seleccionada:
• Cantidad: muestra cuántos juegos del trabajo deben imprimirse.• Nombre del trabajo: muestra el nombre del trabajo. este campo puedemodificarse.• Estado: detalla si el trabajo se está imprimiendo, está pendiente de impresión, tiene
errores, está retenido, ha terminado o se está guardando. Este campo es solo delectura.
• Lista de materiales de documentos: está disponible solamente para trabajos quetienen comentarios DSC para %%material_documento.
Servidor de impresión FreeFlow®3-8FreeFlow Print Server Help
Administración de trabajos
Función de atenuación de opcionesincompatiblesCon el fin de que resulte imposible elegir opciones incompatibles en la misma ficha, elServidor de impresión FreeFlow utiliza una función de atenuación de las opcionesincompatibles. Por ejemplo, si se selecciona la opción Grapar en Grapado/Acabado, laUbicación de salida cambiará a una ubicación que admita esta selección de acabado.El menú Ubicación de salida aparece atenuado hasta que se seleccione una opción deacabado que sea admitida por varias salidas. Esto evitará que se produzca un error enel trabajo y que el usuario tenga que buscar las opciones incompatibles.
RestricciónDebido a ciertas limitaciones de Java, no es posible atenuar opciones individuales deun menú desplegable. Las incompatibilidades entre fichas y opciones de menúsdesplegables se detectarán utilizando el cuadro de diálogo Conflictos de programación.Si se produce un conflicto, se abrirá el diálogo Conflictos de programación. Se describeel conflicto y se muestran las instrucciones para resolverlo.
Presentación de las imágenes enminiaturaLas imágenes en miniatura son una manera fácil de identificar visualmente un trabajoen el Servidor de impresión FreeFlow.1. Haga clic con el botón derecho del ratón en el trabajo y seleccione Imagen en
miniatura. Se abre la ventana del visor de imágenes en miniatura.2. Puede utilizar los controles de la parte inferior de la ventana para desplazarse entre
las páginas del trabajo y girar la imagen de imágenes en miniatura.3. Puede cambiar el tamaño de la imagen en miniatura modificando el tamaño de la
ventana.
Vista previa de los trabajosEs posible ver una vista previa de los trabajos antes de enviarlos a imprimir. Puedeobtenerse una visión previa de un trabajo completo o de una serie de páginas. Estopermite ver el trabajo y hacer los cambios pertinentes antes de enviarlo para la impresiónfinal.
Puede ver imágenes de los trabajos en el Servidor de impresión FreeFlow. Estándisponibles tres funciones de vista previa para diferentes fines:
• Imagen en miniatura: proporciona una vista previa de muy baja resolución quepermite una identificación visual rápida de un trabajo.
3-9Servidor de impresión FreeFlow®
FreeFlow Print Server Help
Administración de trabajos
• Vista previa: proporciona una vista previa de baja resolución para verificar lacomposición y formato del trabajo. Una vista previa tarda más en procesarse quelas imágenes en miniatura.
• Vista previa avanzada: proporciona una imagen de alta resolución para comprobarla calidad de imagen en pantalla antes de imprimir.
Presentación de las imágenes en miniatura
Las imágenes en miniatura son una manera fácil de identificar visualmente un trabajoen el Servidor de impresión FreeFlow.1. Haga clic con el botón derecho del ratón en el trabajo y seleccione Imagen en
miniatura. Se abre la ventana del visor de imágenes en miniatura.2. Puede utilizar los controles de la parte inferior de la ventana para desplazarse entre
las páginas del trabajo y girar la imagen de imágenes en miniatura.3. Puede cambiar el tamaño de la imagen en miniatura modificando el tamaño de la
ventana.
Vista previa de un trabajo en el Administrador de trabajos
Para tener acceso a esta función es necesario disponer de una licencia PostScript.1. Seleccione el trabajo del que se requiere una vista previa en la lista de trabajos en
pausa o retenidos por la cola.2. Puede obtener una vista previa del trabajo de 75 ppp o 600 ppp. Para obtener la
vista previa del trabajo a 75 ppp, haga clic con el botón secundario en el trabajo yseleccione Vista previa > Vista previa. Para obtener la vista previa del trabajo a1200 ppp, seleccione Vista previa > Vista previa avanzada.
3. También se puede optar por ver una vista previa de una serie de páginas en lugardel trabajo entero.
4. Mientras se están generando las imágenes de vista previa, se puede utilizar el botónCancelar para dejar de generar imágenes.
5. Una vez finalizado el proceso de vista previa, el trabajo seleccionado se muestra enla ventana Vista previa.a) Utilice los controles de la parte inferior de la ventana para desplazarse entre las
páginas del trabajo y girar la imagen de vista previa.b) Para la vista previa avanzada, utilice los controles de la parte superior de la
ventana para ampliar/reducir y desplazar la imagen, así como para seleccionarqué separacionesmostrar. Utilice el cuentagotas para averiguar los valores CMYKde un píxel determinado. Si se utiliza un colorante directo, también es posiblever una vista previa.
6. Si realizamodificaciones en el trabajo que cambien la composición o el diseño, utiliceel botón Actualizar para generar una vista previa nueva.
Visualización de propiedades y miniaturas automáticas retenidaspor la cola
1. Haga clic con el botón derecho del ratón en un trabajo desde la lista Retenido porla cola.
Servidor de impresión FreeFlow®3-10FreeFlow Print Server Help
Administración de trabajos
2. Vea el panel Vista previa del trabajo. Semuestra la primera página del trabajo. Utilicela flecha para ver la segunda página.
3. Se mostrarán las siguientes propiedades del trabajo:
• ID del trabajo
• Cantidad
• Caras impresas
• Nombre del papel
• Remitente
Uso de la vista previa de páginas
La ventana Vista previa de páginas permite limitar el nº de páginas para las que segenerarán las imágenes de vista previa y seleccionar entre generar una vista previa debaja o alta resolución.1. Seleccione el trabajo del que se requiere una vista previa en la lista de trabajos en
pausa o retenidos por la cola.2. Seleccione Vista previa > Vista previa de páginas.3. Seleccione si obtener una vista previa de todas las páginas seleccionando Todo o
una vista previa de algunas páginas solamente seleccionandoVista previa de páginase introduciendo el nº de página de la primera y la última página de las que se va aobtener la vista previa.
4. Seleccione si generar una vista previa de 75 ppp seleccionando Vista previa o sigenerar una vista previa de 600 ppp seleccionando Vista previa avanzada.
5. Seleccione Aceptar para generar la vista previa.6. Mientras se están generando las imágenes de vista previa, se puede utilizar el botón
Cancelar para dejar de generar imágenes.7. Una vez finalizado el proceso de vista previa, el trabajo seleccionado se muestra en
la ventana Vista previa.
Presentación de un informe de trabajo
Una vez generadas las imágenes de vista previa de un trabajo, estará disponible elinforme de los eventuales errores producidos.1. En la ventana de vista previa, seleccione Ver errores para la vista previa o Informe
para la vista previa avanzada. Se presenta una lista de las fuentes sustituidas y otroserrores que se produjeron.
2. Seleccione Imprimir informe para imprimir el informe.
Exportación de una vista previa a PDF
Una vez que se genera una vista previa para un trabajo, las imágenes de vista previapueden exportarse a PDF.1. Haga clic con el botón derecho del ratón en el trabajo de vista previa y seleccione
Vista previa > Exportar.2. Elija donde se va a guardar el PDF. Puede utilizar el botónMostrar para mostrar una
lista de archivos PDF ya almacenados en la ubicación seleccionada.
3-11Servidor de impresión FreeFlow®
FreeFlow Print Server Help
Administración de trabajos
3. Seleccione la resolución de las imágenes y la serie de páginas que se van a exportary, a continuación, seleccione Exportar.
Trabajos de impresiónEl Administrador de trabajos está diseñado para facilitar el acceso a trabajos de impresióny a la administración de las propiedades del trabajo.
Para realizar determinadas tareas, se puede seleccionar más de un trabajo realizandouna de las acciones siguientes:
• Mantenga pulsada la tecla <CTRL> (Control) y seleccione cada trabajo individualhaciendo clic con el botón izquierdo del ratón.
• Para seleccionar varios archivos adyacentes, mantenga pulsada la tecla <MAYÚS>y seleccione los nombres del primer y del último archivo que le interesen de la lista.De estamanera, se resalta el primer y últimoarchivo y todos los archivos comprendidosentre uno y otro.
Liberación de un trabajo para imprimirlo
Un trabajo puede liberarse para su impresión desde la lista de trabajos en pausa oretenidos en la cola o, si la opción Conservar PDL está activada, puede hacerlo desde laficha Terminados.
Seleccione el trabajo que desea liberar en la lista Activo, Retenido por la cola oPausado y realice una de las acciones siguientes:
• Haga clic con el botón secundario y seleccione Liberar en el menú.
• En el menú desplegable Trabajo, seleccione Liberar.
• Seleccione el icono Liberar en la barra de herramientas.
• Arrastre y coloque el trabajo en la lista Activo.
Modificación de las propiedades del trabajo
Paramodificar las propiedades de los trabajos enviados al Servidor de impresión FreeFlow,realice uno de los pasos siguientes:
• Haga doble clic en un trabajo para abrir la ventana Propiedades del trabajo.• Haga clic con el botón derecho del ratón en un trabajo y seleccione Propiedades....• Seleccione un trabajo y elija Propiedades... en el menú desplegable Trabajo.• Seleccione un trabajo y elija el icono Propiedades... en la barra de herramientas.
Aplicación de las propiedades del trabajo
Los usuarios pueden aplicar las propiedades del trabajo existentes a otro trabajo en elárea Retenido por la cola.1. Seleccione un trabajo Retenido por la cola.2. Haga clic con el botón derecho del ratón y seleccione Aplicar las propiedades
guardadas.
Servidor de impresión FreeFlow®3-12FreeFlow Print Server Help
Administración de trabajos
Se muestran todos los nombres del trabajo guardados.
3. Seleccione un trabajo guardado con las propiedades que desea aplicar al trabajoseleccionado.
Guardar las propiedades del trabajo
Los usuarios del servidor de impresión FreeFlow pueden crear y guardar fichas de trabajopara usarlas en el futuro permitiendo que la configuración del trabajo sea más rápida.1. Seleccione Trabajo > Nuevas propiedades del trabajo guardadas.2. Seleccione una de las opciones siguientes en la lista desplegable de Propiedades del
trabajo guardadas:
• Configuración manual: no hay cambios en las opciones manuales. Se usa paraaplicar propiedades del trabajo en base a las opciones de la cola.
• Revertir a original: revierte a las opciones originales.
• Nombre: muestra una lista de todos los nombres del trabajo disponibles.
3. Seleccione las opciones del trabajo que desea guardar y haga clic en Guardar.
Administración de las propiedades del trabajo
1. Seleccione Trabajo > Nuevas propiedades del trabajo guardadas.2. Seleccione una de las opciones siguientes en la lista desplegable de Propiedades del
trabajo guardadas:
• Configuración manual: no hay cambios en las opciones manuales. Se usa paraaplicar propiedades del trabajo en base a las opciones de la cola.
• Revertir a original: revierte a las opciones originales.
• Nombre: muestra una lista de todos los nombres del trabajo disponibles.
3. Seleccione el trabajo que desea administrar y haga clic en Administrar.Se mostrará la ventana del Administrador de propiedades del trabajo guardadas.
4. Seleccione las opciones para administrar las propiedades del trabajo guardadas.Están disponibles las siguientes opciones:
• Propiedades del trabajo guardadas: muestra todos los nombres del trabajoguardados disponibles.
• Propiedades: muestra las propiedades del trabajo seleccionado.
• Cambiar el nombre
• Eliminar
5. Haga clic en Cerrar.
3-13Servidor de impresión FreeFlow®
FreeFlow Print Server Help
Administración de trabajos
Cambio de nombre de un trabajo
Se puede cambiar el nombre de un trabajo en cualquiera de las listas de trabajos, exceptoque solo se puede cambiar el nombre de un trabajo en la lista Terminados si se haseleccionado en Preferencias del sistema la opción Conservar archivos PDL.1. Seleccione el trabajo.2. Resalte o seleccione el nombre actual en el campo Nombre del trabajo.3. Escriba el nuevo nombre del trabajo.4. Seleccione Aceptar.
Uso de la Lista de materiales de documentos
La lista de materiales de documentos (DML) (material de impresión) está siempredisponible en Propiedades del trabajo, pero no se tiene en cuenta para la programacióna menos que el administrador del sistema haya activado Usar lista de materiales dedocumentos en elmenú Configuración > Preferencias del sistema > Procesamientode trabajos. Para obtener más información sobre la DML, consulte Configuración de lasopciones de proceso de trabajos.
La lista demateriales de documentos está disponible solamente para trabajos que tienencomentariosDSCpara%%material_documento. Cadamaterial y sus atributos asociadosdefinidos en %%material_documento se muestra en la ventana DML.
De manera prefijada, cada material está definido como activado para fines dereconciliación de materiales con otras fuentes de materiales y con la programaciónconforme a recursos. Se puede desactivar cualquier material de la lista para que no seconsidere para fines de programación conforme a recursos. Si un trabajo resultaráinelegible para imprimirse debido a que un material de la lista no estuviera en laimpresora, se puede colocar el material necesario para que el trabajo se imprimacorrectamente.
Si la impresora no tuviera el papel correcto y se está utilizando la opción de sustituciónautomática del papel, el trabajo pasa al estado de erróneo y será necesario colocar elpapel.1. Haga doble clic en un trabajo para abrir las Propiedades del trabajo.2. Seleccione Lista de materiales de documentos... Se abre la ventana Lista de
materiales de documentos.3. Para activar o desactivar un material concreto, haga clic con el botón derecho del
ratón en un material de la lista y seleccione Activar o Desactivar.4. Seleccione Aceptar para cerrar la ventana de la lista de materiales de documentos.
Eliminación de un trabajo
Si se elimina un trabajo, desaparece del sistema.1. Realice una de la acciones siguientes:
• Haga clic con el botón derecho del ratón en el trabajo y seleccione Eliminar.
• Seleccione un trabajo y elija Eliminar en el menú Trabajo.
• Seleccione el icono Eliminar en la barra de herramientas.
Servidor de impresión FreeFlow®3-14FreeFlow Print Server Help
Administración de trabajos
2. En la pantalla inicial, seleccione el trabajo que se desea eliminar.3. Seleccione Sí para eliminar el trabajo del sistema.
El trabajo desaparece totalmente del sistema.
Cancelación de un trabajo
La cancelación de un trabajo suspende la impresión del trabajo seleccionado y lo trasladaa la ficha Terminados con el estado Cancelado por el operador.1. En la pantalla inicial, seleccione el trabajo que se desea cancelar.2. Realice una de la acciones siguientes.
• Seleccione Cancelar en el menú desplegable Trabajo.• Haga clic con el botón derecho del ratón en el trabajo y seleccione Cancelar.• Seleccione el icono Cancelar en la barra de herramientas.
3. Seleccione Sí para confirmar la acción.
Desplazamiento de un trabajo
Desplazar un trabajo permite poner el trabajo en otra cola.1. Seleccione el trabajo que desee desplazar.2. Haga clic con el botón derecho del ratón en un trabajo y seleccioneMover.3. Seleccione una cola en la lista y haga clic en Aceptar. El trabajo se moverá a la cola
seleccionada.
Copia de un trabajo en el Administrador de trabajos
Solo se pueden copiar trabajos que figuren en las listas de trabajospausados, terminadoso retenidos por la cola. Esta función no está disponible para trabajos cancelados orechazados ni para los informes LCDS.
La función Copia permite imprimir una copia del trabajo a la vez que se conserva eltrabajo y su programación tal como se envió originalmente. Pueden seleccionarse variostrabajos.1. Seleccione un trabajo, o varios, haga clic con el botón derecho del ratón y seleccione
Copiar.
Cada copia del trabajo tendrá una ID de trabajo única. El nombre tendrá el formatox!n, siendo x el nombre del trabajo original y n el número de copias del trabajo en elsistema. Por ejemplo, si se copia el trabajo mi_trabajo, el nombre de la copia serámi_trabajo!1. Si después realiza otra copia demi_trabajo o demi_trabajo!1, el nombrede la copia será mi_trabajo!2.Se abre la ventana Trabajo de copia.
2. Seleccione una de las opciones siguientes:
• Copiar y retener: el trabajo se envía a la cola tal y como se ha especificado en laficha de trabajo. El trabajo se muestra en la lista Trabajos pausados con el estadoRetenido por el usuario.
3-15Servidor de impresión FreeFlow®
FreeFlow Print Server Help
Administración de trabajos
• Copiar y liberar: el trabajo se envía a la cola tal y como se ha especificado en laficha de trabajo. El trabajo se muestra en la lista Trabajos activos.
3. Seleccione una de estas en el campo Opciones:
• Usar ficha de trabajo: se copia el trabajo y contiene los mismos atributos quetenga programados el trabajo.
• Usar prefijados de la cola: se copia el trabajo y contiene los atributos prefijadosde la cola.
4. Seleccione Aceptar.
Reenvío de un trabajo
Para que se reenvíe un trabajo a otra impresora, esta debe estar configurada en elsistema. Consulte la tarea Configuración del nombre de un sistema de impresión parael reenvío de trabajos.
Para poder reenviar un trabajo, debe haber pasado el proceso de la cola. No se puedenreenviar trabajos de transferencia continua, trabajos en línea ni trabajos de reimpresiónrápida. Cuando un trabajo es adecuado para ser reenviado (es decir, no es un trabajode transferencia continua, etc.), en la pantalla Reenvío de trabajos el estado del trabajocambia a Retenido y aparece el cuadro de diálogo Reenvío de trabajos; de lo contrario,se muestra un cuadro de diálogo de error.
El reenvío de trabajos permite enviar un trabajo desde un Servidor de impresión FreeFlowa otro sistema de impresión. Se puede reenviar un trabajo terminado si se ha activadola función Conservar archivos PDL.1. Para reenviar un trabajo individual, haga clic con el botón derecho del ratón en un
trabajo de la lista de trabajos activos o en pausa y seleccione Reenviar. Comoalternativa, se puede hacer clic en un trabajo y seleccionar Reenviar en el menúdesplegable Trabajo.
2. Para reenviar varios trabajos, realice uno de estos procesos:a) Mantenga pulsada la tecla CTRL (Control) y seleccione uno a uno los trabajos
que quiera. Haga clic con el botón derecho del ratón en la selección y seleccioneReenviar.
b) Para seleccionar varios trabajos adyacentes, mantenga pulsada la teclaMAYÚSmientras selecciona el primer y el último trabajo que desea seleccionar. Se resaltantodos los trabajos desde el primero hasta el último seleccionado. Haga clic conel botón derecho del ratón en la selección y seleccione Reenviar.
3. En la ventana de diálogo Reenviar el trabajo, seleccione la ubicación de reenvío desdeel menú desplegable Nombre del sistema de impresión.
4. Escriba el nombre de cola en el campo de texto correspondiente.5. Si quiere que el trabajo permanezca en el servidor de impresión de origen una vez
que se haya reenviado, seleccioneRetener trabajo después de enviarlo. Para eliminarel trabajo del servidor de impresión de origen una vez que se haya reenviado, borrela marca de Retener trabajo después de enviarlo.
Servidor de impresión FreeFlow®3-16FreeFlow Print Server Help
Administración de trabajos
No existe posibilidad de recuperación de errores en los trabajos reenviados. Es decir,si se produce un problema en la red o falla la conectividad durante un reenvío detrabajos, el sistema de origen no presentará ningún mensaje de error. Guarde unacopia de los trabajos importantes en el servidor de impresión de origen.
6. Si lo desea, seleccione Ficha de trabajo. La función de reenvío de trabajos permiteincluir o excluir la Ficha de trabajo de Xerox cuando se reenvía el trabajo a otraimpresora. La ventaja de esta opción es que permite controlar los atributos del trabajoque se mantienen entre la impresora de origen y la impresora de destino.
Un ejemplo de cuándo incluir la ficha de trabajo sería al reenviar el trabajo a unaimpresora basada en un Servidor de impresión FreeFlow o DocuSP con el nivel desoftware 3.x o superior, si el trabajo se hubiera programado con una ficha de trabajode Xerox o con instrucciones especiales de programación tales como excepciones oatributos del color. Ejemplos del momento de excluir la ficha de trabajo son:
• Al reenviar el trabajo a una impresora distinta deDocuSP o Servidor de impresiónFreeFlow que es incompatible con el formato de ficha de trabajo XPIF.
• Al reenviar un trabajo a una impresora con una versión de DocuSP 2.x o anteriorque es incompatible con el formato de ficha de trabajo XPIF.
• Cuandoel trabajo contiene informacióndeprogramación PDL tal como comandossetpagedevice dentro de PostScript.
• Cuando los trabajos incluyen acabado de subjuegos.
7. Haga clic enReenviar. El estado del trabajo semuestra en el campo Estado de reenvío.
Configuración del nombre de un sistema de impresión para el reenvíode trabajos
Antes de reenviar un trabajo, el administrador del sistema debe definir un sistema deimpresión de recepción.
Se puede reenviar un trabajo terminado si se ha activado la función Conservar archivosPDL.
Una vez definido el sistema de impresión de destino, puede editarse y eliminarse.1. Haga clic con el botón derecho del ratón en un trabajo de la lista de trabajos
terminados o pausados y seleccioneReenviar. Se abre la ventana Reenviar el trabajo.2. Seleccione Configuración.3. Haga clic en Agregar.4. Escriba el nombre del sistema de impresión.5. Escriba el nombre del host o el número IP del sistema receptor. Los números IP no
se admiten por sí solos; se requiere el nombre de un sistema de impresión. La opciónReenvío de trabajos utiliza el nombre de la impresora para localizar la dirección IPdel sistema receptor.
6. SeleccioneAplicar. En la ventana de diálogo Configuración de la impresora apareceráinformación acerca del sistema de impresión.
7. Seleccione Cerrar dos veces para salir de las ventanas y volver a la pantalla Reenviarel trabajo.
3-17Servidor de impresión FreeFlow®
FreeFlow Print Server Help
Administración de trabajos
Modificación de un sistema de impresión para reenviar trabajos1. Haga clic con el botón derecho del ratón en un trabajo de la lista de trabajos
terminados o pausados y seleccioneReenviar. Se abre la ventana Reenviar el trabajo.2. Seleccione Configuración.3. Haga clic con el botón derecho del ratón en un sistema de impresión y seleccione
Editar. También se puede seleccionar el nombre de un sistema de impresión, seguidode Editar.
4. Haga los cambios necesarios y seleccione Aceptar. Los cambios se reflejarán en laventana Estado de la impresora.
5. Seleccione Cerrar dos veces para salir de las ventanas y volver a la pantalla Reenviarel trabajo.
Eliminación de un nombre de sistema de impresión para el reenvío detrabajos1. Haga clic con el botón derecho del ratón en un trabajo de la lista de trabajos
terminados o pausados y seleccioneReenviar. Se abre la ventana Reenviar el trabajo.2. Seleccione Configuración.3. Haga clic con el botón derecho del ratón en un sistema de impresión y seleccione
Eliminar. También se puede seleccionar el nombre de un sistema de impresión yhacer clic en el botón Eliminar.
4. Confirme la acción haciendo clic en Sí. El sistema de impresión se elimina desde laventana Estado de la impresora.
5. Seleccione Cerrar dos veces para salir de las ventanas y volver a la pantalla Reenviarel trabajo.
Limitaciones y notas relacionadas con el reenvío de trabajos
Las siguientes limitaciones y notas están relacionadas con la función de reenvío detrabajos.
• No existe posibilidad de recuperación de errores en los trabajos reenviados. Si seproduce un problema en la red o falla la conectividad durante un reenvío de trabajos,el sistema de origen no indica el error. Por lo tanto, es conveniente preservar unacopia de los trabajos importantes en el sistema de origen.
• La función Reenvío de trabajos no es compatible con el reenvío de trabajos conreferencia a archivos. No se recogen ni envían las imágenes a las que se hacereferencia en esos archivos.
- Trabajos de FreeFlow (*.rdo)
- Trabajos VIPP
- Trabajos de macros GetTiff
- Trabajos FRF (formato de reimpresión rápida). Estos trabajos pueden reenviarsecorrectamente utilizando los puntos de montaje comunes entre los sistemas.
Servidor de impresión FreeFlow®3-18FreeFlow Print Server Help
Administración de trabajos
• Los números IP no se admiten; es necesario el nombre del sistema de impresión.Reenvío de trabajos utiliza el nombre de impresora para localizar la dirección IP delservidor de impresión receptor. Los nombres y las direcciones de los servidores deimpresión receptores deben estar en el archivo etc/hosts del servidor de impresiónremitente, si no se está utilizando un servicio de nombres.
• La función de reenvío de trabajos se activa automáticamente para el administradordel sistema y para el operador.
• Los trabajos que se reenvían a sistemas que carecen de algunas funciones (porejemplo, un trabajo con opciones de encuadernación se envía a una impresora queno admite la encuadernación) mostrarán un mensaje de error en la ficha de trabajoindicando que esa función no está disponible en el dispositivo de recepción.
• El servidor de impresión no permite al usuario cancelar una operación de reenvío detrabajos una vez que ésta se ha iniciado.
• La función Contabilidad no está permitida. El servidor de impresión de reenvíos nomantiene un registro de los trabajos reenviados.
• Determinados recursos de trabajos, tales como fuentes, formularios, bibliotecas JDLo JDE e imágenes TIFF, no pueden reenviarse.
Procesar y retener un trabajo
Se puede hacer clic con el botón secundario en un trabajo en color PDF y seleccionarprocesar o retener el trabajo. El trabajo debe estar inactivo y puede procesarse y retenersehasta que se libera para imprimirlo. Una vez procesado el trabajo, se puede generar unavista previa e imprimir una copia de prueba. Los trabajos grandes procesados previamentese imprimen más rápido. La prueba del trabajo coincidirá con la impresión final, porquelos parámetros aplicados durante el procesamiento también se aplicarán cuando seimprima el trabajo. Utilice esta opción para preparar trabajos que desee imprimir conrapidez o volver a imprimir.1. Seleccione el trabajo que desea procesar, reténgalo y haga clic con el botón
secundario.2. Seleccione Procesar trabajo.3. Ahora puede seleccionar ver una Vista previa del trabajo procesado.
• Vista previa
• Vista previa avanzada
• Vista previa de páginas
• Exportar a PDF
• Eliminar vista previa
Imprimir ahora
La función Imprimir ahora permite interrumpir el trabajo que se esté imprimiendo paraimprimir otro trabajo. Después de imprimir todos los trabajos que tienen el atributoImprimir ahora, el servidor de impresión reanuda la impresión del trabajo interrumpido.Para utilizar la opción Imprimir ahora, seleccione un trabajo y realice una de las accionessiguientes:
3-19Servidor de impresión FreeFlow®
FreeFlow Print Server Help
Administración de trabajos
• Haga clic con el botón derecho del ratón en el trabajo y seleccione Imprimir ahoraen el menú.
• En el menú desplegable Trabajo, seleccione Imprimir ahora.• Seleccione el icono Imprimir ahora en la barra de herramientas.
NOTAUn trabajo de Imprimir ahora nuevo no interrumpirá un trabajo de Imprimir ahoraque esté activo. El trabajo con el atributo Imprimir ahora más reciente se colocaráal final de la lista de trabajos activos de interrupción. Los trabajos con el atributoImprimir ahora que necesiten algún recurso no disponible (por ejemplo, papel oacabado especial) se considerarán inelegibles y no se programarán como trabajosImprimir ahora hasta que el recurso esté disponible.
Avance de un trabajo
Avanzar un trabajo permite mover el trabajo pendiente seleccionado y ponerlo delantede todos los demás trabajos pendientes de la cola. El trabajo avanzado se imprimeinmediatamente después de los trabajos ya programados para impresión.
NOTAPuede utilizar la función Imprimir ahora si necesita imprimir un trabajo inmediatamente.
En la lista de trabajos activos, haga clic con el botón derecho del ratón en el trabajopendiente que desee avanzar y seleccione Avanzar en el menú.
• Entorno de cola única: el trabajo avanzado se coloca arriba de todos los demástrabajos pendientes.
• Entorno de varias colas: si hay 20 trabajos programados para la impresión desdeuna cola diferente a la utilizada para avanzar el trabajo, el trabajo avanzadoserá el número 21.
Prueba de un trabajo
Esta función permite imprimir una copia de prueba de un trabajo del que se vayan aimprimir varias copias y evitar tener que enviarlo otra vez a imprimir después decomprobar su contenido y formato.
A los trabajos de prueba se les aplican todos los atributos del trabajo excepto la cantidad.La cantidad prefijada para la impresión de trabajos de prueba es 1 (uno), pero eladministrador del sistema puede modificar el valor en las preferencias del sistema.
NOTATambién se puede configurar una cola para que imprima automáticamente copias deprueba de todos los trabajos que se envíen a ella. El trabajo que se esté imprimiendo seinterrumpirá al final de una página si no ha terminado, o en el límite de un juego si eltrabajo interrumpido ha terminado. El procesamiento de trabajos que no sean de pruebase suspende hasta que se impriman todos los trabajos de prueba.
1. En la lista de trabajos activos o en pausa, seleccione un trabajo y realice una de lasacciones siguientes:
Servidor de impresión FreeFlow®3-20FreeFlow Print Server Help
Administración de trabajos
• Haga clic con el botón derecho del ratón en el trabajo y seleccione Prueba en elmenú.
• En el menú desplegable Trabajos, seleccione Prueba.
• Seleccione el icono Prueba en la barra de herramientas.
2. Se imprime una prueba del trabajo seleccionado.
Un trabajo de prueba nuevo no interrumpirá la impresión de otro trabajo de pruebaque se esté imprimiendo. El trabajo de prueba más reciente se colocará en la cola alfinal de los trabajos de prueba activos. Los trabajos de prueba que necesiten algúnrecurso no disponible (por ejemplo, papel especial) se considerarán inelegibles y nose programarán como trabajos de prueba interrumpidos hasta que el recurso estédisponible.
3. Después de comprobar la prueba, puede liberar el trabajo para que se imprima.
Acerca de la impresión de trabajos JDF
Una ficha de trabajo JDF (formato de definición de trabajos) que haga referencia alarchivo de documento PDL permite a los usuarios especificar opciones en los trabajosde impresión. La función JDF utiliza unmecanismo de carpeta instantánea para aceptarel procesamiento de los trabajos en el sistema, y devuelve fichas de trabajo JDFactualizadas que contienen información básica sobre el estado del trabajo y los tiemposde procesamiento. Cuando se envía una ficha JDF a una carpeta instantánea, la fichaJDF es analizada, los atributos del trabajo se asignan y configuran para las estructurasde datos del Servidor de impresión FreeFlow, y el archivo PDL se utiliza para crear untrabajo nuevo, programado en el sistema. Una vez que el trabajo se ha programado enel sistema, la ficha JDF se actualiza con el tiempo de procesamiento y el estado, y semueve a la carpeta del subdirectorio de salida si se detecta algún error durante el envíodel trabajo.
El nombre del trabajo mostrado en el Servidor de impresión FreeFlow ha cambiado.Anteriormente, era el nombre de la ficha JDF. Ahora, se toma de los datos JDF internos,por lo que el nombre del trabajo mostrado en el Servidor de impresión FreeFlow serámás significativo.
Se proporciona compatibilidad con fichas JDF 1.3, y versiones anteriores, de los siguientestipos:
• Descripción de producto (intento)• Proceso de impresión digital combinada
Temas relacionados
Impresión con fichas de trabajo JDF
Manejo de errores JDF
Limitaciones de la impresión JDF
3-21Servidor de impresión FreeFlow®
FreeFlow Print Server Help
Administración de trabajos
Impresión con fichas de trabajo JDFLas fichas de trabajo JDF con archivos de documentos PDL permite a los usuariosespecificar opciones en los trabajos de impresión.1. Coloque el archivo PDL del trabajo en una ubicación accesible para el Servidor de
impresión FreeFlow.Normalmente, el archivo PDL se coloca en la subcarpeta “pdl” del directorio “Carpetainstantánea”, pero se puede colocar en otra ubicación de archivo local o en un servidorHTTP remoto.
2. Coloque una ficha de trabajo JDF que haga referencia al archivo PDL en el directorioCarpeta instantánea. La referencia al archivo PDL en la ficha de trabajo JDF puedetener los formatos siguientes:
• Ubicación de archivo absoluta:file:///var/spool/XRXnps/hotfolders/queue_HOLD/pdl/manual.pdf
• La ruta relativa donde está almacenado el archivo JDF (normalmente, unasubcarpeta del directorio Carpeta instantánea): ./pdl/manual.pdf
• Dirección HTTP (el archivo de datos al que se hace referencia se recuperará yalmacenará localmente en un directorio de datos http antes de que el trabajo deimpresión se cree en FFPS): http://www.mywebsite.com/filestoprint/manual.pdf
La carpeta instantánea procesa la ficha JDF y envía el archivo de datos asociado ala ficha para impresión. Si la ficha de trabajo JDF no es válida o el sistema de lacarpeta activa no genera el trabajo correctamente, aparecerá un mensaje de errorpara avisar al operador.
Temas relacionados
Acerca de la impresión de trabajos JDF
Manejo de errores JDF
Limitaciones de la impresión JDF
Limitaciones de la impresión JDF• La carpeta activa del Servidor de impresión FreeFlow no elimina automáticamente
los archivos PDL de entrada que se crearon manualmente y almacenaron ensubdirectorios de la carpeta activa. Purgue esta ubicación de forma manualperiódicamente.
• La función JDF del Servidor de impresión FreeFlow no admite varios archivos deentrada. Una ficha JDF que haga referencia a varios componentes de entrada (porejemplo, la cubierta anterior, el cuerpo y la cubierta posterior del trabajo) debenapuntar a un archivo individual donde cada componente debe tener un rango depáginas definido, y todos los componentes deben ser contiguos. Por ejemplo: Cubiertaanterior: páginas 1-2; cuerpo: páginas 3-98; cubierta posterior: páginas 99-100.
Servidor de impresión FreeFlow®3-22FreeFlow Print Server Help
Administración de trabajos
Temas relacionados
Acerca de la impresión de trabajos JDF
Impresión con fichas de trabajo JDF
Manejo de errores JDF
Manejo de errores JDF
Los mensajes de error JDF aparecen en el campo Estado de la lista de trabajos en pausacuando se produce un error al analizar las fichas JDF o cuando no se puede acceder alarchivo PDL al que se hace referencia.
Para ver los detalles del error, haga clic con el botón derecho en el trabajo y seleccionela ficha Propiedades > Con errores.
Temas relacionados
Acerca de la impresión de trabajos JDF
Impresión con fichas de trabajo JDF
Limitaciones de la impresión JDF
Ficha GuardadosLa ficha Guardados proporciona acceso a todos los trabajos que se han imprimido enel directorio para guardar, así como a todos los trabajos que se han imprimidoanteriormente y que también se han guardado. Durante la reimpresión, puede cambiarlas propiedades del trabajo, pero los cambios que realice no afectarán a las propiedadesdefinidas y guardadas con el trabajo. La ficha Guardados no permite reimprimir trabajosque se han impreso pero no se han guardado. Para reimprimir trabajos que se hanimpreso pero no se han guardado, se utiliza la ficha Terminados.
NOTALa ficha Trabajos guardados se diferencia del servicio Imprimir de archivo en lo siguiente:la ficha Trabajos guardados está pensada para ser la ubicación desde la que se reenvíantrabajos que ya se han enviado a través del sistema, mientras que el servicio Imprimirde archivo está pensado para ser el punto de acceso para imprimir un trabajo que nose ha enviado a través del sistema.
Guardar un trabajo
Para poder acceder a un trabajo desde la ficha Guardados, primero hay que guardarlo.
NOTANo se pueden guardar todos los parámetros del trabajo junto con el trabajo. Por ejemplo,el aumento del grosor del trazo y la resolución no se guardan con el trabajo.
1. Seleccione el trabajo que se debe guardar y acceda a las propiedades del mismo.2. Seleccione la ficha Opciones.3. Seleccione el botón de acceso Destino.
3-23Servidor de impresión FreeFlow®
FreeFlow Print Server Help
Administración de trabajos
4. Seleccione Imprimir y guardar, Guardar o Guardar como formulario de fondo,según se requiera.
5. Si el administrador del sistema no ha definido un directorio para guardar, seleccioneuna carpeta donde guardar el trabajo.a) Pregunte al administrador del sistema cuál es el directorio adecuadopara guardar,
o bien vea el directorio para guardar en el menú Configuración > Preferenciasdel sistema > Guardar.
En algunos casos, se crean directorios adicionales para guardar trabajosespecíficos por usuario, por departamento o por cualquier otro concepto.
6. SeleccioneDirectorio para guardar.... Semuestra la ventanaDirectorio para guardar.7. En el menú Buscar en, seleccione el directorio del sistema de archivos UNIX, del
soporte o de la red en el que se guardará el trabajo. También puede escribir la rutaen el campo Directorio.
8. Si es preciso, seleccione la carpeta para guardar.9. En cuanto aparezca la ruta completa en el campo Selección, seleccione Aceptar.10. Si se intenta guardar un trabajo con el nombre de un trabajo que ya existe en la
carpeta para guardar, se dará una de tres situaciones posibles, según la opción quehaya activado el administrador del sistema en elmenúConfiguración > Preferenciasdel sistema > Directorio para guardar prefijado:
• Generar extensión de nombres automáticamente: el trabajo se guardaautomáticamente, agregando al nombre un número de versión. Por ejemplo,MiTrabajo.ps.001.frf, seguido de MiTrabajo.ps.002.frf, y así sucesivamente.
• Sobrescribir trabajo: se puede optar por sobrescribir el trabajo, guardarlo con otronombre o cancelarlo.
• Error del trabajo: se puede cambiar el nombre del trabajo o cancelar el trabajo.
11. En el menú desplegable Formato para guardar, seleccione el formato en el que sedesea guardar el trabajo.
• TIFF de una página: cada página del trabajo se guarda como un archivo TIFFindividual.
• TIFF multipágina: el trabajo entero se guarda como un solo archivo TIFF.
• PDF: guarda el trabajo en formato PDF (formato de documento portable).
• Formato de reimpresión rápida: el trabajo se guarda con la descomposiciónfinalizada, con el fin de facilitar la rápida reimpresión de los trabajos en color másgrandes.
12. Si lo desea, seleccione Guardar DRI.13. Si lo desea, ajuste otras propiedades y seleccione Aceptar. El trabajo se guarda en
el directorio especificado cuando se libera para imprimirlo.
Servidor de impresión FreeFlow®3-24FreeFlow Print Server Help
Administración de trabajos
Uso de una imagen de resolución de pantalla
Las imágenes de resolución de pantalla (DRI) se pueden guardar con el trabajo deimpresión para facilitar la edición y visualización de imágenes dentro del trabajo. Lasimágenes DRI son, por lo general, archivosmás pequeños que las imágenes de resolucióncompleta y harán que la visualización y edición de los trabajos sean más rápidas.1. Haga doble clic en un trabajo.2. Seleccione la ficha Opciones.3. Seleccione el botón de acceso Destino.4. Verifique que esté marcada la casilla de Guardar DRI.5. Si lo desea, seleccione Obtener ahora para obtener los componentes de DRI.6. SeleccioneAceptarpara guardar las selecciones o continúe configurando propiedades
del trabajo.
Impresión de un trabajo guardado
Tal vez necesite volver a imprimir un trabajo que se guardó en el sistema o, si estádisponible, en una ubicación en la red, Por ejemplo, quizá quiera modificar el trabajo oimprimir más copias del mismo. Para volver a imprimir un trabajo, la opción Destinodebe estar definida en Guardar o Imprimir y guardar.1. Seleccione la ficha Guardados.2. Haga doble clic en el trabajo.3. Si lo desea, efectúe los ajustes necesarios de las propiedades del trabajo.
Algunas propiedades de un trabajo guardado, comoel diseño, no se puedenmodificar.
Durante la reimpresión, puede cambiar las propiedades del trabajo, pero los cambiosque realice no afectarán a las propiedades definidas y guardadas con el trabajo.
4. Seleccione Imprimir.5. Seleccione Aceptar para cerrar la ventana Información.6. Seleccione Cerrar para salir de la ventana Propiedades de impresión.
Copia de un trabajo guardado
La función Copia permite guardar una copia del trabajo en un sistema de archivos osoporte externo a la vez que se conserva el trabajo y su programación tal como se envióoriginalmente. Pueden seleccionarse varios trabajos.1. En la pantalla inicial, seleccione en el área Trabajos guardados el trabajo que desea
copiar.2. Haga clic en el trabajo con el botón derecho del ratón y seleccione Copiar.3. En el menú Buscar en, seleccione el sistema de archivos o el soporte. Si es preciso,
seleccione el directorio en donde guardar el trabajo.4. Seleccione Aceptar para copiar el trabajo guardado.5. Una vez terminada la copia, seleccione Aceptar para cerrar la ventana Copia de
archivos.
3-25Servidor de impresión FreeFlow®
FreeFlow Print Server Help
Administración de trabajos
Guardar un trabajo como formulario de fondo
Un formulario de fondo es una imagen TIFF en la que se superpone un trabajo deimpresión. Los formularios de fondo pueden crearse desde todos los PDL compatiblesexcepto LCDS. Los formularios de fondo se guardan en el servidor de impresión comoTIFF de una página.1. Seleccione el trabajo que desea guardar como formulario de fondo.2. En la ficha Opciones, seleccione el botón de acceso Destino.3. Seleccione Guardar como formulario de fondo.4. Seleccione Directorio para guardar.... Se abre la carpeta de formularios de fondo
prefijada. Haga clic enAceptar para guardar el formulario de fondo en ese directorio.Si desea guardar el formulario de fondo en otro directorio, siga estos pasos:a) En el menú Directorio seleccione la ubicación donde desea guardar el formulario
de fondo.b) Una vez que se muestre el directorio completo para guardar en el campo
Selección, haga clic en Aceptar.c) Seleccione Aceptar para aceptar los valores introducidos y salir de la ventana
Propiedades del trabajo o Aplicar para continuar configurando las propiedadesdel trabajo.
5. Para utilizar un formulario de fondo con un trabajo de impresión, seleccione la fichaEdición de imagen en Propiedades del trabajo y después seleccione el formulario defondo. Los formularios de fondo también pueden seleccionarse mediante elcontrolador de impresión antes de enviar el trabajo.
Modificación de un trabajo guardado
Sólo se puede modificar un archivo PDF. Por ejemplo, se puede cambiar el orden de laspáginas, eliminar páginas del trabajo, duplicar páginas del trabajo o importar páginasnuevas de otros trabajos PDF guardados con anterioridad.1. Seleccione la ficha Guardados.2. Haga clic con el botón secundario en el trabajo PDF que deseemodificar y seleccione
Editor.
Puede utilizar los botones de flecha para desplazarse por las páginas del trabajo.
3. Realice sus selecciones y elija Aceptar para guardar el trabajo editado. En el menúArchivo, las opciones son las siguientes:a) Información: esta opción sirve para obtener información sobre el trabajo.
El cuadro de diálogo de información contiene siete campos con esta información:
• Título: contiene el nombre del trabajo.• Autor: contiene el nombre de quien envía el documento.• Ruta: contiene la ruta del directorio donde se encuentra el archivo.• Productor: este campo contiene Servidor de impresión FreeFlow, puesto que
el productor del archivo es el Servidor de impresión FreeFlow.• Creado: contiene la fecha de creación del archivo.• Modificado: contiene la fecha de modificación del archivo, si es que se
modificó.
Servidor de impresión FreeFlow®3-26FreeFlow Print Server Help
Administración de trabajos
• Tamaño del archivo: indica el tamaño del archivo PDF.
b) Importar: las páginas de un trabajo guardado se pueden importar en el trabajoque se encuentre abierto en el editor de documentos.
c) Guardar: utilice esta opción para guardar el trabajo modificado.d) Guardar como: si se desea, se puede guardar el trabajo modificado con otro
nombre para evitar sobrescribir el trabajo actual.e) Salir: cierra la ventana Editor de documentos.f) Editar:
en el menú Editar, las opciones son las siguientes:
• Deshacer: utilice esta opción para deshacer la última acción.• Volver a enumerar: esta opción permite cambiar el orden de las páginas de
un trabajo.• Eliminar: esta opción permite eliminar una o varias páginas del trabajo.
La importación de imágenes solo es posible desde otros trabajos PDF.
Ficha OpcionesLa ficha Opciones permite realizar las tareas siguientes:
• UtilicePáginas/Formato para seleccionar páginas para imprimir, opciones de formatode trabajos y para ver y editar datos del trabajo.
• Utilice Destino para indicar si desea imprimir el trabajo o guardarlo para volver aimprimirlo posteriormente.
• Utilice Progreso del trabajo para ver el progreso del trabajo de impresión.• Utilice Páginas de administración: las Páginas de administración son páginas
opcionales que se imprimen con el trabajo. Para obtener más información, consulteUso de las páginas de administración de trabajos.
Uso de la ficha Opciones para configurar las propiedades deltrabajo
Haga doble clic en el trabajo y seleccione la fichaOpciones para ver y editar las opcionesde las propiedades del trabajo.
• Datos del trabajo permiten especificar información que debe enviarse con el trabajoimpreso. Todos los usuarios pueden ver los Datos del trabajo. Para ver y editar datosdel trabajo, seleccione Datos del trabajo.
Consulte o introduzca la información que le interese en los campos siguientes:
- Nombre del remitente: nombre de la persona que envió el trabajo. este campono puede modificarse.
- ID de usuario: número de identificación del usuario que envió el trabajo.
- Nombre del destinatario: nombre de la persona que recibirá el trabajo. Si no sesabe el nombre, se puede escribir una ubicación destinataria.
3-27Servidor de impresión FreeFlow®
FreeFlow Print Server Help
Administración de trabajos
- Archivo de origen: nombre de la ruta a un archivo al que hizo referencia la fichade trabajo, en vez de ser enviado directamente a la impresora. Por ejemplo, unaficha de trabajo guardada hace referencia al archivo del trabajo guardado.
- Información de la cuenta: en los lugares donde se factura a los clientes por eluso de la impresora, permite registrar la actividad de la cuenta.
- ID de cuenta: este campo puede contener un número de facturación interno,un número de tarjeta de crédito u otros números de seguimiento o facturación.
- Información adicional de la cuenta: puede contener cualquier informaciónadicional sobre la cuenta.
- Mensaje de la portada: información que se desea imprimir en la portada deltrabajo de impresión.
- Mensaje de inicio: información o instrucciones especiales para el operador dela impresora. El mensaje de inicio se muestra en la ficha Opciones.
• El botón de acceso Progreso del trabajo permite ver la siguiente información acercadel progreso del trabajo:
- Bytes procesados
- Imágenes procesadas
- Número total de páginas guardadas/impresas
- Juegos terminados
La información del procesamiento del trabajo se actualiza a intervalos regulares ycuando suceden acciones importantes. El intervalo de actualización se puede fijarentre las opciones de Procesamiento de trabajos.
Uso de Páginas/Formato
Utilice Páginas/Formato para definir la serie de páginas que desea imprimir o cambiarel formato de un documento. Puede cambiar el formato de un documento PostScript,PDF o ASCII después de su envío al servidor de impresión. Por ejemplo, cambiar dePostScript a ASCII puede ser conveniente para imprimir los comandos de PostScript.
NOTASi no dispone de una licencia PostScript válida en el sistema, la opción PostScript estaráatenuada y no se podrá seleccionar.
1. Para establecer la serie de páginas que se quiere imprimir:a) El valor prefijado es imprimir todas las páginas. Si desea imprimir una serie de
páginas seleccionadas desactive Imprimir todas las páginas.b) Introduzca la serie de páginas en los campos De y A.
2. Seleccione un formato en el menú desplegable Formato. Las opciones disponiblesdependen de la configuración de la impresora.
3. Si se selecciona el formato PostScript, PDF o ASCII, se activará el botónConfiguración.... Seleccione Configuración... para acceder a las opciones dePostScript/PDF y ASCII. Para obtener más información, consulte Opciones de losformatos PostScript/PDF o Fuentes ASCII.
Servidor de impresión FreeFlow®3-28FreeFlow Print Server Help
Administración de trabajos
No intente cambiar de un lenguaje de descripción de página (PDL) a otro, como porejemplo de PostScript a PCL. Este tipo de cambio puede producir errores dado queel descompositor de PCL no puede interpretar los comandos de PostScript.
4. Seleccione Aceptar o continúe configurando las propiedades del trabajo. La opciónelegida se mostrará en Páginas/Formato.
Uso de Destino para imprimir y/o guardar un trabajo1. Seleccione Imprimir y guardar, Guardar o Guardar como formulario de fondo. Se
activan los campos Directorio para guardar y Formato para guardar.2. Pregunte al administrador del sistema cuál es el Directorio para guardar, o bien vea
el Directorio para guardar en el menú Configuración > Preferencias del sistema >Guardar. En algunos casos, se crean directorios adicionales para guardar trabajosespecíficos por usuario, por departamento o por cualquier otro concepto.
3. Seleccione Directorio para guardar.... Se muestra la ventana de diálogo Directoriopara guardar.
4. En el menú Buscar en, seleccione el directorio del sistema de archivos UNIX o delsoporte en el que se guardará el trabajo, o escriba la ruta en el campo Directorio.
5. Si la ubicación donde va a guardar es el sistema de archivos UNIX o un soporte, vayaal paso siguiente. Si se selecciona una ubicación de red, consulte Uso de archivadode red.
6. Si es preciso, seleccione la carpeta para guardar.7. En cuanto aparezca la ruta completa en el campo Selección, seleccione Aceptar.8. En el menú desplegable Formato para guardar, seleccione:
• TIFF de una página: cada página del trabajo se guarda como un archivo TIFFindividual.
• TIFF multipágina: el trabajo entero se guarda como un solo archivo TIFF.
• PDF: guarda el trabajo en formato PDF (formato de documento portable).
• Formato de reimpresión rápida: el trabajo se guarda con la descomposiciónfinalizada, con el fin de facilitar la rápida reimpresión de los trabajos en color másgrandes. Si lo desea, seleccione Guardar DRI. Para obtener más información,consulte Uso de una imagen de resolución de pantalla.
9. Seleccione Aceptar o continúe configurando las propiedades del trabajo.
Páginas de administración
Páginas de administración son páginas opcionales que se imprimen con el trabajo. Laspáginas de administración son la portada, la página de errores y el informe de atributos.
El administrador del sistema o el operador pueden definir las opciones de las Páginasde administración.
Pueden crearse páginas de administración diferentes en cada cola, o bien una páginade administración para un grupo de colas.
3-29Servidor de impresión FreeFlow®
FreeFlow Print Server Help
Administración de trabajos
NOTAEl posible acceder a las opciones de Páginas administrativas para definir las opcionesde papel prefijado de las páginas de error y portada, la fuente, las caras impresas y eltratamiento de bordes a través deMenú impresora > Parámetros.
NOTALa activación del icono Sustituir hará que esta opción tenga preferencia sobre cualquierotra selección de propiedades realizada en el Administrador de trabajos o programadaen el trabajo. Por ejemplo, si desea imprimir una portada y/o un informe de atributosen una cola determinada, active el icono Sustituir.
Portada
Una portada es una página de separación que contiene información específica sobreel trabajo y se imprime al comienzo de cada trabajo.
En la portada se proporciona la información siguiente:
• Nombre del trabajo: especifica el nombre del trabajo y se utiliza para identificar yrastrear el trabajo en la cola.
• Remitente del trabajo: nombre de la persona que envió el trabajo. Este campo nopuede modificarse.
• Destinatario del trabajo: nombre de la persona que recibirá el trabajo. Si no se sabeel nombre, se puede poner la ubicación del destinatario.
• Mensaje de la portada: información que desea que se imprima en la portada.• Fecha y hora de impresión: especifica cuándo se imprimió el trabajo.• Número de copias: número de copias del trabajo que se han impreso.• Nombre del producto y versión actual del software• Número de cuenta: Puede ser un número que se utilice con fines de facturación.• ID del trabajo: identificación del trabajo especificada en el servidor de impresión.• Nombre del servidor y cola: identifica el servidor y la cola.
Página de errores
Se imprimirá una página de errores con el trabajo si el administrador del sistema la haactivado. La página de errores contiene información del trabajo y los errores oadvertencias que se han generado durante el proceso del trabajo.
Imprimir informe de atributos
El informe de atributos presenta un resumen de una página de ciertas opciones deltrabajo, sobre todo las que están relacionadas con la identificación del trabajo, el papel,la salida y la calidad de imagen, que provienen de las opciones de la cola y de laprogramación del trabajo. Cualquier opción de sustitución de Propiedades de la colatiene preferencia sobre todas las demás opciones de propiedades.
Configuración de opciones de portada
La portada, una página de administración opcional, es una página de separación quese imprime al comienzo de cada trabajo.1. Seleccione entre los siguientes métodos para acceder a Páginas de administración:
Servidor de impresión FreeFlow®3-30FreeFlow Print Server Help
Administración de trabajos
• Haga doble clic en una cola o un trabajo y seleccione Propiedades > Opciones >Páginas de administración.
• Si utiliza Imprimir de archivo, seleccione al ficha Archivos y seleccione la páginade administración deseada.
• Al reimprimir un trabajo guardado, haga clic con el botón derecho del ratón en eltrabajo guardado y seleccione Imprimir > Opciones > Páginas de administración.
2. Seleccione una de las opciones siguientes:
• No: No imprime ninguna página.
• Estándar: Imprime una página generada por el sistema.
• Usar páginas preliminares: activa la opción de número de páginas. Seleccioneel número de páginas desde el comienzo del trabajo que desea que sirvan deportadas.
3. Seleccione Aceptar o continúe configurando las propiedades.
Configuración de opciones de Página de errores
La Página de errores, una página de administración opcional que se imprime con eltrabajo, presenta errores o advertencias generadas conforme se procesa el trabajo.1. Seleccione entre los siguientes métodos para acceder a Páginas de administración:
• Haga doble clic en una cola o un trabajo y seleccione Propiedades > Opciones >Páginas de administración.
• Si utiliza Imprimir de archivo, seleccione al ficha Archivos y seleccione la páginade administración deseada.
• Al reimprimir un trabajo guardado, haga clic con el botón derecho del ratón en eltrabajo guardado y seleccione Imprimir > Opciones > Páginas de administración.
2. Seleccione una de las opciones siguientes:
• No: No imprime ninguna página.
• Estándar: Imprime una página generada por el sistema.
3. Seleccione Aceptar o continúe configurando las propiedades.
Configuración de opciones del informe de atributos
El informe de atributos, una página de administración opcional que se imprime con eltrabajo, presenta un resumen de las opciones del trabajo.1. Seleccione entre los siguientes métodos para acceder a Páginas de administración:
• Haga doble clic en una cola o un trabajo y seleccione Propiedades > Opciones >Páginas de administración.
• Si utiliza Imprimir de archivo, seleccione al ficha Archivos y seleccione la páginade administración deseada.
• Al reimprimir un trabajo guardado, haga clic con el botón derecho del ratón en eltrabajo guardado y seleccione Imprimir > Opciones > Páginas de administración.
3-31Servidor de impresión FreeFlow®
FreeFlow Print Server Help
Administración de trabajos
2. Seleccione una de las opciones siguientes:
• No: No imprime ninguna página.
• Estándar: Imprime una página generada por el sistema.
3. Seleccione Aceptar o continúe configurando las propiedades.
Opciones de los formatos PostScript/PDF
La serie de inicio requerida para los trabajos VIPP puede cargarse y abrirseautomáticamente. El administrador del sistema puede establecer el archivo deinicialización para una cola determinada o trabajo por trabajo.
Para configurar las opciones de datos variables para los trabajos PS/PDF, seleccione unarchivo de inicialización en el menú desplegable. Si el archivo de inicialización no estádisponible, la opción prefijada es No.
Las opciones disponibles de Datos variables son:
Seleccione una opción de Después de completar el trabajo:
Selección de las fuentes para un trabajo ASCII
Si el trabajo que se va a imprimir es un trabajo ASCII, antes de imprimirlo debeseleccionarse la fuente que se utilizará para la impresión. Debe seleccionar el nombre,orientación y tamaño de la fuente.1. Seleccione el trabajo ASCII y seleccione Propiedades.2. Verifique que el formato esté definido en ASCII y seleccione Configuración.3. Seleccione en la lista Fuentes el nombre de la fuente que se deberá utilizar al imprimir
el trabajo ASCII. Si no se selecciona una fuente, se utilizará la fuente prefijada Courier.4. Seleccione la orientación de la imagen en el menú Orientación de la fuente. Si no
se hace una elección, el trabajo se imprimirá en vertical.5. Seleccione un tamaño de fuente en el cuadro Tamaño de la fuente.6. Seleccione Aceptar.
Uso de Archivado de red mediante SMB
El administrador del sistema debe activar el acceso a SMB en el sistema para que sepueda utilizar para guardar trabajos. El administrador del sistema programa lainformación de conexión con el servidor SMB necesaria para tener acceso a archivos dela red.
Si el administrador del sistema no programó esta información, al acceder al archivadoen SMB aparecerá un cuadro de diálogo que solicita la información.1. Introduzca el nombre y la clave de usuario.2. Escriba el nombre del dominio o seleccione Examinar para localizarlo y luego
seleccione Aceptar.3. Escriba el nombre del servidor o seleccione Examinar para localizarlo y luego
seleccione Aceptar.4. Si es preciso, escriba la ruta compartida o seleccione Examinar para localizarla y
luego seleccione Aceptar.
Servidor de impresión FreeFlow®3-32FreeFlow Print Server Help
Administración de trabajos
5. Después de introducir toda la información necesaria, seleccione Aceptar para cerrarla ventana del cuadro de diálogo Directorio para guardar. Si la validación de lainformación de conexión de red tarda más de dos segundos, se abre el cuadro dediálogo Validación de red.
6. Seleccione Aceptar si la validación es correcta.7. Si la validación no es correcta, siga las instruccionesmostradas o póngase en contacto
con el administrador del sistema.
Uso de Archivado de red mediante FTP/SFTP
El administrador del sistema debe activar el acceso a FTP o SFTP en el sistema para quese pueda acceder a este para guardar trabajos. El administrador del sistema programala información de conexión necesaria para tener acceso a archivos de la red.
Si el administrador del sistema no programó esta información, al acceder al archivadoen FTP aparecerá un cuadro de diálogo que solicita la información.1. Introduzca el nombre y la clave de usuario.2. Escriba el nombre del servidor o seleccione Examinar para localizarlo y luego
seleccione Aceptar.3. Después de introducir toda la información necesaria, seleccione Aceptar para cerrar
la ventana del cuadro de diálogo Directorio para guardar. Si la validación de lainformación de conexión de red tarda más de dos segundos, se abre el cuadro dediálogo Validación de red.
4. Seleccione Aceptar si la validación es correcta.5. Si la validación no es correcta, siga las instruccionesmostradas o póngase en contacto
con el administrador del sistema.
Ficha PapelLa ficha Papel contiene selecciones de bandeja y papel para el trabajo. Las seleccionesincluyen los botones Tamaño/Color y Tipo/Peso. Dependiendo del sistema, es posibleque también estén disponibles los botones Revestimiento y Grano.
La ficha Papel permite realizar las tareas siguientes:
• Especificar un papel para un trabajo• Programar el papel de un trabajo mediante la opción Personalizado en cualquiera
de los menús desplegables
Uso de la ficha Papel para establecer las propiedades del trabajo1. Abra el Administrador de trabajos.2. Haga doble clic en el trabajo que desea ver.3. Seleccione la ficha Papel.
Un icono de representación gráfica muestra las características del papel.
NOTASegún la configuración del sistema, es posible que no todas las funciones descritasestén disponibles.
3-33Servidor de impresión FreeFlow®
FreeFlow Print Server Help
Administración de trabajos
4. Seleccione una de las opciones siguientes:a) Mantener solo las opciones de papel. Cualquier atributo no especificado por el
usuario o en el archivo de datos se tomará de los valores prefijados de la cola.b) Seleccione opciones en la lista Papeles colocados. Esta opción garantiza que el
trabajo solicite un papel que esté disponible.c) Seleccione el botón Configurar Preparado para configurar todos los atributos,
excepto el Tamaño, como listos para usar. Esto indica al sistema que utilicecualquier papel disponible que tenga el tamaño correcto. Si utiliza esta opción,puede seleccionar un tamaño o permitir que el tamaño lo determine el archivode datos.
Si un trabajo tiene páginas de distintos tamaños, es importante que no configurarun tamaño específico.
d) Seleccione Sin especificar en el menú Nombre y programe los atributos delpapel. Si se selecciona Sin especificar, puede utilizar los botones Tamaño/Color,Tipo/Peso y, si está disponible, Revestimiento para elegir las propiedades delpapel. Si selecciona papel personalizado en el menú Tamaño, se activarán loscampos Anchura y Altura.
Si estos atributos no están disponibles en la impresora cuando se vaya a imprimirel trabajo, esté se convertirá en inelegible o aparecerá un mensaje de errorindicando que no se cargó papel.
e) Elija un papel definido en la lista Nombre o en la lista Papel.
Cuando utilice un papel definido, se recomienda elegir atributos tanto de la listade trabajo/cola, como de la lista de bandeja, para garantizar que los atributoscoincidan con las características de impresión.
5. Seleccione Aplicar.6. Seleccione Aceptar.
Temas relacionados
Uso de la ficha Papel para configurar las propiedades de la cola
¿Cómo se utiliza la opción Configurar Listo para usar?
Programación de material de impresión extra largo
Se puede imprimir en hojas largas de hasta 26 pulgadas de longitud, por ejemplo encubiertas de libro A4 y calendarios. Esta opción solo está disponible para la impresióna una cara, cara arriba de trabajos con resolución de 600 x 600 x 8.
Las especificaciones de papel e impresión son:
• Velocidad de impresión: hasta 9 ppm, solo a una cara
• Gramajes: Sin revestir 52-220 g/m², Revestido 72-220 g/m²
• Tamaño de papel máximo: 660.4 x 330.2 mm
1. Cree un papel personalizado en el Administrador de recursos de biblioteca de papeles.2. Coloque una hoja en la bandeja 5.
Servidor de impresión FreeFlow®3-34FreeFlow Print Server Help
Administración de trabajos
3. Abra el Administrador de colas y defina la resolución de 600 x 600 x 8 en Opcionesde PDL.
4. Haga clic en Papel en el Administrador de colas o en el Administrador de trabajos yseleccione el papel personalizado.
Esta opción de papel personalizado aparece en la ficha Básicas y también en Papel.
5. Libere el trabajo. El trabajo se imprime en una bandeja superior válida.
Ficha SalidaUtilice la ficha Salida para seleccionar las opciones de impresión que se aplicarán altrabajo. Según desde dónde acceda a la ficha Salida, puede que algunas funciones noestén disponibles. Por ejemplo, si el sistema incluye el Servicio de copia, las opciones desalida se pueden definir en trabajos individuales, en la cola o en un trabajo de copia.
NOTASi se activa el icono Sustituir en Administrador de colas para cualquier propiedad de lacola, dicha selección se aplicará a todos los trabajos que se envíen a dicha cola y tendrápreferencia sobre las propiedades seleccionadas en el Administrador de trabajos oprogramadas en el trabajo.
Uso de la ficha Salida para configurar las propiedades del trabajo1. Haga doble clic en un trabajo.2. Seleccione la ficha Salida.3. Utilice Opciones básicas para configurar las caras impresas y las opciones de
clasificación.4. Seleccione Grapado/Acabado para establecer las opciones de grapado, acabado,
desplazamiento, recorte y ubicación de salida.5. Seleccione Hojas intermedias.6. Seleccione Anotaciones.7. Seleccione Diseño para controlar la posición, el giro, el recorte y la escala de las
páginas del documento original en las impresiones. Para obtener una descripcióncompleta de los modelos de imposición, consulte la sección Estilos de diseño.
8. Seleccione Aceptar o continúe configurando las propiedades del trabajo.
Las opciones seleccionadas se mostrarán en el botón individual.
Configuración de propiedades básicas
Si las propiedades de salida básicas se configuran en una cola, se puede seleccionar elicono Sustituir para que esta opción sobrescriba la programación asociada al trabajo.1. Utilice la opción Caras impresas para indicar si los trabajos enviados a la cola deben
imprimirse en una o en las dos caras de la hoja. La cantidad de caras impresas tambiénse conoce como "plex". Puede seleccionar si el trabajo se imprimirá a una o dos caras.Si se va a imprimir a dos caras, gire la segunda cara para imprimir cabecera contrapie.
3-35Servidor de impresión FreeFlow®
FreeFlow Print Server Help
Administración de trabajos
2. La clasificación controla la secuencia de impresión de las páginas de un trabajo. Laopción de clasificación está activada de forma prefijada. Seleccione una de lasopciones siguientes:
Uso del botón Grapado/Acabado
Acabado es un término genérico que abarca procesos como los de grapado,encuadernación, plegado y perforación, que normalmente se aplican al trabajo despuésde la impresión. Las opciones de acabado disponibles varían según las funciones de laimpresora y de las unidades de acabado conectadas. Si no hay ninguna unidad deacabado disponible, la opción prefijada es Ninguno.
Si está disponible, el módulo SquareFold Trimmer se utiliza junto con el realizador defolletos. Se conecta al final del realizador de folletos. El plegado cuadrado alisa el lomodel libro, reduce el grosor del folleto y le da una forma cuadrada de libro encuadernado.Las opciones de selección que varían de un valor de 2 a -2 indican la fuerza o la presiónen el plegado. Si se selecciona Plegado doble, varias hojas y se dispone de un móduloSquareFold Trimmer, es posible seleccionar una valor de presión y seleccionar Recortarborde exterior para recortar el borde del plegado. Si se selecciona Plegado doble, variashojas y se dispone de un módulo de corte a dos caras, estará disponible la opción Cortesuperior/inferior para recortar el borde superior e inferior. Esto permite crear un sangradocompleto cuando se utiliza junto con el realizador de folletos y el plegado cuadrado.1. Haga doble clic en un trabajo.2. Seleccione la ficha Salida.3. Seleccione el botón Grapado/Acabado.4. Seleccione una opción en el menú Grapado/Acabado. Las opciones son:
• Grapado: 1, 2 o 4 grapas o grapa central.
• Perforación: 2 o 3 orificios.
• Plegado: el plegado se utiliza para producir folletos grapados y sin grapar, asícomo hojas sueltas plegadas (Plegado en C y Plegado en Z). Las opciones deplegado son:
- Plegado triple en Z, impresión por dentro: en el plegado en Z se realizandos plegados paralelos para crear seis paneles del mismo tamaño, trespaneles en cada cara del papel. Los dos plegados se realizan en direccionesopuestas para crear la forma de Z. La cara 1 estará dentro del plegado.
- Plegado triple en Z, impresión por fuera: en el plegado en Z se realizan dosplegados paralelos para crear seis paneles del mismo tamaño, tres panelesen cada cara del papel. Los dos plegados se realizan en direcciones opuestaspara crear la forma de Z. La cara 1 estará fuera del plegado.
- Plegado triple en C, impresión por dentro: en el plegado en C se realizandos plegados paralelos para crear seis paneles de aproximadamente elmismo tamaño, tres paneles en cada cara del papel. Los paneles exterioresse pliegan el uno hacia el otro de manera que se solapan. La cara 1 estarádentro del plegado.
Servidor de impresión FreeFlow®3-36FreeFlow Print Server Help
Administración de trabajos
- Plegado triple en C, impresión por fuera: en el plegado en C se realizan dospliegues paralelos para crear seis paneles de aproximadamente el mismotamaño, tres paneles en cada cara del papel. Los paneles exteriores se plieganel uno hacia el otro de manera que se solapan. La cara 1 estará fuera delplegado.
NOTAEl plegado no es posible cuando se utilizan transparencias, separadores conpestaña, etiquetas o papel revestido.
- Plegado doble, impresión por dentro: se utiliza para plegar una sola hojade papel. La cara 1 estará dentro del plegado. Si está disponible el módulode corte a dos caras, tiene la opción de seleccionar Borde de cortesuperior/inferior. Si está disponible el módulo SquareFold Trimmer, estarádisponible la opción Recortar borde exterior.
- Plegado doble, impresión por fuera: se utiliza para plegar una sola hoja depapel. La cara 1 estará fuera del plegado. Si está disponible el módulo decorte a dos caras, tiene la opción de seleccionar Borde de cortesuperior/inferior. Si está disponible el módulo SquareFold Trimmer, estarádisponible la opción Recortar borde exterior.
- Plegado doble, varias hojas: se utiliza para plegar varias hojas como en unfolleto. Si está disponible el módulo de corte a dos caras, tiene la opción deseleccionar Borde de corte superior/inferior. Si está disponible el móduloSquareFold Trimmer, tendrá disponible la opción Recortar borde exterior yla opción de crear un plegado cuadrado de distintos tamaños.
- Plegado doble grapado, varias hojas: se utiliza para plegar varias hojas ygrapar el lomo del folleto. Si está disponible el módulo de corte a dos caras,tiene la opción de seleccionar Borde de corte superior/inferior. Si estádisponible el módulo SquareFold Trimmer, tendrá disponible la opciónRecortar borde exterior y la opción de crear un plegado cuadrado de distintostamaños.
- Plegado en Z media hoja: ofrece la posibilidad de seleccionar Plegado enZ, media hoja, encuadernación izquierda o Plegado en Z, media hoja,encuadernación derecha.
• Acabadomúltiple: ofrece la posibilidad de seleccionar varias opciones de acabadocomo el grapado o la perforación.
• Corte: permite seleccionar la opción de Corte superior/inferior. Permite seleccionarlos valores deAltura de corte yGiro de posición. Se pueden seleccionar pulgadaso milímetros. Permite cortar los bordes superior e inferior de la hoja.
5. Seleccione una opción de posición para el tipo de acabado seleccionado.6. Si lo desea, elija una opción del menú desplegable Desplazar:
• No: no se producirá desplazamiento. Es la opción prefijada.
• Cada juego clasificado: se desplaza cada juego impreso.
• Cada pila sin clasificar: se desplaza cada pila impresa.
3-37Servidor de impresión FreeFlow®
FreeFlow Print Server Help
Administración de trabajos
• Cada juego y pila: se desplaza cada juego y cada pila impresos.
7. Si selecciona Cada juego clasificado o Cada juego y pila, se muestra la opciónIntervalo de desplazamiento de juegos clasificados. Para modificar el número dejuegos que desea desplazar, seleccione un valor. La opción prefijada es uno.
8. Seleccione laUbicación de salida a la que quiere que se envíe el trabajo de impresión.Las opciones disponibles dependen de la configuración de la impresora.
• Especificado por el sistema: esta es la opción prefijada. El sistema determina eldestino más apropiado para el trabajo.
• Bandeja superior: se utiliza para los trabajos más sencillos que no precisanacabado ni apilado clasificado. Esta bandeja también se utiliza como destino alpurgar.
• Bandeja principal o apilador: se utiliza para la mayoría de los trabajos querequieren apilado o grapado.
• Transporte auxiliar: los trabajos se pasan a cualquier dispositivo de acabado deotro fabricante que esté instalado.
• Encuadernación: el encuadernador permite acabar los trabajos de impresiónencuadernándolos por el borde con una cinta.
• Plegado: se utiliza para producir folletos grapados y sin grapar, así como plegadode una sola hoja (plegado en C y plegado en Z). Es posible plegar un máximo de15 hojas empleando papel normal o ligero.
Si selecciona una opción de acabado incompatible con la ubicación de salidaseleccionada, ésta cambiará automáticamente a otra con la que sea compatible.
9. Las opciones de Orden de salida solo están disponibles si la ubicación de salidaseleccionada admite la salida con desplazamiento. El orden de salida determina elorden en que salen las hojas en el dispositivo de salida, de la primera a la última ode la última a la primera. La especificación del orden de salida es importante paraciertos tipos de acabado. Seleccione entre las opciones siguientes:
• Especificado por el sistema: esta opción permite al sistema determinar el ordenmás apropiado para un trabajo específico.
• 1-N (Ascendente): el orden en que salen las hojas impresas es de la primera a laúltima, con la última página encima.
• N - 1 (Descendente): el orden en que salen las hojas impresas es de la última ala primera, con la primera página encima.
10. La opción Salida es muy útil para retirar el trabajo impreso en un orden específico opara utilizar ciertos tipos de acabado. Seleccione entre las opciones siguientes:
• Especificado por el sistema: el sistemadetermina elmodode salidamás adecuadopara el trabajo.
• Cara arriba: cada hoja sale con la cara 1 hacia arriba.
• Cara abajo: las hojas salen con la cara 1 hacia abajo.
11. Las opciones Acabado y Desplazar subjuego de Opciones de salida de subjuegossolo están disponibles si la ubicación de salida seleccionada admite el apiladodesplazado.
Servidor de impresión FreeFlow®3-38FreeFlow Print Server Help
Administración de trabajos
• Acabado: la casilla de Acabado está disponible para todas las opciones deGrapado/Acabado excepto para No, Perforación, Plegado triple en C y Plegadotriple en Z. Seleccione Acabado y establezca el valor de Páginas por subjuego.
• Desplazar subjuego: es posible programar un subjuego para desplazamientotanto en juegos clasificados como en pilas sin clasificar. En ambos casos, lasimpresiones se desplazarán después de transmitir el número de hojas especificadopara cada juego o pila.
• Seleccione Desplazar subjuego y establezca los valores de Páginas por subjuego.
12. La función Impresión de blocs está disponible en todas las impresoras que tenganencuadernador y sirve para crear blocs de formularios que constan de una sola hoja.
• Hojas por bloc: escriba un número o seleccione la cantidad de páginas por blocque desea.
• Número de blocs: escriba un número o seleccione la cantidad de blocs que desea.
• También se puede seleccionar la casilla de verificaciónAgregar cubierta posteriory el Papel que se debe utilizar para esta cubierta.
Para obtener información adicional sobre Subjuegos y Acabado, consulte las tablassiguientes: Opciones de funciones necesarias para usar el acabado de subjuego y eldesplazamiento
Activación de hojas intermedias
Las hojas intermedias son hojas de papel u otro material de impresión que se insertanentre los juegos de documentos de un trabajo de impresión. Las hojas intermediasdifieren de las inserciones de trabajo en el sentido que las hojas intermedias separanun juego de trabajo de otro, mientras que las inserciones separan páginas de un trabajo.1. Seleccione Hojas intermedias.2. Para usar hojas intermedias seleccione Activar.3. Se activará el campoHojas intermedias. El menú Papel de hojas intermediasmuestra
papeles para seleccionar. En los menús flotantes se muestra una barra dedesplazamiento si hay más de ocho papeles disponibles.
4. En el menú Papel de hojas intermedias, seleccione entre:
• Papel cargado: muestra los papeles que la impresora tiene disponibles en esemomento. Elija un papel y seleccione Aceptar.
• Lista de papeles: se puede seleccionar un papel y comprobar sus característicasseleccionando un papel y haciendo clic en Aceptar.
• Papel personalizado: seleccione las opciones Tamaño/Color, Tipo/Peso y, si estádisponible Revestimiento. Si se selecciona Personalizado en el menú Tamaño seactivarán los campos Anchura y Altura.
NOTAAsegúrese de que los atributos que selecciona sean válidos para el sistema deimpresión.
5. Seleccione Aceptar para aplicar los cambios y salir de la ventana de diálogo.
3-39Servidor de impresión FreeFlow®
FreeFlow Print Server Help
Administración de trabajos
Configuración de estilos de diseño
Seleccione la función Diseño para controlar la posición, el giro, el recorte y la escala delas páginas del documento original en la salida impresa. Este proceso se conocenormalmente como Imposición.
Los estilos de diseño no tienen en cuenta la programación PostScript. Permiten aplicardistintas opciones de espaciado de imágenes después de la imposición; en algunos casoslos resultados son inesperados e incorrectos. Consulte las precauciones sobre el uso dela función Diseño.
Se recomienda realizar una impresión de prueba del trabajo antes de enviar el trabajoa imprimirse para verificar que los estilos y las opciones de diseño seleccionadoscorrespondan al resultado esperado.1. Haga doble clic en el trabajo que desee modificar.2. Seleccione la ficha Salida.3. Seleccione Diseño.4. Seleccione el estilo de diseño deseado en el menú Estilo de diseño. El icono
informativo asociado muestra sugerencias sobre el estilo de diseño. Para ver unadescripción de los estilos de diseño disponibles, consulte la tabla correspondiente.
5. Seleccione la Orientación del original correspondiente a la salida que desea.
• Vertical (encuadernación izquierda o derecha)
• Horizontal (encuadernación superior o inferior)
6. Seleccione División de folletos.
• SeleccioneDivisión automática para que el sistema determine el número de hojaspor folleto.
• División personalizada permite definir el número de hojas por folleto.
• Seleccione el número máximo de hojas por folleto.
7. Seleccione la opción de Páginas en una cara correspondiente al resultado que sedesea obtener. La imagen en la pantalla cambia para indicar cómo se colocarán lasimágenes en la página con base en las opciones seleccionadas.
• Seleccione Repetido para imponer varias copias de la misma imagen en unapágina.
• Seleccione Secuencial si las imágenes se van a imponer en secuencia.
• Seleccione Alterno para conseguir una imposición de tarjeta postal.
• Seleccione Cortar y apilar para crear un documento que se puede cortar por elcentro y combinar para formar un trabajo.
8. Seleccione Configuración, Opciones avanzadas para configurar las opcionessiguientes:
• Reducción/Ampliación define el tamaño de la imagen de salida en relación conla imagen de entrada.
Servidor de impresión FreeFlow®3-40FreeFlow Print Server Help
Administración de trabajos
• Márgenes define el tamaño del margen interior para los estilos de diseño quenecesitan margen interior.
• Margen exterior define el tamaño de los márgenes en el borde exterior de lasalida.
• Tamaño de recorte define el tamaño de la imagen final si la imagen es másgrande que el documento final. Por ejemplo, las imágenes que se imprimen hastael borde de la hoja deben tener definido un tamaño de recorte.
• Marcas de recorte determina si la imagen de salida debe llevarmarcas de recortepara permitir recortarla después de impresa. Si se seleccionan las opciones defolleto o impresión a 2 caras, se pueden poner marcas de recorte tanto en la cara1 como la cara 2 de la salida.
• En Unidades seleccione pulgadas o milímetros, según la unidad de medida queutiliza habitualmente.
9. Seleccione Aceptar para aplicar las opciones al trabajo.10. Seleccione Guardar como... para guardar las opciones de diseño en un archivo para
futura aplicación del estilo a otros trabajos. Si se guardan las opciones de diseño, sepuede reducir el tiempo de programación de trabajos futuros si se vuelve a utilizarcon frecuencia el mismo estilo de diseño.
Opciones avanzadas para diseños
Margen interior
Para todos los estilos de diseño distintos de 1 en 1, se puede programar la cantidad deespacio en blanco, omargen interior, entre las imágenes impuestas. Se puede especificarla cantidad de margen interior que deberá aplicarse en las direcciones X e Y (siempreque haya una cantidad suficiente de imágenes en la página impuesta que justifique elmargen interior en ambas direcciones). Este margen interior es proporcional al tamañodel documento original sin ajuste a escala. Por ejemplo, supongamos que tenemos undocumento tamaño A4, programado para un tipo de imposición 2 en 1 en papel A4,con una reducción del 50%. Si se programa un margen interior de 25 mm, puesto quela imagen del documento original se reducirá en un 50%, el margen interior tambiénse reducirá un 50%, y el margen interior real entre imágenes será, entonces, de 12.5mm. Cuando se programanmarcas de recorte junto conmárgenes interiores, lasmarcasse colocarán a lo largo de la parte exterior del área de imagen en ambos lados delmargeninterior.
3-41Servidor de impresión FreeFlow®
FreeFlow Print Server Help
Administración de trabajos
Margen exterior
Si se ha especificado la imposición Varias en 1 personalizado o bien Tamaño automático,se tiene la posibilidad de especificar la cantidad de espacio en blanco alrededor delexterior de la salida impuesta, o margen exterior. Al igual que el margen interior, sepuede especificar la cantidad de margen exterior que se aplica como cantidad mínimapermitida de espacio en blanco a lo largo de la parte exterior de la imagen en sus cuatrolados. Puede haber más margen exterior de lo programado en función de diversosfactores, como puede ser el porcentaje de la escala, el tamaño de la imagen o el margeninterior. A diferencia delmargen interior, el margen exterior es la cantidad real de espacioen blanco que hay en la hoja de salida, y no es proporcional al tamaño del documentooriginal sin ajuste a escala. Si se programa unmargen exterior de 25mm, habrá almenos25 mm de espacio en blanco en los cuatro bordes de la hoja de salida.
Sangrado/Recorte
Para todos los estilos de diseño, se puede especificar si hay un sangrado de imagen enel documento original. Si se especifica la opción de sangrado, debe indicar el tamañode recorte. El valor del tamaño de recorte corresponde al del documento original, no alde la imagen impresa una vez realizada la reducción o la ampliación. Si se especifica untamaño de recorte mayor que el tamaño del documento original detectadoautomáticamente, la imagen se centra en el recuadro de recortemás grande. El sangradoy el tamaño de recorte se utilizan para colocar las marcas de recorte en la hoja de salida.Las marcas de recorte, cuando se especifican, se colocan alrededor de los bordes delrecuadro de recorte. Si se especifica margen interior y/o margen exterior junto con elsangrado, la imagen con sangrado aparece en el espacio en blanco del margen interiory/o del margen exterior con las marcas de recorte correspondientes.
Eliminar sangrado de la imagen
Si se programan las opciones de sangrado y tamaño de recorte en los diseños estilofolleto, tales comoGrapado en el lomo y Folleto sin coser, se puede especificar la cantidadde sangrado de la imagen que se debe eliminar a lo largo de la línea central por dondese pliega el folleto. Se puede seleccionar Sangrado para plegado o definir una cantidadde sangrado personalizada. Si se selecciona Sangrado para plegado, se elimina toda elárea de sangrado del margen derecho de la imagen de la izquierda así como toda elárea de sangrado del margen izquierdo de la imagen de la derecha, a lo largo de la líneacentral de plegado. Los dos recuadros de recorte de la imagen se juntan a lo largo de lalínea de plegado Si se selecciona un sangrado personalizado, se puede especificarmanualmente la cantidad de área de sangrado que se elimina de cada imagen a lo largode la línea central de plegado, lo que supone en realidad desplazar cada uno de losrecuadros de recorte hacia dentro, acercándolos a la línea de plegado, en la cantidadque se haya especificado. La cantidad de sangrado personalizada es proporcional altamaño del documento original sin ajuste a escala. El sangrado para los trabajos defolletos y losmárgenes interiores sonmutuamente excluyentes. Si se selecciona sangrado,no se puede programar margen interior. Aún puede seleccionarse el desplazamiento defolleto.
Servidor de impresión FreeFlow®3-42FreeFlow Print Server Help
Administración de trabajos
Marcas de recorte
Se pueden especificar las caras de salida en las que poner las marcas de recorte. Si seselecciona la opción de impresión a una sola cara, puede elegir entre no imprimir lasmarcas de recorte o imprimir las marcas de recorte en el anverso de la hoja de salida.Si se selecciona la opción de impresión a dos caras (dúplex o cabecera contra pie), sepuede optar por imprimir las marcas de recorte en el reverso de la hoja de salida o enambas caras de la misma. Si se selecciona un diseño estilo folleto, estarán disponibleslas cuatro opciones de marcas de recorte, independientemente de la cara a imprimirprogramada, puesto que se sobreentiende la impresión a dos caras en un diseño defolleto. Si se selecciona tamaño automático, lasmarcas de recorte no estarán disponiblespara su programación, puesto que Tamaño automático calcula un valor dereducción/ampliación para colocar la imagen automáticamente en el borde de la hojade salida, y las marcas de recorte solo se colocan a lo largo del margen exterior de laimpresión. Si se programa un margen exterior junto con el tamaño automático de laopción de reducción/ampliación, se coloca un margen de espacio en blanco alrededorde la imagen impresa, y ésta se ajusta a escala automáticamente demanera que quepaen dicho margen y las marcas de recorte se colocan dentro del margen exterior.
División de folletos
Cuando el estilo de diseño es Libro (varios folletos), la opción División de folletos estádisponible. El menú desplegable incluye dos opciones: División personalizada y Divisiónauto. Debe introducirse el número de hojas de cada folleto y el sistema separará eldocumento en el número de hojas introducido. Cada folleto contiene el número depáginas introducido y las páginas en blanco no se añadirán. La opción División autodivide en juegos el número de hojas en cada folleto. Las páginas especiales comocubiertas, excepciones e inserciones no pueden utilizarse con esta función. Se admite elacabado si los juegos son lo suficientemente grandes para el acabado especificado.
Alineamiento de folleto ajustable
Cuando se utiliza la opción Libro (varios folletos) y se selecciona el margen interior, éstese puede cambiar para que se desplace hacia fuera o hacia dentro en el folleto. Utiliceesta opción si se utilizan acabadoras en línea, carpetas, carpetas fuera de línea einversores. Se puede ajustar la alineación hacia dentro o hacia fuera para evitar el trabajode preparación y los cambios para alinear el recorte de un trabajo. Utilice la alineaciónhacia fuera para añadir más espacio a cada hoja cuando se imprime una pila grande.Utilice la alineación hacia dentro para reducir el espacio en cada una de las hojas quese imprime.
Encuadernación
Se puede encuadernar cualquiera de los lados de un trabajo.
Vertical izquierda produce libros que se leen de izquierda a derecha, como en un libroestándar en español. Si se selecciona la encuadernación derecha, se crea un libro quese lee de derecha a izquierda, como en libros escritos en árabe o japonés. En los librosen horizontal se lee una página sobre otra. Horizontal arriba produce libros que se leende arriba a abajo, como en un calendario. Horizontal: encuadernación inferior produceun libro en el que cada página se pasa hacia abajo.
3-43Servidor de impresión FreeFlow®
FreeFlow Print Server Help
Administración de trabajos
Precauciones sobre el uso de la función Diseño• La programación del trabajo se aplica una vez realizada la imposición de las páginas.
Las opciones incluyen Caras impresas, Clasificación, Desplazamiento de imagen yCantidad. Es posible programar opciones que generen un conflicto con las opcionesde diseño y pueden producir resultados inesperados o incorrectos al imponer lasimágenes. Por ejemplo, si se quita la clasificación de un juego de impresiones que sedesea imponer para un folleto grapado en el lomo, se obtendrán N copias de cadapágina junto a cada una, en vez de 1-N, 1-N, 1-N, etc., lo que puede crear problemasal enviar el folleto al realizador de folletos.
• Cuando se utiliza la función Diseño, se omite toda la programación de páginasespeciales, como las inserciones, cubiertas y otras páginas especiales. Además, lasconfiguraciones de administración de color realizadas en el trabajo o la cola, no setienen en cuenta cuando se utiliza el diseño. Para realizar correcciones de color entrabajos de imposición, realice las selecciones de imposición y, a continuación, guardeel trabajo como archivo de reimpresión. A continuación, podrá realizar correccionesde color en el archivo de reimpresión.
• La función Reducción/Ampliación ajusta a escala de forma automática las páginasde entrada al material de impresión de salida, sólo si las páginas de entrada sontodas del mismo tamaño.
• La función Diseño solo es posible utilizarla con colas de spooling y trabajos deimpresión PostScript y PDF. La programación PostScript de nivel de página en el PDLse pierde al imprimir el trabajo.
NOTASi no dispone de una licencia PostScript válida, el sistema no mostrará opciones dePostScript.
• Para los trabajos con varios tamaños de página que se imprimen en el modo deimposición, la plantilla se crea en función del papel seleccionado a nivel de trabajo;todas las páginas de mayor tamaño se cortarán.
Ficha Calidad de imagenLa fichaCalidad de imagen contiene opciones que permiten realizar ajustes en la calidadde imagen.
La clave para efectuar ajustes en los controles de calidad de imagen está en hacerlo enincrementos pequeños. Efectuar ajustes de mayor envergadura podría crear problemasde calidad de imagen.
Ajuste del control de color
La función Control de color permite ajustar los valores relativos de los colores en untrabajo o una serie de páginas, utilizando controles deslizantes sencillos. La función decontrol de color puede utilizarse tanto para un trabajo como para una cola.1. La función Balance de color puede aplicarse a un trabajo o a una cola:
Servidor de impresión FreeFlow®3-44FreeFlow Print Server Help
Administración de trabajos
• A un trabajo: abra Propiedades del trabajo, seleccione la fichaCalidad de imageno, para ajustar el color para una serie de páginas, seleccione la ficha Páginasespeciales, seguido deExcepciones..., y especifique laSerie de páginas especiales.
• A una cola: seleccione Cola > Administrador de colas... y haga doble clic en lacola en la que desea utilizar la función Control de color. Seleccione la fichaCalidadde imagen.
2. Seleccione Ajustes del color.3. En el menú Tipo de ajuste, seleccione Control de color.
Están disponibles los botones Todos los colores, C, M, Y y K (cian, magenta, amarilloy negro). El botón prefijado es C.
4. Seleccione el botón del color que desee ajustar. Para ajustar todos los coloressimultáneamente, utilice el botón Todos los colores, o bien seleccione el botóncorrespondiente para ajustar solamente el cian (C), magenta (M), amarillo (Y) o negro(K).
NOTASi utiliza uno de los botones C,M, Y o K, el botón Todos los colores queda desactivado.
5. Ajuste los colores con los siguientes controles deslizantes:
• Realce: deslice el control hacia arriba (valores positivos) para oscurecer los realcesde la imagen. Deslice el control hacia abajo (valores negativos ) para que losrealces de la imagen sean más claros.
• Tonos intermedios: deslice el control hacia arriba (valores positivos) para oscurecerlos tonos intermedios de la imagen. Deslice el control hacia abajo (valoresnegativos) para que los tonos intermedios de la imagen sean más claros.
• Sombra: deslice el control hacia arriba (valores positivos) para oscurecer lassombras de la imagen. Deslice el control hacia abajo (valores negativos) para quelas sombras de la imagen sean más claras.
Los botones que hay por encima de los controles deslizantes tienen tres valores quevan cambiando para mostrar el efecto numérico que surte en ese color el ajuste delcontrol deslizante.
A medida que se modifican los colores con los controles deslizantes, se puedeseleccionarMostrar ajuste para ver los cambios en la ventana de vista previa. Lavista previa de las imágenes del trabajo solo es posible con archivos PostScript, PDFy TIFF. Para otros tipos de archivos, como PCL o VIPP, la vista previa es de imágenesdel papel.
Si se selecciona y después se desmarca la casilla Mostrar ajuste, se puede mostrar uocultar el efecto del ajuste del color para ver vistas anteriores y posteriores de laimagen representada.
6. Para revertir o anular todas lasmodificaciones realizadas con los controles deslizantesdel color, seleccione Reiniciar todo.
7. Si tiene la versión Professional Edition del Servidor de impresión FreeFlow, puedeseleccionar Convertir a TRC para convertir los valores de los controles deslizantes envalores de TRC.
3-45Servidor de impresión FreeFlow®
FreeFlow Print Server Help
Administración de trabajos
Se abre la ventana de edición Convertir a TRC que permite introducir un nombre,realizar otras modificaciones y guardar los cambios como TRC.
TRC de usuario
¿Qué son las TRC de usuario?
Las curvas de reproducción de tonos (TRC) de usuario ofrecen un mecanismo para queel usuario ajuste el color de las separaciones de color individuales. Las TRC de usuarioson una representación gráfica de cuatro curvas, una para cada separación de color(cian, magenta, amarillo y negro).
Las TRC de usuario constituyen el método preferido de ajustar el color cuando el ajustedebe realizarse en el servidor de impresión. Es mejor utilizar estas curvas para ajustar elcolor en lugar de usar las barras deslizantes de Ajuste de la imagen, ya que estas noofrecen vista previa y a menudo suponen un aumento considerable de tiempo deprocesamiento del trabajo, o las Opciones avanzadas de color, que se utilizan para laadministración del color y no para el ajuste con fines de corrección del desvío del resultadoimpreso.
TRC de usuario:
• pueden crearse en el Administrador del color, el Administrador de colas, el servicioImprimir de archivo o desde un trabajo abierto.
• pueden aplicarse a toda una cola, a un trabajo o a páginas individuales. Es decir, lasTRC de usuario pueden elegirse en el Administrador de colas o en un trabajo. En untrabajo, la TRC de usuario deseada puede aplicarse a todas las páginas o solo adeterminadas páginas.
• se aplican a un trabajo después de haberse procesado el mismo. Ello permite utilizaruna TRC para ajustar la reproducción del color de los trabajos de reimpresión. Dehecho, la TRC de usuario es una de las pocas funciones de calidad de imagen queestán disponibles para los trabajos de reimpresión.
• se pueden exportar a/importar de otros servidores de impresión FreeFlow.
Vista previa y edición de TRC
Apertura de la ventana de edición de TRC de usuario
Las TRC de usuario se pueden aplicar a un trabajo o a una página para ajustar la salidade color de un trabajo específico. También pueden aplicarse a una cola para ajustar elcolor de todos los trabajos de la cola.
La ventana de edición de TRC de usuario se abre de una de las siguientes formas:
NOTALasmodificaciones realizadas a las TRC de usuario empleando cualquiera de losmétodosrelacionados a continuación aparecen en todos los demás métodos.
• En la pantalla inicial: haga doble clic en un trabajo, seleccione la ficha Calidad deimagen yAjustes del color. En elmenúTipo de ajuste, seleccione una TRC de usuarioy haga clic en Editar/Vista previa.
Servidor de impresión FreeFlow®3-46FreeFlow Print Server Help
Administración de trabajos
• En el menú Servicios: seleccione Servicios > Imprimir de archivo. Seleccione la fichaCalidad de imagen y Ajustes del color. En el menú Tipo de ajuste, seleccione unaTRC de usuario y haga clic en Editar/Vista previa.
• En el menú Cola: seleccione Cola > Administrador de colas. Haga doble clic en unacola, seleccione la ficha Calidad de imagen y Ajustes del color. En el menú Tipo deajuste, seleccione una TRC de usuario y haga clic en Editar/Vista previa.
• En el menú Color: seleccione Color > TRC de usuario y haga doble clic en una TRCde usuario.
NOTA
En este cuadro de diálogo las TRC se pueden seleccionar, modificar y ver en vistaprevia pero no se pueden aplicar a un trabajo, una página o una cola.
Ventana TRC nueva: Editar
Seleccione TRC nueva... para abrir la ventana TRC nueva: Editar. La curva de identidadsemuestra en el gráfico. La curva de identidad describe un estado en el que no se realizancambios de color en el canal del color.
NOTAPara ver solo la curva que se desee editar, haga clic en los iconos de ojo de las otras trescurvas para desactivarlas.
Cada opción de la ventana se define del siguiente modo:
• Editar: define la curva que está disponible para edición (todas las curvas, C, M, Y oK). Si se ha ajustado una de las curvas, no se podrá seleccionar la opción de todas lascurvas.
• Icono de ojo: define las separaciones de color que se muestran en el gráfico.• Punto seleccionado: indica los valores de X e Y del punto que está seleccionado. Los
valores se pueden ajustar escribiendo un nuevo valor, haciendo clic en la casillaEntrada (X) o Salida (Y) o arrastrando el punto seleccionado en el gráfico.
• Eliminar: elimina el punto que está seleccionado.
• Agregar...: abre una ventana para la curva que está seleccionada para que se puedaintroducir directamente un valor X e Y que se agregará como punto.
• Deshacer: anula las modificaciones efectuadas en la curva seleccionada. Se puedendeshacer varas modificaciones.
• Rehacer: invierte la función Deshacer.
• Opciones: seleccione este menú para ver opciones adicionales:
- Curva prefijada: restaura la curva seleccionada a la curva de identidad.- Todas las curvas prefijadas: restaura todas las curvas a la curva de identidad.- Copiar curva: copia los valores de la curva seleccionada a otras curvas del gráfico.- Imprimir curvas: imprime las curvas seleccionadas enviándolas a la cola que
elija de la impresora. Se pueden imprimir las curvas de TRC de usuario paraconfirmar los valores de lasmismas o para guardarlas como registro de las curvascreadas.
3-47Servidor de impresión FreeFlow®
FreeFlow Print Server Help
Administración de trabajos
- Comentarios: permite introducir información descriptiva específica de la curva.
Vista previa de las TRC de usuario
Se puede obtener una vista previa de los efectos de las TRC para los trabajos PS y PDF.Se puede obtener una vista previa de los ajustes de las TRC de un trabajo en particularo de una página específica de un trabajo. La edición de TRC se puede realizar y ver entiempo real al obtener una vista previa de una imagen.
NOTASe muestran imágenes del papel para los formatos distintos de PostScript o PDF.
1. Puede obtener una vista previa de una sola página o de una serie de páginas. Hagaclic en Actualizar y se abrirá la ventana Especificar serie de vista previa del trabajo.Realice una de la acciones siguientes:
• Para obtener una vista previa de todas las páginas en el trabajo, seleccione Todas.• Para obtener una vista previa de una serie de páginas, desmarque la casilla Todas
e introduzca una serie de páginas en los campos De y A.• Para obtener una vista previa de una sola página, introduzca el mismo número
de página en los campos De y A.
2. También se puede cambiar la forma en que aparece la vista previa en la pantalla.Seleccione entre las opciones siguientes:
• Mostrar ajuste: seleccione la casilla para mostrar los eventuales ajustes de lacurva que se realizaron en la imagen de prueba.
• Zoom: seleccione un valor en elmenú para ampliar o reducir la imagen de prueba.
3. Seleccione Aceptar.La imagen de la vista previa se actualiza para mostrar la primera de las páginasindicadas en la serie de páginas que se seleccionó.
Edición de las TRC de usuario
La edición de TRC se puede realizar y ver en tiempo real en la vista previa de la imagen.
NOTASe muestran imágenes del papel para los formatos distintos de PostScript o PDF.
1. Seleccione la curva de separación del color que desea editar seleccionando el botónEditar correspondiente.
NOTADe forma prefijada, la curva del color cian está seleccionada para editarse primeroy además todas las curvas están seleccionadas para mostrarse. Para ocultar unacurva que está tapando a otra que desea editar, seleccione el icono de ojocorrespondiente.
2. En la ventana gráfica Curvas, coloque el cursor sobre la curva activa y haga clic yarrastre la curva hasta obtener la forma deseada. Utilice este método para realizargrandes modificaciones rápidas para los ajustes iniciales.
Servidor de impresión FreeFlow®3-48FreeFlow Print Server Help
Administración de trabajos
Escriba los valores o haga clic en las casillas de Entrada para realizar ajustes delicados.Esta es la práctica recomendada si se conoce exactamente el tipo de salida digitalCMYKque se desea, con una entradaCMYKdeterminada. Este control es para cambiosmuy concretos de C, M, A o N (C, M, Y, K):
• Adición de un punto de control:
a) Sitúe el cursor sobre el gráfico. El cursor presentará un signo de más ( + ) paraindicar que al hacer clic con el ratón se agregará un punto a la curva.
NOTAComoalternativa, seleccioneAgregar... Se abre una ventana para que introduzcalos valores del punto de control.
b) Para ajustar el punto de control, introduzca valores o utilice las casillasX (Entrada)y Y (Salida) y ajuste los valores.
c) Seleccione el botón Agregar. El punto de control se agrega en la pantalla TRC.d) Seleccione Cerrar para salir de la ventana Agregar punto de control. Agregue
más curvas según se requieran.Después de agregar o mover las coordenadas X e Y del punto de control, veráun círculo en el gráfico sobre la línea. Haga clic en el círculo y arrástrelo a otropunto para modificar la forma de la curva. Recuerde también que puede definirvarios puntos de control por curva.
• Desplazamiento de un punto de control:
a) Seleccione el punto de control que deseamover. El puntero del ratón se convierteen una flecha de cuatro puntas para indicar que ya se puede mover el punto decontrol.
b) Para perfeccionar los ajustes, introduzca los valores directamente en los camposX (Entrada) eY (Salida) o utilice las casillasX (Entrada) eY (Salida) para ajustarlos valores. El punto de control se mueve en la pantalla TRC.
c) Abra una curva cada vez para editarla y realice las correcciones.
3. Si desea restaurar los cambios o volver a los valores prefijados, realice lo siguiente:
• Seleccione la curva apropiada entre los botones Editar para CMYK y, si se hanrealizado cambios, seleccione las flechas Deshacer o Rehacer. Las selecciones deDeshacer o Rehacer están disponibles al realizar una vista previa de la imagen.Esto puede ser útil al establecer las opciones de punto de control que mejor seadaptan a sus necesidades.
• Se pueden restaurar los valores prefijados de cada punto de control CMYKseleccionando el botón Editar apropiado de CMYK y después seleccionarOpciones > Curva prefijada. Para restaurar todos los puntos de control, seleccioneOpciones > Todas las curvas prefijadas.
4. En el campo Opciones > Comentarios se puede escribir una descripción específicade la curva. Por ejemplo, podría escribirse una breve descripción de los ajustes decolor que proporciona la TRC o los trabajos para los cuales se emplearía.
5. Después de completar el proceso de edición, seleccione Aceptar o Aplicar para verotras opciones. Seleccione entre las opciones siguientes:
• Si se ha editado la TRC, se puede:
3-49Servidor de impresión FreeFlow®
FreeFlow Print Server Help
Administración de trabajos
Sobrescribir la TRC existente: la TRC editada recibe el mismo nombre que la quese editó. Los cambios se guardan en la TRC existente.
Guardar comoTRC nueva: introduzca un nombre para la TRC editada en el campoprovisto para ello. La TRC nueva se agrega al menú TRC de usuario.
Cancelar: se anulan los cambios.
Tenga en cuenta lo siguiente al editar una TRC:
• La edición de una TRC es un evento global. Si varios trabajos hacen referenciaal mismo archivo de TRC y se cambia el archivo, el cambio afecta a todos lostrabajos que hacen referencia a dicha TRC. En este caso, se recomienda guardarla TRC como un archivo nuevo para que no se produzcan efectos no deseadosen otros trabajos.
Creación de nuevas TRC de usuarioEl punto de acceso principal para crear una nueva TRC es la ficha Calidad de imagenen Propiedades del trabajo. También se puede agregar una nueva TRC de usuario enla ventana de administración TRC de usuario (Color > TRC de usuario).1. Para agregar una nueva TRC de usuario a través de la ventana de administración de
TRC de usuario (Color > TRC de usuario), realice una de las acciones siguientes:
• Haga clic con el botón derecho del ratón en cualquier parte de la ventana TRC deusuario y seleccione Nueva...
• En el menú TRC, seleccione Nueva...
• Seleccione el icono Nueva... en la barra de herramientas.
2. Para agregar una nueva TRC de usuario a través de la ficha Calidad de imagen enPropiedades del trabajo, seleccione Ajustes del color, Tipo de ajuste y TRC nueva.
3. En la ventana TRC nueva: Editar, escriba un nombre exclusivo en el cuadro Nombre.4. Seleccione la curva de separación del color que desea editar.
NOTADe forma prefijada, la curva del color cian está seleccionada para editarse primeroy además todas las curvas están seleccionadas para mostrarse. Para ocultar unacurva que está tapando a otra que desea editar, seleccione el icono de ojocorrespondiente.
5. En la ventana gráfica Curvas, coloque el cursor sobre la curva activa y haga clic yarrastre la curva hasta obtener la forma deseada. Utilice este método para realizargrandes modificaciones rápidas para los ajustes iniciales.
Escriba los valores o haga clic en las casillas de Entrada para realizar ajustes delicados.Esta es la práctica recomendada si se conoce exactamente el tipo de salida digitalCMYKque se desea, con una entradaCMYKdeterminada. Este control es para cambiosmuy concretos de C, M, A o N (C, M, Y, K):
• Adición de un punto de control:
Servidor de impresión FreeFlow®3-50FreeFlow Print Server Help
Administración de trabajos
a) Sitúe el cursor sobre el gráfico. El cursor presentará un signo de más ( + ) paraindicar que al hacer clic con el ratón se agregará un punto a la curva.
NOTAComoalternativa, seleccioneAgregar... Se abre una ventana para que introduzcalos valores del punto de control.
b) Para ajustar el punto de control, introduzca valores o utilice las casillasX (Entrada)y Y (Salida) y ajuste los valores.
c) Seleccione el botón Agregar. El punto de control se agrega en la pantalla TRC.d) Seleccione Cerrar para salir de la ventana Agregar punto de control. Agregue
más curvas según se requieran.Después de agregar o modificar las coordenadas X e Y del punto de controlaparece en el gráfico un círculo sobre la línea. Haga clic y arrastre el círculo aotro punto para cambiar la forma de la curva. Recuerde también que puedenestablecerse varios puntos de control en cada curva.
• Traslado de un punto de control:
a) Seleccione el punto de control que desee trasladar. El cursor adopta la forma deflecha de cuatro puntas para indicar que se puede desplazar ahora el punto decontrol.
b) Para perfeccionar los ajustes, introduzca los valores directamente en los camposX (Entrada) eY (Salida) o utilice las casillasX (Entrada) eY (Salida) para ajustarlos valores. El punto de control se mueve en la pantalla TRC.
6. Abra una curva cada vez para editarla y realice las correcciones.7. Una vez realizadas las selecciones deseadas, seleccione Aceptar para aplicar todos
los cambios y salir de la ventana TRC nueva.
Copiar TRC de usuario
Se puede copiar cualquier TRC de usuario. Resulta útil si se desea conservar intactas lasTRC originales y modificar la copia.1. Seleccione la TRC que desea copiar.2. Haga clic con el botón derecho del ratón en la TRC seleccionada y seleccione Copiar
o seleccione Copiar en el menú TRC.3. Se abre la ventana Copiar. Cambie el nombre de las TRC de usuario y efectúe las
modificaciones necesarias en las curvas.4. Una vez realizadas las selecciones deseadas, seleccione Aceptar para aplicar todos
los cambios y salir de la ventana de copia.
Eliminar TRC de usuario
Las TRC de usuario se pueden eliminar en la ventana TRC de usuario.1. Seleccione Color > TRC de usuario para abrir la ventana TRC de usuario.2. Seleccione la TRC que desea eliminar.3. Haga clic en el icono Eliminar o haga clic con el botón derecho del ratón en la TRC
seleccionada y seleccione Eliminar.4. Haga clic en Cerrar o seleccione otra función.
3-51Servidor de impresión FreeFlow®
FreeFlow Print Server Help
Administración de trabajos
NOTASi ya no existe la TRC a la que hace referencia un trabajo, este se cancelará con error.
Impresión de curvas TRC
Se pueden imprimir las curvas de TRC de usuario para confirmar los valores de lasmismaso para guardarlas como registro de las curvas creadas.1. Haga clic en Opciones > Imprimir curvas...2. Se abre la ventana Imprimir. El valor prefijado es Todas. Si no desea imprimir todas
las curvas, anule la selección de Todas y seleccione la/s curva/s que desee imprimir.3. En el menú Cola, seleccione la cola a la que se envía el trabajo de impresión de TRC.
El trabajo será de formato TIFF de una página.4. Seleccione Aceptar.
El trabajo se envía a la cola seleccionada.
Importación y exportación de TRC de usuario
Exportación de TRC de usuario
Se pueden exportar TRC de usuario a un CD o DVD, un dispositivo USB, el sistema dearchivos del servidor de impresión o a una ubicación de una red de Windows.1. Seleccione Color > TRC de usuario.2. En la lista TRC de usuario, seleccione las TRC que desee exportar.3. Haga clic con el botón derecho en el grupo de TRC seleccionadas y seleccione
Exportar...4. En la ventana Exportar TRC, seleccione en el menú Buscar en una de las opciones
siguientes:
• CD-RW: coloque un CD-R o CD-RW en la unidad de CD o DVD.• Sistema de archivos: en la lista de directorios que aparece, vaya al directorio en
el servidor de impresión donde desea guardar las TRC de usuario.• Red de Windows (SMB): desde la lista de directorios de red de Windows (SMB)
que aparece, localice la máquina y el directorio donde desea guardar las TRC deusuario.
NOTAQuizá necesite abrir sesión en lamáquina adonde se exportarán las TRC de usuario.
• USB: en la lista de directorios que aparece, vaya al directorio donde desea guardarlas TRC de usuario.
5. Seleccione Aceptar.Para una exportación a un sistema de archivos o a una red de Windows, aparece unmensaje que dice que la operación ha terminado. Para una exportación a CD, unavez terminada la operación se expulsará el CD y aparecerá un mensaje que dice quela operación ha terminado.
6. Haga clic en Aceptar para cerrar la ventana Información que aparece.7. Haga clic en Cerrar.
Servidor de impresión FreeFlow®3-52FreeFlow Print Server Help
Administración de trabajos
Importación de TRC de usuario
Se pueden importar TRC de usuario desde un CD o DVD, un dispositivo USB, el sistemade archivos del servidor de impresión o una ubicación de una red de Windows.1. Seleccione Color > TRC de usuario.2. Haga clic con el botón derecho del ratón en cualquier parte del área TRC de usuario
y seleccione Importar... o seleccione Importar... en el menú TRC.3. En la ventana Importar TRC, seleccione en el menú Buscar en una de las opciones
siguientes:a) CD-RW
Coloque un CD-R o CD-RW en la unidad de CD o DVD. En la lista de directoriosque aparece, vaya al directorio en el que están ubicadas las TRC de usuario.
b) Sistema de archivosEn la lista de directorios que aparece, vaya al directorio en el que están ubicadaslas TRC de usuario.
c) Red de Windows (SMB)En la lista de directorios de la red deWindows (SMB) que aparece, vaya al equipoy al directorio en los que están ubicadas las TRC de usuario.
NOTAPuede que necesite conectarse al equipo en el que están ubicadas las TRC deusuario.
d) USBEn la lista de directorios que aparece, vaya al directorio en el que están ubicadaslas TRC de usuario.
4. Seleccione las TRC de usuario que desea importar.
NOTASolo se puede seleccionar un archivo *.trc por cada importación.
5. Seleccione Importar.Si la TRC de usuario ya existe, aparecerá unmensaje. Haga clic en Sí para sobrescribirla TRC existente.Se recomienda realizar una prueba siempre que se utilice por primera vez una TRCimportada.
6. Haga clic en Aceptar para cerrar la ventana Información que aparece.7. Haga clic en Cerrar.
Acerca de la impresión en escala de grises
Si se selecciona Escala de grises en el menúModo de color, se desactivan las opcionesde calidad de imagen que no sean compatibles con la impresión en escala de grises.
3-53Servidor de impresión FreeFlow®
FreeFlow Print Server Help
Administración de trabajos
Imprimir como escala de grises
Si se selecciona Escala de grises, se desactivan las opciones siguientes de calidad deimagen:
Se puede utilizar suavización y aplicar una TRC de usuario al trabajo en escala de grises.
Configuración del recubrimiento
1. Seleccione Propiedades para el trabajo seleccionado o la cola seleccionada.2. Seleccione la ficha Calidad de imagen.3. Seleccione Opciones.4. Para activar Recubrimiento, marque la casilla de verificación.5. En el área Configuración de recubrimiento, puede seleccionar los valores de píxeles
de los parámetros de anchura y altura, entre 1 y 20 píxeles. El valor prefijado es 1píxel en ambas direcciones.
Por lo general, una zona de recubrimiento superior a 4 píxeles es demasiado evidentey no muy vistosa. Los valores más altos deben utilizarse con precaución; se puedenutilizar para facilitar el trabajo con imágenes individualesmal recubiertas. Se incluyenparámetros de dos direcciones, ya que la dirección de alimentación tiene un efectomarginal sobre la calidad de la imagen. Sin embargo, en la inmensa mayoría de loscasos, se ajustará elmismo valor en ambos. Al configurar la anchura de recubrimientopara una cola, se puede optar por seleccionar el icono Sustituir para ver la opciónbloqueada en la ficha Propiedades del color.
6. Si desea usar el vector sobre el recubrimiento de la imagen, seleccione la casilla deverificación de Recubrimiento de vectores/imágenes.
7. Seleccione Aceptar para aceptar las opciones de recubrimiento, o Cancelar pararechazar los cambios.
Mejora automática de imagen
La funciónMejora automática de imagen permitemejorar las imágenes RGBo en escalade grises que están incluidas en los documentos PostScript o PDF. Esta función se puedeactivar o desactivar para toda una cola, para un trabajo o para páginas individuales.
Cuando la opción Mejora automática de imagen está activada, las imágenes RGB oescala de grises del archivo de trabajo se mejoran antes de realizar la conversión delespacio de color a CMYK.
La selección de Mejora automática de imagen no afecta a la ruta (LUT o ICC genérica)que se use para la posterior conversión a CMYK. El tiempo de procesamiento aumentaporque la mejora automática de la imagen es una operación más al que se somete eltrabajo.
Las opciones de Mejora automática de imagen son:
• No• Normal: se utilizan ajustes prefijados para la mejora automática de la imagen.
Servidor de impresión FreeFlow®3-54FreeFlow Print Server Help
Administración de trabajos
• Personalizado: después de seleccionar Personalizado haga clic en Configurar paraconfigurar las preferencias de imagen individuales.
Cuando se ha activado la mejora automática de la imagen mediante la selección de laopción Normal o Personalizado, el sistema comprueba los siguientes aspectos de laimagen:
• Contraste (que incluye el contraste localizado)• Saturación• Nitidez• Exposición• Control de color• Reducción de ruido• Detalle en las sombras• Reducción de ojos rojos
Cuando se procesa el trabajo, se aplica un algoritmo complejo a estas imágenes paradeterminar si la imagen está dentro de los rangos normales. Si la imagen está fuera delrango normal, ésta se ajusta para mejorar la calidad de impresión. En archivos conmúltiples imágenes, solo se ajustarán aquellas imágenes que están fuera del rango.
NOTACuando se utiliza la opción Automática (solo RGB), es posible que se vea un contornoen las áreas claras u oscuras. Además, el control de color puede cambiar levemente.
Esta función acepta solo archivos PS y PDF.
NOTAEn la ficha Calidad de imagen, seleccione Administración del color... seguido de laficha RGB. En el área Espacio de color RGB, seleccione sRGB en el menú Imágenes.
Precauciones y limitaciones:
• Mejora de imagen no se mantiene cuando se reenvía un trabajo.• Esta función está disponible a nivel de trabajo, cola o página.• Esta función no se puede seleccionar desde el cliente.
Preferencias de imagen personalizadas
La ventana Preferencias de imagen personalizadas permite sustituir las opcionesautomáticas de la función Mejora automática de imagen.
Seleccione Personalizado en el menú Mejora automática de imagen y después escojaSeleccionar para abrir la ventana Preferencias de imagen personalizadas. Las opcionesque se muestran al principio son las preferencias normales. Modifique cualquiera de lassiguientes preferencias:
• Contraste• Saturación• Nitidez
3-55Servidor de impresión FreeFlow®
FreeFlow Print Server Help
Administración de trabajos
• Exposición• Control de color• Reducción de ruido• Detalle en las sombras• Reducción de ojos rojos
Una vez que haya terminado de modificar las preferencias, haga clic en Aceptar paraguardar los cambios. En el áreaMejora automática de imagen semostrarán las opcionespersonalizadas que se han seleccionado.
Selección de una resolución
Utilice la opción de resolución para ajustar la resolución de las imágenes del trabajo deimpresión.
Para obtener los mejores resultados, ajuste la resolución del archivo de impresión paraque coincida con la resolución de la cola de impresión.
Acerca de las tramas de medios tonos
Trama de medios tonos se refiere al diseño de puntos o líneas de varios tamaños quese aplica a una imagen de distintos tonos, o de puntos delmismo tamaño que se aplicana un tono de color para los sistemas de color.
Utilice el menú Medios tonos para seleccionar los medios tonos que se aplicarán a lasimágenes. A menos que se cambie la opción seleccionada en el menúMedios tonos, seaplicará la trama de medios tonos especificada por el sistema.
NOTALas cifras indican las frecuencias de la tramade los patrones de puntos y líneas descritos.Es importante recordar que los valores altos de frecuencia de trama no producennecesariamente mejores resultados. Se recomienda al usuario principiante que aceptela configuración prefijada, ya que está pensada para conseguir los mejores resultadosgenerales.
A continuación se indican las diferencias entre los distintos tipos de tramas de mediostonos:
NOTALas opciones disponibles varían según el tipo de impresora.
• La trama de puntos aplica un popular diseño estilo roseta a la trama. Los mediostonos de trama de puntos reducen en gran medida las probabilidades de apariciónde graneado y otros elementos en los medios tonos de gran tamaño. No obstante,en áreas de unión de dos líneas rectas, pueden verse pequeños saltos. Las tramas depuntos son especialmente útiles en caso de grandes gradientes u áreas sombreadasque pueden producir líneas visibles en modelos con trama de líneas.
Servidor de impresión FreeFlow®3-56FreeFlow Print Server Help
Administración de trabajos
• Medios tonos de trama de líneas: una trama de líneas produce un diseño de puntoslineal. Los medios tonos de trama de líneas son más propensos que los de puntos ala aparición de graneado y otros elementos en los medios tonos de gran tamaño. Noobstante, cuando se encuentran dos líneas rectas en áreas demedios tonos contiguas,la naturaleza lineal de la trama evita la aparición de bordes escalonados, másfrecuente en las tramas de puntos.
• Tramas estocásticas: la trama estocástica utiliza puntos aleatorios en lugar de lospuntos de medios tonos tradicionales alineados en ángulos de trama designados. Elconcepto de trama estocástica es que los puntos espaciados aleatoriamente noproducen efecto muaré. No obstante, la posición de los puntos totalmente al azarno es muy efectiva. Las tramas estocásticas evitan la interferencia de otras tramas,pero pueden producir graneados y otros efectos visuales. Por lo tanto, las tramasestocásticas que implementa la impresora utilizan un algoritmo complejo paradeterminar la mejor colocación de puntos con el fin de que aparezcan de formaaleatoria a la vez que reducen el efecto granulado. Esta organización aleatoria depuntos significa que la trama no tiene ninguna dirección, y por tanto tampoco existenángulos en la misma. El espaciado variable de los puntos significa que no hay unespaciado fijo, y por lo tanto tampoco existe frecuencia de trama. Sin frecuencia niángulos, no hay ninguna posibilidad de que se produzca efectomuaré entre las cuatrotramas de procesamiento de colores, ni entre los modelos internos de cada imagen.
Configuración de una trama de medios tonos1. Haga doble clic en el trabajo o la cola para abrir las Propiedades.2. Seleccione la ficha Calidad de imagen.3. SeleccioneMedios tonos.4. En el menú Medios tonos, seleccione la opción adecuada para su sistema. Para la
mayoría de los trabajos, acepte la opción prefijada Especificado por el sistema.
La opción de doble punto aplica 180 puntos a todos los objetos excepto a las fuentespequeñas y a las líneas finas aisladas, donde se utiliza 250 puntos. Aunque se utilizan250 puntos para el texto pequeño y las líneas finas, el perfil de 180 puntos se utilizapara el procesamiento del color.
5. Si es preciso, introduzca un valor para Densidad de trazo. Densidad de trazo estádisponible para los formatos PostScript, TIFF, PCL y PDF. Ajuste la Densidad de trazopara controlar el grosor de las líneas finas creadas mediante el comando de trazosde PostScript. Los límites disponibles se encuentran debajo del cuadro.
6. Seleccione Aceptar para aceptar los cambios y salir de las fichas de propiedades deltrabajo, o bien Aplicar para confirmar los cambios sin salir del cuadro de diálogo. Sino deseamantener los cambios realizados, seleccioneCancelar para salir sin guardarlos cambios.
La ventana Administración del colorAcerca de la ventana Administración del color
Para acceder a la ventana Administración del color, seleccioneAdministración del coloren la ficha Calidad de imagen.
3-57Servidor de impresión FreeFlow®
FreeFlow Print Server Help
Administración de trabajos
La ventana comprende el área superior con el diagrama de flujo de datos de color y elárea inferior con los controles.
El diagrama de flujo de datos de color representa las rutas que seguirán los datos decolor cuando los procesa el sistema. Este diagrama refleja siempre el estado actual delas opciones del área de controles y se actualiza cuando se cambian las opciones. Coloqueel cursor sobre cualquier punto del diagrama para que aparezca un recuadro coninformación ampliada sobre ese punto.
La mitad inferior de la ventana Administración del color contiene el área de controles.Los controles están dispuestos en forma tabular y agrupados según el espacio de color(CMYK, RGB yGris) y las opciones de procesamiento asociadas (Color directo y PDF/X).La opción Perfil de destino no está incluida en la disposición tabular, ya que afecta atodos los espacios de color.
Las casillas de verificación Utilizar perfil incorporado y Utilizar reproducciónincorporada permiten respetar o hacer caso omiso de los perfiles o intentos dereproducción que pueda tener incorporados el trabajo. La situación prefijada es que lascasillas no están seleccionadas y se hace caso omiso a los eventuales perfiles o intentosde reproducción. Cuando está seleccionado, cualquier perfil o intento de reproducciónincorporado tiene prioridad sobre las opciones prefijadas de la cola. De no haber perfileso intentos de reproducción incorporados en el trabajo, se utilizan las opciones prefijadasde la cola, incluso si están seleccionadas las casillas Utilizar perfil incorporado y Utilizarreproducción incorporada.
NOTASe recomienda seleccionarUtilizar perfil incorporado para RGB. Si se activa esta funciónse obtiene el resultado más exacto de la intención del creador del archivo.
Las funciones Intento de reproducción y Espacio de color están separadas en cada ficha.Esto permite que el sistema realice optimizaciones específicas para CMYK o RGB. Porejemplo: para la igualación de colores CMYK es mejor seleccionar una de las opcionesColorimétrico, mientras que para fotografías profesionales en RGB es mejor usarPerceptivo.
La fichaCMYK contiene la opción demenúCMYKdirecto para activar el flujo de trabajoCMYK de paso directo. Si se selecciona CMYK directo para las opciones Imágenes yTexto/Gráficos, el diagramade flujo de colormuestra que se hace caso omiso del intentode reproducción y el perfil de destino.
Edición de las opciones de administración del color
Selección del espacio de color de origen
El espacio de color de entrada puede seleccionarse para una cola o para un trabajo.1. Haga doble clic en una cola de la lista Colas o en un trabajo en la pantalla inicial.
Aparece la ventana Propiedades.2. Seleccione la ficha Calidad de imagen.3. Seleccione Administración del color.
Se abre la ventana Administración del color.
Servidor de impresión FreeFlow®3-58FreeFlow Print Server Help
Administración de trabajos
4. Para determinar cómo procesará el servidor de impresión el espacio de color para laentrada, seleccione la ficha correspondiente y realice los ajustes necesarios.
5. Seleccione Aceptar para guardar las opciones y salir de la ventana Administracióndel color, o Aplicar para guardar las opciones y seguir configurando las propiedades,o Cancelar para salir sin guardar las opciones modificadas.
Acerca de la ficha CMYK
La fichaCMYK aparece en la ventana Administración del color. Para acceder a la ventanaAdministración del color, seleccione Administración del color en la ficha Calidad deimagen.
La ficha está dividida en dos áreas: Espacio de color CMYK e Intento de reproducciónde CMYK. En cada área hay una casilla que se puede seleccionar para utilizar lainformación sobre el perfil o la representación que esté incluida en el trabajo, o sinseleccionar para ignorar la información incluida.
Si se accede a la ficha desde la ventana Propiedades de una cola, en la parte superiorde la ficha habrá uno o dos iconos de sustitución. Haga clic en el icono de sustituciónpara bloquear (sustituir) o desbloquear las opciones de la ficha. Cuando un icono desustitución está bloqueado, las opciones asociadas con la sustitución tienen prioridadsobre lo que está programado en el trabajo.
El área Espacio de color CMYK contiene dos menús: Imágenes y Texto/Gráficos. Elárea Intento de reproducción de CMYK contiene tres menús: Imágenes, Texto yGráficos. Estosmenús permiten realizar ajustes independientes demodo que el sistemapueda realizar optimizaciones específicas para CMYK.
En el área Espacio de color CMYK, si se selecciona CMYK directo tanto en el menúImágenes como en el menú Texto/Gráficos se hará caso omiso de las opciones deintento de reproducción y perfil de destino.
Acerca de la ficha RGB
La ficha RGB aparece en la ventana Administración del color. Para acceder a la ventanaAdministración del color, seleccione Administración del color en la ficha Calidad deimagen.
La ficha está dividida en dos áreas: Espacio de color RGB e Intento de reproducciónde RGB. En cada área hay una casilla que se puede seleccionar para utilizar la informaciónsobre el perfil o la representación que esté incluida en el trabajo, o sin seleccionar paraignorar la información incluida.
Si se accede a la ficha desde la ventana Propiedades de una cola, en la parte superiorde la ficha habrá uno o dos iconos de sustitución. Haga clic en el icono de sustituciónpara bloquear (sustituir) o desbloquear las opciones de la ficha. Cuando un icono desustitución está bloqueado, las opciones asociadas con la sustitución tienen prioridadsobre lo que está programado en el trabajo.
3-59Servidor de impresión FreeFlow®
FreeFlow Print Server Help
Administración de trabajos
El área Espacio de color RGB contiene dos menús: Imágenes y Texto/Gráficos. El áreaIntento de reproducción de RGB contiene tres menús: Imágenes, Texto y Gráficos.Estos menús permiten realizar ajustes independientes de modo que el sistema puedarealizar optimizaciones específicas para RGB.
El área Emulación RGB permite controlar el procesamiento de emulación. El valorprefijado para Emulación RGB esNo. Cuando está seleccionado Sí, el procesamiento deRGB sigue la ruta de CMYK, tal como se ve en el diagrama de flujo de datos. Si buscaque se corresponda con una norma del sector y su archivo contiene entradas RGB yCMYK, active la emulación RGB para que los elementos RGB y CMYK se correspondan.También conviene activar la emulación RGB si el documento contiene datos RGB y CMYKy desea que todos los datos se correspondan. Los datos de RGB se convertirán en CMYKmediante el espacio de color CMYK que se elija en la ficha CMYK. Cuando EmulaciónRGB se ha definido como Sí:
• Los ajustes de Intento de reproducción de RGB no están disponibles debido a quela emulación RGB se activa a través de la autogeneración de los perfiles DeviceLinkICC de RGB a CMYK y el ajuste de imagen se aplica en el espacio de color Lab.
• Algunas opciones no están disponibles en la ficha Calidad de imagen.
Acerca de la ficha Gris
La ficha Gris aparece en la ventana Administración del color. Para acceder a ella,seleccione Administración del color en la ficha Calidad de imagen.
La ficha contiene una sola área denominada Espacio de color gris. El área contiene unacasilla que se puede seleccionar para utilizar la información sobre el perfil o larepresentación que esté incluida en el trabajo, o desmarcar para pasar por alto lainformación incluida.
Si se accede a la ficha desde el cuadro de diálogo Propiedades de una cola, en la partesuperior de la ficha habrá un icono de sustitución. Haga clic en el icono de sustituciónpara bloquear (sustituir) o desbloquear las opciones de la ficha. Cuando un icono desustitución está bloqueado, las opciones asociadas con la sustitución tienen prioridadsobre lo que está programado en el trabajo.
El área Espacio de color Gris contiene dos menús: Imágenes y Texto/Gráficos. Estosmenús permiten realizar ajustes independientes de modo que el sistema pueda realizaroptimizaciones específicas para Gris.
Acerca de la ficha Color directo
La ficha Color directo aparece en la ventana Administración del color. Para acceder ala ventana Administración del color, seleccione Administración del color en la fichaCalidad de imagen.
Si se accede a la ficha desde la ventana Propiedades de una cola, en la parte superiorde la ficha habrá uno o dos iconos de sustitución. Haga clic en el icono de sustituciónpara bloquear (sustituir) o desbloquear las opciones de la ficha. Cuando un icono desustitución está bloqueado, las opciones asociadas con la sustitución tienen prioridadsobre lo que está programado en el trabajo.
Servidor de impresión FreeFlow®3-60FreeFlow Print Server Help
Administración de trabajos
Procesamiento de colores directos puede estar Activado o Desactivado. Cuando estádesactivada la ruta de colores, en lugar de colores directos se utiliza el espacio de coloralternativo.
El servidor de impresión puede trabajar con todos los colores PANTONE® y colores directosque estén definidos en la tabla de colores directos. Los colores directos incluidos enarchivos PostScript y PDF pueden ser especificados por los operadores setcustomcolorde PostScript, además de los operadores de color DeviceN y de separación. Los espaciosde color alternativos se utilizan en aquellos casos en que el color directo no figura en latabla de colores directos.
Para comprender la importancia de esta función, imagínese la siguiente situación: deseaimprimir un documento que contiene texto, gráficos e imágenes con colores directos.Al ver el documento en la pantalla, los datos de color directo se reproducen fielmente.Sin embargo, al imprimirse el documento los colores pueden diferir bastante de lo quese veía en la pantalla. El servidor de impresión no admite el procesamiento de coloresdirectos para las imágenes. Por lo tanto, quizá prefiera desactivar el procesamiento decolores directos para eliminar este problema.
Otro ejemplo: tiene objetos de color directo y objetos de color CMYK uno junto al otroy se supone que deben coincidir. Si desactiva el procesamiento de colores directos, losdatos de los colores directos pasarán por la ruta CMYK y los objetos se verán iguales.
Acerca de la ficha PDF/X
La ficha PDF/X aparece en la ventanaAdministración del color. Para acceder a la ventanaAdministración del color, seleccione Administración del color en la ficha Calidad deimagen.
Si se accede a la ficha desde la ventana Propiedades de una cola, en la parte superiorde la ficha habrá uno o dos iconos de sustitución. Haga clic en el icono de sustituciónpara bloquear (sustituir) o desbloquear las opciones de la ficha. Cuando un icono desustitución está bloqueado, las opciones asociadas con la sustitución tienen prioridadsobre lo que está programado en el trabajo.
El procesamiento de PDF/X puede activarse seleccionando Procesar como PDF/X.Cuando está activado, se aplica el perfil de intento de salida especificado en el trabajoPDF/X. Algunas opciones de las fichas CMYK y RGB se pasan por alto por no sercompatibles con PDF/X. Los trabajos en PDF incompatibles con PDF/X se imprimiráncorrectamente utilizando las opciones de color especificadas en la ventanaAdministracióndel color.
Si ¡está seleccionada la opción Desactivar emulación RGB para trabajos PDF/X, elperfil de destino solo se aplicará a los colores CMYK del dispositivo.
NOTAElmodo de la cola debe definirse en Normal para activar la compatibilidad con PDF/X.Si el modo de la cola está configurado en Escala de grises, Color consistente de Xeroxo la opción de color nativa del dispositivo, los controles de PDF/X se desactivanautomáticamente y no estarán disponibles.
3-61Servidor de impresión FreeFlow®
FreeFlow Print Server Help
Administración de trabajos
Acerca de la ficha Transformaciones
La ficha Transformaciones aparece en la ventana Administración del color. Para accedera la ventana Administración del color, seleccione Administración del color en la fichaCalidad de imagen.
La ficha le permite seleccionar en dos menús desplegables para aplicar DeviceLinks deotros fabricantes:
• CMYK a CMYK
• RGB a CMYK
NOTALa licencia de función debe estar habilitada y activada en el servidor de impresiónFreeFlowantes de poder utilizar la función. Asegúrese de que el administrador del sistemahaya habilitado la cadena Perfiles de External DeviceLinken la ventana Administradorde licencias.
Device Link Integrator es una opción del servidor de impresión FreeFlow utilizada paraimportar perfiles de vinculación de dispositivo y utilizarlos en la configuración de laadministración del color interna del servidor de impresión FreeFlow. Permite entoncesutilizar un sistema de administración de color de terceros que pueda generar vínculosde dispositivos y/o perfiles de vinculación de dispositivos.
Estos sistemas de administración de terceros le permiten controlar el nivel de precisiónde los perfiles durante la creación. Con Device Link Integrator, el sistema deadministración del color solo se utiliza para generar el perfil de vinculación de dispositivo,y el servidor de impresión FreeFlow aplica la vinculación de dispositivo a los trabajos decolor correspondientes.
Una vez que los vínculos de dispositivo se agregan al servidor de impresión FreeFlow, sepueden seleccionar en la ficha Transformaciones.
Consulte la Guía del usuario de Device Link Integrator del servidor de impresión Xerox®
FreeFlow® para obtener más detalles sobre esta función.
Selección del espacio de color de salida1. Seleccione la ficha Calidad de imagen.2. Haga clic en el botón Administración del color... Se abre la ventana Administración
del color.3. Para definir el perfil de destino, haga clic en el menú desplegable y seleccione el
perfil más reciente para los medios tonos que utiliza.
Para obtener más información sobre determinados perfiles de destino o salida, o sidesea utilizar perfiles GCR (sustitución del componente gris), seleccione Uso deSustitución de componente gris.
Servidor de impresión FreeFlow®3-62FreeFlow Print Server Help
Administración de trabajos
Activación o desactivación del procesamiento de colores directos
El procesamiento de colores directos puede activarse o desactivarse para una cola opara un trabajo.1. Haga doble clic en una cola de la lista Colas o en un trabajo en la pantalla inicial.
Se abre la ventana Propiedades.
2. Seleccione la ficha Calidad de imagen.3. Seleccione Administración del color.4. Seleccione la ficha Color directo.5. Seleccione el botón de radio para que el procesamiento de colores directos esté
Activado o Desactivado.6. Seleccione Aceptar.
Activación o desactivación del procesamiento de PDF/X
NOTAPara procesar correctamente el contenido de un PDF/X4 en un archivo PDF/VT, elprocesamiento de PDF/X debe estar activado.
1. Haga doble clic en una cola de la lista Colas o en un trabajo en la pantalla inicial.Se abre la ventana Propiedades.
2. Seleccione la ficha Calidad de imagen.3. Seleccione Administración del color.4. Seleccione la ficha PDF/X.5. Para activar el procesamiento PDF/X si un trabajo PDF/X-1a o PDF/X-3 contiene un
perfil de intento de salida:a) Seleccione Procesar como PDF/X.
La información del perfil de intento de salida se extrae y se aplica a la cola o altrabajo seleccionado. Algunas opciones de las fichas CMYK y RGB se pasaránpor alto al no ser compatibles con PDF/X.Cuando está activado el procesamiento de PDF/X, los trabajos en PDF que nocontengan un perfil de intento de salida se imprimirán a través de la ruta de PDFnormal. Otros PDL también se imprimirán de forma normal.
NOTAElmodo de color en la ficha Calidad de imagen debe definirse enNormal paraactivar la compatibilidad con PDF/X. Si el modo de color está configurado enEscala de grises, Color consistente de Xerox o la opción de color nativa deldispositivo, los controles de PDF/X se desactivan automáticamente y no estarándisponibles.
b) Para aplicar el perfil de destino solamente a los colores CMYK del dispositivo,seleccione Desactivar emulación RGB.
6. Para desactivar el procesamiento de PDF/X, verifique que la casilla para Procesarcomo PDF/X no esté marcada.
7. Seleccione Aceptar.
3-63Servidor de impresión FreeFlow®
FreeFlow Print Server Help
Administración de trabajos
Configuración de la representación del trabajo
De vez en cuando los colores necesarios para una imagen se encuentran fuera de lagamade la impresora destino y no se pueden reproducir con exactitud. La representaciónproporciona la asignación de colores entre la gama de colores de la imagen de origeny la gama de colores de la impresora. Seleccione la opción de Representación quemejorse adapte a las imágenes del archivo de origen según se transfieren a la impresora.
NOTALas opciones prefijadas de esta ventana producen resultados óptimos en la mayoría delos trabajos de impresión. Cambie las opciones sólo si comprende los efectos queproducirán dichos cambios en la salida.
1. Seleccione Cola > Administrador de colas.2. Haga doble clic en una cola de la lista Colas.3. Seleccione la ficha Calidad de imagen.4. Seleccione el botón Administración del color... Se abre la ventana Administración
del color.5. En las fichas CMYK y RGB, en el área Intento de reproducción, seleccione Utilizar
reproducción incorporada para usar la representación que ya está incluida en eltrabajo o elija entre las opciones siguientes:
NOTASe pueden elegir distintas opciones de representación para imágenes, texto y gráficos.Por ejemplo, puede elegir Perceptivo para las imágenes, Puro para el texto yColorimétrico relativo para los gráficos, con el fin de obtener el mejor rendimientoen cada tipo de salida.Otro ejemplo: si tiene texto sobre gráficos y las opciones prefijadas son Puro para eltexto y Saturación para los gráficos, es posible que el resultado no sea el esperado.Simodifica la representación de texto a Saturación, se correspondería con los gráficoscon la representación de saturación.
• Saturación: optimiza la representación de imágenes comerciales, como gráficosy diagramas. Conserva el 100% del negro (K), con lo cual es conveniente paratexto.
• Perceptivo: optimiza la representación de imágenes fotográficas. Conserva larelación visual entre los colores tal cual los percibe el ojo humano. Todos o casitodos los colores semodificarán en proporción para ajustarse a la gama de salida,pero la relación entre ellos no cambiará.
• Colorimétrico relativo: optimizado también para la reproducción de coloresdirectos y logotipos. Esta transformación utiliza otros datos del perfil original,como el matiz y la saturación, para seleccionar el valor más idóneo en la gamade la impresora. Los colores incluidos dentro del espacio de color de salidapermanecerán iguales. Solo los colores que se encuentran fuera cambian al colormás similar posible en el espacio de color de salida.
• Puro (para texto): optimizado para la representación de texto y dibujo lineal. Laopción Puro intenta suavizar las texturas de los medios tonos y aumentar lavisibilidad del texto pequeño. Conserva el 100% del negro (K), con lo cual esconveniente para texto.
Servidor de impresión FreeFlow®3-64FreeFlow Print Server Help
Administración de trabajos
• Colorimétrico absoluto: optimizado para la reproducción de colores directos ylogotipos mediante la identificación del valor más próximo en la gama de laimpresora.
6. Seleccione Aceptar para confirmar los cambios y salir, o seleccione Aplicar paraguardar los cambios actuales y continuar realizando cambios.
7. Cierre la ventana Propiedades.
Ficha Edición de imagenLa ficha Edición de imagen contiene los botones de acceso a las funcionesDesplazamiento de imagen, Giro y Formularios de fondo. En cada botón de accesoexisten opciones adicionales.
• El botón de acceso Desplazamiento de imagen permite determinar en qué punto dela hoja se imprimirá la imagen de la página.
• El botón de acceso Giro permite girar las imágenes de la página en un trabajo.• Establezca las opciones de formularios de fondo. Si desea más información, consulte
Uso de formularios de fondo.
Configuración de las propiedades del trabajo con la ficha Ediciónde imagen1. Haga doble clic en un trabajo de la lista de trabajos activos o en pausa. Se puede
acceder a un trabajo terminado si se ha activado la función Conservar archivos PDL.Para obtenermás información sobre Conservar archivos PDL, remítase a Configuraciónde las opciones de proceso de trabajos.
2. Seleccione la ficha Edición de imagen.3. Seleccione el botón de acceso Desplazamiento de imagen para ajustar la posición
de la página donde se imprimirá la imagen. El procedimiento para desplazar unaimagen varía dependiendo de si la impresión se realiza en una cara o en ambas carasde la página. El campo Resumen muestra los datos de papel y caras impresas. Paraobtener más información, consulte Uso del botón de acceso Desplazamiento deimagen.
4. Configure el giro con el botón de acceso Giro de la imagen Utilice la rotación paragirar una imagen de la página 180 grados desde la posición en la que se encuentra.0 grados indica que no hay giro. Quizá tenga que girar la imagen de la página paraque se imprima correctamente cuando se vaya a procesar en un dispositivo deacabado (por ejemplo, para poder grapar o encuadernar el trabajo por el margenderecho). En algunos casos, quizá solamente pueda seleccionarse el giro en la fichade trabajo antes de enviar el trabajo desde el cliente.
5. Seleccione las opciones de formularios de fondo. Si desea más información, consulteUso de formularios de fondo.
6. SeleccioneAceptar o continúe configurando las propiedades del trabajo. Las opcionesseleccionadas se mostrarán en cada botón de acceso.
3-65Servidor de impresión FreeFlow®
FreeFlow Print Server Help
Administración de trabajos
Acerca de los formularios de fondo
Se pueden almacenar hasta 64000 formularios de fondo de color. Se recomienda vaciarel caché regularmente para evitar llenar el disco. Para eliminar formularios de fondo delsistema, elimine el caché. Para obtener más información, consulte Configuración de lasopciones de proceso de trabajos.
Las siguientes funciones no son compatibles con la función de formularios de fondo decolor:
• RIP en paralelo de página
• Imposición
• Almacenamiento de trabajos VI en formularios de fondo en una cola con cachéactivado
• No se admite la rotación automática de formularios de fondo para hacer coincidircon la orientación del papel del trabajo. El formulario de fondo guardado se almacenasegún la opción de tamaño de papel de la bandeja. Los defectos se notan si seprograma el trabajo usando una bandeja de tamaño de papel diferente o unaorientación de alimentación distinta.
Uso de formularios de fondo
Los formularios de fondo son imágenes sometidas a un proceso previo que se guardanen el servidor de impresión como imagen TIFF. La imagen del formulario de fondo secombina con un trabajo de impresión en el momento de imprimirlo. Se puede combinarun formulario de fondo determinado con datos variables a través de las opciones deenvío de trabajos. La ventaja que ofrece el uso de formularios de fondo consiste en quesolo es preciso enviar los datos variables al servidor de impresión, por lo que el tiempode procesamiento debe ser menor.
Las excepciones y las cubiertas que contengan datos del trabajo se fusionan y seimprimen con los formularios de fondo. Las páginas generadas por el sistema comoportadas, cubiertas en blanco, inserciones, excepciones y páginas de error, no contienendatos del trabajo y, por lo tanto, no se fusionan ni se imprimen con el formulario defondo.
Los formularios de fondo de color admiten los PDL siguientes: PostScript, PCL, TIFF solopara guardar el formulario de fondo, IPDS en dichos formularios de fondo no se puedenguardar desde IPDS, pero los trabajos IPDS se pueden fusionar con formularios de fondoguardados en otros PDL.1. Haga doble clic en el trabajo seleccionado. Se puede acceder a un trabajo terminado
si se ha activado la función Conservar archivos PDL. Para obtener más informaciónsobre Conservar archivos PDL, remítase a Configuración de las opciones de procesode trabajos.
2. En la ficha Edición de imagen, seleccione el botón Formulario de fondo.3. Para activar los formularios de fondo, seleccione Utilizar formulario de fondo. Los
campos restantes se activarán.4. En el campoNombre del formulario, escriba un nombre para el formulario de fondo
o seleccione Examinar.
Servidor de impresión FreeFlow®3-66FreeFlow Print Server Help
Administración de trabajos
a) En el menú Buscar en, seleccione el directorio de la lista de formularios de fondo.b) Seleccione el formulario de fondo que desea utilizar y seleccione Aceptar.
5. Seleccione una de estas páginas de formulario:
• Trabajo entero: el formulario de fondo pasa por las páginas del trabajo de formarepetida. Esta selección es para un formulario de fondo que puede ser una páginaque se repite para cada página del trabajo, o bien la misma cantidad de páginasde formulario para lamisma cantidad de repeticiones del formulario en el trabajo.
• Una vez: el formulario de fondo pasa por las páginas del trabajo una sola vez.Esta selección es para un formulario de fondo que se utiliza una sola vez en eltrabajo, sin importar la cantidad total de páginas que contiene el trabajo.
• Una vez y repetir: el formulario de fondo pasa por las páginas del trabajo una vezy luego lo hace de forma repetida únicamente a partir de la ubicación especificadaenDesde la página. Introduzca un número de página en el campoDesde la página.
NOTASi el formulario seleccionado contiene menor cantidad de páginas o imágenesque el número especificado en el campo Desde la página, se le pedirá queintroduzca un valor paraDesde la página que corresponda a la cantidad de páginasdel formulario de fondo.
6. Introduzca los valores de desplazamiento. Los valores que especifique desplazan elformulario de fondo antes de fusionarlo con el documento. Los valores de alineaciónse determinan a partir del ángulo inferior izquierdo de la página, independientementede la orientación (vertical u horizontal) de la página.
• Seleccione una unidad de medida.
• Vertical: un valor negativo desplaza el formulario de fondo hacia abajo. Un valorpositivo desplaza el formulario de fondo hacia arriba. El número prefijado es 0.
• Horizontal: un valor negativo desplaza el formulario de fondo hacia la derecha.Un valor positivo desplaza el formulario de fondo hacia la izquierda. El númeroprefijado es 0.
7. Seleccione Aceptar para aceptar los valores introducidos y salir de la ventanaPropiedades del trabajo o Aplicar para continuar configurando las propiedades deltrabajo.
NOTAEl tamaño de la imagen del formulario de fondo debe coincidir con el tamaño de laimagen de las páginas del trabajo que se combinará con el formulario.
NOTASi la resolución de la imagen del formulario de fondo es distinta a la resolución deltrabajo, la impresora adaptará los datos de la imagen del formulario de fondo paraque coincidan con la resolución del trabajo antes de la combinación.
3-67Servidor de impresión FreeFlow®
FreeFlow Print Server Help
Administración de trabajos
Acerca de la ficha Páginas especialesLa ficha Páginas especiales permite administrar las excepciones, cubiertas e inserciones.
• Las excepciones permiten establecer características especiales para determinadaspáginas del trabajo.
• Las cubiertas dan un toque de acabado a los trabajos y se utilizan por lo general paratrabajos encuadernados o grapados.
• La cubiertas tienen preferencia en caso de conflicto o de distinta programación enlas mismas páginas. Si se programamás de una excepción por página, sólo se utilizauna excepción y el trabajo se imprime sin errores.
• Una inserción es una hoja de papel en blanco, una página preimpresa si la impresoralo admite, u otro material de impresión que se inserta entre las hojas impresas de untrabajo.
Creación de excepciones
Las excepciones permiten establecer características especiales para determinadaspáginas del trabajo.1. Haga doble clic en el trabajo seleccionado. Se puede acceder a un trabajo terminado
si se ha activado la función Conservar archivos PDL. Para obtener más informaciónsobre Conservar archivos PDL, remítase a Configuración de las opciones de procesode trabajos.
2. Seleccione la ficha Páginas especiales.3. Seleccione la ventana de detalle de Páginas especiales.4. Introduzca los números de página o las series de páginas, separados por comas, de
las páginas que se desean programar.5. Seleccione la ficha Salida para programar las caras impresas para las excepciones.
a) Seleccione A 1 cara o A 2 caras.b) Si se selecciona A 2 caras, se podrá optar por Girar cara 2, que gira 180 grados
la imagen de la segunda cara.
6. Seleccione la fichaEdición de imagenpara establecer las opciones de desplazamientode la imagen.a) Seleccione Opciones de desplazamiento en el menú desplegable.b) Seleccione las unidades. Esta selección determina cómo afectarán al
desplazamiento de la imagen los valores de los cuadros de desplazamiento deX e Y.
c) Introduzca los valores deseados en los cuadros X e Y para desplazar las imágenesde la cara 1 y cara 2. Dependiendo de la opción de desplazamiento seleccionada,los valores X e Y cambiarán para que coincidan aproximadamente con eldesplazamiento de la imagen. Por ejemplo: Espejo X solo cambia el valor de Xde la cara 1 al negativo del valor de X de la cara 2.
7. Seleccione Agregar excepción. La excepción se muestra en la lista de páginasespeciales.
Servidor de impresión FreeFlow®3-68FreeFlow Print Server Help
Administración de trabajos
Temas relacionados
Impresión con tóner transparente
Creación de inserciones
La función de inserciones coloca las páginas separadas de un trabajo. Las insercionesdifieren de las hojas intermedias porque con éstas se separa un trabajo de los demás.Las inserciones también pueden ser formularios o papel preimpreso.
NOTANo se pueden programar inserciones para un trabajo con cubiertas si las insercionesafectan a la impresión de las cubiertas. Por ejemplo, no se permiten inserciones entrelas imágenes que se imprimirán en el anverso y reverso de una cubierta. Las insercionestienen preferencia sobre las excepciones. Cuando se programan dos o más páginasespeciales (cubiertas, inserciones o excepciones), pueden producirse incompatibilidadesen el orden de las imágenes. Verifique que no haya conflictos entre las opcionesprogramadas.
1. Haga doble clic en el trabajo seleccionado. Se puede acceder a un trabajo terminadosi se ha activado la función Conservar archivos PDL. Para obtener más informaciónsobre Conservar archivos PDL, remítase a Configuración de las opciones de procesode trabajos.
2. Seleccione la ficha Páginas especiales.3. Seleccione el botón Inserciones.
NOTAPara modificar una inserción ya existente, haga clic con el botón secundario en unainserción de la lista y seleccione Editar
4. En el campo Después de página(s), escriba el número de página y/o las series depáginas, separadas por comas, donde quiere que se coloque la inserción.
NOTAEn el cuadroDespués de página(s) puede indicarse cualquier combinación de páginasindividuales y series de páginas. Las series pueden incluir las mismas páginas y sepueden programar varias páginas insertadas después de cualquier página del trabajo.Los valores especificados se aplicarán a todas las páginas y series de páginas deinserción que se editen.
5. En el campo Introducir cantidad, introduzca el número de inserciones que quierecolocar en esa ubicación.
6. Cuando termine de especificar las propiedades de las inserciones, seleccione el botónAgregar inserción.
7. Seleccione Cerrar. La información de las inserciones semuestra en la lista de páginasespeciales.
3-69Servidor de impresión FreeFlow®
FreeFlow Print Server Help
Administración de trabajos
Creación de cubiertasLas cubiertas dan un toque de acabado a los trabajos y se utilizan por lo general paratrabajos encuadernados o grapados. Las cubiertas se programan comoparte del trabajode impresión y, por consiguiente, si son cubiertas impresas, lo que se vaya a imprimir enellas se debe enviar como parte del trabajo.
Seleccione la ficha Papel.
Temas relacionados
Impresión con tóner transparente
Ficha Fecha/HoraLa ficha Fecha/Hora en Propiedades del trabajo permite ver la información sobre la horapara el trabajo.
• Hora de envío: hora en que se envió el trabajo y lo aceptó el servidor de impresión.• Hora de inicio de procesamiento: hora a la que el servidor de impresión comenzó a
procesar el trabajo.• Hora de inicio de impresión: Hora a la que comenzó a imprimirse el trabajo.• Tiempo total de suspensión de impresión: Tiempoque el trabajo ha estado suspendido
mientras se imprimía.• Tiempo para terminar el trabajo: Tiempo que tarda el trabajo en terminarse.• Hora de fin de procesamiento: hora a la que el servidor de impresión terminó de
procesar el trabajo.• Hora de fin de impresión: Hora a la que acabó de imprimirse el trabajo.• Tiempo total de suspensión del proceso: tiempo durante el cual el trabajo ha estado
suspendido mientras estaba en proceso.
Ficha Con erroresLa fichaCon errores contiene información sobre cómo resolver los errores de los trabajos.Un trabajo con errores puede tener errores que hagan que no se imprima, que se imprimacon errores o que solamente se imprima una portada. Esta ficha no está disponible sino hay trabajos con errores.
Eliminación de errores de un trabajo
El campo Estado de la impresora muestra errores de trabajo. Se muestra un signo deexclamación (!) junto al trabajo.1. En el campo Estado de la impresora, haga doble clic en el mensaje de error.2. Haga doble clic en el trabajo con error.3. Se abre el cuadro de diálogo Propiedades del trabajo con la ficha Con errores
seleccionada. La ficha muestra detalles del error e instrucciones para su corrección.
Servidor de impresión FreeFlow®3-70FreeFlow Print Server Help
Administración de trabajos
4. Siga las instrucciones para corregir el error. La barra de desplazamiento permite verlas instrucciones que no están a la vista. Si se ha producidomás de un error, seleccioneError siguiente y siga las instrucciones para corregir el error.
5. Seleccione Aceptar cuando haya corregido todos los errores.
Ficha InelegibleLa ficha Inelegible solo está activa cuando un trabajo se convierte en inelegible. Untrabajo inelegible es aquél que no puede imprimirse porque falta un recurso que esnecesario para imprimirlo. Por ejemplo: si se envía a la impresora un trabajo en el cualestá seleccionado papel Tabloide y la impresora no está programada para usar papelTabloide, el trabajo es inelegible. El trabajo se pone en la lista de trabajos en pausa,donde permanecerá inelegible hasta que se ponga papel Tabloide en la impresora o secambie la propiedad del papel del trabajo a un papel que sí esté puesto en la impresora.
Eliminación de un trabajo inelegible1. Haga doble clic en el trabajo inelegible. Se abre la ficha Inelegible en Propiedades
del trabajo. La ficha Inelegible contiene una lista de recursos que se necesitan parapoder imprimir el trabajo.
2. Realice una de la acciones siguientes:
• Cargue los recursos necesarios. Cuando el sistema detecta que los recursos estándisponibles, la impresión del trabajo se programa automáticamente. Por ejemplo:si el trabajo necesita papel azul, comenzará a imprimirse cuando se ponga papelazul en la impresora y se programe en el Administrador de impresoras.
• Cambie la opción seleccionada en Propiedades del trabajo a un recurso que laimpresora ya admita. Por ejemplo: si la opción de papel solicitada en Propiedadesdel trabajo es papel azul y la impresora no contiene papel azul, pero sí contienepapel blanco, cambie la opción en Propiedades del trabajo a blanco. Una vezhecho, será posible imprimir el trabajo.
3. Seleccione Aceptar para cerrar la ventana de diálogo.
Visualización de trabajos que contienen errores
Se pueden procesar e imprimir trabajos que contienen errores. Por ejemplo: un trabajopuede contener errores de PostScript y sustitución de fuentes.
Puede que prefiera desactivar la impresión de la página de error y ver los errores usandoel botón Error... para evitar imprimir errores en papel caro o por algún otro motivo.
Los trabajos que contengan errores de procesamiento contienen un mensaje de errorque se puede ver de las siguientes maneras:
• Visualizando la página de error una vez impreso el trabajo. Para poder imprimirpáginas de error, es necesario que el administrador del sistema active dicha función.
• Mediante el botón Error... en las propiedades del Administrador de trabajos en eltrabajo terminado.
3-71Servidor de impresión FreeFlow®
FreeFlow Print Server Help
Administración de trabajos
Información suplementaria sobre trabajos que se imprimen con errores.
• Los errores enumerados se presentan con el mismo formato que al ver la página deerrores impresa.
• El botón Error... está disponible para cualquier trabajo terminado que se imprimecon errores. El trabajo se encontrará en la ficha de trabajos terminados.
• Los mensajes de error se registran en archivos en el directorio /opt/XRXnps/log. Losmensajes estarán en el formato: <jobid\>/decomp.log.
• Se pueden registrar errores para los formatos siguientes: PostScript, PDF, PPML, TIFF,ASCII e imposición, al igual que otros formatos que utilizan software de Adobe.
1. En la ficha de trabajos terminados, haga doble clic en el trabajo que se imprimió conerrores.
2. Seleccione el botón Errores... situado a la derecha del campo Estado. Se abre laventana Errores, en la cual se indica el nombre del trabajo y los errores asociados.
3. El texto es de solo lectura, pero se pueden utilizar los comandos de copiar y pegardel teclado para copiar y pegar todo el texto o una parte del mismo.
4. Si el trabajo no se imprime satisfactoriamente, corrija los errores y vuelva a enviar eltrabajo.
5. Seleccione Cerrar para salir de la ventana Error.
Servidor de impresión FreeFlow®3-72FreeFlow Print Server Help
Administración de trabajos
4Administración de colas
La Administración de colas incluye la creación y activación de colas para retener trabajosantes de que se impriman y asistir en el control del flujo de trabajo del sistema deimpresión. También se puede utilizar el Administrador de colas para cambiar laspropiedades de la cola y el estado de aceptación y liberación de los trabajos en cola.
NOTASi se activa el icono Sustituir en el Administrador de colas para cualquier propiedad dela cola, la selección se aplicará a todos los trabajos que se envíen a dicha cola y tendrápreferencia sobre las propiedades seleccionadas en el Administrador de trabajos oprogramadas en el trabajo.
Colas prefijadasEn las instalaciones nuevas del Servidor de impresión FreeFlow o en sistemas en los quese vuelve a instalar el sistema operativa se crean automáticamente tres colaspredefinidas.
NOTANo se crean colas predefinidas durante la instalación de actualizaciones del Servidor deimpresión FreeFlow.
Esta función de la instalación permite usar las capacidades de las colas de Imprimir,Guardar y Retener sin tener que crear manualmente cada uno de estas colas despuésde la instalación.
Las siguientes colas se crean automáticamente:
• HostName_PRINT: la cola de impresión se crea con la serie estándar de valoresprefijados.
• HostName_SAVE:
- Impresoras de color: la cola de guardar se crea con valores típicos de atributosde color. Por ejemplo: se activan las opciones FRF, Guardar DRI y Obtenerimágenes.
4-1Servidor de impresión FreeFlow®
FreeFlow Print Server Help
- Impresoras monocromas: la cola de guardar se crea con valores típicos deatributos de calidad de imagen monocroma.
• HostName_HOLD: la cola de retener se crea con la serie estándar de valoresprefijados. La cola tiene asignada la opción No liberar trabajos. Esta opción impideque la cola libere automáticamente trabajos para que se impriman. Los trabajossolamente se pueden imprimir cuando se liberan manualmente o si se cambia elestado de la cola.
Estas colas se pueden tratar como cualquier otra cola que se crea: se les puedenmodificarlas propiedades y la cola se puede copiar o eliminar en cualquier momento.
NOTASi se decide por usar un nuevo idioma en el sistema, el cambio de idioma inicial haráque el sistema pregunte si se desea que las tres colas predefinidas cambien de nombreal idioma seleccionado. Siga las instrucciones que aparecen en pantalla.
Acerca del Administrador de colasLa ventana del Administrador de colas muestra todas las colas disponibles en laimpresora. Cada cola puede considerarse una impresora virtual con características únicasque se definen cuando se crea la cola. Las lista de las colas muestra el nombre, prioridady estado de las colas que haya disponibles en el sistema.
Ventana principal del Administrador de colas
Para acceder al Administrador de colas, seleccione Cola > Administrador de colas.... Laventana principal mostrará las opciones siguientes:
• Cola: nombre de la cola.• Icono de cola bloqueada: el icono de un candado indica que la cola está bloqueada.
Las propiedades de una cola bloqueada no se pueden cambiar si no se desbloqueala cola antes.
• Icono de carpeta instantánea: Carpeta instantánea es una opción que permiteimprimir trabajos con tan solo copiarlos en una cola que esté activada como carpetainstantánea. Si se muestra el icono de carpeta instantánea, significa que la opciónCarpetas instantáneas está activada.
• Icono de revisión preliminar: las colas pueden comprobar automáticamente si lostrabajos PDF entrantes tienen algún problema común, como fuentes que faltan.
• Prioridad: permite asignar una prioridad a cada cola de la impresora. La prioridadindica al sistema el orden en que deben procesarse las colas. La prioridad de una colapuede configurarse entre 1 (prioridad máxima) y 100 (prioridad mínima). La opciónprefijada de prioridad es 50.
• Aceptar: en la columna aparecerá Sí o No. Si se muestra Sí, significa que la cola estáactivada para aceptar nuevos trabajos para imprimirlos. Si se muestra No, significaque la cola no acepta trabajos nuevos para imprimirlos.
• Liberar: en la columna aparecerá Sí o No. Si se muestra Sí, la cola imprimiráautomáticamente los trabajos entrantes. Si semuestraNo, la cola solamente imprimirási los trabajos se liberan manualmente o si el estado de la cola se modifica.
Servidor de impresión FreeFlow®4-2FreeFlow Print Server Help
Administración de colas
Propiedades de la cola
El cuadro de diálogo Propiedades de la cola permite ver y especificar parámetros quese utilizan como opciones prefijadas para procesar todos los trabajos enviados a la cola.Puede acceder a las propiedades de cola de las siguientes formas:
• Haga doble clic en una cola.• Seleccione una cola y elija Propiedades... en el menú Cola.• Haga clic con el botón derecho del ratón en una cola y seleccione Propiedades....• Seleccione una cola y haga clic en el icono Propiedades... de la barra de herramientas.
El cuadro de diálogo Propiedades de la cola tiene las fichas siguientes:
- Ficha Opciones: contiene opciones de las propiedades del trabajo prefijadaspara trabajos enviados a la cola.
- Ficha Papel: presenta opciones de bandeja y papel para el trabajo de impresiónutilizando botones de acceso. También puede seleccionar el papel de la Lista depapeles.
- Ficha Salida: contiene funciones utilizadas para determinar las opciones desalida de los trabajos.
- Ficha Calidad de imagen: permite configurar las funciones que mejorarán lacalidad de la imagen impresa según el tipo de archivo que se imprima y lasfuentes que se utilicen.
- Ficha Edición de imagen: presenta funciones que permiten modificar lasimágenes reproducidas de los originales.
- Opciones de PDL: las opciones de PDL (lenguaje de descripción de páginas)determinan cómo se descomponen (mediante procesamiento RIP) o se preparanpara impresión los trabajos enviados a la cola según su PDL.
NOTASi no dispone de una licencia válida de PostScript en el sistema, aún podrá verPostScript en la lista de opciones de formato pero no se podrá seleccionar.
Menú Cola
Cuando haga clic con el botón derecho en una cola o utilice el menú desplegable Cola,aparecen las opciones siguientes:
• Propiedades: permite ver y modificar las propiedades de una cola existente.• Carpeta instantánea: es una opción que permite imprimir trabajos con tan solo
copiarlos en una cola que esté activada como carpeta instantánea.• Copiar: permite crear una copia de una cola con la posibilidad de cambiar las
propiedades de la cola copiada.• Nueva: crea una cola nueva.• Eliminar: elimina una cola existente.• Aceptar trabajos: activa la cola para que acepte trabajos nuevos.• No aceptar trabajos: impide que la cola acepte trabajos nuevos para imprimir.
4-3Servidor de impresión FreeFlow®
FreeFlow Print Server Help
Administración de colas
• Liberar trabajos: configura la cola para que envíe a imprimir automáticamente lostrabajos que lleguen.
• No liberar trabajos: impide que la cola libere automáticamente trabajos para quese impriman. Los trabajos solamente se pueden imprimir cuando se liberanmanualmente o si se cambia el estado de la cola.
• Páginas de administración: las páginas de administración constan de los controlesde la portada, la página de errores y el informe de atributos. Pueden crearse páginasde administración diferentes en cada cola, o bien una página de administración paraun grupo de colas.
• Fijar como prefijada: puede seleccionarse una cola prefijada.
• Bloquear/Desbloquear: puede bloquear o desbloquear una o varias colas.• Seleccionar todo: resalta todas las colas de la lista de colas.• Despejar todo: anula la selección de todas las colas seleccionadas (resaltadas) de la
lista.
Se puede seleccionar más de una cola para eliminar, aceptar trabajos, no aceptartrabajos, liberar trabajos y no liberar trabajos mediante el teclado de las formassiguientes:
• Mantenga pulsada la tecla <CTRL> (Control) y seleccione una a una todas las colasque quiera.
• Para seleccionar varias colas adyacentes, mantenga pulsada la tecla <MAYÚS>mientras selecciona el primer y el último nombre de archivo que desea seleccionar.De esta manera se resalta la primera y última línea de nombre de cola y todas laslíneas comprendidas entre una y otra.
Menú Ver
El menú desplegable Ver contiene las opciones siguientes:
• Columnas...: puede determinar la visualización de la lista de colas seleccionando oanulando la selección de los encabezados de la lista de colas. Si se anula la selección,el elemento se elimina de la fila de la lista de apiladores.
• Mostrar herramientas: si se selecciona esta opción, se mostrarán distintos iconoscorrespondientes a las tareas más habituales.
• Ocultar herramientas: esta opción, que solo está disponible cuando la barra deherramientas está visible, oculta la barra de herramientas.
• Actualizar: actualiza la lista de colas mostradas.
Creación de colas nuevasAntes de imprimir los trabajos, se deben enviar a la impresora a través de la cola deimpresión. La función de la cola es administrar el flujo de trabajos de impresión segúnpasan del servidor de impresión a la impresora.
Servidor de impresión FreeFlow®4-4FreeFlow Print Server Help
Administración de colas
Funcionamiento de la opción Sustituir
Antes de crear una cola y empezar a seleccionar sus propiedades, debe comprendercómo funciona la opción Sustituir. Si se activa el icono Sustituir en Administrador decolas para cualquier propiedad de la cola, dicha selección se aplicará a todos los trabajosque se envíen a dicha cola y tendrá preferencia sobre las propiedades seleccionadas enel Administrador de trabajos o programadas en el trabajo.
La opción Sustituir sigue la jerarquía que se muestra a continuación.
1. Sustituciones de la cola
2. Programación de hojas especiales
3. Opciones de la ficha de trabajo
4. Opciones de protocolo de impresión de envío (lp, lpr, nprint)
5. Opciones a nivel de PDL (opciones setpagedevice y de PCL)
6. Valores prefijados de cola
Por ejemplo, las opciones de Páginas especiales (prioridad 2) sustituirán las opciones(prioridad 3) de la ficha de trabajo. Cualquier opción de sustitución de Propiedades dela cola tiene preferencia sobre todas las demás funciones de propiedades.
Creación y activación de una cola
Puede crear una cola por la que pasen todos los trabajos enviados a la impresora, opuede crear varias colas que procesen propiedades distintas. Una vez creada una cola,se puede copiar si una cola existente contiene lamayoría de los atributos que se necesitanpara una cola nueva.
NOTASi se activa el icono Sustituir en Administrador de colas para cualquier propiedad de lacola, dicha selección se aplicará a todos los trabajos que se envíen a dicha cola y tendrápreferencia sobre las propiedades seleccionadas en el Administrador de trabajos oprogramadas en el trabajo.
El número máximo de colas que puede crear es 250. Sin embargo, solo es posible tener128 conexiones Appletalk, y no se recomienda utilizar más colas Appletalk, puesto quedegradaría el rendimiento del sistema. En sistemas en los que no se haya activado unalicencia AppleTalk, se pueden configurar 250 colas sin que el rendimiento del sistemase vea afectado.
NOTAApartir del Servidor de impresión FreeFlow9.0, no se ofrece compatibilidad conAppleTalk.
Creación de una cola nueva
Cree una cola nueva cuando necesite controlar el flujo o tratar los documentos dedistintas maneras.1. Seleccione Cola > Cola nueva...
4-5Servidor de impresión FreeFlow®
FreeFlow Print Server Help
Administración de colas
2. En el campo Nombre de la cola, introduzca un nombre que ayude a identificar lacola. Por ejemplo, si la cola se ha configurado para liberar trabajos, el nombre podríaser IMPRESORA20LIBERAR. El nombre puede tener letras y/o números y un máximode 25 caracteres, incluidos los signos de subrayado.
Al crear una cola para utilizar para la impresión lp/lpr, el nombre de la cola no debetener más de 14 caracteres. Un nombre de cola que tenga más de 14 caracteres nose verá en la puerta de enlace lp/lpr. Esto es una limitación de la puerta de enlace.
NOTANo se puedemodificar elnombre de la impresora. Contiene el nombre de la impresoraconectada.
3. Seleccione un número para indicar la cantidad de juegos que se imprimirán de todoslos trabajos que se envíen a esta cola, a menos que se especifique una cantidaddistinta en el propio trabajo. Seleccione un número entre 1 y 99999.
4. Active el icono Sustituir si desea que la opción tenga prioridad sobre la programaciónasociada con trabajos individuales.
5. Establezca la prioridad en la cola entre 1 (prioridadmáxima) y 100 (prioridadmínima).La opción prefijada de prioridad es 50.
A cada cola de la impresora se le asigna una prioridad. La prioridad indica al sistemael orden en que deben procesarse las colas. Todos los trabajos de la cola con laprioridad más alta se procesan antes que los trabajos de colas con prioridad másbaja. Si no se fija una prioridad, en elmomento de crear la cola se le asigna la prioridadprefijada de 50. Si dos o más colas tienen la misma prioridad, las colas se procesanen sucesión repetida.
6. Si la función RIP en paralelo está disponible, seleccione Activar o Desactivar.
Esta función solo aparecerá si el sistema incluye una licencia PPR válida.
Un sitio que utilice RIP en paralelo debe tener al menos dos colas: una establecidapara flujos de trabajo paralelos de página y otra para flujos de trabajo desconocidoso incompatibles conDSC, como almacenamiento de objetos en caché. De estemodo,el sitio podrá utilizar por completo el almacenamiento en caché RIP en paralelo yVIPP respectivamente.
NOTASi se selecciona RIP en paralelo, no se podrá seleccionar las opciones de Caché deobjetos VI, y si selecciona Caché de objetos VI, RIP en paralelo se desactivaautomáticamente.
La configuración de cola para RIP en paralelo debe estar establecida en PostScriptprotegido y RIP en paralelo debe estar activado.
7. Seleccione más opciones mediante las siguientes fichas:
• Ficha Opciones: la ficha Opciones contiene varias opciones de propiedades decola.
• Ficha Papel: seleccione el papel prefijado para la cola.
• Ficha Salida: permite seleccionar las opciones de salida de la cola.
Servidor de impresión FreeFlow®4-6FreeFlow Print Server Help
Administración de colas
• Ficha Calidad de imagen: contiene opciones que permiten configurar funcionesque mejorarán la calidad de la imagen impresa según el tipo de archivo que seimprima y las fuentes que se utilicen.
• Ficha Edición de imagen: presenta funciones que permitenmodificar las imágenesoriginales para imprimirlas.
• FichaOpciones de PDL: seleccione las opciones de descompositor (procesamiento).
NOTASi no dispone de una licencia válida de PostScript en el sistema, aún podrá verPostScript en la lista de opciones de formato pero no se podrá seleccionar.
8. En la lista Cola, haga clic con el botón derecho del ratón en la cola copiada y seleccioneAceptar trabajos para activar la cola para procesar trabajos.
El estado prefijado de una cola nueva es desbloqueada.
Copia de una cola
A veces una cola existente ya contiene lamayoría de los atributos que se necesitan parauna cola nueva. En ese caso, solo hace falta copiar la cola existente y modificar susatributos para crear una cola nueva.
NOTAEl operador puede copiar una cola bloqueada. El resultado de la copia será una coladesbloqueada.
1. Seleccione Cola > Administrador de colas.2. Seleccione la cola que desee copiar.3. En el menú desplegable Cola, seleccione Copiar. Se abre el cuadro de diálogo Copiar
cola.4. En el campo Nombre de la cola, introduzca un nombre que ayude a identificar la
cola. Por ejemplo, si la cola se ha configurado para liberar trabajos, el nombre podríaser IMPRESORA20LIBERAR. El nombre puede tener letras y/o números y un máximode 25 caracteres, incluidos los signos de subrayado.
Al crear una cola para utilizar para la impresión lp/lpr, el nombre de la cola no debetener más de 14 caracteres. Un nombre de cola que tenga más de 14 caracteres nose verá en la puerta de enlace lp/lpr. Esto es una limitación de la puerta de enlace.
NOTANo se puedemodificar elnombre de la impresora. Contiene el nombre de la impresoraconectada.
5. Seleccione un número para indicar la cantidad de juegos que se imprimirán de todoslos trabajos que se envíen a esta cola, a menos que se especifique una cantidaddistinta en el propio trabajo. Seleccione un número entre 1 y 99999.
6. Active el icono Sustituir si desea que la opción tenga prioridad sobre la programaciónasociada con trabajos individuales.
7. Establezca la prioridad en la cola entre 1 (prioridadmáxima) y 100 (prioridadmínima).La opción prefijada de prioridad es 50.
4-7Servidor de impresión FreeFlow®
FreeFlow Print Server Help
Administración de colas
A cada cola de la impresora se le asigna una prioridad. La prioridad indica al sistemael orden en que deben procesarse las colas. Todos los trabajos de la cola con laprioridad más alta se procesan antes que los trabajos de colas con prioridad másbaja. Si no se fija una prioridad, en elmomento de crear la cola se le asigna la prioridadprefijada de 50. Si dos o más colas tienen la misma prioridad, las colas se procesanen sucesión repetida.
8. Seleccione más opciones mediante las siguientes fichas:
• Ficha Opciones: la ficha Opciones contiene varias opciones de propiedades decola.
• Ficha Papel: seleccione el papel prefijado para la cola.
• Ficha Salida: permite seleccionar las opciones de salida de la cola.
• Ficha Calidad de imagen: contiene opciones que permiten configurar funcionesque mejorarán la calidad de la imagen impresa según el tipo de archivo que seimprima y las fuentes que se utilicen.
• Ficha Edición de imagen: presenta funciones que permitenmodificar las imágenesoriginales para imprimirlas.
• FichaOpciones de PDL: seleccione las opciones de descompositor (procesamiento).
NOTASi no dispone de una licencia válida de PostScript en el sistema, aún podrá verPostScript en la lista de opciones de formato pero no se podrá seleccionar.
9. Seleccione Copiar cola para terminar la configuración de la copia de la cola.10. Seleccione Cerrar para salir del cuadro de diálogo Copiar cola.11. En la listaCola, haga clic con el botón derecho del ratón en la cola copiada y seleccione
Aceptar trabajos para activar la cola para procesar trabajos.12. Cierre la ventana Administrador de colas.
Uso de la ficha de opciones del Administrador de colas
Utilice la ficha de opciones del Administrador de colas para modificar las opciones dela cola. También se puede introducir información de la cuenta o comentarios sobre eltrabajo para cada cola, y configurar cómo se enviarán los trabajos a la cola.1. Seleccione Cola > Administrador de colas.2. Haga doble clic en una cola para abrir la ventana Propiedades.3. Seleccione la ficha Opciones.4. Seleccione Notas.5. Escriba texto en los siguientes campos:
• Comentarios: introduzca una descripción de la cola o especifique instruccionespara los remitentes de los trabajos.
• Mensaje de la portada: escriba unmensaje. Estemensaje semuestra en la primerahoja de cada trabajo impreso en esta cola.
Servidor de impresión FreeFlow®4-8FreeFlow Print Server Help
Administración de colas
NOTASi se activa el icono Sustituir en Administrador de colas para cualquier propiedad dela cola, dicha selección se aplicará a todos los trabajos que se envíen a dicha cola ytendrá preferencia sobre las propiedades seleccionadas en el Administrador detrabajos o programadas en el trabajo.
6. Seleccione Aceptar.7. Revise las opciones de Línea de impresión. Las selecciones de Línea de impresión, que
se establecen al crear una cola nueva, no se pueden cambiar en una cola existente.8. Seleccione Entrada/Formato para elegir la manera en que se enviarán los trabajos
a la cola.9. Seleccione Revisión preliminar para elegir las comprobaciones que se realizarán y
las normas para los trabajos PDF con errores en la revisión preliminar.10. SeleccioneDestino para establecer el directorio para guardar y el formato del trabajo.11. Seleccione Procesador de imagen ráster para modificar las opciones del
procesamiento RIP en paralelo.12. Seleccione Filtro de trabajos para modificar el mecanismo del filtro VPC y el
mecanismo del filtro PPML. El filtro VPC es unmecanismo de filtrado de trabajos quese puede aplicar a una o más colas.
13. Seleccione Páginas de administración para modificar las opciones de las páginasde administración.
Uso del botón de acceso Revisión preliminar
El botón de acceso Revisión preliminar permite elegir si los trabajos PDF enviados a lacola se comprobarán automáticamente para detectar fuentes que faltan, colores directos,espacio de color RGB e imágenes con resolución alta o baja.
Si se activan las comprobaciones de revisión preliminar para una cola, los trabajos PDFenviados a dicha cola se comprueban inmediatamente, independientemente de si lacola está definida para Liberar trabajos o No liberar trabajos. Las modificacionesrealizadas en las opciones de revisión preliminar de la cola se aplican a los trabajos solocuando se envían a la cola. En los trabajos inelegibles, con errores, rechazados ocancelados no se realizará la revisión preliminar si se mueven a otra cola.
La revisión preliminar también está disponible bajo demanda para uno o varios trabajosPDF.
NOTALas comprobaciones de la revisión preliminar no pueden realizarse en colas detransferencia o de descarga de fuentes.
1. En Revisión preliminar (solo PDF), elija si desea realizar comprobaciones de revisiónpreliminar en trabajos PDF enviados a esta cola.
• Desactivada: no se realizan comprobaciones de revisión preliminar.
• Ejecutar comprobaciones de revisión preliminar: se realizan comprobacionesde revisión preliminar. Se debe seleccionar almenos una comprobación de revisiónpreliminar.
4-9Servidor de impresión FreeFlow®
FreeFlow Print Server Help
Administración de colas
2. EnNormas de trabajos de revisión preliminar, elija cómo tratará el sistema los trabajoscon errores de revisión preliminar.
• Permitir seguir el procesamiento: si la cola libera el trabajo, se podrá continuarcon el procesamiento.
• Retener el trabajo: si la cola libera el trabajo, lo retendrá el sistema.
3. En la lista Formato de exportación del informe, elija el formato de archivo para losinformes de errores exportados. Los informes exportados se guardan en/var/spool/XRXnps/preflightreportexportfiles/ en una carpeta identificada con la IDdel trabajo.
• Texto
• XML
El formato de informe prefijado es Texto.
NOTASe recomienda generar informes de revisión preliminar en formato de texto para noreducir el rendimiento del proceso RIP cuando se generan informes de revisiónpreliminar.
4. Elija las comprobaciones que realizará la revisión preliminar. Se debe realizar almenosuna comprobación si se ha activado la revisión preliminar en la cola. Para cada unade las siguientes comprobaciones, se puede elegir Notificar como error para que segenere un informe de errores del trabajo cuando se detecta un error.
• Fuentes que faltan: comprueba si las fuentes del PDF están integradas en el PDF.
• Colores directos: comprueba si los colores directos del PDF están definidos en elservidor de impresión.
• Espacio de color RGB: comprueba si RGB está en el PDF.
• Imágenes de baja resolución: comprueba si hay imágenes con baja resolución.Si se selecciona esta opción, se elige, en la lista Menos de, la resolución mínimapara superar la comprobación.
• Imágenes de más de 2400 ppp: comprueba si hay imágenes con más de 2400ppp.
5. Seleccione Aceptar o continúe configurando las propiedades de la cola.
Uso de Destino1. Seleccione entre las opciones siguientes:
• Imprimir: imprime solamente el documento.
• Imprimir y guardar (solo reimpresión rápida): imprime el documento y lo guardaen la ubicación especificada.
Servidor de impresión FreeFlow®4-10FreeFlow Print Server Help
Administración de colas
NOTALas impresoras de color pueden imprimir y guardar un trabajo usando solamenteel formato FRF (reimpresión rápida). Una vez seleccionada la opción Imprimir yguardar, el formato del trabajo se define automáticamente en FRF y no se puedecambiar.
NOTALos nombres de archivo FRF no pueden contener ~ (tilde).
• Guardar: guarda el documento en la ubicación indicada en Directorio paraguardar... El documento se puede recuperar posteriormente para imprimirlo.
• Guardar como formulario de fondo: un formulario de fondo es una inserciónpreimpresa en la que se superpone un trabajo de impresión.
NOTAEl administrador del sistemadebe activar el protocolo SMBen el sistemademaneraque se pueda acceder al mismo para guardar trabajos.
NOTAPregunte al administrador del sistema cuál es el Directorio para guardar, o bienvea el Directorio para guardar en elmenúConfigurar > Preferencias del sistema >Guardar. En algunos casos, se crean directorios adicionales para guardar trabajosespecíficos por usuario, por departamento o por cualquier otro concepto.
Si se selecciona una opción para guardar, los campos de Directorio para guardar seactivan. Si el administrador del sistema no ha definido un directorio para guardar,seleccione una carpeta donde guardar los trabajos.
2. Haga clic en Directorio para guardar... Se muestra la ventana de diálogo Directoriopara guardar.
3. En el menú Buscar en, seleccione el directorio del sistema de archivos UNIX, delsoporte o de la red en el que se guardará el trabajo, o escriba la ruta en el campoDirectorio.
4. Si es preciso, seleccione la carpeta para guardar.5. Active el icono Sustituir si desea que la opción Destino tenga prioridad sobre la
programación asociada con trabajos individuales.6. En cuanto aparezca la ruta completa en el campo Selección, haga clic en Aceptar.7. Seleccione un formato para guardar:
• TIFF de una página: cada página del trabajo se guarda como un archivo TIFFindividual.
• TIFF multipágina: el trabajo entero se guarda como un solo archivo TIFF.
• Formato de reimpresión rápida: el trabajo se guarda con la descomposiciónfinalizada, con el fin de facilitar la rápida reimpresión de los trabajos en color másgrandes.
4-11Servidor de impresión FreeFlow®
FreeFlow Print Server Help
Administración de colas
NOTALas impresoras de color pueden imprimir y guardar un trabajo usando solamenteel formato FRF (reimpresión rápida). Una vez seleccionada la opción Imprimir yguardar, el formato del trabajo se define automáticamente como FRF y no sepuede cambiar.
NOTALos nombres de archivo FRF no pueden contener ~ (tilde).
Si seleccionó Guardar como formulario de fondo, el trabajo se guardaautomáticamente en formato TIFF de una página y es de solo lectura.
8. Si desea, puede seleccionar una de estas opciones:
• DRI:
Guardar: las imágenes de resolución de pantalla (DRI) se pueden guardar con eltrabajo de impresión para facilitar la edición y visualización de imágenes dentrodel trabajo. Las imágenes DRI son, por lo general, archivos más pequeños que lasimágenes de resolución completa y harán que la visualización y edición de lostrabajos sean más rápidas.
Sustituir
• Obtener componentes:
Archivos de reimpresión rápida: si un trabajo está físicamente almacenado enla red, la opción Obtener componentes asegura que todos los archivos de imagense envían a la cola de entrada (inQ) antes de programar el trabajo. No se debeseleccionar esta opción si se van a enviar trabajos para su almacenamiento en eldisco del Servidor de impresión FreeFlow local, debido a que se genera una copiainnecesaria.
Sustituir
9. Seleccione Aceptar o continúe configurando las propiedades de la cola.
Configuración o modificación de laspropiedades de la colaUna vez creada una cola, la mayoría de las propiedades de la cola se pueden añadir,eliminar y modificar. El nombre de la cola y el nombre de la impresora no se puedenmodificar. Seleccione una de las opciones siguientes para modificar las propiedades dela cola:
• Haciendo doble clic en una cola.• Haga clic con el botón derecho del ratón en una cola y seleccione Propiedades.• Seleccione una cola y elija el icono Propiedades en la barra de herramientas.• Seleccione una cola y elija Propiedades en el menú Cola.
Servidor de impresión FreeFlow®4-12FreeFlow Print Server Help
Administración de colas
NOTASi se activa el icono Sustituir en Administrador de colas para cualquier propiedad dela cola, dicha selección se aplicará a todos los trabajos que se envíen a dicha cola ytendrá preferencia sobre las propiedades seleccionadas en el Administrador detrabajos o programadas en el trabajo.
Menú Contenido
Se puede acceder al menú Contenido en cualquier momento, independientemente dela ficha seleccionada. Las funciones del menú de contenido son las siguientes:
• Cantidad: Seleccione un número para indicar la cantidad de juegos que se imprimiránde todos los trabajos que se envíen a esta cola, a menos que se especifique unacantidad distinta en el propio trabajo. Seleccione un número entre 1 y 99999.
• Nombre de la cola: el campoNombre de la cola es de solo lectura cuando se consultanlas propiedades de la cola. El campo puede editarse durante la creación de una colanueva. No está permitido el uso de espacios para los nombres de cola.
• Nombre de la impresora: muestra el nombre de la impresora.• Prioridad: permite asignar una prioridad a cada cola de la impresora. La prioridad
indica al sistema el orden en que deben procesarse las colas. La prioridad de una colapuede configurarse entre 1 (prioridad máxima) y 100 (prioridad mínima). La opciónprefijada de prioridad es 50.
• Sustituir: si se activa el icono Sustituir para cualquier propiedad de la cola, esa opciónse aplicará a todos los trabajos que se envíen a dicha cola y tendrá preferencia sobrelas propiedades que se hayan seleccionado en el Administrador de trabajos o sehayan programado en el trabajo.
Cómo agregar comentarios y un mensaje de portada a una cola
Se pueden poner comentarios sobre el trabajo y un mensaje de la portada para cadacola.1. Seleccione Cola > Administrador de colas.2. Haga doble clic en una cola para abrir la ventana Propiedades.3. Seleccione la ficha Opciones.4. Seleccione Notas.5. Seleccione Aceptar.
Ficha Opciones
La fichaOpciones permite ver y cambiar las opciones de trabajo prefijadas que se aplicana los trabajos enviados a la cola.
NOTASi se activa el icono Sustituir en Administrador de colas para cualquier propiedad de lacola, dicha selección se aplicará a todos los trabajos que se envíen a dicha cola y tendrápreferencia sobre las propiedades seleccionadas en el Administrador de trabajos oprogramadas en el trabajo.
4-13Servidor de impresión FreeFlow®
FreeFlow Print Server Help
Administración de colas
Opciones del formulario de fondo
Puede programarse una cola para guardar trabajos como formularios de fondo TIFF deuna sola página. Un formulario de fondo es un formulario que está en el sistema y quese comporta como formulario preimpreso en el cual se superpone un trabajo de impresión.Los formularios de fondo pueden crearse desde todos los PDL compatibles excepto LCDS.
NOTALas excepciones y las cubiertas que contengan datos del trabajo se fusionan y seimprimen con los formularios de fondo. Las páginas generadas por el sistema comoportadas, cubiertas en blanco/inserciones/excepciones y páginas de error, no contienendatos del trabajo y, por lo tanto, no se fusionan ni se imprimen con el formulario defondo.
1. Seleccione Cola > Administrador de colas.2. Haga doble clic en la cola a la que desee acceder.3. Seleccione Destino.4. Seleccione Guardar como formulario de fondo.5. Elija una ubicación donde guardar el formulario:
• Si ha especificado una ubicación de formulario de fondo, especifique la ubicaciónen el campo.
• Si no se ha especificado ninguna ubicación de formulario de fondo, seleccioneDirectorio para guardar. Se abre la carpeta de formularios de fondo prefijada.Haga clic en Aceptar para guardar el formulario de fondo en ese directorio.
• Para especificar otra ubicación, en el menú Directorio seleccione el directorio delsistema de archivos UNIX, del soporte o de la red, si está disponible, en el que seguardará el formulario de fondo. Una vez que se muestre el directorio completopara guardar en el campo Selección, haga clic en Aceptar.
6. Seleccione Sustituir si desea que la selección del formulario de fondo se aplique atodos los trabajos que se envíen a dicha cola. Las opciones de Sustituir tienenpreferencia sobre cualquier otra selección de propiedades realizada en elAdministrador de trabajos o programada en el trabajo.Una vez seleccionado Guardar como formulario de fondo, Formato para guardartrabajo se configura automáticamente en TIFF de una página y es de solo lectura.
7. Seleccione Aceptar para aceptar las entradas y salir de la ventana de diálogo depropiedades de la cola, o Aplicar para proseguir con la configuración de laspropiedades de la cola.
8. Cierre la ventana Administrador de colas.
Para entornos que vayan a utilizar PPML como entrada para la impresora, puedeconfigurar una cola específica para aceptar y procesar trabajos PPML.1. Decida a qué colas se enviarán los trabajos PPML. Para ello se pueden crear colas
nuevas.2. Seleccione Cola > Administrador de colas.3. Para desactivar las colas seleccionadas, haga clic con el botón derecho en ellas y
seleccioneNo aceptar trabajos en el menú contextual. Esta acción impedirá que lascolas acepten trabajos mientras se estén modificando sus propiedades.
Servidor de impresión FreeFlow®4-14FreeFlow Print Server Help
Administración de colas
4. Seleccione la ficha Opciones.5. Seleccione el botón de acceso Entrada/Formato.6. Seleccione PPML en el menú Formato,7. Si lo desea, seleccione la casilla Sustituir de esta función.8. Si va a enviar archivos de paquetes de trabajos PPML, es decir, archivos comprimidos
que contengan el archivo PPML, el conjunto de dados PPML y, posiblemente, unaficha de trabajo XPIF de Xerox, deberá:a) Seleccione Aplicar filtro en el botón de acceso Filtro de trabajos.b) Seleccione el descompresor de paquetes PPML en Nombre de filtro.
De este modo, se activará la cola para descomprimir automáticamente el archivo,colocando el conjunto de datos PPML en el directorio adecuado para recuperarlo alllevar a cabo el RIP.
NOTACuando termine de imprimir los archivos del paquete de trabajos PPML, se eliminarántodos los archivos asociados con el archivo de JP PPML, incluidos los archivos deconjunto de datos. Si desea que los archivos de conjunto de datos permanezcan enel sistema, deberá cargarlos en una operación aparte y, a continuación, llevar elarchivo PPML a la dirección URL en la que se encuentra el conjunto de datos.
9. Seleccione la ficha Opciones de PDL.10. Seleccione el botón de acceso PPML.11. Para conservar los recursos del conjunto de datos PPML en el sistema, especifique el
directorio de los archivos de origen del paquete de trabajos PPML en el campo detexto Directorio.
12. Seleccione Aceptar.13. En la ventana Administrador de colas, haga clic con el botón derecho del ratón en
las colas para activarlas y seleccione Aceptar trabajos en el menú contextual.14. Cierre la ventana Administrador de colas.
Activación del proceso RIP en paralelo
Paramejorar el rendimiento del proceso RIP, se puede configurar el Servidor de impresiónFreeFlow para que lleve a cabo el proceso RIP en 1 página como mínimo (normal,operación no paralela) y en 5 páginas en paralelo como máximo. Una vez configuradoel proceso RIP en paralelo en las opciones de procesamiento de trabajos, el mismo sepuede activar o desactivar para la cola.
NOTAPara emplear el proceso RIP en paralelo de página (PPR), el sistema debe poseer unalicencia PPR válida.
NOTAEsta función no está disponible cuando la configuración de la cola PostScript es Sinproteger o la configuración del caché de datos variables es Activado.
1. Seleccione Cola > Administrador de colas....2. Haga doble clic en una cola para abrir la ventana Propiedades de la cola.3. Seleccione el botón de acceso Procesador de imagen ráster.
4-15Servidor de impresión FreeFlow®
FreeFlow Print Server Help
Administración de colas
4. Seleccione Activado o Desactivado.5. Seleccione Aceptar o continúe configurando las propiedades de la cola.6. Cierre la ventana Administrador de colas.
Páginas de administración
Páginas de administración son páginas opcionales que se imprimen con el trabajo. Laspáginas de administración son la portada, la página de errores y el informe de atributos.
El administrador del sistema o el operador pueden definir las opciones de las Páginasde administración.
Pueden crearse páginas de administración diferentes en cada cola, o bien una páginade administración para un grupo de colas.
NOTAEl posible acceder a las opciones de Páginas administrativas para definir las opcionesde papel prefijado de las páginas de error y portada, la fuente, las caras impresas y eltratamiento de bordes a través deMenú impresora > Parámetros.
NOTALa activación del icono Sustituir hará que esta opción tenga preferencia sobre cualquierotra selección de propiedades realizada en el Administrador de trabajos o programadaen el trabajo. Por ejemplo, si desea imprimir una portada y/o un informe de atributosen una cola determinada, active el icono Sustituir.
Portada
Una portada es una página de separación que contiene información específica sobreel trabajo y se imprime al comienzo de cada trabajo.
En la portada se proporciona la información siguiente:
• Nombre del trabajo: especifica el nombre del trabajo y se utiliza para identificar yrastrear el trabajo en la cola.
• Remitente del trabajo: nombre de la persona que envió el trabajo. Este campo nopuede modificarse.
• Destinatario del trabajo: nombre de la persona que recibirá el trabajo. Si no se sabeel nombre, se puede poner la ubicación del destinatario.
• Mensaje de la portada: información que desea que se imprima en la portada.• Fecha y hora de impresión: especifica cuándo se imprimió el trabajo.• Número de copias: número de copias del trabajo que se han impreso.• Nombre del producto y versión actual del software• Número de cuenta: Puede ser un número que se utilice con fines de facturación.• ID del trabajo: identificación del trabajo especificada en el servidor de impresión.• Nombre del servidor y cola: identifica el servidor y la cola.
Servidor de impresión FreeFlow®4-16FreeFlow Print Server Help
Administración de colas
Página de errores
Se imprimirá una página de errores con el trabajo si el administrador del sistema la haactivado. La página de errores contiene información del trabajo y los errores oadvertencias que se han generado durante el proceso del trabajo.
Imprimir informe de atributos
El informe de atributos presenta un resumen de una página de ciertas opciones deltrabajo, sobre todo las que están relacionadas con la identificación del trabajo, el papel,la salida y la calidad de imagen, que provienen de las opciones de la cola y de laprogramación del trabajo. Cualquier opción de sustitución de Propiedades de la colatiene preferencia sobre todas las demás opciones de propiedades.
Configuración de opciones de portada
La portada, una página de administración opcional, es una página de separación quese imprime al comienzo de cada trabajo.1. Seleccione entre los siguientes métodos para acceder a Páginas de administración:
• Haga doble clic en una cola o un trabajo y seleccione Propiedades > Opciones >Páginas de administración.
• Si utiliza Imprimir de archivo, seleccione al ficha Archivos y seleccione la páginade administración deseada.
• Al reimprimir un trabajo guardado, haga clic con el botón derecho del ratón en eltrabajo guardado y seleccione Imprimir > Opciones > Páginas de administración.
2. Seleccione una de las opciones siguientes:
• No: No imprime ninguna página.
• Estándar: Imprime una página generada por el sistema.
• Usar páginas preliminares: activa la opción de número de páginas. Seleccioneel número de páginas desde el comienzo del trabajo que desea que sirvan deportadas.
3. Seleccione Aceptar o continúe configurando las propiedades.
Configuración de opciones de Página de errores
La Página de errores, una página de administración opcional que se imprime con eltrabajo, presenta errores o advertencias generadas conforme se procesa el trabajo.1. Seleccione entre los siguientes métodos para acceder a Páginas de administración:
• Haga doble clic en una cola o un trabajo y seleccione Propiedades > Opciones >Páginas de administración.
• Si utiliza Imprimir de archivo, seleccione al ficha Archivos y seleccione la páginade administración deseada.
• Al reimprimir un trabajo guardado, haga clic con el botón derecho del ratón en eltrabajo guardado y seleccione Imprimir > Opciones > Páginas de administración.
4-17Servidor de impresión FreeFlow®
FreeFlow Print Server Help
Administración de colas
2. Seleccione una de las opciones siguientes:
• No: No imprime ninguna página.
• Estándar: Imprime una página generada por el sistema.
3. Seleccione Aceptar o continúe configurando las propiedades.
Configuración de opciones del informe de atributos
El informe de atributos, una página de administración opcional que se imprime con eltrabajo, presenta un resumen de las opciones del trabajo.1. Seleccione entre los siguientes métodos para acceder a Páginas de administración:
• Haga doble clic en una cola o un trabajo y seleccione Propiedades > Opciones >Páginas de administración.
• Si utiliza Imprimir de archivo, seleccione al ficha Archivos y seleccione la páginade administración deseada.
• Al reimprimir un trabajo guardado, haga clic con el botón derecho del ratón en eltrabajo guardado y seleccione Imprimir > Opciones > Páginas de administración.
2. Seleccione una de las opciones siguientes:
• No: No imprime ninguna página.
• Estándar: Imprime una página generada por el sistema.
3. Seleccione Aceptar o continúe configurando las propiedades.
Aplicación de páginas de administración a las colas
Podrá aplicar las opciones de Página de administración a una o más colas.1. Seleccione Cola > Administrador de colas.2. Seleccione una cola, o para aplicar páginas de administración a varias colas, realice
una de las acciones siguientes:
• Para seleccionar colas individuales, mantenga pulsada la tecla CTRL (Control) yseleccione las colas una a una.
• Para seleccionar varias colas adyacentes, mantenga pulsada la teclaMAYÚS yseleccione los nombres de la primera y de la última cola a las que desea acceder.De esta manera se resalta la primera y última línea de nombre de cola y todas laslíneas comprendidas entre una y otra.
3. Haga clic con el botón derecho del ratón en la selección, seleccioneControl de páginasde administración y elija una de estas opciones:
• Activar portada:
Prefijado: configura la opción Portada en todas las colas seleccionadas con elvalor prefijado.
Sustituir: configura la opción Portada en todas las colas seleccionadas con laopción de sustitución.
Servidor de impresión FreeFlow®4-18FreeFlow Print Server Help
Administración de colas
• Desactivar portada: desactiva la opción Portada en todas las colas seleccionadas.
Prefijado: desactiva la opción Portada en todas las colas seleccionadas en las quese seleccionó el valor prefijado.
Sustituir: desactiva la opción Portada en todas las colas seleccionadas en las quese seleccionó el valor de sustitución.
• Activar página de errores: activa la página de errores en todas las colasseleccionadas.
• Desactivar página de errores: desactiva la página de errores en todas las colasseleccionadas.
• Activar Imprimir informe de atributos: configura todas las colas seleccionadaspara activar el uso del informe de atributos.
Prefijado: establece el valor prefijado de informe de atributos en todas las colasseleccionadas.
Sustituir: establece el valor de sustitución de informe de atributos en todas lascolas seleccionadas.
• Desactivar Imprimir informede atributos: configura todas las colas seleccionadaspara desactivar el uso del informe de atributos.
Prefijado: desactiva Informe de atributos en todas las colas seleccionadas en lasque se seleccionó el valor prefijado.
Sustituir: desactiva la opción Imprimir informe de atributos en todas las colasseleccionadas en las que se seleccionó el valor de sustitución.
Ficha Papel
Las funciones de la ficha Papel permiten configurar un papel prefijado que se utilizaráen los trabajos que se envíen a través de la cola.
La ficha Papel permite especificar un papel para la cola seleccionando el color, tamaño,tipo y peso del papel que deba utilizarse. Asegúrese de que los atributos que seleccionasean válidos para el sistema de impresión.
NOTASi se activa el icono Sustituir en Administrador de colas para cualquier propiedad de lacola, dicha selección se aplicará a todos los trabajos que se envíen a dicha cola y tendrápreferencia sobre las propiedades seleccionadas en el Administrador de trabajos oprogramadas en el trabajo.
Uso de la ficha Papel para configurar las propiedades de la cola1. Seleccione Cola > Administrador de colas.2. Haga doble clic en una cola para abrir la ventana Propiedades.3. Seleccione la ficha Papel.4. Especifique un tipo de papel para la cola seleccionando una de las opciones siguientes
en el menú desplegable Nombre:
4-19Servidor de impresión FreeFlow®
FreeFlow Print Server Help
Administración de colas
a) Seleccione un papel que esté colocado en la impresora en el menú Papelescolocados.
b) Seleccione el botón Configurar Preparado para configurar todos los atributos,excepto el Tamaño, como listos para usar. Esto indica al sistema que utilicecualquier papel disponible que tenga el tamaño correcto.El material de impresión de uso habitual debe colocarse en la bandeja conmayorcapacidad, porque es la primera seleccionada. El papel más caro, que estédestinado a un uso limitado, no debe colocarse en la bandeja con mayorcapacidad.
c) En el menúNombre, seleccione un papel. Seleccione Sin especificar en el menúNombre para configurar las propiedades del papel personalizado mediante elbotón Tamaño/Color, el botón Tipo/Peso y, si está disponible, el botónRevestimiento. Si se selecciona Papel personalizado en el menú desplegableTamaño, los campos Anchura y Altura se activarán.
d) En lugar de asignar características del papel cada vez que utiliza un papeldeterminado, puede crear una lista de papeles programados de antemano a losque puede acceder mediante la opción Lista de papeles.La impresora se suministra con varios tipos de papel preprogramados, pero puedeañadir otros tipos de papel con nombre a la lista si selecciona la lista de papelesen el menú Nombre y el tipo de papel que desee utilizar.
5. Seleccione Aceptar y luego Aplicar.6. Seleccione Aceptar. Las opciones se mostrarán en cada botón.7. Cierre la ventana Administrador de colas.
Temas relacionados
Uso de la ficha Papel para establecer las propiedades del trabajo
¿Cómo se utiliza la opción Configurar Listo para usar?
Programación de material de impresión extra largo
Se puede imprimir en hojas largas de hasta 26 pulgadas de longitud, por ejemplo encubiertas de libro A4 y calendarios. Esta opción solo está disponible para la impresióna una cara, cara arriba de trabajos con resolución de 600 x 600 x 8.
Las especificaciones de papel e impresión son:
• Velocidad de impresión: hasta 9 ppm, solo a una cara
• Gramajes: Sin revestir 52-220 g/m², Revestido 72-220 g/m²
• Tamaño de papel máximo: 660.4 x 330.2 mm
1. Cree un papel personalizado en el Administrador de recursos de biblioteca de papeles.2. Coloque una hoja en la bandeja 5.3. Abra el Administrador de colas y defina la resolución de 600 x 600 x 8 en Opciones
de PDL.4. Haga clic en Papel en el Administrador de colas o en el Administrador de trabajos y
seleccione el papel personalizado.
Esta opción de papel personalizado aparece en la ficha Básicas y también en Papel.
Servidor de impresión FreeFlow®4-20FreeFlow Print Server Help
Administración de colas
5. Libere el trabajo. El trabajo se imprime en una bandeja superior válida.
Ficha Salida
La ficha Salida contiene funciones utilizadas para determinar las opciones de salida quese procesarán en la cola seleccionada.
NOTASi se activa el icono Sustituir en Administrador de colas para cualquier propiedad de lacola, dicha selección se aplicará a todos los trabajos que se envíen a dicha cola y tendrápreferencia sobre las propiedades seleccionadas en el Administrador de trabajos oprogramadas en el trabajo.
La ficha Salida permite realizar las tareas siguientes:
• Opciones básicas: permite definir las opciones de caras impresas y de clasificación.
• Grapado/Acabado: permite seleccionar las opciones de acabado, desplazamiento ysalida.
• Hojas intermedias: permite el uso de hojas intermedias.
• Muestra: permite establecer juegos clasificados y/o pilas sin clasificar.
• Trabajo con papel de varios tamaños: si se imprime un trabajo que utiliza más deun tamaño de papel, permite configurar las opciones para optimizar el rendimientodel trabajo.
• Diseño: establece las opciones de diseño o imposición para una cola.
• Anotaciones: permite agregar a un documento números de página, marcas de aguay fechas después de su envío a la impresora.
Uso de la ficha Salida para configurar las propiedades de la cola1. Seleccione Cola > Administrador de colas.2. Haga doble clic en una cola para abrir la ventana Propiedades.3. Seleccione la ficha Salida.4. Seleccione Opciones básicas.5. Seleccione Grapado/Acabado para configurar las opciones de acabado,
desplazamiento, recorte y salida.6. Seleccione Hojas intermedias para elegir si se usarán hojas intermedias o no. Las
hojas intermedias son hojas de papel (u otro material de impresión) que se insertanentre los juegos de documentos de un trabajo de impresión.
7. SeleccioneMuestra para configurar Pilas sin clasificar y/o Juegos clasificados.8. Seleccione Diseño para controlar la posición, el giro, el recorte y la escala de las
páginas del documento original en las impresiones.9. Seleccione Trabajo con papel de varios tamaños si se va a imprimir un trabajo que
utiliza varios tamaños de papel. Hay que configurar las opciones para optimizar elrendimiento del trabajo. Si no configura dichas opciones, la eficacia de procesamientodel trabajo puede verse reducida enormemente.
10. Después de haber elegido las opciones, haga clic enAceptar o continúe configurandolas propiedades de la cola. Las opciones se mostrarán en cada botón.
11. Cierre la ventana Administrador de colas.
4-21Servidor de impresión FreeFlow®
FreeFlow Print Server Help
Administración de colas
Ficha Calidad de imagen
Las opciones de la ficha Calidad de imagen permiten al administrador del sistemaconfigurar funciones que mejorarán la calidad de la imagen impresa según el tipo dearchivo que se imprima y las fuentes que se utilicen.
NOTASi se activa el icono Sustituir en Administrador de colas para cualquier propiedad de lacola, dicha selección se aplicará a todos los trabajos que se envíen a dicha cola y tendrápreferencia sobre las propiedades seleccionadas en el Administrador de trabajos oprogramadas en el trabajo.
Uso del botón Muestra
El botónMuestra permite obtener una copia de todo el trabajo después de haber impresoun número programado de copias. La opción Muestra no está disponible para trabajosimpresos que salen en la bandeja superior.1. Seleccione el botónMuestra y elija Pilas sin clasificar y/o Juegos clasificados.2. Seleccione una de las opciones siguientes:
• Pilas sin clasificar: imprime una muestra de cada pila cada n páginas de la pila.Una vez seleccionada la opción se puede introducir el número de páginas de lapila en el campo que aparece debajo. Esto permite definir con qué frecuencia serealiza una muestra (cada cuántas páginas).
• Juegos clasificados: imprime una muestra de todo el juego cada n páginas deljuego. Una vez seleccionada la opción se puede introducir el número de páginasdel juego en el campo que aparece debajo. Esto permite definir con qué frecuenciase realiza una muestra (cada cuántas páginas).
• Active el icono Sustituir si desea que esta opción tenga prioridad sobre laprogramación asociada con trabajos individuales.
3. Seleccione Aceptar para cerrar el cuadro de diálogo o continúe configurando laspropiedades de la cola.
Ficha Calidad de imagen
La fichaCalidad de imagen contiene opciones que permiten realizar ajustes en la calidadde imagen.
La clave para efectuar ajustes en los controles de calidad de imagen está en hacerlo enincrementos pequeños. Efectuar ajustes de mayor envergadura podría crear problemasde calidad de imagen.
Ajuste del control de color
La función Control de color permite ajustar los valores relativos de los colores en untrabajo o una serie de páginas, utilizando controles deslizantes sencillos. La función decontrol de color puede utilizarse tanto para un trabajo como para una cola.1. La función Balance de color puede aplicarse a un trabajo o a una cola:
Servidor de impresión FreeFlow®4-22FreeFlow Print Server Help
Administración de colas
• A un trabajo: abra Propiedades del trabajo, seleccione la fichaCalidad de imageno, para ajustar el color para una serie de páginas, seleccione la ficha Páginasespeciales, seguido deExcepciones..., y especifique laSerie de páginas especiales.
• A una cola: seleccione Cola > Administrador de colas... y haga doble clic en lacola en la que desea utilizar la función Control de color. Seleccione la fichaCalidadde imagen.
2. Seleccione Ajustes del color.3. En el menú Tipo de ajuste, seleccione Control de color.
Están disponibles los botones Todos los colores, C, M, Y y K (cian, magenta, amarilloy negro). El botón prefijado es C.
4. Seleccione el botón del color que desee ajustar. Para ajustar todos los coloressimultáneamente, utilice el botón Todos los colores, o bien seleccione el botóncorrespondiente para ajustar solamente el cian (C), magenta (M), amarillo (Y) o negro(K).
NOTASi utiliza uno de los botones C,M, Y o K, el botón Todos los colores queda desactivado.
5. Ajuste los colores con los siguientes controles deslizantes:
• Realce: deslice el control hacia arriba (valores positivos) para oscurecer los realcesde la imagen. Deslice el control hacia abajo (valores negativos ) para que losrealces de la imagen sean más claros.
• Tonos intermedios: deslice el control hacia arriba (valores positivos) para oscurecerlos tonos intermedios de la imagen. Deslice el control hacia abajo (valoresnegativos) para que los tonos intermedios de la imagen sean más claros.
• Sombra: deslice el control hacia arriba (valores positivos) para oscurecer lassombras de la imagen. Deslice el control hacia abajo (valores negativos) para quelas sombras de la imagen sean más claras.
Los botones que hay por encima de los controles deslizantes tienen tres valores quevan cambiando para mostrar el efecto numérico que surte en ese color el ajuste delcontrol deslizante.
A medida que se modifican los colores con los controles deslizantes, se puedeseleccionarMostrar ajuste para ver los cambios en la ventana de vista previa. Lavista previa de las imágenes del trabajo solo es posible con archivos PostScript, PDFy TIFF. Para otros tipos de archivos, como PCL o VIPP, la vista previa es de imágenesdel papel.
Si se selecciona y después se desmarca la casilla Mostrar ajuste, se puede mostrar uocultar el efecto del ajuste del color para ver vistas anteriores y posteriores de laimagen representada.
6. Para revertir o anular todas lasmodificaciones realizadas con los controles deslizantesdel color, seleccione Reiniciar todo.
7. Si tiene la versión Professional Edition del Servidor de impresión FreeFlow, puedeseleccionar Convertir a TRC para convertir los valores de los controles deslizantes envalores de TRC.
4-23Servidor de impresión FreeFlow®
FreeFlow Print Server Help
Administración de colas
Se abre la ventana de edición Convertir a TRC que permite introducir un nombre,realizar otras modificaciones y guardar los cambios como TRC.
TRC de usuario
¿Qué son las TRC de usuario?
Las curvas de reproducción de tonos (TRC) de usuario ofrecen un mecanismo para queel usuario ajuste el color de las separaciones de color individuales. Las TRC de usuarioson una representación gráfica de cuatro curvas, una para cada separación de color(cian, magenta, amarillo y negro).
Las TRC de usuario constituyen el método preferido de ajustar el color cuando el ajustedebe realizarse en el servidor de impresión. Es mejor utilizar estas curvas para ajustar elcolor en lugar de usar las barras deslizantes de Ajuste de la imagen, ya que estas noofrecen vista previa y a menudo suponen un aumento considerable de tiempo deprocesamiento del trabajo, o las Opciones avanzadas de color, que se utilizan para laadministración del color y no para el ajuste con fines de corrección del desvío del resultadoimpreso.
TRC de usuario:
• pueden crearse en el Administrador del color, el Administrador de colas, el servicioImprimir de archivo o desde un trabajo abierto.
• pueden aplicarse a toda una cola, a un trabajo o a páginas individuales. Es decir, lasTRC de usuario pueden elegirse en el Administrador de colas o en un trabajo. En untrabajo, la TRC de usuario deseada puede aplicarse a todas las páginas o solo adeterminadas páginas.
• se aplican a un trabajo después de haberse procesado el mismo. Ello permite utilizaruna TRC para ajustar la reproducción del color de los trabajos de reimpresión. Dehecho, la TRC de usuario es una de las pocas funciones de calidad de imagen queestán disponibles para los trabajos de reimpresión.
• se pueden exportar a/importar de otros servidores de impresión FreeFlow.
Vista previa y edición de TRC
Apertura de la ventana de edición de TRC de usuario
Las TRC de usuario se pueden aplicar a un trabajo o a una página para ajustar la salidade color de un trabajo específico. También pueden aplicarse a una cola para ajustar elcolor de todos los trabajos de la cola.
La ventana de edición de TRC de usuario se abre de una de las siguientes formas:
NOTALasmodificaciones realizadas a las TRC de usuario empleando cualquiera de losmétodosrelacionados a continuación aparecen en todos los demás métodos.
• En la pantalla inicial: haga doble clic en un trabajo, seleccione la ficha Calidad deimagen yAjustes del color. En elmenúTipo de ajuste, seleccione una TRC de usuarioy haga clic en Editar/Vista previa.
Servidor de impresión FreeFlow®4-24FreeFlow Print Server Help
Administración de colas
• En el menú Servicios: seleccione Servicios > Imprimir de archivo. Seleccione la fichaCalidad de imagen y Ajustes del color. En el menú Tipo de ajuste, seleccione unaTRC de usuario y haga clic en Editar/Vista previa.
• En el menú Cola: seleccione Cola > Administrador de colas. Haga doble clic en unacola, seleccione la ficha Calidad de imagen y Ajustes del color. En el menú Tipo deajuste, seleccione una TRC de usuario y haga clic en Editar/Vista previa.
• En el menú Color: seleccione Color > TRC de usuario y haga doble clic en una TRCde usuario.
NOTA
En este cuadro de diálogo las TRC se pueden seleccionar, modificar y ver en vistaprevia pero no se pueden aplicar a un trabajo, una página o una cola.
Ventana TRC nueva: Editar
Seleccione TRC nueva... para abrir la ventana TRC nueva: Editar. La curva de identidadsemuestra en el gráfico. La curva de identidad describe un estado en el que no se realizancambios de color en el canal del color.
NOTAPara ver solo la curva que se desee editar, haga clic en los iconos de ojo de las otras trescurvas para desactivarlas.
Cada opción de la ventana se define del siguiente modo:
• Editar: define la curva que está disponible para edición (todas las curvas, C, M, Y oK). Si se ha ajustado una de las curvas, no se podrá seleccionar la opción de todas lascurvas.
• Icono de ojo: define las separaciones de color que se muestran en el gráfico.• Punto seleccionado: indica los valores de X e Y del punto que está seleccionado. Los
valores se pueden ajustar escribiendo un nuevo valor, haciendo clic en la casillaEntrada (X) o Salida (Y) o arrastrando el punto seleccionado en el gráfico.
• Eliminar: elimina el punto que está seleccionado.
• Agregar...: abre una ventana para la curva que está seleccionada para que se puedaintroducir directamente un valor X e Y que se agregará como punto.
• Deshacer: anula las modificaciones efectuadas en la curva seleccionada. Se puedendeshacer varas modificaciones.
• Rehacer: invierte la función Deshacer.
• Opciones: seleccione este menú para ver opciones adicionales:
- Curva prefijada: restaura la curva seleccionada a la curva de identidad.- Todas las curvas prefijadas: restaura todas las curvas a la curva de identidad.- Copiar curva: copia los valores de la curva seleccionada a otras curvas del gráfico.- Imprimir curvas: imprime las curvas seleccionadas enviándolas a la cola que
elija de la impresora. Se pueden imprimir las curvas de TRC de usuario paraconfirmar los valores de lasmismas o para guardarlas como registro de las curvascreadas.
- Comentarios: permite introducir información descriptiva específica de la curva.
4-25Servidor de impresión FreeFlow®
FreeFlow Print Server Help
Administración de colas
Vista previa de las TRC de usuario
Se puede obtener una vista previa de los efectos de las TRC para los trabajos PS y PDF.Se puede obtener una vista previa de los ajustes de las TRC de un trabajo en particularo de una página específica de un trabajo. La edición de TRC se puede realizar y ver entiempo real al obtener una vista previa de una imagen.
NOTASe muestran imágenes del papel para los formatos distintos de PostScript o PDF.
1. Puede obtener una vista previa de una sola página o de una serie de páginas. Hagaclic en Actualizar y se abrirá la ventana Especificar serie de vista previa del trabajo.Realice una de la acciones siguientes:
• Para obtener una vista previa de todas las páginas en el trabajo, seleccione Todas.• Para obtener una vista previa de una serie de páginas, desmarque la casilla Todas
e introduzca una serie de páginas en los campos De y A.• Para obtener una vista previa de una sola página, introduzca el mismo número
de página en los campos De y A.
2. También se puede cambiar la forma en que aparece la vista previa en la pantalla.Seleccione entre las opciones siguientes:
• Mostrar ajuste: seleccione la casilla para mostrar los eventuales ajustes de lacurva que se realizaron en la imagen de prueba.
• Zoom: seleccione un valor en elmenú para ampliar o reducir la imagen de prueba.
3. Seleccione Aceptar.La imagen de la vista previa se actualiza para mostrar la primera de las páginasindicadas en la serie de páginas que se seleccionó.
Edición de las TRC de usuario
La edición de TRC se puede realizar y ver en tiempo real en la vista previa de la imagen.
NOTASe muestran imágenes del papel para los formatos distintos de PostScript o PDF.
1. Seleccione la curva de separación del color que desea editar seleccionando el botónEditar correspondiente.
NOTADe forma prefijada, la curva del color cian está seleccionada para editarse primeroy además todas las curvas están seleccionadas para mostrarse. Para ocultar unacurva que está tapando a otra que desea editar, seleccione el icono de ojocorrespondiente.
2. En la ventana gráfica Curvas, coloque el cursor sobre la curva activa y haga clic yarrastre la curva hasta obtener la forma deseada. Utilice este método para realizargrandes modificaciones rápidas para los ajustes iniciales.
Servidor de impresión FreeFlow®4-26FreeFlow Print Server Help
Administración de colas
Escriba los valores o haga clic en las casillas de Entrada para realizar ajustes delicados.Esta es la práctica recomendada si se conoce exactamente el tipo de salida digitalCMYKque se desea, con una entradaCMYKdeterminada. Este control es para cambiosmuy concretos de C, M, A o N (C, M, Y, K):
• Adición de un punto de control:
a) Sitúe el cursor sobre el gráfico. El cursor presentará un signo de más ( + ) paraindicar que al hacer clic con el ratón se agregará un punto a la curva.
NOTAComoalternativa, seleccioneAgregar... Se abre una ventana para que introduzcalos valores del punto de control.
b) Para ajustar el punto de control, introduzca valores o utilice las casillasX (Entrada)y Y (Salida) y ajuste los valores.
c) Seleccione el botón Agregar. El punto de control se agrega en la pantalla TRC.d) Seleccione Cerrar para salir de la ventana Agregar punto de control. Agregue
más curvas según se requieran.Después de agregar o mover las coordenadas X e Y del punto de control, veráun círculo en el gráfico sobre la línea. Haga clic en el círculo y arrástrelo a otropunto para modificar la forma de la curva. Recuerde también que puede definirvarios puntos de control por curva.
• Desplazamiento de un punto de control:
a) Seleccione el punto de control que deseamover. El puntero del ratón se convierteen una flecha de cuatro puntas para indicar que ya se puede mover el punto decontrol.
b) Para perfeccionar los ajustes, introduzca los valores directamente en los camposX (Entrada) eY (Salida) o utilice las casillasX (Entrada) eY (Salida) para ajustarlos valores. El punto de control se mueve en la pantalla TRC.
c) Abra una curva cada vez para editarla y realice las correcciones.
3. Si desea restaurar los cambios o volver a los valores prefijados, realice lo siguiente:
• Seleccione la curva apropiada entre los botones Editar para CMYK y, si se hanrealizado cambios, seleccione las flechas Deshacer o Rehacer. Las selecciones deDeshacer o Rehacer están disponibles al realizar una vista previa de la imagen.Esto puede ser útil al establecer las opciones de punto de control que mejor seadaptan a sus necesidades.
• Se pueden restaurar los valores prefijados de cada punto de control CMYKseleccionando el botón Editar apropiado de CMYK y después seleccionarOpciones > Curva prefijada. Para restaurar todos los puntos de control, seleccioneOpciones > Todas las curvas prefijadas.
4. En el campo Opciones > Comentarios se puede escribir una descripción específicade la curva. Por ejemplo, podría escribirse una breve descripción de los ajustes decolor que proporciona la TRC o los trabajos para los cuales se emplearía.
5. Después de completar el proceso de edición, seleccione Aceptar o Aplicar para verotras opciones. Seleccione entre las opciones siguientes:
• Si se ha editado la TRC, se puede:
4-27Servidor de impresión FreeFlow®
FreeFlow Print Server Help
Administración de colas
Sobrescribir la TRC existente: la TRC editada recibe el mismo nombre que la quese editó. Los cambios se guardan en la TRC existente.
Guardar comoTRC nueva: introduzca un nombre para la TRC editada en el campoprovisto para ello. La TRC nueva se agrega al menú TRC de usuario.
Cancelar: se anulan los cambios.
Tenga en cuenta lo siguiente al editar una TRC:
• La edición de una TRC es un evento global. Si varios trabajos hacen referenciaal mismo archivo de TRC y se cambia el archivo, el cambio afecta a todos lostrabajos que hacen referencia a dicha TRC. En este caso, se recomienda guardarla TRC como un archivo nuevo para que no se produzcan efectos no deseadosen otros trabajos.
Creación de nuevas TRC de usuarioEl punto de acceso principal para crear una nueva TRC es la ficha Calidad de imagenen Propiedades del trabajo. También se puede agregar una nueva TRC de usuario enla ventana de administración TRC de usuario (Color > TRC de usuario).1. Para agregar una nueva TRC de usuario a través de la ventana de administración de
TRC de usuario (Color > TRC de usuario), realice una de las acciones siguientes:
• Haga clic con el botón derecho del ratón en cualquier parte de la ventana TRC deusuario y seleccione Nueva...
• En el menú TRC, seleccione Nueva...
• Seleccione el icono Nueva... en la barra de herramientas.
2. Para agregar una nueva TRC de usuario a través de la ficha Calidad de imagen enPropiedades del trabajo, seleccione Ajustes del color, Tipo de ajuste y TRC nueva.
3. En la ventana TRC nueva: Editar, escriba un nombre exclusivo en el cuadro Nombre.4. Seleccione la curva de separación del color que desea editar.
NOTADe forma prefijada, la curva del color cian está seleccionada para editarse primeroy además todas las curvas están seleccionadas para mostrarse. Para ocultar unacurva que está tapando a otra que desea editar, seleccione el icono de ojocorrespondiente.
5. En la ventana gráfica Curvas, coloque el cursor sobre la curva activa y haga clic yarrastre la curva hasta obtener la forma deseada. Utilice este método para realizargrandes modificaciones rápidas para los ajustes iniciales.
Escriba los valores o haga clic en las casillas de Entrada para realizar ajustes delicados.Esta es la práctica recomendada si se conoce exactamente el tipo de salida digitalCMYKque se desea, con una entradaCMYKdeterminada. Este control es para cambiosmuy concretos de C, M, A o N (C, M, Y, K):
• Adición de un punto de control:
a) Sitúe el cursor sobre el gráfico. El cursor presentará un signo de más ( + ) paraindicar que al hacer clic con el ratón se agregará un punto a la curva.
Servidor de impresión FreeFlow®4-28FreeFlow Print Server Help
Administración de colas
NOTAComoalternativa, seleccioneAgregar... Se abre una ventana para que introduzcalos valores del punto de control.
b) Para ajustar el punto de control, introduzca valores o utilice las casillasX (Entrada)y Y (Salida) y ajuste los valores.
c) Seleccione el botón Agregar. El punto de control se agrega en la pantalla TRC.d) Seleccione Cerrar para salir de la ventana Agregar punto de control. Agregue
más curvas según se requieran.Después de agregar o modificar las coordenadas X e Y del punto de controlaparece en el gráfico un círculo sobre la línea. Haga clic y arrastre el círculo aotro punto para cambiar la forma de la curva. Recuerde también que puedenestablecerse varios puntos de control en cada curva.
• Traslado de un punto de control:
a) Seleccione el punto de control que desee trasladar. El cursor adopta la forma deflecha de cuatro puntas para indicar que se puede desplazar ahora el punto decontrol.
b) Para perfeccionar los ajustes, introduzca los valores directamente en los camposX (Entrada) eY (Salida) o utilice las casillasX (Entrada) eY (Salida) para ajustarlos valores. El punto de control se mueve en la pantalla TRC.
6. Abra una curva cada vez para editarla y realice las correcciones.7. Una vez realizadas las selecciones deseadas, seleccione Aceptar para aplicar todos
los cambios y salir de la ventana TRC nueva.
Copiar TRC de usuario
Se puede copiar cualquier TRC de usuario. Resulta útil si se desea conservar intactas lasTRC originales y modificar la copia.1. Seleccione la TRC que desea copiar.2. Haga clic con el botón derecho del ratón en la TRC seleccionada y seleccione Copiar
o seleccione Copiar en el menú TRC.3. Se abre la ventana Copiar. Cambie el nombre de las TRC de usuario y efectúe las
modificaciones necesarias en las curvas.4. Una vez realizadas las selecciones deseadas, seleccione Aceptar para aplicar todos
los cambios y salir de la ventana de copia.
Eliminar TRC de usuario
Las TRC de usuario se pueden eliminar en la ventana TRC de usuario.1. Seleccione Color > TRC de usuario para abrir la ventana TRC de usuario.2. Seleccione la TRC que desea eliminar.3. Haga clic en el icono Eliminar o haga clic con el botón derecho del ratón en la TRC
seleccionada y seleccione Eliminar.4. Haga clic en Cerrar o seleccione otra función.
NOTASi ya no existe la TRC a la que hace referencia un trabajo, este se cancelará con error.
4-29Servidor de impresión FreeFlow®
FreeFlow Print Server Help
Administración de colas
Impresión de curvas TRC
Se pueden imprimir las curvas de TRC de usuario para confirmar los valores de lasmismaso para guardarlas como registro de las curvas creadas.1. Haga clic en Opciones > Imprimir curvas...2. Se abre la ventana Imprimir. El valor prefijado es Todas. Si no desea imprimir todas
las curvas, anule la selección de Todas y seleccione la/s curva/s que desee imprimir.3. En el menú Cola, seleccione la cola a la que se envía el trabajo de impresión de TRC.
El trabajo será de formato TIFF de una página.4. Seleccione Aceptar.
El trabajo se envía a la cola seleccionada.
Importación y exportación de TRC de usuario
Exportación de TRC de usuario
Se pueden exportar TRC de usuario a un CD o DVD, un dispositivo USB, el sistema dearchivos del servidor de impresión o a una ubicación de una red de Windows.1. Seleccione Color > TRC de usuario.2. En la lista TRC de usuario, seleccione las TRC que desee exportar.3. Haga clic con el botón derecho en el grupo de TRC seleccionadas y seleccione
Exportar...4. En la ventana Exportar TRC, seleccione en el menú Buscar en una de las opciones
siguientes:
• CD-RW: coloque un CD-R o CD-RW en la unidad de CD o DVD.• Sistema de archivos: en la lista de directorios que aparece, vaya al directorio en
el servidor de impresión donde desea guardar las TRC de usuario.• Red de Windows (SMB): desde la lista de directorios de red de Windows (SMB)
que aparece, localice la máquina y el directorio donde desea guardar las TRC deusuario.
NOTAQuizá necesite abrir sesión en lamáquina adonde se exportarán las TRC de usuario.
• USB: en la lista de directorios que aparece, vaya al directorio donde desea guardarlas TRC de usuario.
5. Seleccione Aceptar.Para una exportación a un sistema de archivos o a una red de Windows, aparece unmensaje que dice que la operación ha terminado. Para una exportación a CD, unavez terminada la operación se expulsará el CD y aparecerá un mensaje que dice quela operación ha terminado.
6. Haga clic en Aceptar para cerrar la ventana Información que aparece.7. Haga clic en Cerrar.
Servidor de impresión FreeFlow®4-30FreeFlow Print Server Help
Administración de colas
Importación de TRC de usuario
Se pueden importar TRC de usuario desde un CD o DVD, un dispositivo USB, el sistemade archivos del servidor de impresión o una ubicación de una red de Windows.1. Seleccione Color > TRC de usuario.2. Haga clic con el botón derecho del ratón en cualquier parte del área TRC de usuario
y seleccione Importar... o seleccione Importar... en el menú TRC.3. En la ventana Importar TRC, seleccione en el menú Buscar en una de las opciones
siguientes:a) CD-RW
Coloque un CD-R o CD-RW en la unidad de CD o DVD. En la lista de directoriosque aparece, vaya al directorio en el que están ubicadas las TRC de usuario.
b) Sistema de archivosEn la lista de directorios que aparece, vaya al directorio en el que están ubicadaslas TRC de usuario.
c) Red de Windows (SMB)En la lista de directorios de la red deWindows (SMB) que aparece, vaya al equipoy al directorio en los que están ubicadas las TRC de usuario.
NOTAPuede que necesite conectarse al equipo en el que están ubicadas las TRC deusuario.
d) USBEn la lista de directorios que aparece, vaya al directorio en el que están ubicadaslas TRC de usuario.
4. Seleccione las TRC de usuario que desea importar.
NOTASolo se puede seleccionar un archivo *.trc por cada importación.
5. Seleccione Importar.Si la TRC de usuario ya existe, aparecerá unmensaje. Haga clic en Sí para sobrescribirla TRC existente.Se recomienda realizar una prueba siempre que se utilice por primera vez una TRCimportada.
6. Haga clic en Aceptar para cerrar la ventana Información que aparece.7. Haga clic en Cerrar.
Acerca de la impresión en escala de grises
Si se selecciona Escala de grises en el menúModo de color, se desactivan las opcionesde calidad de imagen que no sean compatibles con la impresión en escala de grises.
4-31Servidor de impresión FreeFlow®
FreeFlow Print Server Help
Administración de colas
Imprimir como escala de grises
Si se selecciona Escala de grises, se desactivan las opciones siguientes de calidad deimagen:
Se puede utilizar suavización y aplicar una TRC de usuario al trabajo en escala de grises.
Configuración del recubrimiento
1. Seleccione Propiedades para el trabajo seleccionado o la cola seleccionada.2. Seleccione la ficha Calidad de imagen.3. Seleccione Opciones.4. Para activar Recubrimiento, marque la casilla de verificación.5. En el área Configuración de recubrimiento, puede seleccionar los valores de píxeles
de los parámetros de anchura y altura, entre 1 y 20 píxeles. El valor prefijado es 1píxel en ambas direcciones.
Por lo general, una zona de recubrimiento superior a 4 píxeles es demasiado evidentey no muy vistosa. Los valores más altos deben utilizarse con precaución; se puedenutilizar para facilitar el trabajo con imágenes individualesmal recubiertas. Se incluyenparámetros de dos direcciones, ya que la dirección de alimentación tiene un efectomarginal sobre la calidad de la imagen. Sin embargo, en la inmensa mayoría de loscasos, se ajustará elmismo valor en ambos. Al configurar la anchura de recubrimientopara una cola, se puede optar por seleccionar el icono Sustituir para ver la opciónbloqueada en la ficha Propiedades del color.
6. Si desea usar el vector sobre el recubrimiento de la imagen, seleccione la casilla deverificación de Recubrimiento de vectores/imágenes.
7. Seleccione Aceptar para aceptar las opciones de recubrimiento, o Cancelar pararechazar los cambios.
Mejora automática de imagen
La funciónMejora automática de imagen permitemejorar las imágenes RGBo en escalade grises que están incluidas en los documentos PostScript o PDF. Esta función se puedeactivar o desactivar para toda una cola, para un trabajo o para páginas individuales.
Cuando la opción Mejora automática de imagen está activada, las imágenes RGB oescala de grises del archivo de trabajo se mejoran antes de realizar la conversión delespacio de color a CMYK.
La selección de Mejora automática de imagen no afecta a la ruta (LUT o ICC genérica)que se use para la posterior conversión a CMYK. El tiempo de procesamiento aumentaporque la mejora automática de la imagen es una operación más al que se somete eltrabajo.
Las opciones de Mejora automática de imagen son:
• No• Normal: se utilizan ajustes prefijados para la mejora automática de la imagen.
Servidor de impresión FreeFlow®4-32FreeFlow Print Server Help
Administración de colas
• Personalizado: después de seleccionar Personalizado haga clic en Configurar paraconfigurar las preferencias de imagen individuales.
Cuando se ha activado la mejora automática de la imagen mediante la selección de laopción Normal o Personalizado, el sistema comprueba los siguientes aspectos de laimagen:
• Contraste (que incluye el contraste localizado)• Saturación• Nitidez• Exposición• Control de color• Reducción de ruido• Detalle en las sombras• Reducción de ojos rojos
Cuando se procesa el trabajo, se aplica un algoritmo complejo a estas imágenes paradeterminar si la imagen está dentro de los rangos normales. Si la imagen está fuera delrango normal, ésta se ajusta para mejorar la calidad de impresión. En archivos conmúltiples imágenes, solo se ajustarán aquellas imágenes que están fuera del rango.
NOTACuando se utiliza la opción Automática (solo RGB), es posible que se vea un contornoen las áreas claras u oscuras. Además, el control de color puede cambiar levemente.
Esta función acepta solo archivos PS y PDF.
NOTAEn la ficha Calidad de imagen, seleccione Administración del color... seguido de laficha RGB. En el área Espacio de color RGB, seleccione sRGB en el menú Imágenes.
Precauciones y limitaciones:
• Mejora de imagen no se mantiene cuando se reenvía un trabajo.• Esta función está disponible a nivel de trabajo, cola o página.• Esta función no se puede seleccionar desde el cliente.
Preferencias de imagen personalizadas
La ventana Preferencias de imagen personalizadas permite sustituir las opcionesautomáticas de la función Mejora automática de imagen.
Seleccione Personalizado en el menú Mejora automática de imagen y después escojaSeleccionar para abrir la ventana Preferencias de imagen personalizadas. Las opcionesque se muestran al principio son las preferencias normales. Modifique cualquiera de lassiguientes preferencias:
• Contraste• Saturación• Nitidez
4-33Servidor de impresión FreeFlow®
FreeFlow Print Server Help
Administración de colas
• Exposición• Control de color• Reducción de ruido• Detalle en las sombras• Reducción de ojos rojos
Una vez que haya terminado de modificar las preferencias, haga clic en Aceptar paraguardar los cambios. En el áreaMejora automática de imagen semostrarán las opcionespersonalizadas que se han seleccionado.
Selección de una resolución
Utilice la opción de resolución para ajustar la resolución de las imágenes del trabajo deimpresión.
Para obtener los mejores resultados, ajuste la resolución del archivo de impresión paraque coincida con la resolución de la cola de impresión.
Acerca de las tramas de medios tonos
Trama de medios tonos se refiere al diseño de puntos o líneas de varios tamaños quese aplica a una imagen de distintos tonos, o de puntos delmismo tamaño que se aplicana un tono de color para los sistemas de color.
Utilice el menú Medios tonos para seleccionar los medios tonos que se aplicarán a lasimágenes. A menos que se cambie la opción seleccionada en el menúMedios tonos, seaplicará la trama de medios tonos especificada por el sistema.
NOTALas cifras indican las frecuencias de la tramade los patrones de puntos y líneas descritos.Es importante recordar que los valores altos de frecuencia de trama no producennecesariamente mejores resultados. Se recomienda al usuario principiante que aceptela configuración prefijada, ya que está pensada para conseguir los mejores resultadosgenerales.
A continuación se indican las diferencias entre los distintos tipos de tramas de mediostonos:
NOTALas opciones disponibles varían según el tipo de impresora.
• La trama de puntos aplica un popular diseño estilo roseta a la trama. Los mediostonos de trama de puntos reducen en gran medida las probabilidades de apariciónde graneado y otros elementos en los medios tonos de gran tamaño. No obstante,en áreas de unión de dos líneas rectas, pueden verse pequeños saltos. Las tramas depuntos son especialmente útiles en caso de grandes gradientes u áreas sombreadasque pueden producir líneas visibles en modelos con trama de líneas.
Servidor de impresión FreeFlow®4-34FreeFlow Print Server Help
Administración de colas
• Medios tonos de trama de líneas: una trama de líneas produce un diseño de puntoslineal. Los medios tonos de trama de líneas son más propensos que los de puntos ala aparición de graneado y otros elementos en los medios tonos de gran tamaño. Noobstante, cuando se encuentran dos líneas rectas en áreas demedios tonos contiguas,la naturaleza lineal de la trama evita la aparición de bordes escalonados, másfrecuente en las tramas de puntos.
• Tramas estocásticas: la trama estocástica utiliza puntos aleatorios en lugar de lospuntos de medios tonos tradicionales alineados en ángulos de trama designados. Elconcepto de trama estocástica es que los puntos espaciados aleatoriamente noproducen efecto muaré. No obstante, la posición de los puntos totalmente al azarno es muy efectiva. Las tramas estocásticas evitan la interferencia de otras tramas,pero pueden producir graneados y otros efectos visuales. Por lo tanto, las tramasestocásticas que implementa la impresora utilizan un algoritmo complejo paradeterminar la mejor colocación de puntos con el fin de que aparezcan de formaaleatoria a la vez que reducen el efecto granulado. Esta organización aleatoria depuntos significa que la trama no tiene ninguna dirección, y por tanto tampoco existenángulos en la misma. El espaciado variable de los puntos significa que no hay unespaciado fijo, y por lo tanto tampoco existe frecuencia de trama. Sin frecuencia niángulos, no hay ninguna posibilidad de que se produzca efectomuaré entre las cuatrotramas de procesamiento de colores, ni entre los modelos internos de cada imagen.
Configuración de una trama de medios tonos1. Haga doble clic en el trabajo o la cola para abrir las Propiedades.2. Seleccione la ficha Calidad de imagen.3. SeleccioneMedios tonos.4. En el menú Medios tonos, seleccione la opción adecuada para su sistema. Para la
mayoría de los trabajos, acepte la opción prefijada Especificado por el sistema.
La opción de doble punto aplica 180 puntos a todos los objetos excepto a las fuentespequeñas y a las líneas finas aisladas, donde se utiliza 250 puntos. Aunque se utilizan250 puntos para el texto pequeño y las líneas finas, el perfil de 180 puntos se utilizapara el procesamiento del color.
5. Si es preciso, introduzca un valor para Densidad de trazo. Densidad de trazo estádisponible para los formatos PostScript, TIFF, PCL y PDF. Ajuste la Densidad de trazopara controlar el grosor de las líneas finas creadas mediante el comando de trazosde PostScript. Los límites disponibles se encuentran debajo del cuadro.
6. Seleccione Aceptar para aceptar los cambios y salir de las fichas de propiedades deltrabajo, o bien Aplicar para confirmar los cambios sin salir del cuadro de diálogo. Sino deseamantener los cambios realizados, seleccioneCancelar para salir sin guardarlos cambios.
La ventana Administración del color
Acerca de la ventana Administración del color
Para acceder a la ventana Administración del color, seleccioneAdministración del coloren la ficha Calidad de imagen.
4-35Servidor de impresión FreeFlow®
FreeFlow Print Server Help
Administración de colas
La ventana comprende el área superior con el diagrama de flujo de datos de color y elárea inferior con los controles.
El diagrama de flujo de datos de color representa las rutas que seguirán los datos decolor cuando los procesa el sistema. Este diagrama refleja siempre el estado actual delas opciones del área de controles y se actualiza cuando se cambian las opciones. Coloqueel cursor sobre cualquier punto del diagrama para que aparezca un recuadro coninformación ampliada sobre ese punto.
La mitad inferior de la ventana Administración del color contiene el área de controles.Los controles están dispuestos en forma tabular y agrupados según el espacio de color(CMYK, RGB yGris) y las opciones de procesamiento asociadas (Color directo y PDF/X).La opción Perfil de destino no está incluida en la disposición tabular, ya que afecta atodos los espacios de color.
Las casillas de verificación Utilizar perfil incorporado y Utilizar reproducciónincorporada permiten respetar o hacer caso omiso de los perfiles o intentos dereproducción que pueda tener incorporados el trabajo. La situación prefijada es que lascasillas no están seleccionadas y se hace caso omiso a los eventuales perfiles o intentosde reproducción. Cuando está seleccionado, cualquier perfil o intento de reproducciónincorporado tiene prioridad sobre las opciones prefijadas de la cola. De no haber perfileso intentos de reproducción incorporados en el trabajo, se utilizan las opciones prefijadasde la cola, incluso si están seleccionadas las casillas Utilizar perfil incorporado y Utilizarreproducción incorporada.
NOTASe recomienda seleccionarUtilizar perfil incorporado para RGB. Si se activa esta funciónse obtiene el resultado más exacto de la intención del creador del archivo.
Las funciones Intento de reproducción y Espacio de color están separadas en cada ficha.Esto permite que el sistema realice optimizaciones específicas para CMYK o RGB. Porejemplo: para la igualación de colores CMYK es mejor seleccionar una de las opcionesColorimétrico, mientras que para fotografías profesionales en RGB es mejor usarPerceptivo.
La fichaCMYK contiene la opción demenúCMYKdirecto para activar el flujo de trabajoCMYK de paso directo. Si se selecciona CMYK directo para las opciones Imágenes yTexto/Gráficos, el diagramade flujo de colormuestra que se hace caso omiso del intentode reproducción y el perfil de destino.
Edición de las opciones de administración del color
Selección del espacio de color de origen
El espacio de color de entrada puede seleccionarse para una cola o para un trabajo.1. Haga doble clic en una cola de la lista Colas o en un trabajo en la pantalla inicial.
Aparece la ventana Propiedades.2. Seleccione la ficha Calidad de imagen.3. Seleccione Administración del color.
Se abre la ventana Administración del color.
Servidor de impresión FreeFlow®4-36FreeFlow Print Server Help
Administración de colas
4. Para determinar cómo procesará el servidor de impresión el espacio de color para laentrada, seleccione la ficha correspondiente y realice los ajustes necesarios.
5. Seleccione Aceptar para guardar las opciones y salir de la ventana Administracióndel color, o Aplicar para guardar las opciones y seguir configurando las propiedades,o Cancelar para salir sin guardar las opciones modificadas.
Acerca de la ficha CMYK
La fichaCMYK aparece en la ventana Administración del color. Para acceder a la ventanaAdministración del color, seleccione Administración del color en la ficha Calidad deimagen.
La ficha está dividida en dos áreas: Espacio de color CMYK e Intento de reproducciónde CMYK. En cada área hay una casilla que se puede seleccionar para utilizar lainformación sobre el perfil o la representación que esté incluida en el trabajo, o sinseleccionar para ignorar la información incluida.
Si se accede a la ficha desde la ventana Propiedades de una cola, en la parte superiorde la ficha habrá uno o dos iconos de sustitución. Haga clic en el icono de sustituciónpara bloquear (sustituir) o desbloquear las opciones de la ficha. Cuando un icono desustitución está bloqueado, las opciones asociadas con la sustitución tienen prioridadsobre lo que está programado en el trabajo.
El área Espacio de color CMYK contiene dos menús: Imágenes y Texto/Gráficos. Elárea Intento de reproducción de CMYK contiene tres menús: Imágenes, Texto yGráficos. Estosmenús permiten realizar ajustes independientes demodo que el sistemapueda realizar optimizaciones específicas para CMYK.
En el área Espacio de color CMYK, si se selecciona CMYK directo tanto en el menúImágenes como en el menú Texto/Gráficos se hará caso omiso de las opciones deintento de reproducción y perfil de destino.Acerca de la ficha RGB
La ficha RGB aparece en la ventana Administración del color. Para acceder a la ventanaAdministración del color, seleccione Administración del color en la ficha Calidad deimagen.
La ficha está dividida en dos áreas: Espacio de color RGB e Intento de reproducciónde RGB. En cada área hay una casilla que se puede seleccionar para utilizar la informaciónsobre el perfil o la representación que esté incluida en el trabajo, o sin seleccionar paraignorar la información incluida.
Si se accede a la ficha desde la ventana Propiedades de una cola, en la parte superiorde la ficha habrá uno o dos iconos de sustitución. Haga clic en el icono de sustituciónpara bloquear (sustituir) o desbloquear las opciones de la ficha. Cuando un icono desustitución está bloqueado, las opciones asociadas con la sustitución tienen prioridadsobre lo que está programado en el trabajo.
El área Espacio de color RGB contiene dos menús: Imágenes y Texto/Gráficos. El áreaIntento de reproducción de RGB contiene tres menús: Imágenes, Texto y Gráficos.Estos menús permiten realizar ajustes independientes de modo que el sistema puedarealizar optimizaciones específicas para RGB.
4-37Servidor de impresión FreeFlow®
FreeFlow Print Server Help
Administración de colas
El área Emulación RGB permite controlar el procesamiento de emulación. El valorprefijado para Emulación RGB esNo. Cuando está seleccionado Sí, el procesamiento deRGB sigue la ruta de CMYK, tal como se ve en el diagrama de flujo de datos. Si buscaque se corresponda con una norma del sector y su archivo contiene entradas RGB yCMYK, active la emulación RGB para que los elementos RGB y CMYK se correspondan.También conviene activar la emulación RGB si el documento contiene datos RGB y CMYKy desea que todos los datos se correspondan. Los datos de RGB se convertirán en CMYKmediante el espacio de color CMYK que se elija en la ficha CMYK. Cuando EmulaciónRGB se ha definido como Sí:
• Los ajustes de Intento de reproducción de RGB no están disponibles debido a quela emulación RGB se activa a través de la autogeneración de los perfiles DeviceLinkICC de RGB a CMYK y el ajuste de imagen se aplica en el espacio de color Lab.
• Algunas opciones no están disponibles en la ficha Calidad de imagen.
Acerca de la ficha Gris
La ficha Gris aparece en la ventana Administración del color. Para acceder a ella,seleccione Administración del color en la ficha Calidad de imagen.
La ficha contiene una sola área denominada Espacio de color gris. El área contiene unacasilla que se puede seleccionar para utilizar la información sobre el perfil o larepresentación que esté incluida en el trabajo, o desmarcar para pasar por alto lainformación incluida.
Si se accede a la ficha desde el cuadro de diálogo Propiedades de una cola, en la partesuperior de la ficha habrá un icono de sustitución. Haga clic en el icono de sustituciónpara bloquear (sustituir) o desbloquear las opciones de la ficha. Cuando un icono desustitución está bloqueado, las opciones asociadas con la sustitución tienen prioridadsobre lo que está programado en el trabajo.
El área Espacio de color Gris contiene dos menús: Imágenes y Texto/Gráficos. Estosmenús permiten realizar ajustes independientes de modo que el sistema pueda realizaroptimizaciones específicas para Gris.Acerca de la ficha Color directo
La ficha Color directo aparece en la ventana Administración del color. Para acceder ala ventana Administración del color, seleccione Administración del color en la fichaCalidad de imagen.
Si se accede a la ficha desde la ventana Propiedades de una cola, en la parte superiorde la ficha habrá uno o dos iconos de sustitución. Haga clic en el icono de sustituciónpara bloquear (sustituir) o desbloquear las opciones de la ficha. Cuando un icono desustitución está bloqueado, las opciones asociadas con la sustitución tienen prioridadsobre lo que está programado en el trabajo.
Procesamiento de colores directos puede estar Activado o Desactivado. Cuando estádesactivada la ruta de colores, en lugar de colores directos se utiliza el espacio de coloralternativo.
Servidor de impresión FreeFlow®4-38FreeFlow Print Server Help
Administración de colas
El servidor de impresión puede trabajar con todos los colores PANTONE® y colores directosque estén definidos en la tabla de colores directos. Los colores directos incluidos enarchivos PostScript y PDF pueden ser especificados por los operadores setcustomcolorde PostScript, además de los operadores de color DeviceN y de separación. Los espaciosde color alternativos se utilizan en aquellos casos en que el color directo no figura en latabla de colores directos.
Para comprender la importancia de esta función, imagínese la siguiente situación: deseaimprimir un documento que contiene texto, gráficos e imágenes con colores directos.Al ver el documento en la pantalla, los datos de color directo se reproducen fielmente.Sin embargo, al imprimirse el documento los colores pueden diferir bastante de lo quese veía en la pantalla. El servidor de impresión no admite el procesamiento de coloresdirectos para las imágenes. Por lo tanto, quizá prefiera desactivar el procesamiento decolores directos para eliminar este problema.
Otro ejemplo: tiene objetos de color directo y objetos de color CMYK uno junto al otroy se supone que deben coincidir. Si desactiva el procesamiento de colores directos, losdatos de los colores directos pasarán por la ruta CMYK y los objetos se verán iguales.Acerca de la ficha PDF/X
La ficha PDF/X aparece en la ventanaAdministración del color. Para acceder a la ventanaAdministración del color, seleccione Administración del color en la ficha Calidad deimagen.
Si se accede a la ficha desde la ventana Propiedades de una cola, en la parte superiorde la ficha habrá uno o dos iconos de sustitución. Haga clic en el icono de sustituciónpara bloquear (sustituir) o desbloquear las opciones de la ficha. Cuando un icono desustitución está bloqueado, las opciones asociadas con la sustitución tienen prioridadsobre lo que está programado en el trabajo.
El procesamiento de PDF/X puede activarse seleccionando Procesar como PDF/X.Cuando está activado, se aplica el perfil de intento de salida especificado en el trabajoPDF/X. Algunas opciones de las fichas CMYK y RGB se pasan por alto por no sercompatibles con PDF/X. Los trabajos en PDF incompatibles con PDF/X se imprimiráncorrectamente utilizando las opciones de color especificadas en la ventanaAdministracióndel color.
Si ¡está seleccionada la opción Desactivar emulación RGB para trabajos PDF/X, elperfil de destino solo se aplicará a los colores CMYK del dispositivo.
NOTAElmodo de la cola debe definirse en Normal para activar la compatibilidad con PDF/X.Si el modo de la cola está configurado en Escala de grises, Color consistente de Xeroxo la opción de color nativa del dispositivo, los controles de PDF/X se desactivanautomáticamente y no estarán disponibles.
Acerca de la ficha Transformaciones
La ficha Transformaciones aparece en la ventana Administración del color. Para accedera la ventana Administración del color, seleccione Administración del color en la fichaCalidad de imagen.
4-39Servidor de impresión FreeFlow®
FreeFlow Print Server Help
Administración de colas
La ficha le permite seleccionar en dos menús desplegables para aplicar DeviceLinks deotros fabricantes:
• CMYK a CMYK
• RGB a CMYK
NOTALa licencia de función debe estar habilitada y activada en el servidor de impresiónFreeFlowantes de poder utilizar la función. Asegúrese de que el administrador del sistemahaya habilitado la cadena Perfiles de External DeviceLinken la ventana Administradorde licencias.
Device Link Integrator es una opción del servidor de impresión FreeFlow utilizada paraimportar perfiles de vinculación de dispositivo y utilizarlos en la configuración de laadministración del color interna del servidor de impresión FreeFlow. Permite entoncesutilizar un sistema de administración de color de terceros que pueda generar vínculosde dispositivos y/o perfiles de vinculación de dispositivos.
Estos sistemas de administración de terceros le permiten controlar el nivel de precisiónde los perfiles durante la creación. Con Device Link Integrator, el sistema deadministración del color solo se utiliza para generar el perfil de vinculación de dispositivo,y el servidor de impresión FreeFlow aplica la vinculación de dispositivo a los trabajos decolor correspondientes.
Una vez que los vínculos de dispositivo se agregan al servidor de impresión FreeFlow, sepueden seleccionar en la ficha Transformaciones.
Consulte la Guía del usuario de Device Link Integrator del servidor de impresión Xerox®
FreeFlow® para obtener más detalles sobre esta función.
Selección del espacio de color de salida1. Seleccione la ficha Calidad de imagen.2. Haga clic en el botón Administración del color... Se abre la ventana Administración
del color.3. Para definir el perfil de destino, haga clic en el menú desplegable y seleccione el
perfil más reciente para los medios tonos que utiliza.
Para obtener más información sobre determinados perfiles de destino o salida, o sidesea utilizar perfiles GCR (sustitución del componente gris), seleccione Uso deSustitución de componente gris.
Activación o desactivación del procesamiento de colores directos
El procesamiento de colores directos puede activarse o desactivarse para una cola opara un trabajo.1. Haga doble clic en una cola de la lista Colas o en un trabajo en la pantalla inicial.
Se abre la ventana Propiedades.
2. Seleccione la ficha Calidad de imagen.3. Seleccione Administración del color.4. Seleccione la ficha Color directo.
Servidor de impresión FreeFlow®4-40FreeFlow Print Server Help
Administración de colas
5. Seleccione el botón de radio para que el procesamiento de colores directos estéActivado o Desactivado.
6. Seleccione Aceptar.
Activación o desactivación del procesamiento de PDF/X
NOTAPara procesar correctamente el contenido de un PDF/X4 en un archivo PDF/VT, elprocesamiento de PDF/X debe estar activado.
1. Haga doble clic en una cola de la lista Colas o en un trabajo en la pantalla inicial.Se abre la ventana Propiedades.
2. Seleccione la ficha Calidad de imagen.3. Seleccione Administración del color.4. Seleccione la ficha PDF/X.5. Para activar el procesamiento PDF/X si un trabajo PDF/X-1a o PDF/X-3 contiene un
perfil de intento de salida:a) Seleccione Procesar como PDF/X.
La información del perfil de intento de salida se extrae y se aplica a la cola o altrabajo seleccionado. Algunas opciones de las fichas CMYK y RGB se pasaránpor alto al no ser compatibles con PDF/X.Cuando está activado el procesamiento de PDF/X, los trabajos en PDF que nocontengan un perfil de intento de salida se imprimirán a través de la ruta de PDFnormal. Otros PDL también se imprimirán de forma normal.
NOTAElmodo de color en la ficha Calidad de imagen debe definirse enNormal paraactivar la compatibilidad con PDF/X. Si el modo de color está configurado enEscala de grises, Color consistente de Xerox o la opción de color nativa deldispositivo, los controles de PDF/X se desactivan automáticamente y no estarándisponibles.
b) Para aplicar el perfil de destino solamente a los colores CMYK del dispositivo,seleccione Desactivar emulación RGB.
6. Para desactivar el procesamiento de PDF/X, verifique que la casilla para Procesarcomo PDF/X no esté marcada.
7. Seleccione Aceptar.
Configuración de la representación del trabajo
De vez en cuando los colores necesarios para una imagen se encuentran fuera de lagamade la impresora destino y no se pueden reproducir con exactitud. La representaciónproporciona la asignación de colores entre la gama de colores de la imagen de origeny la gama de colores de la impresora. Seleccione la opción de Representación quemejorse adapte a las imágenes del archivo de origen según se transfieren a la impresora.
4-41Servidor de impresión FreeFlow®
FreeFlow Print Server Help
Administración de colas
NOTALas opciones prefijadas de esta ventana producen resultados óptimos en la mayoría delos trabajos de impresión. Cambie las opciones sólo si comprende los efectos queproducirán dichos cambios en la salida.
1. Seleccione Cola > Administrador de colas.2. Haga doble clic en una cola de la lista Colas.3. Seleccione la ficha Calidad de imagen.4. Seleccione el botón Administración del color... Se abre la ventana Administración
del color.5. En las fichas CMYK y RGB, en el área Intento de reproducción, seleccione Utilizar
reproducción incorporada para usar la representación que ya está incluida en eltrabajo o elija entre las opciones siguientes:
NOTASe pueden elegir distintas opciones de representación para imágenes, texto y gráficos.Por ejemplo, puede elegir Perceptivo para las imágenes, Puro para el texto yColorimétrico relativo para los gráficos, con el fin de obtener el mejor rendimientoen cada tipo de salida.Otro ejemplo: si tiene texto sobre gráficos y las opciones prefijadas son Puro para eltexto y Saturación para los gráficos, es posible que el resultado no sea el esperado.Simodifica la representación de texto a Saturación, se correspondería con los gráficoscon la representación de saturación.
• Saturación: optimiza la representación de imágenes comerciales, como gráficosy diagramas. Conserva el 100% del negro (K), con lo cual es conveniente paratexto.
• Perceptivo: optimiza la representación de imágenes fotográficas. Conserva larelación visual entre los colores tal cual los percibe el ojo humano. Todos o casitodos los colores semodificarán en proporción para ajustarse a la gama de salida,pero la relación entre ellos no cambiará.
• Colorimétrico relativo: optimizado también para la reproducción de coloresdirectos y logotipos. Esta transformación utiliza otros datos del perfil original,como el matiz y la saturación, para seleccionar el valor más idóneo en la gamade la impresora. Los colores incluidos dentro del espacio de color de salidapermanecerán iguales. Solo los colores que se encuentran fuera cambian al colormás similar posible en el espacio de color de salida.
• Puro (para texto): optimizado para la representación de texto y dibujo lineal. Laopción Puro intenta suavizar las texturas de los medios tonos y aumentar lavisibilidad del texto pequeño. Conserva el 100% del negro (K), con lo cual esconveniente para texto.
• Colorimétrico absoluto: optimizado para la reproducción de colores directos ylogotipos mediante la identificación del valor más próximo en la gama de laimpresora.
6. Seleccione Aceptar para confirmar los cambios y salir, o seleccione Aplicar paraguardar los cambios actuales y continuar realizando cambios.
7. Cierre la ventana Propiedades.
Servidor de impresión FreeFlow®4-42FreeFlow Print Server Help
Administración de colas
Opciones de Calidad de imagen1. Haga doble clic en el trabajo o la cola para abrir las Propiedades.2. Haga clic en la ficha Calidad de imagen.3. Seleccione Ajustes del color.4. El controlOscuridad de impresión aclara u oscurece todos los píxeles. Si se aumenta
la oscuridad (-) se mueven todos los píxeles de la imagen hacia el negro. Si sedisminuye la oscuridad (+) se mueven todos los píxeles hacia el blanco.
5. Si lo desea, seleccione Ahorro de tóner en el área Calidad de impresión. La funciónAhorro de tóner usamenos tóner y por tanto esmás económica que la opciónNormal.Puede que desee utilizar la opción Normal cuando imprima documentos de prueba.
6. Seleccione el menúModo de color. Seleccione una de las opciones presentadas.
• Color consistente de Xerox• Normal: Prefijado• Escala de grises: imprime solamente tóner negro (K), como si fuera una impresora
en Blanco y negro.
NOTALas opciones deModo de color disponibles dependen delmotor de impresión. Elmodode color consistente de Xerox proporciona consistencia en todos los motores deimpresión en color. Si se selecciona, la única opción disponible es elegir Destino desalida prefijado.
NOTAAlgunas de las funciones de Calidad de imagen pueden estar desactivadas por noser compatibles con el modo de color seleccionado.
7. SeleccioneOpciones. Elija entre los controles para Sobreimpresión, Sobreimpresiónen negro y Recubrimiento.
NOTASi se selecciona Adobe PDF Print Engine como procesador de PDF, se mostrará elcontrol para RGB a negro para Texto/Gráficos.
8. Seleccione Opciones. Elija entre los controles para Sobreimpresión de PostScript,Sobreimpresión en negro, Suavización y Recubrimiento.
NOTASi se selecciona Adobe PDF Print Engine como procesador de PDF, se mostrará elcontrol para RGB a negro para Texto/Gráficos.
9. Seleccione Ajustes de imagen. Los controles siguientes están disponibles:
10. SeleccioneTRCde usuarios. Seleccione las TRCde usuario que han sido configuradasen el Administrador del color.
11. SeleccioneMedios tonos.12. SeleccioneMuestra de imagen. Elija entre los métodos siguientes de Muestra de
imagen o Interpolación:
• Especificado por el sistema
4-43Servidor de impresión FreeFlow®
FreeFlow Print Server Help
Administración de colas
• Componente más cercano• Bilineal• Inteligente
13. Si lo desea, seleccione Administración del color. Se abre la ventana Administracióndel color. En esta ventana se pueden configurar las opciones de Espacio de colorCMYK o Espacio de color RGB e Intento de reproducción de CMYK e Intento dereproducción de RGB, además de activar o desactivar Procesamiento de coloresdirectos y la compatibilidad con flujos de trabajo PDF/X.
14. Seleccione Aceptar para confirmar los cambios y salir, o seleccione Aplicar paraguardar los cambios actuales y continuar realizando cambios.
15. Cierre la ventana Propiedades.
Acerca de las opciones de Calidad de imagen
• Sobreimpresión de PostScript
- Proceso de mejoras de calidad de la imagen realizado durante el proceso RIP,que permite que el color situado debajo combine con el color situado encimapara proporcionar el efecto deseado.
- Se establece seleccionando la casilla de verificación correspondiente.
• Recubrimiento
- Técnica de procesamiento de imágenes utilizada para compensar los errores deregistro en una impresora o prensa. Debido a los errores de registro puedencrearse espacios en blanco o matices cambiados.
- Se establece seleccionando la casilla de verificación correspondiente.
• Sobreimpresión en negro
- Proceso de mejoras de calidad de la imagen realizado durante el proceso RIP,que evita que desaparezca el fondo de un objeto negro. Con la impresión denegro sobre las demás capas de color, las faltas de registro en la imprenta o elmotor de impresión no producen espacios en blanco.
- Se establece seleccionando la casilla de verificación correspondiente.
• Suavización
- Método de reducción de irregularidades (debido a la rasterización) en curvas ydiagonales. La suavización mejora el emparejamiento de dichas curvas ydiagonales.
- Se establece seleccionando la casilla de verificación correspondiente.
• De RGB a negro para Texto/Gráficos
- Hace que el texto y los gráficos sean RGB en negro/gris mediante el tóner negro(k) solamente.
- No (prefijado): se procesan todos los colores RGB de acuerdo a las opciones deperfil de color.
Servidor de impresión FreeFlow®4-44FreeFlow Print Server Help
Administración de colas
- Negro sí lo usa K: R=G=B=0 se asignará a C=M=Y= 0 y K= 100%; los demáscolores se procesan de acuerdo a las opciones de perfil de color.
- Negro y gris sí lo usan K: todos los valores de R=G=B se asignarán a K=1-R.
Imprimir como escala de grises se encuentra en la parte superior de la ficha Calidadde imagen.
Mejora automática de imagen
La funciónMejora automática de imagen permitemejorar las imágenes RGBo en escalade grises que están incluidas en los documentos PostScript o PDF. Esta función se puedeactivar o desactivar para toda una cola, para un trabajo o para páginas individuales.
Cuando la opción Mejora automática de imagen está activada, las imágenes RGB oescala de grises del archivo de trabajo se mejoran antes de realizar la conversión delespacio de color a CMYK.
La selección de Mejora automática de imagen no afecta a la ruta (LUT o ICC genérica)que se use para la posterior conversión a CMYK. El tiempo de procesamiento aumentaporque la mejora automática de la imagen es una operación más al que se somete eltrabajo.
Las opciones de Mejora automática de imagen son:
• No• Normal: se utilizan ajustes prefijados para la mejora automática de la imagen.
• Personalizado: después de seleccionar Personalizado haga clic en Configurar paraconfigurar las preferencias de imagen individuales.
Cuando se ha activado la mejora automática de la imagen mediante la selección de laopción Normal o Personalizado, el sistema comprueba los siguientes aspectos de laimagen:
• Contraste (que incluye el contraste localizado)• Saturación• Nitidez• Exposición• Control de color• Reducción de ruido• Detalle en las sombras• Reducción de ojos rojos
Cuando se procesa el trabajo, se aplica un algoritmo complejo a estas imágenes paradeterminar si la imagen está dentro de los rangos normales. Si la imagen está fuera delrango normal, ésta se ajusta para mejorar la calidad de impresión. En archivos conmúltiples imágenes, solo se ajustarán aquellas imágenes que están fuera del rango.
4-45Servidor de impresión FreeFlow®
FreeFlow Print Server Help
Administración de colas
NOTACuando se utiliza la opción Automática (solo RGB), es posible que se vea un contornoen las áreas claras u oscuras. Además, el control de color puede cambiar levemente.
Esta función acepta solo archivos PS y PDF.
NOTAEn la ficha Calidad de imagen, seleccione Administración del color... seguido de laficha RGB. En el área Espacio de color RGB, seleccione sRGB en el menú Imágenes.
Precauciones y limitaciones:
• Mejora de imagen no se mantiene cuando se reenvía un trabajo.• Esta función está disponible a nivel de trabajo, cola o página.• Esta función no se puede seleccionar desde el cliente.
Configuración del recubrimiento1. Desde el Administrador de trabajos o el Administrador de colas, seleccione
Propiedades... en el menú que se abre con el botón derecho del ratón.2. Seleccione la ficha Calidad de imagen.3. Seleccione el botón de acceso Opciones.4. Seleccione la casilla Recubrimiento para activar esta opción.5. En la ventana Configuración de recubrimiento se pueden seleccionar los valores de
píxeles de los parámetros de anchura y altura (entre 0 y 20 píxeles).
El valor prefijado es 1 píxel en ambas direcciones.
6. Si desea usar el vector sobre el recubrimiento de la imagen, seleccione la casilla deverificación de Recubrimiento de vectores/imágenes.
7. Seleccione Aceptar para aceptar las opciones de recubrimiento, o Cancelar pararechazar los cambios.
Por lo general, una zona de recubrimiento superior a 4 píxeles es demasiado evidentey no muy vistosa. Los valores más altos deben utilizarse con precaución, aunque seda la posibilidad de utilizarlos para facilitar el trabajo con imágenes individuales malrecubiertas.
Se incluyen parámetros de dos direcciones, ya que la dirección de alimentación tieneun efectomarginal sobre la calidad de la imagen. Sin embargo, en la inmensamayoríade los casos, se ajustará el mismo valor en ambos.
Edición de opciones avanzadas de color
Selección del espacio de color de origen
El espacio de color de entrada puede seleccionarse para una cola o para un trabajo.1. Haga doble clic en una cola de la lista Colas o en un trabajo en la pantalla inicial.
Aparece la ventana Propiedades.2. Seleccione la ficha Calidad de imagen.3. Seleccione Administración del color.
Se abre la ventana Administración del color.
Servidor de impresión FreeFlow®4-46FreeFlow Print Server Help
Administración de colas
4. Para determinar cómo procesará el servidor de impresión el espacio de color para laentrada, seleccione la ficha correspondiente y realice los ajustes necesarios.
5. Seleccione Aceptar para guardar las opciones y salir de la ventana Administracióndel color, o Aplicar para guardar las opciones y seguir configurando las propiedades,o Cancelar para salir sin guardar las opciones modificadas.
Activación o desactivación del procesamiento de colores directos
El procesamiento de colores directos puede activarse o desactivarse para una cola opara un trabajo.1. Haga doble clic en una cola de la lista Colas o en un trabajo en la pantalla inicial.
Se abre la ventana Propiedades.
2. Seleccione la ficha Calidad de imagen.3. Seleccione Administración del color.4. Seleccione la ficha Color directo.5. Seleccione el botón de radio para que el procesamiento de colores directos esté
Activado o Desactivado.6. Seleccione Aceptar.
Selección del espacio de color de salida1. Seleccione la ficha Calidad de imagen.2. Haga clic en el botón Administración del color... Se abre la ventana Administración
del color.3. Para definir el perfil de destino, haga clic en el menú desplegable y seleccione el
perfil más reciente para los medios tonos que utiliza.
Para obtener más información sobre determinados perfiles de destino o salida, o sidesea utilizar perfiles GCR (sustitución del componente gris), seleccione Uso deSustitución de componente gris.
Configuración de la representación del trabajo
De vez en cuando los colores necesarios para una imagen se encuentran fuera de lagamade la impresora destino y no se pueden reproducir con exactitud. La representaciónproporciona la asignación de colores entre la gama de colores de la imagen de origeny la gama de colores de la impresora. Seleccione la opción de Representación quemejorse adapte a las imágenes del archivo de origen según se transfieren a la impresora.
NOTALas opciones prefijadas de esta ventana producen resultados óptimos en la mayoría delos trabajos de impresión. Cambie las opciones sólo si comprende los efectos queproducirán dichos cambios en la salida.
1. Seleccione Cola > Administrador de colas.2. Haga doble clic en una cola de la lista Colas.3. Seleccione la ficha Calidad de imagen.4. Seleccione el botón Administración del color... Se abre la ventana Administración
del color.
4-47Servidor de impresión FreeFlow®
FreeFlow Print Server Help
Administración de colas
5. En las fichas CMYK y RGB, en el área Intento de reproducción, seleccione Utilizarreproducción incorporada para usar la representación que ya está incluida en eltrabajo o elija entre las opciones siguientes:
NOTASe pueden elegir distintas opciones de representación para imágenes, texto y gráficos.Por ejemplo, puede elegir Perceptivo para las imágenes, Puro para el texto yColorimétrico relativo para los gráficos, con el fin de obtener el mejor rendimientoen cada tipo de salida.Otro ejemplo: si tiene texto sobre gráficos y las opciones prefijadas son Puro para eltexto y Saturación para los gráficos, es posible que el resultado no sea el esperado.Simodifica la representación de texto a Saturación, se correspondería con los gráficoscon la representación de saturación.
• Saturación: optimiza la representación de imágenes comerciales, como gráficosy diagramas. Conserva el 100% del negro (K), con lo cual es conveniente paratexto.
• Perceptivo: optimiza la representación de imágenes fotográficas. Conserva larelación visual entre los colores tal cual los percibe el ojo humano. Todos o casitodos los colores semodificarán en proporción para ajustarse a la gama de salida,pero la relación entre ellos no cambiará.
• Colorimétrico relativo: optimizado también para la reproducción de coloresdirectos y logotipos. Esta transformación utiliza otros datos del perfil original,como el matiz y la saturación, para seleccionar el valor más idóneo en la gamade la impresora. Los colores incluidos dentro del espacio de color de salidapermanecerán iguales. Solo los colores que se encuentran fuera cambian al colormás similar posible en el espacio de color de salida.
• Puro (para texto): optimizado para la representación de texto y dibujo lineal. Laopción Puro intenta suavizar las texturas de los medios tonos y aumentar lavisibilidad del texto pequeño. Conserva el 100% del negro (K), con lo cual esconveniente para texto.
• Colorimétrico absoluto: optimizado para la reproducción de colores directos ylogotipos mediante la identificación del valor más próximo en la gama de laimpresora.
6. Seleccione Aceptar para confirmar los cambios y salir, o seleccione Aplicar paraguardar los cambios actuales y continuar realizando cambios.
7. Cierre la ventana Propiedades.
Ficha Edición de imagenEn la ficha Edición de imagen se encuentran funciones que permitenmodificar la salidade las imágenes originales.
Servidor de impresión FreeFlow®4-48FreeFlow Print Server Help
Administración de colas
NOTASi se activa el icono Sustituir para cualquier propiedad de la cola, esa selección se aplicaráa todos los trabajos que se envíen a dicha cola y tendrá preferencia sobre las propiedadesseleccionadas en el Administrador de trabajos o programadas en el trabajo.
La ficha Edición de imagen contiene las siguientes opciones:
• Defina las opciones de desplazamiento de imagen con el botón de accesoDesplazamiento de imagen. El desplazamiento de imagen permite ajustar la posiciónde la página donde se imprimirá la imagen.
• Utilice formularios de fondo.
Uso de la ficha Edición de imagen para configurar las propiedadesde la cola
1. Seleccione Cola > Administrador de colas.2. Haga doble clic en la cola que desee modificar.3. Seleccione la ficha Edición de imagen.
NOTASi se activa el icono Sustituir en Administrador de colas para cualquier propiedad dela cola, dicha selección se aplicará a todos los trabajos que se envíen a dicha cola ytendrá preferencia sobre las propiedades seleccionadas en el Administrador detrabajos o programadas en el trabajo.
Uso del desplazamiento de imagen
Seleccione Desplazamiento de imagen para ajustar la posición de la página donde seimprimirá la imagen. El procedimiento para desplazar la imagen varía en función deque se vaya a imprimir a una cara o a dos caras. El botón de acceso contiene un iconoque representa una página impresa y que refleja los cambios que haga para desplazarla imagen.1. Desplazamiento de la imagen en un trabajo a una cara (1 a 1 cara o 2 a 1 cara):
a) Para trabajos de 1 cara, la opción de desplazamiento se configura enIndependiente.
b) • Manual: permite ajustar las caras impresas. Introduzca un valor dedesplazamiento en el eje X y en el eje Y.
• Autocentrado: centra automáticamente la imagen en la página. Se actualizala representación de la página y todos los controles de desplazamiento dela imagen aparecen atenuados. Los valores de desplazamiento de la imagense muestran en el cuadro de número.
2. Desplazamiento de la imagen en un trabajo a dos caras (2 a 2 caras o 1 a 2 caras):
El software no ajusta automáticamente el desplazamiento de imagen para trabajosa dos caras. Debe introducir los requisitos específicos para el trabajo a dos caras.a) Haga clic en el botón de acceso Desplazamiento de imagen.
4-49Servidor de impresión FreeFlow®
FreeFlow Print Server Help
Administración de colas
b) El botón de acceso contiene un icono que representa una página impresa y querefleja los cambios que puede hacer para desplazar la imagen. Seleccione launidad de medida que desee: pulgadas omm, y seleccione entre las siguientesopciones:
• Independiente: seleccione un desplazamiento vertical u horizontalindependiente para las caras 1 y 2.
• Autocentrado: centra automáticamente la imagen en la página. Se actualizala representación de la página y todos los controles de desplazamiento dela imagen aparecen atenuados. Los valores de desplazamiento de la imagense muestran en el cuadro de número.
• Espejo: el desplazamiento horizontal y vertical para ambas caras se mueveen direcciones opuestas. La opción Espejo es más adecuada para trabajosa dos caras.
• Solo espejo X: el desplazamiento horizontal para ambas caras se mueve endirecciones opuestas. El desplazamiento vertical para ambas caras permaneceindependiente.
• Solo espejo Y: el desplazamiento vertical para ambas caras se mueve endirecciones opuestas. El desplazamiento horizontal para ambas caraspermanece independiente.
• Doble: el desplazamiento horizontal y vertical semueve en lamismadirecciónen ambas caras.
• Doble X solamente: el desplazamiento horizontal para ambas caras semueve en la misma dirección. El desplazamiento vertical para ambas caraspermanece independiente.
• Doble Y solamente: el desplazamiento vertical para ambas caras se mueveen la misma dirección. El desplazamiento horizontal para ambas caraspermanece independiente para ambas caras. La opción Doble es másapropiada para los trabajos de cabecera contra pie.
c) Seleccione la unidad de medida deseada.d) Introduzca un valor de desplazamiento en el eje X y en el eje Y.
• Cuando seleccione el desplazamiento de imagen horizontal (X), introduzcaun número positivo para alejar la imagen del lado izquierdo del papel.Introduzca un número negativo para alejar la imagen del lado derecho delpapel.
• Al seleccionar el desplazamiento de imagen vertical (Y), introduzca unnúmeropositivo para mover la imagen hacia arriba o un número negativo paradesplazarla hacia abajo.
• Utilice la opción Restaurar para restaurar los valores X e Y a cero (sindesplazamiento).
• Seleccione Sustituir valores de Y o Sustituir valores de X si desea que lasopciones de la cola tengan prioridad sobre los atributos que se hayanprogramado en los trabajos individuales.
Servidor de impresión FreeFlow®4-50FreeFlow Print Server Help
Administración de colas
Las selecciones realizadas se mostrarán en el botón de acceso Desplazamientode imagen y en el campo Resumen.
NOTAEsta lista describe el desplazamiento en la cara uno. El desplazamiento en la carados está determinado por la opción de desplazamiento seleccionada.
Uso de Borrado de bordes1. SeleccioneBorrado de bordes. Borrado de bordes permite borrar defectos tales como
marcas de pliegues o grapas, arrugas, texto manuscrito u otras marcas no deseadassituadas en cualquiera de los cuatro bordes del documento de entrada. Puede imprimirhasta los bordes del documento o ajustar cada borde del documento e imprimir conestas dimensiones específicas. El valor prefijado de borrado de bordes es de 3 mm(0.1 pulgadas). En el menú desplegable, seleccione una de las opciones siguientes:
• Borrado de bordes: esta opción permite ajustar los cuatro bordes de la páginacon el mismo valor. Por ejemplo, si introduce 25 en el campo, el tamaño del bordeserá 25 milímetros en todos los bordes de la página (si la unidad de medida esmilímetros). Los límites de bordes disponibles se muestran debajo del cuadro denúmero.
• Borrado de márgenes estándar: cuando se selecciona, se pueden definir todoslos márgenes por separado. Borrado de márgenes estándar se establece comoIndependiente en el menú Opciones y es de solo lectura para trabajos de 1 a 1cara y de 1 a 2 caras. Si se selecciona De 2 a 1 cara o De 2 a 2 caras, seencontrarán disponibles las siguientes opciones:
2. Borrado de márgenes estándar se establece como Independiente en el menúOpciones y es de solo lectura para trabajos de 1 a 1 cara y de 1 a 2 caras. Si seselecciona De 2 a 1 cara o De 2 a 2 caras, se encontrarán disponibles las siguientesopciones:
• Independiente: seleccione un desplazamiento vertical u horizontal independientepara las caras 1 y 2.
• Autocentrado: centra automáticamente la imagen en la página. Se actualiza larepresentación de la página y todos los controles de desplazamiento de la imagenaparecen atenuados. Los valores de desplazamiento de la imagen se muestranen el cuadro de número.
• Espejo X: el desplazamiento horizontal para ambas caras semueve en direccionesopuestas. El desplazamiento vertical para ambas caras permanece independiente.
• Espejo Y: el desplazamiento vertical para ambas caras se mueve en direccionesopuestas. El desplazamiento horizontal para ambas caras permaneceindependiente.
• Ambos espejo: el desplazamiento de imagen horizontal y vertical para ambascaras se mueve en direcciones opuestas. La opción Espejo es más adecuada paratrabajos a dos caras.
3. Los campos Lado se activan cuando se selecciona Borrado de márgenes estándar.Seleccione los valores. Los límites de bordes disponibles se muestran debajo de cadacuadro de número.
4-51Servidor de impresión FreeFlow®
FreeFlow Print Server Help
Administración de colas
Uso de Alineación de imágenes
Alineación de imágenes sirve para ajustar con precisión la posición de la imagen en elpapel. Este ajuste se puede utilizar para corregir el desvío que puede producirse entrabajos de impresión muy grandes y puede aplicarse mientras se está imprimiendo eltrabajo. Los cambios de alineación se aplican a todos los trabajos de la cola y afectana todas las páginas del trabajo, sin tener en cuenta si se está imprimiendo a una carao a dos caras.1. Seleccione una unidad de medida para especificar el incremento del cambio.2. Seleccione los valores de Desplazamiento. Líneas de escaneado controla el
movimiento X (horizontal) y Puntos controla el movimiento Y (vertical). SeleccioneCentro para restaurar las medidas a cero.
3. Para verificar la forma en que los cambios afectan al trabajo, seleccione Impresiónde muestra e imprima una página de muestra en la que aparezcan los cambios dealineación. La impresión de una página de prueba puede interrumpir un trabajo sihay otros trabajos en la cola.
Uso de Giro
Seleccione Giro para girar la imagen de una página 180 grados a partir de su posiciónactual (0 grados significa que no se gira). Quizá tenga que girar la página para que seimprima correctamente cuando se va a procesar con un dispositivo de acabado (porejemplo, para grapar o encuadernar por el margen derecho).1. Elija 180 grados (o 0 grados si la página ya está girada) en el menú desplegable Giro
de imagen.2. Active el icono Sustituir si desea asociar esta opción con trabajos individuales.3. Después de haber elegido las opciones, haga clic enAceptar o continúe configurando
las propiedades de la cola.
Uso de formularios de fondo
Un formulario de fondo es una inserción preimpresa en la que se superpone un trabajode impresión. Puede configurar una cola de manera que utilice formularios de fondo.
NOTALas excepciones y las cubiertas que contengan datos del trabajo se fusionan y seimprimen con los formularios de fondo. Las páginas generadas por el sistema, comoportadas, cubiertas en blanco/inserciones/excepciones, y páginas de error, no contienendatos del trabajo y, por lo tanto, no se fusionan ni se imprimen con el formulario defondo.
NOTALos formularios de fondo de color admiten los PDL siguientes: PostScript, PCL, TIFF (solopara guardar el formulario de fondo), IPDS (los formularios de fondo no se puedenguardar desde IPDS), pero los trabajos IPDS se pueden fusionar con formularios defondo guardados en otros PDL.
1. Seleccione Cola > Administrador de colas....2. Seleccione la ficha Edición de imagen.3. Seleccione el botón de accedo Formulario de fondo.
Servidor de impresión FreeFlow®4-52FreeFlow Print Server Help
Administración de colas
4. Para activar los formularios de fondo, seleccione Utilizar formulario de fondo. Loscampos restantes se activarán.
5. En el campo Nombre del formulario, realice una de las acciones siguientes:
•• Seleccione Examinar....
En el menú Directorio, seleccione el directorio del sistema de archivos UNIX, delsoporte o de la red, si está disponible, de la lista de formularios de fondo.
Seleccione el formulario de fondo que desea utilizar y haga clic en Aceptar.
6. Seleccione una de estas páginas de formulario:
• Trabajo entero: el formulario de fondo pasa por las páginas del trabajo de formarepetida.
• Una vez: el formulario de fondo pasa cíclicamente por las páginas del trabajouna vez.
• Una vez y repetir: el formulario de fondo pasa por las páginas del trabajo unavez y luego lo hace de forma repetida únicamente a partir de la ubicaciónespecificada en Desde la página. Introduzca un número de página en el campoDesde la página.
NOTASi la página del formulario seleccionado tiene un valor máximo de página deformulario que esmenor que el número especificado en el campoDesde la página,se le pedirá que introduzca un valor para Desde la página que corresponda a lapágina del formulario que haya seleccionado.
7. Especifique valores de Desplazamiento: los valores que especifique desplazan elformulario de fondo antes de fusionarlo con el documento. Los valores de alineaciónquedan determinados en función del ángulo inferior izquierdo de la página,independientemente de la orientación (vertical u horizontal) de la página.
• Seleccione la unidad de medida:mm o pulgadas.
• Vertical: un valor negativo desplaza el formulario de fondo hacia abajo. Un valorpositivo desplaza el formulario de fondo hacia arriba. El número prefijado es 0.
• Horizontal: un valor negativo desplaza el formulario de fondo hacia la derecha.Un valor positivo desplaza el formulario de fondo hacia la izquierda. El númeroprefijado es 0.
8. Active el icono Sustituir si desea que las opciones del formulario de fondo se apliquena todos los trabajos que se envíen a dicha cola. Las opciones de Sustituir tienenpreferencia sobre cualquier otra selección de propiedades realizada en elAdministrador de trabajos o programada en el trabajo.
9. Seleccione Aceptar para aceptar las entradas y salir de la ventana de diálogoPropiedades de la cola, o Aplicar para proseguir con la configuración de laspropiedades de la cola.
10. Cierre la ventana Administrador de colas.
4-53Servidor de impresión FreeFlow®
FreeFlow Print Server Help
Administración de colas
Ficha Opciones de PDLLas opciones de la ficha Opciones de PDL se utilizan para definir las opciones específicaspara cada intérprete de PDL para determinar la resolución, los medios tonos y el estadode protección del sistema.
NOTASi no dispone de una licencia PostScript válida en el sistema, no aparecerá la opciónPostScript/PDF.
NOTASi se activa el icono Sustituir para cualquier propiedad de la cola, esa selección se aplicaráa todos los trabajos que se envíen a dicha cola y tendrá preferencia sobre las propiedadesseleccionadas en el Administrador de trabajos o programadas en el trabajo.
La ficha Opciones de PDL contiene las siguientes opciones:
• Procesamiento de PDF: permite seleccionar la opción de procesamiento de PDF.Conversión de PostScript antiguo o Adobe PDF Print Engine (APPE).
• PostScript: permite configurar las opciones mediante un intérprete de Adobetradicional.
• PostScript avanzado: permite configurar las opciones de preescaneado.• PDF nativo: permite configurar las opciones de PDF nativo. Debe seleccionar Adobe
PDF Print Engine para que el procesamiento de PDF haga las selecciones de estaopción. Las opciones también son aplicables a los PDF configurados para utilizar elconversor de PostScript antiguo.
• TIFF: contiene opciones de resolución.• PCL: muestra opciones de resolución, líneas por página y orientación, además de
opciones avanzadas.
NOTASi no dispone de una licencia PostScript válida en el sistema, no aparecerá el botónde acceso PostScript. Y puesto que los trabajos ASCII se procesarán con eldescompositor de ASCII o de PCL, las opciones de PCL y ASCII se combinarán en unbotón de acceso llamado PCL/ASCII.
• ASCII: contiene opciones de fuentes.• PPML: en entornos que vayan a utilizar PPML como entrada para la impresora,
necesitará configurar la cola para que acepte trabajos PPML.
Uso de la fichaOpciones de PDL para configurar las propiedadesde la cola1. Seleccione Cola > Administrador de colas.2. Haga doble clic en la cola que desee modificar.3. Seleccione la ficha Opciones de PDL.4. Elija PostScript/PDF.
Servidor de impresión FreeFlow®4-54FreeFlow Print Server Help
Administración de colas
5. Utilice PostScript avanzado para seleccionar opciones de preescaneado. El sistemabusca los requisitos mientras se recibe el trabajo, lo que permite eliminar retrasos enla red. Con esto se maximiza el rendimiento del procesamiento del trabajo.
• Básico: preescanea la primera página del trabajo.• Completo: preescanea el trabajo hasta el final. La ventaja de esta opción es que
se ven más comentarios antes de realizar el procesamiento para la programaciónbasada en recursos.
6. Establezca las opciones del descompositor TIFF seleccionando TIFF.7. Configure las opciones de PCL.8. Seleccione ASCII.9. Seleccione Aceptar o continúe configurando las propiedades de la cola.10. Cierre la ventana Administrador de colas.
Acerca de Adobe PDF Print Engine (APPE)
Las dos opciones disponibles son Conversión de PDF antiguo y Adobe PDF Print Engine.Se pueden seleccionar las dos opciones para cada cola.
• La opción Conversión de PDF antiguo, para procesar los trabajos, convierte un archivoPDF en archivo PostScript que, a su vez, lo procesa para imprimir. Se puede utilizarConversión de PostScript antiguo para producir una salida visualmente compatiblecon impresiones anteriores.
• Adobe PDF Print Engine procesa los trabajos pdf con un conversor PDF nativo. Lostrabajos PDF procesados con la opción Conversión de PDF antiguo pueden servisualmente distintos cuando se procesan con el conversor PDF nativo.
Utilice la opción PDF nativo para seleccionar las opciones de PDL específicas paraprocesar trabajos pdf. La opción de procesamiento de PDF no afecta a trabajos enotros formatos, como por ejemplo PostScript o PCL.
Además, las opciones de calidad de imagen cambian porque Adobe PDF Print Enginepermite el procesamiento de RGB a negro o gris.
NOTAPara procesar trabajos VIPP (trabajos con extensiones como .nm, .sub, .vp) y trabajosde XMPie y otros clientes que producen archivos PDF/VT nativos, una cola debe tenerAPPE activado.
Selección de opciones de procesamiento de PDL de PDF nativo1. Para que las opciones de PDF nativo estén disponibles,Adobe PDF Print Engine debe
estar seleccionado en Procesamiento de PDF.2. Seleccione una opción de Procesamiento de imagen, Normal oMejorada. El
procesamiento normal permite imprimir con más rapidez porque las imágenes sereducen a la mitad de la resolución de la cola, según se requiera.
La opciónMejorada no está disponible si se selecciona 1200x1200x8 como laResolución (ppp).
4-55Servidor de impresión FreeFlow®
FreeFlow Print Server Help
Administración de colas
NOTASi lo permite la situación, se recomienda hacer una prueba de los trabajos de colormás sensibles con la opción normal o mejorada para el procesamiento de imágenes.Esto permite determinar el impacto en el rendimiento y si la salida cumple losrequisitos de calidad de imagen.
El procesamiento de imágenes no afecta al tiempo de procesamiento o al aspectodel texto o de los gráficos vectoriales en una página. El texto y los gráficos vectorialessiempre se procesan e imprimen en la resolución de la cola. El procesamientomejoradopuede afectar a la cantidad de datos que se procesan y por tanto, puede extenderel tiempo necesario para procesar e imprimir las páginas. Los siguientes ejemplosmuestran el impacto del uso de una técnica de procesamiento de imágenes normal:
Cuando se selecciona la opción Mejorada:
• Una imagen de 300 ppp que se envía a una cola de 600 ppp se cambiará a 600ppp durante el tiempo de procesamiento y luego se compilará en páginas eimprimirá a 600 ppp. La duplicación de la resolución de una imagen durante elprocesamiento implica que se deben procesar más datos antes y durante lacompilación de las páginas, de manera que el tiempo de procesamiento generalde la página es más largo. Cualquier diferencia en la apariencia de las imágenesimpresas normalmente no es visible al ojo humano.
• Una imagen de 600 ppp que se envía a una cola de 600 ppp se procesa a 600ppp, se compila en páginas e imprime a 600 ppp.
Cuando se selecciona la opción Normal:
• Una imagen de 300 ppp que se envía a una cola de 600 ppp permanece a 300ppp durante el procesamiento del trabajo. Cuando se completa el procesamiento,las porciones de imagen de la página se compilan a 300 ppp y luego se conviertena 600 ppp para la impresión. El retraso de la conversión de los datos de imagena 600 ppp significa que se deben procesar y compilar menos datos y, porconsiguiente, disminuye el tiempo de procesamiento considerablemente. Elretraso del cambio de la resolución de imagen en una página hasta justo antesde la salida no debería producir ninguna diferencia visible al ojo humano.
• Una imagen de 600 ppp enviada a una cola de 600 ppp se convierte a 300 pppdurante el procesamiento. Cuando se completa el procesamiento, las porcionesde imagen de la página se compilan a 300 ppp y luego se convierten a 600 ppppara la impresión. Si se reduce a la mitad la resolución de las imágenes alcomienzo del proceso y luego se duplica al final, es posible que se extienda eltiempode procesamiento. Para lamayoría de los trabajos de impresión, el aspectode la salida normalmente es idéntico.
3. Seleccione una resolución (ppp) para la cola. Utilice la opción de resolución paraobtener un mejor rendimiento en los trabajos que se guardaron con 300 ppp. Utilicela opción de resolución para obtener un mejor rendimiento con los trabajos que seguardaron o escanearon con una resolución de 300 ppp. La resolución varía entre lasdiferentes impresoras; por lo tanto no todas las resoluciones imprimen exactamentecomo se espera.
4. Si lo desea, ajuste las opciones avanzadas de la forma siguiente:
Servidor de impresión FreeFlow®4-56FreeFlow Print Server Help
Administración de colas
a) Seleccione Configuración.b) Ajuste Anchura mínima de línea para controlar el grosor de las líneas finas de
un trabajo PDF que puede salirse durante la impresión. La anchura mínima delínea se selecciona para las dos resoluciones admitidas.
c) Seleccione Aceptar.
5. Active el icono Sustituir si desea que las opciones tengan prioridad sobre las opcionesde resolución asociadas con los trabajos individuales.
6. En el campo RIP en paralelo, active o desactive la opción. RIP en paralelo es laconducta prefijada cuando se selecciona Adobe PDF Print Engine, dado que mejorael procesamiento directo de PDF.
La opción RIP en paralelo no se puede activar cuando se utiliza Datos variables. Laselección dependerá del contenido del trabajo que se imprime. Seleccione Activarpara un rendimientomás óptimo cuando se vuelve a utilizar el contenido en el trabajo.Si la mayoría del trabajo tiene páginas únicas, desactive la opción. Las opciones sonexclusivas del intérprete seleccionado y no se aplican a otros intérpretes.
7. Seleccione una opción de Después de completar el trabajo:8. Seleccione Aceptar o continúe configurando las propiedades de la cola.
Uso de PostScriptNOTASi no dispone de una licencia PostScript válida en el sistema, no aparecerá la opciónPostScript/PDF.
1. Seleccione una opción de Procesamiento de imagen, Normal oMejorada. Elprocesamiento normal permite imprimir con más rapidez porque las imágenes sereducen a la mitad de la resolución de la cola, según se requiera.
La opciónMejorada no está disponible si se selecciona 1200x1200x8 como laResolución (ppp).
NOTASi lo permite la situación, se recomienda hacer una prueba de los trabajos de colormás sensibles con la opción normal o mejorada para el procesamiento de imágenes.Esto permite determinar el impacto en el rendimiento y si la salida cumple losrequisitos de calidad de imagen.
El procesamiento de imágenes no afecta al tiempo de procesamiento o al aspectodel texto o de los gráficos vectoriales en una página. El texto o los gráficos vectorialessiempre se procesan e imprimen en la resolución de la cola.
El procesamiento mejorado puede afectar a la cantidad de datos que se procesan ypor tanto, puede extender el tiempo necesario para procesar e imprimir las páginas.
Los siguientes ejemplosmuestran el impacto del uso de una técnica de procesamientode imágenes normal:
4-57Servidor de impresión FreeFlow®
FreeFlow Print Server Help
Administración de colas
Cuando se selecciona la opciónMejorada:
• Una imagen de 300 ppp que se envía a una cola de 600 ppp se cambiará a 600ppp durante el tiempo de procesamiento y luego se compilará en páginas eimprimirá a 600 ppp. La duplicación de la resolución de una imagen durante elprocesamiento implica que se deben procesar más datos antes y durante lacompilación de las páginas, de manera que el tiempo de procesamiento generalde la página es más largo. Cualquier diferencia en la apariencia de las imágenesimpresas normalmente no es visible al ojo humano.
• Una imagen de 600 ppp que se envía a una cola de 600 ppp se procesa a 600ppp, se compila en páginas e imprime a 600 ppp.
• Una imagen de 300 ppp que se envía a una cola de 600 ppp permanece a 300ppp durante el procesamiento del trabajo. Cuando se completa el procesamiento,las porciones de imagen de la página se compilan a 300 ppp y luego se conviertena 600 ppp para la impresión. El retraso de la conversión de los datos de imagena 600 ppp significa que se deben procesar y compilar menos datos y, porconsiguiente, disminuye el tiempo de procesamiento considerablemente. Elretraso del cambio de la resolución de imagen en una página hasta justo antesde la salida no debería producir ninguna diferencia visible al ojo humano.
• Una imagen de 600 ppp enviada a una cola de 600 ppp se convierte a 300 pppdurante el procesamiento. Cuando se completa el procesamiento, las porcionesde imagen de la página se compilan a 300 ppp y luego se convierten a 600 ppppara la impresión. Si se reduce a la mitad la resolución de las imágenes alcomienzo del proceso y luego se duplica al final, es posible que se extienda eltiempode procesamiento. Para lamayoría de los trabajos de impresión, el aspectode la salida normalmente es idéntico.
2. Seleccione una resolución (ppp) para la cola. Utilice la opción de resolución paraobtener un mejor rendimiento en los trabajos que se guardaron con 300 ppp. Laresolución varía entre las diferentes impresoras; por lo tanto no todas las resolucionesimprimen exactamente como se espera.
3. Si lo desea, ajuste las opciones avanzadas de la forma siguiente:a) Seleccione Configurar..., que se encuentra debajo del campo Opciones
avanzadas.b) Seleccione unmedio tono en el menú que corresponda a la resolución
seleccionada.c) Densidad de trazo está disponible para los formatos PostScript, TIFF, PCL y PDF.
Ajuste la Densidad de trazo para controlar el grosor de las líneas finas creadasmediante el comando de trazos de PostScript. Los límites disponibles seencuentran debajo del cuadro de número.
d) Seleccione Aceptar.
4. En Sustitución OPI (Open PrePress Interface), seleccione Sustituir imágenes paraactivar la sustitución de imágenes.
Seleccione una opción de Sustitución OPI. SeleccioneNo preescanear, Preescanearo Preescanear y obtener. Las opciones se describen a continuación:
Servidor de impresión FreeFlow®4-58FreeFlow Print Server Help
Administración de colas
• No preescanear: no se realiza el preescaneado del trabajo. Si el Servidor deimpresión FreeFlow experimenta un problema al acceder a las imágenes de altaresolución durante la descomposición, el trabajo se cancela con error si la opciónestá seleccionada.
NOTASi una cola tiene seleccionada la opción No preescanear y contiene por lo menosun trabajo retenido, no se podrá cambiar la opción a Preescanear. Esto es porqueuna vez que un trabajo ha llegado al Administrador de trabajos, es demasiadotarde para aplicar el atributo Preescanear. Se deberán mover los trabajos a otracola, cambiarles el atributo y ponerlos nuevamente en la cola.
• Preescanear: el sistema escaneará el archivo de entrada PostScript para ver sihay comentarios de Open PrePress Interface (OPI) al recibirse el trabajo. Lostrabajos de alta resolución se sustituirán con trabajos de baja resolución.
5. Active el icono Sustituir si desea que las opciones tengan prioridad sobre las opcionesde resolución asociadas con los trabajos individuales.
6. Puede cargar y acceder automáticamente a la cadenade inicio necesaria para trabajosVIPP. El archivo de inicialización se puede establecer para una cola determinada otrabajo por trabajo.
• Especifique las opciones VIPP para el Archivo de inicialización, seleccionándolasen el menú desplegable Archivo de inicialización.
• Active el icono Sustituir si desea que esta opción tengan prioridad sobre lasopciones de archivo asociadas con trabajos individuales.
NOTAEl comando de inicio de VIPP debe colocarse en el directorio /var/spool/XRXps/vippy debe terminar con la extensión, en minúscula, .ini. Debe reiniciar el Servidor deimpresión FreeFlow. El valor prefijado de PDL de la cola debe ser PostScript. Elcomando de inicio de VIPP debe emitirse (o definirse como sustitución de colas)de manera que se agregue automáticamente el archivo de inicialización de VIPP.Pueden seleccionarse los archivos de inicialización que se deseen aplicar a lostrabajos siguientes.
El almacenamiento en caché de objetos variables de VIPP (Variable Data InternetPostScript PrintWare) permite hacer pasar un trabajo por formularios comunes sinafectar negativamente el rendimiento debido a la sobrecarga de descomponer elformulario para cada página o caso. Es decir, si se desea reutilizar una serie deformularios sin procesarlos en cada ocasión, se puede configurar una cola de cachéVIPP para reutilizar objetos de documentos deseados que existan en un estadoposterior al procesamiento.El Servidor de impresión FreeFlow puede cargar y acceder automáticamente a lacadena de inicio necesaria para trabajos VIPP. El archivo de inicialización se puedeestablecer para una cola determinada o trabajo por trabajo.
7. En el campo RIP en paralelo, active o desactive la opción.
4-59Servidor de impresión FreeFlow®
FreeFlow Print Server Help
Administración de colas
La opción RIP en paralelo no se puede activar cuando se utiliza Datos variables. Laselección dependerá del contenido del trabajo que se imprime. Seleccione Activarpara un rendimientomás óptimo cuando se vuelve a utilizar el contenido en el trabajo.Si la mayoría del trabajo tiene páginas únicas, desactive la opción. Las opciones sonexclusivas del intérprete seleccionado y no se aplican a otros intérpretes.
8. En el campo Protección, establezca el estado del descomponedor que le interese.
• Protegida: una cola protegida no permite que los cambios hechos por los códigosde PostScript permanezcan activos una vez que el trabajo se haya terminado. Estaopción garantiza que todos los trabajos enviados a la cola sean desglosados comose espera.
• Sin proteger: una cola sin proteger permite que los cambios hechos por los códigosde PostScript permanezcan activos después de que el trabajo se haya terminado.Esos cambios se aplican a todos los trabajos impresos después y pueden afectara la manera de imprimirse el trabajo.
NOTASolo se ejecuta un descompositor en cada contexto, sin importar la cantidad decolas que existan. Si se configuran cinco colas protegidas, las cinco colas dirigenlos trabajos a un descompositor protegido. Lo mismo ocurre con las colas sinproteger. Un comando enviado a una cola sin proteger es dirigido al descompositorsin proteger. Debido a que todas las colas sin proteger envían los trabajos almismodescompositor sin proteger, el comando permanece activo en todas las colas sinproteger y afecta a todos los trabajos que se envíen a dichas colas sin proteger.
9. Seleccione una opción de Después de completar el trabajo:10. Seleccione Aceptar o continúe configurando las propiedades de la cola.
Configuración de las opciones avanzadas de PCL1. Haga clic en Configuración....2. Seleccione la unidad de medida:mm o pulgadas.3. Establezca el tamañode papel personalizado especificando los valores en los campos
Anchura y Altura.4. Si lo desea, active o desactive Emulación de bandejas HP. Si se activa esta función,
el sistema centra automáticamente el papel de tamaño personalizado de manerasimilar a como lo hace la línea de productos HP. El PCL está codificado para centrarla imagen. Si esta función está desactivada (valor prefijado), el Servidor de impresiónFreeFlow orienta la imagen sobre el lateral del papel.
5. Si lo desea, active o desactive PJL (Printer Job Language, lenguaje de trabajos deimpresora). El lenguaje PJL consta de comandos de códigos que interpreta laimpresora.
Si PJL está activado, se interpretará los comandos PJL. Si PJL está desactivado, sedesecharán los comandos PJL.
Principales funciones activadas en flujos de datos PJL:
• Plex PJL incluido• Tamaños personalizados PJL incluidos
Servidor de impresión FreeFlow®4-60FreeFlow Print Server Help
Administración de colas
El Servidor de impresión FreeFlow es compatible con el PJL de HP. Se admiten lasfunciones principales de los flujos de datos PJL que incluye:
• Lenguaje de entrada PJL = PCL y PCL XL
NOTADe momento no se admite la conmutación a PS.
• Papel definido por PJL = Executive, Carta, A4, Extra Oficio, A3, Tabloide,Monarch,DL, C5, COM10, A5, Oficio, 14x17 pulg., B5, JISB4, JISB5, Hagaki, Ohagaki, ISOB4y Personalizado.
Establecer impresión a dos caras PJL = Desactivado, Activado
Establecer encuadernación PJL = Borde largo, Borde corto
6. Introduzca un número de fuente en el campo Fuentes PCL. El número de la fuenteindica qué fuente de las cargadas en el Servidor de impresión FreeFlow se utilizará.
NOTAPara determinar el número de fuente de las fuentes disponibles, seleccione la fichaFuentes en el módulo Administración, imprima una prueba de las fuentes PCLresidentes y utilice la lista para comprobar el número de fuente PCL.
7. Seleccione entre las fuentes Internas, Transferibles o de Cartucho.
• Transferible: indica que la fuente se transfirió y se hizo permanente.
• Interna: indica que se trata de una de las fuentes residentes que se cargaron enel Servidor de impresión FreeFlow durante la instalación.
• Cartucho: indica que la fuente se agregó al servidor de impresión. Elija un juegode símbolos. El juego de símbolos determina el juego de fuentes del que seseleccionará la fuente prefijada. Los juegos de símbolos disponibles están solodisponibles para las fuentes residentes internas. Introduzca el tamaño de puntoy paso.
8. Elija un juego de símbolos. El juego de símbolos determina el juego de fuentes delque se seleccionará la fuente prefijada. Los juegos de símbolos disponibles están solodisponibles para las fuentes residentes internas.
9. Introduzca el tamaño de punto y paso que se deseen.
• Tamaño del punto: indica el tamaño en puntos para fuentes de espaciadoproporcional y no se tiene en cuenta en las fuentes de espaciado fijo.
• Paso: indica el número de caracteres por pulgada de la fuente. El paso o espaciadose aplica solo a fuentes de espaciado fijo y no se tiene en cuenta en las fuentesde espaciado proporcional.
10. Haga clic en Aceptar después de introducir los valores.
Configuración de opciones del descompositor TIFF1. Seleccione una resolución (ppp).
4-61Servidor de impresión FreeFlow®
FreeFlow Print Server Help
Administración de colas
Utilice la opción de resolución para obtener un mejor rendimiento con los trabajosque se guardaron o escanearon con una resolución de 300 ppp. La resolución varíade una impresora a otra, por lo que no todas las resoluciones imprimen exactamentecomo se espera.
2. Seleccione un valor de medios tonos. Los medios tonos permiten ajustar el diseño depuntos o líneas de varios tamaños que se aplica a una imagen de distintos tonos, ode puntos del mismo tamaño que se aplica a un tono de color.a) Seleccione Configuración....b) Seleccione en el menú los medios tonos que correspondan a la resolución que
ha seleccionado.c) Seleccione Aceptar.
3. Active el icono Sustituir si desea que esta opción tenga prioridad sobre las opcionesde resolución TIFF asociadas con trabajos individuales.
4. Seleccione Aceptar o continúe configurando las propiedades de la cola.
Configuración de las opciones de PCLNOTASi no dispone de una licencia PostScript válida en el sistema, no aparecerá el botónPostScript. Y puesto que los trabajos ASCII se procesarán con el descompositor de ASCIIo de PCL, las opciones de PCL y ASCII se combinarán en un botón llamado PCL/ASCII.
1. Seleccione la resolución PCL deseada para la cola.Utilice la opción de resolución para obtener un mejor rendimiento con los trabajosque se guardaron o escanearon con una resolución de 300 ppp. La resolución varíade una impresora a otra, por lo que no todas las resoluciones imprimen exactamentecomo se espera.
2. Active el icono Sustituir para asegurarse de que todos los trabajos que se envíen aesta cola se descompongan con la resolución seleccionada, en lugar de con laresolución especificada en el trabajo.
3. Seleccione una de las opciones de recursos:
• No guardar recurso: se eliminan todos los recursos y no se guardan cuando sereinicia el sistema.
NOTASolo se ejecuta un descompositor en cada contexto, sin importar la cantidad decolas que existan. Si configura cinco colas con la opción Guardar recurso, las cincocolas dirigen los trabajos a un descompositor deGuardar recurso. Lomismoocurrecon las colas de No guardar recurso. Debido a que todas las colas con la opciónGuardar recurso se dirigen al mismo descompositor de Guardar recurso, todos loscomandos permanecerán en todas las colas de Guardar recurso y afectarán atodos los trabajos enviados a esas colas.
• Guardar recurso: todas las fuentes PCL, lasmacros, los juegos de símbolos definidospor el usuario y los diseños definidos por el usuario que tengan un estadopermanente se guardan o se conservan cuando se reinicia el sistema, puedenaplicarse a todos los trabajos subsiguientes y pueden afectar a la manera deimprimirse los trabajos.
Servidor de impresión FreeFlow®4-62FreeFlow Print Server Help
Administración de colas
• Guardar a nivel trabajo: si lo desea, seleccione esta opción para guardar losrecursos de PCL por cada trabajo.
4. Programar los orígenes del papel para PCL.5. Especifique las líneas por página para indicar el número de líneas que se imprimirán
en cada página.6. Seleccione Impresión de borde a borde si desea imprimir el texto lomás cerca posible
del borde del papel. Cuando se fija esta opción se indica al descompositor PCL queno considere el área de impresión designada en el trabajo PCL.
7. Configure la Orientación de la página para especificar la posición de la imagenimpresa en la página.
• Vertical: la imagen de la página impresa esmás alta que ancha. Al ver una páginaimpresa en orientación vertical, ésta se sostiene con los bordes largos a amboslados.
• Horizontal: la imagen de la página impresa es más ancha que alta. Al ver unapágina impresa en orientación horizontal, ésta se sostiene con los bordes cortosa ambos lados.
8. Un comando de Terminación de línea indica a la impresora que se comporte de unamanera específica cuando reciba comandos de Retorno de carro (CR), Salto de línea(LF) y Avance de papel (FF). Los entornosMainframe yUNIX generalmente requierenalgún tipo de ajuste CR/LF/FF.
Esta función permite establecer un tamaño de papel personalizado que estácorrelacionado con la secuencia de escape PCL <esc>&|101A (que indica "imprimiren tamaño de papel personalizado"). Las impresoras HP responden generalmente aeste comando asignando un área de imagen de 11.7 x 17.7 pulgadas e imprimiendola imagen a continuación, centrada, en el papel suministrado.
NOTAEstas opciones cambian la terminación de línea prefijada del descompositor de PCL.Esta función no debe utilizarse en un entorno mixto PCL y ASCII porque los flujos dedatos PCL pueden incluir una secuencia de escape de terminación de línea nodeseada.Este tipo de trabajo volverá a cambiar la opción de terminación de línea, posiblementesin que el usuario se dé cuenta.
NOTALas aplicaciones demainframe tienen amenudo la capacidad de cambiar las opcionesde terminación de línea. Siempre es preferible hacer los ajustes en el mainframe queusar la función de terminación de línea del Servidor de impresión FreeFlow.
9. Seleccione una Terminación de línea entre las siguientes:
• Sin conversión (la opción prefijada)
• CR = CR+LF; LF = LF; FF = FF: esta serie de comandos especifica un retorno decarro para regresar al margen izquierdo una línea por debajo de la línea actual,dejando definidos el salto de línea y el avance de página de la manera clásica.
4-63Servidor de impresión FreeFlow®
FreeFlow Print Server Help
Administración de colas
• CR = CR; LF = CR+LF; FF = CR+FF: esta serie de comandos especifica un avancede línea que incrementa una línea y regresa al margen izquierdo; también seespecifica un avance de página para alimentar la página siguiente e iniciarla enel margen izquierdo. El Retorno de carro se define de la forma clásica.
• CR = CR+LF; LF = CR+LF; FF = CR+FF: este comando especifica un retorno decarro para regresar al margen izquierdo una línea por debajo de la línea actual;también especifica un salto de línea para regresar a la izquierda e incrementaruna línea por debajo de la línea actual. El avance de página se especifica paraavanzar a la página siguiente y comenzar en el margen izquierdo.
10. Si se desea, se pueden configurar las opciones de PCL avanzadas.11. SeleccioneAceptar para cerrar el cuadro de diálogo o continúe configurando opciones
de la cola. La selección se mostrará en el botón de acceso PCL.
Opción Orígenes del papel para PCL
La opción Orígenes del papel para PCL asigna los orígenes del papel definidos por PCL5e, que son del 1 al 6 (Estándar, Alimentación manual, etc.) a la designación de tipo depapel que se utilizará al imprimir el trabajo.
Por ejemplo, el origen del papel Estándar se puede definir como común, blanco, 75 g/m²,sin perforar. Cualquier trabajo de PCL que incluya la definición de origen de papelEstándar en el trabajomismo se asigna al tipo de papel definido aquí y utiliza ese papel,si está disponible, en una bandeja de papel de la impresora. La asignación se producesolamente si no hay ninguna otra especificación de papel con el trabajo (en la ficha detrabajo, por ejemplo) o no se ha definido en la cola ninguna opción de supresión delpapel.1. SeleccioneOrígenes del papel.... Se muestra el cuadro de diálogo Orígenes de papel
PCL.2. Haga clic con el botón derecho del ratón en una opción de Orígenes del papel para
PCL y seleccione Propiedades... para abrir un cuadro de diálogo que le permitirácambiar las opciones de las bandeja de papel. Haga los cambios que desee yseleccione Aceptar.
3. Seleccione Cerrar para salir de Orígenes del papel para PCL.
NOTASi no se especifica la bandeja en la ficha de trabajo, se le asignan a la misma losmateriales prefijados para la cola.
Comandos PCL de bandeja
En la tabla siguiente se indican los comandos PCL 5/XL que se necesitan para seleccionarlos orígenes del papel para PCL.
PCL XLPCL 5Bandeja
ValorNombre
0Fuente prefijada<esc>&l0H
Servidor de impresión FreeFlow®4-64FreeFlow Print Server Help
Administración de colas
2Alimentación manual<esc>&l1H1
3Bandeja multiuso<esc>&l2H2
4Casete superior<esc>&l3H3
5Casete inferior<esc>&l4H4
6Bandeja para sobres<esc>&l5H5
7Tercer casete<esc>&l6H6
1Selección automática<esc>&l7H
8Bandeja externa 1<esc>&l8H7
9Bandeja externa 2<esc>&l20H8
10Bandeja externa 3<esc>&l21H9
11Bandeja externa 4<esc>&l22H10
12Bandeja externa 5<esc>&l23H11
13Bandeja externa 6<esc>&l24H12
14Bandeja externa 7<esc>&l25H13
15Bandeja externa 8<esc>&l26H14
16Bandeja externa 9<esc>&l27H15
17Bandeja externa 10<esc>&l28H16
18Bandeja externa 11<esc>&l29H17
19Bandeja externa 12<esc>&l30H18
20Bandeja externa 13<esc>&l31H19
21Bandeja externa 14<esc>&l32H20
22Bandeja externa 15<esc>&l33H21
23Bandeja externa 16<esc>&l34H22
24Bandeja externa 17<esc>&l35H23
25Bandeja externa 18<esc>&l36H24
26Bandeja externa 19<esc>&l37H25
4-65Servidor de impresión FreeFlow®
FreeFlow Print Server Help
Administración de colas
27Bandeja externa 20<esc>&l38H26
28Bandeja externa 21<esc>&l39H27
Uso del botón de acceso ASCII
ASCII es una codificación alfanumérica estándar muy utilizada en el sector informático.Los trabajos ASCII se descomponen con el descompositor PostScript. Los trabajos ASCIIpueden descomponerse con el descompositor PCL si el formato de documento o PDLseleccionado al enviarlo es PCL. Establezca las opciones del Descompositor ASCIIseleccionando el botón de acceso ASCII.
NOTASi no dispone de una licencia PostScript válida en el sistema, no aparecerá el botón deacceso PostScript. Y puesto que los trabajos ASCII se procesarán con el descompositorde ASCII o de PCL, las opciones de PCL y ASCII se combinarán en un botón de accesollamado PCL/ASCII.
1. Seleccione una fuente en la lista Fuentes. Si no se selecciona una fuente, se utilizarála fuente prefijada Courier.
2. Seleccione una orientación para especificar la posición de la imagen impresa en lapágina.
3. Seleccione el tamaño de fuente deseado.4. Seleccione Aceptar, o continúe configurando las opciones de la cola. La selección se
mostrará en el botón de acceso ASCII.
Control del comportamiento de la colaAdemás de crear y modificar las propiedades de las colas, también puede ejecutaroperaciones globales cuando se trabaja con la lista de colas. Puede acceder a las opcionesdel menú de cola de las siguientes formas:
• Seleccione una cola y seleccione una opción del menú Cola.• Haga clic con el botón derecho del ratón en una cola y seleccione una opción del
menú.• Seleccione una cola y haga clic en un icono de la barra de herramientas.
Administración de la lista de colasSe puede determinar la visualización de la lista de colas seleccionando o anulando laselección de los encabezados de la lista de colas. Si se anula la selección, el elemento seelimina de la fila de la lista de apiladores.1. Seleccione Cola > Administrador de colas.2. En el menú Ver, seleccione Columnas....3. Seleccione los encabezados de columna que quiera ver en la lista de colas. Anule la
selección de los encabezados de columna que desee eliminar de la lista de colas.
Servidor de impresión FreeFlow®4-66FreeFlow Print Server Help
Administración de colas
El encabezado de columna Cola es de solo lectura y no se puede anular.
4. Seleccione Aceptar. Los cambios se reflejan inmediatamente en la lista de colas.5. Cierre la ventana Administrador de colas.
Eliminación de una cola
Si hay una cola que ya no necesita, puede borrarla de la lista de colas.1. Seleccione Cola > Administrador de colas.2. Haga clic con el botón derecho del ratón en la cola y seleccione Eliminar.3. Seleccione Sí en el cuadro de diálogo de confirmación para eliminar la cola. Al hacerlo,
desaparece la cola de la lista de colas.4. Cierre la ventana Administrador de colas.
Activación de una cola para que acepte trabajos
Los trabajos no pueden pasar por una cola si la cola no está activada para aceptartrabajos.1. Seleccione Cola > Administrador de colas.2. Haga clic con el botón derecho del ratón en la cola y seleccione Aceptar trabajos. El
estado Aceptar en la lista de colas cambiará a Sí.3. Cierre la ventana Administrador de colas.
Modo de impedir que una cola acepte trabajos
Si necesita que una cola determinada no procese trabajos, puede configurarla para queno acepte trabajos.1. Seleccione Cola > Administrador de colas.2. Haga clic con el botón derecho del ratón en la cola y seleccioneNo aceptar trabajos.
El estado Aceptar en la lista de colas cambiará a No.3. Cierre la ventana Administrador de colas.
Configuración de una cola para liberar trabajos
Aunque una cola acepte trabajos para procesarlos, éstos no se imprimen si la cola noestá configurada para liberar trabajos de impresión. Si la cola no se ha configurado paraliberar trabajos, los trabajos se retendrán hasta que se liberen a través del Administradorde trabajos.
NOTASi se activan las comprobaciones de revisión preliminar para una cola, los trabajos PDFenviados a dicha cola se comprueban inmediatamente, independientemente de si lacola está definida para Liberar trabajos o No liberar trabajos.
1. Seleccione Cola > Administrador de colas.2. Haga clic con el botón derecho del ratón en la cola que desea que libere trabajos y
seleccione Liberar trabajos. El estado Liberar en la lista de colas cambiará a Sí.3. Cierre la ventana Administrador de colas.
4-67Servidor de impresión FreeFlow®
FreeFlow Print Server Help
Administración de colas
Configuración de una cola para retener trabajos
Para controlar el flujo de trabajos de la cola, puede configurar la cola para que retengalos trabajos hasta que se liberen individualmente para imprimirlos.1. Seleccione Cola > Administrador de colas.2. Haga clic con el botón derecho del ratón en la cola que desea que no libere trabajos
y seleccione No liberar trabajos. El estado de Liberar en la lista de colas cambiará aNo.
3. Cierre la ventana Administrador de colas.
Bloqueo o desbloqueo de una cola
El administrador del sistema puede bloquear y desbloquear las colas. Puede bloquear odesbloquear una o varias colas. Si las colas seleccionadas son una mezcla de colasbloqueadas y desbloqueadas, todas las colas se pondrán en el estado que seleccione.
• El icono de un candado indica que la cola está en estado de bloqueada.• Las propiedades de una cola bloqueada no se pueden cambiar si no se desbloquea
la cola antes.• Las colas bloqueadas no se pueden eliminar. Primero, desbloquee la cola.• El operador puede copiar colas bloqueadas. El resultado de la copia será una cola
desbloqueada.• El operador puede cambiar los atributos Aceptar trabajos/No aceptar trabajos y
Liberar trabajos/No liberar trabajos de una cola bloqueada.• Si se coloca el cursor sobre la opción semuestra la fecha y hora cuando fue bloqueada
de la cola.
1. Inicie una sesión comoadministrador del sistema. La opción de bloquear/desbloquearsolamente está activa si se entra como administrador del sistema.
2. Seleccione Cola > Administrador de colas.3. Realice uno de los pasos siguientes después de seleccionar las colas que desee
bloquear o desbloquear:
• En el menú Cola, seleccione Bloquear o Desbloquear.
• Haga clic con el botón derecho en una cola y seleccione Bloquear oDesbloquear.
4. Cierre la ventana Administrador de colas.
Uso de los controles de la lista de colas
El Administrador de colas contiene otras opciones que permiten controlar la visualizaciónde la lista de colas.1. Seleccione Cola > Administrador de colas.2. Seleccione la cola deseada.3. En el menú desplegable Ver, seleccione una de las opciones siguientes:
• Columnas...: determine la visualización de la lista de colas seleccionando oanulando la selección de los encabezados de la lista de colas.
Servidor de impresión FreeFlow®4-68FreeFlow Print Server Help
Administración de colas
• Mostrar herramientas: si se selecciona esta opción, se mostrarán diversasherramientas correspondientes a las tareas más habituales.
• Ocultar herramientas: esta opción, que solo está disponible cuando la barra deherramientas está visible, oculta la barra de herramientas.
• Actualizar: renueva la lista mostrada para asegurarse de que se reflejan todoslos cambios.
4. Cierre la ventana Administrador de colas.
Configuración de la cola prefijada
El Administrador de colas permite seleccionar una cola prefijada.1. Seleccione Cola > Administrador de colas.2. Seleccione la cola que desea designar como prefijada.3. En elmenú desplegableCola, seleccione Fijar como prefijada. Se colocará unamarca
de verificación junto a la cola seleccionada, indicando que ésa es la cola prefijada.4. Cierre la ventana Administrador de colas.
Aplicación de páginas de administración a las colas
Podrá aplicar las opciones de Página de administración a una o más colas.1. Seleccione Cola > Administrador de colas.2. Seleccione una cola, o para aplicar páginas de administración a varias colas, realice
una de las acciones siguientes:
• Para seleccionar colas individuales, mantenga pulsada la tecla CTRL (Control) yseleccione las colas una a una.
• Para seleccionar varias colas adyacentes, mantenga pulsada la teclaMAYÚS yseleccione los nombres de la primera y de la última cola a las que desea acceder.De esta manera se resalta la primera y última línea de nombre de cola y todas laslíneas comprendidas entre una y otra.
3. Haga clic con el botón derecho del ratón en la selección, seleccioneControl de páginasde administración y elija una de estas opciones:
• Activar portada:
Prefijado: configura la opción Portada en todas las colas seleccionadas con elvalor prefijado.
Sustituir: configura la opción Portada en todas las colas seleccionadas con laopción de sustitución.
• Desactivar portada: desactiva la opción Portada en todas las colas seleccionadas.
Prefijado: desactiva la opción Portada en todas las colas seleccionadas en las quese seleccionó el valor prefijado.
Sustituir: desactiva la opción Portada en todas las colas seleccionadas en las quese seleccionó el valor de sustitución.
4-69Servidor de impresión FreeFlow®
FreeFlow Print Server Help
Administración de colas
• Activar página de errores: activa la página de errores en todas las colasseleccionadas.
• Desactivar página de errores: desactiva la página de errores en todas las colasseleccionadas.
• Activar Imprimir informe de atributos: configura todas las colas seleccionadaspara activar el uso del informe de atributos.
Prefijado: establece el valor prefijado de informe de atributos en todas las colasseleccionadas.
Sustituir: establece el valor de sustitución de informe de atributos en todas lascolas seleccionadas.
• Desactivar Imprimir informede atributos: configura todas las colas seleccionadaspara desactivar el uso del informe de atributos.
Prefijado: desactiva Informe de atributos en todas las colas seleccionadas en lasque se seleccionó el valor prefijado.
Sustituir: desactiva la opción Imprimir informe de atributos en todas las colasseleccionadas en las que se seleccionó el valor de sustitución.
Activación y desactivación de la opción Carpetas activas
La opción Carpetas instantáneas debe activarla o desactivarla el administrador delsistema.1. SeleccioneCola > Administrador de colas.... El icono de carpeta instantánea aparece
en todas las colas que tengan activada las opción Carpeta instantánea.2. Haga clic con el botón derecho en una cola que no muestre un icono de carpeta
instantánea y seleccione Carpeta instantánea > Activar carpeta instantánea.3. Después de enviar el trabajo con éxito a la cola, el trabajo se elimina de la carpeta
instantánea.
NOTASi la carpeta instantánea no envía un trabajo a la cola, el trabajo se copia en unacarpeta denominada Error, que es una subcarpeta de la carpeta instantánea. Lacarpeta Error solo aparece si la carpeta instantánea no logra enviar un trabajo. Lostrabajos en la carpeta Error y los trabajos en una carpeta instantánea desactivadapermanecerán allí hasta que el usuario los elimine. El Servidor de impresión FreeFlowno vacía automáticamente la carpeta de errores ni las carpetas instantáneasdesactivadas.
4. Para desactivar una carpeta instantánea, haga clic con el botón derecho en la carpetainstantánea y seleccione Carpeta instantánea > Desactivar carpeta instantánea.El icono de carpeta instantánea se elimina de la lista de colas.
NOTALas carpetas instantáneas se almacenan en el directorio: /var/spool/XRXnps/hotfolders.Este directorio se configura mediante el archivo/opt/XRXnps/configuration/printSvc.config.
Servidor de impresión FreeFlow®4-70FreeFlow Print Server Help
Administración de colas
5. Cierre la ventana Administrador de colas.
4-71Servidor de impresión FreeFlow®
FreeFlow Print Server Help
Administración de colas
5Conexión y seguridadmediante clave
El menú Conexión permite conectarse, desconectarse y cambiar la clave.
Conexión/DesconexiónDebe conectarse al Servidor de impresión FreeFlow para poder utilizar todas las funcionesdisponibles.
Puede introducir manualmente sus datos de conexión o utilizar el menú desplegable.
Hay tres tipos de usuarios que tienen acceso al Servidor de impresión FreeFlow:
• Usuario: el usuario local posee derechos de accesomínimos. Éste es el usuario prefijadocuando se inicia el sistema.No es necesario que el usuario local se conecte o introduzcauna clave.
• Operador: al operador se le pide introducir un nombre de conexión y una clave, ydispone de acceso restringido. El nivel de Operador está diseñado para el operadorde la impresora.
• Administrador del sistema: el administrador del sistema tiene que introducir unnombre de conexión y una clave, y dispone de acceso restringido, aunque lasrestricciones que se le imponen son menores que las que se le imponen al operador.El administrador del sistema puede tener acceso y controlar el sistema y todos losdatos del trabajo, a excepción de los datos de servicio y las funciones de servicio.
Si se encuentra disponible ADS, podrá seleccionarse el menú Conectar con. En el campoMensaje de conexión aparecen mensajes de conexión específicos.
Conexión1. SeleccioneConexión... en elmenúConexión. Para conectar, deberá conocer su grupo
de usuarios y su clave de usuario.
5-1Servidor de impresión FreeFlow®
FreeFlow Print Server Help
Si está activada la opción Intentos de iniciar sesión admitidos, se admitirán entre1 y 6 intentos de iniciar la sesión antes de que el sistema se bloquee. Al intentarconectarse por penúltima vez se le advertirá que se bloqueará la cuenta si no seintroducen los datos de conexión correctos. Si se le bloquea la cuenta o necesitaasistencia antes de que se bloquee, diríjase al administrador del sistema.
Hay tres tipos de usuarios que tienen acceso al Servidor de impresión FreeFlow:
• Usuario: el usuario local posee derechos de acceso mínimos. Éste es el usuarioprefijado cuando se inicia el sistema. No es necesario que el usuario local seconecte o introduzca una clave.
• Operador: al operador se le pide introducir un nombre de conexión y una clave,y dispone de acceso restringido. El nivel de Operador está diseñado para eloperador de la impresora.
• Administrador del sistema: el administrador del sistema tiene que introducir unnombre de conexión y una clave, y dispone de acceso restringido, aunque lasrestricciones que se le imponen son menores que las que se le imponen aloperador. El administrador del sistema puede tener acceso y controlar el sistemay todos los datos del trabajo, a excepción de los datos de servicio y las funcionesde servicio.
2. Seleccione el nivel de acceso del usuario; elija Administrador del sistema u Operadoren el menú desplegable Usuario, o introduzca los datos de conexión concretos quele haya facilitado el administrador del sistema.
3. Introduzca la clave.4. El menú Conectar con solo está presente en el cuadro de diálogo Conexión si se ha
configurado ADS. La opción prefijada es Dominio ADS.5. Seleccione Aceptar.
NOTAPor cuestiones de seguridad, las claves de conexión deben cambiarse después de lainstalación del sistema y a intervalos regulares.
Desconexión
Es recomendable desconectar del sistema una vez que se haya terminado de usar.
Si está activada la desconexión prefijada, el sistema le desconectará automáticamentedespués un determinado período de tiempo de inactividad.
Seleccione Desconexión... en el menú Conexión.Aparecerá la pantalla de usuario prefijada.
Seguridad mediante clavePor cuestiones de seguridad del sistema, las claves de conexión para el administradordel sistema y el operador deben cambiarse después de la instalación del sistema y aintervalos periódicos.
Servidor de impresión FreeFlow®5-2FreeFlow Print Server Help
Conexión y seguridad mediante clave
Caducidad de las clavesSi bien el Servidor de impresión FreeFlow no facilita un medio de establecer una fechade caducidad de la clave de una cuenta de usuario, existenmodos alternativos de hacerlo.
• Mediante el uso de la línea de comandos• Mediante el uso de SMC (Solaris Management Console)• ParadefinirMINWEEKS (númeromínimode semanas) yMAXWEEKS (númeromáximo
de semanas), modifique el archivo passwd en el directorio /etc/default. En Solaris,estos valores están definidos en cero como opción prefijada.
Si la clave ha caducado, el Servidor de impresión FreeFlow no solicita que se introduzcauna clave nueva. Si una clave ha caducado, se emite un mensaje de usuario o clavedesconocidos. Es cosa del administrador del sistema determinar si la clave hacaducado.
1. Para determinar si ha caducado una clave, abra la ventana de terminal.2. Intente conectarse como el usuario cuya clave puede haber caducado.
Si la clave ha caducado, el sistema solicitará escribir una clave nueva.
Modificación de clavesSolamente el administrador del sistema tiene autorización para configurar y cambiarlas claves del administrador del sistema y del operador. Los usuarios individuales puedencambiar sus claves propias.
Las claves pueden ser débiles o fuertes. Una clave débil consta de entre tres y ochocaracteres alfanuméricos; una clave fuerte conlleva reglas adicionales para la introducciónde caracteres. Si no sabe si está usando una clave débil o fuerte, consulte al administradordel sistema.1. Conéctese como Administrador del sistema.2. Seleccione Cambiar clave... en el menú Conexión.3. Escriba la clave actual en el campo Clave antigua. Los caracteres introducidos se
muestran como asteriscos.4. Escriba la nueva clave.
Las claves deben constar de entre cero y ocho caracteres alfanuméricos, segúnestablezca el administrador del sistema.Las claves fuertes:
• deber tener como mínimo ocho caracteres• deben incluir como mínimo una letra mayúscula• deben incluir como mínimo un número (0-9)• deben incluir como mínimo uno de los siguientes caracteres especiales: !, @, $,
%, punto (.), subrayado (_) y guión (-) o cualquier otro carácter especial.
5. Vuelva a escribir la nueva clave para comprobar los caracteres introducidos.
5-3Servidor de impresión FreeFlow®
FreeFlow Print Server Help
Conexión y seguridad mediante clave
6. Seleccione Aceptar.
Si decide no conservar los cambios, seleccione Restaurar para restablecer la claveoriginal.Se muestra un cuadro de diálogo de error si alguna de las entradas es incorrecta.
Activación de claves fuertesLas claves fuertes ayudan a cumplir con las directrices estrictas de seguridad.
El Servidor de impresión FreeFlow proporciona un método mediante el cual se puedeimponer normas de uso de claves fuertes. Una clave fuerte debe satisfacer todos estoscriterios:
• Deber tener como mínimo ocho caracteres.• Debe incluir como mínimo una letra mayúscula.• Debe incluir como mínimo un número (0-9).• Debe incluir uno de los siguientes caracteres especiales: !, @, $,%, punto (.) subrayado
(_) y guión (-) o cualquier otro carácter especial. Las acciones siguientes se aplican alas normas de uso de claves fuertes:
- La verificación de clave fuerte está desactivada como opción prefijada.- Las normas de uso de claves fuertes se aplican a todas las cuentas.- Las normas de uso de claves fuertes y de intentos de iniciar sesión admitidos se
pueden controlar en forma independiente.
1. En el menú Configuración, seleccione Usuarios y grupos.2. Seleccione Activadas para utilizar claves fuertes.3. Se puede activar el máximo de intentos de iniciar sesión que admite el sistema en
caso de que se introduzcan datos de conexión incorrectos al intentar acceder alsistema. Se puede desactivar la cuenta del usuario si se alcanza el número máximode intentos de iniciar sesión. Intentos de iniciar sesión admitidos se puede utilizartanto para claves fuertes como para claves débiles.a) Seleccione Activado. El cuadro de número queda disponible para el uso.b) Una vez activado, utilice el cuadro de número para introducir un número para
definir elmáximode intentos de iniciar sesión que se admitirá. Se puede introducircualquier número entre 1 y 6. El valor prefijado es 3.Las normas de intentos de iniciar sesión admitidos se aplica a todas las cuentassalvo la cuenta root o raíz.
c) Se muestra el mensaje de error de que falló la conexión. El administrador delsistema puede introducir un mensaje propio.
NOTASe advierte al usuario que debe introducir datos de conexión correctos o se lebloqueará la cuenta.
Servidor de impresión FreeFlow®5-4FreeFlow Print Server Help
Conexión y seguridad mediante clave
NOTAEl número de intentos erróneos no es configurable. Además esta función esúnicamente para conexiones que fallenmediante la interfaz y no afecta al usuarioraíz (su).
4. Seleccione Aceptar.
NOTANo es necesario reiniciar el sistema.
Una vez activada la función, los usuarios nuevos estarán obligados a tener asignadauna clave fuerte para su cuenta. Las claves de los usuarios existentes no cambian y sepueden seguir utilizando, ya que se definieron antes de haberse habilitado las clavesfuertes. Las claves existentes se pueden actualizar según sea necesario.
NOTASi se opera un servicio de nombres NIS+, las claves fuertes se imponen a través delservidor NIS+.
5-5Servidor de impresión FreeFlow®
FreeFlow Print Server Help
Conexión y seguridad mediante clave
6Menú Impresora
El menú Impresora permite acceder a las funciones de configuración de la impresora yadministrarlas.
Desbloqueo de la acabadoraEsta función permite seleccionar el módulo de la acabadora que quiere abrir. Puedeacceder al cajón de grapas del módulo de la acabadora básica y a las áreas de lascubiertas anteriores en cualquiermomento. Esta función solo está disponible si elmódulode la acabadora está disponible para la impresora.1. En el menú Impresora, seleccione Abrir acabadora.
Se abre la ventana de diálogo Abrir acabadora. Se muestra el estado actual de cadaacabadora. Cada ventana de diálogo de la acabadora se identifica con una letra quecorresponde al icono de la impresora que se encuentra en el ángulo superior derechode la interfaz.
2. Seleccione la cubierta superior y/o el cajón de grapas que quiere abrir y haga clic enAbrir. Espere a que el diálogo indique que la acabadora está abierta antes de accedera ella.
NOTAEl sistema abre automáticamente la cubierta superior y la bandeja de grapas cuandose produce un atasco de papel o de la grapadora.
3. Haga clic en Cerrar para salir de la ventana de diálogo.
Ahorro de energíaEl ahorro de energía permite programar que se apague la impresora y elmonitor despuésde un período especificado de inactividad. Las opciones disponibles dependen delmodelode impresora.
Hay dos niveles de ahorro de energía: Modo de bajo consumo y Modo de reposo.
6-1Servidor de impresión FreeFlow®
FreeFlow Print Server Help
Configuración del ahorro de energía y parada automática
La opción Ahorro de energía está disponible al iniciar una sesión en el sistema comoAdministrador del sistema u Operador.
Para configurar el ahorro de energía automático, realice lo siguiente:
NOTASi la impresora se encuentra en el modo Ahorro de energía, se deberá desactivar estemodo antes de acceder a Configuración de ahorro de energía. Seleccione Desactivarahorro de energía en el menú Impresora.
1. Seleccione Impresora > Configuración de ahorro de energía...2. Para desactivar el monitor:
a) Seleccione Fijar modo de monitor apagado. Una vez activado, también estádisponible el campo Demora.
b) Escriba o utilice la barra deslizante para indicar el número de minutos que hande transcurrir antes de que se apague el monitor.
3. Puede seleccionarModo de bajo consumo oModo de reposo, o ambos modos,marcando la casilla de verificación correspondiente. Si se seleccionan a la vez Modode bajo consumo y Modo de reposo, el Modo de reposo no se activará hasta quehaya transcurrido el tiempoestablecido en el temporizador delMododebajo consumo.Para designar el tiempo de inactividad que debe transcurrir antes de que se inicie elahorro de energía de la impresora. En los campos Modo de bajo consumo y Modode reposo, introduzca los minutos con el teclado o con la barra deslizante. El tiempomáximo de inactividad permitido se muestra a la derecha de las barras deslizantesdel modo.
• Modo de bajo consumo: modo de consumo reducido de energía eléctrica que seactiva después de un período especificado de inactividad del sistema. El Modo debajo consumo finaliza cuando se solicita una impresión o se producen otros sucesosdel sistema.
• Modo de reposo: es similar al Modo de bajo consumo, pero en este modo seapagan por completo el fusor y otros dispositivos concretos. Se accede al Modode reposo una vez transcurrido un período determinado enModode bajo consumo,o bien después de un período específico de inactividad, si elModo de bajo consumoestá desactivado. El Modo de reposo finaliza cuando se solicita una impresión ose producen otros sucesos del sistema.
NOTAHaga clic en el botón Prefijados para que los valores de ahorro de energía vuelvana los valores prefijados.
4. Seleccione Aceptar para guardar las opciones y salir de la ventana de diálogo.
Servidor de impresión FreeFlow®6-2FreeFlow Print Server Help
Menú Impresora
Uso de Ahorro de energía inmediatoLas opciones disponibles dependen del modelo de impresora. Para activar el modo deahorro de energía inmediato:1. SeleccioneActivar el modo de bajo consumo oActivar modo de reposo en el menú
Impresora. Se muestra una ventana de diálogo que indica que el ahorro de energíapodría retrasarse si hay trabajos activos en el sistema.
2. Si selecciona Sí, la impresora se apaga y entra en el modo asignado después determinar todos los trabajos de impresión.
• Modo de bajo consumo: modo de consumo reducido de energía eléctrica que seactiva después de un período especificado de inactividad del sistema. El Modo debajo consumo finaliza cuando se solicita una impresión o se producen otros sucesosdel sistema.
• Modo de reposo: es similar al Modo de bajo consumo, pero en este modo seapagan por completo el fusor y otros dispositivos concretos. La impresora pasa alModo de reposo al cabo de un período determinado en Modo de bajo consumo,o bien después de un período específico de inactividad, si es que el Modo de bajoconsumo está desactivado. El Modo de reposo finaliza cuando se solicita unaimpresión o se producen otros sucesos del sistema.
Desactivación del ahorro de energía
Si la impresora se encuentra en elmodo de bajo consumo o en elmodo de reposo, puedesalir inmediatamente de estos modos seleccionando Desactivar ahorro de energía enel menú Impresora, o liberando un trabajo para su impresión.
Nivel de tónerEl icono de nivel de tóner muestra el nivel de cada tóner de una determinada impresora.
Al seleccionar el icono o elemento de nivel de tóner en el menú Impresora se muestrael nivel del tóner de cada color.
Si el nivel de un tóner es inferior al 25%, aparece una advertencia.
Configuración de las propiedades de laspáginas de administraciónPáginas de administración son páginas opcionales que se imprimen con el trabajo.
6-3Servidor de impresión FreeFlow®
FreeFlow Print Server Help
Menú Impresora
Portada
Una portada es una página de separación que contiene información específica sobreel trabajo y se imprime al comienzo de cada trabajo.
En la portada se proporciona la información siguiente:
• Nombre del trabajo: especifica el nombre del trabajo y se utiliza para identificar yrastrear el trabajo en la cola.
• Remitente del trabajo: nombre de la persona que envió el trabajo. Este campo nopuede modificarse.
• Destinatario del trabajo: nombre de la persona que recibirá el trabajo. Si no se sabeel nombre, se puede poner la ubicación del destinatario.
• Mensaje de la portada: información que desea que se imprima en la portada.• Fecha y hora de impresión: especifica cuándo se imprimió el trabajo.• Número de copias: número de copias del trabajo que se han impreso.• Nombre del producto y versión actual del software• Número de cuenta: Puede ser un número que se utilice con fines de facturación.• ID del trabajo: identificación del trabajo especificada en el servidor de impresión.• Nombre del servidor y cola: identifica el servidor y la cola.
Página de errores
Se imprimirá una página de errores con el trabajo si el administrador del sistema la haactivado. La página de errores contiene información del trabajo y los errores oadvertencias que se han generado durante el proceso del trabajo.
NOTAEl posible acceder a las opciones de Páginas administrativas para definir las opcionesde papel prefijado de las páginas de error y portada, la fuente, las caras impresas y eltratamiento de bordes a través deMenú impresora > Parámetros.
Configuración de caras impresasEl administrador del sistema o el Operador pueden activar y desactivar la impresión ados caras de la impresora. El valor prefijado es A 2 caras, activado.
Desactivar la impresión a dos caras es importante si el inversor del papel está dañadoo no funciona correctamente, o por cualquier otra razón que pueda ocasionar un errorsi se requiere la impresión a dos caras.
Para establecer la opción de caras impresas:1. Seleccione Parámetros... en el menú Impresora.2. Para activar la impresión a dos caras seleccione A 2 caras.3. Seleccione Aceptar o continúe configurando propiedades.
Servidor de impresión FreeFlow®6-4FreeFlow Print Server Help
Menú Impresora
Configuración de la opción detratamiento de bordesCuando un documento contiene una imagen densa a lo largo de un borde del papel, lacantidad de tóner se incrementa en esa área. Si se deposita tóner en exceso en el bordede una página, puede ocasionar que el papel se envuelva alrededor del fusor y atasquela impresora.
Las opciones de tratamiento de bordes se utilizan para evitar el enrollamiento en el fusoraclarando la imagen a lo largo del borde delantero, reduciendo así la cantidad de tóner.
Solamente el administrador del sistema puede hacer selecciones de tratamiento debordes.
NOTAYa que las imágenes que se extienden hasta el borde del papel pueden incrementar lafrecuencia de atascos, debe evitar colocar imágenes densas en los bordes izquierdo oderecho de la página. Determine cuál de las opciones de tratamiento de bordes esmejorpara la impresión.
1. Seleccione Parámetros... en el menú Impresora.2. Evalúe el trabajo para determinar cuál de las opciones de tratamiento de bordes es
mejor para la impresión.
3. Seleccione Aceptar o continúe configurando propiedades.
Opción Vaciar el apiladorEsta opción permite vaciar el apilador de la impresora para quitar las hojas impresasacabadas antes de que el apilador lo haga cuando se llene. Esta función está disponibleen impresoras con uno o más apiladores.
El uso de la función Descargar apilador permite abrir uno de los apiladores para retirarlas impresiones acabadas. Esto permite comprobar que la salida está completa y verificarque el acabado y la impresión sean correctos durante el proceso de impresión.
Para vaciar impresoras con varios apiladores:1. SeleccioneDescargar apilador... en el menú Impresora. Se abre el cuadro de diálogo
Descargar apilador.2. Seleccione el apilador(es) que quiera descargar. Si se demora la descarga, la ventana
de diálogo Descarga pendiente le muestra información sobre el estado. Este diálogose cierra automáticamente cuando se vacía el apilador.
3. Seleccione Aceptar. Quite las impresiones del apilador.
6-5Servidor de impresión FreeFlow®
FreeFlow Print Server Help
Menú Impresora
Muestra del trabajo actualPuede usar esta función cuando envíe el trabajo a la impresora o cuando se estéimprimiendo para comprobar que el trabajo se imprime como se espera. Se imprimesolamente una página del trabajo para que pueda verificar las opciones del trabajo.Cuando se imprime una muestra, se generan y envían páginas duplicadas a la bandejasuperior del apilador.
Están disponibles las siguientes opciones de muestra del trabajo:
• Muestra fija: se ha de poner en pausa la impresora antes de poder usar esta función.Cuando está seleccionada, esta función imprime una copia de la próxima página aimprimir. La impresora produce dos copias de esta página: una copia se envía a labandeja de muestras y la otra se envía con el trabajo al apilador.
NOTALamuestra del trabajo actual no es lomismo que hacer la prueba de un trabajo. Cuandose hace una prueba de un trabajo, se imprime todo el trabajo. Si se usa la funciónMuestradel trabajo actual, solamente se imprime una página.
NOTALa función Muestra del trabajo actual no está disponible cuando el sistema está enModo protegido.
Uso de la función Muestra del trabajo actual (muestra fija)Esta función es especialmente útil para ver la impresión final de un trabajo antes deenviar el juego del trabajo a la impresora o cuando el juego se está imprimiendo.1. Enviar un trabajo a la impresora.2. Cuando el estado del trabajo es "imprimiendo" o "esperando a la impresora", haga
clic en el botón Pausar, que está en el ángulo superior derecho de la ventana principalde la interfaz.
• Si el trabajo se está imprimiendo, la página de muestra que se imprime será lapágina siguiente del trabajo tras haber implantado la pausa.
• Si el trabajo está esperando a la impresora, la página de muestra que se imprimeserá la primera página del juego del trabajo.
NOTAAsegúrese de hacer clic en el botón Pausar tan pronto como sea posible cuandovea que el estado del trabajo es "imprimiendo" o "esperando a la impresora" porquelos trabajos pequeños se pueden imprimir antes de que la pausa del trabajo seaefectiva.
3. Una vez que se pare la impresora, haga clic en el trabajo otra vez y seleccioneMuestradel trabajo actual en el menú Impresora. Se imprime solamente una página paraque pueda verificar las opciones del trabajo.
4. Si desea ajustar alguna propiedad del trabajo, deberá retenerlo:
Servidor de impresión FreeFlow®6-6FreeFlow Print Server Help
Menú Impresora
NOTACuando un trabajo está retenido, es necesario procesarlo nuevamente para poderimprimirlo. Cuando un trabajo está en pausa, se puede reanudar la impresión sinnecesidad de volverlo a procesar.
a) Haga clic con el botón derecho del ratón en el trabajo y seleccione Retener. Eltrabajo se pone en la lista de trabajos en pausa donde se puede acceder a élpara cambiar las propiedades.
b) Haga clic con el botón derecho del ratón en el trabajo, seleccione Propiedades...y ajuste las propiedades.
c) Seleccione Liberar. El trabajo se vuelve a colocar en la lista Trabajos activos.
5. Si está satisfecho con los resultados de la salida impresa, haga clic en Reanudar,Reanudar impresora o Reanudar todo y se imprimirá todo el trabajo.
Reposicionar salidaLa función Reposicionar salida de DocuSP permite al usuario mover hacia delante ohacia atrás (cambiar la posición) la impresión de la página de salida de un trabajo. Ensistemas de impresión antiguos, se denominaba "espaciado".
NOTAEsta función no está destinada a los flujos de trabajo de aplicaciones de publicacionescomplejas. Un flujo de trabajo normal para esta función es un trabajo grande o detamaño no definido 1-N.
Limitaciones de la función Reposicionar salida:
• Reposicionar salida no está disponible cuando el sistema está en Modo protegido.• Se puede cambiar la posición enN-1 y 1-N; sin embargo, la interfaz solamentemuestra
el estado de 1-N. El flujo de "trabajo grande" al que está destinado hace que el usode 1-N sea más intuitivo y fácil de utilizar (comparado con N-1).
• El espaciado no es aplicable en el caso de trabajos LCDS que tienen juegos.• La opción Reposicionar salida no está disponible para trabajos IPDS. Aunque se
puedan seleccionar opciones de Reposicionar salida, los comandos no se respetarány no aparecerá ningún mensaje de aviso.
• No puede cambiarse la posición en trabajos acabados o con acabado en subjuegos.• Se puede reposicionar hacia atrás un total de 2000 páginas. La reposición hacia
delante está limitada únicamente por el tamaño del trabajo.• La función de espaciado solo está disponible cuando la impresora se encuentra en
modo de pausa y la seguridad y MICR no está activados. El espaciado del trabajo encurso no está limitado por el modo Protegido y MICR.
Uso de la función Reposicionar salida1. Durante la impresión de un tipo de trabajo apropiado, seleccione Reposicionar
salida... en el menú Impresora. Se abrirá la ventana Reposicionar salida mostrandola información del trabajo actual y las opciones de espaciado.
6-7Servidor de impresión FreeFlow®
FreeFlow Print Server Help
Menú Impresora
2. Seleccione Pausar en el área Opciones de la impresora de la ventana de diálogo. Elcampo Información del trabajo presenta los datos del trabajo de impresión.
3. Introduzca valores en la ventana de diálogo Reposicionar salida para avanzar oretroceder (espaciar) el número de páginas o juegos deseado en el trabajo que seencuentra en modo de pausa.
• Juegos a espaciar: puede utilizar esta función para ir a otro juego del trabajo deimpresión. Por ejemplo: si se está imprimiendo la página 35 del juego 5, deberíaescribir –2 en el campo Juego para ir a la página 35 del juego 3.
• Páginas a espaciar: un trabajo de 20000 páginas puede pararse en la página10001 y espaciarse hacia atrás (o reposicionarse) para imprimir la página 9050sin ningún impacto aparente en el rendimiento.
4. Cuando se muestra el mensaje Espaciado aplicado correctamente a la salida, lainterfaz se actualiza con la nueva ubicación.
5. Si lo desea, seleccioneMuestra para realizar una impresión demuestra de la siguientepágina que se va a imprimir.
6. Si la impresión de muestra es correcta, seleccione Iniciar espaciado para continuar.Para establecer Reposicionar salida en el siguiente trabajo programado, haga clic enel botón Trabajo siguiente.
Ventana de biblioteca de papelesLa biblioteca de papeles contiene el nombre de todos los papeles programados para laimpresora. Los nombres se muestran en orden alfabético y se pueden ordenarseleccionando el encabezamiento deseado. El número de papeles Sin especificar noexcede el número de bandejas disponibles.
La ventana Biblioteca de papeles le permite ver los atributos para un papel, p. ej. elnombre, tamaño, color, tipo y peso de cada papel.
Seleccione Impresora > Biblioteca de papeles o seleccione el botón Biblioteca depapeles desde la página inicial para ver la Biblioteca de papeles. A continuación podránseleccionarse las siguientes opciones:
• Propiedades
• Calibración
• Fechas de calibración de medios tonos
Los papeles se programan y gestionan mediante el Administrador de la biblioteca depapeles. Consulte el sistema de Ayuda para el Administrador de la biblioteca de papelespara su prensa.
Para agregar papel o modificar el papel existente en la bibliotecade papeles después de restaurar la biblioteca de papeles
1. Inicie sesión como administrador del sistema.2. Vaya a /var/opt/xerox/Versant2100Press/UI/public/custom.
Servidor de impresión FreeFlow®6-8FreeFlow Print Server Help
Menú Impresora
3. Modifique los permisos en la carpeta de papeles a 777.4. Vuelva a la biblioteca de papeles y reanude la adición o modificación de papeles.
Ventana AcabadoLa ventana Acabado permite configurar dispositivos de acabado internos y externos,crear perfiles de acabado, activar o desactivar los perfiles de acabado e importar yexportar perfiles. El administrador del sistemadetermina los usuarios que pueden accedera estas funciones.
Campos de la ventana Acabado
La ventana Acabado contiene los siguientes campos:
• Acabadoras internas: los dispositivos de acabado internos que se cubren en estasección son la grapadora y el encuadernador.
- Nombre: muestra el nombre de la grapadora y/o del encuadernador.- Estado: indica si la acabadora está activada o desactivada.- Acabadoras externas: las opciones de acabado externas incluyen cualquier
acabadora que cumpla el nivel 1 de DFA y pueda acoplarse a la impresora. Si laimpresora no está configurada con una acabadora externa, este campo no estarádisponible.
- Nombre del perfil:los perfiles de acabadora incluyen las opciones deconfiguración del dispositivo de acabado que controlan distintas funciones dela acabadora.
- Estado: indica si la acabadora está activada o desactivada.- En línea: indica si la acabadora está en línea o fuera de línea.- Nombre del dispositivo: muestra el nombre de la acabadora externa.
Menús de la ventana Acabado
Se puede acceder a los menús de acabado seleccionando los menús desplegablesAcabadoras internas y Acabadoras externas, haciendo clic con el botón derecho delratón en una de las acabadoras listadas, o utilizando la barra de herramientas.
• Menú Acabadoras internas:
- Propiedades: permite ver y editar las propiedades de la acabadora interna.- Activar: activa la acabadora seleccionada.- Desactivar: desactiva la acabadora seleccionada.- Seleccionar todo: resalta todas las acabadoras.- Despejar todo: anula la selección de todas las acabadoras que se encuentren
resaltadas.
• Menú Acabadoras externas:
- Opciones delmódulo de transporte de acabado: muestra opciones para alturade salida, registro de salida y velocidad de salida.
6-9Servidor de impresión FreeFlow®
FreeFlow Print Server Help
Menú Impresora
- Propiedades: permite ver y editar las propiedades de la acabadora externa.- Nuevo: permite configurar un perfil de acabado nuevo.- Eliminar: elimina un perfil de acabadora.- Importar perfil: importa un perfil de acabadora externa.- Exportar perfil: exporta un perfil de acabadora externa.- En línea/Fuera de línea: indica si la acabadora está en línea o fuera de línea.- Activar: activa la acabadora seleccionada.- Desactivar: desactiva la acabadora seleccionada.- Configuración del dispositivo: para configurar y activar una acabadora externa.- Seleccionar todo: resalta todas las acabadoras.- Despejar todo: anula la selección de todas las acabadoras que se encuentren
resaltadas.
• Menú Ver:
- Mostrar herramientas: si se selecciona esta opción, se mostrarán diversasherramientas correspondientes a las tareas más habituales.
- Ocultar herramientas: esta opción, que solo está disponible cuando la barra deherramientas está visible, oculta la barra de herramientas.
- Actualizar: esta opción actualiza el contenido de la lista de acabadoras.- Barra de herramientas: los iconos de la barra de herramientas permiten acceder
a las funciones más utilizadas. Coloque el cursor sobre cada uno de los iconospara ver una descripción.
Configuración de dispositivos de acabado externos
Esta función permite a los administradores del sistema crear y administrar laconfiguración de dispositivos de acabado de otros fabricantes. Dichos dispositivos seconectan a la impresora mediante un transporte auxiliar y se les denomina acabadorasexternas. El software del Servidor de impresión FreeFlow es compatible con acabadorasde otros fabricantes que cumplan el nivel 1 de DFA.
Un dispositivo de acabado externo puede tener uno o varios perfiles de acabadora. Losperfiles de acabadora incluyen las opciones de configuración del dispositivo de acabadoque controlan distintas funciones de la acabadora.
Se pueden utilizar perfiles de acabado en línea para acabar trabajos impresos y puedenespecificarse como una opción de acabado para una cola.
Descripción general de la configuración de acabadoras externas
Para configurar un dispositivo de acabado externo en el sistema de impresión, realiceestas operaciones en orden:
1. Cree el perfil del dispositivo.2. Cree uno o varios perfiles de acabadora para su uso con el dispositivo.3. Ponga en línea un perfil del dispositivo para permitir el acceso al hardware.4. Active los perfiles de acabadora para permitir el procesamiento por software.
Servidor de impresión FreeFlow®6-10FreeFlow Print Server Help
Menú Impresora
Creación de un perfil del dispositivo
El primer paso para configurar y activar una acabadora externa es crear el perfil deldispositivo.
NOTAConsulte la documentación suministrada con el dispositivo de acabado para conocerlos parámetros y especificaciones necesarios para configurar el dispositivo.
1. Seleccione Impresora > Acabado....2. Seleccione una acabadora externa.3. SeleccioneConfiguración del dispositivo... en elmenúAcabadoras externas. Realice
una de la acciones siguientes:
• Para configurar un nuevo dispositivo de acabado, haga clic con el botón derechodel ratón en la ventana Configuración del dispositivo y seleccione Nuevo...
• Para cambiar el perfil, seleccione un perfil de dispositivo existente, haga clic conel botón derecho del ratón y seleccione Propiedades...
4. Seleccione el botón de acceso Propiedades y límites prefijados:a) Cree un perfil nuevo o edite un perfil.
Si va a crear un perfil nuevo, introduzca un nombre para el dispositivo nuevo queva a definir en el campo Nombre.
El campo Nombre puede editarse durante la edición de un perfil. El nombreprefijado es el nombre o ID del dispositivo.
b) Seleccione el tipo de dispositivo de acabado en el menú desplegable Tipo dedispositivo. Los tipos compatibles son Realizador de folletos (SBM) y Externo,que indica cualquier otro dispositivo que no sea el realizador de folletos.Si se selecciona el realizador de folletos, se introducen automáticamente laspropiedades y tiempos del dispositivo para un realizador de folletos.
NOTASi los usuarios van a enviar trabajos desde una aplicación cliente que utiliza laopción Realizador de folletos, solo se debe definir un realizador de folletos parael servidor de impresión. Las fichas de trabajo en las que se ha seleccionado elrealizador de folletos se asocian automáticamente al primer dispositivo deacabado cuyo perfil especifique que el tipo de dispositivo es realizador de folletos.
c) Introduzca el resto de las propiedades y de los límites prefijados (valoresmínimosy máximos) del dispositivo en los campos restantes.
• Función 1/Función 2: estos menús desplegables solo aparecen si se haseleccionado Especificado por el sistema en la ventana Propiedades enConfiguración del dispositivo. Las funciones Función 1 y Función 2 las defineel fabricante del dispositivo de acabado. Especifique lo siguiente para cadauna de las funciones especiales:
Línea desactivada desactiva la función.
6-11Servidor de impresión FreeFlow®
FreeFlow Print Server Help
Menú Impresora
Línea activada activa la función.
Especificado por el sistemaactiva y desactiva la función cuando lo especificael software del sistema, como por ejemplo en una entrada dinámica dedescripción del trabajo (DJDE).
• Secuencia de hojas: indica el orden en que saldrán las hojas acabadas enla bandeja de salida del dispositivo: de la primera a la última (1-N) o de laúltima a la primera (N-1). Seleccione una o las dos opciones.
• Orientación de la cara 1: indica si las hojas deben apilarse en la bandejade salida cara arriba, cara abajo, o de cualquiera de las dos maneras. Sepueden seleccionar varias opciones.
• Girar: indica si la página impresa se debe girar 90 grados antes de pasar porel dispositivo de acabado.
Si el tipo de dispositivo seleccionado es Externo, las selecciones disponiblesson Siempre y Nunca.
Si el tipo de dispositivo es Realizador de folletos, la opción es Especificadopor el sistema.
• Trabajos de transferencia continua: seleccione entre Admitido y Noadmitido.
Admitido: el dispositivo DFA admite la transferencia continua de trabajos.Se pueden enviar varios trabajos a la impresora, lo cual permite una mayorproductividad de la impresión ya que la máquina no se detiene entre untrabajo y otro.
No admitido: solo se puede enviar un trabajo a la vez al dispositivo DFA.Configure las opciones prefijadas de límites, de eliminación de perforacionesy de separación de hojas.
d) Seleccione el botón de acceso Tiempos. Introduzca los parámetros de tiemposdel dispositivo de acabado. Esta información se encuentra en la documentacióndel dispositivo de acabado o puede obtenerla del personal de asistencia al clientedel fabricante del dispositivo.
e) Seleccione el menú desplegable Recuperación de hoja para configurar el modode recuperación de juego deseado. Para obtener más información consulteOpción Recuperación de juego automática.
f) Seleccione Aceptar para guardar el nuevo perfil del dispositivo.Se cierra la ventana Perfil del dispositivo y se abre la ventana Configuración deldispositivo mostrando el nombre del dispositivo nuevo en la lista.
Creación de un perfil de acabadora
Los perfiles de acabadora incluyen las opciones de configuración del dispositivo deacabado que controlan distintas funciones de la acabadora. Una acabadora externapuede tener más de un perfil. Después de configurar el dispositivo creando un perfil,puede crear uno o varios perfiles de acabadora para el dispositivo.1. Realice una de las siguientes operaciones en el campo Acabadoras externas:
Servidor de impresión FreeFlow®6-12FreeFlow Print Server Help
Menú Impresora
• Para crear un nuevo perfil de acabado, haga clic con el botón derecho del ratónen la ventana Configuración del dispositivo y seleccione Nuevo...
• Para cambiar el perfil, seleccione un perfil ya existente, haga clic con el botónderecho del ratón y seleccione Propiedades...
Se abre la ventana Perfil de acabadora, quemuestra el botón de acceso Propiedadesy límites.
• Si desea a crear un perfil nuevo, introduzca un nombre. Es conveniente que elnombre describa el dispositivo de acabado y la configuración específica del perfil.
• Si está editando un perfil, el campo Nombre será de solo lectura.
NOTALos remitentes de trabajos deben saber el nombre exacto de los perfiles deacabadora para acceder a las acabadoras externas. El remitente debe introducirel nombre del perfil en la ficha de trabajo como una opción de acabadopersonalizado.
2. El cuadro desplegable Tipo incluye los nombres de los dispositivos de acabado paralos que se han creado perfiles de dispositivo. Seleccione el nombre del dispositivopara el que desea crear un perfil de acabadora. En los campos correspondientes,introduzca las propiedades que faltan para el dispositivo.a) Función 1/Función 2: estos menús desplegables solo aparecen si se ha
seleccionado Especificado por el sistema en la ventana Propiedades enConfiguración del dispositivo. Las funciones Función 1 y Función 2 las define elfabricante del dispositivo de acabado. Especifique lo siguiente para cada unade las funciones especiales:
• Línea desactivada desactiva la función.
• Línea activada activa la función.
• Especificado por el sistemaactiva y desactiva la función cuando lo especificael software del sistema, como por ejemplo en una DJDE.
b) Secuencia de hojas: indica el orden en que saldrán las hojas acabadas en labandeja de salida del dispositivo: de la primera a la última (1-N) o de la últimaa la primera (N-1). Seleccione una o las dos opciones.
c) Orientación de la cara 1: indica si las hojas deben apilarse en la bandeja desalida cara arriba, cara abajo, o de cualquiera de las dos maneras. Se puedenseleccionar varias opciones.
d) Girar: indica si la página impresa se debe girar 90 grados antes de pasar por eldispositivo de acabado.
• Si el Tipo de dispositivo seleccionado es Externo, las selecciones disponiblesson Siempre y Nunca.
• Si el Tipo de dispositivo es Realizador de folletos, la opción es Especificadopor el sistema.
6-13Servidor de impresión FreeFlow®
FreeFlow Print Server Help
Menú Impresora
3. En los campos siguientes es necesario introducir el valor prefijado mínimo y máximodel dispositivo de acabado. Los límites de los valores se muestran junto al campo detexto de cada propiedad.a) Longitud mínima y máxima de la hoja indica la longitud mínima y máxima de
hoja que puede procesarse en el dispositivo de acabado.b) Anchura mínima y máxima de la hoja indica la anchura mínima y máxima de
hoja que puede procesarse en el dispositivo de acabado.
NOTALas hojas con un borde de más de 363 mm (14.3 pulgadas) se alimentan por elborde corto. Por lo tanto, la medida más grande de estos papeles se debeintroducir como la anchura y no la longitud.
c) Peso mínimo y máximo de la hoja indica el peso mínimo y máximo de hoja quepuede procesarse en el dispositivo de acabado.
d) Tamaño mínimo y máximo del juego indica el número mínimo y máximo dehojas que pueden procesarse en el dispositivo comoun juego (por ejemplo, juegosde hojas que se van a grapar o perforar juntas).
NOTALos parámetros que introduzca en estos campos son las propiedades y límitespara una configuración del dispositivo de acabado. Las entradas realizadas enesta ventana no deben ser idénticas a las de los campos equivalentes del perfildel dispositivo, que son los parámetros prefijados para el dispositivo en sí.
4. Seleccione Aceptar para guardar el nuevo perfil de acabadora y cerrar la ventana.El perfil aparece en la lista de perfiles Acabadoras externas de la ventana Acabado.
NOTASi desea crear otro perfil de acabadora para el mismo dispositivo, repita el procesopara tantos perfiles como desee configurar.
5. Ponga los perfiles de dispositivo en línea: Después de configurar un dispositivo deacabado y crear uno o varios perfiles para dicho dispositivo, es necesario ponerlo enlínea para poder acceder al hardware.
NOTASolamente se puede tener en línea un perfil del dispositivo al mismo tiempo.
a) Haga clic con el botón derecho del ratón en el perfil que desee modificar.b) Seleccione En línea en el menú.
El cambio se refleja en el campo En línea de la lista de perfiles de Acabadorasexternas.
6. Activación de un perfil de acabadora
Para que el software del sistema de impresión pueda acceder a un perfil, es necesarioactivarlo en la lista de perfiles de acabadora.a) Haga clic con el botón derecho del ratón en el perfil que desee activar.b) Seleccione Activar en el menú.
El valor del campo Estado cambia a Activado.
Servidor de impresión FreeFlow®6-14FreeFlow Print Server Help
Menú Impresora
7. Creación de un perfil de acabadoraa) Haga clic con el botón derecho del ratón en el perfil que desee desactivar.b) Seleccione Desactivar en el menú.
El valor del campo Estado cambia a Desactivado.
Opción Recuperación de juego automática
Recuperación de juego automática garantiza que cada juego de un trabajo estácomunicado en el sistema. DFA se supervisa y todo juego que no llegue al destino DFAfinal se vuelve a imprimir.
La recuperación de juego automática resulta útil cuando se utilizan acabadoras DFA enlínea especiales para juegos. Sin esta función, se vería obligado a imprimirmanualmentelos juegos defectuosos. Para LCDS e IPDS, el trabajo que contenga el juego defectuosodebe enviarse otra vez.
Las opciones son:
• Recuperación de hoja: esta es la opción prefijada. Después de producirse un atascoen la acabadora, el trabajo se recupera desde la primera hoja del trabajo que nollega a la salida.
• Recuperación de juego: después de un atasco de la acabadora el trabajo vuelve alprincipio del primer juego incompleto y se reanuda la impresión desde ese punto.
Consideraciones y limitaciones:
• La recuperación de juego automática es solamente para trabajos clasificados y nose activará para trabajos sin clasificar.
• El tamañomáximo del juego cuando se usa recuperación de juego automática es deunas 2000 hojas.
• Para algunos trabajos muy pequeños con la recuperación de juego automáticaactivada, habrá necesariamente algunos pasos omitidos.
Ventana ApiladoLa ventanaApilado permite activar y desactivar el apilador con desplazamiento. Tambiénpermite ver y controlar opciones de todos los apiladores existentes en el sistema.
Controles del apilador
Según la configuración de la impresora, la ventana Apilado contiene los campossiguientes:
• Nombre: El nombre del apilador.• Estado: Indica si el apilador está activado o desactivado.• Modo mixto: si está activado, permite que una bandeja utilice más de un tipo de
papel.• Límite: muestra los límites de cantidad de papel propios del apilador seleccionado.
6-15Servidor de impresión FreeFlow®
FreeFlow Print Server Help
Menú Impresora
Menú de la ventana Apilador
Las opciones de apilado disponibles dependen de la configuración de la impresora.
• Límites del apilador: muestra el límite de la bandeja de cada apilador.• Opciones: Muestra las opciones del apilador.• Activar: Activa el apilador seleccionado.• Desactivar: Desactiva el apilador seleccionado.• Modo y límites de apilado: permite activar el acabado mezclado y, si el dispositivo
lo admite, el límite de la bandeja. El límite de la bandeja define el número máximode hojas que puede contener cada apilador.
• Seleccionar todo: resalta todos los apiladores.• Despejar todo: anula la selección de todos los apiladores resaltados.
Uso de la ventana Apilado
Las distintas opciones del apilador permiten controlar lamanera de enviar los documentosal apilador y cómo recuperarlos.
La ventana Apilado permite efectuar las tareas siguientes:
• Activar o desactivar un apilador.• Modo y límites de apilado: permite activar el acabado mezclado y, si el dispositivo
lo admite, el límite de la bandeja. El límite de la bandeja define el número máximode hojas que puede contener cada apilador.
• Seleccione las opciones del apilador:
- Control del apilado desplazado: la función de apilado desplazado permite quelos juegos de documentos impresos salgan escalonados (desplazados) en elapilador, en lugar de salir todos en una sola pila.
NOTALa opción de apilado desplazado solo está disponible para apiladores quepermitan el apilado con desplazamiento.
- Capacidad de bandejas clasificadoras. La capacidad de las bandejasclasificadoras determina el total de hojas que puede tener un trabajoencuadernado.
- Límites del apilador: establezca el límite de la bandeja de cada apilador.
Administración de la lista de apiladores
Se puede configurar la visualización de la lista de apiladores seleccionando o anulandola selección de los encabezados de la lista de apiladores. Si se anula la selección, elelemento se elimina de la fila de la lista de apiladores.1. Seleccione Impresora > Apilado.2. Seleccione Ver > Columnas....
• Seleccione los encabezados de columna que quiera ver en la lista de apiladores.• Anule la selección de los encabezados que desee eliminar de la lista de apiladores.
Servidor de impresión FreeFlow®6-16FreeFlow Print Server Help
Menú Impresora
NOTAEl encabezado de columna Nombre es de solo lectura y no se puede anular.
3. Seleccione Aceptar.
Los cambios se reflejan inmediatamente en la lista de apiladores.
Ventana Calidad de imagenLas opciones de la ventana Calidad de imagen permiten al administrador del sistemaconfigurar funciones que mejorarán la calidad de la imagen impresa según el tipo dearchivo que se imprima y las fuentes que se utilicen. La impresora puede tener dificultadesen resolver las líneas finas y los detalles finos de una imagen. Las opciones de Calidadde imagen se configuran para cada descompositor, para cada tipo de impresora.
Se pueden modificar las opciones para la oscuridad de impresión y PCL, así como pararasterizadores de fuentes y procesadores de imagen ráster (RIP) PostScript/PDF.
Las opciones de resolución varían de un descompositor a otro.
NOTASi no dispone de una licencia PostScript válida, el sistema no mostrará ningúndescompositor de PostScript.
NOTALas propiedades de TIFF no contienen opciones exclusivas de esta versión del Servidorde impresión FreeFlow y, por consiguiente, las opciones no pueden ajustarse.
Menús y campos de la ventana Calidad de imagen• Para acceder al menú Propiedades... de Procesador de imagen ráster, realice una de
las siguientes operaciones:
- Haga doble clic en un Procesador de imagen ráster.- Haga clic con el botón derecho del ratón en un Procesador de imagen ráster y
seleccione Propiedades....- Seleccione un procesador de imagen ráster y seleccione el icono Propiedades...
de la barra de herramientas.
• Menú Ver:
- Mostrar herramientas: si se selecciona esta opción, se mostrarán diversasherramientas correspondientes a las tareas más habituales.
- Ocultar herramientas: esta opción, que solo está disponible cuando la barra deherramientas está visible, oculta la barra de herramientas.
- Actualizar: esta opción actualiza el contenido de la lista Procesadores de imagenráster.
• Campo Procesadores de imágenes ráster:
6-17Servidor de impresión FreeFlow®
FreeFlow Print Server Help
Menú Impresora
Tipo: indica el tipo de procesador de imágenes ráster (RIP). Las selecciones sonPCL, PostScript/PDF o TIFF.
NOTASi no dispone de una licencia PostScript válida, el sistema no mostrará ningúnprocesador de PostScript.
-
NOTALas propiedades de TIFF no contienen opciones exclusivas de esta versión delServidor de impresión FreeFlow y, por consiguiente, las opciones no puedenajustarse.
NOTAEn este campo se pueden seleccionar las propiedades del rasterizador de fuentesprefijado de PS/PDF.
- Resolución: Muestra la resolución de cada RIP.
Ajuste de la calidad de imagen1. Seleccione Impresora > Calidad de imagen....2. Ajuste de la calidad de imagen para PostScript/PDF
NOTASi no dispone de una licencia PostScript válida, el sistema no mostrará opciones decalidad de imagen de PostScript.
a) Haga doble clic en la fila de la lista de procesadores de imagen ráster quecontenga el procesador PostScript/PDF y la resolución que desee modificar.
b) Seleccione un tamaño del punto TrueType. Esto permite ajustar la oscuridad delas fuentes escalables.
c) Ajuste la Densidad de trazo para controlar el grosor de las líneas finas creadasmediante el comando de trazos de PostScript.
d) Seleccione un reproductor de fuente para especificar el reproductor que seutilizará para procesar trabajos PostScript que contengan fuentes escalablesAdobe Type 1.
Si selecciona Solución de fuentes Xerox, también deberá establecer los controlesde densidad y dentado.
• Densidad: define, en píxeles, la densidad u oscuridad que debe aplicarse ala fuente.
• Densidad mínima: define la anchura de un trazo mínimo en píxeles. Estevalor solo hacemás grueso los trazos que tienen anchuramenor que el valormínimo.
• Semidentado: determina con qué intensidad el software procesa el textopara quitar los bordes dentados digitales. Para la mayoría de las personas,el efecto primario del cambio de este control de Ligero a Completo será unoscurecimiento aparente del texto extremadamente fino.
e) SeleccioneAceptar cuando haya terminado, o seleccioneAvanzadas... para fijarlas opciones avanzadas de PostScript/PDF y continúe con el paso siguiente.
Servidor de impresión FreeFlow®6-18FreeFlow Print Server Help
Menú Impresora
3. Configure las opciones avanzadas de PostScript/PDF. Esto permite definir diversasopciones para optimizar la funcionalidad del descompositor PostScript/PDF.
NOTASi no dispone de una licencia PostScript válida, el sistema no mostrará opciones decalidad de imagen de PostScript.
a) En la ficha Memoria virtual, introduzca la memoria virtual inicial. Esta opcióndefine la cantidad dememoria disponible para que el descompositor de PostScriptprocese los trabajos. Este valor dememoria virtual lo pueden utilizar hasta cuatrodescompositores PostScript/PDF distintos.
NOTASi no dispone de una licencia PostScript válida, el sistema no mostrará ningúndescompositor de PostScript.
b) Seleccione la ficha Sistema para modificar las opciones de memoria caché delsistema. El uso del espacio caché del descompositor PostScript/PDF evita tenerque volver a trazar componentes específicos de una página lógica y, en su lugar,los almacena en la memoria caché para mejorar el rendimiento delprocesamiento. La memoria caché se asigna a partir de la memoria virtual.
c) Seleccione la ficha Usuario para configurar la cantidad de caché designado aun único componente dentro del caché. Aumentar un determinado valor puedeincrementar el rendimiento del proceso; sin embargo, aumentar los valores delcaché de forma arbitraria puede reducir el rendimiento o hacer que el procesode un trabajo falle.
• MaxFontCache: memoria para conservar fuentes en caché.• MaxFormCache: memoria para conservar formularios en caché.• MaxPatternCache: memoria para conservar dibujos en caché.• MaxScreenCache: memoria para conservar medios tonos en caché.• MaxUPathCache: memoria para conservar la ruta del usuario que define
las formas, trayectorias o regiones en caché.• MaxFontItem: memoria máxima que cualquier carácter de fuente puede
ocupar dentro del caché de fuentes.• MaxFormItem: memoria máxima que cualquier formulario ocupa dentro
del caché de formularios.• MaxPatternItem: memoria máxima que cualquier dibujo ocupa dentro del
caché de dibujos.• MaxScreenItem: memoriamáxima que cualquiermedio tono ocupa dentro
del caché de trama.• MaxSuperScreen: número máximo de píxeles en una supercelda que
aumenta el número de niveles de gris en los medios tonos.• MaxUPathItem: memoriamáximapara cualquier ruta de usuario que define
las formas, trayectorias o regiones en el caché de ruta del usuario.• Tramas precisas: la tecnología de tramas precisas utiliza una supercelda, o
una disposición de celdas demedios tonos, para proporcionar un ajustemuycercano al ángulo y frecuencia de trama solicitados.
6-19Servidor de impresión FreeFlow®
FreeFlow Print Server Help
Menú Impresora
• Reconocimiento de lenguaje: el software escanea el archivo PostScript. Siencuentra unamezcla o gradiente creado por una aplicación de preimpresiónpopular como Quark XPress, Adobe Illustrator o FreeHand, la sustituye porla mezcla PostScript Smooth Shading, que es mejor.
d) Seleccione Aceptar dos veces para cerrar las ventanas.
4. Ajuste la calidad de imagen PCL:a) Haga doble clic en la fila de la lista de procesadores de imagen ráster que
contenga el procesador PCL y la resolución que desee modificar.b) En el cuadro de diálogoCalidad de imagen PCL, seleccione un control de densidad.
Los controles de densidadmejoran los gráficos ráster, escalas de grises estándarde PCL residentes o fuentes de mapas de bits incluidos en el archivo PCL.
• Escalas de grises: el control de escala de grises oscurece los tonos estándarTipo 10.
• Gráficos ráster: el control de gráficos ráster oscurece las imágenes ráster,tales como fotografías escaneadas.
• Fuentes de mapas de bits: el control de fuentes de mapas de bits oscurecelas fuentes PCL de mapas de bits.
c) Seleccione una anchura mínima de trazo HPGL (Hewlett-Packard GraphicsLanguage) para definir el límite de la anchura para hacer más gruesas las líneasfinas contenidas en trabajos PCL. Todas las líneas finas con una anchura enpíxeles menor que el trazo mínimo seleccionado se harán más gruesas para quecoincidan con el valor seleccionado.
d) Seleccione Control de oscuridad del tono para ajustar el oscurecimiento derellenos personalizados del tipo 11 utilizados habitualmente.
• No: sin mejora.• Superposición 1D: hace que cada línea escaneada se desplace un píxel en
la dirección rápida de escaneado y se fusione con el escaneado original.• Superposición 2D: hace que cada línea se desplace un píxel en ambas
direcciones, rápida y lenta, de escaneado y se fusione con la línea deescaneado original. Esto producirá escalas muy oscuras que se imprimiráncomo negro sólido.
• Escala 2X: ajusta a escala los dibujos por un factor de dos y hace que lafrecuencia de la trama de medios tonos se reduzca a la mitad.
e) Utilice la opción de UFST (Universal Font Scaling Technology) para ajustar ladensidad de las fuentes escalables Intellifont:
• Tamaño de punto (Intellifont): controla la oscuridad de las fuentesIntellifonts procesadas con este rasterizador.
• Tamaño de punto (TrueType): controla la oscuridad de las fuentes escalablesTrue Type.
f) Seleccione Aceptar para cerrar la ventana.
Servidor de impresión FreeFlow®6-20FreeFlow Print Server Help
Menú Impresora
NOTALas propiedades de TIFF no contienen opciones exclusivas de esta versión delServidor de impresión FreeFlow y, por consiguiente, las opciones no puedenajustarse.
5. Restauración de los valores prefijados de fábrica: las opciones de calidad de imagenprefijadas están optimizadas para las impresoras. Si se modifican estas opciones, seaconseja restaurarlas más adelante a los valores prefijados de fábrica.a) Haga doble clic en la fila de la lista de procesadores de imagen ráster que
contenga el procesador y la resolución que desee modificar.b) Seleccione Prefijados.c) Seleccione Aceptar.
6-21Servidor de impresión FreeFlow®
FreeFlow Print Server Help
Menú Impresora
7Menú Sistema
El menú Sistema permite acceder a los controles de administración del sistema, incluidala instalación de software, la restauración de las ID de trabajos, los diagnósticos y elinicio/parada del sistema.
Uso del menú SistemaEl menú Sistema permite efectuar las tareas siguientes:
Pausa y reanudación de la impresora
Si tiene que detener el proceso de la impresora, puede ponerla en pausa. Considereponer en pausa la impresora en lugar de retener trabajos cuando sea necesario realizarun ajuste, como cambiar el tóner, por ejemplo. Cuando se retiene un trabajo, es necesarioprocesarlo nuevamente para poderlo imprimir. Sin embargo, esto no es necesario cuandose pone en pausa la impresora.1. Seleccione el botón Pausa situado en la esquina superior derecha de la ventana del
Servidor de impresión FreeFlow.Se abre la ventana de diálogo Reanudar/Cancelar trabajo.
2. SeleccioneReanudar impresora,Reanudar escáner oReanudar todo para continuarprocesando el trabajo.
Pausa y reanudación del proceso
1. Para poner en pausa el proceso de impresión, seleccione Sistema > Pausarprocesamiento o utilice las teclas Ctrl +Mayús + P.Las pausas del proceso se suelen realizar en trabajos de gran tamaño.
2. Para reanudar el proceso de impresión, seleccione Sistema > Reanudarprocesamiento o utilice las teclas Ctrl +Mayús + R.Cuando se selecciona Reanudar procesamiento, el proceso de impresión continúaen donde se quedó. Cualquier ajuste que se haya realizado en el trabajo o en la colasolo se aplica a la parte del trabajo que todavía no se ha procesado.
7-1Servidor de impresión FreeFlow®
FreeFlow Print Server Help
Restauración de ID de trabajos
A cada trabajo se le asigna un número de identificación secuencial cuando se envía parasu impresión. Al restaurar las ID de los trabajos, se eliminan todos los trabajos del sistema,se restauran los números de ID de los trabajos, se purga el historial de contabilidad y sereinicia el software.
PrecauciónAl restaurar las ID de los trabajos, se eliminan todos los trabajos del sistema, incluidoslos trabajos retenidos, con errores o ilegibles, y se purgan los historiales de contabilidad.Antes de realizar una restauración, procure guardar la información de contabilidad enun archivo y verificar que todos los trabajos que hay en ese momento en el sistema sepueden eliminar.
Restauración de ID de trabajos1. Inicie una sesión como administrador del sistema.2. Seleccione Cola: Administrador de colas....3. Seleccione una cola. Haga clic con el botón derecho del ratón y seleccione Seleccionar
todo....4. Haga clic con el botón derecho del ratón y seleccione No aceptar trabajos.5. Cierre la ventana Administrador de colas.6. Compruebe si hay algún trabajo que se esté imprimiendo o guardando.
Si en ese momento hay activos uno o varios trabajos, espere a que finalicen antesde continuar.
• Si también desea borrar los trabajos que están activos en esemomento, seleccioneNo liberar trabajos.
7. Seleccione Sistema > Restaurar ID del trabajo.Aparecerá unmensaje de advertencia que indica que se eliminarán todos los trabajos,se purgará el historial de contabilidad y se reiniciará el software del Servidor deimpresión FreeFlow.
8. Seleccione Sí.Se abre la ventana de diálogo Restaurar ID del trabajo.
9. Siga las instrucciones del cuadro de diálogo. Introduzca el número con el que deseacomenzar a enumerar los trabajos después de reiniciar el software. La opción prefijadaes 1.
10. Seleccione Aceptar.La base de datos de trabajos y el historial de contabilidad se borran y se reinicia elsoftware del Servidor de impresión FreeFlow.
Consola de registro
El usuario puede ver las actividades de uso del sistema actuales y pasadas. Los historialesincluyen las actividades del operador y se indica el área de la interfaz del Servidor deimpresión FreeFlow a la que se ha accedido. Cada entrada del historial muestra la fechay hora de las actividades.
Servidor de impresión FreeFlow®7-2FreeFlow Print Server Help
Menú Sistema
Lo siguiente es una muestra de lo que puede que se detalle cuando se está conectadocomo administrador del sistema:
• 30 noviembre 2007, 11:35:42 PM: Desconectar usuario actual y conectar como elusuario especificado
• ¿Es conexión remota?: verdadero• IP: xx.253.199.xxx• Conectado como: sa
Cuando el operador selecciona el color del papel del trabajo, puede que se muestre losiguiente:
• 30 Noviembre 2007, 11:35:42 PM: Definir atributos del trabajo ID: 22• ----( Atributos del trabajo )----• clave: JOBMEDIA.Medium Color• texto: azul
El historial también incluye entradas de acceso desde el servidor de impresión remoto.Estas entradas tienen un asterisco delante de la fecha y hora, e incluyen la dirección IPy el nombre de la máquina que inició la actividad. Lo siguiente es un ejemplo de lo quepodría verse en el historial de accesos desde el servidor de impresión remoto:
• *30 de noviembre de 2007 11:35:42 PM: (xx.253.199.xxx, andromeda)• ID: 22• ----( Atributos del trabajo )----• clave: JOBMEDIA.Medium Color• texto: azul
El registro de actividades en la consola de registro se puede iniciar y parar en cualquiermomento.
Visualización de las actividades del registro y el uso del sistema1. Seleccione Sistema > Consola de registro...
En la consola de registro aparecen dos fichas, Actuales e Historial.
• En la fichaActuales semuestran las actividades que han tenido lugar desde quese encendió la impresora (con el registro activado), o desde que se inició el registrode actividades. La ficha Actual tiene un máximo de entradas en la ventanadesplazable. Una vez que se llega al límite, las entradas más antiguas se quitande la lista. Las entradas que se quitan de la fichaActuales pueden verse despuésen la ficha Historial.
• En la fichaHistorial semuestran las actividades que han tenido lugar desde quese activara el registro, basándose en días del calendario.
2. Para ver los historiales pasados, seleccione una fecha en el menú Ver.
El menú Ver contiene un mínimo de 2 semanas (14 días) de fechas. Si el historialestá fuera de las fechas del menú, se borra el archivo de datos del historial.
7-3Servidor de impresión FreeFlow®
FreeFlow Print Server Help
Menú Sistema
El tamaño de los historiales tiene un límite. Si se llega al límite de tamaño del historialde un día determinado, puede que aparezca un segundo historial para el mismo díaen la lista del menú. Ese otro historial tendrá la misma fecha, pero tendrá añadidoun número a la fecha. A continuación se muestra un ejemplo del modo de numerarlos historiales cuando el sistema de registro de actividades lo cierra. Si la fecha fueraNov 30, 2005 y el sistema necesitara generar otro historial por motivos de tamaño,el historial marcado como Nov 30, 2005 se marcaría como Nov 30, 2005 - 1 y secrearía un nuevo historial marcado como Nov 30, 2005. Si se excediera el límite otravez, el historial marcado como Nov 30, 2005 -1 se marcaría como Nov 30, 2005 - 2,el historial marcado como Nov 30, 2005 se marcaría como Nov 30, 2005 -1 y secrearía un nuevo historial marcado como Nov 30, 2005.
Las fechas que tengan un asterisco (*) es porque no existe historial para esa fecha.
3. Para despejar, desactivar o activar la consola de registro actual, abra la fichaActualesy seleccione una de las opciones siguientes:a) Seleccione Borrar para vaciar la consola de registro actual.b) Seleccione Desactivar registro para desactivar el registro de actividades.c) Seleccione Activar registro para activar el registro de actividades.
4. Seleccione Cerrar para salir de la ventana Consola de registro.
Estado de la red
Muestra un resumen de la actividad actual de la puerta de enlace Socket, LPR, IPP, HotFolder y AppleTalk.
NOTAApartir del Servidor de impresión FreeFlow9.0, no se ofrece compatibilidad conAppleTalk.
Uso de Estado de la red1. Abra el menú Sistema.2. Seleccione Estado de la red.3. Seleccione Ver para ver las columnas que se desean ver en la ventana Estado de la
red. Marque la casilla de los nombres de columnas correspondientes.
• Nombre de la cola
• Aceptar/Liberar
• Carpeta instantánea
• Socket
NOTASi la ficha LPD del cuadro de diálogo Puertas de enlace está desactivada, la puertade enlace LPR aparecerá desactivada en este menú.
Este diálogo supervisa el estado de aceptar y liberar de cada una de las colasmostradas. La información actualizada se muestra automáticamente.
Servidor de impresión FreeFlow®7-4FreeFlow Print Server Help
Menú Sistema
Impresión de un informe de configuración
El informe de configuración contiene toda la información del sistema, como opcionesdel sistema, opciones de la cola, texto de la licencia, papel de las bandejas de papel einformación sobre las fuentes y la red. El informe de configuración puede utilizarse paravalidar las opciones del sistema tras una instalación o actualización de software o paramantener un registro de cola y opciones de papel.1. Seleccione Sistema > Imprimir > Informe de configuración.2. En el cuadro de diálogo Informe de configuración, seleccione la cola y el papel para
imprimir el trabajo.3. Seleccione Aceptar.
Impresión de una página de prueba
La impresión de una página de prueba permite imprimir rápidamente un trabajo demuestra. Los trabajos de prueba suministrados en el sistema son PostScript y, por tanto,se requiere una licencia PostScript.1. Seleccione Sistema > Imprimir > Página de prueba.2. Seleccione la cola.3. Seleccione Aceptar.
Servicios remotos
Esta función, disponible para el administrador del sistema, sirve para transmitir los datosde la impresora a Xerox Corporation. Entre los servicios adicionales, se incluye laactualización del software, la visualización de servicios y el pedido de suministros. Esnecesario suscribirse a cada servicio.
NOTALos servicios remotos no están disponibles en las configuraciones de impresoras que noestán en red.
Uso de Servicios remotos1. Seleccione Sistema > Servicios remotos.... Se abre la ventana de diálogo Servicios
remotos. Están disponibles las siguientes opciones:
• Sincronizar con Xerox: la impresora se sincroniza con un servidor de Xerox paradeterminar qué servicios tiene activados la impresora.
• Configurar servicios remotos: para utilizar los diagnósticos de forma efectiva,debería introducir la información siguiente la primera vez que se instala el sistema:el servidor proxy HTTP (la dirección IP), el puerto proxy HTTP, el nombre de usuariodel proxy (si lo requiere el servidor proxy) y la clave para el proxy (si lo requiere elservidor proxy).
2. Los campos anteriores también se pueden modificar.a) Seleccione Activar para utilizar la supervisión remota, configurar una hora de
transferencia o seleccionar una frecuencia (horas).b) Seleccione Servicio o Servicio e ingeniería.c) Seleccione Aceptar.
7-5Servidor de impresión FreeFlow®
FreeFlow Print Server Help
Menú Sistema
3. Seleccione la ficha Sistema para ver los servicios de la impresora y los detalles de latransmisión. Para ver una versión de texto de la última transmisión enviada, seleccioneVer última transmisión.
4. Seleccione la ficha Facturación para ver los detalles del historial de facturación.5. Seleccione Cerrar para salir de la ventana de diálogo.
Administrador de actualizaciones
El Administrador de actualizaciones del Servidor de impresión FreeFlow permite disponerde actualizaciones de software, como por ejemplo parches de ingeniería y versiones demantenimiento, de forma remota.
Uso del Administrador de actualizaciones
Siga los siguientes pasos para realizar una actualización:1. Haga clic en el botón de menú principal Iniciar y seleccione Administrador de
actualizaciones del Servidor de impresión FreeFlow.2. Introduzca la contraseña raíz. Se muestra el Administrador de actualizaciones.
La instalación del software FFPS y de los parches requiere privilegios de administrador(raíz) antes de actualizar el sistema.
3. Haga clic en Comprobar si hay actualizaciones para comunicarse con el servidor deactualización de software de Xerox. Siempre y cuando se haya configuradocorrectamente la configuración de red y proxy, podrá recuperarse la lista deactualizaciones disponibles para el sistema actual.
Las actualizaciones disponibles se muestran en la lista Actualizaciones disponiblespara descargar.
4. Seleccione una de las actualizaciones y haga clic en Descargar actualización.
Las actualizaciones descargadas semostrarán en la listaActualizaciones disponiblespara instalar.
5. Seleccione la actualización que se desea instalar y haga clic en Instalaractualizaciones.
Hacer clic en Exportar actualización permitirá exportar la actualización seleccionadaa un destino especificado como el Sistema de archivos Solaris o un dispositivo dealmacenamiento USB.
Hacer clic en Importar actualización permitirá importar una actualización desdeuna ubicación distinta del servidor de actualización de software de Xerox, como undispositivo de almacenamiento USB o un directorio demontaje de red con la funciónExportar actualización.
6. Haga clic en Cerrar para salir de la aplicación.
Exportación de actualizaciones
Después de que se haya descargado una actualización, tiene la opción de exportar laactualización al sistema de archivos Unix o un dispositivo de almacenamiento USB.1. Seleccione una actualización de la lista Actualizaciones disponibles para instalar.
Servidor de impresión FreeFlow®7-6FreeFlow Print Server Help
Menú Sistema
2. Haga clic en Exportar actualización.3. Haga clic en Examinar y seleccione la carpeta de destino donde se va a exportar.4. Haga clic en Exportar.
Importación de actualizaciones
Es posible importar actualizaciones que se van a instalar más adelante desde el sistemade archivos o un dispositivo de almacenamiento USB.1. Seleccione una actualización de la lista Actualizaciones disponibles para instalar.2. Haga clic en Importar actualización.3. Haga clic en Examinar y seleccione la carpeta que contiene la actualización que se
va a importar.4. Haga clic en Importar.
Instalación de software
Esta función permite al administrador del sistema instalar y administrar el software.
Uso de la función Instalación de software1. Seleccione Sistema > Instalación de software...2. Seleccione entre las opciones siguientes:
• Seleccione Instalar para instalar los módulos de software necesarios para hacerfuncionar el sistema, un servicio de software nuevo o hardware nuevo.
• Seleccione Administrar versiones para ver información acerca de los módulosinstalados. El administrador del sistema puede ver el historial de la instalación,configurar la versión del software y desinstalar módulos.
3. Si se selecciona Instalar, seleccione los módulos de software necesarios para hacerfuncionar el sistema, un servicio de software nuevo o hardware nuevo.a) En el campo Instalar de, seleccione la ubicación del archivo de instalación.b) Usar unidad de CD: instala el servicio desde un CD.c) Especificar ubicación de archivo: seleccione esta opción para utilizar el directorio
del sistema de archivos para localizar el archivo de instalación.d) Seleccione Ubicación de archivo....e) Seleccione Examinar... .f) Seleccione la ubicación del archivo en el menú desplegable Buscar en.g) Seleccione el archivo de instalación en el directorio.h) Seleccione un tipo de archivo en el menú Archivos de tipo.i) Una vez que semuestre el nombre de archivo correcto, seleccione Siguiente para
continuar con los procedimientos de instalación.j) Seleccione el módulo que se va a instalar. Si lo desea, seleccione Configurar en
versión actual.k) Seleccione Instalar para completar el proceso de instalación.
4. Seleccione Cerrar para salir de la ventana de diálogo.5. Seleccione Sí para confirmar la acción.
7-7Servidor de impresión FreeFlow®
FreeFlow Print Server Help
Menú Sistema
Sobrescritura de datos
La sobrescritura de datos es una función con licencia quemejora la seguridad del sistemaal permitirle proteger los datos, dado que no pueden ser recuperados del disco durodespués de eliminarlos.
Configuración de la sobrescritura de datos en el sistema1. En la ventana principal de la interfaz de usuario, seleccione Sistema > Sobrescritura
de datos....
NOTAHay que obtener la licencia de esta función en el sistema para que aparezca en elmenú Sistema.
2. En la ventana Sobrescritura de datos, seleccione las siguientes opciones:
• Usar el modo rápido• Mostrar mensajes de texto• Lista de particiones (separar particiones con puntos y comas)
Cuando esta casilla está marcada, el cuadro de texto se activa y puede introducir lasparticiones del disco que desea sobrescribir.
• Excluir particiones (separar particiones con puntos y comas)
Cuando esta casilla está marcada, el cuadro de texto se activa y puede introducir lasparticiones de disco que desea proteger de la operación de sobrescritura.
3. Seleccione Aceptar. Según haya o no trabajos activos en una cola, puede sucederuna de dos cosas:a) Si existen trabajos activos en una cola, aparecerá un cuadro de diálogo de
advertencia que indica que se eliminarán los trabajos activos. Se le preguntarási está seguro de que desea sobrescribir los datos. Si es así, haga clic en Aceptar;si no, en Cancelar. Continúe en el paso b.
b) Si no hay trabajos activos en una cola o si ya ha seleccionadoAceptar en el pasoa), aparecerá otro mensaje de advertencia. Este mensaje indica que:La sobrescritura de datos:(1) eliminará todos los trabajos del sistema(2) borrará la base de datos de trabajos y el historial de contabilidad(3) purgará todos los archivos del historial(4) reiniciará el sistemaEl sistema estará fuera de línea aproximadamente x minutos.Se le preguntará si está seguro de que desea sobrescribir los datos.
4. Seleccione Aceptar para iniciar el proceso de sobrescritura o en Cancelar si no deseacontinuar el proceso. El sistema realizará la acción y se reiniciará automáticamente.
Servidor de impresión FreeFlow®7-8FreeFlow Print Server Help
Menú Sistema
Diagnósticos de servicio
Los diagnósticos están reservados principalmente al técnico de servicio. Sin embargo,si la impresora tiene un problema, la ventana Diagnósticos proporciona el número deteléfono del servicio técnico. El servicio técnico puede solicitarle la información queaparece en la ventanaDiagnósticos como, por ejemplo, la versión del software, el númerode serie de la impresora o los códigos de error. Para acceder a los diagnósticos, seleccioneSistema > Diagnósticos de servicio...
Las tareas siguientes pueden ser ejecutadas por un usuario de confianza o eladministrador de sistema:
• Cambiar clave• Restaurar/Instalar opciones locales• Ver los datos de la impresora, incluida información sobre los alimentadores, motores
de impresión y acabadoras.
Encendido/apagado y reinicio del sistema y la impresoraEncendido de la impresora
Una vez encendido el servidor de impresión, puede encender la impresora.1. Asegúrese de que el cable de la impresora esté bien enchufado en el enchufe base
y el botón de encendido haya sido pulsado.2. En el menú Impresora, seleccione Encender impresora. El sistema necesita varios
minutos antes de estar preparado para imprimir.
Apagado de la impresora
Se recomienda utilizar el servidor de impresión para apagar la impresora. La impresoratambién se apaga al parar todo el sistema seleccionando Parar en el menú Sistema.1. En el menú Impresora, seleccione Apagar impresora.2. Seleccione Sí para confirmar el procedimiento. La impresora se apaga
inmediatamente.
Realización de una parada y reinicio diferidos
La parada diferida permite que todos los trabajos que se están procesando finalicenantes de reiniciar el sistema; sin embargo, no se acepta ningún trabajo nuevo hasta queel sistema se haya reiniciado. Esta función está disponible para los administradores delsistema o los operadores.1. Abra el Administrador de colas.2. Seleccione una cola. Si haymás de una cola, seleccione Seleccionar todo en el menú
desplegable Ver.3. En el menú desplegable Cola, seleccione No aceptar trabajos y luego No liberar
trabajos.4. Cierre la ventana Administrador de colas.5. Seleccione Parar en el menú Sistema.
Se abre la ventana de confirmación de la parada.
7-9Servidor de impresión FreeFlow®
FreeFlow Print Server Help
Menú Sistema
6. Seleccione Sí para parar la impresora y salir del software del Servidor de impresiónFreeFlow.
Todos los trabajos que se estén imprimiendo o procesando en esemomento finalizanantes de que se produzca la parada. Tiene la oportunidad de cancelar la parada hastaque finalicen los trabajos que se están imprimiendo o procesando en ese momento.Para ello, haga clic en Cancelar parada.
7. Para reiniciar el sistema, pulse el interruptor del servidor y espere a que el sistemaesté completamente operativo. Una vez que la impresora y el procesador esténpreparados, podrá realizar operaciones de impresión.
8. Seleccione las colas que deberían aceptar trabajos, seleccione Aceptar trabajos y,si lo desea, Liberar trabajos.
NOTASe pueden utilizar las teclas Ctrl oMayús para seleccionar varias colas.
Reinicio del software del Servidor de impresión FreeFlow
Utilice este procedimiento cuando un procedimiento de recuperación le pida que reinicieel software del Servidor de impresión FreeFlow.1. Abra el Administrador de colas.2. Seleccione una cola. Si haymás de una cola, seleccione Seleccionar todo en el menú
desplegable Ver.3. En el menú desplegable Cola, seleccioneNo aceptar trabajos yNo liberar trabajos.4. Cierre la ventana Administrador de colas.5. Espere a que finalice el proceso de todos los trabajos y, a continuación, seleccione
Reiniciar en el menú Sistema.6. Seleccione Sí para confirmar.7. Espere a que el software esté completamente operativo.
Una vez que la impresora y el procesador estén preparados, podrá realizar operacionesde impresión.
Uso del apagado de emergencia
El procedimiento de apagado de emergencia se debe utilizar cuando haya que apagarel sistema inmediatamente.
PrecauciónEl procedimiento de apagado de emergencia puede producir errores en el software delServidor de impresión FreeFlow. Solo se debe utilizar estemétodo en caso de emergencia.
Utilice el procedimiento de apagado de emergencia en las circunstancias siguientes:
• El equipo emite ruidos u olores inusuales.• Se ha activado un panel de pared o interruptor, un fusible o cualquier otro dispositivo
de seguridad.• Se ha derramado algún líquido sobre la impresora.• El equipo está expuesto a daños causados por agua o inundaciones.
Servidor de impresión FreeFlow®7-10FreeFlow Print Server Help
Menú Sistema
• Alguna pieza del equipo tiene algún defecto.
Apagado de emergencia de la impresora1. Seleccione Parar en el menú Sistema y, a continuación, Interrumpir.
Este proceso para inmediatamente el sistema sin terminar el procesamiento de lostrabajos actuales. Todas las operaciones se detienen y el sistema se para. El sistemano libera ni acepta trabajos hasta que el sistema se haya restaurado. Esteprocedimiento no provoca errores en el software y, por tanto, es el método de paradarecomendado.
2. Pulse el interruptor de apagado de manera continua entre 5 y 10 segundos.3. Coloque el interruptor en posición de apagado.
El interruptor se encuentra en el panel posterior de la impresora.
4. Desenchufe el cable de alimentación de la impresora de la toma de corriente.
Acerca de la copia de seguridad y restauración de los archivos delsistema
Las utilidades Copia de seguridad y Restaurar permiten realizar una copia de seguridady restaurar la imagen completa del sistema, incluido el software del Servidor de impresiónFreeFlow y el sistema operativo del servidor.
Copia de seguridad de los archivos del sistema
Las opciones de copia de seguridad están disponibles solo en sistemas que disponen deun dispositivo de cinta o una partición de disco local dedicada (XRXbackup).1. En el menú Sistema, seleccione Copia de seguridad/Restaurar... .2. Seleccione Copia de seguridad del sistema... .
Si se usa un dispositivo de cinta magnética para realizar la copia de seguridad delsistema, tendrá las opciones siguientes, en lugar de la opción Copia de seguridad delsistema:
• Copia de seguridad del sistema en sistema de archivos Unix: esta opción es elmismo procedimiento que el de Copia de seguridad del sistema que sigue en elpaso 3.
• Copia de seguridad del sistema en unidad de cinta: permite realizar una copiade seguridad del sistema en una unidad de cinta. Si está seleccionada, continúeen el paso 6.
3. Seleccione el grupo de archivos del que desee realizar una copia de seguridad.4. La copia de seguridad se puede guardar en una partición del disco local.5. Cuando haya establecido la ubicación de la copia de seguridad, seleccione Aceptar.6. Se abre un cuadro de diálogo de advertencia que indica que el Servidor de impresión
FreeFlow se parará automáticamente cuando la copia de seguridad haya finalizado.Las instrucciones indican que, para continuar con la copia de seguridad del sistemadespués de la parada, se debe realizar una de las acciones siguientes:
• Si el sistema está apagado, enciéndalo.
7-11Servidor de impresión FreeFlow®
FreeFlow Print Server Help
Menú Sistema
• Si el sistema muestra el indicador OK >, escriba boot.
NOTALos mensajes de error se registran en el Historial de copia de seguridad/restauración.
7. Haga clic en Aceptar para continuar. Al iniciarse la copia de seguridad, la secuenciade actividades es la siguiente:a) La ventana de advertencia se cierra y aparece el cursor del reloj de arena durante
aproximadamente dos minutos mientras el sistema se prepara para iniciar elproceso de copia de seguridad.
b) El sistema se para y se apaga. Espere 30 segundos y, a continuación, vuelva aencender la impresora.
c) Durante el proceso de arranque aparece una advertencia que indica que elproceso de copia de seguridad del sistema tardará n minutos. Escriba S paracontinuar o N para terminar el proceso.
d) Realice una de la acciones siguientes:Escriba N y continuará el proceso de arranque, pero se abandonará el procesode copia de seguridad.Escriba S para continuar con el proceso de copia de seguridad. Cuando se hayaconcluido la realización de la copia de seguridad, aparecerá la interfaz de usuariográfica principal.
e) Cuando normalmente aparecería el escritorio Solaris, la impresora empieza agenerar el archivo iso que se utiliza para crear un CD de arranque. Aparece unaserie de mensajes parecida a la siguiente: 10% done, estimate finishWed (10%realizado, finalización estimada miércoles). 16 de junio 10:05:34 2004.
f) Comienza el proceso de escritura en el CD. Aparece una serie de mensajesparecida a la siguiente:Writing track 1... (escribiendo pista 1...). 59%...
g) El CD se finaliza al acercarse al final el proceso de escritura: Finalizing (can takeup to 4 minutes)...done (finalizando (puede tardar hasta 4 minutos)... hecho).
h) Después de terminar la escritura del CD, éste es expulsado. Saque el CD, póngaleun nombre y guárdelo en un lugar seguro.
i) A continuación, aparece una serie demensajes de volcado parecida a la siguientemientras se vuelcan los sistemas de archivos:DUMP :Writing 32 Kilobyte records(volcado: escribiendo registros de 32 kilobytes).
j) Por cada sistema de archivos que se vuelca, una vez pasados los primeros 10minutos, la pantalla se actualiza cada 10minutos con una estimación de cuántotiempo se necesita para completar la copia de seguridad. Si el volcado de unsistema de archivos individual tarda menos de 10 minutos, este mensaje noaparece. Normalmente, el proceso de volcado completo de todos los sistemasde archivos tarda menos de 45 minutos, pero puede tardar más de una hora, enfunción del volumen de archivos de datos de clientes que haya almacenado enel disco del sistema. Una vez realizados los volcados de los sistemas de archivos,el proceso de inicio normal continúa y la impresora vuelve al estado de preparada.
Restauración de los archivos del disco del sistema
El proceso de restauración del disco del sistema a partir de un CD-R se trata en la Guíadel sistema del Servidor de impresión FreeFlow.
Servidor de impresión FreeFlow®7-12FreeFlow Print Server Help
Menú Sistema
Acerca de la copia de seguridad y restauración de los archivos deconfiguración
Las utilidades Copia de seguridad y Restaurar permiten realizar una copia de seguridadde los archivos de configuración utilizados por el Servidor de impresión FreeFlow yrestaurarlos más adelante. Los archivos de configuración almacenan las opciones delsoftware del servidor de impresión, como las colas, TCR de usuario, recursos de laimpresora y NVM.
NOTALos archivos de configuración no incluyen los archivos de nivel del sistema, como los delsistema operativo, los datos del sistema de la plataforma del servidor de impresión olos sistemas de archivos.
Las opciones de copia de seguridad están disponibles solo en sistemas que disponen deun dispositivo de cinta magnética o una partición de disco local dedicada (XRXbackup).
Copia de seguridad de los archivos de configuración1. En el menú Sistema, seleccione Copia de seguridad/Restaurar.2. Seleccione configuración de copia de seguridad.3. En el campo Seleccionar categorías, seleccione los archivos de que desee hacer una
copia de seguridad. Seleccione Todos para hacer una copia de seguridad de la listacompleta de archivos de configuración.
4. Seleccione Sistema de archivos (el sistema de archivos del servidor de impresiónlocal), una ubicación remota, medianteWindows SMB, FTP o SFTP, o la ubicacióndel soporte correspondiente desde el menú Buscar en.Si el archivo de copia de seguridad está guardado en el sistema de archivos,WindowsSMB u otra ubicación remota, seleccione el directorio para el archivo.Si el archivo de la copia de seguridad se guarda en una ubicación remota, introduzcalas credenciales de autorización correspondiente y seleccione Aceptar.La estructura del archivo (nombres de archivos, enlaces) es diferente cuando se hacela copia de seguridad de forma remota o local; por lo tanto, para restaurar desdeuna ubicación remota, la copia de seguridad debe guardarse directamente en laoperación de copia de seguridad. Si se guarda de forma local y se trasladamanualmente aunaubicación remota, no puedeguardarse desde la ubicación remota.
5. Seleccione Tamaño aproximado de archivo maestro para calcular el tamaño delarchivo de copia de seguridad.
6. Haga clic en Aceptar.Si es demasiado grande, seleccioneCancelar y anule la selección de algunos archivosantes de continuar.Un cuadro de diálogo muestra el tamaño de los archivos seleccionados para realizarla copia de seguridad.
7. Seleccione Aceptar para iniciar el proceso de copia de seguridad.Durante el proceso se muestra el progreso de la copia de seguridad.Un aviso indica que la restauración de esta copia de seguridad debe limitarse a lamáquina actual, el mismo producto y la misma versión de software.
7-13Servidor de impresión FreeFlow®
FreeFlow Print Server Help
Menú Sistema
Visualización de los detalles de la copia de seguridad de la configuración
La ventana de estado de la copia de seguridad de la configuración muestra el progresode la copia de seguridad.
Haga doble clic en una fila para ver los detalles, o bien, seleccione la fila y, acontinuación, Detalles...
Restauración de los archivos de configuración
Utilice este procedimiento para restaurar los archivos y las colas de configuración.1. En el menú Sistema, seleccione Copia seguridad/Restaurar.2. Seleccione restaurar configuración.3. Seleccione el archivo que se utilizará para restaurar el sistema.
El archivo se puede encontrar en una partición del disco duro local o del sistema dearchivos de la red, o bien en un soporte compatible con el sistema, como un disquete,un CD-RW o una unidad de cinta.
4. Seleccione un nombre de host en el campo Seleccionar copia de seguridad.5. En el campo Buscar en, seleccione los archivos que desee restaurar.
Si el archivo de la copia de seguridad se guarda en una ubicación remota, introduzcalas credenciales de autorización correspondiente y seleccione Aceptar.
6. Seleccione Aceptar para continuar.Se abre un cuadro de diálogo de advertencia que indica que, si se restaura laconfiguración a partir de este archivomaestro, la configuración revertirá a los valoresque existían cuando se creó el archivo maestro.
7. Seleccione Aceptar para comenzar el proceso de restauración.
Aparecerá una pantalla de aviso si se detecta una discrepancia en el ID de host,producto o versión de software entre el sistema de la copia de seguridad y el sistemaactual. SeleccioneAceptar para sustituir y proceder; seleccioneCancelar para declinarla restauración de la configuración.
El sistema comprueba si hay nombres de cola en la copia de seguridad que concuerdencon los nombres que ya existen en el sistema. Si es así, le pide seleccionar una deestas opciones:
Combinar: esta opción hace que la cola de la copia de seguridad se combine con lacola del sistema que tiene el mismo nombre; los atributos de la cola de la copia deseguridad tienen prioridad, pero es posible que se conserven atributos "opcionales"o nuevos en la cola del sistema.
Sobrescribir: esta opción hace que la fila de la copia de seguridad sustituya la coladel sistema que tiene el mismo nombre y rellene los atributos nuevos (o en los quese haya modificado la estructura) con los valores prefijados.
Saltar: esta opción evita que se restaure la cola de la copia de seguridad. Seleccioneesta opción si solo desea restaurar las colas que no existen en el sistema actual.
Servidor de impresión FreeFlow®7-14FreeFlow Print Server Help
Menú Sistema
Una vez concluido el proceso de restauración, se abre una ventana de informaciónque notifica que la configuración de restauración fue satisfactoria.
8. Seleccione Reiniciar ahora o Reiniciar más tarde.
NOTALos mensajes de error se registran en el Historial de copia de seguridad/restauración.
Cómo deshacer la restauración de la cola
Cómo deshacer la restauración de la colaSe guarda una instantánea de las colas del sistema antes de restaurar todas lasconfiguraciones que designen las colas como una de las categorías que debe restaurarse.El archivo de colas permite revertir fácilmente las colas del sistema al estado anterior.Si se ha llevado a cabo la restauración de la cola, el botón Deshacer Restaurar se agregaa la ventana Administrador de colas.1. En la ventana Administración de colas, seleccione Deshacer restaurar.
Las colas actuales se borran y se sustituyen por la instantánea archivada.
2. Seleccione Reiniciar.Administración de colas muestra las colas de impresión que se acaban de volver arestaurar.Restauración de los archivos de configuración
Modo protegido
El modo protegido ofrece un nivel de control adicional sobre las páginas impresas. Hayuna serie de diferentes funciones en el software del Servidor de impresión FreeFlow quepermiten al operador imprimir páginas o muestras más de una vez. Esta capacidadsupone un riesgo para la seguridad de las aplicaciones MICR. El modo protegido sepuede utilizar para desactivar el muestreo de páginas, el espaciado de páginas y elcomando "Mover bloques" de la cinta fuera de línea.
Activación del modo protegido1. SeleccioneModo protegido... en el menú Sistema.
Se abrirá el cuadro de diálogo Modo protegido.
2. Seleccione Activar y Aceptar.3. Seleccione Aceptar en el cuadro de diálogo de advertencia para confirmar la
desactivación del muestreo de páginas.
Expulsión del CDSeleccione Expulsar CD en el menú Sistema.
Acerca de la sobrescritura de datos
El software de sobrescritura de datos elimina del disco duro del servidor de impresióntodos los datos de las particiones de spool, de intercambio y de la cola de salida (outQ).Los datos no pueden recuperarse.
7-15Servidor de impresión FreeFlow®
FreeFlow Print Server Help
Menú Sistema
Los requisitos de la función Sobrescritura de datos del Servidor de impresión FreeFlowse detallan en NIST SP 800-88 y reformulan en la guía Process Guide a DoD 5220.22-M.El algoritmo es una sobrescritura de tres pasadas que consiste en un carácter, sucomplemento y el carácter aleatorio. Para activar la pasada de verificación de lecturaopcional, en la tercera pasada de escritura, la sobrescritura de datos escribe un modelo0x40404040.
Si se ha activado la opción de verificación de lectura, la última pasada de escritura vaseguida de una pasada de verificación de lectura opcional que lee los sectores de datosy compara los datos de lectura con el modelo 0x40404040. Si no se encuentran estosdatos en el disco, el software genera un error.
La operación de sobrescritura de datos no procesa bloques defectuosos o libres deunidades SCSI y FCAL. Tampoco lleva a cabo ninguna recuperación especial de erroresdel disco. Si se requiere un esquemade sobrescritura de datosmás seguro, puede utilizarsela función de purga del comando de formato de Sun Solaris. Además, también existenprogramas de otros fabricantes más flexibles y con más funciones, como UniShred Pro.Sin embargo, no está incluido en el software de sobrescritura de datos ni es compatiblecon el Servidor de impresión FreeFlow.
El proceso de sobrescritura de datos mantiene un historial detallado de todo el procesode sobrescritura de datos, en el que se incluye la hora de inicio y finalización de cadapartición, el nombre y los límites de las particiones, así como los posibles mensajes deerror. El archivo de historial es acumulativo y cada vez que se ejecuta el proceso desobrescritura de datos, se añaden los detalles al historial existente. Durante el procesode sobrescritura, el archivo se actualiza en /dataOverwrite.log. Cuando finaliza el procesode sobrescritura de datos, el archivo se transfiere a/var/spool/XRXnps/log/dataOverwrite.log.
Regularmente debería efectuarse una copia de seguridad del archivo de historial yborrarlo del sistema.
Ejecución de una sobrescritura de datos
La sobrescritura de datos elimina del disco duro del servidor de impresión todos los datosde las particiones de spool, de intercambio y de la cola de salida (outQ). Los datos nopueden recuperarse.1. Inicie una sesión como administrador del sistema.2. Seleccione Sistema > Sobrescritura de datos....3. Seleccione Aceptar.4. Si hay trabajos activos en el sistema, aparece unmensaje de advertencia. Seleccione
Aceptar.5. Seleccione Aceptar.6. Seleccione otros elementos que desee sobrescribir como los trabajos guardados y los
recursos de usuario como fuentes y formularios.
Si selecciona Sólo trabajos guardados, se sobrescribirán todos los trabajos guardadosen el directorio /var/spool/XRXnps/saved.
Servidor de impresión FreeFlow®7-16FreeFlow Print Server Help
Menú Sistema
7. Si lo desea, seleccione la opciónUsar el modo rápido. La opción Usar el modo rápidoejecuta el proceso de sobrescritura de datos en una sola pasada de escritura. Si nose selecciona el modo rápido se realizarán tres pasadas completas de sobrescriturade datos en el disco.
8. Seleccione ejecutar una pasada final adicional para verificar los últimos datos escritos.Si selecciona realizar la última pasada de verificación, seleccione una de las opcionessiguientes:a) Verificar todos los datos sobrescritosb) Verificar una muestra del 10%
9. Seleccione Aceptar.10. Se muestra una estimación del tiempo que tardará la sobrescritura de datos.
Seleccione Aceptar para comenzar el proceso o seleccione Cancelar.
No interrumpa el proceso de sobrescritura de datos. Por ejemplo, no pulse Ctrl-C niapague el sistema. Si se interrumpe el proceso de sobrescritura de datos, el softwaredel sistema o el sistema de archivos se puede dañar y sería necesario realizar unainstalación completa del software.
Se cierran la interfaz del Servidor de impresión FreeFlow y el sistema operativo. Cuandotermine el proceso de sobrescritura de datos, se reiniciará el sistema y, a continuación,la interfaz del Servidor de impresión FreeFlow y se mostrará el estado de completado.
Si se produce un error en en el proceso de sobrescritura de datos, vuelva a intentarlo. Sivuelva a producirse un error, llame al servicio técnico.
7-17Servidor de impresión FreeFlow®
FreeFlow Print Server Help
Menú Sistema
8Menú Servicios
Imprimir de archivoEste elemento del menú abre la ventana Imprimir de archivo. Para obtener másinformación, consulte el servicio Imprimir de archivo.
Administrador de IPDSEste elemento del menú abre el administrador de IPDS (Flujo de datos de impresorasinteligentes).
8-1Servidor de impresión FreeFlow®
FreeFlow Print Server Help
9Menú Personalizar
El menú Personalizar permite crear accesos directos a funciones que se utilizan confrecuencia, configurar el diseño del área de trabajo y elegir el tamaño del texto de lainterfaz de usuario del Servidor de impresión FreeFlow.
Mostrar y ocultar accesos directosSe puede optar por mostrar u ocultar los iconos de accesos directos en la página inicial.1. Seleccione Personalizar > Opciones del área de trabajo...2. En la ficha Accesos directos, elijaMostrar u Ocultar.3. Cierre la ventana Opciones del área de trabajo.
Activación de la opción de miniaturasautomáticasSi la opciónMiniatura automática está activada, los usuarios podrán ver las dos primeraspáginas de un trabajo Retenido por la cola, así como las propiedades del trabajo, antesde imprimirlo.1. Seleccione Personalizar > Opciones del área de trabajo.2. Seleccione la ficha Administrador de trabajos.3. SeleccioneMiniatura automática.4. Haga clic en Aceptar.
Si un usuario selecciona un trabajo desde Retenido por la cola, se mostrarán laspropiedades y la miniatura del trabajo.
9-1Servidor de impresión FreeFlow®
FreeFlow Print Server Help
Selección de accesos directos paramostrarSe puede optar por mostrar hasta seis accesos directos en la pantalla inicial y elegir elorden de los mismos.1. Seleccione Personalizar > Opciones del área de trabajo....2. En la ficha Accesos directos, seleccioneMostrar.3. Cambie la visualización de los accesos directos.
• Para agregar un acceso directo en la página de inicio, seleccione un elemento dela lista Accesos directos disponibles y seleccione Agregar >>.
• Para eliminar un acceso directo de la pantalla inicial, seleccione un elemento dela lista Accesos directos seleccionados y seleccione << Quitar.
• Para cambiar el orden en el que se muestran los accesos directos en la páginainicial, seleccione el elemento en la lista Accesos directos seleccionados yseleccione el botón de flecha arriba o abajo para cambiar el orden.
4. Cierre la ventana Opciones del área de trabajo.
Configuración del diseño delAdministrador de trabajosSe puede elegir el diseño del Administrador de trabajos quemejor aproveche la pantallapara el flujo de trabajo.1. Seleccione Personalizar > Opciones del área de trabajo....2. Seleccione la ficha Administrador de trabajos.3. Elija el diseño:
• Retenidos por la cola utiliza lamayor parte de la pantalla paramostrar los trabajosretenidos.
• Activo utiliza la mayor parte de la pantalla para mostrar los trabajos activos.• Vista completa ofrece la máxima superficie de la pantalla para mostrar
información en columnas.
4. Para mostrar u ocultar la lista de trabajos guardados, seleccioneMostrar u Ocultaren la Lista de trabajos guardados. Si se selecciona Mostrar, estarán disponibles laficha Guardados del Administrador de trabajos y los botones Todos los trabajos yTrabajos en rutas seleccionadas:
• Todos los trabajos: si se selecciona Todos los trabajos, los Trabajos guardadosque residan en el depósito de Trabajos guardados se mostrarán en la fichaGuardados.
• Trabajos en rutas seleccionadas: si se seleccionaTrabajos en rutas seleccionadas,estará disponible el botón Rutas seleccionadas. Haga clic en este botón paraabrir la ventana Lista de trabajos guardados. Utilice la ventana Lista de trabajos
Servidor de impresión FreeFlow®9-2FreeFlow Print Server Help
Menú Personalizar
guardados para agregar o eliminar los directorios que se incluirán en la búsquedade trabajos guardados.
5. Para mostrar u ocultar la lista de trabajos retenidos por la cola, seleccioneMostraru Ocultar en Lista de retenidos por la cola.
6. Seleccione Aceptar para guardar el diseño cambiado y cierre la ventana Opcionesdel área de trabajo.
Uso de la ventana Lista de trabajos guardados - Seleccionar rutas1. Abra la ventana Lista de trabajos guardados:
a) Seleccione Personalizar > Opciones del área de trabajo.Se abre la ventana Opciones del área de trabajo.
b) Seleccione la ficha Administrador de trabajos.c) En el área Lista de trabajos guardados, seleccioneMostrar.d) Seleccione Trabajos en rutas seleccionadas.e) Seleccione Rutas seleccionadas....
Se abre la ventana Lista de trabajos guardados - Seleccionar rutas.
2. En la lista de directorios de Crear ruta, seleccione un directorio que se incluirá en labúsqueda de trabajos guardados.
3. Seleccione Agregar ruta >>.El directorio agregado aparece en el área Rutas seleccionadas, La casilla de la rutaaparece seleccionada y los trabajos que se encuentran en la ruta aparecerán en laficha Trabajos guardados.
NOTASe puede agregar cualquier cantidad de directorios al área Rutas seleccionadas,pero debe hacerse de a uno.
4. Para impedir que una ruta del área Rutas seleccionadas aparezca en la fichaGuardados, quite la marca de la casilla de la ruta.
5. Para eliminar una ruta del áreaRutas seleccionadasde formapermanente, seleccionela ruta y después seleccione << Eliminar ruta.
NOTANo se puede eliminar el directorio Trabajos guardados del áreaRutas seleccionadas,pero se puede desactivar el mismo desmarcando la casilla.
6. Seleccione Aceptar para guardar los cambios efectuados en las rutas seleccionadas.
Configuración de la página inicialEl administrador del sistema puede elegir cuál será la pantalla prefijada: la de Serviciode copia o el Administrador de trabajos.1. Seleccione Personalizar > Opciones del área de trabajo...2. Seleccione la ficha Pantalla inicial.3. Escoja la página inicial.
9-3Servidor de impresión FreeFlow®
FreeFlow Print Server Help
Menú Personalizar
4. Seleccione Aceptar.
Configuración del tiempo de espera de lapágina inicialCuando está activado el tiempo de espera de la pantalla inicial, al cabo de un períododeterminado de inactividad se desconecta al usuario actual y el servidor de impresiónpresenta la pantalla inicial.
La desconexión automática de los usuariosmejora la seguridad y asegura que los usuarioslocales vean la misma pantalla cada vez que utilicen el servidor de impresión.1. Seleccione Personalizar > Opciones del área de trabajo...2. Seleccione la ficha Pantalla inicial.3. Programe el tiempo de espera.
a) Seleccione Activado.b) Escriba el tiempo de espera en minutos.
4. Seleccione Aceptar.
Tamaño del textoEl administrador o el operador pueden seleccionar el tamaño del texto que se muestraen la interfaz del Servidor de impresión FreeFlow.
Las opciones de tamaño del texto son: Pequeño,Mediano y Grande. El valor prefijadoes Pequeño. Para cambiar el tamaño del texto hay que reiniciar el servidor de impresión.
Cambio del tamaño del texto de la interfaz de usuario1. Seleccione Personalizar > Tamaño del texto2. Elija un tamaño de texto.3. Haga clic en Aceptar.
Se le solicitará que reinicie el Servidor de impresión FreeFlow.
4. Seleccione Sí para reiniciarlo.
Servidor de impresión FreeFlow®9-4FreeFlow Print Server Help
Menú Personalizar
10Menú Configuración
A través del menú Configuración se puede acceder a la mayoría de las funciones deconfiguración del sistema. Las actividades de configuración del sistema incluyen laconfiguración de las puertas de enlace, la especificación de las preferencias del sistema,la visualización de la configuración del software y del sistema y la configuración delicencias.
Acceso y visualización de la configuracióndel sistemaLa ventana Configuración del sistema permite al administrador del sistema ver lainformación de configuración correspondiente a la impresora, servidor de impresión, redy dispositivos conectados. Puede imprimir la información que contenga cada fichaseleccionando Imprimir.
NOTAEl archivo server.config suministra el valor del Nombre de impresora. Está contenido enla sección nombre del producto bajo la entrada Nombre. Actualmente, Diagnósticos serefiere a este nombre como tipo de impresora.
• Para ver la información de configuración, seleccione Configuración > Configuracióndel sistema.
• Seleccione las fichas Periféricos, General, Impresora, Dispositivos, Red o Software.A continuación se incluye una lista general de la información contenida en estasfichas:
• Periféricos: muestra información sobre cualquier periférico instalado. Haga clic conel botón derecho del ratón en uno de los periféricos listados y seleccione:
- Formatear/Inicializar
Introduzca un Nombre del volumen.
Seleccione un Tipo de formato.
10-1Servidor de impresión FreeFlow®
FreeFlow Print Server Help
Seleccione Aceptar.
- Borrar
Seleccione Todas las sesiones o Última sesión.
Seleccione Aceptar.
- Expulsar/Vaciar- Cambiar el nombre
Escriba un nuevo nombre y, a continuación, seleccione Aceptar.
Se muestra el nombre nuevo en el campo Nombre.
- Rebobinar- Configurar (para unidad de CD)- Actualizar: actualiza el contenido de la lista de periféricos.
• General: la ficha General muestra la información siguiente sobre el sistema deimpresión:
- Procesador: muestra las unidades centrales de proceso (CPU) que hay instaladasen el Servidor de impresión FreeFlow.
- Tamaño de memoria física: muestra el tamaño, en megabytes, de la memoriainterna instalada en el Servidor de impresión FreeFlow.
- Sistema operativo: muestra el tipo de software de sistema operativo que hayinstalado en el Servidor de impresión FreeFlow.
- Unidades de disco: muestra lamarca,modelo y tamaño de las unidades de discoduro internas del Servidor de impresión FreeFlow.
- Versión: muestra el número de versión del software del sistema operativo.
• Impresora: la ficha Impresora muestra la información siguiente sobre el sistema deimpresión:
- Nombre del controlador de la impresora: muestra el nombre del sistema. Elnombre se determina antes de la instalación y se introduce cuando se instala elsoftware del Servidor de impresión FreeFlow.
- Nombre de la impresora: muestra el modelo de la impresora conectada.- Número de serie del controlador: muestra el número de serie del Servidor de
impresión FreeFlow.- Tamaño de spool: muestra el tamaño, en megabytes, de la partición de disco
reservada para la cola de salida. El espacio OutQ se utiliza para almacenarinformación del trabajo después de que éste ha sido desglosado y antes de quese envíe a la impresora.
- Hardware de impresora instalado:muestra las opciones instaladas en la impresoraconectada, por ejemplo, acabadoras internas.
- Etiqueta de inventario del cliente
Seleccione Configuración... para introducir los datos de identificación personal.
- Etiqueta de inventario de Xerox:
Servidor de impresión FreeFlow®10-2FreeFlow Print Server Help
Menú Configuración
Seleccione Configuración para introducir los datos de etiqueta de inventario.
• Dispositivos: la ficha Dispositivos muestra la información relacionada con laconfiguración del Servidor de impresión FreeFlow.
• Red: la ficha Red muestra la información siguiente acerca de las conexiones de reddel sistema de impresión:
- Dirección de la red: muestra la dirección IP del sistema de impresión. El númeroIP lo establece el administrador de la red antes de instalar el sistema de impresióny lo introduce durante la instalación del software del Servidor de impresiónFreeFlow.
- Dirección del canal: muestra la dirección del canal del sistema de impresión siel sistema utiliza la conexión de canal.
- Conectividad de red: muestra el tipo de conexión de red que se utiliza en elsistema de impresión.
• Software: la utilidad Configuración del software muestra la lista de los paquetes desoftware que están cargados en ese momento en el Servidor de impresión FreeFlow.Cada paquete se muestra con el número de versión; etiqueta (para indicar el tipo defunción: núcleo, opcional, con licencia o facturable); y fecha y hora.
Configuración de la unidad de CD1. Se muestra la velocidad prefijada del hardware de CD.2. Para especificar una velocidad que no sea la prefijada, quite la marca de Usar valor
prefijado de hardware.Se activan los campos Velocidad prefijada y Velocidad máxima.
3. Si lo desea, introduzca una velocidad máxima.El valor que introduzca se reflejará debajo del campo Velocidad prefijada.
4. Introduzca un valor para Velocidad prefijada.Los límites se muestran debajo del cuadro.
5. Seleccione un modo prefijado:
• Escribir en disco: copia los datos directamente al CD sin efectuar ningunasimulación.
• Simulación: se realiza una prueba de ejecución o grabación para verificar que lascondiciones para grabar en el disco son correctas. La grabación en el disco no seefectúa hasta que la simulación haya resultado correcta.
6. Seleccione Aceptar para salir de la ventana de configuración.
Impresión de la información deconfiguración del sistemaSe puede imprimir información de cada una de las fichas de Configuración del sistema.1. Seleccione Configuración > Configuración del sistema.
10-3Servidor de impresión FreeFlow®
FreeFlow Print Server Help
Menú Configuración
2. Seleccione las fichas Periféricos, General, Impresora, Dispositivos, Red o Software.3. Seleccione el botón Imprimir.
Aparece una ventana.4. Seleccione Aceptar.
El trabajo se envía a la cola.
Licencias de las funcionesLa utilidad Licencias de las funciones suele utilizarla el técnico de servicio de Xeroxdurante la instalación.
En la ventana Administrador de licencias se muestra una selección de funciones comoDiagnósticos, Descompositores y Puertas de enlace. Para activar estas funciones, serequiere un texto de licencia.
Los textos de licencia se proporcionan o se adquieren de Xerox.
Lectura de licencias
Para ver las licencias, seleccione Configurar > Licencias de las funciones....
Se presenta la información siguiente:
• Nombre de la licencia: las licencias se listan alfabéticamente. El número de funcionesincluidas en un paquete de licencias se muestra entre paréntesis detrás del nombredel paquete de licencias. Haga clic en el icono que hay a la derecha del nombre delpaquete para expandir o contraer la vista del paquete de licencias.
• Tipo de licencia:
- Paquete: contiene el paquete de licencia completo, que también puedecontener funciones.
-
- Función: el Servidor de impresión FreeFlow admite la recopilación defunciones en un solo paquete para fines de licencia. Todas las funcionesincluidas en un paquete de licencias comparten los mismos números devalidación de licencias y la fecha de caducidad. Cada función incluida en unpaquete de licencias se puede activar o desactivar independientemente.
- Estado de la licencia: indica si la licencia es o no es válida. Todas las funcionesincluidas en el paquete de licencias heredan el estado del paquete de licencias.
- La columna Estado: indica si la licencia está activada, desactivada, o unacombinación de las dos cosas:
- - Activado: el paquete de licencia y todas las funciones que contengaestán activados.
- Desactivado: el paquete de licencia y todas las funciones que contengaestán desactivados.
- Mixto: indica que algunas funciones del paquete de licencia estánactivadas y otras están desactivadas.
Servidor de impresión FreeFlow®10-4FreeFlow Print Server Help
Menú Configuración
• Fecha de caducidad de la licencia: todas las funciones incluidas en el paquete delicencias heredan la fecha de caducidad del paquete de licencias.
Acceso a las propiedades de licencia1. Para acceder a las propiedades de licencia, seleccione Configurar > Licencias de las
funciones....2. Si una licencia incluye funciones, haga doble clic en la licencia para expandir o contraer
la vista. El número de funciones incluidas en el paquete de licencias se indica entreparéntesis.
3. Puede seleccionar las propiedades del paquete de licencias o de las funcionesefectuando una de las acciones siguientes:
• Seleccione Configurar > Licencias de las funciones....
• Haga clic con el botón derecho del ratón en un paquete de licencia o en unafunción y seleccione Propiedades....
• Seleccione un paquete de licencia o una función y haga clic en el botónPropiedades....
4. Si se ha seleccionado un paquete de licencias, en el campo Licencia seleccioneActivaro Desactivar.Si la licencia tiene funciones, se pueden activar o desactivar todas las funciones. Elnúmero de funciones incluidas en el paquete de licencias se indica entre paréntesis.
• Mantener estados actuales: el estado del paquete de licencia y de las funcionesque contenga permanece inalterado. Si esta opción está marcada, las opcionesActivar todo y Desactivar todo estarán atenuadas.
• Activar todo: se activan todas las funciones incluidas en un paquete de licencias.Esta selección solo está disponible si se borra Mantener estado actual.
• Desactivar todo: se desactivan todas las funciones incluidas en un paquete delicencias. Esta selección solo está disponible si se borra Mantener estado actual.
Si una licencia no contiene funciones, puede seleccionar las siguientes opciones.
• Activar: activa la licencia.
• Desactivar: desactiva la licencia.
Se muestran los campos siguientes:
• Nombre de la licencia: este campo no puede modificarse.• Cadena del paquete: solo está disponible en licencias que incluyen funciones.
este campo puede modificarse.
• Cadena de la función: este campo puede modificarse.
• Número de serie de la impresora: número de serie de la impresora que contienela licencia.
• Fecha de caducidad: este campo puede modificarse.
Seleccione Aceptar para guardar los cambios y salir de la ventana de diálogo.
10-5Servidor de impresión FreeFlow®
FreeFlow Print Server Help
Menú Configuración
Si se selecciona una función, se puede activar o desactivar. Puesto que el estado devalidación y la fecha de caducidad de una función empaquetada se establece paratodo el paquete, las propiedades restantes de una función individual son solo delectura.
5. Seleccione Cerrar para salir del Administrador de licencias.
Carga de un archivo de licencia
Esta función permite actualizar las licencias de las funciones del servidor sin necesidadde llamar al servicio técnico. Se puede aplicar una licencia permanente, renovar unalicencia existente o descargar una a un sistema sin licencia.1. Seleccione Configuración > Licencias de las funciones.2. Seleccione Cargar el archivo de la licencia.... Se producirá una de las acciones
siguientes:
• El sistema comprobará si hay un CD con un archivo de licencia antes de mostrarla ventana de diálogo Seleccionar archivo de licencia. Si se encuentra un CD queincluya un archivo de licencia, la ventana de diálogo Cargar el archivo de la licenciamuestra el CD en el menú desplegable Directorio y resalta el primer archivo delicencia.
• Si no se encuentra ningún CD, la ventana de diálogo Seleccionar el archivo de lalicenciamuestra el sistema de archivos en elmenú desplegable Directorio. Busqueel archivo de licencia adecuado y seleccione un archivo de licencia válido en elcampo Archivos.
3. Seleccione actualizar la licencia automáticamente para actualizar versiones,licencias, funciones, etc.
4. Cuando se muestre el archivo correcto en el campo Selección, haga clic en Aceptar.5. Seleccione Cerrar.
RedesEn esta sección se indican las tareas de configuración de la red que deben realizarsepara la impresora. La disponibilidad y configuración de las puertas de enlace dependendel entorno de la red y de las puertas de enlace cargadas y con licencia en el momentode la instalación del software de Servidor de impresión FreeFlow.
Configuración del nombre del host y el protocolo de Internet
La ventana Configuración de la red permite configurar elNombre del host y el Protocolode Internet. También se puede seleccionar en esta sección de la ventana Restauraropciones prefijadas de Xerox y Eliminar configuración de red. El nombre del host y elprotocolo de Internet se configuran en el momento de instalar el servidor de impresióny solo debe modificarlos personal debidamente capacitado cuando resulte necesariodebido a alguna modificación efectuada en la red.1. Conéctese como Administrador del sistema.2. Seleccione Configuración > Configuración de la red....
Servidor de impresión FreeFlow®10-6FreeFlow Print Server Help
Menú Configuración
3. El cuadro Nombre del host contiene el nombre del host del Servidor de impresiónFreeFlow. Cambie el nombre del host a cualquier nombre que prefiera.
NOTAEl nombre del host seguirá siendo el mismo aunque se reinicie el servidor.
4. El menú Protocolo de Internet regula la visualización de las fichas de configuraciónde la red y el modo IP que utiliza el servidor de impresión. Las opciones disponiblesson:a) IPv4 activado: cuando IPv4 está activado, estarán activadas todas las fichas
excepto la ficha IPv6.
El Servidor de impresión FreeFlow envía y recibe datos a través de la versión 4del protocolo de Internet (con direcciones de 64 bits; por ejemplo, 13.241.32.64).No reconoce ninguna solicitud de conexión ni envío de trabajos a través de laversión 6 del protocolo de Internet (IPv6), ni puede enviar datos a través de IPv6.
b) IPv6 activado: cuando IPv6 está activado, estarán activadas todas las fichasexcepto la ficha IPv4.
El Servidor de impresión FreeFlow envía y recibe datos a través de la versión 6del protocolo de Internet (IPv6, con direcciones de 132 bits; por ejemplo,2630:0:290:6113:1D2B:98FE:B417:E45D:213:3FFF:FE76:137C). No reconoceninguna solicitud de conexión ni envío de trabajos a través de la versión 4 delprotocolo de Internet (IPv4), ni puede enviar datos a través de IPv4.
c) Protocolo dual; IPv4 preferido: cuando se selecciona esta opción, quedanactivadas todas las fichas. Este es además el modo del Servidor de impresiónFreeFlow prefijado en fábrica.
El Servidor de impresión FreeFlow puede enviar y recibir datos a través de IPv6o IPv4, pero IPv4 es el modo preferido prefijado. Por ejemplo: si el servidor deimpresión FreeFlow recibe varias direcciones IP de un host remoto cuando intentaconectarse a través de un servicio de nombres (como DNS) utilizando el nombredel host, intentará primero con las direcciones IPv4. En caso de fracasar estaconexión, intentará con las direcciones IPv6. Es posible que ninguna de lasdirecciones habilite una buena conexión si no existe una ruta para conectarseal host remoto a través de v4 o v6.
d) Protocolo dual; IPv6 preferido: cuando se selecciona esta opción, quedanactivadas todas las fichas.
Similar a la opción Protocolo dual; IPv4 preferido, el Servidor de impresiónFreeFlow puede enviar y recibir datos a través de IPv6 o IPv4. Sin embargo,cuando se selecciona esta opción IPv6 es elmodopreferido prefijado. Por ejemplo:si el servidor de impresión FreeFlow recibe varias direcciones IP de un host remotocuando intenta conectarse a través de un servicio de nombres (como DNS)utilizando el nombre del host, intentará primero con las direcciones IPv6. En casode fracasar, intentará con las direcciones IPv4. Es posible que ninguna de lasdirecciones habilite una buena conexión si no existe una ruta para conectarseal host remoto ni a través de v4 ni a través de v6.
e) Red desactivada: cuando está seleccionada esta opción, el sistema no estáconectado en red.
10-7Servidor de impresión FreeFlow®
FreeFlow Print Server Help
Menú Configuración
Todas las fichas de configuración de la red estarán inactivas. El Servidor deimpresión FreeFlow no puede enviar ni recibir datos a través de conexión de redalguna. Para que el sistema vuelva al estado de conexión en red prefijado enfábrica, haga clic enRestaurar opciones prefijadas de Xerox o utilice el comandoSys-Unconfig de Solaris para lograr el mismo efecto.
5. Haga clic en Aceptar para guardar los cambios realizados.6. Reinicie el servidor de impresión después de cambiar de un protocolo de Internet a
otro.
Restauración de las opciones prefijadas de Xerox
Los valores de la red programados en el servidor pueden restaurarse a los valoresprefijados de fábrica.
PrecauciónLa restauración de las opciones prefijadas restaura los valores de la red a los prefijadosen fábrica. Para la restauración de valores de IP se necesita contar con un servidor DHCPen la red. No continúe a menos que esté seguro de que los valores prefijados de fábricasean aceptables y que la red pueda realizar esta operación.
1. Conéctese como Administrador del sistema.2. Seleccione Configuración > Configuración de la red....3. En la parte superior de la ventana Configuración de la red haga clic en Restaurar
opciones prefijadas de Xerox.4. Áparecerá un mensaje de alerta para preguntar si desea continuar con la operación
de restauración de las opciones prefijadas. Seleccione una opción:
• Sí: el sistema pasa a restaurar los valores prefijados.• No: el sistema cierra el mensaje de alerta y cancela la operación.
5. Si seleccionó Sí y la operación se realizó satisfactoriamente, el sistema presentaráun mensaje de alerta. Haga clic en Aceptar para reiniciar el sistema.Al reiniciarse el sistema, la configuración de la red para el sistema se restaura aDHCP/IPv4 (opción prefijada)/red de base.
Eliminación de la configuración de la red
Se pueden borrar todos los valores de la red establecidos en el servidor.
PrecauciónAl seleccionar el botón Despejar todo el sistema borra todas las opciones deconfiguración de la red. El sistema pasa a un estado desconectado de la red y sinconfigurar.
1. Conéctese como Administrador del sistema.2. Seleccione Configuración > Configuración de la red....3. En la parte superior de la ventana Configuración de la red haga clic en Despejar
todo.4. Áparecerá un mensaje de alerta para preguntar si desea continuar con la operación
de borrar toda la configuración. Seleccione una opción:
Servidor de impresión FreeFlow®10-8FreeFlow Print Server Help
Menú Configuración
• Sí: el sistema pasa a borrar todos los valores de la red.• No: el sistema cierra el mensaje de alerta y cancela la operación.
5. Si seleccionó Sí y la operación se realizó satisfactoriamente, el sistema presentaráun mensaje de alerta. Haga clic en Aceptar para reiniciar el sistema.Al reiniciarse el sistema, la configuración de la red para el sistema se encuentra enestado desconectado de la red y sin configurar.
Configuración de la ficha IPv4
Use la fiche IPv4 para definir o modificar la configuración de IPv4.
NOTASi se selecciona Protocolo dual; IPv4 preferida o Protocolo dual; IPv6 preferida y elmétodo de configuración de IP está definido como Fijo, se pueden escribirmanualmenteuna o varias direcciones IPv6 en la ficha IPv6 y una dirección IPv4 en la ficha IPv4. Ladirección efectiva es la última que se introdujo.
NOTASi se selecciona Protocolo dual; IPv4 preferida o Protocolo dual; IPv6 preferida y elmétodo de configuración de IP está definido como Automático, el sistema obtendráautomáticamente su dirección IPv6 mediante la configuración automática y tambiénobtendrá su dirección IPv4 a través de un servidor DCHPv4.
1. Conéctese como Administrador del sistema.2. Seleccione Configuración > Configuración de la red....3. Fijo es elmétodo de configuración de IP que viene activado de fábrica. La primera
vez que se encendió este sistema se debería haber configurado una dirección IP, unamáscara de subred y una dirección de puerta de enlace prefijada. Estos elementosdeberían aparecer ahora en la ficha Dirección IP. Si no están presentes, escriba ladirección IP fija, la dirección de puerta de enlace prefijada y lamáscara de subred.
4. Para cambiar a una dirección IP automática (DHCP), haga clic en el menúMétodode configuración de IP y seleccione Automático.
NOTACuando el método de configuración de IP está definido en Automático, en todos loscuadros de texto aparece el mensaje El valor se generará automáticamente despuésde pulsar Aceptar.
5. Si el establecimiento automático de direcciones no ha tenido éxito, o si no se desea,seleccione Fijo en el menúMétodo de configuración de IP y escriba las direccionescorrespondientes.
6. Haga clic en Aceptar para guardar los cambios realizados.7. Si se cambió de un protocolo de Internet (IP) a otro, reinicie el servidor de impresión.
Configuración de la ficha IPv6
Use la fiche IPv6 para definir o modificar la configuración de IPv6.
10-9Servidor de impresión FreeFlow®
FreeFlow Print Server Help
Menú Configuración
NOTASi se selecciona Protocolo dual; IPv4 preferida o Protocolo dual; IPv6 preferida y elmétodo de configuración de IP está definido como Fijo, se pueden escribirmanualmenteuna o varias direcciones IPv6 en la ficha IPv6 y una dirección IPv4 en la ficha IPv4. Ladirección efectiva es la última que se introdujo.
NOTASi se selecciona Protocolo dual; IPv4 preferida o Protocolo dual; IPv6 preferida y elmétodo de configuración de IP está definido como Automático, el sistema obtendráautomáticamente su dirección IPv6 mediante la configuración automática y tambiénobtendrá su dirección IPv4 a través de un servidor DCHPv4.
1. Conéctese como Administrador del sistema.2. Seleccione Configuración > Configuración de la red....3. Automático es elmétodo de configuración de IP que viene activado de fábrica. Si
hay direcciones IPv6 disponibles, estarán presentes en las tablas Direcciones IP yPuertas de enlace prefijadas.
NOTALas tablas de direcciones IP y puertas de enlace funcionan igual que otras tablas: sepuede ajustar la anchura de las columnas y se puede ordenar la columna haciendoclic en su encabezamiento.
NOTASi el sistema no está conectado en red, la opción Método de configuración de IPaparecerá en gris y no se podrá cambiar. Si el sistema se encuentra en el modo IPv6o un modo automático de protocolo dual, las tablas de direcciones IP y puertas deenlace solo se podrán ver, sinmodificarlas, y ambos juegos de botones Agregar, Editary Eliminar estarán inactivas.
4. Para cambiar a direcciones IP fijas, haga clic en el menúMétodo de configuraciónde IP y seleccione Fijo.Se activarán ambos juegos de botones Agregar, Editar y Eliminar.
5. Agregue, modifique o elimine direcciones IP según se requiera.6. Haga clic en Aceptar para guardar los cambios realizados.7. Si se cambió de un protocolo de Internet (IP) a otro, reinicie el servidor de impresión.
Agregar o modificar una dirección IP o de puerta de enlace
Las direcciones IP y de puerta de enlace se pueden agregar o modificar en la ficha IPv6.
NOTAPara poder modificar o agregar una dirección IPv6, elMétodo de configuración de IPdebe estar configurado en Fijo.
1. Para agregar una dirección IPv6:a) Junto a la tabla Direcciones IP, haga clic en Agregar.b) En la ventana Agregar dirección IP que aparece, escriba una dirección IPv6 (de
no más de 40 caracteres) y una longitud del prefijo de subred (de no más de 4caracteres).
Servidor de impresión FreeFlow®10-10FreeFlow Print Server Help
Menú Configuración
c) Haga clic en Agregar para agregar la nueva dirección. La dirección se valida y sies válida, se guarda; de lo contrario, se presenta un mensaje de error.
d) La ventana Agregar dirección IP permanece en la pantalla para poder introducirotra dirección IP. Repita los pasos a y b para cada dirección adicional o haga clicen Cerrar para salir de la ventana.
2. Para modificar una dirección IPv6:a) En la tabla Direcciones IP, seleccione una dirección en la tabla y haga clic en
Editar.b) En la ventana Editar dirección IP que aparece, escriba o modifique la dirección
IPv6 (de no más de 40 caracteres) y la longitud del prefijo de subred (de nomás de 4 caracteres).
c) Haga clic en Aceptar para agregar la nueva dirección. La dirección se valida y sies válida, se guarda; de lo contrario, se presenta un mensaje de error.
d) Haga clic en Cerrar para salir de la ventana.
3. Para agregar una dirección IPv6 de puerta de enlace:a) Junto a la tabla Puertas de enlace prefijadas, haga clic en Agregar.b) En la ventana Agregar puerta de enlace prefijada que aparece, escriba una
dirección IPv6 (de no más de 40 caracteres).c) Haga clic en Agregar para agregar la nueva dirección. La dirección se valida y si
es válida, se guarda; de lo contrario, se presenta un mensaje de error.d) La ventana Agregar puerta de enlace prefijada permanece en la pantalla para
poder introducir otra dirección IP. Repita los pasos a y b para cada direcciónadicional o haga clic en Cerrar para salir de la ventana.
4. Para modificar una dirección IPv6 de puerta de enlace:a) Seleccione una dirección en la tabla Puertas de enlace prefijadas, seleccione
una dirección de la tabla y haga clic en Editar.b) En la ventana Editar puerta de enlace prefijada que aparece, escriba omodifique
la dirección IPv6 (de no más de 40 caracteres).c) Haga clic en Aceptar para agregar la nueva dirección. La dirección se valida y si
es válida, se guarda; de lo contrario, se presenta un mensaje de error.d) Haga clic en Cerrar para salir de la ventana.
Eliminación de una dirección IP o de puerta de enlace
Las direcciones IP y de puerta de enlace pueden eliminarse en la ficha IPv6.
NOTAPara poder eliminar una dirección IPv6, elmétodo de configuración de IP debe estarconfigurado en Fijo.
1. Seleccione una o varias direcciones en la tabla Direcciones IP o Puertas de enlace.2. Haga clic con el botón derecho del ratón y seleccione Eliminar en elmenú desplegable
o haga clic en el botón Eliminar.
PrecauciónLas direcciones seleccionadas se eliminan inmediatamente sin que aparezca uncuadro de aviso.
10-11Servidor de impresión FreeFlow®
FreeFlow Print Server Help
Menú Configuración
Las direcciones IP seleccionadas se eliminan de la tabla.
3. Haga clic en Aceptar para guardar los cambios realizados.
Enrutamiento de un solo puerto IP y de un puerto IP doble
Usando la función de un solo puerto IP, puede accederse tanto a la impresora como alservidor de impresión FreeFlow que está ejecutandoDFE desde la red del usuario a travésde una dirección IP única. Esta función elimina la necesidad de un dispositivo deconmutación/concentrador de red y que el usuario tenga que asignar direcciones IPseparadas para el servidor de impresión FreeFlow y la impresora.
El administrador del sistemapuede ver y configurar los comportamientos de enrutamientode puertos del servidor de impresión FreeFlow. Activar el servidor de impresión FreeFlowpermite al equipo cliente conectado a la red del usuario acceder al subjuego seleccionadode los servicios de red de la impresora a través del servidor de impresión FreeFlowaccediendo a la dirección IP de DFE. Los protocolos que pueden reenviarse desde elservidor de impresión FreeFlow a la impresora, conocidos como solicitudes de entrada,incluyen los protocolos de envío de impresión y los protocolos de administración deldispositivo seleccionados.
Esta función también permite al controlador de la impresora acceder a los servicios dered del usuario reenviando todas las solicitudes de red iniciadas por la impresora desdela red privada del servidor de impresión FreeFlow a la red del usuario. La función deenrutamiento de un solo puerto IP no bloqueará el tráfico de salida.
En la configuración de un solo puerto IP, la impresora se conecta a la interfaz privadade la plataforma del servidor de impresión FreeFlow. En este caso, los clientes de redpueden acceder a la impresora solo a través de la dirección IP del servidor de impresiónFreeFlow.
Por defecto con la función de un solo puerto IP, los comportamientos de enrutamientode puertos están desactivados y el cliente de red no puede acceder directamente a losservicios de la impresora.
El usuario podrá enviar trabajos solamente al servidor de impresión FreeFlow. El servidorde impresión FreeFlow procesa los trabajos y envía las imágenes a la impresora a travésdel cable del motor de impresión.
Si el usuario desea enviar los trabajos directamente a la impresora sin procesarmedianteRIP ni poner en spool los trabajos en el servidor de impresión FreeFlow, el administradorpuede activar el comportamiento de enrutamiento de puertos para los servicios deimpresión seleccionados que se estén ejecutando en la impresora.
Con el modo de puerto IP doble, el servidor de impresión FreeFlow y la impresora seasignan a una dirección IP pública y los clientes de red pueden acceder directamente ala impresora. Un cliente de red podría acceder a la impresora directamente a través dela dirección IP de la impresora, ya que está conectado a la red del usuario.
Servidor de impresión FreeFlow®10-12FreeFlow Print Server Help
Menú Configuración
Activación y desactivación de enrutamiento de puertos para Impresiónsin formato/LPR en modo de un solo puerto IP
Para activar o desactivar el enrutamiento de puertos:1. Seleccione Configuración > Enrutamiento de puertos/IP.
Se mostrará la ventana de Configuración de Enrutamiento de puertos/IP.
2. Se muestra la siguiente información:
• Modo actual: indica el modo activo actual. La opción prefijada es el modo de unsolo puerto IP.
• Modo IP: le permite seleccionar el modo de un solo puerto IP o puerto IP doble.• IP de interfaz privada: la dirección IP de la interfaz de red privada del servidor
de impresión FreeFlow conectada directamente a la impresora.
• IP de interfaz del lado de la impresora: la dirección IP de la impresora.• Nombre de interfaz privada: nombre de interfaz de red lógica de la interfaz
privada de servicios de impresión FreeFlow conectada a la impresora. Este nombrees asignado al sistema operativo Solaris.
• Nombre de servicio: nombre del servicio del flujo de trabajo.
• Dirección de enrutamiento de IP: proporciona información sobre si el servicioque se está ejecutando en la impresora actúa como servidor o como cliente.Entrada significa que la impresora estará disponible y proporcionará servicio parauna solicitud. Salida significa que la impresora genera la solicitud.
• Enrutamiento de puertos: indica el estado del comportamiento de reenvío de laIP administrada-servidor de impresión FreeFlow. Desactivado significa que lasolicitud de servicio será gestionada por el servidor de impresión FreeFlow. Activadosignifica que el servidor de impresión FreeFlow reenviará la solicitud de servicio ala impresora y la impresora la procesará.
• Puerto: número de puerto asignado al servicio en el lado de la red pública delservidor de impresión FreeFlow.
• Puerto de la impresora: número de puerto asignado al servicio en el lado de laimpresora.
NOTASe proporcionaNA como número de puerto utilizado por los servicios que se estánejecutando en la impresora que generan las solicitudes de salida. Estos númerosde puerto de salida son asignados normalmente por el sistema operativo de laimpresora y no se pueden conocer de antemano.
La interfaz de usuario gráfica no permite activar o desactivar el comportamiento deenrutamiento de puertos para todos los servicios. Sin embargo, el administrador delsistema puede cambiar el comportamiento de enrutamiento de puertos para LPR eImpresión sin formato (9100) para activar o desactivar.
El administrador del sistema no puede cambiar el número de puerto para elcomportamiento de enrutamiento de puertos para LPR/puerto 9100.
10-13Servidor de impresión FreeFlow®
FreeFlow Print Server Help
Menú Configuración
3. Haga clic con el botón derecho del ratón en el servicio y seleccione Activar oDesactivar.
4. Haga clic en Aceptar.
La función de enrutamiento de un solo puerto IP no admite el entorno de red IPv6en el modo de un solo puerto IP.
Cambio del modo de un solo puerto IP al modo de puerto IP doble
Se deben cumplir los siguientes requisitos previos antes de cambiar al modo de puertoIP doble:
• Desconecte la conectividad LAN entre la interfaz privada de DFE del servidor deimpresión FreeFlow y el IOT.
• Conecte el IOT a la red LAN.
• Configure el modo de conexión de la interfaz de red de IOT como modo DHCP oEstático.
• Reinicie el IOT.
1. Seleccione Configuración > Enrutamiento de puertos/IP.Se mostrará la ventana de Configuración de Enrutamiento de puertos/IP.
NOTAEl estado de la impresora será Impresora preparada solo si el IOT está en el modoEstático/DHCP con la dirección IP prefijada 100.100.100.101, y es capaz decomunicarse con DFE. En caso contrario, la impresora entrará en un modo de estadode error.
2. Seleccione IP doble en la lista desplegableModo IP.3. Introduzca la dirección IP de la impresora en el campo IP de interfaz del lado de la
impresora. La dirección IP del IOT prefijada es 100.100.100.101.El campoNombre de interfaz privada y IP de interfaz privada y las opcionesActivary Desactivar aparecen atenuados.
4. Haga clic en Aceptar.
Cambio del modo de puerto IP doble al modo de un solo puerto IP
Se deben cumplir los siguientes requisitos previos antes de cambiar al modo de un solopuerto IP:
• Desconecte la conectividad LAN del IOT.
• Conecte el cable LAN del IOT con la interfaz privada de DFE del servidor de impresiónFreeFlow.
• Ajuste la interfaz de red del IOT al modo DHCP.• Reinicie el IOT.
1. Seleccione Configuración > Enrutamiento de puertos/IP.Se mostrará la ventana de Configuración de Enrutamiento de puertos/IP.
2. Seleccione Un solo puerto IP en la lista desplegableModo IP.
Servidor de impresión FreeFlow®10-14FreeFlow Print Server Help
Menú Configuración
Los campos Nombre de interfaz privada, IP de interfaz privada y IP de interfazdel lado de la impresora aparecen atenuados.
3. La opción para Activar o Desactivar el servicio para Impresión sin formato y LPRestá activada.
4. Haga clic en Aceptar para guardar cualquier modificación.5. Apague y encienda el IOT.
Configuración de la ficha NIS/NIS+
Si va a utilizar NIS para distribuir información de claves, grupos o direcciones de hosten una red UNIX, seleccione la ficha NIS/NIS+.
NOTAEn el modo exclusivamente IPv4, el Servidor de impresión FreeFlow permite introducirsolamente direcciones IPv4.En el modo exclusivamente IPv6, el Servidor de impresión FreeFlow permite introducirsolamente direcciones IPv6.En el modo de protocolo dual, el Servidor de impresión FreeFlow permite introducircualquiera de los dos tipos de direcciones.
1. Conéctese como Administrador del sistema.2. Seleccione Configuración > Configuración de la red....3. Seleccione la ficha NIS / NIS+.4. Seleccione Activar servicio de nombres.5. El botón de radio NIS+ viene inicialmente activado. Si lo desea, en su lugar puede
seleccionar el botón de radio NIS.6. Haga clic en la casilla de verificación Buscar servidor NIS para consultar en la red el
nombre y la dirección IP del servidor de Servicios de información de la red.7. Si no se encuentra el servidor NIS o si no se marca la casilla de verificación Buscar
servidor NIS, utilice los campos provistos para indicar el nombre de dominio NIS,dirección IP del servidor NIS y el nombre del servidor NIS, si se conoce.
8. Haga clic en Aplicar o Aceptar para guardar las opciones.
Configuración de la ficha DNS
Si va a utilizar DNS para la resolución de nombres de host en la red, rellene las opcionesde la ficha DNS.
NOTAEn el modo exclusivamente IPv4, el Servidor de impresión FreeFlow permite introducirsolamente direcciones IPv4.En el modo exclusivamente IPv6, el Servidor de impresión FreeFlow permite introducirsolamente direcciones IPv6.En el modo de protocolo dual, el Servidor de impresión FreeFlow permite introducircualquiera de los dos tipos de direcciones.
1. Conéctese como Administrador del sistema.2. Seleccione Configuración > Configuración de la red....3. Seleccione la ficha DNS.
10-15Servidor de impresión FreeFlow®
FreeFlow Print Server Help
Menú Configuración
4. Si no viene ya activado de fábrica, seleccione la casilla de verificación Activar DNSpara activarlo.
5. Seleccione la casilla de verificación Activar registro DNS dinámico si la red utilizaun servidor DNS dinámico para actualizar automáticamente la correlación de nombrede host y dirección IP.
6. En el cuadroNombre de dominio, escriba el dominio en el que reside este dispositivo(por ejemplo, Xerox.com).
7. En la lista de servidores DNS, indique las direcciones IP de hasta tres servidores DNSen los que buscar al resolver nombres de host en direcciones IP.
8. En la lista de búsqueda de dominios, indique los nombres de otros dominios en losque buscar, si es necesario, para resolver el nombre del host.
9. Haga clic en Aplicar o Aceptar para guardar las opciones.
Configuración de la ficha OpcionesSi va a usar Nombre de NetBIOS,WINS, Active Directory Services (ADS), fijar lavelocidad de Ethernet o ver la dirección MAC Ethernet, rellene o vea los campos de laficha Opciones.
NOTANetBIOS y WINS son funciones de IPv4. No están activas en el modo exclusivamenteIPv6.
NOTALas opciones de SMB/FTP solo aparecen en los sistemas dotados de escáner. Para lossistemas que carecen de escáner, estas opciones están ocultas.
1. Conéctese como Administrador del sistema.2. Seleccione Configuración > Configuración de la red....3. Seleccione la ficha Opciones.4. El Nombre de NetBIOS prefijado es igual que el nombre del host. Para cambiar el
nombre de NetBIOS, cambie el nombre prefijado.5. Si va a utilizar WINS para la resolución de nombres NetBIOS en una red Microsoft,
en el áreaWINS (solo IPv4):a) Seleccione la casilla de verificación Activar WINS.b) En el cuadro Servidor WINS principal escriba la dirección IP del servidor WINS
principal para la conversión de nombres de NetBIOS en direcciones IP en la redMicrosoft.
c) Haga clic en Aplicar o Aceptar para guardar las opciones.
6. Si hay un escáner conectado al sistema, seleccione cualquiera de las opcionesdisponibles:
• Activar archivado SMB
• Activar archivado FTP
• Activar archivado SFTP
7. Si se ha creado un dominio ADS, el nombre del dominio podrá verse en el cuadroDominio de Active Directory Services (ADS).a) Para unirse a un grupo ADS, haga clic en Unir...
Servidor de impresión FreeFlow®10-16FreeFlow Print Server Help
Menú Configuración
b) En la ventana de grupos ADS, seleccione un grupo al cual unirse.c) Seleccione Aceptar.
8. Para fijar una velocidad de Ethernet, seleccione una velocidad en el menú Velocidadde Ethernet.
9. En el cuadroDirecciónMACEthernet aparece la direcciónMACde la conexión Ethernetque está en uso.
10. Haga clic en Aplicar o Aceptar para guardar las opciones.
Detección automática del proxy
La detección automática del proxy permite al sistema detectar los datos del servidorHTTP automáticamente en la LANdel usuario por el uso del protocoloWPAD combinadocon los archivos PAC (proxy auto-configuration).
Muchas redes necesitan que las conexiones de salida al Internet público pasen por unservidor proxy HTTP, también conocido como proxy web o servidor proxy web, situadoentre la red interna del usuario y el internet público. Las aplicaciones que se ejecutanen una red de usuario de este tipo deben conocer la dirección y el número de puerto delproxy para poder acceder al internet público.
La función de detección automática del proxy permite configurar la información delproxy de formaautomática, siempre que sea posible, utilizando la información disponibleen la intranet del usuario. Esto no siempre es posible en todos los entornos de usuario.
A la configuración del proxy se puede acceder desde el servidor de impresión remotoFreeFlow.
Requisitos para la configuración de un solo puerto IP1. En una red privada, el Servidor de impresión FreeFlow actúa como un servidor DHCP
para el controlador del motor.2. Si al iniciar el sistema, el controlador delmotor (IOT) solicita información sobreWPAD
a través de DHCP, el servicio DHCP del Servidor de impresión FreeFlow responderácon el URL de PACdisponible. Esto permite al controlador delmotor localizar el servidorproxy web del usuario y proporcionar funciones centradas en el motor con acceso desalida a la red pública.
El escenario anterior de un solo puerto IP solo funciona cuando el Servidor deimpresión FreeFlow se inicia antes que el controlador del motor en la secuencia deinicio del sistema (permitiendo al Servidor de impresión FreeFlow obtener lainformación del servidor proxy web antes de que lo haga el controlador del motor).En cualquier flujo de trabajo de inicio del sistema en el que el controlador del motorse inicia antes que el Servidor de impresión de FreeFlow, es posible que el controladordel motor no reciba la información del servidor proxy web correcta del Servidor deimpresión FreeFlow; es decir, las funciones centradas en el motor no tendrán accesode salida a la red pública.
10-17Servidor de impresión FreeFlow®
FreeFlow Print Server Help
Menú Configuración
Ajuste de la configuración del proxy1. Haga clic en Configuración > Configuración de la red. En la ventana Configuración
de la red se muestra el nombre del host, la información del protocolo de Internet ylas opciones predeterminadas de configuración de la red.
2. Seleccione la ficha Opciones y haga clic en Opciones en Configuración del proxy.Aparece la ventana de configuración del proxy con las opciones de Configuraciónautomática y las opciones de Configuración manual.
3. Seleccione una de las opciones siguientes:a) Para activar WPAD a través de DHCP, haga clic en la casilla de verificación
Detección automática de la configuración (esta opción está activada de formapredeterminada).
b) Para activar WPAD a través de DNS, haga clic en la casilla de verificación Usode DNS.
c) Para activar la detección automática del proxy descargando un archivo ProxyAuto Configuration (PAC) de la red del usuario, haga clic en la casilla deverificación Uso del script de configuración automático (esta opción estádesactivada de forma predeterminada). A continuación, introduzca el URL delarchivo PAC (también denominado script) en el cuadro de texto Dirección.
d) Para proporcionar un servidor proxy web de formamanual, haga clic en la casillade verificación Proxy manual e introduzca la dirección IP del servidor proxy o elnombre del host en el cuadro de texto Servidor e introduzca el número de puertoen el cuadro de texto Puerto.
Configuración de LPD1. Conéctese como Administrador del sistema.2. Seleccione Configurar > Puertas de enlace....3. Seleccione la ficha LPD.4. Si no viene ya activado de fábrica, seleccione el botón de radio Activado para LPD
(demonio de impresora de líneas).5. Seleccione el botón de radio Activado para Cola prefijada de LPD.
NOTAPara sistemas de producción con numerosas colas internas de impresora configuradascon el Administrador de colas, si se desactiva esta opción, los puertos LPR clientes sepueden configurar para que envíen los trabajos a la cola que se elija.
6. Deje el puerto LPD en el valor prefijado de 515.
NOTALPD escucha en el puerto 515 si hay conexiones TCP entrantes transmitidas por uncliente.
7. Haga clic en Aplicar o Aceptar para guardar las opciones.
Servidor de impresión FreeFlow®10-18FreeFlow Print Server Help
Menú Configuración
Introducción de la información del proxy en Servicios remotos
Para hacer que los diagnósticos sean efectivos, en el momento de instalar el sistemapor primera vez deberá especificar el nombre de su servidor proxy HTTP y el número desu puerto proxy HTTP en la función Servicios remotos del sistema.1. Conéctese como Administrador del sistema.2. Seleccione Sistema > Servicios remotos...3. Seleccione Opciones > Configuración de Servicios remotos...4. Introduzca el nombre del servidor proxy HTTP (dirección IP) y el número del puerto
de proxy HTTP.5. Introduzca el nombre del usuario de proxy y la clave de proxy (si lo precisa el servidor
proxy).6. Seleccione Aceptar y luego Cerrar.
Activación de TCP/IP sin formato (puerto 9100)1. Conéctese como Administrador del sistema.2. Seleccione Configuración > Puertas de enlace.3. Seleccione la ficha Socket.4. Seleccione Puerto 9100, haga clic con el botón derecho del ratón y seleccione
Propiedades.5. Seleccione un Número de puerto.6. Seleccione una cola.7. Seleccione una opción VPS en el cuadro desplegable Opciones VPS.
El acrónimoVPS significa VTAMPrint Services, que permite que la impresora funcioneen un entorno VTAM/SNA (impresión de datos de mainframe).
• SeleccioneNoVPSpara el funcionamiento con lenguajes de descripción depáginascomo, por ejemplo, PCL y PostScript.
NOTASi no dispone de una licencia PostScript válida, el sistema no procesará los trabajosPostScript.
8. Seleccione Aceptar.9. Seleccione Puerto 9100, haga clic con el botón derecho del ratón y seleccioneActivar.10. Seleccione Aplicar o Aceptar para guardar las opciones.
Configuración de SNMP
El protocolo simple de administración de redes (SNMP) permite supervisar y diagnosticarel rendimiento de la impresora a través de la red de forma remota. Una vez que SNMPse ha activado en la impresora, el software de administración de SNMP, que se ejecutaen una estación de trabajo conectada a la red, solicita regularmente información defuncionamiento al agente SNMP de la impresora, y este le envía capturas cuando seproducen determinados eventos. Ejemplos de estos eventos podrían ser los avisos deque una o más de las bandejas de la impresora se han quedado sin papel o de que laimpresora se está quedando sin tóner.
10-19Servidor de impresión FreeFlow®
FreeFlow Print Server Help
Menú Configuración
A continuación se dan ejemplos del software Administrador SNMP:
• IBM Network Printer Manager• Novell Managewise• TNG Unicenter• HP OpenView• Xerox CentreWare
NOTAA partir del Servidor de impresión FreeFlow 9.0, no se ofrece compatibilidad con Novell.
Acceso a las opciones de SNMP1. Conéctese como Administrador del sistema.2. Seleccione Configuración > Puertas de enlace...3. Seleccione la ficha SNMP.
Activación de SNMP1. Conéctese como Administrador del sistema.2. Seleccione Configuración > Puertas de enlace.3. Seleccione la ficha SNMP.4. Active la casilla de verificación Activar SNMP.5. Marque la casilla Activar capturas de autenticación si quiere recibir notificación de
actividades de autenticación en el dispositivo.6. Acepte el nombre prefijado o escriba un nombre nuevo en el cuadro de textoCadena
caract. comunidad lectura.Esta es la clave para las peticiones SNMP de lectura (GET) enviadas por elAdministrador SNMP al Agente.
7. Acepte el nombre prefijado o escriba un nombre nuevo en el cuadro de textoCadenacaract. comunidad escritura.Esta es la clave para las peticiones SNMP de lectura (SET) enviadas por elAdministrador SNMP al Agente.
PrecauciónSi cambia las cadenas de caracteres de comunidad con derechos de lectura (GET) yescritura (SET), también tiene que cambiar las cadenas de caracteres que utilicentodas las aplicaciones de red que se comuniquen por SNMP con este agente.
8. Acepte el nombre prefijado o escriba un nombre nuevo en el cuadro de textoCadenacaract. comunidad captura.Esta es la clave para las peticiones SNMP de captura enviadas por el Agente alAdministrador SNMP.
9. Haga clic en Aplicar o Aceptar para guardar las opciones.
Configuración o visualización de números de serie SNMP
Se puede informar del estado de los componentes por los números de serie. Loscomponentes con números de serie incluyen alimentadores, bandejas y apiladores.1. Conéctese como Administrador del sistema.
Servidor de impresión FreeFlow®10-20FreeFlow Print Server Help
Menú Configuración
2. Seleccione Configurar > Puertas de enlace....3. Seleccione la ficha SNMP.4. Para configurar o ver los números de serie de los componentes, haga clic en el botón
Números de serie SNMP...5. Cuando se permita, como por ejemplo en el caso de bandejas, escriba el número de
serie de los componentes listados en los cuadros de texto que se proporcionan.
NOTALos números de serie de los alimentadores y apiladores los proporciona el sistema ysolo se pueden ver.
6. Haga clic en Aceptar para aceptar las entradas o en Cancelar para cerrar la ventanasin efectuar cambios.
Configuración de la internacionalización SNMP1. Conéctese como Administrador del sistema.2. Seleccione Configurar > Puertas de enlace....3. Seleccione la ficha SNMP.4. Seleccione el botón Internacionalización....5. En elmenú desplegable Idioma, seleccione el paquete de idioma deseado. La opción
prefijada es Igual que interfaz de usuario local.6. Si lo desea, utilice los botones de radio para seleccionar las unidades de medida que
deben emplearse. Las opciones son:
• Pulgadas
• Métrico
• Igual que interfaz de usuario local (esta es la opción prefijada)
7. Seleccione Aceptar para regresar a la ficha principal de Puerta de enlace SNMP.
Configuración de opciones IPP y SNMP comunesEntre las opciones comunes que puede mostrar el Administrador de IPP o SNMP, seincluyen las siguientes:
• Administrador de impresora• Número de teléfono del administrador de la impresora• URL del administrador de la impresora• Localización del administrador de impresora• Localización de la impresora• Nombre general de la impresora. Para configurar las opciones comunes:
1. Conéctese como Administrador del sistema.2. Seleccione Configuración > Puertas de enlace....3. Seleccione la ficha IPP o SNMP.4. Haga clic en el botón Opciones comunes…5. Escriba la información aplicable en los cuadros de texto disponibles.6. Haga clic en Aceptar para guardar las opciones.
10-21Servidor de impresión FreeFlow®
FreeFlow Print Server Help
Menú Configuración
Configuración o edición de parámetros de capturas de SNMP1. Conéctese como Administrador del sistema.2. Seleccione ConfiguraciónPuertas de enlace...3. Seleccione la ficha SNMP.4. Haga doble clic en cualquier línea horizontal numerada de la tabla Capturas.5. En el cuadro provisto para redes TCP/IP escriba la dirección IP de la estación de
trabajo en la que se ejecuta el programa de administración de SNMP.6. En el cuadro provisto para redes NetWare, escriba la dirección MAC (dirección de
hardware NIC) de la estación de trabajo en la que se ejecuta el administrador deSNMP.
7. Para redes TCP/IP, active el botón de radio Número de puerto y escriba 162 comonúmero de puerto de la estación de trabajo de administración de SNMP que recibirálos datagramas UDP procedentes del agente SNMP del dispositivo.
8. Para redes IPX, active el botón de radio Número de puerto y escriba 9010 comonúmero de socket IPX prefijado de la estación de trabajo de administración de SNMP.
9. Seleccione una persistencia de cliente de capturas:
• Volátil
• No volátil
10. En la cabecera con la versión de SNMP de captura, seleccione la versión de SNMPcompatible con el administrador de SNMP.
NOTALa interfaz XCMI (Xerox Common Management Interface) que utiliza este sistemaes compatible con las versiones 1.0 y 2.0 de SNMP.
11. En la cabecera Tipo de capturas, marque las casillas de los tipos de capturas quequiere que se envíen al Administrador.
• Marque la casillaAlerta de la impresora para capturas relacionadas con el estadode las bandejas.
• Marque la casilla Arranque en caliente para enviar capturas relacionadas con losreinicios del sistema.
• Marque la casilla Arranque en frío para enviar capturas relacionadas con elencendido de sistemas apagados.
12. Haga clic en Aceptar o Aplicar para guardar las opciones.
IPP
El Protocolo de impresión de Internet (IPP) es un estándar para la impresión a través deInternet. El cliente IPP genera instrucciones para la impresión y el estado que la puertade enlace IPP del Servidor de impresión FreeFlow debe recibir y procesar. El administradordel sistema debe configurar la puerta de enlace IPP.
IPP permite imprimir desde virtualmente cualquier lugar mediante acceso por Interneto Intranet.
Servidor de impresión FreeFlow®10-22FreeFlow Print Server Help
Menú Configuración
La puerta de enlace permite:
• Generar una lista de funciones de una impresora determinada• Enviar una solicitud de trabajo de impresión a un grupo seleccionado• Consultar cualquier cola o trabajo• Indicar a la impresora que recupere el documento a imprimir• Comprobar el progreso de un determinado trabajo de impresión• Cancelar y/o eliminar un trabajo de impresión enviado anteriormente• Dar soporte a la transferencia continua si el valor de entrada de las colas designadas
está configurado para Transferencia continua. Un trabajo puede comenzar aimprimirse antes de que se hayan transferido todos los datos del documento
• Proporcionar una notificación desde la impresora en caso de que se presentenproblemas en el trabajo
• Proporcionar seguridad adecuada para la impresión a través de Internet
Activación de IPP1. Conéctese como Administrador del sistema.2. Seleccione Configuración > Puertas de enlace.3. Seleccione la ficha IPP.4. Seleccione Activar IPP.5. En la cabecera Autorización remota, decida si quiere permitir que los usuarios de
Internet o Intranet cancelen o purguen los trabajos de impresión.
• Para activar estas funciones, marque la casilla que precede Permitir cancelacióntrabajos y/o Permitir purga de trabajos.
• Para desactivar estas funciones deje estas casillas de verificación en blanco.
6. Haga clic enOpciones comunes para editar la información general que puedemostraresta impresora y seleccione Aceptar.
7. Haga clic en Aplicar o Aceptar para guardar las opciones.
NetWare (NDS y Bindery)
La puerta de enlace NetWare es compatible con las conexiones de emulación binderyy servicios de directorio de NetWare (NDS). Además, proporciona compatibilidad paraIPX/SPX a través de los tipos de estructuras Ethernet 802.2, Ethernet ll e Ethernet 802.3.La puerta de enlace requiere que se configuren manualmente el protocolo de puertasde enlace y los números de red.
El administrador del sistema debe configurar la puerta de enlace de NetWare y luegoconfigurar el componente Servidor de colas de la puerta de enlace de NetWare parauna conexión NDS o Bindery.
El protocolo IPX/SPX apoya la transferencia continua de una cola que tenga el valor deentrada configurado para Transferencia continua.
10-23Servidor de impresión FreeFlow®
FreeFlow Print Server Help
Menú Configuración
El componente Servidor de colas de la puerta de enlace deNetWare ocupa una conexiónen un servidor NetWare, donde supervisa una cola de impresión NetWare específicapara los trabajos. Los trabajos se envían desde clientes NetWare a una cola de impresión,al servidor NetWare. Una vez que el trabajo se recibe en la cola de impresión deNetWare,el servidor de colas envía el trabajo al servidor de impresión para el procesamiento y laimpresión.
Configuración del servidor NetWare
NDS: defina un objeto Servidor de impresión, un objeto Cola de impresión y un objetoImpresora en el Contexto (árbol NDS) apropiado utilizando el Administrador deNetWare,NetAdmin o PCONSOLE. Consulte la documentación proporcionada por Novell(www.novell.com) para realizar esta tarea.
NOTAA partir del Servidor de impresión FreeFlow 9.0, no se ofrece compatibilidad con Novell.
Para usarlos posteriormente en la configuración de la impresora, anote exactamente(teniendo presentes mayúsculas y minúsculas, puntos, etc.) los elementos siguientesque se usan para configurar objetos en el servidor:
• Árbol NDS• Nombre del contexto NDS• Nombre del servidor de impresión• Clave del servidor de impresión
NOTASi la impresora trabaja con colas de varios servidores de archivos, el nombre y la clavedel servidor de impresión tienen que ser idénticos en todos los servidores de archivos.
Bindery: defina un servidor de impresión, una cola y una configuración de impresora enel servidor primario (de archivos) utilizando PCONSOLE. Consulte la documentaciónproporcionada por Novell (www.novell.com) para realizar esta tarea.
Para usarlos posteriormente en la configuración de la impresora, anote exactamente(teniendo presentes mayúsculas y minúsculas, puntos, etc.) los elementos siguientes:
• Nombre del servidor de archivos (primario)• Nombre del servidor de impresión• Clave del servidor de impresión• Nombre de la cola asignada
NOTASi la impresora trabaja con colas de varios servidores de archivos, el nombre y la clavedel servidor de impresión tienen que ser idénticos en todos los servidores de archivos.
Configuración del tipo de estructura y del número de red Novell1. Conéctese como Administrador del sistema.2. Seleccione Configurar > Puertas de enlace....3. Seleccione la ficha NetWare.
Servidor de impresión FreeFlow®10-24FreeFlow Print Server Help
Menú Configuración
NOTASi la ficha NetWare está atenuada, seleccione Licencias de las funciones... en elmenú Configuración y verifique que dispone de la licencia para Puerta de enlaceNovell NetWare y que esté activada. Si este no es el caso, póngase en contacto conel personal de Xerox.
NOTAA partir del Servidor de impresión FreeFlow 9.0, no se ofrece compatibilidad conNovell.
4. La ficha NetWare indica las rutas de NetWare y los tipos de estructuras que seadmiten. La opción prefijada para la detección es Configuración automática. Laconfiguración manual se puede seleccionar haciendo clic en Configuración....
5. Verifique que el Tipo de trama y el Número de red Novell mostrados coinciden conlas opciones de la red.
6. Paramodificar la información que semuestra, seleccioneConfigurar > Configuraciónmanual > Aceptar.
7. Cuando se muestre el indicador Aviso, haga clic en Aceptar.8. Cuando se muestre la ventana Pregunta, seleccione Ahora o Siguiente reinicio para
determinar cuándo se producirá el cambio de configuración.9. Seleccione la línea que representa la opción que quiere modificar y haga clic en ella
con el botón derecho del ratón.10. En la ventana que se muestra seleccione Propiedades…, Agregar… o Eliminar…
para que se abra una ventana que permita realizar los cambios.11. Haga clic en Aceptar en la ventana después de realizar los cambios y responda si
quiere que los cambios se configuren ahora o en el siguiente reinicio.
Acceso al servidor de colas para configurar las comunicaciones entreimpresora y servidor1. Conéctese como Administrador del sistema.2. Seleccione Configurar > Puertas de enlace....3. Seleccione la ficha Servidor de colas.4. En el ángulo superior izquierdo de la ventana Servidor de colas, observe el modo que
se indica.
• Para el sistema de oficina (impresora multifunción) el modo se debería mostrarcomo Oficina.
• Para el sistema de producción, el modo se debería mostrar como Producción.
5. Si el modo mostrado no coincide con el sistema:a) Haga clic en el botón Configuración…b) Seleccione el modo correctoc) Haga clic en Aceptar.d) Cuando aparezca el aviso, decida si quiere continuar con el cambio de modo. Si
la respuesta es afirmativa, haga clic en Aceptar.e) Cuando se le pregunte si quiere que los cambios se configuren ahora o en el
próximo reinicio, haga clic en Ahora.
10-25Servidor de impresión FreeFlow®
FreeFlow Print Server Help
Menú Configuración
NOTALa ventana Servidor de colas proporciona dos tablas para configurar la conexiónde la impresora al servidor NetWare. La tabla superior se usa para configurar lasconexiones NDS mientras que la tabla inferior se usa para configurar lasconexiones Bindery.
Configuración del servidor de colas en modo Oficina
En el modo Oficina, el servidor de colas se conecta a los servidores de archivos NetWarelistados como si fuera un servidor de impresión Novell con nombre, y determina a quécolas NetWare debe dar servicio leyendo la información de configuración del servidorde impresión del servidor de archivos. Todos los trabajos extraídos de las colas del servidorse colocarán en la cola interna individual prefijada de la impresora para procesarse. Elsistema admite como mínimo ocho conexiones distintas del servidor de impresión encualquier combinación de configuraciones NDS o Bindery.
NOTAA partir del Servidor de impresión FreeFlow 9.0, no se ofrece compatibilidad con Novell.
1. Para ver las propiedades de una configuración de conexión ya existente, en la tablaNDS o Bindery haga clic con el botón derecho del ratón en una línea de selecciónhorizontal y seleccione Propiedades...
2. Para eliminar una configuración de conexión ya existente, en la tablaNDS o Binderyhaga clic con el botón derecho del ratón en una línea de selección horizontal yseleccione Eliminar...
3. Para agregar una configuración de conexión nueva, haga clic en en el botónNueva...del ángulo inferior derecho de la ventana o haga clic con el botón derecho del ratónen una línea de selección horizontal en blanco y seleccione Nueva...
4. Cuando se muestre la ventana Servidor de colas nuevo, seleccione NDS o Bindery.5. Si seleccionó NDS:
a) En los cuadros provistos escriba un nombre de árbol de hasta 32 caracteres yun nombre de contexto de hasta 256 caracteres y haga clic en Siguiente.El Nombre de contexto se puede escribir en formato distinguido con contenedores(CN=nombre.OU=nombre.O=nombre.C=nombre) o sin contenedores(nombre_común.nombre.nombre.nombre).
NOTARecuerde que estos nombres han de coincidir con el nombre del árbol NDS y conel nombre de contexto NDS que se anotaron al empezar el procedimiento deconfiguración del servidor NetWare.
b) En los cuadros que se proporcionan introduzca el nombre del servidor de impresióny la clave que han de coincidir con los que se registraron al empezar elprocedimiento de configuración del servidor NetWare.Los nombres de servidores de impresión enNetWare 4.x o posterior pueden tenerhasta 64 caracteres. La clave del servidor de impresión puede tener hasta 127caracteres de longitud.
Servidor de impresión FreeFlow®10-26FreeFlow Print Server Help
Menú Configuración
c) Para el Intervalo de consulta (intervalo de sondeo de cola), acepte la opciónprefijada de 5 segundos o utilice las flechas de selección para seleccionar unvalor de 1 a 240 segundos.
6. Si seleccionó Bindery, haga clic en Siguiente.a) En los cuadros provistos al efecto, introduzca el nombre de un servidor de archivos
(servidor primario), servidor de impresión y clave del servidor de impresión quecoincidan con los que se registraron al empezar el procedimiento de configuracióndel servidor NetWare. En NetWare 3.x los nombres del servidor de impresiónestán limitados a 47 caracteres.Los nombres de servidores de impresión enNetWare 4.x o posterior pueden tenerhasta 64 caracteres. La clave del servidor de impresión puede tener hasta 127caracteres de longitud.
b) Para el Intervalo de consulta (intervalo de sondeo de cola), acepte la opciónprefijada de 5 segundos o utilice las flechas de selección para seleccionar unvalor de 1 a 240 segundos.
c) Haga clic en Aceptar.d) Responda a la solicitud de si quiere configurar los cambios ahora o en el siguiente
reinicio.
Configuración del servidor de colas en modo Producción
En el modo Producción, el servidor de colas se conecta a los servidores de archivosNetWare listados como si fuera un servidor de impresión Novell con nombre, y prestaservicio a las colas NetWare especificadas en el servidor de colas. Los trabajos extraídosde cada cola NetWare se colocan en una de las distintas colas internas de impresoraposibles, que también se especifican en el servidor de colas. El sistema admite comomínimo ocho conexiones distintas del servidor de impresión en cualquier combinaciónde configuraciones NDS o Bindery.
NOTAA partir del Servidor de impresión FreeFlow 9.0, no se ofrece compatibilidad con Novell.
1. Para ver las propiedades de una configuración de conexión ya existente, en la tablaNDS o Bindery haga clic con el botón derecho del ratón en una línea de selecciónhorizontal y seleccione Propiedades...
2. Para eliminar una configuración de conexión ya existente, en la tablaNDS o Binderyhaga clic con el botón derecho del ratón en una línea de selección horizontal yseleccione Eliminar...
3. Para añadir una configuración de conexión nueva, haga clic en en el botón Nuevo...,en la parte inferior derecha de la ventana, o bien haga clic con el botón derecho delratón en una línea de selección horizontal en blanco y seleccione Nuevo....
4. Cuando se muestre la ventana Servidor de colas nuevo, seleccione NDS o Bindery.5. Si seleccionó NDS:
a) En los cuadros provistos escriba un nombre de árbol de hasta 32 caracteres y unnombre de contexto de hasta 256 caracteres y haga clic en Siguiente.
10-27Servidor de impresión FreeFlow®
FreeFlow Print Server Help
Menú Configuración
NOTARecuerde que estos nombres han de coincidir con el nombre del árbol NDS y conel nombre de contexto NDS que se anotaron al empezar el procedimiento deconfiguración del servidor NetWare.
El Nombre de contexto se puede escribir en formato distinguido con contenedores(CN=nombre.OU=nombre.O=nombre.C=nombre) o sin contenedores(nombre_común.nombre.nombre.nombre).
b) En la lista mostrada en la parte superior de la ventana siguiente, seleccione unservidor de impresión.
c) En los cuadros que se proporcionan introduzca la Clave del servidor de impresiónque ha de coincidir con la que anotó al empezar el procedimiento deConfiguración del servidor NetWare.La clave del servidor de impresión puede tener hasta 127 caracteres de longitud.
d) Haga clic en el botón Conexión.e) En la lista mostrada en la parte superior de la ventana siguiente, debajo de la
cabecera NetWare, seleccione una cola de impresión.f) En la lista mostrada en la parte inferior de la ventana, debajo del encabezado
del Servidor de impresión FreeFlow, seleccione la cola interna de la impresoraque recibirá los trabajos extraídos de la colaNetWare seleccionada previamente.
NOTALas colas internas de la impresora se crean con el Administrador de colas.
g) Haga clic enAceptar y responda a la solicitud de si quiere configurar los cambiosahora o en el siguiente reinicio.
6. Si seleccionó Bindery:a) Haga clic en Siguiente.b) En la lista mostrada en la parte superior de la ventana siguiente, seleccione un
servidor de archivos.c) En los cuadros Nombre del usuario y Clave que se proporcionan, introduzca el
nombre y la clave de conexión con el servidor Bindery (autenticando sus derechosde administrar el servidor de impresión y la cola).
d) Haga clic en el botón Conexión.e) En la lista mostrada en la parte superior de la ventana siguiente, seleccione un
servidor de impresión.f) En los cuadros que se proporcionan introduzca la Clave del servidor de impresión
que ha de coincidir con la que anotó al empezar el procedimiento deConfiguración del servidor NetWare.La clave del servidor de impresión puede tener hasta 127 caracteres de longitud.
g) Haga clic en el botón Conexión.h) En la lista mostrada en la parte superior de la ventana siguiente, debajo de la
cabecera NetWare, seleccione una Cola de impresión.i) Para el Intervalo de consulta (intervalo de sondeo de cola), acepte la opción
prefijada de 5 segundos o utilice las flechas de selección para seleccionar unvalor de 1 a 240 segundos.
Servidor de impresión FreeFlow®10-28FreeFlow Print Server Help
Menú Configuración
j) En la lista mostrada en la parte inferior de la ventana, debajo del encabezadodel Servidor de impresión FreeFlow, seleccione la cola interna de la impresoraque recibirá los trabajos extraídos de la colaNetWare seleccionada previamente.
NOTALas colas internas de la impresora se crean con el Administrador de colas.
k) Haga clic enAceptar y responda a la solicitud de si quiere configurar los cambiosahora o en el siguiente reinicio.
AppleTalkActivación de AppleTalk a través del Administrador de licencias
NOTAApartir del Servidor de impresión FreeFlow9.0, no se ofrece compatibilidad conAppleTalk.
Los trabajos de impresión pueden enviarse desde clientes Macintosh al servidor deimpresión para su impresión a través de una ruta de impresiónAppleTalk. El administradordel sistema debe configurar la puerta de enlace AppleTalk con el Tipo de fase y zonaapropiados. La puerta de enlace AppleTalk permite utilizar la transferencia continua siel valor de Entrada designado de la cola está configurado para Transferencia continua.
Antes de configurar la puerta de enlace, es necesario instalar y obtener la licencia paraAppleTalk PAP. El técnico de servicio de Xerox instala el software de la puerta de enlaceAppleTalk y activa su licencia en el servidor de impresión.1. Conéctese como Administrador del sistema.2. Seleccione Configuración > Licencias de las funciones.3. Si es necesario, expanda la selección de Red Ethernet.4. Haga clic con el botón derecho del ratón en la línea de selección horizontal etiquetada
como Puerta de enlace AppleTalk y seleccione Propiedades.5. En la ventana Propiedades, asegúrese de que el botón de radioActivar situado debajo
de la cabecera Licencia esté seleccionado.6. Asegúrese de que el botón de radio Activar situado debajo de la cabecera Función
esté seleccionado.7. Asegúrese de que el nombre que se muestra en la cabecera Nombre de la licencia
sea Puerta de enlace AppleTalk.8. Si no pertenece a un paquete de licencias, se debe rellenar el campo Texto de licencia
con una serie de caracteres larga (letras y números).Si este no es el caso, póngase en contacto con el personal de Xerox.
9. Haga clic en Aceptar o Aplicar para guardar las opciones, o en Cancelar para cerrarla ventana sin efectuar ningún cambio.
Visualización o modificación del tipo de fase y nombre de zona
NOTAApartir del Servidor de impresión FreeFlow9.0, no se ofrece compatibilidad conAppleTalk.
1. Conéctese como Administrador del sistema.2. Seleccione Configuración > Puertas de enlace.
10-29Servidor de impresión FreeFlow®
FreeFlow Print Server Help
Menú Configuración
3. Seleccione la ficha AppleTalk.4. Seleccione Activar Apple Talk.
Los campos restantes se activarán.
5. Seleccione una Fase de AppleTalk.El valor prefijado para el tipo de fase es 2. Esto denota una red multizona de 256estaciones de trabajo por zona. El tipo de fase 1, que está disponible haciendo clicen la flecha de selección, es una fase más antigua con un límite de 256 estacionesde trabajo en una red única.
6. El valor prefijado para el nombre de zona es un asterisco (*). Este valor permite queel enrutador más cercano asigne la impresora a una zona. También puede configurarel Nombre de zona según proceda.
7. Efectúe cambios en las opciones, si es necesario, y haga clic en Aplicar o Aceptar. Sino hay que hacer cambios, haga clic en Cancelar.
8. Para desconectar, seleccione Desconexión en el menú Conexión.
Nombres de usuario de ADS de Microsoft
A partir de la versión 3.1 del software, una función de inicio de sesión único, disponibleen el menú Configuración del Servidor de impresión FreeFlow, permite a losadministradores del sistema configurar el sistema para que se una a un dominio deWindows 2000 permitiendo que los usuarios se conecten a la impresora mediante losnombres de usuario de servicios de Active Directory (ADS) de Microsoft.
Configuración del sistema para unirse al dominio1. Cree una cuenta de usuario para el sistema en un controlador de dominio Windows
2000.2. Conéctese como Administrador del sistema.3. Seleccione Configuración > Inicio de sesión único.4. Seleccione Activar DNS.5. En el cuadro de diálogo Nombre de dominio Windows, indique el nombre DNS
completo o el nombre NetBIOS del controlador de dominio Windows 2000.6. Seleccione Unirse a un dominio...7. En el cuadro de diálogo Conexión al servicio Active Directory, introduzca el nombre
de usuario y la clave que coincida con la información que se usó cuando se creó lacuenta de usuario en el sistema tal como se ha descrito en el paso 1 anterior.
8. Haga clic en Aceptar.9. Observe que hay tres cuadros para correlacionar los grupos de redes ADS con los tres
grupos de cuentas de usuario (administradores, operadores, usuarios) que puedenconectarse a la impresora.
10. Modifique los nombres de grupos de red ADS, según sea necesario, para reflejar losnombres de grupos de redes que se utilizan en el dominio de servicios de ActiveDirectory de Microsoft.
11. Haga clic en Aceptar.
Servidor de impresión FreeFlow®10-30FreeFlow Print Server Help
Menú Configuración
Conexión con el sistema con nombres de usuario de ADS
NOTALos grupos de redes ADS se han de haber correlacionado con los tres grupos de cuentasde usuarios (administradores, operadores, usuarios) quepueden conectarse a la impresora.Esta correlación proporciona a los usuarios conectados a ADS los privilegios de operaciónadecuados para la impresora.
En el menú Conexión, los usuarios seleccionan ADS para la autenticación y luego seconectan al sistema con sus nombres y claves de usuario de ADS.
Codificación
La codificación define el esquema de codificación de caracteres que espera cada puertade enlace disponible. La mayoría de las opciones para cada puerta de enlace sonespecíficas del juego de caracteres japoneses. Para las instalaciones que no son enjaponés, seleccione ISOLatin.
Configuración de la codificación
NOTAApartir del Servidor de impresión FreeFlow9.0, no se ofrece compatibilidad conAppleTalk.
1. Seleccione Configuración > Puertas de enlace...2. Seleccione la ficha Codificación.3. Según la configuración del sistema, seleccione un idioma en los menús desplegables
NetWare, Lp/Lpr y/o AppleTalk.4. Para las instalaciones que no son en japonés, seleccione ISOLatin.5. Seleccione Aceptar.
Configuración de la puerta de enlace en líneaNOTALa Configuración en línea puede programarse solamente si se ha instalado el paquetede la puerta de enlace en línea.
1. Seleccione Configuración > Puertas de enlace.2. Seleccione la ficha Configuración en línea.3. Introduzca una Dirección del canal host y un Nombre del host, si lo desea.
• Dirección del canal host (opcional): la dirección del canal al que se conecta lainterfaz del canal. El host utiliza esta dirección para enviar datos a la interfaz delcanal. Los valores válidos son entre 00 y FF, inclusive.
• Nombre del host (opcional): el nombre del host al que se conecta el canal. No serealiza ningún tipo de verificación. El número máximo de caracteres es 40.
4. Seleccione un modo de transferencia de datos.Las diferencias entre los modos de transferencia de datos son los requisitos develocidad y longitud del cable.
10-31Servidor de impresión FreeFlow®
FreeFlow Print Server Help
Menú Configuración
• Bloqueo de placa simple: la opciónmás lenta. El Bloqueo de placa simple dependede la longitud del cable y se limita a 61 m (200 pies).
• Bloqueo de placa doble: el doble de rápida que la placa simple. El Bloqueo deplaca doble depende de la longitud del cable y se limita a 61 m (200 pies). Elsistema debe operar en el modo de placa doble a menos que esté limitado porconfiguraciones a canales con cables de longitudes superiores a 61 m (200 pies).
• Transferencia continua de datos: no depende de la longitud del cable de hasta122 m (400 pies) y generalmente se reserva para dispositivos rápidos (incluidaslas impresoras Xerox) que funcionan a grandes distancias. Los sistemas debenfuncionar enmodo de Transferencia continua de datos solamente en su direccióny configuración. El modo de transferencia continua de datos no está bloqueado;por tanto, pueden producirse errores de transferencia de datos. Si se presentanerrores de transferencia de datos, la impresora debe cambiarse al modo inferiorsiguiente de transferencia de datos. Cuando la Transferencia continua de datosestá activada, puede seleccionar entre dos velocidades de datos diferentes.
5. Agregue cualquier dispositivo y/omodifique cualquier opción requerida para controlarlos dispositivos en el canal. Los dispositivos que ya están configurados se muestranen la lista Dispositivos.
NOTANo se puede agregar un dispositivo mientras que la interfaz del canal en línea seactiva desde el Administrador en línea.
Opciones de dispositivo:
• Nombre: el nombre suministrado por el usuario que identifica cada configuraciónestá limitado a 40 caracteres. El sistema de impresión hace referencia a estenombre en el Administrador en línea.
• Dirección: la dirección especificada en el host para el sistema de impresión.• Tamaño del búfer: determina la cantidad de datos que acumula la puerta de
enlace antes de transferirlos al descompositor. Un búfer de gran tamaño ayudaamejorar el rendimiento, reduciendo la cantidad de veces que la puerta de enlacedebe suministrar datos al descompositor. El utilizar un tamaño de búfer máspequeño puede reducir el rendimiento, debido al procesamiento incrementadodemuchos bloques pequeños de datos. Sin embargo, en caso de que se presenteun error del sistema, los datos que se encuentren en el búfer pueden perderse.Esto significa que el tamaño del búfer debe reducirse si la preocupación por laposibilidad de pérdida de datos supera la necesidad de rendimiento máximo.Este campo tiene una escala válida entre 4 KB y 64 KB, inclusive. El valor prefijadodel tamaño del búfer es 64 KB.
• Emulación: proporciona la selección de emulaciones de impresoras de líneascompatibles con el sistema de impresión. La opción prefijada es IBM 4245.
6. Realice una de las acciones siguientes:
• Haga clic con el botón derecho del ratón en el cuadro del grupo Dispositivos yseleccione Agregar... en el menú. Se abre la ventana Agregar dispositivo.
• Haga clic con el botón derecho del ratón en un dispositivo del grupo Dispositivosy seleccioneModificar... en el menú. Se abre la ventana Modificar dispositivo.
Servidor de impresión FreeFlow®10-32FreeFlow Print Server Help
Menú Configuración
7. Introduzca un nombre de identificación; una dirección válida y el tamaño del búfer,y seleccione un modo de emulación en el cuadro desplegable Emulación.Cada nombre del campo muestra los límites.
NOTANo se puede modificar un nombre de dispositivo.
8. Seleccione Aceptar para cerrar la ventana.El dispositivo nuevo se muestra en la lista de Dispositivos.
9. Si desea eliminar un dispositivo de la lista, haga clic con el botón derecho del ratónsobre el nombre del dispositivo y seleccione Eliminar en el menú. A continuaciónseleccione Sí para confirmar que desea eliminar el dispositivo.
10. Seleccione Aceptar cuando se haya finalizado la configuración en línea.
Selección y creación de perfiles de seguridad
Los perfiles de seguridad controlan el acceso al sistemade los individuos que pertenecena uno de los tres grupos principales de cuentas de usuarios.
Los tres grupos de cuentas son:
• Administrador del sistema (sa)• Operador de la máquina (si se asigna uno)• Usuario (usuario local o usuario de confianza).
El administrador del sistema configura las cuentas de los usuarios seleccionandoConfigurar > Cuentas de usuario.
El sistema viene configurado de fábrica con cuatro perfiles de seguridad llamadosNo, Baja,Media y Alta. Estos perfiles se pueden seleccionar siempre como Perfil actualpara controlar los accesos al sistema. Aunque estos perfiles prefijados de fábrica nose pueden editar ni eliminar, el administrador del sistema los puede copiar para crear,editar y seleccionar nuevos perfiles que se pueden utilizar como Perfil de seguridadactual para controlar el acceso al sistema de los usuarios conectados.
Siempre que se seleccione un perfil distinto como Perfil actual, esta selecciónpermanecerá en vigor y controlará el acceso al sistema mientras no se seleccione unnuevo perfil. También se designa un perfil como Perfil prefijado. Este Perfil prefijadose puede seleccionar como Perfil actual seleccionando Restaurar perfil prefijado.
Selección del perfil actual1. Conéctese como Administrador del sistema.2. Seleccione Configurar > Perfiles de seguridad... para mostrar la ventana de perfiles
de seguridad.3. Seleccione un nombre de perfil.4. Haga clic con el botón derecho del ratón en la fila resaltada de la tabla
correspondiente al nombre de perfil seleccionado.5. Seleccione Fijar como actual.6. La ventana notifica que el nuevo perfil de seguridad se aplicará inmediatamente. La
operación puede tardar unos 5 minutos.
10-33Servidor de impresión FreeFlow®
FreeFlow Print Server Help
Menú Configuración
7. Para continuar, seleccione Sí.Se le informa que se debe apagar el sistema para que la configuración nueva surtaefecto.
8. Seleccione Aceptar para cerrar la ventana.9. Para parar la máquina ahora, seleccione Parar en el menú Sistema.
NOTASi se elige parar más tarde, se muestra un gráfico triangular de aviso en la ventanaPerfiles de seguridad. Cuando el cursor pasa por encima del gráfico aparece un cuadrode texto que indica que el perfil actual ha cambiado desde el último reinicio.
10. Si elige parar más tarde, cuando haya terminado de trabajar con los perfiles deseguridad, desconéctese del sistema seleccionando Desconexión en el menúConexión.
Selección del perfil prefijado1. Conéctese como Administrador del sistema.2. SeleccioneConfiguraciónPerfiles de seguridad... paramostrar la ventana de perfiles
de seguridad.3. Seleccione un Nombre del perfil en la ventana Perfiles de seguridad.4. Haga clic con el botón derecho del ratón en el Nombre del perfil seleccionado.5. Seleccione Fijar como prefijado.
Selección del perfil actual como perfil prefijado1. Conéctese como Administrador del sistema.2. Seleccione Configuración > Perfiles de seguridad... para mostrar la ventana de
perfiles de seguridad.3. Haga clic en Restaurar perfil prefijado en la ventana Perfiles de seguridad.
Se le informa que se debe apagar el sistema para que la configuración nueva surtaefecto.
4. Seleccione Aceptar para cerrar la ventana.5. Para parar la máquina ahora, seleccione Parar en el menú Sistema.
NOTASi se elige parar más tarde, se muestra un gráfico triangular de aviso en la ventanaPerfiles de seguridad. Cuando el cursor pasa por encima del gráfico aparece un cuadrode texto que indica que el perfil actual ha cambiado desde el último reinicio.
6. Si elige parar más tarde, cuando haya terminado de trabajar con los perfiles deseguridad, desconéctese del sistema seleccionando Desconexión en el menúConexión.
Visualización de las propiedades del perfil1. Conéctese como Administrador del sistema.2. Seleccione Configurar > Perfiles de seguridad... para mostrar la ventana de perfiles
de seguridad.3. Seleccione un Nombre del perfil en la ventana Perfiles de seguridad.4. Haga clic con el botón derecho del ratón en el Nombre del perfil seleccionado.
Servidor de impresión FreeFlow®10-34FreeFlow Print Server Help
Menú Configuración
5. Seleccione Propiedades....
NOTACuandoaparece la ventanaPropiedades, los cuatro perfiles de seguridad suministradospor el sistema pueden verse pero no se pueden modificar.
Para crear perfiles definidos por el usuario editables, siga los pasos que se indican enCopia de perfiles y Creación de perfiles nuevos.
Copia de perfiles y creación de perfiles nuevos1. Conéctese como Administrador del sistema.2. SeleccioneConfiguraciónPerfiles de seguridad... paramostrar la ventana de perfiles
de seguridad.3. Seleccione un Nombre del perfil en la ventana Perfiles de seguridad.4. Haga clic con el botón derecho del ratón en el Nombre del perfil seleccionado.5. Seleccione Copiar....6. Escriba el nombre que tendrá este perfil en el campo Nombre.7. Observe que el tipo prefijado de este perfil está establecido enDefinido por usuario.8. Haga clic en cualquiera de las cinco fichas disponibles de la ventana Propiedades
para editar los parámetros disponibles.9. Haga clic en Aceptar para guardar las opciones.
Ficha General
Para acceder a la fichaGeneral, seleccione Configurar > Perfiles de seguridad... y hagadoble clic en un perfil.
Puede aplicar cualquier ajuste después de cada reinicio seleccionando Aplicar ajustesdespués de cada reinicio del sistema. Si se anulan, los perfiles de seguridad se aplicaninmediatamente.
• Autenticación (conexión automática activada/desactivada)
Utilice esta función para activar o desactivar la capacidad de lamáquina de arrancarcon una cuenta de conexión automática sin necesidad de que alguien efectúe unaconexión manual. Si se activa se deberá especificar la cuenta que se utilizará en laconexión automática. Si no hay nadie conectado, todas las funciones del sistemason inaccesibles a excepción de la pantalla de conexión.
La cuenta de usuario para la conexión automática esNombre de usuario de conexiónautomática.
Para configurar la conexión automática:
1. Seleccione Conexión automática. Se activará el campo Nombre de usuario.
2. Seleccione Aceptar o continúe configurando las propiedades.
3. Seleccione un nombre de usuario en el menú desplegable.
• Mensaje de conexión y longitud mínima de clave
10-35Servidor de impresión FreeFlow®
FreeFlow Print Server Help
Menú Configuración
Puede configurar un mensaje de conexión personalizado y la longitud mínima deuna clave.
1. En el campoMensaje de conexión, seleccione Configuración...2. Se puede seleccionar un mensaje visualizado en el menú desplegable.3. Para agregar un mensaje de conexión personalizado, se puede seleccionar
Nuevo....4. Para modificar un mensaje personalizado, se puede seleccionar Editar...5. Seleccione Aceptar después de introducir el nuevo mensaje.6. Seleccione Aceptar para salir del campoMensaje de conexión.7. Se puede definir una longitud mínima de clave de hasta ocho caracteres
introduciendo un número en el campo Longitud mínima de clave.
Se aplican las normas siguientes:
La clave para todos los perfiles de seguridad suministrados por el sistema(Ninguna, Baja, Media, Alta) debe ser de una longitud mínima prefijada de 6caracteres.
Si se crea un Perfil de usuario personalizado (definido por el usuario), los usuarioscon privilegios de administrador del sistema (es decir, miembros del grupoAdministrador del sistema) pueden ajustar la longitud de las claves de usuarioen el rango de 0 a 8 caracteres.
8. Seleccione Aceptar, o continúe configurando las propiedades del perfil deseguridad.
• Limitar rutas de servicio de impresión
Cuando está activada la opción Limitar rutas de servicio de impresión, el sistema nopermite que los usuarios accedan a la reimpresión de archivos en la ruta especificadaen el campo Rutas permitidas. Esto impide a los usuarios la impresión ilimitada detodos los archivos disponibles en el sistema.
Para cambiar las rutas permitidas:
1. Seleccione Limitar rutas de servicio de impresión. Se activará el campo Rutaspermitidas.
2. Seleccione Configuración....
3. En el menú Directorio, seleccione el directorio al que desea permitir el acceso.La ubicación del directorio aparece en el campo Selección.
4. Para agregar esta ubicación a las Rutas permitidas del administrador dereimpresión, seleccione Agregar a lista. Repita los pasos para agregar másrutas permitidas.
5. Seleccione Aceptar.
• Servicios generales, menús de limpieza
Servidor de impresión FreeFlow®10-36FreeFlow Print Server Help
Menú Configuración
Si está activado, el escritorio mostrado en el monitor del sistema tendrá un númerolimitado de elementos de menú y no tendrá acceso al sistema operativo base UNIX(Solaris) por medio de la ventana del terminal. Activado es la opción prefijada paralos perfiles de fábrica Baja, Media y Alta. Si se desactiva, el usuario conectado veráun conjunto de selecciones de menú similares a los de DocuSP 3.x, con acceso a laventana del terminal. Para cambiar la opción, haga clic con el botón derecho delratón en la líneaMenús de limpieza y seleccione Desactivado o Activado.
• Servicios generales, Autenticación del terminal de UNIX
Activado es el valor de autenticación prefijado para los perfiles de fábrica Baja,Mediay Alta. Esto fuerza a que el usuario se conecte al sistema para utilizar las funcionesdel mismo. Para cambiar la opción, haga clic con el botón derecho del ratón en lalínea Autenticar y seleccione Desactivado o Activado.
Ficha Sistema1. Seleccione la ficha Sistema.2. En la lista Permisos de archivos protegidos seleccione:
• Sin revestir• Todos los paquetes• Solo paquetes Solaris
3. Para desactivar o activar los servicios del sistema, haga clic con el botón derecho delratón en cada uno.
ficha INIT
Esta ficha contiene servicios de todo el sistema que se pueden activar o desactivar paraeste perfil. Haga clic con el botón derecho del ratón en la línea del servicio cuyo estadodesea cambiar y seleccione Activar o Desactivar.
ficha INETD
Esta ficha, llamada así por el Daemon de Internet (inetd), contiene los demonios detodos los servicios del entorno Internet del sistema. Para este perfil se pueden activar odesactivar demonios individuales. Haga clic con el botón derecho del ratón en la líneadel servicio cuyo estado quiere cambiar y seleccione Activar o Desactivar en el menúdesplegable.
ficha RPC
Esta ficha proporciona acceso a los siguientes servicios: LPR, HTTP, impresión HTTPS,impresión TCP sin formato, conexiones FTP, y RPC; además ofrece las siguientes opciones:
• Desactivar todas las conexiones: esta opción desactiva todas las conexiones remotascon el Servidor de impresión FreeFlow.
• Activar todas las conexiones: esta opción permite que todas las conexiones remotasaccedan al Servidor de impresión FreeFlow.
10-37Servidor de impresión FreeFlow®
FreeFlow Print Server Help
Menú Configuración
• Activar conexiones específicas: esta opción permite introducir una dirección IPdeterminada (dirección del protocolo de Internet) que permite acceder al Servidorde impresión FreeFlow. Una dirección IP es el identificador de un PC o dispositivoconectado a una red TCP/IP. Las direcciones IP se escriben como cuatro conjuntosde números separados por un punto. La siguiente dirección IP es unejemplo:14.145.112.34.
Agregar, editar y eliminar direcciones IP y miembros
Para modificar un miembro, seleccione Activar conexiones específicas.
Modo de agregar direcciones IPSi se agrega una dirección IP al campo Dirección, se puede activar una conexiónespecificada.1. Seleccione Activar conexiones específicas.2. Haga clic con el botón derecho del ratón en el campo Dirección IP y seleccione
Nueva...Se abre la ventana Agregar conexión.
3. Introduzca la dirección IP seleccionando una de las opciones siguientes:
• Seleccione Dirección IP para introducir una dirección IP específica.
Escriba la información pertinente en los campos Nombre y Descripción.
• Seleccione Por serie de direcciones IP para introducir una serie de direcciones IP.
Escriba una Dirección IP inicial y una Dirección IP final en los campos provistos.
Escriba la información pertinente en los campos Nombre y Descripción.
• Seleccione Por máscara de subred.
Escriba un nombre, una descripción y una dirección IP.
Seleccione unamáscara de subred en el menú.
4. Seleccione Agregar.Se agrega el nombre de la conexión específica al campo Dirección.
5. Seleccione Cerrar para salir de la ventana Edición de IP.
Modo de agregar miembros de direcciones IP
Una vez que se hayan agregado direcciones IP al campo Dirección IP, esas direccionesse pueden agregar a la lista Miembros.
Las direcciones IP que se pongan en la lista de miembros se podrán entonces pasar alcampoDirección IP cuando se desee activar esa dirección IP para que sirva de conexiónespecífica activada.1. Seleccione Activar conexiones específicas.2. Seleccione la dirección IP que desea agregar.3. Haga clic en la flecha hacia la derecha situada entre los dos campos para mover la
dirección IP seleccionada al campoMiembros.
Servidor de impresión FreeFlow®10-38FreeFlow Print Server Help
Menú Configuración
4. Cuando se quiera convertir la dirección IP miembro en conexión específica activada,seleccione la dirección IP en el campoMiembros y haga clic en la flecha hacia laizquierda.La dirección IP se habrá convertido en conexión específica activada.
Edición de direcciones IP y miembros1. Seleccione Activar conexiones específicas.2. Haga clic con el botón secundario en la dirección IP que deseemodificar y seleccione
Editar.3. Realice los cambios que desee y seleccione Aceptar.
Las modificaciones se efectúan inmediatamente.
Eliminación de direcciones IP y miembros1. Seleccione Activar conexiones específicas.2. Haga clic con el botón derecho del ratón en la dirección IP que desee eliminar y
seleccione Eliminar.La dirección IP se elimina inmediatamente.
Preferencias del sistema
Configuración de preferencias internacionales1. Seleccione Configurar > Preferencias del sistema....2. Seleccione la ficha Internacional.3. En elmenú desplegableMódulo, seleccione el área cuyas preferencias internacionales
quiera cambiar:
• Interfaz de usuario del servidor• Páginas de administración• Contabilidad
4. En el menú desplegable Idioma, seleccione el idioma deseado.Es necesario reiniciar el sistema si cambia esta opción.
5. Utilice los respectivosmenús para seleccionar los formatos de visualización apropiadospara:
• Unidades• Formato de hora• Formato de fecha• Formato numérico
6. Si quiere que sus opciones sean los valores prefijados,marque la casilla de verificaciónPrefijado debajo de cada selección.
7. En el menú desplegable Región de papeles, seleccione el tamaño de papel prefijadoque desee:
• EEUU/Canadá
10-39Servidor de impresión FreeFlow®
FreeFlow Print Server Help
Menú Configuración
• Europa• FX• América del Sur
8. Seleccione Aceptar.Si desea cambiar algunas o todas las preferencias del módulo, realice sus cambiosuna vez, seleccione Aplicar, y después seleccione un módulo diferente. Cuando hayaterminado de realizar todos los cambios, seleccione Aceptar.
NOTASolo será necesario reiniciar el software del Servidor de impresión FreeFlow si secambia el idioma; no es necesario reiniciar para que las demás opciones surtan efecto.
Configuración del directorio para guardar prefijado
La localización prefijada del sistema para guardar el trabajo en el Servidor de impresiónFreeFlow es /var/spool. Se recomienda el uso de una localización más adecuada, porejemplo una de las unidades opcionales adicionales disponibles para el servidor deimpresión o un punto de automontaje.
NOTALa estructura del directorio y todos los permisos necesarios deben crearse mediantecomandos UNIX desde una ventana de Terminal antes de que el directorio puedaestablecerse como Directorio para guardar.
NOTALa ficha Trabajos guardados del Administrador de trabajos se diferencia del servicioImprimir de archivo en lo siguiente: la fichaGuardados está pensada para ser la ubicacióndesde la que se reenvían trabajos que ya se han enviado a través del sistema, mientrasque el servicio Imprimir de archivo está pensado para ser el punto de acceso para imprimirun trabajo que no se ha enviado a través del sistema.
1. Seleccione Configurar > Preferencias del sistema....2. Elija la ficha Guardar.3. Seleccione el Tipo de servidor de archivos, ya sea UNIX o PC.
El tipo de servidor de archivos determina el formato de los nombres de archivosguardados para que se pueda acceder a los archivos desde la estación de trabajo delcliente.Cuando se guarda un trabajo, el servidor de impresión comprueba si el nombrecoincide con el nombre de un trabajo que ya existe en el mismo destino. Si el nombrecoincide con el de un trabajo existente, el sistema aplicará la opción Resolución denombre de trabajo duplicado seleccionada. El sistema prosigue en función de laopción seleccionada, y no se detiene ni espera una respuesta del usuario.
NOTAPara resolver el nombre de un trabajo duplicado, se aplican las siguientes condiciones:
1. Las opciones solo se aplican a la unidad local.
El sistema registra el documento cuando se ha sustituido un trabajo y cuandose crean versiones nuevas.
Servidor de impresión FreeFlow®10-40FreeFlow Print Server Help
Menú Configuración
El formato del trabajo no se tiene en cuenta y las extensiones de archivo seignoran a la hora de comparar los nombres de los trabajos. MiTrabajo enformato PDF se considera igual que MiTrabajo en formato TIFF.
• Generar extensión de nombres automáticamente: permite guardar variasversiones de un trabajo que tenga el mismo nombre. Esto es posible agregandoun número de versión nueva al título del trabajo. Los números de trabajo tienenun máximo de tres dígitos. Los números, incrementados cada vez, se adjuntan altrabajo con ceros iniciales. Si un trabajo titulado MiTrabajo.ps.frf ya está en eldirectorio para guardar y desea guardarlo con otro nombre porque ha cambiadoalgunos atributos, el título del trabajo se guarda automáticamente comoMiTrabajo.ps.001.frf, seguido de MiTrabajo.ps.002.frf, etc. No aparece ningúnmensaje de confirmación ni de aviso.
• Sobrescribir trabajo: sustituye automáticamente la versión existente del trabajopor la nueva versión. Todos los restos asociados con el trabajo antiguo se eliminandel sistema. No se muestra ningún mensaje de confirmación ni de aviso.
Sobrescribir trabajo admite los formatos siguientes:
NOTA
Servicio de escaneado con ficha de trabajo: PDF, TIFF de una sola página y TIFFde varias páginas.
Servicio de copia con ficha de trabajo: TIFF multipágina.
Procesamiento de impresión con o sin ficha de trabajo: PDF, TIFF de una página,TIFF multipágina, Formato de reimpresión rápida (FRF).
• Error del trabajo: esta es la opción prefijada. Error del trabajo no permite que seguarde un trabajo con el mismo nombre. Si se intenta guardar un trabajo con elmismo nombre que otro que ya exista en el directorio, aparecerá un mensaje deerror. Debe cambiar el nombre del trabajo por otro que no se encuentre en eldirectorio para guardar, con el objeto de continuar con el proceso dealmacenamiento.
4. Puede seleccionar un modo de formulario de fondo:
• De forma prefijada, los formularios de fondo se guardan en modo de servidor deimpresión FreeFlow, que mantiene el comportamiento del Servidor de impresiónFreeFlow. En modo Servidor de impresión FreeFlow, la función "Guardar archivosde imágenes en un subdirectorio" está disponible y activada de forma prefijada.Esto permite guardar las imágenes en un subdirectorio del directorio de formulariosde fondo.
• ElModoNPS guarda formularios de fondo compatibles con los sistemasNPS (seriede impresoras de red de Xerox). Los formularios se guardan en un solo directorioy tienen un límite de 9999páginas. Guardar archivos de imagen en un subdirectoriono está disponible en sistemas NPS.
5. Cuando en el campo Directorio primario semuestre la ubicación deseada, seleccioneAceptar.
10-41Servidor de impresión FreeFlow®
FreeFlow Print Server Help
Menú Configuración
Amenos que introduzca una ruta al directorio para guardar que sea diferente, todoslos trabajos cuyo destino seaGuardar oGuardar como formulario de fondo se guardanen las ubicaciones seleccionadas.
A menos que introduzca una ruta al directorio para guardar que sea diferente, todoslos trabajos cuyos destinos seanGuardar se guardan en las ubicaciones seleccionadas.
Configuración de preferencias PPMLPuede usar la ficha PPML de la ventana Preferencias del sistema para definir dóndeestán los paquetes PPML en el sistema.1. Seleccione Configuración > Preferencias del sistema....2. Seleccione la ficha PPML.3. En el campode textoDirectorio, escriba la ruta del directorio donde están los paquetes
PPML.Esto permite que el descomprimidor de paquetes PPML localice los paquetes.
4. SeleccioneAceptar para guardar los cambios y salir,Aplicar para guardar los cambiosy seguir en la ventana, o Cancelar para salir sin guardar los cambios.
NOTASi introduce una ruta no válida, se muestra un mensaje de error; en ese caso, hagaclic en Aceptar para que desaparezca dicho mensaje y escriba la ruta del directoriocorrecta.
Configuración de las opciones de proceso de trabajos
La función Procesamiento de trabajos permite configurar el modo de programación, elorden de procesamiento de los trabajos, la posición de las imágenes TIFF y la opciónProcesadores de imagen ráster (procesamiento en paralelo).1. Seleccione Configuración > Preferencias del sistema.2. Seleccione la fichaProcesamiento de trabajos para acceder a las opciones siguientes:3. El áreaModo de planificación se utiliza para especificar cómo trata el sistema los
trabajos que necesiten algún tipo de papel u opciones de acabado no disponibles.Seleccione entre las opciones siguientes:
• Programación conformea recursos: el sistemadetermina si los recursos necesariospara imprimir el trabajo están disponibles. Si los recursos necesarios para imprimirno están disponibles, el trabajo se identificará como inelegible y el sistemacontinuará con el procesamiento RIP de otros trabajos y los imprimirá. Cuandoestén disponibles los recursos necesarios que han hecho que el trabajo seainelegible, se planificará el trabajo y se enviará a imprimir.
• FIFO (primero en entrar, primero en salir): los trabajos FIFO se planifican eimprimen en el orden en que se iniciaron en el sistema. Si el primer trabajo precisade un recurso transferible, por ejemplo si hay que colocar un tipo de papel o si labandeja de papel está desactivada, el sistema emitirá un error de función ysuspenderá la impresión. Si un trabajo de impresión precisa de un recurso dehardware, por ejemplo una grapadora está desactivada o el encuadernador estáapagado, el sistema emitirá un error para el trabajo y continuará imprimiendootros trabajos.
Servidor de impresión FreeFlow®10-42FreeFlow Print Server Help
Menú Configuración
• Usar lista de materiales de documentos: si está activada, la lista de materialesde documentos está sujeta a Programación conforme a recursos.La lista demateriales de documentos (DML) está entonces disponible para utilizarseenAdministrador de trabajos > Papel. La lista de materiales de documentos soloestá disponible para trabajos PostScript que tengan comentarios DSC de%%material_documento.
4. Seleccione las opciones de terminación del trabajo que desee:
NOTALa función Opciones de terminación del trabajo no es compatible con IDPS.
NOTAEs necesario reiniciar el sistema después de realizar los cambios en Opciones determinación del trabajo. Seleccione Sí para reiniciarlo inmediatamente. Si se seleccionaNo, no se aplican las opciones.
• Conservar archivos PDL desactivado: este es el valor prefijado. El trabajo no estádisponible para su reenvío una vez finalizada la impresión y se pone en el campode la ficha Trabajos terminados del Administrador de trabajos. Para que el sistemaelimine archivos PDL, se debe quitar la marca de la casilla Conservar archivos PDL.
• Conservar archivos PDL: con esta opción seleccionada se pueden cambiar laspropiedades del trabajo y volver a enviar los trabajos para imprimirlos una vezque están disponibles en el campo de la ficha Trabajos terminados delAdministrador de trabajos. Solo se pueden liberar de nuevo lo trabajos enviadosdespués de activar esta función.
Se puede optar por retener los trabajos eligiendo el período de tiempo durante elcual se retienen los trabajos. La opción %máximo de Capacidad de spool estáactiva en todo momento cuando se selecciona Conservar archivos PDL.
Los archivos PDL se retienen hasta que se alcance o el valormáximo de porcentajede capacidad de spool o el período de tiempo. Seleccione el icono de informaciónpara obtener más detalles.
NOTAConservar archivos PDL se desactiva automáticamente siempre que el sistema seencuentra enModo protegido. Conservar archivos PDL se activa de nuevo cuandoel sistema sale del Modo protegido.
NOTAPeríodo de tiempo solo se puede usar para trabajos en spool. No se aplica a lostrabajos de transferencia.
• %máximo, Capacidad de spool: esta opción está activa en todomomento cuandoestá seleccionada Conservar archivos PDL. Un trabajo en spool es un trabajo quese guarda todo en el spool de entrada antes de que lo procese el sistema. El %máximo de la capacidad del spool se puede fijar entre 1%y100%. Cabe observarque una capacidad usada del spool que supere el 85% puede afectar elrendimiento del sistema.
10-43Servidor de impresión FreeFlow®
FreeFlow Print Server Help
Menú Configuración
NOTALas siguientes advertencias se aplican si se alcanza la capacidadmáxima del spool.
Si el trabajo que se envía es el único que está en el sistema, no se pueden ponerdatos adicionales en spool. Se muestra un mensaje de error, pero no se produceun error del trabajo.
Al enviar un trabajo cuando hay otros trabajos en el sistema, éste elimina los datosde los trabajos retenidos sobre la base de primero en entrar, primero en salir (FIFO)para recuperar más espacio en el spool. Una vez recuperado el espacio en spool,se vuelven a guardar trabajos. Si no se puede recuperar suficiente espacio, elsistema deja de guardar el trabajo en spool y lo suspende.
NOTADependiendo del tamaño de los trabajos retenidos y del tamaño del disco durointerno del sistema, un valor más bajo podría ser más apropiado. Los usuarios queusen la utilidad setretainPDL deben tener en cuenta que el usuario final esresponsable de controlar la capacidad del disco.
Período: seleccione el botón de radio para introducir la cantidad de tiempo quequiere retener trabajos en la ficha Trabajos terminados. Se puede seleccionarHoras oDías. El valor prefijado es de 24 horas o 1 día. Si se desea retener trabajosdurante un tiempo ilimitado, no se debe seleccionar esta opción. Los trabajos seeliminarán del sistema cuando haya transcurrido el Período de tiempo o se alcanceel % máximo de Capacidad de spool.
NOTAPeríodo de tiempo solo se puede usar para trabajos en spool. No se aplica a lostrabajos de transferencia.
Seleccione Sí para reiniciarlo inmediatamente. Si se selecciona No, no se aplicanlas opciones.
5. Límite de datos de proceso RIP: esta opción permite controlar la cantidad de páginassin imprimir que procesará el sistema. La limitación de la cantidad de páginasprocesadas en el sistemapermite contar conmás flexibilidad para redirigir los trabajosy reduce la cantidad de datos que se pierden si se llega a producir un errorirrecuperable.
6. Espacio de disco asignado en Objetos de datos variables: esta opción permitecambiar la cantidad de espacio en disco que se asigna a los objetos de datos variables.Utilice la casilla Espacio de disco asignado en Objetos de datos variables paraintroducir un valor entre 0 y 80. Seleccione Eliminar todo para eliminar los objetosde datos variables que estén en el sistema.
7. Caché PostScript: seleccione entre las opciones siguientes.
• Modo acelerado
• Modo normal
8. Optimización de PDF: permite poner los objetos en caché para aumentar elrendimiento del procesamiento. Poner los objetos en caché sirve para:
• reducir el tamaño de la base de datos PostScript
Servidor de impresión FreeFlow®10-44FreeFlow Print Server Help
Menú Configuración
• mejorar el rendimiento de los trabajos PDF que incluyan imágenes repetidas.
Los archivos PostScript deben tratarse como un flujo de datos, mientras que losarchivos PDF están organizados como una base de datos. Un archivo PDF puededefinir una imagen una vez y en adelante remitir a ella varias veces. En lugar deincorporar una imagen cada vez que se necesite la misma, la primera vez que seencuentra una imagen esta se graba en un archivo externo o se pone en caché.
Seleccione una opción de Optimización de PDF:
• Desactivada: no se utiliza la optimización de PDF.
• Utilizar caché si es posible: los objetos gráficos, textuales y de imagen se guardanen unamemoria caché demodo que losmismos puedan volver a usarse, en lugarde reproducir cada objeto en el flujo de datos PostScript.
9. Procesadores de imagen ráster: defina la cantidad posible de procesadores deimagen ráster en el cuadroAsignado. El valor puede ser entre 1 (no se emplea ningúnprocesamiento en paralelo) hasta el número que se indica en el campoMáximo(consulte la nota más abajo). Si el valor es superior a 1, la función Procesadores deimagen ráster aparecerá en la ficha Opciones del Administrador de colas; al nivelde cola podrá activar o desactivar la función, siempre y cuando esté definida enmásde 1 en la ficha Procesamiento de trabajos.
NOTAEsta función es compatible con los formatos PostScript, PDF, VIPP y ASCII. Además,la cantidad de procesadores de imagen ráster disponibles estará en relación directacon la cantidad de procesadores centrales y con la memoria que tenga agregada elsistema. Los valores anteriores se indican amodode referencia general; dependiendode la configuración del sistema, es posible que disponga de un número superior oinferior de procesadores de imagen ráster. En general, conviene usar el númeroanálogo de procesadores de imagen ráster que se indica en la ventana Recomendado.Esta función solo estará disponible si se ha obtenido una licencia válida.
El procesamiento de imágenes ráster permite al servidor de impresión dividir untrabajo grande en segmentos que se envían a los diversos ejemplares del intérpretede Adobe PostScript, donde todos son procesados simultáneamente (procesamientoen paralelo). Los lotes o flujos de trabajos pequeños también se benefician delprocesamiento en paralelo. Losmúltiples ejemplares del intérprete tambiénmanejanun flujo de un trabajo pequeño en paralelo.
10. Carpetas instantáneas: facilitan un método rápido y práctico de enviar trabajoslistos para la impresión. Se pueden arrastrar y colocar archivos en una carpetainstantánea, desde donde los trabajos se imprimen de forma automática al cabo deun período programado por el administrador del sistema. Se puede crear una carpetainstantánea para cada cola.
NOTAPara que surtan efecto lasmodificaciones del intervalo de sondeo se necesita reiniciarel software del Servidor de impresión FreeFlow.
10-45Servidor de impresión FreeFlow®
FreeFlow Print Server Help
Menú Configuración
Esta función admite trabajos PDL con fichas de trabajo JDF (formato de definiciónde trabajos) o fichas de trabajo XPIF (formato de instrucciones de impresión Xerox).También admite trabajos PDL sin fichas de trabajo. La posibilidad de admitir fichasde trabajo JDF o XPIF con archivos PDL añade flexibilidad a la hora de utilizar opcionesespecíficas para los trabajos, en lugar de usar las opciones prefijadas de la cola. Lostipos de archivos admitidos por la función de carpetas instantáneas son: PDF,PostScript, PCL, TIFF, VIPP y proyectos VIPP. El servidor de impresión configuraautomáticamente todas las opciones de red necesarias mediante SMB y, acontinuación, exporta las carpetas instantáneas a la red, donde estarán visibles paratodos los usuarios. Cuando se activa la función de carpetas instantáneas en una cola,aparece un icono de carpeta instantánea en la lista de colas.
NOTATodas las carpetas instantáneas creadas por el servidor de impresión se guardan enel directorio /var/spool/XRXnps/hotfolders. Este directorio se configura mediante elarchivo /opt/XRXnps/configuration/printSvc.config.
Para configurar el intervalo de liberación de la carpeta instantánea, seleccione unintervalo de sondeo en el cuadro Intervalo de sondeo. Cuando haya transcurrido elintervalo seleccionado, se sondearán las colas que tengan activada la función decarpetas instantáneas y, de haber trabajos en esas colas, los mismos se liberarán.Por ejemplo: si se selecciona 15 segundos, cada 15 segundos se sondearán las colasque tengan activada la función de carpetas instantáneas y se imprimirán los trabajosque se encuentren en dichas colas. Los límites disponibles para el intervalo semuestrandebajo del cuadro Intervalo de sondeo. El valor prefijado es 5 segundos. Para activarla función de carpetas instantáneas de una cola, consulte Uso de carpetasinstantáneas.
NOTASi la carpeta instantánea no envía un trabajo a la cola, el trabajo se copia en unacarpeta denominada Error, que es una subcarpeta de la carpeta instantánea. Lacarpeta Error solo aparece si la carpeta instantánea no logra enviar un trabajo. Lostrabajos en la carpeta Error y los trabajos en una carpeta instantánea desactivadapermanecerán allí hasta que el usuario los elimine. El servidor de impresión no vacíaautomáticamente la carpeta de errores ni las carpetas instantáneas desactivadas.
Los trabajos se imprimen en el orden de primero en entrar, primero en salir (FIFO),en función de la hora a la que se enviaron a la carpeta instantánea.
NOTAEs posible que su sistema no admita esta función.
11. Comportamiento de acabado PostScript: esta es una función que se puede utilizarcuando se trabaja con un sistema NPS (serie de impresoras de red) de Xerox. Losvalores seleccionados se muestran en el campo Comportamiento de acabadoPostScript. Para modificarlos, realice lo siguiente:a) Seleccione Configuración.... Se abre el cuadro de diálogo Comportamiento de
acabado PostScript.b) A 2 caras activado/desactivado: cuando está activado siempre se imprime la
primera página del trabajo en una hoja nueva. Cuando está desactivado, elsistema imprime la última hoja automáticamente en una sola cara.
Servidor de impresión FreeFlow®10-46FreeFlow Print Server Help
Menú Configuración
Si se modifica alguna de las opciones, habrá que reiniciar el sistema.
Seleccione entre:
• Omitir: hace caso omiso de cualquier comando de activación/desactivaciónde impresión a 2 caras (<< /Duplex false >> setpagedevice << /Duplex true>> setpagedevice) en un trabajo PostScript. Ésta es la opción prefijada.
• Procesar: imprime la página después de cada comando setpagedevice deactivación/desactivación de la impresión a 2 caras en una nueva hoja depapel, en conformidad con las especificaciones del "Libro Rojo" de PostScriptde Adobe. Si se selecciona esta opción se activarán comportamientossimilares a los que se encuentran en los sistemas NPS.
c) Desplazar: seleccione entre:
• Comenzar en página actual: el desplazamiento se inicia en la página de untrabajo PostScript en la que se encuentra el comando de desplazamiento(<< /jog1 >> setpagedevice). Ésta es la opción prefijada.
• Comenzar en página siguiente: el desplazamiento se inicia en la páginainmediatamente después de la página en la que se encuentra el comandode desplazamiento (<< /jog1 >> setpagedevice). Si se selecciona esta opciónse activarán comportamientos similares a los que se encuentran en lossistemas NPS.
En cada caso, el desplazamiento continuará hasta que se desactivemedianteun comando (<< /jog0 >> setpagedevice).
12. Opciones de escaneado de trabajos: seleccione entre:
• Conservar hasta que se eliminen manualmente: los trabajos de escaneado seretienen hasta que se eliminen de forma manual. Los controles de período noestán disponibles.
• Eliminar archivos automáticamente: esta es la opción prefijada. Los trabajos deescaneado se eliminan automáticamente transcurrido un período especificado;el valor prefijado es 120 horas. Cuando está seleccionada esta opción se puedeintroducir el período para la eliminación automática de trabajos. El período paraDías puede definirse en un valor entre 1 y 30. El período paraHoras puede definirseen un valor entre 1 y 720. Los controles de período no están disponibles cuandoestá seleccionada la opción Conservar hasta que se eliminen manualmente.
13. Modo de impresión: seleccione entre:
• Modo de varios trabajos: esta opción ofrece el mejor rendimiento de impresiónpara flujos de datos de los trabajos de varias páginas.
• Modo por lotes: esta opción mejora el rendimiento de impresión para flujos de5 trabajos o más de una sola página.
14. Seleccione Aceptar o continúe configurando preferencias del sistema.
10-47Servidor de impresión FreeFlow®
FreeFlow Print Server Help
Menú Configuración
Configuración de Normas de trabajos
Utilice la ficha Normas de trabajos para seleccionar la forma en la que tratará el sistemadeterminados tipos de trabajos. Las selecciones disponibles de la ficha Normas detrabajos dependen de la configuración de la impresora.
NOTALas selecciones disponibles de la fichaNormas de trabajos dependen de la configuraciónde la impresora.
1. Seleccione Configuración > Preferencias del sistema.2. Elija la ficha Normas de trabajos.3. En el área Opciones de acabado seleccione la opción de Acabado por encima del
límite correspondiente para especificar cómo debe gestionar el sistema los trabajosque sean demasiado grandes o demasiado pequeños para la opción de acabadoseleccionada.
• Error del trabajo: indica que existe un error en el trabajo si el número de páginaspara imprimir es demasiado grande o demasiado pequeño para el acabadoseleccionado. Algunos trabajos no presentan errores si el trabajo es demasiadopequeño para el acabado seleccionado. Por ejemplo, en un trabajo de una páginase ha seleccionado el grapado. Semuestra unmensaje de error, y debe cambiarsela opción de acabado para que el trabajo se imprima. La impresora continúaimprimiendo otros trabajos.
• Imprimir trabajo sin acabado: imprime de forma automática el trabajo sin usarlas opciones de acabado. Si el acabado es esencial para el trabajo, no seleccioneesta opción.
• Intervención del usuario: se precisa la intervención del usuario para determinarcómo se procesará el trabajo.
4. En el área Opciones de acabado seleccione una opción de Comprobación deltamaño:
• Comprobar tamaño antes de imprimir: permite al sistema verificar el tamañoantes de imprimir e informa al usuario si existe una discrepancia en el acabado.
• Iniciar impresión sin comprobar: no se informa al usuario si existe unadiscrepancia en el acabado.
5. La funciónModo de color: Cambio automático permite establecer el límite depáginas impresas antes de cerrar los alojamientos. Si el alojamiento de color estáconectado pero no se está utilizando mientras se imprime una gran cantidad depáginas, se desperdicia tóner y se produce una pérdida de calidad de imagen. Elcambio a modo de color no afecta a la facturación. Y, al contrario que otros cambiosde modo de la impresora, este sistema se centra en el trabajo procesado final enlugar de en las páginas ya impresas. A continuación semuestra un ejemplo del cambiode modos de color, con un límite prefijado de 200.
Servidor de impresión FreeFlow®10-48FreeFlow Print Server Help
Menú Configuración
• Un trabajo se imprime enmodo de cuatricromía. El Servidor de impresión FreeFlowdetecta que las siguientes 200 páginas sólo son en negro. El servidor de impresiónsolicita a la impresora detener todos los alojamientos de color excepto el negro(K).
6. Elmodo de impresión de escala de grises produce un trabajo impreso en blanco ynegro. Las variaciones de color en el documento se reflejan mediante tonos de gris.Seleccione entre las opciones siguientes:
• Rápido: facturar como color (opción de rendimiento máximo): si el usuario eligeesta opción, el sistema no diferencia entre las páginas en color y las que son soloen negro. La impresora no cambia almodo de impresión en escala de grises cuandose encuentra una página "solo en negro"; por tanto, no habrá pasos omitidos y nose reducirá el rendimiento. Sin embargo, todas las páginas "solo en negro" sefacturarán al precio más caro de las páginas en color.
• Lento: facturar como solo negro (opción de gasto mínimo): si el usuario eligeesta opción, el sistema ejecuta trabajos que contengan páginas en color y páginas"solo en negro" como trabajos normales. Las páginas "solo en negro" que seencuentren en el flujo del trabajo se imprimirán en elmodo de impresión de escalade grises y se facturarán al precio de las páginas en blanco y negro (más barato).Sin embargo, los cambios del modo de impresión en negro al modo de impresiónen color forzará pasos saltados y se reduce el rendimiento.
7. Seleccione la opción de Partición adecuada para especificar la forma en que elsistema administrará la capacidad del disco interno asignada a la retención detrabajos que han sido procesados y están listos para imprimir. A esta partición se ladenomina OutQ.
NOTAEs necesario reiniciar el sistema después de modificar las opciones de partición.Seleccione Sí para reiniciarlo inmediatamente. Si se selecciona No, no se aplicaránlas opciones.
Opciones de partición:
• No: desactiva la capacidad del servidor de impresión de dividir el trabajo en partesmás pequeñas. Si el trabajo es demasiado grande para la partición, se produceun error o el trabajo se convierte en inelegible y debe volver a enviarse en partesmás pequeñas.
• Partición grande: crea una partición grande para permitir que los trabajos grandesse puedan imprimir antes de que el sistema requiera que el trabajo se divida enpartes más pequeñas para evitar la saturación del disco. Si la partición se llenacon un solo trabajo, el servidor de impresión imprime la parte lista para imprimiry cambia a la configuración de divisiones pequeñas para imprimir el resto deltrabajo. La salida impresa consiste en una porción grande del trabajo seguida deuna o varias partes más pequeñas del trabajo.
10-49Servidor de impresión FreeFlow®
FreeFlow Print Server Help
Menú Configuración
• Partición pequeña: crea dos particiones pequeñas. Cuando la primera de lasparticiones se llena, el trabajo comienza a imprimirse mientras el resto continuasiendo procesado por la segunda partición. Esta selección puede dividir un trabajoen partes pequeñas cuando es innecesario. Sin embargo, particionesmás pequeñaslogran un rendimientomáximo si los trabajos requieren la partición en partesmáspequeñas para imprimirlos.
• Intervención del usuario: avisa al operador con un mensaje de error cuando untrabajo llena la partición. Las selecciones disponibles son: imprimir el trabajo endivisiones pequeñas, imprimir el trabajo de 1 aN con una cantidad de 1 o cancelarel trabajo y pedir que se divida en partes más pequeñas y volver a enviarlo.
8. Configure Cantidad de pruebas con un valor de 1 a 100 para especificar cuántascopias de muestra de un trabajo se deben imprimir.
NOTAEs necesario reiniciar el sistema después de modificar las opciones de Cantidad depruebas. Seleccione Sí para reiniciarlo inmediatamente. Si se selecciona No, no seaplicarán las opciones.
9. Seleccione la opción adecuada de Resolución de conflictos de A 2 caras. La opciónResolución de conflictos de A 2 caras se utiliza al imprimir trabajos a dos caras enpapel que tiene distintos atributos en el anverso y el reverso, como el papel brillante.
NOTAEs necesario reiniciar el sistema después de modificar las opciones de Resolución deconflictos de A 2 caras. Seleccione Sí para reiniciarlo inmediatamente. Si se seleccionaNo, no se aplicarán las opciones.
Información sobre conflictos con el papel
Mover las imágenes de la cara 2 a la página siguiente: un conflicto de programacióndel trabajo entre los atributos del papel de las caras anterior y posterior ocasionaque la cara posterior se imprima en la cara anterior de la hoja de papel siguienteprogramada.
Aplicar propiedades de la cara 2 a la cara 1: se aplican las propiedades de la caraposterior a la cara anterior. Por ejemplo, si se ha programado la página 5 para papelazul, la página 6 para papel blanco, y la página 5 y 6 son a dos caras, hay un conflictode papel. Se aplican las propiedades para la cara dos y la página 5 se imprime enpapel blanco.
Aplicar propiedades de la cara 1 a la cara 2: imprime las propiedades aplicadas ala cara 1 a ambas caras.
NOTALa opción Aplicar propiedades de la cara 2 a la cara 1 permite comportamientossemejantes a los de los sistemas NPS.
10. Seleccione la opción correspondiente para Giro de la imagen de diseño.
Servidor de impresión FreeFlow®10-50FreeFlow Print Server Help
Menú Configuración
En folletos, la opción Normal gira por el borde largo. Seleccione Girar 90 para girarpor el borde corto. Para otros diseños, seleccioneGirar 90 para cambiar la orientaciónde salida.
11. Para cancelar los trabajos inactivos después de un periodo específico de tiempo:a) En el área Cancelar trabajos inactivos tras tiempo de espera seleccione
Activado.b) Introduzca el número de horas que deben transcurrir antes de que se cancelen
los trabajos inactivos. El límite de horas se muestra debajo del campo.
12. Seleccione la opción apropiada de Salida de trabajos para seleccionar si el servidorde impresión debe iniciar una nueva hoja en la bobina en los desplazamientos dentrode un mismo trabajo, o al principio de cada nueva copia del trabajo.Información sobre las opciones de salida de trabajos:
• Hoja nueva cada copia: cada copia nueva de un trabajo comenzará con unanueva hoja en la web.
• Hoja nueva al desplazar: la página con un desplazamiento LCDS o PostScript secolocará al principio de una nueva hoja en la bobina. Si es preciso, la hoja anteriorse agrupará con páginas en blanco.
13. Seleccione Aceptar o continúe configurando preferencias del sistema.
Selección delmodo de impresión de escala de grises para el rendimiento1. En la ventana principal de la interfaz, seleccione Configuración > Preferencias del
sistema....2. En la ventana Preferencias del sistema, seleccione la ficha Normas de trabajos.3. En el áreaModo de impresión de escala de grises, seleccioneRápido: facturar como
color o Lento: facturar como solo negro.La opción prefijada es la Lenta y se selecciona de forma automática si no se realizaninguna selección.
Configuración de Normas de instalación de fuentes
La ficha Normas de instalación de fuentes especifica la norma para la sustitución defuentes PostScript si una fuente solicitada para un trabajo no está disponible.
NOTASi no dispone de una licencia PostScript válida, el sistema no tendrá fuentes PostScript.
1. Seleccione Configurar > Preferencias del sistema....2. Elija la ficha Normas de instalación de fuentes.3. Seleccione Sí para permitir las sustituciones de fuentes.4. Seleccione la fuente que se utilizará para sustituir a la fuente solicitada cuando no
esté disponible en la lista de fuentes residentes PostScript.La fuente de sustitución semuestra en el campo de selección. Si no se selecciona unafuente, se utilizará la fuente prefijada Courier.
5. Seleccione Aceptar o continúe configurando preferencias del sistema.
10-51Servidor de impresión FreeFlow®
FreeFlow Print Server Help
Menú Configuración
Ficha Papeles y bandejas
La ficha Papeles y bandejas se utiliza para activar funciones de cualquier lugar delsistema. Las opciones disponibles dependen de la configuración de la impresora.
Configuracióndepreferencias para el Servidor de impresión remoto1. Seleccione Configurar > Preferencias del sistema....2. Seleccione la ficha Acceso remoto.3. Seleccione entre las opciones siguientes:
• Desactivar todas las conexiones: esta opción desactiva todas las conexionesremotas con el Servidor de impresión FreeFlow.
• Activar todas las conexiones: esta opción permite que todas las conexionesremotas accedan al Servidor de impresión FreeFlow.
• Activar conexiones específicas: esta opción permite introducir una dirección IP(dirección del protocolo de Internet) determinada que permite acceder a distanciaal Servidor de impresión FreeFlow. Una dirección IP es el identificador de un PC odispositivo conectado a una red TCP/IP. Las direcciones IP se escriben como cuatroconjuntos de números separados por un punto. La siguiente dirección IP es unejemplo:14.145.112.34.
NOTAUna vez activada una determinada dirección IP puede seleccionar Desactivartodas las conexiones o Activar todas las conexiones. La dirección IP establecidaen Activar conexiones específicas estará disponible cuando vuelva a seleccionarla.
4. En la fichaAcceso remoto seleccioneAplicarpara confirmar los cambios y permaneceren la ventana Preferencias del sistema, o seleccione Aceptar para confirmar loscambios y salir.
Cómo agregar direcciones IP para el servidor de impresión remoto1. Seleccione Configuración > Preferencias del sistema...2. Seleccione la ficha Acceso remoto de la ventana Preferencias.3. Seleccione el botón Activar conexiones específicas para ver la lista de direcciones
IP.4. Haga clic con el botón derecho del ratón en el campo Dirección IP y seleccione
Agregar...Aparece la ventana Agregar conexión.
5. Escriba la dirección IP que desea agregar y seleccione Agregar conexión.La dirección IP agregada aparece en el campo Dirección IP.
NOTASi se introduce una dirección IP en formato incorrecto, aparece un mensaje de error.Si esto ocurre, haga clic en Aceptar en la ventana del mensaje de error y escriba unadirección IP con el formato correcto.
Servidor de impresión FreeFlow®10-52FreeFlow Print Server Help
Menú Configuración
Modificación de direcciones IP para el servidor de impresión remoto1. Seleccione Configuración > Preferencias del sistema...2. Seleccione la ficha Acceso remoto de la ventana Preferencias.3. Seleccione el botón Activar conexiones específicas para ver la lista de direcciones
IP.4. Haga clic con el botón derecho del ratón en la dirección IP que desee modificar y
seleccione Editar....5. Realice los cambios que desee y seleccione Aceptar.
La dirección IP editada se muestra en el campo Dirección IP.
NOTASi se introduce una dirección IP en formato incorrecto, aparece un mensaje de error.Si esto ocurre, haga clic en Aceptar en la ventana del mensaje de error y escriba unadirección IP con el formato correcto.
Eliminación de direcciones IP del Servidor de impresión remoto1. Seleccione Configuración > Preferencias del sistema...2. Seleccione la ficha Acceso remoto de la ventana Preferencias.3. Seleccione el botón Activar conexiones específicas para ver la lista de direcciones
IP.4. Haga clic con el botón derecho del ratón en la dirección IP que desee eliminar y
seleccione Eliminar.La dirección IP se elimina de forma inmediata.
Detalles y limitaciones del Servidor de impresión remoto:• No se conoce ningún límite geográfico para las funciones remotas.• Las limitaciones de memoria del cliente pueden restringir el número de ventanas del
servidor de impresión remoto FreeFlow que pueden estar abiertas al mismo tiempo.• Es compatible con todos los clientes que admitan Java.• Las operaciones de lista de directorios y ruta de directorios, como por ejemplo listas
de periféricos para los sistemas de archivos UNIX, no son compatibles con el Servidorde impresión remoto.
• Actualmente no es compatible con el servicio de impresión.• Los componentes dependientes de periféricos o de la unidad local del Servidor de
impresión FreeFlow no se muestran en la interfaz remota. Entre ellas están las rutasde exportación de contabilidad, los registros de contabilidad y las listas delAdministrador de reimpresión.
Activación de SSL/TLS1. Conéctese como Administrador del sistema.2. Seleccione Configurar > SSL/TLS....3. Seleccione Activar SSL/TLS.
10-53Servidor de impresión FreeFlow®
FreeFlow Print Server Help
Menú Configuración
NOTASi no dispone de un certificado SSL/TLS válido, obtenido de una autoridad emisorade certificados, o de un certificado autofirmado, las opciones de la parte superior dela página no estarán disponibles (estarán atenuadas) y solo estarán disponibles lasopciones Agregar certificado e Instalar certificado recibido.... Debe obtener uncertificado válido para instalar (o configurar un certificado autofirmado).
4. Seleccione uno de los modos siguientes:
• Normal (acceso cifrado y descifrado)
• Seguro (solo acceso cifrado)
5. Utilice el menú desplegable Intensidad del cifrado para seleccionar la resolucióndel cifrado:
• Normal (DES-MD5-56-bit)• Normal (RC4-MD5-40-bit)• Normal (DES-MD5-128-bit)• Normal (3DES-MD5-128-bit)• Alto (RC4-MD5-128-bit)• Alto (3DES-MD5-128-bit)
Por lo general, cuanto mayor es el número de bits, mayor es la seguridad. Noobstante, si recibe con frecuencia envíos de estaciones de trabajo clientes situadasfuera de EE.UU., los estándares de cifrado pueden ser inferiores a los utilizadosen EE.UU.; en este caso, es posible que tenga que configurar la intensidad decifrado con un valor inferior al óptimo para evitar bloquear estas estaciones detrabajo clientes.
6. Seleccione Cerrar para salir y guardar los cambios.
NOTASi SSL está desactivado, es posible que otras conexiones de web provistas por elservidor de impresión no sean seguras/cifradas.
Administración del certificado SSL/TLS
Dado que debe tener instalado un certificado SSL/TLS válido en el servidor de impresiónpara realizar transacciones SSL/TLS, debe obtener e instalar uno de los dos tipos:certificado autofirmado y certificado de una autoridad emisora de certificados. Cadatipo tiene procedimientos de instalación similares y específicos. En el caso de uncertificado firmado por una entidad emisora de certificados, el procedimiento consiste,en términos generales, en configurar un certificado, generar un archivo, enviar el archivoa la autoridad emisora de certificados (CA) e instalar el certificado válido una vezobtenido de la CA. Un certificado autofirmado puede configurarse y utilizarse demanerainmediata. Debe haber uno de los dos tipos de certificado instalado antes de emplearSSL/TLS.
Configuración de un certificado SSL/TLS autofirmado1. Conéctese como Administrador del sistema.
Servidor de impresión FreeFlow®10-54FreeFlow Print Server Help
Menú Configuración
2. Seleccione Configuración > SSL/TLS...3. Seleccione Agregar certificado....
Aparecerá el Asistente para agregar certificado.4. En el paso 1 del Asistente, seleccione Certificado autofirmado y haga clic en
Siguiente.
NOTAUn certificado autofirmado no ha sido firmado por una entidad emisora decertificados reconocida. Los exploradores de la web mostrarán a los usuarios avisosde seguridad si éstos obtienen acceso a un sitio con un certificado autofirmado.
5. En el paso 2 del Asistente, verá cuadros de texto que contienen el nombre de dominioplenamente cualificado y la dirección IP.a) Puede seleccionar si se utiliza el nombre o la dirección IP.b) Si desea introducir otro nombre de dominio, seleccioneOtro y escriba unmáximo
de 256 caracteres alfanuméricos en el campo de texto provisto.c) Una vez que haya elegido la opción deseada, haga clic en Siguiente.
NOTASi ha seleccionado [Otro], aparecerá un mensaje de advertencia; si pretendeutilizar el nombre de dominio no cualificado, cierre el mensaje de advertenciaseleccionando Aceptar.
6. En el paso 3 del Asistente, introduzca la información solicitada en los campos detexto.Solo son obligatorios el campo Organización y el menú desplegable País.Cuando haya terminado, haga clic en Siguiente.
7. En el paso 4 del Asistente, especifique durante cuánto tiempo desea que sea válidoel certificado.Cuando haya terminado, haga clic en Siguiente.
8. En el paso 5 del Asistente, compruebe que la información sea correcta. Si es así, hagaclic en Instalar.
9. Aparecerá el paso 6 del Asistente, en el que se comprueba que se ha instalado elcertificado autofirmado. Haga clic en [Cerrar].Ahora podrá activar SSL/TLS.
Configuración de un certificado firmado por una entidad emisora decertificados1. Conéctese como Administrador del sistema.2. Seleccione Configuración > SSL/TLS...3. Seleccione Agregar certificado....
Aparecerá el Asistente para agregar certificado.4. En el paso 1 del Asistente, seleccione Certificado firmado de una entidad emisora
de certificados y haga clic en Siguiente.5. En el paso 2 del Asistente, verá cuadros de texto que contienen el nombre de dominio
plenamente cualificado y la dirección IP:a) Se pueden seleccionar los botones de radio para elegir si se utiliza el nombre del
dominio o la dirección IP.
10-55Servidor de impresión FreeFlow®
FreeFlow Print Server Help
Menú Configuración
b) Si desea introducir otro nombre de dominio, seleccioneOtro y escriba unmáximode 256 caracteres alfanuméricos en el campo de texto provisto.
c) Una vez que haya elegido la opción deseada, haga clic en Siguiente.
NOTASi seleccionóOtro, aparecerá unmensaje de advertencia; si pretende utilizar el nombrede dominio no cualificado, cierre el mensaje de advertencia seleccionando Aceptar.
6. En el paso 3 del Asistente, introduzca la información solicitada en los campos detexto.Solo son obligatorios el campo Organización y el menú desplegable País.Cuando haya terminado, haga clic en Siguiente.
7. En el paso 4 del Asistente, especifique el directorio en el que desea guardar el archivocertificate.pem finalizado.Cuando haya terminado, haga clic en Siguiente.
8. En el paso 5 del Asistente, compruebe que la información sea correcta. Si es así, hagaclic en Guardar.
9. Aparecerá el paso 6 del Asistente, en el que se comprueba la ubicación del archivocertificate.pem.Se proporcionan instrucciones para obtener el Certificado firmado.Cuando haya terminado, haga clic en Cerrar.
10. Siga las instrucciones del paso 6 para obtener el Certificado firmado.11. Una vez que haya recibido el certificado firmado, podrá instalarlo haciendo clic en
Instalar certificado recibido....Aparecerá una ventana en la que deberá especificar la ubicación del archivo decertificado.Cuando haya terminado, haga clic en Instalar.
12. Cierre el mensaje de advertencia haciendo clic en Aceptar.13. Cuando aparezca el cuadro Información, que comprueba la instalación del certificado,
haga clic en Aceptar.Una vez que finalice esta comprobación, podrá activar SSL/TLS.
Instalación de un certificado SSL/TLS recibido
Se puede instalar un certificado SSL/TLS recibido que está guardado en el sistema dearchivos o en un CD.1. Conéctese como Administrador del sistema.2. Seleccione Configuración > SSL/TLS...3. Seleccione Instalar certificado recibido....4. En el menú Buscar en, seleccione Sistema de archivos UNIX o CD.5. En el Directorio, seleccione la ubicación del archivo.6. Cuando se muestre el archivo en el campo Selección, seleccione Instalar.
Eliminación de un certificado SSL/TLS1. Conéctese como Administrador del sistema.2. Seleccione ConfiguraciónSSL/TLS...3. Seleccione Quitar certificado....
Servidor de impresión FreeFlow®10-56FreeFlow Print Server Help
Menú Configuración
4. Cuando aparezca el cuadro Información, seleccione Sí para quitar el certificado.5. Aparecerá otro mensaje para informarle de que no podrá activar SSL/TLS hasta que
instale u obtenga otro certificado. Haga clic en Aceptar para cerrar el mensaje.6. Haga clic en Cerrar para salir de la ventana SSL/TLS.
Filtro de IPOfrece acceso a los servicios siguientes: LPR, IPP, HTTP, Impresión SMB (si está disponible),Impresión RAW TCP (sin formato) y Conexiones FTP.1. Seleccione Configurar > Filtrado de IP....2. En la ventana Filtro IP seleccione entre las siguientes opciones:
• Desactivar todas las conexiones: esta opción desactiva todas las conexionesremotas con el Servidor de impresión FreeFlow.
• Activar todas las conexiones: esta opción permite que todas las conexionesremotas accedan al Servidor de impresión FreeFlow.
• Activar conexiones específicas: esta opción permite introducir una dirección IP(dirección del protocolo de Internet) determinada que permite acceder a distanciaal Servidor de impresión FreeFlow.
Una dirección IP es el identificador de un PC o dispositivo conectado a una redTCP/IP. Las direcciones IP se escriben como cuatro conjuntos de números separadospor un punto. La siguiente dirección IP es un ejemplo:14.145.112.34.
3. Seleccione Aceptar.
FTP y diagnósticos remotosFTP (protocolo de transferencia de archivos) y Diagnósticos remotos son funciones quepueden utilizarse para acceder al sistema de manera remota con el objeto de realizardiagnósticos en el sistema.
FTP es un protocolo que se utiliza para transferir archivos a través de una red TCP/IP.Al activar FTP se activa el demonio FTP. Al activar los diagnósticos remotos se activanlos protocolos telnet y PPP (protocolo punto a punto).
Diagnósticos remotos/FTP se puede activar sin cambiar los perfiles de seguridad. Laactivación de Diagnósticos remotos/FTP entra en vigor inmediatamente,independientemente de las opciones actuales del perfil de seguridad, y permaneceráen vigor hasta el próximo reinicio, o bien, se anule la marca de las casillas de verificaciónde Diagnósticos remotos/FTP. Cuando se reinicia el sistema o se anule la marca de lascasillas de verificación de Diagnósticos remotos/FTP, las opciones del perfil de seguridadvuelven a quedar como estaban antes de activar Diagnósticos remotos/FTP.
Uso de FTP y Diagnósticos remotos1. Seleccione Configuración > Diagnósticos remotos/FTP...2. Seleccione entre las opciones siguientes:
• Activar FTP
10-57Servidor de impresión FreeFlow®
FreeFlow Print Server Help
Menú Configuración
• Activar diagnósticos remotos
3. Seleccione Aceptar para aplicar la selección y cerrar la ventana.4. Seleccione Aceptar en la ventana Información.
La configuración entra en vigor inmediatamente y permanece en vigor hasta elpróximo reinicio del sistema.
Acerca de usuarios y gruposEl administrador del sistema puede agregar, editar y desactivar cuentas de usuario ygestionar la autorización de grupos.
NOTALos perfiles de usuario especificados por el sistema se pueden copiar y editar pero no sepueden eliminar. Los usuarios que no son especificados por el sistema se pueden eliminar.
Hay cuatro perfiles de cuentas de usuario especificados por el sistema:
• Técnico de servicio
• Administrador del sistema
• Operador
• Usuario
Agregar un nuevo usuario1. Seleccione Configuración > Usuarios y grupos.2. Seleccione la ficha Usuarios.3. Haga clic con el botón derecho del ratón en una cuenta de usuario y seleccioneNuevo.4. Escriba un nombre de usuario.5. Escriba y vuelva a escribir una clave para el usuario.6. En el menú desplegable Grupo de usuarios, seleccione un perfil de usuario:
• Usuarios• Operadores• Administradores del sistema
7. En Estado de la cuenta, seleccione Activado.8. Añada a la cuenta los comentarios que considere pertinentes.9. Haga clic en Agregar.
Se agrega el usuario a la lista de usuarios.
Edición de una cuenta de usuarioNOTAEn las entradas de usuario especificadas por el sistema solo se pueden editar loscomentarios sobre la cuenta.
1. Seleccione Configuración > Usuarios y grupos.2. Seleccione la ficha Usuarios.
Servidor de impresión FreeFlow®10-58FreeFlow Print Server Help
Menú Configuración
3. Haga clic con el botón derecho del ratón en la lista y seleccione Editar.4. Efectúe los cambios y haga clic en Aceptar.
Los cambios se reflejan inmediatamente en la cuenta.
Activación o desactivación de una cuenta1. Seleccione Configuración > Usuarios y grupos...2. Seleccione la ficha Usuarios.3. Haga doble clic o haga clic con el botón derecho del ratón en un usuario de la lista y
seleccione Activar o Desactivar.
Eliminación de una cuenta nuevaNOTALos usuarios especificados por el sistema no se pueden eliminar.
1. Seleccione Configuración > Usuarios y grupos...2. Seleccione la ficha Usuarios.3. Seleccione un usuario de la lista.4. Haga clic con el botón derecho del ratón en el usuario y seleccione Eliminar.5. Haga clic en Aceptar.
La cuenta se elimina de la lista de usuarios.
Configuración de autorizaciones de gruposEsta función permite que el administrador del sistema realice lo siguiente para unacuenta de grupo:
• Activar o desactivar los permisos para un conjunto de servicios de Diagnósticos delcliente o Administración de trabajos.
• Activar o desactivar permisos para servicios individuales deAdministración de trabajospara asistir en las necesidades del área de trabajo.
• Restaurar los servicios de Administración de trabajos a los valores prefijados.
1. Conéctese como administrador del sistema.2. Seleccione Configurar > Usuarios y grupos.3. Seleccione la ficha Autorizaciones de grupo.4. Seleccione un grupo en el menú Filtro de grupo.5. Para los servicios de Administración de trabajos y/o Diagnósticos del cliente, haga
clic con el botón secundario en un grupo y servicio y seleccione entre las opcionessiguientes:
• Activar todo permite el acceso a todas las operaciones en el servicio.
• Desactivar todo retira el acceso a todas las operaciones en el servicio.
La ventana Control de acceso de administración de trabajosmuestra los resultadosde la selección.
Seleccione Cerrar.
10-59Servidor de impresión FreeFlow®
FreeFlow Print Server Help
Menú Configuración
Seleccione Aceptar para aplicar los cambios.
6. Para los servicios de Administración de trabajos solamente, haga clic con el botónsecundario en un grupo y servicio y seleccione entre las opciones siguientes:
• Restaurar valores prefijados para que los servicios vuelvan a los valores de grupoprefijados.
La ventana Control de acceso de administración de trabajosmuestra los resultadosde la selección.
Seleccione Cerrar.
Seleccione Aceptar para aplicar los cambios.
• Personalizar para activar o desactivar servicios individuales.
En la ventana Control de acceso de administración de trabajos, seleccione uno ovarios elementos, haga clic con el botón secundario y seleccione Activar oDesactivar.
NOTASi los elementos seleccionados tienen un valor único, por ejemplo, “desactivado”,el menú solo ofrece la opción Activar. Si los elementos seleccionados incluyenvarios valores, el menú ofrece las opciones Activar y Desactivar.
Seleccione Cerrar.
Seleccione Aceptar para aplicar los cambios.
Temas relacionados
Opciones del usuario prefijadas de Administración de trabajos
Opciones del usuario prefijadas de Administración de trabajos
Los servicios de Administración de trabajos que se han activado o desactivado se puedenrestaurar a los valores prefijados que se muestran en la tabla.
• Los usuarios se desactivan completamente.
• Los administradores del sistema se activan completamente.
• Se asigna a los operadores las opciones prefijadas de fábrica recomendadas.
DisponibilidadOpción deAdministra-dor del sis-tema prefi-jado
Opción deOperadorprefijado
Opciónde Usua-rio prefi-jado
Ubicación de la GUIServicioAdminis-tración de traba-jos
ActivadoDesactiva-do
Desactiva-do
Servicios y acceso di-recto
Imprimir de archi-vo
Servidor de impresión FreeFlow®10-60FreeFlow Print Server Help
Menú Configuración
DisponibilidadOpción deAdministra-dor del sis-tema prefi-jado
Opción deOperadorprefijado
Opciónde Usua-rio prefi-jado
Ubicación de la GUIServicioAdminis-tración de traba-jos
ActivadoActivadoDesactiva-do
Administración detrabajos > Trabajo >Propiedades
Almacenamien-to/modificaciónde propiedadesdel trabajo
ActivadoActivadoDesactiva-do
Administración detrabajos > Trabajo >Propiedades >Opcio-nes > Destino
Disposición deltrabajo (porejemplo, Impri-mir/Guardar)
ActivadoDesactiva-do
Desactiva-do
En Administración detrabajos, Administra-ción de colas y Opcio-nes del sistema
Directorio paraguardar trabajos
Noen sistemasde color
ActivadoDesactiva-do
Desactiva-do
En Administración detrabajos, Administra-ción de colas y Opcio-nes del sistema
Directorio paraguardar
ActivadoDesactiva-do
Desactiva-do
Acceso al botón de lafunción en Adminis-tración de trabajos yAdministración decolas
Formulario defondo
ActivadoActivadoDesactiva-do
Administración detrabajos > haga cliccon el botón secun-dario en el trabajo >Propiedades >Opcio-nes > Páginas admi-nistrativas
Imprimir portada
ActivadoActivadoDesactiva-do
Administración detrabajos > haga cliccon el botón secun-dario en el trabajo >Propiedades >Opcio-nes > Notas
Imprimir informede atributos
10-61Servidor de impresión FreeFlow®
FreeFlow Print Server Help
Menú Configuración
DisponibilidadOpción deAdministra-dor del sis-tema prefi-jado
Opción deOperadorprefijado
Opciónde Usua-rio prefi-jado
Ubicación de la GUIServicioAdminis-tración de traba-jos
ActivadoActivadoDesactiva-do
Administración detrabajos > haga cliccon el botón secun-dario en el trabajo >Propiedades >Opcio-nes > Páginas admi-nistrativas
Datos del trabajo
Solo cuandotiene licencia
ActivadoDesactiva-do
Desactiva-do
Administración detrabajos > haga cliccon el botón secun-dario en el trabajo
Miniatura
ActivadoDesactiva-do
Desactiva-do
Administración detrabajos > haga cliccon el botón secun-dario en el trabajo
Vista previa
Solo en siste-mas de color ycuando tienelicencia
ActivadoDesactiva-do
Desactiva-do
Administración detrabajos > haga cliccon el botón secun-dario en el trabajo
Revisión prelimi-nar
Solo en siste-mas de color
ActivadoActivadoDesactiva-do
Administración detrabajos > haga cliccon el botón secun-dario en el trabajo
Procesar trabajo
ActivadoActivadoDesactiva-do
Administración detrabajos > haga cliccon el botón secun-dario en el trabajo
Liberar
ActivadoActivadoDesactiva-do
Administración detrabajos > haga cliccon el botón secun-dario en el trabajo
retener
ActivadoActivadoDesactiva-do
Administración detrabajos > haga cliccon el botón secun-dario en el trabajo
Imprimir ahora
ActivadoDesactiva-do
Desactiva-do
Administración detrabajos > haga cliccon el botón secun-dario en el trabajo
Prueba
Servidor de impresión FreeFlow®10-62FreeFlow Print Server Help
Menú Configuración
DisponibilidadOpción deAdministra-dor del sis-tema prefi-jado
Opción deOperadorprefijado
Opciónde Usua-rio prefi-jado
Ubicación de la GUIServicioAdminis-tración de traba-jos
ActivadoDesactiva-do
Desactiva-do
Administración detrabajos > haga cliccon el botón secun-dario en el trabajo
Reenviar
ActivadoDesactiva-do
Desactiva-do
Administración detrabajos > haga cliccon el botón secun-dario en el trabajo
Mover
ActivadoDesactiva-do
Desactiva-do
Administración detrabajos > haga cliccon el botón secun-dario en el trabajo
Copiar
ActivadoDesactiva-do
Desactiva-do
Administración detrabajos > haga cliccon el botón secun-dario en el trabajo
Eliminar
ActivadoActivadoDesactiva-do
Administración detrabajos > haga cliccon el botón secun-dario en el trabajo
Cancelar
Solo cuandotiene licencia
ActivadoDesactiva-do
Desactiva-do
Administración detrabajos > haga cliccon el botón secun-dario en el trabajo
Capturar/Transfe-rir trabajo
ActivadoActivadoDesactiva-do
Configurar > Prefe-rencias del sistema >ficha Guardar
Resolución denombre de traba-jo duplicado
Solo cuandotiene licencia
ActivadoDesactiva-do
Desactiva-do
Configurar > Prefe-rencias del sistema >ficha Procesamientode trabajos
Ubicación del de-pósito PPML
ActivadoDesactiva-do
Desactiva-do
Configurar > Prefe-rencias del sistema >ficha Acceso remoto
Conservar opcio-nes PDL
ActivadoDesactiva-do
Desactiva-do
Administración >Contabilidad
Acceso de FFPS
10-63Servidor de impresión FreeFlow®
FreeFlow Print Server Help
Menú Configuración
DisponibilidadOpción deAdministra-dor del sis-tema prefi-jado
Opción deOperadorprefijado
Opciónde Usua-rio prefi-jado
Ubicación de la GUIServicioAdminis-tración de traba-jos
ActivadoDesactiva-do
Desactiva-do
Administración >Contabilidad
Administraciónde contabilidad
ActivadoDesactiva-do
Desactiva-do
Administración >Contabilidad
Opciones de con-tabilidad (Cone-xión/Purga)
ActivadoDesactiva-do
Desactiva-do
Administración >Contabilidad
Imprimir historialde contabilidad
ActivadoDesactiva-do
Desactiva-do
Administración >Contabilidad
Purgar historialde contabilidad
Noen sistemasde color
ActivadoDesactiva-do
Desactiva-do
Administración > Re-cursos LCDS
Administraciónde recursos LCDS
Noen sistemasde color
ActivadoDesactiva-do
Desactiva-do
Administración >Ac-ceso al archivo
Administraciónde BGF
ActivadoDesactiva-do
Desactiva-do
Administración >Fuentes PostS-cript/PDF/PCL
Instalación defuentes transferi-bles PostScript
ActivadoDesactiva-do
Desactiva-do
Administración >Fuentes PostS-cript/PDF/PCL
Instalación defuentes de cartu-chos PCL
ActivadoDesactiva-do
Desactiva-do
ImpresoraMuestra actual
ActivadoDesactiva-do
Desactiva-do
SistemaRestaurar ID tra-bajo
Visualización de la información de grupos ADS1. Seleccione Configuración > Usuarios y grupos...2. Seleccione la ficha Grupos ADS para ver los campos siguientes:
• Asignación de grupos ADS a administradores
• Asignación de grupos ADS a operadores
• Asignación de grupos ADS a usuarios
• Estado
3. Haga clic en Aceptar para cerrar la ventana.
Servidor de impresión FreeFlow®10-64FreeFlow Print Server Help
Menú Configuración
11Administración
El módulo Administración permite administrar las funciones de contabilidad, fuentes yseguridad.
Uso del menú AdministraciónEl menú Administración permite efectuar las tareas siguientes:
• Administración de la contabilidad: la función Contabilidad realiza un seguimientode todos los trabajos procesados e impresos para que el sitio web pueda cobrar porel uso del sistema de impresión Xerox.
- Visualización del historial de contabilidad
- Uso del Historial de contabilidad, Exportación/Purga automática y Purga remota
- Impresión del historial de contabilidad
- Purga del historial de contabilidad
- Exportación del historial de contabilidad
- Administración de fuentes: el servidor de impresión proporciona una serie defuentes PostScript y PCL. El servidor de impresión es compatible con el juego decomandos PCL de la impresora mediante PCL 5e.
NOTASi no dispone de una licencia PostScript válida, el sistema no tendrá fuentesPostScript.
- Visualización de fuentes en el servidor de impresión
- Impresión de una lista de fuentes PostScript y PCL residentes
- Carga de fuentes adicionales en el servidor de impresión
Acerca de la contabilidad
La función Contabilidad realiza un seguimiento de todos los trabajos procesados eimpresos para que el sitio web pueda cobrar por el uso del sistema de impresión Xerox.
11-1Servidor de impresión FreeFlow®
FreeFlow Print Server Help
Visualización del historial de contabilidad
El historial de contabilidad proporciona un registro detallado de cada trabajo. Puedever el historial completo o solo registros específicos.1. Seleccione Administración > Contabilidad.2. Para ver el Historial de contabilidad seleccione entre las opciones siguientes y haga
clic en el botón Ver:
• Seleccione Todo para ver todos los registros.
• Para ver una serie de registros, escriba los números de ID de trabajo del primer ydel último registro que quiere ver en los campos provistos.
• Para ver un trabajo individual, seleccione ID del trabajo y escriba el número deID del trabajo.
3. Seleccione Ver para ver los registros de historial seleccionados.
Configuración de las opciones del historial de contabilidad
Se puede configurar el tamaño del historial de contabilidad, así como activar la purgaremota y la exportación automática del historial. El historial de contabilidad se activadurante la instalación del Servidor de impresión FreeFlow. Si no necesita un historial decontabilidad, lo puede desactivar.1. Seleccione Administración > Contabilidad.2. Seleccione Opciones.3. Seleccione Activar o Desactivar el historial de contabilidad.
Para cambiar esta opción hay que reiniciar el software del servidor de impresión.
4. Si el historial de contabilidad está activado, puede definir el tamaño máximo delhistorial de contabilidad. El tamaño del historial de contabilidad se muestra debajode los campos Tamañomáximo del historial. Cuando el historial está un 80 por cientolleno, se muestra un mensaje que indica que se elimine o imprima un registro delhistorial. Si el historial de contabilidad alcanza el número máximo de registros, seelimina un registro, empezando por el más antiguo, por cada registro que se agrega.Se muestra un mensaje cada vez que se agrega un registro nuevo y se elimina unoviejo.Cuando el historial está un 80 por ciento lleno, se muestra un mensaje que indicaque se elimine o imprima un registro del historial. Si el historial de contabilidad alcanzael númeromáximo de registros, se elimina un registro, empezando por elmás antiguo,por cada registro que se agrega. Se muestra un mensaje cada vez que se agrega unregistro nuevo y se elimina uno viejo.
5. Puede exportar y purgar automáticamente el historial de contabilidad. Si está activadaesta función, el historial de contabilidad se exportará automáticamente y se purgarácuando esté un 80% lleno.a) Seleccione Opciones para seleccionar el directorio para la ubicación del archivo,
las propiedades del archivo y el formato de los registros de exportación. El historialse purga después de haberse exportado el contenido a un archivo.
Servidor de impresión FreeFlow®11-2FreeFlow Print Server Help
Administración
b) Seleccione el directorio para guardar el archivo de exportación, las propiedadesdel archivo y el formato de los registros de exportación. El historial se purgadespués de haberse exportado el contenido a un archivo.
c) Seleccione las propiedades del archivo. La versión, el tipo, la codificación, elformato de archivo y el carácter separador (por ejemplo los dos puntos o el puntoy coma) indican el tipo de registros y el formato de salida del archivo. Las opcionesde propiedades del archivo permiten importar el archivo exportado a otraaplicación, como una hoja de cálculo, para fines de facturación de los clientes.
El historial se purga automáticamente después de haberse exportado el contenidoa un archivo.
6. Active Purga remota si quiere purgar el historial de contabilidad de otro sistemaremoto a través de una conexión de red con el servidor de impresión.
• Desactivar: desactiva la función Purga remota.
• Activar sin clave: todos los usuarios pueden acceder a la opción Purga remota sinuna clave y pueden purgar el historial de forma remota.
• Activar con clave: el usuario debe introducir una clave para acceder a la opciónPurga remota y poder purgar el historial de forma remota. Especifique la clave enlos campos provistos.
7. Haga clic en Aceptar para guardar los ajustes.
Purga del historial de contabilidad
Puede purgar entradas específicas o todo el Historial de contabilidad. Asegúrese de quela información importante del historial de contabilidad se haya guardado (exportándoloa un archivo) antes de purgarlo. Para obtener más información consulte Exportación delhistorial de contabilidad.1. Seleccione Administración > Contabilidad.2. Seleccione Purgar.3. Seleccione Entradas del historial y elija una de las opciones siguientes:
• Seleccione Todo para eliminar todo el historial de contabilidad.
• Borre Todo e introduzca el rango de números de identificación de trabajo quequiera purgar.
• Seleccione ID del trabajo e introduzca un número de identificación de trabajopara eliminar todos los registros asociados a la identificación del trabajo.
4. Seleccione Aceptar.5. El sistema muestra el siguiente mensaje cuando:
• Se selecciona Todo: ¿desea purgar el historial de contabilidad?
• Se introduce la Serie de ID del trabajo: ¿desea purgar las entradas del historialde contabilidad seleccionadas?
• Se selecciona la ID del trabajo: ¿desea purgar el historial de contabilidad para laID del trabajo seleccionada?
6. Seleccione Sí para confirmar la purga del historial de contabilidad.
11-3Servidor de impresión FreeFlow®
FreeFlow Print Server Help
Administración
Impresión del historial de contabilidadPuede imprimir entradas específicas o todo el historial de contabilidad. El historial seimprime en papel estándar de tamaño A4 o Carta. Se pueden seleccionar el número decopias, la cola y las caras a imprimir.
NOTALas entradas de historiales se imprimen en el orden en que se reciben. Los registros másviejos se imprimen primero. El historial se imprime con un registro por página.
1. Seleccione Administración > Contabilidad.2. Seleccione Imprimir.3. Seleccione una cola de impresión en el menú desplegable Cola.4. Seleccione Caras impresas en el menú desplegable.5. En el campo Cantidad introduzca el número de juegos que hay que imprimir.6. Seleccione la opción Entradas del historial en el campo Páginas a imprimir para
elegir las páginas que desea imprimir:
• Seleccione Todo para imprimir todo el historial de contabilidad.
• Deseleccione Todo si quiere imprimir una parte del historial de contabilidad eintroduzca una serie de números de ID de trabajos.
• Seleccione la opción ID del trabajo e introduzca un número de identificación detrabajo para imprimir un registro determinado.
7. Seleccione Aceptar para imprimir el historial de contabilidad.
Exportación del historial de contabilidadExporte un historial de contabilidad a un archivo que podrá utilizarse en otra aplicaciónpara crear informes para clientes o para conservarlo como registro electrónico detransacciones anteriores.1. Seleccione Administración > Contabilidad.2. Seleccione Exportar.3. Para seleccionar el destino de los archivos del historial de contabilidad exportados,
realice una de las siguientes operaciones:
• Seleccione la ubicación de archivo en UNIX o el tipo de soporte en el menúDirectorio.
• Escriba el nombre del archivo en el campo Selección. El valor prefijado esAccExport_número de serie del sistema_fecha_hora. El sistema solamenteproporciona un nombre prefijado para soportes compatibles con la longitud delnombre. De lo contrario, no se proporciona un valor prefijado.
NOTAPara compatibilidad con MSDOS, escriba ocho caracteres o menos.
4. En el campo Exportar registros, seleccione uno de los siguientes:
• Para exportar todos los registros, marque Todo.
• Deseleccione Todo e introduzca la serie de ID de trabajos que quiera exportar.
Servidor de impresión FreeFlow®11-4FreeFlow Print Server Help
Administración
• Seleccione ID del trabajo e introduzca un número de identificación de trabajopara exportar todos los registros asociados con esa ID de trabajo.
5. Seleccione el formato del historial de contabilidad exportado en elmenú desplegablePropiedades del archivo.
• Versión 3.0: exporta todas las entradas nuevas y antiguas, con valores iguales ydiferentes a cero, excepto el recubrimiento, presentes en el historial de contabilidad.El archivo exportado tiene formato fijo y no varía en longitud. Además, se exportanlas entradas que no pueden verse en la interfaz. Estas entradas son: Tiempo dereposo del canal, JDL inicial, JDE inicial, Registros DJDE leídos y Líneas impresas.Esta versión exporta las entradas de historial de contabilidad que pueden no seraplicables a todos los productos de impresión y coincide con el juego de funcionesde DocuSP 2.x.
• Versión 4.0: exporta todas las entradas, incluido el recubrimiento. También incluyelos siguientes campos:
- Estado interrumpido: las opciones son Interrumpir e Interrumpido.
- Origen del trabajo: indica la puerta de enlace a través de la que se envió eltrabajo.
- Tiempo de interrupción de RIP: muestra el tiempo que el trabajo ha estadosuspendido en el estado RIP, si se interrumpió el trabajo por un trabajoImprimir ahora.
El archivo exportado tiene formato fijo y no varía en longitud. Esta versión exportaentradas del historial de contabilidad que pueden no ser aplicables a todos losproductos de impresión y coincide con el juego de funciones de DocuSP 3.1.
• Versión 5.0: exporta todas las entradas, incluidas las de atributos de color. Elarchivo exportado tiene formato fijo y no varía en longitud. Esta versión exportaentradas del historial de contabilidad que pueden no ser aplicables a todos losproductos de impresión y coincide con el juego de funciones de DocuSP 3.5.
• Versión 6.0: contiene el ID de cuenta, el ID de usuario y los datos adicionales deltrabajo para identificar quién imprimió los trabajos y la cuenta a la que estánasignados los usuarios. Esta versión exporta las entradas de historial decontabilidad que pueden no ser aplicables a todos los productos de impresión ycoincide con el juego de funciones de DocuSP 4.0.
• Versión 7.0: se añade a la versión 6.0, esta versión del archivo de exportacióntambién incluye detalles sobre colores de realce, color de impresión de realce,algoritmo de asignación, acción por discordancia de realce, etc. El archivoexportado tiene formato fijo y no varía en longitud.
• Versión 8.0: esta versión contiene información LCD que incluye JDL final y JDEfinal. Esta versión exporta las entradas de historial de contabilidad que puedenno ser aplicables a todos los productos de impresión y coincide con el juego defunciones de DocuSP 4.2.
• Versión 9.0: esta versión contiene códigos de error LCD. Esta versión exporta lasentradas del historial de contabilidad que pueden no ser aplicables a todos losproductos de impresión y coincide con el juego de funciones de DocuSP 5.1.
11-5Servidor de impresión FreeFlow®
FreeFlow Print Server Help
Administración
• Versión 10.0: exporta los datos de campo Total de páginas claras impresas quecuenta el número total de páginas de un trabajo a los que se ha aplicado unrevestimiento transparente.
• Versión 11.0: se añade a la versión 10, esta versión del archivo de exportacióncontiene información sobre elMensaje de la portada.
6. Los campos Tipo y Codificación cambian automáticamente, según la versión quese seleccione.
DefiniciónTipo
Un tipo de propiedad de archivo que secaracteriza porque las entradas del historialson de longitud fija. Todos los valores nulosse incluyen como espacios en blanco entredelimitadores.
Completo
DefiniciónCodificación
A diferencia del esquema de codificaciónASCII de 7 bits, el código de intercambiodecimal código binario extendido (EBCDIC)es un esquema de codificación de caracteresde 8 bits.
EBCDIC
Para todas las instalaciones que no son enjaponés, puede utilizar esta codificación.
ISOLatin
Unicode es una norma de la industriainformática para la codificación,representación y manejo consistente detextos expresada en la mayoría de lossistemas de escritura.
Unicode
Como consecuencia, se aplica el comportamiento siguiente:
• El campo Codificación muestra Unicode cuando se selecciona cualquiera de lasversiones (Versión 3.0 a Versión 11.0). El usuario puede seleccionar entre lassiguientes opciones según los requisitos:
- EBCDIC
- ISOLatin
• El campo Tipo muestra Completo para todas las versiones seleccionadas (3.0 a11.0).
7. Seleccione un Formato de archivo para los datos del historial de contabilidadexportado:
• Combinaciones nombre-valor: un formatodearchivo debase dedatos que contienela agrupación nombre es igual al valor para las variables de cada entrada delhistorial. El archivo consta de los atributos del registro en el orden en que semuestran los registros con nombres de atributos. Los valores del campo estánseparados por dos puntos y los registros están separados por retornos de carro.
Servidor de impresión FreeFlow®11-6FreeFlow Print Server Help
Administración
• Definición de diseño de registros: un formato de archivo de base de datos quedefine el orden de las variables iniciales para facilitar el uso de las variablesdelimitadas sin necesidad de nombres. Este tipo de base de datos se conviertecorrectamente a programas de hojas de cálculo y bases de datos estándar.
8. Seleccione un Carácter separador como los dos puntos, el punto y coma, la coma,el espacio o la tabulación.
9. Seleccione Exportar para iniciar el proceso de exportación.10. Seleccione Aceptar una vez que haya exportado los archivos.11. SeleccioneCerrar para salir de la ventana del diálogo de exportación de contabilidad.
Acerca de las fuentes
El servidor de impresión proporciona una serie de fuentes PostScript y PCL.
Las fuentes instaladas permanentemente en el servidor de impresión se llaman fuentesresidentes. No puede cambiar ni eliminar las fuentes residentes, pero sí puede verlas.
Se pueden instalar fuentes adicionales a través del administrador de fuentes desdemedios admitidos o un directorio UNIX, o bien transferirse a través de la cola comopartede un trabajo. Estas son fuentes transferibles o fuentes de cartucho.
NOTALa administración de fuentes LCDS se realiza a través de la opción Recursos LCDS delmenú Administración.
• PostScript: Lenguaje de descripción de páginas (PDL) de Adobe utilizado en lossistemas Apple Macintosh y en los PC con Microsoft Windows. La mayoría de lascompañías de impresión aceptan y hasta pueden exigir un formato de archivoPostScript para los archivos electrónicos. Un ejemplo de nombre de documento eneste formato es Informe.ps.
• PCL: acrónimo de Printer Control Language, lenguaje de impresora desarrollado porHewlett Packard. Este es el lenguaje de comandos utilizado en muchas impresoras.Un ejemplo de nombre de documento en formato PCL es Informe.pcl.
Si desea obtener más información, remítase a Visualización de fuentes en el servidor deimpresión y Carga de fuentes adicionales en el servidor de impresión.
Visualización de fuentes en el servidor de impresión
Se pueden ver las fuentes PostScript y PCL que están cargadas en el servidor de impresión.
En el servidor de impresión se muestran todas las fuentes cargadas durante o despuésde la instalación.1. Seleccione Administración > Fuentes PostScript/PDF/PCL.2. Para ver las fuentes cargadas efectúe una selección en el menú desplegable Tipo de
fuente.
• Todo PostScript: muestra todas las fuentes PostScript cargadas y disponibles enel servidor de impresión.
• PostScript residentes: muestra todas las fuentes PostScript cargadas como partede la instalación del servidor de impresión; no pueden eliminarse.
11-7Servidor de impresión FreeFlow®
FreeFlow Print Server Help
Administración
• PostScript transferibles: muestra las fuentes cargadas en el servidor de impresiónpor el administrador del sistema. Las fuentes PostScript transferibles puedeneliminarse del servidor de impresión.
• PCL residentes: muestra todas las fuentes PCL cargadas como parte de lainstalación del servidor de impresión; no pueden eliminarse.
• Cartucho PCL: muestra las fuentes cargadas en el servidor de impresión por eladministrador del sistema. Las fuentes de cartucho PCL pueden eliminarse delservidor de impresión.
Impresión de una lista de fuentes PostScript y PCL residentes
Puede imprimirse un juegodemuestra de las fuentes cargadas en el servidor de impresión.1. Seleccione Administración > Fuentes PostScript/PDF/PCL...2. Seleccione Imprimir.3. Seleccione una cola en el menú desplegable Cola.4. Seleccione una opción de Caras impresas en el menú desplegable.5. En el campo Cantidad, introduzca el número de juegos que se imprimirán.6. Seleccione el tipo de fuente:
• Seleccione PostScript o PCL para imprimir una muestra de todas las fuentesPostScript o PCL residentes en el servidor de impresión.
• Seleccione Todo para imprimir una muestra de todas las fuentes del servidor deimpresión independientemente del tipo.
7. Seleccione Aceptar.
Carga de fuentes adicionales en el servidor de impresión
Es posible cargar otras fuentes en el servidor de impresión desde un soporte dealmacenamiento o desde un directorio UNIX. Si el origen es un directorio UNIX, éstedebe estar en un sistema de archivos montados que sean accesibles al servidor deimpresión. Las fuentes que se cargan en el servidor de impresión deben estar en formatolisto para imprimir. Para las fuentes PostScript, asegúrese de que los archivos estén enformato .pfa, .pfb o ASCII común. Las fuentes PCL deben ser archivos de mapa de bitsque incluyan solamente datos de caracteres y cabeceras de fuentes o en un formatocomo IntelliType FAIS (estilo de archivo de índice de fuentes).
También pueden cargarse fuentes para utilizarlos con trabajos MICR (Magnetic InkCharacter Recognition, reconocimiento de caracteres en tintamagnética), asegurándosede contar con los soportes apropiados que contengan las fuentes necesarias. Las fuentesLCDS se administran mediante la opción Recursos LCDS.1. Si las fuentes están guardadas en algún tipo de soporte, inserte el soporte en la
unidad adecuada.2. Seleccione Administración > Fuentes PostScript/PDF/PCL.3. Seleccione uno de los tipos de fuente siguientes:
• Todas PostScript
• PostScript residentes
Servidor de impresión FreeFlow®11-8FreeFlow Print Server Help
Administración
• PostScript transferibles
• PCL residentes
• PCL residentes
• Cartucho PCL
4. Seleccione Cargar.Se abre el cuadro de diálogo Importar fuentes.
5. Seleccione el directorio o el tipo de soporte adecuado en la ventana desplegableBuscar en.Si carga las fuentes desde el soporte, el servidor de impresión leerá el soporte ymostrará las fuentes almacenadas en dicho soporte. Si se selecciona la opciónSistemade archivos UNIX, elija el directorio apropiado.
6. Seleccione las fuentes que desee cargar en el campo Archivos.7. Seleccione Instalar. Espere a que se terminen de cargar las fuentes antes de retirar
el soporte del sistema. El cuadro de diálogo principal Fuentes muestra las fuentesque se han cargado.
8. Para ver una lista de las fuentes disponibles, seleccione Listar fuentes.9. Si las fuentes se cargaron desde un soporte extraíble, seleccione el icono de expulsar.
Debe reiniciar el software para que la fuente esté disponible.
10. Seleccione Cerrar para salir del cuadro de diálogo Instalar.
11-9Servidor de impresión FreeFlow®
FreeFlow Print Server Help
Administración
12El menú Idioma
El menú Idioma, en la ventana principal del Servidor de impresión FreeFlow, muestratodos los idiomas disponibles para el software del Servidor de impresión FreeFlow.
El idioma seleccionado se aplica a la interfaz de usuario del servidor, a las páginas deadministración y a las opciones de contabilidad, y está disponible en Configuración >Preferencias del sistema. Los idiomas del menú Idioma aparecen en el idioma original.Por ejemplo, el idioma alemán se muestra como “Deutsch”.
Idiomas compatiblesEn la versión 8.0 SP2, los idiomas siguientes son compatibles con el Servidor de impresiónFreeFlow y se instalan automáticamente en las impresoras compatibles:
• Inglés
• Francés
• Italiano
• Alemán
• Español
• Holandés
• Portugués
• Ruso
• Chino simplificado
• Chino tradicional
• Coreano
NOTAEl japonés también es compatible. No obstante, FX lo implementa y administra y no seincluye en los idiomas globales proporcionados por el software del Servidor de impresiónFreeFlow.
12-1Servidor de impresión FreeFlow®
FreeFlow Print Server Help
Selección de un idiomaEl menú Idioma, en la ventana principal del Servidor de impresión FreeFlow, muestratodos los idiomas disponibles para el software del Servidor de impresión FreeFlow.
Aunque en el archivo del idioma a cada idioma se le asocianUnidades, Formato de hora,Formato de fecha y Formato, el operador puede seleccionar Configurar > Preferenciasdel sistema > Internacional para realizar selecciones independientes para cada unade estas opciones.1. Conéctese como Administrador del sistema.2. Seleccione Idioma.3. Seleccione un idioma instalado.4. En la ventana Pregunta, seleccione una de las siguientes opciones:
• Idioma del escritorio: modifica el idioma del escritorio. El menú Iniciar y lasopciones en él aparecen en el idioma nuevo.
NOTACuando se selecciona esta casilla de verificación, se solicita al usuario que apagueel sistema. Cuando vuelva a encender el sistema, el escritorio estará en el idiomaseleccionado. Si se anula la selección de “Idioma del escritorio”, solo se debereiniciar el sistema.
• Nombres de colas prefijadas. Cambia los nombres de las colas<nombredelhost>_IMPRIMIR, _GUARDAR y _RETENER al idioma nuevo.
NOTACuando se selecciona esta casilla de verificación, se solicita al usuario que reiniciela interfaz de usuario del servidor. Si también se selecciona la opción Idioma delescritorio, es necesario apagar el sistema.
Limitaciones de la selección de idiomaLos elementos del menú Idioma se desactivan en estas circunstancias:
• Al ver el menú a través de Flujo de trabajo remoto de FreeFlow. Un idioma solo puedeseleccionarse o modificarse localmente en el servidor.
• Al conectarse comoUsuario. Elmenú Idioma solo está disponible para los operadoresy administradores del sistema.
Servidor de impresión FreeFlow®12-2FreeFlow Print Server Help
El menú Idioma
13Administración del color
En los flujos de trabajo de color con frecuencia participan varios dispositivos e incluyen,entre otros, monitores, escáneres, cámaras e impresoras. Cada una de estos dispositivostiene una gama de colores específica que puede producir.
La administración del color intenta ajustar los colores entre los dispositivos de entrada,visualización y salida utilizando como referencia para su reproducción un estándarconocido que utiliza perfiles de International Color Consortium (ICC). Los perfiles ICCproporcionan consistencia en todos los motores de impresión en color.
Acerca de Administración del colorLas herramientas de Administración del color se utilizan como ayuda para ajustar loscolores para la impresión. Las herramientas de administración del color pueden incluirdispositivos de hardware como espectrofotómetros y colorímetros, y software comoperfiles de color, curvas de reproducción de tonos (TRC) y transformaciones del espaciode color.
Los equipos espectrofotómetros miden el trabajo impreso de una impresora; acontinuación, estos datos se utilizan para calibrar la impresora y crear las TRC que puedenajustarse a cualquier problemade coincidencia de color que haya producido la impresora.
El software de ajuste de color se utiliza para convertir espacios de color RGB y CMYKdependientes del tipo de dispositivo en un espacio de color independiente con el fin deajustar los colores compensando las diferencias entre las gamas de color de losdispositivos.
No se pueden cambiar las opciones de gris y los trabajos se procesan con las mismasopciones de color, independientemente delmodelo de impresora de color, proporcionandosiempre un color consistente en todas las impresoras de color Xerox.
Las herramientas de Administración del color las pueden utilizar usuarios con distintosniveles de conocimientos:
13-1Servidor de impresión FreeFlow®
FreeFlow Print Server Help
• Experto: si es experto en flujos de trabajo de color y colorimetría puede realizar ajustesde calidad de imagen en la ventana Administración del color para perfeccionar elsistema de acuerdo con sus preferencias. Para acceder a la ventana Administracióndel color, seleccione Administración del color en la ficha Calidad de imagen.
• Novato: para los usuarios sin experiencia con flujos de trabajo de color, existenopciones de administración del color más sencillas en la ficha Calidad de imagenque permiten formar un conjunto de opciones basadas en opciones prefijadasestándar.
Menú ColorElmenúColor contiene opciones que permiten acceder a las ventanas de administracióndel color:
• Asociaciones: se abre la ventana Asociaciones donde se pueden asociar papeles connombre a grupos o perfiles de color.
• Perfiles de color: se abre la ventana Perfiles de color donde se pueden gestionar losperfiles de color y realizar calibraciones de color en los papeles.
• TRC de usuario: se abre la ventana TRC de usuario donde se pueden crear, editar,almacenar y administrar curvas de reproducción de tonos (TRC) de usuario.
• Lista de colores directos: se abre la ventana Lista de colores directos, donde sepueden crear colores de usuario personalizados, editar, mostrar y almacenar coloresdirectos, incluidos los colores PANTONE®. Puede ver las propiedades de todos loscolores, editar todos los colores y eliminar colores personalizados. También se puedeimprimir un muestrario de un juego de colores o una prueba de un color que estéeditando.
Ventana Asociaciones
La ventana Asociaciones permite realizar varias actividades de administración del colorcon grupos o perfiles de colores, configurando nuevos grupos de color, editando losgrupos ya existentes y configurando y editando perfiles de medios tonos.
Términos y definiciones de perfiles de papel:
• Nombre del perfil: asigne o cambie el nombre del perfil.• Nombre del papel: seleccione el nombre del papel en el cuadro desplegable.• Color: elija en la lista de posibles colores de papel.• Peso: seleccione un peso de papel en el cuadro desplegable.• Opacidad: elija entre Opaco y Transparente.• Revestimiento: si están disponibles, las opciones de revestimiento incluyen:
- Sin revestir- Brillante- Muy brillante- Semibrillante- Satinado
Servidor de impresión FreeFlow®13-2FreeFlow Print Server Help
Administración del color
- Mate
Descripción de la ventana Asociaciones
La ventana Asociaciones contiene una lista de grupos de color con sus atributos.
Esta lista contiene las siguientes columnas:
• Icono Grupo de color preinstalado: la primera columna de esta lista tiene un iconoque muestra si el grupo de color estaba instalado o lo ha creado el usuario. El iconoes diferente para cada caso, y se mostrará información si mueve el ratón sobre elicono.
• Grupo de color: esta columna muestra el nombre del grupo de color.• Resumen: esta columnamuestra el nombre del papel que está asociado con el grupo
de color.• Bandejas: esta columnamuestra un número y un icono apropiado si el grupo de color
y el papel están colocados en una bandeja determinada.• Tamaño: esta columna muestra el tamaño del papel asociado con el grupo de color.• Color: esta columna muestra el color del papel asociado con el grupo de color.• Opacidad: esta columnamuestra si el papel asociado con el grupo de color es opaco
o transparente.• Peso: esta columnamuestra el peso en g/m² (gramos por metro cuadrado) del papel
asociado con el grupo de color.• Revestimiento: si está disponible, esta columna muestra información sobre las
propiedades del revestimiento del papel asociado con el grupo de color.• Última calibración: esta columnamuestra la fecha de calibración del papel asociado
con el grupo de color.• Nombre del perfil: esta columnamuestra el nombre del perfil que está asociado con
el grupo de color.
Al hacer clic con el botón derecho del ratón en la lista aparece un menú contextual.Todas estas opciones también están disponibles en los menús desplegables de la fichaAsociaciones.
El menú contextual tiene las siguientes opciones:
• Grupo de color
NOTALas actividades del perfil de color pueden realizarse también usando el menú Perfil.
- Propiedades- Grupo nuevo- Eliminar grupo
- Fijar el grupo como prefijado
- Exportar
- Importar- Restaurar perfil prefijado
13-3Servidor de impresión FreeFlow®
FreeFlow Print Server Help
Administración del color
• Perfil de color
NOTALas actividades del perfil de color pueden realizarse también usando el menú Perfil.
- Nueva familia de perfiles- Agregar perfil de medios tonos- Actualizar perfil de medios tonos
- Reemplazar perfil de medios tonos- Asignar familia de perfiles
- Calibración
NOTALas actividades de calibración pueden realizarse también usando el menúCalibrar.
- Calibración
- Revertir a calibración anterior
- Configurar número máximo de versiones
- Fechas de calibración de medios tonos- Calibrar instrumento X-Rite
- Instrumento de calibración
• Administrar asociaciones
Esta opción abre un cuadro de diálogo que permite realizar varias tareas deadministración de asociaciones.
Configuración de las propiedades del grupo de color1. Seleccione Color > Asociaciones....2. Haga clic con el botón derecho del ratón en la fila cuyas propiedades desea fijar.3. Seleccione Grupo de color > Propiedades....
Se abre la ventana Propiedades del grupo de color.4. Si lo desea, desactive la casilla de verificación Fijar como grupo de color prefijado.5. Seleccione Asignar familia de perfiles....
Se abre la ventana Asignar perfil.
6. Seleccione un perfil de la lista.7. Seleccione Aceptar.
Las listas de fechas de calibración y de papeles asignados se muestran en modo desolo lectura.Se actualiza el nombre de la familia de perfiles.
8. Seleccione Aceptar.Aparece la ventana Pregunta.
9. Si las opciones seleccionadas son correctas, seleccione Sí.Se actualiza el grupo de color.
Servidor de impresión FreeFlow®13-4FreeFlow Print Server Help
Administración del color
Creación de un grupo de color nuevo1. Seleccione Color > Asociaciones...2. Seleccione el botón Grupo de color nuevo....
Se abre la ventana Grupo de color nuevo.3. Seleccione Asignar familia de perfiles....
Se abre la ventana Asignar perfil.4. Seleccione una familia de perfiles en la lista.5. Seleccione Aceptar.
Se cierra la ventana y se actualiza el nombre de la familia de perfiles actual.6. Seleccione Agregar grupo.7. Seleccione Aceptar si aparece un cuadro con un mensaje.8. Seleccione Cerrar.
Se agrega el grupo de color nuevo a la lista de Asociaciones.
Traspaso de un papel a un grupo de color1. Seleccione Color > Asociaciones....2. Haga clic con el botón derecho en el grupo de color que desee.3. Seleccione Grupo de color > Mover el papel.
Se abre la ventana Mover el papel.4. Seleccione el grupo de color de la lista en donde desea incluir el papel.5. Seleccione Aceptar.
El grupo tendrá ahora un papel asociado.
Establecimiento de un grupo de color como prefijado1. Seleccione Color > Asociaciones...2. Haga clic con el botón derecho en el grupo de color que desee. Seleccione Grupo de
color > Fijar el grupo como prefijado.3. En la ventana con la pregunta, seleccione Sí si tiene intención de continuar.
El grupo se convertirá en el grupo de color prefijado.
Eliminación de un grupo de color1. Seleccione Color > Asociaciones...2. Haga clic con el botón derecho en el grupo de color que desee.3. Seleccione Grupo de color > Eliminar grupo.
NOTANo puede eliminar los grupos de color preinstalados. Si lo intenta, aparecerá unmensaje de error.
4. En la ventana Pregunta, seleccione Sí si tiene intención de continuar.El grupo desaparecerá de la ficha Asociaciones.
Exportación de un grupo de color1. Seleccione Color > Asociaciones.2. Haga clic con el botón derecho en el grupo de color que desee.3. Seleccione Grupo de color > Exportar.
13-5Servidor de impresión FreeFlow®
FreeFlow Print Server Help
Administración del color
Se abre la ventana Exportar grupos.4. Seleccione el directorio al que va a exportar el grupo.5. Si lo desea, puede seleccionar o anular la selección de la casilla de verificación para
la norma de exportación. La casilla está rotulada Incluir datos del perfil.6. Seleccione Aceptar.
El papel se exportará.7. Una vez finalizada la exportación, seleccione Aceptar.
Importación de un grupo de color1. Seleccione Color > Asociaciones.2. Haga clic con el botón derecho en el grupo de color que desee.3. Seleccione Grupo de color > Importar.
Se abre la ventana Importar grupos.4. En el directorio localice el grupo que desee importar.5. Seleccione el grupo específico en la lista Archivos.6. En las opciones de importación:
a) Seleccione o anule la selección de la casilla de verificación Grupos de colorasociados.
b) Si la casilla de verificación está seleccionada, seleccione si la interfaz de usuariográfica preguntará antes de importar o simplemente sustituirá los grupos decolor existentes.
7. Seleccione Importar.Se efectuará la importación.
8. Seleccione Aceptar.9. Seleccione Cerrar.
Restauración de los valores prefijados del grupo de color1. Seleccione Color > Asociaciones...2. Haga clic con el botón derecho en un grupo de color.3. Seleccione Grupo de color > Restaurar prefijados del perfil.
Aparece la pregunta Las familias de perfiles preinstalados se restablecerán en todoslos grupos de color preinstalados. ¿Seguro que desea restaurar los valores prefijados?
4. Seleccione Sí para realizar la acción.
Los perfiles originales para todas las familias de perfiles preinstalados se restaurarán.
Reaprendizaje de los valores de matriz de vista completa
El procedimiento de reaprendizaje de los valores de matriz de vista completa (FWA)permite a los usuarios aprender los valores FWA recibidos del espectrofotómetro i1 paragarantizar una representación precisa del color. Como resultado de este proceso deaprendizaje, los valores RGB de FWA se comparan con los valores de la Tabla de consultaLAB (LUT) y se derivan los valores de salida. Para realizar esta operación, se necesita elFWA y el espectrofotómetro i1.
Reaprendizaje de los valores de matriz de vista completa
1. Conecte el espectrofotómetro i1.
Servidor de impresión FreeFlow®13-6FreeFlow Print Server Help
Administración del color
2. Seleccione Color > Línea de base FWA.
Otra manera de acceder a esta función es seleccionar Color > Asociaciones, hagaclic con el botón derecho del ratón en un papel y seleccioneCalibración > Calibraciónde línea de base FWA.
3. Haga clic en Aceptar. En la ventana se muestra la Calibración de línea de base FWA.4. Seleccione un valor Nombre del papel, Grupo de color yMedios tonos.
Los valores Nombre del papel, Grupo de color y Medios tonos se completaránautomáticamente si se ha seleccionado la ventana Calibración de línea de base FWAa través de la ventana Asociaciones.
En el lado izquierdo de la pantalla se muestran los pasos del proceso de calibración.En el lado derecho de la pantalla se muestran las instrucciones de calibración.
5. Haga clic en Imprimir prototipos FWA y escanear.6. Entre las siguientes opciones, seleccione cuando se realizará la calibración:
• Fin del trabajo actual
• Fin de la copia actual
• Ahora
7. Haga clic en Aceptar.Imprimir prototipos FWA.
8. Haga clic en Imprimir prototipo i1.9. Entre las siguientes opciones, seleccione cuando se realizará la calibración:
• Fin del trabajo actual
• Fin de la copia actual
• Ahora
10. Haga clic enMedición del prototipo i1.11. Escanee manualmente la copia impresa mediante el espectrofotómetro i1.12. Los valores i1 se comparan con los valores escaneados FWAgenerados anteriormente
y se calcula el nuevo valor de línea de base FWA.13. Haga clic en Aceptar la nueva línea de base FWA.
Calibración de la impresora
La calibración de la impresora puede iniciarse desde elmenúColor, el botónCalibraciónde la pantalla inicial (si lo hay) o las ventanas Asociaciones, Bandejas de papel y Bibliotecade papeles.
Dependiendo de la impresora y la versión del Servidor de impresión FreeFlow que tengainstalada, podrá:
• utilizar el espectrofotómetro X-Rite para calibrar la impresora
• utilizar la Matriz de vista completa para calibrar la impresora
13-7Servidor de impresión FreeFlow®
FreeFlow Print Server Help
Administración del color
NOTASi tiene un sistema compatible en que se ejecuta el software Servidor de impresiónFreeFlow Professional Edition, seleccione Color > Preferencias de calibración para abrirla ventana Preferencias de calibración. Seleccione el instrumento de calibración quedesee utilizar.
Uso del espectrofotómetro X-Rite para calibrar la impresora1. Abra la ventana Calibración.2. Seleccione un grupo de color que actualmente tenga papeles asociados colocados
en la máquina.3. Seleccione el botón Calibrar.4. Asegúrese de que los campos de texto Grupo de color y Nombre del papel sean
correctos.5. Seleccione los medios tonos para los que va a hacer la calibración.
NOTASi tiene intención de usar diferentes perfiles de medios tonos, tendrá que completareste proceso para cada uno de los medios tonos deseados.
6. Seleccione Imprimir prototipo.7. Seleccione la cantidad que desea imprimir usando el cuadro de número.8. Seleccione Aceptar.9. Cuando se muestre la pantalla Información, seleccione Aceptar. Se imprimirá el
prototipo.10. Seleccione Propiedades.11. Escriba un nuevo Nombre de perfil en el campo de texto.12. Escriba una Descripción.13. En Opciones, seleccione si el perfil:
• Se aplicará a todos los medios tonos.
• Solo se aplicará a los medios tonos seleccionados.
14. Seleccione Aceptar.15. Seleccione Realizar medición.16. Seleccione Comenzar y siga las indicaciones de la pantalla mientras el
espectrofotómetro X-rite explora una serie de tiras en el prototipo de prueba. Segenera un conjunto de curvas de reproducción de tonos (TRC).
17. Una vez escaneadas todas las tiras, seleccione Aceptar cuando aparezca el mensajeFinalizó la calibración.
18. Los resultados del escaneado se mostrarán en la ventana de calibración del sistemapara cada TRC de canal de color para el estado actual del sistema.Cada canal de color puede verse individualmente seleccionando la casilla deverificación asociada. Cada TRC se asocia con el papel y pueden guardarse hastacinco TRC diferentes para la calibración.
Servidor de impresión FreeFlow®13-8FreeFlow Print Server Help
Administración del color
NOTASi se selecciona Cerrar se interrumpe el proceso de calibración. Si se seleccionaRevertir, se puede seleccionar una TRC de calibración creada previamente. Si seselecciona Aceptar, cambia el funcionamiento del sistema a la de la TRC reciéncreada. Si se selecciona Iniciar de nuevo, se inicia el proceso de calibración desde elprincipio.
19. Después de aceptar los datos de calibración, seleccioneAceptar en la pantalla Aceptardatos de calibración para cerrar el cuadro de diálogo.
20. Seleccione Aceptar para cerrar el cuadro de diálogo de información.21. Seleccione Cerrar para salir del cuadro de diálogo de calibración.22. Seleccione Sí para contestar al cuadro de diálogo Pregunta.
En la ficha Perfiles de color, se muestra la fecha y hora de la calibración de todoslos papeles asociados con el perfil. El papel calibrado vigente se muestra en negrita.
Calibración de TCR manual con el espectrofotómetro X-Rite i11. Conecte el espectrofotómetro X-Rite i1 a través del puerto USB.2. Seleccione Color > Preferencias de calibración.3. Seleccione el instrumento de calibración X-Rite.4. Seleccione Aceptar.5. Seleccione Color > Calibración6. Seleccione Nombre del papel y Grupo de color.7. Seleccione losmedios tonos para los que va a hacer la calibración.
NOTASi tiene intención de usar diferentes perfiles de medios tonos, tendrá que completareste proceso para cada uno de los medios tonos deseados.
8. Seleccione Imprimir prototipo. Se imprime el prototipo.9. Seleccione Realizar medición. Se abre una ventana para calibrar el instrumento
X-Rite.10. Seleccione Siguiente.11. Coja los prototipos impresos y mida las tiras línea a línea, utilizando el dispositivo
X-Rite i1.12. Seleccione Siguiente y, a continuación, Aceptar. El sistema comienza a calcular los
valores de TRC después de medir todas las líneas de escaneado.13. Seleccione Aceptar. Se muestra un gráficos con los valores de TRC.14. Haga clic en Aceptar para guardar los datos de calibración.
Calibración del instrumento X-Rite
El espectrofotómetro X-Rite se calibra con la tira de referencia de reflexión de coloresque se suminstra con el instrumento.
La tira no debe estar sucia ni contener borrones.1. Retire la tira del sobre protector.2. Pulse y mantenga pulsado el botón del instrumento durante 3 segundos.
La luz cambia de verde a amarillo, que indica que el instrumento ha activado elmodode calibración.
13-9Servidor de impresión FreeFlow®
FreeFlow Print Server Help
Administración del color
NOTASi no se lleva a cabo una calibración después de un periodo corto de tiempo, la luzcambia nuevamente a verde e indica que el instrumento ha activado nuevamenteel modo de medición.
3. Sostenga de forma plana la tira de referencia de reflexión de colores con lasmuestrashacia arriba.
4. Apunte la flecha en la tira hacia la ranura en el instrumento, y centre el extremo finalde la tira debajo de la marca de alineación en el instrumento.
5. Introduzca despacio la tira haciéndola pasar por los rodillos de reposo hasta que seapoye suavemente contra los rodillos de impulsión traseros.La barra transversal de la tira se alinea de forma aproximada con la parte frontal delinstrumento cuando la tira se coloca correctamente.
6. Suelte la tira.7. Pulse el botón del instrumento.
La luz de color amarillo parpadeará despacio durante un periodo de tiempo cortoantes de que la tira empiece a desplazarse.La tira pasa por el instrumento hasta volver a salir por la parte posterior. La luz setorna de color verde permanente después de una calibración exitosa. Cuando la luzse vuelve amarilla con un parpadeo rápido, indica que la calibración ha fallado.
NOTASi la calibración falla, pulse el botón del instrumento para activar elmodo demedición,verificar que la tira está limpia y volver a iniciar la calibración.
8. Coloque la tira en el sobre protector.
Uso de la Matriz de vista completa para calibrar la impresora1. Seleccione Color > Preferencias de calibración.2. SeleccioneMatriz de vista completa.3. Seleccione Color > Calibración4. Haga clic en el menú Nombre del papel y seleccione un papel de la lista.5. Seleccione losMedios tonos para los que va a hacer la calibración.6. Seleccione Iniciar.7. Seleccione una opción de sincronización para imprimir el prototipo de calibración
nuevo:
• Fin del trabajo actual
• Fin de la copia actual• Ahora
8. Seleccione Aceptar.Cuando el sistema complete la calibración, los prototipos de calibración se imprimenen la bandeja superior de la impresora. Se muestra una curva de reproducción detonos (TRC) en la ventana de calibración.
Servidor de impresión FreeFlow®13-10FreeFlow Print Server Help
Administración del color
NOTAObserve la Curva actual y la curva Candidata (nueva) en esta ventana. Tambiénpuede ver las Separaciones del color para Cian, Magenta, Amarillo y Negro.
NOTASeleccione el botón Borrar todas las calibraciones para eliminar todas lascalibraciones del sistema y comenzar en un estado sin calibración.
9. Seleccione Aceptar para aplicar la TRC.10. Seleccione una opción de sincronización para cuándo aceptar los datos de calibración:
• Fin del trabajo actual
• Fin de la copia actual• Ahora
11. Seleccione Aceptar.
Calibración basada en temporizadorCalibrar una impresora es configurarla para que distribuya tinta de manera óptima enel papel. La calibración asegura una progresión lineal de tinta de 100% a 1% sindistorsionar el tono. La calibración también garantiza la mejor saturación de color paraobtener impresiones de colores intensos, porque cada tipo de papel absorbe la tinta deforma distinta. El usuario debe crear una calibración distinta para cada tipo de papelque utiliza. El sistema realiza la calibración automáticamente basándose en el tiempotranscurrido o en el número de páginas impresas. Esto garantiza la consistencia de color.1. Seleccione Calibrar > Calibración en la ventana Asociaciones y seleccione el botón
Calibración en la la interfaz de usuario de FreeFlow.2. Seleccione Configurar calibración automática. Se abre la ventana Configuración
de calibración automática.3. SeleccioneActivar en el áreaModode calibración de color automáticode la ventana.4. SeleccioneTiempo transcurrido (en horas), o bien, Páginas impresas para especificar
el intervalo que transcurrirá entre calibraciones automáticas.
Si se selecciona Tiempo transcurrido, una vez que ha transcurrido el periodo detiempo especificado, el sistema realiza la calibración al final del trabajo activo y, sino se está ejecutando ningún trabajo lo realiza antes del siguiente ciclo de impresión.La calibración no se lleva a cabo hasta que haya un trabajo en la cola de impresión,aunque haya transcurrido el periodo de tiempo especificado.
Si se selecciona Páginas impresas, el sistema realiza la calibración al final del trabajoactivo una vez que se ha imprimido el número de páginas especificadas y, si no seestá ejecutando ningún trabajo lo realiza antes del siguiente ciclo de impresión.
5. Seleccione Nombre del papel para que el sistema calibre la impresora utilizando elmenú desplegable. Si se alcanza el número de página impresas o se supera la cantidadde tiempo especificado, comienza la calibración automática.
Si no está colocado el papel especificado, se produce un error.
6. Seleccione una o varias casillas de verificación deMedios tonos disponibles. Acontinuación, la curva de TRC se muestra en el orden en el que se realizaron lasselecciones.
13-11Servidor de impresión FreeFlow®
FreeFlow Print Server Help
Administración del color
Nohay una opción prefijada seleccionada, pero la opción habitual paramedios tonoses de 200 puntos.
La operación de calibración requiere más tiempo si se selecciona más de una opciónde medio tono.
Si se selecciona Aceptar automáticamente las TRC resultantes, se minimiza laintervención del operador porque se acepta el resultado de la calibración; es decir,las Curvas de reproducción de tonos (TRC). Esta solución es la preferida cuando seha establecido un periodo de tiempo breve entre calibraciones.
7. Seleccione Aceptar. Una vez que se imprime el trabajo de calibración, el sistemacalcula las lecturas de datos y las TRC se muestran en la ventana Calibración.
Ventana Perfiles de color
En esta sección se incluye información sobre la ventana Perfiles de color y lo que significa.
Descripción de la ventana Perfiles de color
La ventana Perfiles de color contiene una lista de perfiles.
El contenido de la lista es el siguiente:
• Icono de perfiles suministrados por el sistema o icono de perfiles definidos por elusuario
• Nombre: (nombre del perfil)• Tipo: (origen o destino)• Espacio de color: (CMYK, RGB, CMY, etc.)• Descripción: (nombre del papel asociado al perfil)• Medios tonos
Al hacer clic con el botón derecho del ratón en la lista aparece un menú contextual.
Según la configuración de la impresora, elmenú contextual puede contener las siguientesopciones:
• Propiedades• Aplicar cambios• Perfil para el papel• Optimización del perfil• Agregar• Agregar a destino• Reemplazar• Eliminar• Imprimir lista• Guardar lista• Importar• Exportar• Seleccionar todo
Servidor de impresión FreeFlow®13-12FreeFlow Print Server Help
Administración del color
• Despejar todo
Menú Ver de la ficha Perfiles de color
La ficha Perfiles de color contiene unmenú que permite al usuario controlar los atributosmostrados en la lista Perfiles de color. Cuando se accede a este menú, aparecen lassiguientes opciones, accesibles en forma de casillas de verificación:
• Estado• Nombre• Tipo• Espacio de color• Descripción
Para evitar que semuestren los atributos, basta con hacer clic en la casilla de verificaciónpara eliminar la marca.
Además de estos atributos, en este menú se encuentran disponibles las siguientesopciones:
• Mostrar herramientas• Ocultar herramientas• Seleccionar todo• Despejar todo• Actualizar
Uso de Optimización del perfil
El Servidor de impresión FreeFlow admite dos rutas distintas de conversión de colores:la ruta de conversión ICC y la ruta de conversiónmejorada de Xerox. La ruta de conversiónmejorada de Xerox utiliza las Tablas de consulta de ruta rápida (FP LUT). La ruta deconversión ICC utiliza un perfil de origen y un perfil de destino para convertir un espaciode color en otro. La ruta de conversión ICC precisa varios pasos para la conversión y porlo tanto es menos eficiente.
Cuando se agrega un perfil ICC al servidor de impresión, se procesa mediante la rutaICC, que requiere que el color se transforme en un espacio de conexión del perfil y luegoen CMYK.
Activando la Optimización del perfil se superan las deficiencias de la ruta ICC, quemaximiza el proceso RIP y conserva el color K durante la ruta. Esta función es aplicablea perfiles CMYK.
NOTALa creación de tablas de consulta de ruta rápida (FP LUT) mediante perfiles de destinopersonalizados puede producir resultados inesperados, como por ejemplo, efecto decontorno, o defectos en las zonas de sombras y de realce.
13-13Servidor de impresión FreeFlow®
FreeFlow Print Server Help
Administración del color
NOTACuando se selecciona un intento de representación Puro o Saturación, se utiliza el intentode representación Colorimétrico relativo para generar las tablas FP LUT con unacompensación para los valores K.
Acerca de perfiles de destino
Se puede utilizar el menú Perfil de color para el mantenimiento de perfiles de destino.Permite actualizar un perfil, agregar un nuevo perfil, agregar una nueva familia deperfiles o asignar una familia de perfiles.
Mediante uso de un escáner interno o externo, se escanean las páginas deseadas, labiblioteca de caracterización recupera los datos escaneados, y se generan perfiles dedestino nuevos o actualizados.
Uso de la Matriz de vista completa para crear un perfil de color1. Seleccione Color > Asociaciones.2. Haga clic con el botón secundario en un papel y seleccione Perfil de color > Nueva
familia de perfiles.3. Seleccione el botón Configurar.4. Introduzca un Nombre del perfil único.5. Escriba una Descripción y seleccione Aceptar.6. Seleccione Iniciar. Los perfiles deseados se imprimen en el papel deseado en la
bandeja superior.7. Cuando el botón esté disponible, seleccione Finalizar para aplicar el perfil.
Se agrega el perfil creado a la base de datos de perfiles.
8. Seleccione Cerrar.
Actualización de un perfil de medios tonos
Utilice este proceso para actualizar un perfil de destino existente.1. Seleccione Color > Asociaciones2. Haga clic con el botón derecho en la lista. Seleccione Perfil de color > Actualizar
perfil de medios tonos.Aparece la ventana Actualizar perfil de medios tonos.
3. Seleccione 1. Configuración. Esto abre una ventana donde se pueden configurar losparámetros para la actualización del perfil de medios tonos. Seleccione la opción demedios tonos para este perfil en el menúMedios tonos y haga clic en Aceptar.
NOTAPara aplicar el perfil generado a todos los perfiles de medios tonos, seleccione Seaplicará a todos los medios tonos en el área Opciones. La opción prefijada es Solose aplicará a los medios tonos seleccionados.
4. Seleccione 2. Imprimir prototipo. Aparece la ventana Límite de impresión.a) Seleccione entre las opciones presentadas cuándo se debe imprimir los prototipos
de perfil y la cantidad de prototipos que se imprimirán.b) Haga clic en Aceptar para imprimir los prototipos.c) Haga clic en Cerrar para que desaparezca la ventana Información.
Servidor de impresión FreeFlow®13-14FreeFlow Print Server Help
Administración del color
NOTASi se deja abierta, la ventana Información se cerrará automáticamente una vezimpresos todos los prototipos.
5. Seleccione 3. Realizar medición para ver el cuadro de diálogo Progreso de mediciónpara el instrumento de medición X-Rite instalado.
6. Seleccione Inicializar y siga las indicaciones de la pantalla mientras elespectrofotómetro X-rite escanea una serie de tiras en el prototipo de prueba.
7. Cuando se hayan escaneado todas las tiras, seleccione Aceptar.8. Seleccione Finalizar para aplicar el perfil. Una vez aplicado el perfil, se actualiza la
ventana, quedando lista para seleccionar otra opción demedios tonos para actualizarotro perfil de la familia.
Configuración de una nueva familia de perfiles1. Seleccione Color > Asociaciones.2. Verifique que haya papel en la impresora, haga clic con el botón derecho del ratón
en la lista y seleccione Perfil de color > Nueva familia de perfiles.3. Seleccione 1. Configuración. Esto abre una ventana donde se pueden configurar los
parámetros del perfil de medios tonos.a) En el menúMedios tonos, seleccione la opción de medios tonos para este perfil.b) Modifique los campos Nombre del perfil y Descripción.c) Seleccione Aplicar solo a medios tonos seleccionados.d) Haga clic en Aceptar.
4. Seleccione 2. Imprimir prototipo. Aparece la ventana Límite de impresión.a) Seleccione entre las opciones presentadas cuándo se debe imprimir los prototipos
de perfil y la cantidad de prototipos que se imprimirán.b) Haga clic en Aceptar para imprimir los prototipos.c) Haga clic en Cerrar para que desaparezca la ventana Información.
NOTASi se deja abierta, la ventana Información se cerrará automáticamente una vezimpresos todos los prototipos.
5. Seleccione 3. Realizar medición para ver el cuadro de diálogo Progreso de mediciónpara el instrumento de medición X-Rite instalado.
6. Seleccione Inicializar y siga las indicaciones de la pantalla mientras elespectrofotómetro X-Rite escanea una serie de tiras en el prototipo de prueba.
7. Cuando se hayan escaneado todas las tiras, seleccione Aceptar.8. Seleccione Finalizar para aplicar el perfil. Una vez aplicado el perfil, se actualiza la
ventana, quedando lista para seleccionar otra opción demedios tonos para actualizarotro perfil de la familia.
Asignación de una familia de perfiles1. Seleccione Color > Perfiles de color.2. Haga clic con el botón derecho en la lista. Seleccione Perfil de color > Asignar familia
de perfiles.Aparece la ventana Asignar familia de perfiles.
13-15Servidor de impresión FreeFlow®
FreeFlow Print Server Help
Administración del color
3. En la lista, seleccione el perfil deseado.4. Seleccione Aceptar.
La familia de perfiles se cambia.
Eliminación de un perfil de color1. Seleccione Color > Perfiles de color...2. Haga clic con el botón derecho en el perfil que desee eliminar.3. Seleccione Eliminar.4. Responda Sí a la pregunta.
Reemplazar un perfil de color1. Seleccione Color > Perfiles de color.2. Haga clic con el botón derecho en el perfil que desee reemplazar.3. Haga clic en Reemplazar.4. Seleccione la ruta del nuevo perfil que debe reemplazar el actual.5. Haga clic en Cargar.
Modo de guardar la lista de perfiles1. Seleccione Color > Perfiles de color....2. Haga clic con el botón derecho del ratón en un perfil de la lista Perfiles de color.
Además, puede hacer clic y arrastrar para seleccionar varios perfiles de la lista y hacerclic con el botón derecho del ratón en el área de selección.
3. Seleccione Guardar lista....4. En la ventana Guardar lista de perfiles, seleccione el directorio de destino.5. Seleccione un nombre en la lista Nombre o escriba un nombre nuevo en el campo
Selección.6. Seleccione una opción de guardar entre las siguientes opciones:
• Propiedades del perfil (valores separados por comas)
• Solo nombres de perfil
7. Seleccione Aceptar.
Importación de la lista de perfiles1. Seleccione Color > Perfiles de color....2. Haga clic con el botón derecho del ratón en un perfil de la lista Perfiles de color.
Además, puede hacer clic y arrastrar para seleccionar varios perfiles de la lista y hacerclic con el botón derecho del ratón en el área de selección.
3. Seleccione Importar....4. En la ventana Importar perfiles, seleccione el directorio del que desea importar los
perfiles.5. Seleccione el tipo de archivo en el cuadro desplegable.6. Seleccione un archivo en la lista Archivos o escriba el nombre de archivo en el campo
Selección.7. Seleccione la norma de importación en la siguiente lista:
• Preguntar si reemplazar los perfiles duplicados
Servidor de impresión FreeFlow®13-16FreeFlow Print Server Help
Administración del color
• Reemplazar automáticamente los perfiles duplicados
8. Seleccione Aceptar.
Exportación de la lista de perfiles de color1. Seleccione Color > Perfiles de color....2. Haga clic con el botón derecho del ratón en un perfil de la lista Perfiles de color.
Además, puede hacer clic y arrastrar para seleccionar varios perfiles de la lista y hacerclic con el botón derecho del ratón en el área de selección.
3. Seleccione Exportar....4. Seleccione el directorio al que desea exportar la lista.5. Escriba un nombre exclusivo para la lista de perfiles en el campo Selección.
Si se desea, puede seleccionarse una lista ya guardada del cuadro desplegable ysobrescribirla. Esta solución puede ser útil cuando se desea actualizar una lista deperfiles guardada anteriormente.
6. Seleccione las normas de exportación en la siguiente lista:
• Propiedades del perfil (valores separados por comas)
• Solo nombres de perfil
7. Seleccione Aceptar.8. Cuando se muestra el mensaje Información, haga clic en [Aceptar] para cerrar el
cuadro de mensajes.
Exportación de perfiles de color a la unidad CD-RW1. Coloque un CD-R o CD-RW en la unidad de CD-RW.2. Reinicie el software del servidor de impresión.
NOTAEs necesario para que los menús desplegables contengan la opción CD_RW 1.
3. Seleccione Color > Perfiles de color...4. Resalte los perfiles que desea exportar al CD.5. Haga clic con el botón derecho del ratón y seleccione Exportar... en el menú.6. En el cuadro de diálogo Exportar perfiles, seleccione la flecha de la opciónDirectorio
y seleccione CD-RW.7. Seleccione Aceptar.
Una vez terminada la operación, se expulsará el CD y se abrirá una ventana que diceque la operación ha terminado.
8. Seleccione Aceptar para cerrar la ventana.
Modo de guardar una lista de perfiles de color en la unidad CD-RW1. Coloque un CD-R o CD-RW en la unidad de CD-RW.2. Reinicie el software del Servidor de impresión FreeFlow.
NOTAEs necesario para que los menús desplegables contengan la opción CD_RW 1.
13-17Servidor de impresión FreeFlow®
FreeFlow Print Server Help
Administración del color
3. Seleccione las TCR de usuario de color.4. En la lista TRC de usuario, seleccione las TRC que desee exportar.5. Haga clic con el botón derecho en el grupo de las TRCque desea exportar y seleccione
Exportar....6. En la ventana Exportar TRC, seleccione la flecha de la opción Directorio y seleccione
CD-RW.7. Seleccione Aceptar.8. Una vez terminada la operación, se expulsará el CD y se abrirá una ventana que dice
que la operación ha terminado. Seleccione Aceptar para cerrar esta ventana.
Impresión de la lista de perfiles1. Seleccione Color > Perfiles de color....2. Haga clic con el botón derecho del ratón en un perfil de la lista Perfiles de color.
Además, puede hacer clic y arrastrar para seleccionar varios perfiles de la lista y hacerclic con el botón derecho del ratón en el área de selección.
3. Seleccione Imprimir lista....4. Seleccione la cola de impresión a la que desea enviar el trabajo de impresión.5. En el cuadro desplegable Caras impresas, seleccione entre lo siguiente:
• A 1 cara
• a 2 caras
• Cabecera contra pie
6. Seleccione la cantidad de copias que desea imprimir.7. Seleccione una las siguientes opciones de impresión:
• Propiedades del perfil (valores separados por comas)
• Solo nombres de perfil
8. Seleccione Aceptar.
TRC de usuario¿Qué son las TRC de usuario?
Las curvas de reproducción de tonos (TRC) de usuario ofrecen un mecanismo para queel usuario ajuste el color de las separaciones de color individuales. Las TRC de usuarioson una representación gráfica de cuatro curvas, una para cada separación de color(cian, magenta, amarillo y negro).
Las TRC de usuario constituyen el método preferido de ajustar el color cuando el ajustedebe realizarse en el servidor de impresión. Es mejor utilizar estas curvas para ajustar elcolor en lugar de usar las barras deslizantes de Ajuste de la imagen, ya que estas noofrecen vista previa y a menudo suponen un aumento considerable de tiempo deprocesamiento del trabajo, o las Opciones avanzadas de color, que se utilizan para laadministración del color y no para el ajuste con fines de corrección del desvío del resultadoimpreso.
Servidor de impresión FreeFlow®13-18FreeFlow Print Server Help
Administración del color
TRC de usuario:
• pueden crearse en el Administrador del color, el Administrador de colas, el servicioImprimir de archivo o desde un trabajo abierto.
• pueden aplicarse a toda una cola, a un trabajo o a páginas individuales. Es decir, lasTRC de usuario pueden elegirse en el Administrador de colas o en un trabajo. En untrabajo, la TRC de usuario deseada puede aplicarse a todas las páginas o solo adeterminadas páginas.
• se aplican a un trabajo después de haberse procesado el mismo. Ello permite utilizaruna TRC para ajustar la reproducción del color de los trabajos de reimpresión. Dehecho, la TRC de usuario es una de las pocas funciones de calidad de imagen queestán disponibles para los trabajos de reimpresión.
• se pueden exportar a/importar de otros servidores de impresión FreeFlow.
Vista previa y edición de TRCApertura de la ventana de edición de TRC de usuario
Las TRC de usuario se pueden aplicar a un trabajo o a una página para ajustar la salidade color de un trabajo específico. También pueden aplicarse a una cola para ajustar elcolor de todos los trabajos de la cola.
La ventana de edición de TRC de usuario se abre de una de las siguientes formas:
NOTALasmodificaciones realizadas a las TRC de usuario empleando cualquiera de losmétodosrelacionados a continuación aparecen en todos los demás métodos.
• En la pantalla inicial: haga doble clic en un trabajo, seleccione la ficha Calidad deimagen yAjustes del color. En elmenúTipo de ajuste, seleccione una TRC de usuarioy haga clic en Editar/Vista previa.
• En el menú Servicios: seleccione Servicios > Imprimir de archivo. Seleccione la fichaCalidad de imagen y Ajustes del color. En el menú Tipo de ajuste, seleccione unaTRC de usuario y haga clic en Editar/Vista previa.
• En el menú Cola: seleccione Cola > Administrador de colas. Haga doble clic en unacola, seleccione la ficha Calidad de imagen y Ajustes del color. En el menú Tipo deajuste, seleccione una TRC de usuario y haga clic en Editar/Vista previa.
• En el menú Color: seleccione Color > TRC de usuario y haga doble clic en una TRCde usuario.
NOTA
En este cuadro de diálogo las TRC se pueden seleccionar, modificar y ver en vistaprevia pero no se pueden aplicar a un trabajo, una página o una cola.
Ventana TRC nueva: Editar
Seleccione TRC nueva... para abrir la ventana TRC nueva: Editar. La curva de identidadsemuestra en el gráfico. La curva de identidad describe un estado en el que no se realizancambios de color en el canal del color.
13-19Servidor de impresión FreeFlow®
FreeFlow Print Server Help
Administración del color
NOTAPara ver solo la curva que se desee editar, haga clic en los iconos de ojo de las otras trescurvas para desactivarlas.
Cada opción de la ventana se define del siguiente modo:
• Editar: define la curva que está disponible para edición (todas las curvas, C, M, Y oK). Si se ha ajustado una de las curvas, no se podrá seleccionar la opción de todas lascurvas.
• Icono de ojo: define las separaciones de color que se muestran en el gráfico.• Punto seleccionado: indica los valores de X e Y del punto que está seleccionado. Los
valores se pueden ajustar escribiendo un nuevo valor, haciendo clic en la casillaEntrada (X) o Salida (Y) o arrastrando el punto seleccionado en el gráfico.
• Eliminar: elimina el punto que está seleccionado.
• Agregar...: abre una ventana para la curva que está seleccionada para que se puedaintroducir directamente un valor X e Y que se agregará como punto.
• Deshacer: anula las modificaciones efectuadas en la curva seleccionada. Se puedendeshacer varas modificaciones.
• Rehacer: invierte la función Deshacer.
• Opciones: seleccione este menú para ver opciones adicionales:
- Curva prefijada: restaura la curva seleccionada a la curva de identidad.- Todas las curvas prefijadas: restaura todas las curvas a la curva de identidad.- Copiar curva: copia los valores de la curva seleccionada a otras curvas del gráfico.- Imprimir curvas: imprime las curvas seleccionadas enviándolas a la cola que
elija de la impresora. Se pueden imprimir las curvas de TRC de usuario paraconfirmar los valores de lasmismas o para guardarlas como registro de las curvascreadas.
- Comentarios: permite introducir información descriptiva específica de la curva.
Vista previa de las TRC de usuario
Se puede obtener una vista previa de los efectos de las TRC para los trabajos PS y PDF.Se puede obtener una vista previa de los ajustes de las TRC de un trabajo en particularo de una página específica de un trabajo. La edición de TRC se puede realizar y ver entiempo real al obtener una vista previa de una imagen.
NOTASe muestran imágenes del papel para los formatos distintos de PostScript o PDF.
1. Puede obtener una vista previa de una sola página o de una serie de páginas. Hagaclic en Actualizar y se abrirá la ventana Especificar serie de vista previa del trabajo.Realice una de la acciones siguientes:
• Para obtener una vista previa de todas las páginas en el trabajo, seleccione Todas.• Para obtener una vista previa de una serie de páginas, desmarque la casilla Todas
e introduzca una serie de páginas en los campos De y A.
Servidor de impresión FreeFlow®13-20FreeFlow Print Server Help
Administración del color
• Para obtener una vista previa de una sola página, introduzca el mismo númerode página en los campos De y A.
2. También se puede cambiar la forma en que aparece la vista previa en la pantalla.Seleccione entre las opciones siguientes:
• Mostrar ajuste: seleccione la casilla para mostrar los eventuales ajustes de lacurva que se realizaron en la imagen de prueba.
• Zoom: seleccione un valor en elmenú para ampliar o reducir la imagen de prueba.
3. Seleccione Aceptar.La imagen de la vista previa se actualiza para mostrar la primera de las páginasindicadas en la serie de páginas que se seleccionó.
Edición de las TRC de usuario
La edición de TRC se puede realizar y ver en tiempo real en la vista previa de la imagen.
NOTASe muestran imágenes del papel para los formatos distintos de PostScript o PDF.
1. Seleccione la curva de separación del color que desea editar seleccionando el botónEditar correspondiente.
NOTADe forma prefijada, la curva del color cian está seleccionada para editarse primeroy además todas las curvas están seleccionadas para mostrarse. Para ocultar unacurva que está tapando a otra que desea editar, seleccione el icono de ojocorrespondiente.
2. En la ventana gráfica Curvas, coloque el cursor sobre la curva activa y haga clic yarrastre la curva hasta obtener la forma deseada. Utilice este método para realizargrandes modificaciones rápidas para los ajustes iniciales.
Escriba los valores o haga clic en las casillas de Entrada para realizar ajustes delicados.Esta es la práctica recomendada si se conoce exactamente el tipo de salida digitalCMYKque se desea, con una entradaCMYKdeterminada. Este control es para cambiosmuy concretos de C, M, A o N (C, M, Y, K):
• Adición de un punto de control:
a) Sitúe el cursor sobre el gráfico. El cursor presentará un signo de más ( + ) paraindicar que al hacer clic con el ratón se agregará un punto a la curva.
NOTAComoalternativa, seleccioneAgregar... Se abre una ventana para que introduzcalos valores del punto de control.
b) Para ajustar el punto de control, introduzca valores o utilice las casillasX (Entrada)y Y (Salida) y ajuste los valores.
c) Seleccione el botón Agregar. El punto de control se agrega en la pantalla TRC.d) Seleccione Cerrar para salir de la ventana Agregar punto de control. Agregue
más curvas según se requieran.
13-21Servidor de impresión FreeFlow®
FreeFlow Print Server Help
Administración del color
Después de agregar o mover las coordenadas X e Y del punto de control, veráun círculo en el gráfico sobre la línea. Haga clic en el círculo y arrástrelo a otropunto para modificar la forma de la curva. Recuerde también que puede definirvarios puntos de control por curva.
• Desplazamiento de un punto de control:
a) Seleccione el punto de control que deseamover. El puntero del ratón se convierteen una flecha de cuatro puntas para indicar que ya se puede mover el punto decontrol.
b) Para perfeccionar los ajustes, introduzca los valores directamente en los camposX (Entrada) eY (Salida) o utilice las casillasX (Entrada) eY (Salida) para ajustarlos valores. El punto de control se mueve en la pantalla TRC.
c) Abra una curva cada vez para editarla y realice las correcciones.
3. Si desea restaurar los cambios o volver a los valores prefijados, realice lo siguiente:
• Seleccione la curva apropiada entre los botones Editar para CMYK y, si se hanrealizado cambios, seleccione las flechas Deshacer o Rehacer. Las selecciones deDeshacer o Rehacer están disponibles al realizar una vista previa de la imagen.Esto puede ser útil al establecer las opciones de punto de control que mejor seadaptan a sus necesidades.
• Se pueden restaurar los valores prefijados de cada punto de control CMYKseleccionando el botón Editar apropiado de CMYK y después seleccionarOpciones > Curva prefijada. Para restaurar todos los puntos de control, seleccioneOpciones > Todas las curvas prefijadas.
4. En el campo Opciones > Comentarios se puede escribir una descripción específicade la curva. Por ejemplo, podría escribirse una breve descripción de los ajustes decolor que proporciona la TRC o los trabajos para los cuales se emplearía.
5. Después de completar el proceso de edición, seleccione Aceptar o Aplicar para verotras opciones. Seleccione entre las opciones siguientes:
• Si se ha editado la TRC, se puede:
Sobrescribir la TRC existente: la TRC editada recibe el mismo nombre que la quese editó. Los cambios se guardan en la TRC existente.
Guardar comoTRC nueva: introduzca un nombre para la TRC editada en el campoprovisto para ello. La TRC nueva se agrega al menú TRC de usuario.
Cancelar: se anulan los cambios.
Tenga en cuenta lo siguiente al editar una TRC:
• La edición de una TRC es un evento global. Si varios trabajos hacen referenciaal mismo archivo de TRC y se cambia el archivo, el cambio afecta a todos lostrabajos que hacen referencia a dicha TRC. En este caso, se recomienda guardarla TRC como un archivo nuevo para que no se produzcan efectos no deseadosen otros trabajos.
Servidor de impresión FreeFlow®13-22FreeFlow Print Server Help
Administración del color
Creación de nuevas TRC de usuarioEl punto de acceso principal para crear una nueva TRC es la ficha Calidad de imagenen Propiedades del trabajo. También se puede agregar una nueva TRC de usuario enla ventana de administración TRC de usuario (Color > TRC de usuario).1. Para agregar una nueva TRC de usuario a través de la ventana de administración de
TRC de usuario (Color > TRC de usuario), realice una de las acciones siguientes:
• Haga clic con el botón derecho del ratón en cualquier parte de la ventana TRC deusuario y seleccione Nueva...
• En el menú TRC, seleccione Nueva...
• Seleccione el icono Nueva... en la barra de herramientas.
2. Para agregar una nueva TRC de usuario a través de la ficha Calidad de imagen enPropiedades del trabajo, seleccione Ajustes del color, Tipo de ajuste y TRC nueva.
3. En la ventana TRC nueva: Editar, escriba un nombre exclusivo en el cuadro Nombre.4. Seleccione la curva de separación del color que desea editar.
NOTADe forma prefijada, la curva del color cian está seleccionada para editarse primeroy además todas las curvas están seleccionadas para mostrarse. Para ocultar unacurva que está tapando a otra que desea editar, seleccione el icono de ojocorrespondiente.
5. En la ventana gráfica Curvas, coloque el cursor sobre la curva activa y haga clic yarrastre la curva hasta obtener la forma deseada. Utilice este método para realizargrandes modificaciones rápidas para los ajustes iniciales.
Escriba los valores o haga clic en las casillas de Entrada para realizar ajustes delicados.Esta es la práctica recomendada si se conoce exactamente el tipo de salida digitalCMYKque se desea, con una entradaCMYKdeterminada. Este control es para cambiosmuy concretos de C, M, A o N (C, M, Y, K):
• Adición de un punto de control:
a) Sitúe el cursor sobre el gráfico. El cursor presentará un signo de más ( + ) paraindicar que al hacer clic con el ratón se agregará un punto a la curva.
NOTAComoalternativa, seleccioneAgregar... Se abre una ventana para que introduzcalos valores del punto de control.
b) Para ajustar el punto de control, introduzca valores o utilice las casillasX (Entrada)y Y (Salida) y ajuste los valores.
c) Seleccione el botón Agregar. El punto de control se agrega en la pantalla TRC.d) Seleccione Cerrar para salir de la ventana Agregar punto de control. Agregue
más curvas según se requieran.Después de agregar o modificar las coordenadas X e Y del punto de controlaparece en el gráfico un círculo sobre la línea. Haga clic y arrastre el círculo aotro punto para cambiar la forma de la curva. Recuerde también que puedenestablecerse varios puntos de control en cada curva.
13-23Servidor de impresión FreeFlow®
FreeFlow Print Server Help
Administración del color
• Traslado de un punto de control:
a) Seleccione el punto de control que desee trasladar. El cursor adopta la forma deflecha de cuatro puntas para indicar que se puede desplazar ahora el punto decontrol.
b) Para perfeccionar los ajustes, introduzca los valores directamente en los camposX (Entrada) eY (Salida) o utilice las casillasX (Entrada) eY (Salida) para ajustarlos valores. El punto de control se mueve en la pantalla TRC.
6. Abra una curva cada vez para editarla y realice las correcciones.7. Una vez realizadas las selecciones deseadas, seleccione Aceptar para aplicar todos
los cambios y salir de la ventana TRC nueva.
Copiar TRC de usuario
Se puede copiar cualquier TRC de usuario. Resulta útil si se desea conservar intactas lasTRC originales y modificar la copia.1. Seleccione la TRC que desea copiar.2. Haga clic con el botón derecho del ratón en la TRC seleccionada y seleccione Copiar
o seleccione Copiar en el menú TRC.3. Se abre la ventana Copiar. Cambie el nombre de las TRC de usuario y efectúe las
modificaciones necesarias en las curvas.4. Una vez realizadas las selecciones deseadas, seleccione Aceptar para aplicar todos
los cambios y salir de la ventana de copia.
Eliminar TRC de usuario
Las TRC de usuario se pueden eliminar en la ventana TRC de usuario.1. Seleccione Color > TRC de usuario para abrir la ventana TRC de usuario.2. Seleccione la TRC que desea eliminar.3. Haga clic en el icono Eliminar o haga clic con el botón derecho del ratón en la TRC
seleccionada y seleccione Eliminar.4. Haga clic en Cerrar o seleccione otra función.
NOTASi ya no existe la TRC a la que hace referencia un trabajo, este se cancelará con error.
Impresión de curvas TRC
Se pueden imprimir las curvas de TRC de usuario para confirmar los valores de lasmismaso para guardarlas como registro de las curvas creadas.1. Haga clic en Opciones > Imprimir curvas...2. Se abre la ventana Imprimir. El valor prefijado es Todas. Si no desea imprimir todas
las curvas, anule la selección de Todas y seleccione la/s curva/s que desee imprimir.3. En el menú Cola, seleccione la cola a la que se envía el trabajo de impresión de TRC.
El trabajo será de formato TIFF de una página.4. Seleccione Aceptar.
El trabajo se envía a la cola seleccionada.
Servidor de impresión FreeFlow®13-24FreeFlow Print Server Help
Administración del color
Importación y exportación de TRC de usuarioExportación de TRC de usuario
Se pueden exportar TRC de usuario a un CD o DVD, un dispositivo USB, el sistema dearchivos del servidor de impresión o a una ubicación de una red de Windows.1. Seleccione Color > TRC de usuario.2. En la lista TRC de usuario, seleccione las TRC que desee exportar.3. Haga clic con el botón derecho en el grupo de TRC seleccionadas y seleccione
Exportar...4. En la ventana Exportar TRC, seleccione en el menú Buscar en una de las opciones
siguientes:
• CD-RW: coloque un CD-R o CD-RW en la unidad de CD o DVD.• Sistema de archivos: en la lista de directorios que aparece, vaya al directorio en
el servidor de impresión donde desea guardar las TRC de usuario.• Red de Windows (SMB): desde la lista de directorios de red de Windows (SMB)
que aparece, localice la máquina y el directorio donde desea guardar las TRC deusuario.
NOTAQuizá necesite abrir sesión en lamáquina adonde se exportarán las TRC de usuario.
• USB: en la lista de directorios que aparece, vaya al directorio donde desea guardarlas TRC de usuario.
5. Seleccione Aceptar.Para una exportación a un sistema de archivos o a una red de Windows, aparece unmensaje que dice que la operación ha terminado. Para una exportación a CD, unavez terminada la operación se expulsará el CD y aparecerá un mensaje que dice quela operación ha terminado.
6. Haga clic en Aceptar para cerrar la ventana Información que aparece.7. Haga clic en Cerrar.
Importación de TRC de usuario
Se pueden importar TRC de usuario desde un CD o DVD, un dispositivo USB, el sistemade archivos del servidor de impresión o una ubicación de una red de Windows.1. Seleccione Color > TRC de usuario.2. Haga clic con el botón derecho del ratón en cualquier parte del área TRC de usuario
y seleccione Importar... o seleccione Importar... en el menú TRC.3. En la ventana Importar TRC, seleccione en el menú Buscar en una de las opciones
siguientes:a) CD-RW
Coloque un CD-R o CD-RW en la unidad de CD o DVD. En la lista de directoriosque aparece, vaya al directorio en el que están ubicadas las TRC de usuario.
b) Sistema de archivosEn la lista de directorios que aparece, vaya al directorio en el que están ubicadaslas TRC de usuario.
13-25Servidor de impresión FreeFlow®
FreeFlow Print Server Help
Administración del color
c) Red de Windows (SMB)En la lista de directorios de la red deWindows (SMB) que aparece, vaya al equipoy al directorio en los que están ubicadas las TRC de usuario.
NOTAPuede que necesite conectarse al equipo en el que están ubicadas las TRC deusuario.
d) USBEn la lista de directorios que aparece, vaya al directorio en el que están ubicadaslas TRC de usuario.
4. Seleccione las TRC de usuario que desea importar.
NOTASolo se puede seleccionar un archivo *.trc por cada importación.
5. Seleccione Importar.Si la TRC de usuario ya existe, aparecerá unmensaje. Haga clic en Sí para sobrescribirla TRC existente.Se recomienda realizar una prueba siempre que se utilice por primera vez una TRCimportada.
6. Haga clic en Aceptar para cerrar la ventana Información que aparece.7. Haga clic en Cerrar.
Acerca de los colores directos
Los colores directos son colores específicos con nombre que el servidor de impresiónprocesa por separado para asegurar que el color impreso sea igual a un color de referenciaestándar físico.
Los colores directos se simulan en la salida impresa mediante la mezcla se cantidadesespecíficas de los colores de cuatricromía cian (C), magenta (M), amarillo (Y) y negro(K). El servidor de impresiónmuestra fórmulas CMYK para colores directos en la ventanaLista de colores directos.
Procesamiento de colores directos
Cuando está activado el procesamiento de colores directos y se ha definido en el servidorde impresión una fórmula de color con nombre idéntico al del color directo definido enel archivo, el color se imprime usando la fórmula de color CMYK en el servidor deimpresión. No se aplica al color directo ningún perfil original, intento de reproducción,perfil de destino o TRC de usuario.
Si no se encuentra ningún nombre de color idéntico en la lista de colores directos, o siestá desactivado el procesamiento de colores directos, el color directo se representautilizando otro espacio de color (CMYK o RGB) definido en el archivo de entrada. Eleventual perfil original, intento de reproducción, perfil de destino o TRC de usuario quese aplique al resto de la ruta de color se aplica también al color directo.
En algunos casos conviene desactivar el procesamiento de colores directos. Por ejemplo:
Servidor de impresión FreeFlow®13-26FreeFlow Print Server Help
Administración del color
• Si un trabajo contiene colores directos para texto, gráficos e imágenes, puede serconveniente desactivar el procesamiento de colores directos para evitar que el colordirecto del texto y los gráficos se vea distinto del color directo de las imágenes.
• Si un trabajo contiene datos de color directo junto a datos CMYK o RGB que deberíancoincidir, se puede desactivar el procesamiento de colores directos para que ambosse procesen en el espacio de color CMYK o RGB.
Colores PANTONE®
PANTONE® es un sistema de referencia de colores para los colores directos. La lista decolores directos incluye fórmulas para imprimir colores directos PANTONE® en papelrevestido y sin revestir.
Si se modifica un color PANTONE®, retiene el mismo nombre pero cambia de categoríaa la de color personalizado. Siempre se retiene la fórmula original para el color PANTONE®
y se puede revertir en cualquier momento a la fórmula original y a la categoríaPANTONE®.
Limitaciones
Existen muchas variables en la reproducción en cuatricromía de colores generados porel Servidor de impresión FreeFlow y cualquiera de ellas puede afectar a la calidad de lasimulación del color directo, entre ellas:
• El tipo de papel que se utiliza
• La resolución final efectiva
• Las estructuras de puntos y los medios tonos
• El uso de tóner o colorante de una marca que no sea Xerox
El Servidor de impresión FreeFlow es compatible con la simulación de colores directospara texto y gráficos. No admite el procesamiento de colores directos para las imágenes.
Creación de un nuevo color directo
Una serie de ventanas permite seguir ajustando e imprimiendo muestras de un colordirecto hasta hallar una coincidencia con el color deseado que resulte aceptable.1. Seleccione Color > Lista de colores directos.2. Seleccione Color nuevo.
Se abre la ventana Editor de color directo.
3. Escriba un nombre para el nuevo color en el campo de texto Nombre del color.
El nombre del color debe ser idéntico al nombre del color directo del archivo deltrabajo.
4. Use la lista Variaciones de color para elegir el tamaño de los incrementos de variacióndel color.
5. Use uno de los métodos siguientes para ajustar los valores de C, M, Y y K del colordirecto:
• Introduzca los valores en los campos Ajustado.
13-27Servidor de impresión FreeFlow®
FreeFlow Print Server Help
Administración del color
• Haga clic en una variación de color para escoger sus valores de C, M, Y y K.
Al ajustar el color directo se establece ese color como el nuevo color central deldiagrama y se genera un nuevo juego de variaciones de color.
6. Seleccione Imprimir muestra.Se abre la ventana Imprimir muestra de color directo.
7. Elija la Cola y la Hora de impresión y seleccione Aceptar.
Asegúrese de que el procesamiento de colores directos está activado para la colaseleccionada.
Con Imprimir ahora se interrumpen los trabajos de impresión en curso excepto lostrabajos de Imprimir ahora. Con Imprimir se efectúa la impresión después de cualquierotro trabajo de Imprimir ahora y cualquier otro trabajo activo.Se abre la ventana de selección de color directo y se imprime una muestra de colordirecto.
8. Compare la muestra impresa del color directo con el color deseado.
La ventana Selector de colores directos muestra el mismo diagrama de variacionesde color numeradas e ID exclusiva que la impresión de prueba. Utilice la ID paraidentificar la impresión de prueba correcta al seleccionar la mejor coincidencia conel color deseado.
• Si el color central (1) de la muestra impresa del color directo coincide en un gradoaceptable con el color deseado, seleccione Edición hecha.
• Si está satisfecho de que una de las variaciones de color numeradas coincida conel color deseado, haga clic en el color numerado para seleccionarlo como mejorcoincidencia, o escriba su número en el campoMejor coincidencia, y despuésseleccione Edición hecha.
• Si desea una nueva muestra de impresión basada en una de las variaciones decolor directo, haga clic en un color numerado para seleccionarlo como mejorcoincidencia y, a continuación seleccione Imprimir prueba
• Si desea hacer más ajustes de color, haga clic en un color numerado paraseleccionarlo como mejor coincidencia y, a continuación, seleccione Editar color.
Temas relacionados
Acerca de la ventana Editor de color directo
La ventana Editor de color directo permite seleccionar entre diversas variaciones de colorpara cambiar los valores de cian, magenta, amarillo y negro (C, M, Y y K) de una fórmulade color directo.
Editar un color directo existente
Una serie de ventanas permite seguir ajustando e imprimiendo muestras de un colordirecto hasta encontrar una coincidencia satisfactoria con el color deseado.1. Seleccione Color > Lista de colores directos.
Servidor de impresión FreeFlow®13-28FreeFlow Print Server Help
Administración del color
2. Haga doble clic en el color que desea editar.
Si semodifica un color PANTONE®, retiene elmismonombre pero cambia de categoríaa la de color personalizado. Siempre se retiene la fórmula original para el colorPANTONE® y se puede revertir en cualquier momento a la fórmula original y a lacategoría PANTONE®.Se abre la ventana Editor de color directo.
3. Opcional: Utilice la lista de Variaciones de color para elegir el tamaño de los pasosde las variaciones de color.
4. Haga clic en una variación de color para elegirla como color directo ajustado.
Al ajustar el color directo se establece ese color como el nuevo color central deldiagrama y se genera un nuevo juego de variaciones de color.
5. Seleccione Imprimir muestra.Se abre la ventana Imprimir muestra de color directo.
6. Elija la Cola y la Hora de impresión y seleccione Aceptar.
Asegúrese de que el procesamiento de colores directos está activado para la colaseleccionada.
Con Imprimir ahora se interrumpen los trabajos de impresión en curso excepto lostrabajos de Imprimir ahora.Con Imprimir se efectúa la impresión después de cualquierotro trabajo de Imprimir ahora y cualquier otro trabajo activo.Se abre la ventana de selección de color directo y se imprime una muestra de colordirecto.
7. Evalúe la muestra de color directo impresa comparándola con el color deseado.
En la ventana de selección de color directo se muestran el mismo diagrama devariaciones de color numeradas y la misma ID exclusiva que tiene la impresión demuestra. Utilice la ID para identificar la impresión demuestra correcta al seleccionarla mejor coincidencia con el color deseado.
• Si el color central (1) de la muestra de color directo impresa constituye unacoincidencia satisfactoria con el color deseado, seleccione Edición hecha.
• Si considera que una de las variaciones de color numeradas coincide con el colordeseado, haga clic en el color numerado correspondiente para elegirlo comomejorcoincidencia, o escriba su número en el campoMejor coincidencia y seleccioneEdición hecha.
• Si desea una nueva muestra de impresión basada en una de las variaciones decolor directo, haga clic en el color numerado correspondiente para elegirlo comomejor coincidencia y seleccione Imprimir muestra.
• Si desea realizar ajustes más precisos, haga clic en el color numerado que deseepara elegirlo como mejor coincidencia y seleccione Editar color.
13-29Servidor de impresión FreeFlow®
FreeFlow Print Server Help
Administración del color
Temas relacionados
Acerca de la ventana Editor de color directo
La ventana Editor de color directo permite seleccionar entre diversas variaciones de colorpara cambiar los valores de cian, magenta, amarillo y negro (C, M, Y y K) de una fórmulade color directo.
Impresión de una muestra de color directo
Una serie de ventanas permite seguir ajustando e imprimiendo muestras de un colordirecto hasta encontrar una coincidencia satisfactoria con el color deseado.1. Seleccione Color > Lista de colores directos.2. Seleccione un color en la ventana Lista de colores directos.3. Seleccione Imprimir muestra.
Se abre la ventana Imprimir muestra de color directo.
4. Seleccione la Cola.
Cuando se imprime unamuestra, esta adopta la configuración de la cola Las opcionescomo la imposición, la cantidad y la preferencia de bandeja no se pueden configurara nivel de trabajo. Lamuestra se imprimirá utilizando el perfil de destino configuradoen la cola. Será conveniente configurar una cola a tal fin por adelantado.
5. Seleccione una Hora de impresión y, a continuación, Aceptar.
Imprimir ahora interrumpe los trabajos de impresión en curso, salvo los que tenganel atributo Imprimir ahora. Imprimir imprimedespués de otros trabajos con el atributoImprimir ahora y después de otros trabajos activos.
6. Evalúe la muestra de color directo impresa comparándola con el color deseado.
En la ventana de selección de color directo se muestran el mismo diagrama devariaciones de color numeradas y la misma ID exclusiva que tiene la impresión demuestra. Utilice la ID para identificar la impresión demuestra correcta al seleccionarla mejor coincidencia con el color deseado.
• Si el color central (1) de la muestra de color directo impresa constituye unacoincidencia satisfactoria con el color deseado, seleccione Edición hecha.
• Si considera que una de las variaciones de color numeradas coincide con el colordeseado, haga clic en el color numerado correspondiente para elegirlo comomejorcoincidencia, o escriba su número en el campoMejor coincidencia y seleccioneEdición hecha.
• Si desea una nueva muestra de impresión basada en una de las variaciones decolor directo, haga clic en el color numerado correspondiente para elegirlo comomejor coincidencia y seleccione Imprimir muestra.
• Si desea realizar ajustes más precisos, haga clic en el color numerado que deseepara elegirlo como mejor coincidencia y seleccione Editar color.
Servidor de impresión FreeFlow®13-30FreeFlow Print Server Help
Administración del color
Temas relacionados
Acerca de la ventana Imprimir muestra de color directo
La ventana Imprimir muestra de color directo permite configurar las opciones paraimprimir una muestra de un color directo con una serie de variaciones de ese color.
Impresión de un muestrario
¿Cómo controlo el perfil de destino que se utilizará?
Impresión de un muestrario1. Seleccione Color > Lista de colores directos.2. Seleccione Imprimir muestrario.3. Seleccione la cola.
Cuando imprime un muestrario, este utiliza la configuración de la cola. Opcionescomo la imposición, la cantidad y la preferencia de bandeja no se pueden estableceren el nivel de trabajo. El muestrario se imprimirá utilizando la configuración de perfilde destino de la cola. Probablemente desee configurar antes una cola para este fin.
4. Seleccione una hora de impresión y, a continuación, haga clic en Aceptar.
Imprimir ahora interrumpe los trabajos de impresión en curso, salvo los que tenganel atributo Imprimir ahora. Imprimir imprimedespués de otros trabajos con el atributoImprimir ahora y después de otros trabajos activos.
5. Elija el tipo de muestrario que desea imprimir:
• PANTONE revestido
• PANTONE sin revestir
• PANTONE Goe revestido
Temas relacionados
Acerca de la ventana Imprimir muestrario
La ventana Imprimir muestrario permite configurar las opciones de impresión de unmuestrario de colores PANTONE®.
Impresión de una muestra de color directo
¿Cómo controlo el perfil de destino que se utilizará?
Reversión de un color PANTONE® modificado a la fórmula original delcolor
Si se modifica un color PANTONE®, retiene el mismo nombre pero cambia de categoríaa la de color personalizado. Siempre se retiene la fórmula original para el color PANTONE®
y se puede revertir en cualquier momento a la fórmula original y a la categoríaPANTONE®.1. Seleccione Color > Lista de colores directos.2. Seleccione Todo o Personalizado en el control Lista de colores directos.
13-31Servidor de impresión FreeFlow®
FreeFlow Print Server Help
Administración del color
Los colores PANTONE® modificados se clasifican como colores personalizados.
3. Haga clic con el botón derecho en el color modificado en la lista.4. Seleccione Revertir.
El color PANTONE® revierte a la fórmula original del color y a la categoría PANTONE®.
Eliminación de un color directo personalizadoEliminar solo está disponible para colores directos personalizados. Los colores PANTONE®
tanto modificados como sin modificar no pueden eliminarse.1. Seleccione Color > Lista de colores directos.2. Haga clic con el botón derecho del ratón en el color que desee eliminar.3. Seleccione Eliminar.4. Cuando aparezca la ventana de confirmación, seleccione Sí.
Acerca de la ventana Lista de colores directos
La ventana Lista de colores directos organiza los colores directos tanto PANTONE® comopersonalizados y permite crear, modificar, eliminar e imprimir colores directos.
Para acceder a las funciones de administración de los colores directos, haga clic con elbotón derecho del ratón en cualquier color directo, o seleccione un color de la lista yutilice los botones de la ventana Lista de colores directos.
El control de la lista de colores directos cambia qué tipos de colores directos semuestranen la lista. Las opciones son:
• Todo
• PANTONE revestido
• PANTONE sin revestir
• Personalizado: solo se muestran los colores creados por el usuario (Color nuevo) olos colores PANTONE® modificados por el usuario (Color modificado).
Para localizar un color determinado en la lista, escriba parte del nombre en el campoBuscar color y seleccione Buscar siguiente. Para el campo Buscar color no importa sise usan mayúsculas o minúsculas.
La lista de colores directos puede ordenarse haciendo clic en cualquiera de losencabezamientos. Los encabezamientos son:
• Color personalizado (icono): se muestran iconos para indicar los colores creados porel usuario (Color nuevo) o los colores PANTONE® modificados por el usuario (Colormodificado).
• Nombre del color: el nombre del color directo.• CMYK: los valores numéricos que corresponden a los respectivos valores de cian,
magenta, amarillo y negro que están presentes en cada color directo.• Vista previa (sin rótulo): una aproximación de cada color directo.
Servidor de impresión FreeFlow®13-32FreeFlow Print Server Help
Administración del color
Temas relacionados
Creación de un nuevo color directo
Editar un color directo existente
Impresión de una muestra de color directo
Impresión de un muestrario
Reversión de un color PANTONE modificado a la fórmula original del color
Eliminación de un color directo personalizado
Acerca de la ventana Editor de color directo
La ventana Editor de color directo permite seleccionar entre diversas variaciones de colorpara cambiar los valores de cian, magenta, amarillo y negro (C, M, Y y K) de una fórmulade color directo.
El color central de la ventana muestra el color directo actual. Las variaciones de colorestán dispuestas alrededor del color central en una línea para cada color de cuatricromía.A lo largo de cada línea, cada color varía del color vecino en el porcentaje seleccionadoen la lista Variaciones de color. La opción prefijada esMedio (incrementos del 5%). Amedida que se va aproximando al color deseado, tal vez convenga reducir los incrementosde variación del color para conseguir un control más ajustado.
Cuando coloca el cursor sobre uno de los colores, se presentan los valores de C, M, Y y Kdel color y la muestra de color Ajustado presenta temporalmente dicho color. Al hacerclic en cualquiera de los colores, ese color pasa a ser el color central desde el cual segeneran nuevas variaciones de color.
Al editar un color existente se puede seleccionar Restaurar para cambiar los valoresajustados de C, M, Y y K de vuelta a los valores originales.
Si se selecciona Imprimir prueba, se puede imprimir el color directo ajustado junto consus variaciones para ayudarle a encontrar un color impreso que coincida con el colordeseado. Si se selecciona Aceptar se aplican los ajustes al color directo sin imprimirlo.Si se selecciona Cancelar se cierra la ventana Editor de color directo sin aplicar ningúncambio.
Temas relacionados
Creación de un nuevo color directo
Editar un color directo existente
Acerca de la ventana Imprimir muestra de color directo
La ventana Imprimir muestra de color directo permite configurar las opciones paraimprimir una muestra de un color directo con una serie de variaciones de ese color.
• Cola: permite elegir la cola a la que se enviará el trabajo de impresión.
13-33Servidor de impresión FreeFlow®
FreeFlow Print Server Help
Administración del color
• Hora de impresión:
- Con Imprimir ahora se interrumpen los trabajos de impresión en curso exceptolos trabajos de Imprimir ahora.
- Con Imprimir se efectúa la impresión después de cualquier otro trabajo deImprimir ahora y cualquier otro trabajo activo.
• Aceptar: se genera una impresión basada en sus selecciones.
• Cancelar: se cierra la ventana sin imprimir.
Temas relacionados
Impresión de una muestra de color directo
Acerca de la ventana Imprimir muestrario
La ventana Imprimir muestrario permite configurar las opciones de impresión de unmuestrario de colores PANTONE®.
• Cola: permite elegir la cola a la que se enviará el trabajo de impresión.
• Hora de impresión:
- Con Imprimir ahora se interrumpen los trabajos de impresión en curso exceptolos trabajos de Imprimir ahora.
- Con Imprimir se efectúa la impresión después de cualquier otro trabajo deImprimir ahora y cualquier otro trabajo activo.
• Tipo
- PANTONE estucado
- PANTONE sin estucar
- PANTONE Goe estucado
NOTALosmuestrarios de los tipos de papel estucado, sin estucar yGoe estucado se imprimenpor separado para poder imprimirlos en los tipos de papel apropiados.
• Aceptar: se genera una impresión basada en sus selecciones.
• Cancelar: se cierra la ventana sin imprimir.
Temas relacionados
Impresión de un muestrario
Servidor de impresión FreeFlow®13-34FreeFlow Print Server Help
Administración del color
Acerca de la ventana de selección de color directo
La ventana de selección de color directo se abre cada vez que se imprime una muestrade color directo.
En la ventana de selección de color directo semuestran elmismodiagramade variacionesde color numeradas y la misma ID exclusiva que tiene la impresión de muestra. Utilicela ID para identificar la impresión demuestra correcta al seleccionar lamejor coincidenciacon el color deseado.
Al situar el puntero sobre uno de los colores, aparecerán los valores de C, M, Y y K delcolor. Si hace clic en uno de los colores numerados, se seleccionará como la mejorcoincidencia con el color deseado. También puede escribir el número del color en elcampoMejor coincidencia.
Una serie de ventanas permite seguir ajustando e imprimiendo muestras de un colordirecto hasta encontrar una coincidencia satisfactoria con el color deseado.
Evalúe la muestra de color directo impresa comparándola con el color deseado:
• Si el color central (1) de la muestra de color directo impresa constituye unacoincidencia satisfactoria con el color deseado, seleccione Edición hecha.
• Si considera que una de las variaciones de color numeradas coincide con el colordeseado, haga clic en el color numerado correspondiente para elegirlo como mejorcoincidencia, o escriba su número en el campoMejor coincidencia y seleccioneEdición hecha.
• Si desea una nueva muestra de impresión basada en una de las variaciones de colordirecto, haga clic en el color numerado correspondiente para elegirlo como mejorcoincidencia y seleccione Imprimir muestra.
• Si desea realizar ajustes más precisos, haga clic en el color numerado que desee paraelegirlo como mejor coincidencia y seleccione Editar color.
Administración adicional del color a nivelde trabajo y de colaEsta sección contiene información adicional sobre la administración del color que no setrata en otras secciones de la ayuda en línea.
Conversión de espacios de color
La conversión de espacios de color determina cómo representa el sistema los objetos(texto, gráficos y fotografías) de los espacios de color de entrada en los espacios decolor de salida.
El sistema reproduce el objeto mediante el perfil ICC de origen, el intento derepresentación basado en el tipo de objeto y el perfil de destino específico de la tarea.
13-35Servidor de impresión FreeFlow®
FreeFlow Print Server Help
Administración del color
Eliminación del componente gris
El servidor de impresión de color permite utilizar Sustitución del componente gris paralos datos en color RGB y CIELab. Para ello se utiliza el Procesador de imagen ráster.
Los perfiles ICC se encuentran en el menú desplegable Color > Perfiles de color dedestino, que representan los distintos niveles de GCR que se pueden usar. Estos perfilesICC de Color de salida se crearon a partir de un perfil de XRXDigitalText_Plain_90 parapapel común de 90 g/m² de punto blanco 94.
El servidor de impresión aplica a todos los trabajos la conversión de color GCRMedio deforma prefijada, a menos que se haya seleccionado un perfil de salida Ligero o Grueso.Afecta a los perfiles de color de salida proporcionados por Xerox y a los creados por elcliente.
Los perfiles nuevos pueden configurarse a nivel de trabajo y de cola y se definen delsiguiente modo:
• XEROX_iGenX--GCR Suave: esta opción produce tonos claros y colores de realceexcelentes. La opción hace que el sistema utilice mayor cantidad de cian, magentay amarillo y muy poco de negro en la impresión. Esta selección produce los mejoresresultados en cuanto a calidad de imagen; sin embargo, se consume una mayorcantidad de tóner cian, magenta y amarillo y, por tanto, se convierte en la opciónmás cara desde el punto de vista de consumo.
Uso de la eliminación del componente gris1. Haga doble clic en un trabajo en el Administrador de trabajos o en una cola en el
Administrador de colas, dependiendo del nivel al que desea aplicar el perfil ICC deGCR.Se abre la ventana Propiedades del trabajo o Propiedades de la cola.
2. Seleccione la ficha Calidad de imagen.3. Seleccione el botón Administración del color.
Se abre la ventana Administración del color.4. Si se ha accedido a esta opción a través del Administrador de colas, puede optar por
sustituir esta opción para aplicar las opciones a todos los trabajos de la cola.5. Seleccione Aplicar para aplicar los cambios y permanecer en la ventana
Administración del color, Cancelar para rechazar los cambios oAceptar para realizarlos cambios y salir.
Uso delmodode impresión de escala de grises para el rendimiento
El modo de impresión de escala de grises se puede seleccionar en Configuración >Preferencias del sistema... en la ficha Normas de trabajos.
• Opción de gasto mínimo: si se elige la opción Lento: facturar como solo negro, laspáginas solo en negro que se encuentren en el flujo de trabajo se imprimirán en elmodo de impresión de escala de grises y se facturarán al precio más barato de laspáginas en blanco y negro. Sin embargo, los cambios delmodo de impresión en negroal modo de impresión en color forzará pasos saltados y se reduce el rendimiento.
Servidor de impresión FreeFlow®13-36FreeFlow Print Server Help
Administración del color
• Opción de rendimiento máximo: si se elige Rápido: facturar como color, el sistemano distingue entre las páginas en color y las que son solo en negro. La impresora nocambia al modo de impresión de escala de grises cuando se encuentra una páginasolo en negro; por tanto, no habrá pasos saltados y se obtiene elmáximo rendimientoposible. Sin embargo, todas las páginas solo en negro se facturarán al precio máscaro de las páginas en color.
Selección de un modo de impresión
Seleccione unmodo de impresión para determinar las características de la salida impresa.Las opciones se cambian dependiendo del modo seleccionado.1. Seleccione una cola de la lista de colas y abra las propiedades de dicha cola.2. Seleccione la ficha Color.3. Seleccione uno de los modos de color:
• Modo de impresión de color consistente Xerox (XCC):
Produce una salida similar a la producida por cualquier producto de color de Xerox.XCC define la manera en que el servidor de impresión transforma coloresdesconocidos y minimiza las diferencias entre los productos de color Xerox.
• Modo de impresión en color personalizado:
Este modo proporciona a los administradores del sistema con experiencia en eluso de color, la posibilidad de crear colas con los valores prefijados y sustitucionesadecuados para propiedades de ajuste de color específicas. Con ello, los usuariosnovatos pueden enviar los trabajos a determinadas colas y obtenerrepresentaciones de color aceptables y repetibles para dichos trabajos.
Al establecer el Modo de impresión en color personalizado, la interfaz muestra lasopciones prefijadas de la cola asociados con el modo de impresión en color deMeadows. El administrador del sistema puede realizar los cambios que desee enlos atributos de la cola.
• Opciones de color: Recubrimiento, Sobreimpresión en negro, Suavización: paraobtener más información sobre estas opciones, consulte Configuración de lasopciones de Calidad de imagen.
• Calidad de imagen de color: para obtener más información sobre la calidad deimagen de color, consulte Configuración de las opciones de Calidad de imagen.
Uso de la interfaz OPI1. Seleccione Configuración > Open PrePress Interface (OPI)...
Se muestra la ventana de configuración Open PrePress Interface (OPI).2. Seleccione la casilla de verificación para activar la sustitución de imágenes.3. Seleccione una opción de Sustitución OPI. SeleccioneNo preescanear, Preescanear
o Preescanear y obtener.Las opciones se describen a continuación:
13-37Servidor de impresión FreeFlow®
FreeFlow Print Server Help
Administración del color
• No preescanear: no se realiza el preescaneado del trabajo. Si el Servidor deimpresión FreeFlow experimenta un problema al acceder a las imágenes de altaresolución durante la descomposición, el trabajo se cancela con error si la opciónestá seleccionada.
• Preescanear: el sistema escaneará el archivo de entrada PostScript para ver si haycomentarios de Open PrePress Interface (OPI) al recibirse el trabajo. Los trabajosde alta resolución se sustituirán con trabajos de baja resolución.
• Preescanear y obtener: el sistema escanea el trabajo mientras lo recibe, para versus requisitos, lo que elimina retrasos en la red. De esta manera se maximiza elrendimiento del proceso RIP en el trabajo.
Vista previa de las TRC de usuario
Se puede obtener una vista previa de los efectos de las TRC para los trabajos PS y PDF.Se puede obtener una vista previa de los ajustes de las TRC de un trabajo en particularo de una página específica de un trabajo. La edición de TRC se puede realizar y ver entiempo real al obtener una vista previa de una imagen.
NOTASe muestran imágenes del papel para los formatos distintos de PostScript o PDF.
1. Puede obtener una vista previa de una sola página o de una serie de páginas. Hagaclic en Actualizar y se abrirá la ventana Especificar serie de vista previa del trabajo.Realice una de la acciones siguientes:
• Para obtener una vista previa de todas las páginas en el trabajo, seleccione Todas.• Para obtener una vista previa de una serie de páginas, desmarque la casilla Todas
e introduzca una serie de páginas en los campos De y A.• Para obtener una vista previa de una sola página, introduzca el mismo número
de página en los campos De y A.
2. También se puede cambiar la forma en que aparece la vista previa en la pantalla.Seleccione entre las opciones siguientes:
• Mostrar ajuste: seleccione la casilla para mostrar los eventuales ajustes de lacurva que se realizaron en la imagen de prueba.
• Zoom: seleccione un valor en elmenú para ampliar o reducir la imagen de prueba.
3. Seleccione Aceptar.La imagen de la vista previa se actualiza para mostrar la primera de las páginasindicadas en la serie de páginas que se seleccionó.
Servidor de impresión FreeFlow®13-38FreeFlow Print Server Help
Administración del color
La ventana Administración del color
Acerca de la ventana Administración del color
Para acceder a la ventana Administración del color, seleccioneAdministración del coloren la ficha Calidad de imagen.
La ventana comprende el área superior con el diagrama de flujo de datos de color y elárea inferior con los controles.
El diagrama de flujo de datos de color representa las rutas que seguirán los datos decolor cuando los procesa el sistema. Este diagrama refleja siempre el estado actual delas opciones del área de controles y se actualiza cuando se cambian las opciones. Coloqueel cursor sobre cualquier punto del diagrama para que aparezca un recuadro coninformación ampliada sobre ese punto.
La mitad inferior de la ventana Administración del color contiene el área de controles.Los controles están dispuestos en forma tabular y agrupados según el espacio de color(CMYK, RGB yGris) y las opciones de procesamiento asociadas (Color directo y PDF/X).La opción Perfil de destino no está incluida en la disposición tabular, ya que afecta atodos los espacios de color.
Las casillas de verificación Utilizar perfil incorporado y Utilizar reproducciónincorporada permiten respetar o hacer caso omiso de los perfiles o intentos dereproducción que pueda tener incorporados el trabajo. La situación prefijada es que lascasillas no están seleccionadas y se hace caso omiso a los eventuales perfiles o intentosde reproducción. Cuando está seleccionado, cualquier perfil o intento de reproducciónincorporado tiene prioridad sobre las opciones prefijadas de la cola. De no haber perfileso intentos de reproducción incorporados en el trabajo, se utilizan las opciones prefijadasde la cola, incluso si están seleccionadas las casillas Utilizar perfil incorporado y Utilizarreproducción incorporada.
NOTASe recomienda seleccionarUtilizar perfil incorporado para RGB. Si se activa esta funciónse obtiene el resultado más exacto de la intención del creador del archivo.
Las funciones Intento de reproducción y Espacio de color están separadas en cada ficha.Esto permite que el sistema realice optimizaciones específicas para CMYK o RGB. Porejemplo: para la igualación de colores CMYK es mejor seleccionar una de las opcionesColorimétrico, mientras que para fotografías profesionales en RGB es mejor usarPerceptivo.
La fichaCMYK contiene la opción demenúCMYKdirecto para activar el flujo de trabajoCMYK de paso directo. Si se selecciona CMYK directo para las opciones Imágenes yTexto/Gráficos, el diagramade flujo de colormuestra que se hace caso omiso del intentode reproducción y el perfil de destino.
13-39Servidor de impresión FreeFlow®
FreeFlow Print Server Help
Administración del color
Edición de las opciones de administración del colorSelección del espacio de color de origen
El espacio de color de entrada puede seleccionarse para una cola o para un trabajo.1. Haga doble clic en una cola de la lista Colas o en un trabajo en la pantalla inicial.
Aparece la ventana Propiedades.2. Seleccione la ficha Calidad de imagen.3. Seleccione Administración del color.
Se abre la ventana Administración del color.
4. Para determinar cómo procesará el servidor de impresión el espacio de color para laentrada, seleccione la ficha correspondiente y realice los ajustes necesarios.
5. Seleccione Aceptar para guardar las opciones y salir de la ventana Administracióndel color, o Aplicar para guardar las opciones y seguir configurando las propiedades,o Cancelar para salir sin guardar las opciones modificadas.
Acerca de la ficha CMYK
La fichaCMYK aparece en la ventana Administración del color. Para acceder a la ventanaAdministración del color, seleccione Administración del color en la ficha Calidad deimagen.
La ficha está dividida en dos áreas: Espacio de color CMYK e Intento de reproducciónde CMYK. En cada área hay una casilla que se puede seleccionar para utilizar lainformación sobre el perfil o la representación que esté incluida en el trabajo, o sinseleccionar para ignorar la información incluida.
Si se accede a la ficha desde la ventana Propiedades de una cola, en la parte superiorde la ficha habrá uno o dos iconos de sustitución. Haga clic en el icono de sustituciónpara bloquear (sustituir) o desbloquear las opciones de la ficha. Cuando un icono desustitución está bloqueado, las opciones asociadas con la sustitución tienen prioridadsobre lo que está programado en el trabajo.
El área Espacio de color CMYK contiene dos menús: Imágenes y Texto/Gráficos. Elárea Intento de reproducción de CMYK contiene tres menús: Imágenes, Texto yGráficos. Estosmenús permiten realizar ajustes independientes demodo que el sistemapueda realizar optimizaciones específicas para CMYK.
En el área Espacio de color CMYK, si se selecciona CMYK directo tanto en el menúImágenes como en el menú Texto/Gráficos se hará caso omiso de las opciones deintento de reproducción y perfil de destino.
Acerca de la ficha RGB
La ficha RGB aparece en la ventana Administración del color. Para acceder a la ventanaAdministración del color, seleccione Administración del color en la ficha Calidad deimagen.
Servidor de impresión FreeFlow®13-40FreeFlow Print Server Help
Administración del color
La ficha está dividida en dos áreas: Espacio de color RGB e Intento de reproducciónde RGB. En cada área hay una casilla que se puede seleccionar para utilizar la informaciónsobre el perfil o la representación que esté incluida en el trabajo, o sin seleccionar paraignorar la información incluida.
Si se accede a la ficha desde la ventana Propiedades de una cola, en la parte superiorde la ficha habrá uno o dos iconos de sustitución. Haga clic en el icono de sustituciónpara bloquear (sustituir) o desbloquear las opciones de la ficha. Cuando un icono desustitución está bloqueado, las opciones asociadas con la sustitución tienen prioridadsobre lo que está programado en el trabajo.
El área Espacio de color RGB contiene dos menús: Imágenes y Texto/Gráficos. El áreaIntento de reproducción de RGB contiene tres menús: Imágenes, Texto y Gráficos.Estos menús permiten realizar ajustes independientes de modo que el sistema puedarealizar optimizaciones específicas para RGB.
El área Emulación RGB permite controlar el procesamiento de emulación. El valorprefijado para Emulación RGB esNo. Cuando está seleccionado Sí, el procesamiento deRGB sigue la ruta de CMYK, tal como se ve en el diagrama de flujo de datos. Si buscaque se corresponda con una norma del sector y su archivo contiene entradas RGB yCMYK, active la emulación RGB para que los elementos RGB y CMYK se correspondan.También conviene activar la emulación RGB si el documento contiene datos RGB y CMYKy desea que todos los datos se correspondan. Los datos de RGB se convertirán en CMYKmediante el espacio de color CMYK que se elija en la ficha CMYK. Cuando EmulaciónRGB se ha definido como Sí:
• Los ajustes de Intento de reproducción de RGB no están disponibles debido a quela emulación RGB se activa a través de la autogeneración de los perfiles DeviceLinkICC de RGB a CMYK y el ajuste de imagen se aplica en el espacio de color Lab.
• Algunas opciones no están disponibles en la ficha Calidad de imagen.
Acerca de la ficha Gris
La ficha Gris aparece en la ventana Administración del color. Para acceder a ella,seleccione Administración del color en la ficha Calidad de imagen.
La ficha contiene una sola área denominada Espacio de color gris. El área contiene unacasilla que se puede seleccionar para utilizar la información sobre el perfil o larepresentación que esté incluida en el trabajo, o desmarcar para pasar por alto lainformación incluida.
Si se accede a la ficha desde el cuadro de diálogo Propiedades de una cola, en la partesuperior de la ficha habrá un icono de sustitución. Haga clic en el icono de sustituciónpara bloquear (sustituir) o desbloquear las opciones de la ficha. Cuando un icono desustitución está bloqueado, las opciones asociadas con la sustitución tienen prioridadsobre lo que está programado en el trabajo.
El área Espacio de color Gris contiene dos menús: Imágenes y Texto/Gráficos. Estosmenús permiten realizar ajustes independientes de modo que el sistema pueda realizaroptimizaciones específicas para Gris.
13-41Servidor de impresión FreeFlow®
FreeFlow Print Server Help
Administración del color
Acerca de la ficha Color directo
La ficha Color directo aparece en la ventana Administración del color. Para acceder ala ventana Administración del color, seleccione Administración del color en la fichaCalidad de imagen.
Si se accede a la ficha desde la ventana Propiedades de una cola, en la parte superiorde la ficha habrá uno o dos iconos de sustitución. Haga clic en el icono de sustituciónpara bloquear (sustituir) o desbloquear las opciones de la ficha. Cuando un icono desustitución está bloqueado, las opciones asociadas con la sustitución tienen prioridadsobre lo que está programado en el trabajo.
Procesamiento de colores directos puede estar Activado o Desactivado. Cuando estádesactivada la ruta de colores, en lugar de colores directos se utiliza el espacio de coloralternativo.
El servidor de impresión puede trabajar con todos los colores PANTONE® y colores directosque estén definidos en la tabla de colores directos. Los colores directos incluidos enarchivos PostScript y PDF pueden ser especificados por los operadores setcustomcolorde PostScript, además de los operadores de color DeviceN y de separación. Los espaciosde color alternativos se utilizan en aquellos casos en que el color directo no figura en latabla de colores directos.
Para comprender la importancia de esta función, imagínese la siguiente situación: deseaimprimir un documento que contiene texto, gráficos e imágenes con colores directos.Al ver el documento en la pantalla, los datos de color directo se reproducen fielmente.Sin embargo, al imprimirse el documento los colores pueden diferir bastante de lo quese veía en la pantalla. El servidor de impresión no admite el procesamiento de coloresdirectos para las imágenes. Por lo tanto, quizá prefiera desactivar el procesamiento decolores directos para eliminar este problema.
Otro ejemplo: tiene objetos de color directo y objetos de color CMYK uno junto al otroy se supone que deben coincidir. Si desactiva el procesamiento de colores directos, losdatos de los colores directos pasarán por la ruta CMYK y los objetos se verán iguales.
Acerca de la ficha PDF/X
La ficha PDF/X aparece en la ventanaAdministración del color. Para acceder a la ventanaAdministración del color, seleccione Administración del color en la ficha Calidad deimagen.
Si se accede a la ficha desde la ventana Propiedades de una cola, en la parte superiorde la ficha habrá uno o dos iconos de sustitución. Haga clic en el icono de sustituciónpara bloquear (sustituir) o desbloquear las opciones de la ficha. Cuando un icono desustitución está bloqueado, las opciones asociadas con la sustitución tienen prioridadsobre lo que está programado en el trabajo.
Servidor de impresión FreeFlow®13-42FreeFlow Print Server Help
Administración del color
El procesamiento de PDF/X puede activarse seleccionando Procesar como PDF/X.Cuando está activado, se aplica el perfil de intento de salida especificado en el trabajoPDF/X. Algunas opciones de las fichas CMYK y RGB se pasan por alto por no sercompatibles con PDF/X. Los trabajos en PDF incompatibles con PDF/X se imprimiráncorrectamente utilizando las opciones de color especificadas en la ventanaAdministracióndel color.
Si ¡está seleccionada la opción Desactivar emulación RGB para trabajos PDF/X, elperfil de destino solo se aplicará a los colores CMYK del dispositivo.
NOTAElmodo de la cola debe definirse en Normal para activar la compatibilidad con PDF/X.Si el modo de la cola está configurado en Escala de grises, Color consistente de Xeroxo la opción de color nativa del dispositivo, los controles de PDF/X se desactivanautomáticamente y no estarán disponibles.
Acerca de la ficha Transformaciones
La ficha Transformaciones aparece en la ventana Administración del color. Para accedera la ventana Administración del color, seleccione Administración del color en la fichaCalidad de imagen.
La ficha le permite seleccionar en dos menús desplegables para aplicar DeviceLinks deotros fabricantes:
• CMYK a CMYK
• RGB a CMYK
NOTALa licencia de función debe estar habilitada y activada en el servidor de impresiónFreeFlowantes de poder utilizar la función. Asegúrese de que el administrador del sistemahaya habilitado la cadena Perfiles de External DeviceLinken la ventana Administradorde licencias.
Device Link Integrator es una opción del servidor de impresión FreeFlow utilizada paraimportar perfiles de vinculación de dispositivo y utilizarlos en la configuración de laadministración del color interna del servidor de impresión FreeFlow. Permite entoncesutilizar un sistema de administración de color de terceros que pueda generar vínculosde dispositivos y/o perfiles de vinculación de dispositivos.
Estos sistemas de administración de terceros le permiten controlar el nivel de precisiónde los perfiles durante la creación. Con Device Link Integrator, el sistema deadministración del color solo se utiliza para generar el perfil de vinculación de dispositivo,y el servidor de impresión FreeFlow aplica la vinculación de dispositivo a los trabajos decolor correspondientes.
Una vez que los vínculos de dispositivo se agregan al servidor de impresión FreeFlow, sepueden seleccionar en la ficha Transformaciones.
Consulte la Guía del usuario de Device Link Integrator del servidor de impresión Xerox®
FreeFlow® para obtener más detalles sobre esta función.
13-43Servidor de impresión FreeFlow®
FreeFlow Print Server Help
Administración del color
Selección del espacio de color de salida1. Seleccione la ficha Calidad de imagen.2. Haga clic en el botón Administración del color... Se abre la ventana Administración
del color.3. Para definir el perfil de destino, haga clic en el menú desplegable y seleccione el
perfil más reciente para los medios tonos que utiliza.
Para obtener más información sobre determinados perfiles de destino o salida, o sidesea utilizar perfiles GCR (sustitución del componente gris), seleccione Uso deSustitución de componente gris.
Activación o desactivación del procesamiento de colores directos
El procesamiento de colores directos puede activarse o desactivarse para una cola opara un trabajo.1. Haga doble clic en una cola de la lista Colas o en un trabajo en la pantalla inicial.
Se abre la ventana Propiedades.
2. Seleccione la ficha Calidad de imagen.3. Seleccione Administración del color.4. Seleccione la ficha Color directo.5. Seleccione el botón de radio para que el procesamiento de colores directos esté
Activado o Desactivado.6. Seleccione Aceptar.
Activación o desactivación del procesamiento de PDF/X
NOTAPara procesar correctamente el contenido de un PDF/X4 en un archivo PDF/VT, elprocesamiento de PDF/X debe estar activado.
1. Haga doble clic en una cola de la lista Colas o en un trabajo en la pantalla inicial.Se abre la ventana Propiedades.
2. Seleccione la ficha Calidad de imagen.3. Seleccione Administración del color.4. Seleccione la ficha PDF/X.5. Para activar el procesamiento PDF/X si un trabajo PDF/X-1a o PDF/X-3 contiene un
perfil de intento de salida:a) Seleccione Procesar como PDF/X.
La información del perfil de intento de salida se extrae y se aplica a la cola o altrabajo seleccionado. Algunas opciones de las fichas CMYK y RGB se pasaránpor alto al no ser compatibles con PDF/X.Cuando está activado el procesamiento de PDF/X, los trabajos en PDF que nocontengan un perfil de intento de salida se imprimirán a través de la ruta de PDFnormal. Otros PDL también se imprimirán de forma normal.
Servidor de impresión FreeFlow®13-44FreeFlow Print Server Help
Administración del color
NOTAElmodo de color en la ficha Calidad de imagen debe definirse enNormal paraactivar la compatibilidad con PDF/X. Si el modo de color está configurado enEscala de grises, Color consistente de Xerox o la opción de color nativa deldispositivo, los controles de PDF/X se desactivan automáticamente y no estarándisponibles.
b) Para aplicar el perfil de destino solamente a los colores CMYK del dispositivo,seleccione Desactivar emulación RGB.
6. Para desactivar el procesamiento de PDF/X, verifique que la casilla para Procesarcomo PDF/X no esté marcada.
7. Seleccione Aceptar.
Configuración de la representación del trabajo
De vez en cuando los colores necesarios para una imagen se encuentran fuera de lagamade la impresora destino y no se pueden reproducir con exactitud. La representaciónproporciona la asignación de colores entre la gama de colores de la imagen de origeny la gama de colores de la impresora. Seleccione la opción de Representación quemejorse adapte a las imágenes del archivo de origen según se transfieren a la impresora.
NOTALas opciones prefijadas de esta ventana producen resultados óptimos en la mayoría delos trabajos de impresión. Cambie las opciones sólo si comprende los efectos queproducirán dichos cambios en la salida.
1. Seleccione Cola > Administrador de colas.2. Haga doble clic en una cola de la lista Colas.3. Seleccione la ficha Calidad de imagen.4. Seleccione el botón Administración del color... Se abre la ventana Administración
del color.5. En las fichas CMYK y RGB, en el área Intento de reproducción, seleccione Utilizar
reproducción incorporada para usar la representación que ya está incluida en eltrabajo o elija entre las opciones siguientes:
NOTASe pueden elegir distintas opciones de representación para imágenes, texto y gráficos.Por ejemplo, puede elegir Perceptivo para las imágenes, Puro para el texto yColorimétrico relativo para los gráficos, con el fin de obtener el mejor rendimientoen cada tipo de salida.Otro ejemplo: si tiene texto sobre gráficos y las opciones prefijadas son Puro para eltexto y Saturación para los gráficos, es posible que el resultado no sea el esperado.Simodifica la representación de texto a Saturación, se correspondería con los gráficoscon la representación de saturación.
• Saturación: optimiza la representación de imágenes comerciales, como gráficosy diagramas. Conserva el 100% del negro (K), con lo cual es conveniente paratexto.
13-45Servidor de impresión FreeFlow®
FreeFlow Print Server Help
Administración del color
• Perceptivo: optimiza la representación de imágenes fotográficas. Conserva larelación visual entre los colores tal cual los percibe el ojo humano. Todos o casitodos los colores semodificarán en proporción para ajustarse a la gama de salida,pero la relación entre ellos no cambiará.
• Colorimétrico relativo: optimizado también para la reproducción de coloresdirectos y logotipos. Esta transformación utiliza otros datos del perfil original,como el matiz y la saturación, para seleccionar el valor más idóneo en la gamade la impresora. Los colores incluidos dentro del espacio de color de salidapermanecerán iguales. Solo los colores que se encuentran fuera cambian al colormás similar posible en el espacio de color de salida.
• Puro (para texto): optimizado para la representación de texto y dibujo lineal. Laopción Puro intenta suavizar las texturas de los medios tonos y aumentar lavisibilidad del texto pequeño. Conserva el 100% del negro (K), con lo cual esconveniente para texto.
• Colorimétrico absoluto: optimizado para la reproducción de colores directos ylogotipos mediante la identificación del valor más próximo en la gama de laimpresora.
6. Seleccione Aceptar para confirmar los cambios y salir, o seleccione Aplicar paraguardar los cambios actuales y continuar realizando cambios.
7. Cierre la ventana Propiedades.
Servidor de impresión FreeFlow®13-46FreeFlow Print Server Help
Administración del color
14Preguntas frecuentes (FAQ)acerca del Servidor deimpresión FreeFlow
En esta sección de la ayuda del Servidor de impresión FreeFlow se describen losprocedimientos de las tareas que se realizan con frecuencia en el sistema.
No está pensada para sustituir a la documentación concreta disponible en otros lugaressino para funcionar como recurso general para las dudas que con frecuencia se remitenal nivel de llamada de asistencia al operador.
Opciones de funciones necesarias parausar el acabado de subjuegos y eldesplazamientoDetalles de disponibilidad deOpciones de salida de subjuegos para impresorasNuvera
Desplazar subjuegoAcabado de subjuegosSelección de grapado/acaba-do
ActivaInactivaSin revestir
Inactiva hasta que se activeAcabado
ActivaOpciones de 1 grapa
Inactiva hasta que se activeAcabado
ActivaOpciones de 2 grapas
14-1Servidor de impresión FreeFlow®
FreeFlow Print Server Help
Desplazar subjuegoAcabado de subjuegosSelección de grapado/acaba-do
InactivaInactivaPlegado en Z (una hoja)
InactivaInactivaPlegado en C (una hoja)
Inactiva hasta que se activeAcabado
ActivaPlegado doble (varias hojas)
InactivaActivaDispositivo DFA
Detalles de disponibilidad de opciones de salida de subjuegos para impresorasDC24x/25x/260 y Xerox 4110/4590 EPS
Desplazar subjuegoAcabado de subjuegosSelección de grapado/acaba-do
ActivaInactivaSin revestir
Inactiva hasta que se activeAcabado
ActivaOpciones de 1 grapa
Inactiva hasta que se activeAcabado
ActivaOpciones de 2 grapas
Inactiva hasta que se activeAcabado
InactivaGrapa central
Inactiva hasta que se activeAcabado
InactivaOpciones de perforación
Inactiva hasta que se activeAcabado
InactivaPlegado en Z (opciones deme-dia hoja)
InactivaInactivaPlegado en Z (una hoja)
InactivaInactivaPlegado en C (una hoja)
InactivaInactivaPlegado doble (una hoja)
Inactiva hasta que se activeAcabado
ActivaPlegado doble (varias hojas)
Inactiva hasta que se activeAcabado
ActivaPlegado doble y grapa (variashojas)
Inactiva hasta que se activeAcabado
InactivaAcabado múltiple
Servidor de impresión FreeFlow®14-2FreeFlow Print Server Help
Preguntas frecuentes (FAQ) acerca del Servidor de impresión FreeFlow
Detalles de disponibilidad de opciones de salida de subjuegos para impresorasde color de realce DocuTech 61xx y DocuTech 1xx con acabadora
Desplazar subjuegoAcabado de subjuegosSelección de grapado/acaba-do
Inactiva hasta que se seleccio-ne Apilador
InactivaSin revestir
InactivaActivaOpciones de 1 grapa
InactivaActivaOpciones de 2 grapas
InactivaActivaOpciones de encuadernación
InactivaActivaDispositivo DFA
Detalles de disponibilidad de opciones de salida de subjuegos para lasimpresoras de color de realce DocuTech 1xx sin acabadora
Desplazar subjuegoAcabado de subjuegosSelección de grapado/acaba-do
Inactiva hasta que se seleccio-ne Apilador
InactivaSin revestir
InactivaActivaDispositivo DFA
Detalles de disponibilidad de opciones de salida de subjuegos para impresorasDC 7000/8000 sin acabadora
Desplazar subjuegoAcabado de subjuegosSelección de grapado/acaba-do
Inactiva hasta que se seleccio-ne Apilador
InactivaGrapado/Acabado no disponi-ble
Detalles de disponibilidad de opciones de salida de subjuegos para impresorasDC 7000/8000 con acabadora
Desplazar subjuegoAcabado de subjuegosSelección de grapado/acaba-do
Inactiva hasta que se seleccio-ne Apilador
InactivaSin revestir
InactivaActivaOpciones de 1 grapa
InactivaActivaOpciones de 2 grapas
14-3Servidor de impresión FreeFlow®
FreeFlow Print Server Help
Preguntas frecuentes (FAQ) acerca del Servidor de impresión FreeFlow
Desplazar subjuegoAcabado de subjuegosSelección de grapado/acaba-do
InactivaActivaDispositivo DFA
Detalles de disponibilidad de opciones de salida de subjuegos para impresorasiGen
Desplazar subjuegoAcabado de subjuegosSelección de grapado/acaba-do
Inactiva hasta que se seleccio-ne Apilador
InactivaGrapado/Acabado no disponi-ble
InactivaActivaDispositivo DFA
Tareas generales de programación detrabajosCuando un trabajo llega al servidor de impresión, el usuario dispone de infinidad deopciones para imprimir el trabajo exactamente como desea. Quizás le interese cambiarlas propiedades del trabajo, ajustar la calidad de imagen, programar papeles y activaro desactivar la impresión de portadas.
¿Cómo agrego y programo cubiertas?1. Haga doble clic en un trabajo.
Solo se puede modificar un trabajo terminado si está activada la función Conservararchivos PDL.
2. Seleccione la ficha Páginas especiales.3. Seleccione Cubierta anterior o Cubierta posterior.
SeleccioneAnterior y posterior iguales si quiere programar lasmismas característicaspara ambas cubiertas. De lo contrario, las características del papel y de las carasimpresas deberán programarse por separado para cada cubierta del trabajo.
4. En elmenú desplegable Imprimir, seleccione la posición donde quiere que se imprimala cubierta:
• Solo por dentro• Solo por fuera• Ambas caras
5. Elija el papel o las características del papel.
Servidor de impresión FreeFlow®14-4FreeFlow Print Server Help
Preguntas frecuentes (FAQ) acerca del Servidor de impresión FreeFlow
6. Cuando termine de especificar las propiedades de la cubierta, seleccione el botónAgregar cubierta.
¿Cómo agrego y programo inserciones?La función de inserciones coloca hojas para separar las páginas de un trabajo. Puedenser de papel preimpreso o sin imprimir. Las inserciones se diferencian de las hojasintermedias porque estas separan trabajos enteros.1. Haga doble clic en un trabajo.
Se puede modificar un trabajo terminado si se ha activado la función Conservararchivos PDL.
2. Seleccione la ficha Páginas especiales.3. Seleccione Inserciones.4. En el campo Después de página(s), escriba el número de página y/o las series de
páginas, separadas por comas, donde quiere que se coloque la inserción.
RestricciónNo se pueden programar inserciones para un trabajo con cubiertas si las insercionesafectan a la impresión de las cubiertas. Por ejemplo, no se permiten inserciones entrelas páginas impresas en el anverso y reverso de una cubierta.
NOTAEn el cuadroDespués de página(s) puede indicarse cualquier combinación de páginasindividuales y series de páginas. Las series pueden incluir las mismas páginas y sepueden programar varias páginas insertadas después de cualquier página del trabajo.Los valores especificados se aplicarán a todas las páginas y series de páginas deinserción que se editen.
NOTALas inserciones tienen preferencia sobre las excepciones. Cuando se programan doso más páginas especiales (cubiertas, inserciones o excepciones) puede haberincompatibilidades en el orden de las imágenes. Verifique que no haya conflictosentre las opciones programadas.
5. En el campo Introducir cantidad, introduzca el número de inserciones que quierecolocar en esa ubicación.
6. Cuando termine de especificar las propiedades de la inserción, haga clic en el botónAgregar inserción.
7. Haga clic en Cerrar para salir de la ventana.
14-5Servidor de impresión FreeFlow®
FreeFlow Print Server Help
Preguntas frecuentes (FAQ) acerca del Servidor de impresión FreeFlow
¿Cómo agrego inserciones a un trabajode 2 en 1 o a un trabajo de folleto?En este momento no puede agregar inserciones a los trabajos de 2 en 1 ni a los trabajosde folleto. Toda la programación a nivel de páginas se deberá realizar en la estación detrabajo cliente antes de enviar el trabajo, y una vez enviado, se podrá utilizar la fichaPropiedades del trabajo > Salida para configurar las opciones de diseño, pero no hayninguna opción para colocar inserciones en el trabajo de folleto o de 2 en 1. Por lo tanto,si quiere que se incluya algún tipo de página en el trabajo de imposición, tendrá queprogramar esta página en la estación de trabajo cliente.
¿Cómo agrego hojas intermedias?1. Abra el Administrador de trabajos.2. Haga doble clic en el trabajo que desee editar.
Se abre la ventana Propiedades del trabajo.3. Seleccione la ficha Salida.4. Seleccione el botón de acceso Hojas intermedias.5. Para usar hojas intermedias seleccione Activar.
Se activará el campo Papel de hojas intermedias.6. Seleccione un papel.7. Haga clic en Aceptar para aplicar los cambios y salir de la ventana.
NOTAAsegúrese de que los atributos que seleccione sean válidos para el sistema deimpresión.
¿Cómo cambio las propiedades deltrabajo?1. Haga doble clic en el trabajo.2. Acceda a las fichas que contengan las opciones que desea modificar.3. Cuando haya terminado de modificar las opciones del trabajo, seleccione Aceptar.
¿Cómo modifico los atributos de labandeja de papel?Este procedimiento es parecido al de cambiar la programación del papel.
Servidor de impresión FreeFlow®14-6FreeFlow Print Server Help
Preguntas frecuentes (FAQ) acerca del Servidor de impresión FreeFlow
¿Cómo cambio la colocación de lasgrapas?Este procedimiento solo es válido para productos que disponen de la opción de grapado.1. Abra el Administrador de trabajos.2. Haga doble clic en el trabajo que desee editar.
Se abre la ventana Propiedades del trabajo.3. Seleccione la ficha Salida.4. Seleccione Grapado/Acabado5. Seleccione una opción de grapado en el menú Grapado/Acabado.6. Seleccione la opción Posición de las grapas en los diagramas que se muestran.
El tamaño del papel seleccionado en la ficha Papel determina la posición de lasgrapas.
7. Seleccione opciones de subjuegos si lo desea.8. Seleccione Aplicar.9. Seleccione Aceptar.
¿Cómo modifico la programación delpapel (cambio del papel de las bandejasde papel)?Las opciones del papel en una bandeja exclusiva solo las puedemodificar un usuario deconfianza o un administrador. Las opciones de una bandeja completamente ajustablelas puede modificar cualquier usuario.1. Seleccione Impresora > Bandejas de papel...2. Haga clic con el botón derecho del ratón en la bandeja y seleccione Propiedades....3. Programación de las bandejas de papel:
Si desea utilizar un tipo de papel determinado en una bandeja de papel, debeprogramar la bandeja para que reconozca el papel. Al mover el cursor por encima delicono de representación del papel en el campo Resumen, se proporciona informaciónsobre la bandeja y el alimentador.
• Haga doble clic en la bandeja para cambiar las propiedades del papel.
Se abre la ventana Propiedades de la bandeja.
4. Seleccione un papel efectuando una de las acciones siguientes:
5. Seleccione Aceptar.
14-7Servidor de impresión FreeFlow®
FreeFlow Print Server Help
Preguntas frecuentes (FAQ) acerca del Servidor de impresión FreeFlow
¿Cómo convierto un trabajo de folleto anormal o de normal a folleto?Si desea convertir un trabajo normal en folleto, no tiene más que programar un trabajode folleto.
Sin embargo, si desea convertir un trabajo de folleto en trabajo normal, deberá editarel trabajo original en la estación de trabajo cliente antes de volver a enviarlo.
¿Cómo puedo copiar una cola?A veces una cola existente ya contiene lamayoría de los atributos que se necesitan parauna cola nueva. En ese caso, solo hace falta copiar la cola existente y modificar susatributos para crear una cola nueva.1. Seleccione Cola > Administrador de colas....2. En el menú desplegable Cola, seleccione Copiar....
Se abre la ventana Copiar cola.3. En el campo Nombre de la cola, introduzca un nombre que ayude a identificar la
cola.Por ejemplo, si la cola se ha configurado para liberar trabajos, el nombre podría serIMPRESORA20LIBERAR. El nombre puede tener letras y/o números y un máximo de25 caracteres, incluidos los signos de subrayado.
NOTAAl crear una cola para utilizar para la impresión lp/lpr, el nombre de la cola no debetener más de 14 caracteres. Un nombre de cola que tenga más de 14 caracteres nose verá en la puerta de enlace lp/lpr. Esto es una limitación de la puerta de enlace.
NOTAEl nombre de la impresora es solo de lectura. Contiene el nombre de la impresoraconectada.
4. Seleccione un número para indicar la cantidad de juegos que se imprimirán de todoslos trabajos que se envíen a esta cola, a menos que se especifique una cantidaddistinta en el propio trabajo. Seleccione un número entre 1 y 99999.Seleccione Sustituir si desea que la opción Cantidad tenga prioridad sobre laprogramación asociada con cada trabajo.
5. Establezca la prioridad en la cola entre 1 (prioridadmáxima) y 100 (prioridadmínima).La opción prefijada de prioridad es 50.A cada cola de la impresora se le asigna una prioridad. La prioridad indica al sistemael orden en que deben procesarse las colas. Todos los trabajos de la cola con laprioridad más alta se procesan antes que los trabajos de colas con prioridad másbaja. Si no se fija una prioridad, en elmomento de crear la cola se le asigna la prioridadprefijada de 50. Si dos o más colas tienen la misma prioridad, las colas se procesanen sucesión repetida.
Servidor de impresión FreeFlow®14-8FreeFlow Print Server Help
Preguntas frecuentes (FAQ) acerca del Servidor de impresión FreeFlow
6. Si se desea, se puede seleccione opciones ampliadas mediante las siguientes fichas:
• Ficha Opciones: la ficha Opciones contiene varios botones de acceso depropiedades de cola.
• Ficha Papel: seleccione el papel prefijado para la cola.• Ficha Salida: permite seleccionar las opciones de salida de la cola.• Ficha Edición de imagen: presenta funciones que permitenmodificar las imágenes
originales para imprimirlas.• Ventana Calidad de imagen: contiene opciones que permiten configurar funciones
que mejorarán la calidad de la imagen impresa según el tipo de archivo que seimprima y las fuentes que se utilicen.
• FichaOpciones de PDL: seleccione las opciones de descompositor (procesamiento).
NOTASi no dispone de una licencia válida de PostScript en el sistema, aún podrá verPostScript en la lista de opciones de formato pero no se podrá seleccionar.
7. Seleccione Copiar cola para terminar la configuración de la copia de la cola.8. Seleccione Cerrar para salir de la ventana Copiar cola.9. En la listaCola, haga clic con el botón derecho del ratón en la cola copiada y seleccione
Aceptar trabajos para activar la cola para procesar trabajos.10. Cierre la ventana Administrador de colas.
¿Cómo puedo crear una cola?Cree una cola nueva cuando necesite controlar el flujo o tratar los documentos dedistintas maneras.1. Seleccione Cola > Cola nueva,,,2. En el campo Nombre de la cola, introduzca un nombre que ayude a identificar la
cola.Por ejemplo, si la cola se ha configurado para liberar trabajos, el nombre podría serIMPRESORA20LIBERAR. El nombre puede tener letras y/o números y un máximo de25 caracteres, incluidos los signos de subrayado.
NOTAAl crear una cola para utilizar para la impresión lp/lpr, el nombre de la cola no debetener más de 14 caracteres. Un nombre de cola que tenga más de 14 caracteres nose verá en la puerta de enlace lp/lpr. Esto es una limitación de la puerta de enlace.
3. Seleccione un número para indicar la cantidad de juegos que se imprimirán de todoslos trabajos que se envíen a esta cola, a menos que se especifique una cantidaddistinta en el propio trabajo. Seleccione un número entre 1 y 99999.Seleccione Sustituir si desea que la opción Cantidad tenga prioridad sobre laprogramación asociada con cada trabajo.
4. Establezca una prioridad de la cola entre 1 (prioridad máxima) y 100 (prioridadmínima). La opción prefijada de prioridad es 50.
14-9Servidor de impresión FreeFlow®
FreeFlow Print Server Help
Preguntas frecuentes (FAQ) acerca del Servidor de impresión FreeFlow
A cada cola de la impresora se le asigna una prioridad. La prioridad indica al sistemael orden en que deben procesarse las colas. Todos los trabajos de la cola con laprioridad más alta se procesan antes que los trabajos de colas con prioridad másbaja. Si no se fija una prioridad, en elmomento de crear la cola se le asigna la prioridadprefijada de 50. Si dos o más colas tienen la misma prioridad, las colas se procesanen sucesión repetida.
5. Si la función RIP en paralelo está disponible, seleccione Activar o Desactivar.
Un sitio que utilice el proceso RIP en paralelo debe tener al menos dos colas: unaestablecida para flujos de trabajo paralelos de página y otra para flujos de trabajodesconocidos o incompatibles conDSC, como el almacenamiento de objetos en caché
De este modo, el sitio podrá utilizar por completo el almacenamiento en caché RIPen paralelo y VIPP respectivamente.
NOTAEste paso es importante para los usuarios de PPR que deseen aprovechar la funciónParalelo de página, pero no puedan utilizar archivos compatibles con PostScript (porejemplo, DSC y Page Independence).
6. Seleccione opciones ampliadas mediante las siguientes fichas:
• Ficha Opciones: la ficha Opciones contiene varios botones de acceso depropiedades de cola.
• Ficha Papel: seleccione el papel prefijado para la cola.• Ficha Salida: permite seleccionar las opciones de salida de la cola.• Ventana Calidad de imagen: contiene opciones que permiten configurar funciones
que mejorarán la calidad de la imagen impresa según el tipo de archivo que seimprima y las fuentes que se utilicen.
• Ficha Edición de imagen: presenta funciones que permitenmodificar las imágenesoriginales para imprimirlas.
7. Seleccione Agregar cola para terminar la configuración de la nueva cola.8. Seleccione Cerrar para salir de la ventana Cola nueva.9. En la lista Cola, haga clic con el botón derecho del ratón en la cola nueva y seleccione
Aceptar trabajos para activar la cola para procesar trabajos.
¿Cómo elimino un trabajo?Si se elimina un trabajo, desaparece del sistema.1. Abra el Administrador de trabajos.2. Haga clic en un trabajo de la lista.3. El trabajo puede eliminarse de las formas siguientes:
• Haga clic con el botón derecho del ratón en el trabajo y seleccione Eliminar.• Seleccione un trabajo y haga clic en Eliminar en el menú Trabajo.• Seleccione el icono Eliminar en la barra de herramientas.
4. Seleccione Sí para eliminar el trabajo del sistema.
Servidor de impresión FreeFlow®14-10FreeFlow Print Server Help
Preguntas frecuentes (FAQ) acerca del Servidor de impresión FreeFlow
¿Cómodetermino cuál es lamejor opciónde procesos RIP en paralelo?Para determinar cuál es la mejor opción de procesos RIP en paralelo, consulte la tablasiguiente.
No son necesarios niel PPR ni el caché deobjetos VI
¿Se aplica el almace-namiento de objetosen caché VI?
¿Se aplica el RIP enparalelo?
Aplicación de impre-sión
No procedeNo es un candidatoideal para el caché deobjetos VI
Candidato ideal paraPPR
Imprimir bajo deman-daLibros bajo demanda
• Las aplicaciones deimpresión bajo de-manda a menudocontienen muy po-co contenido repeti-do.
• Las aplicaciones tí-picas de impresiónbajo demanda tie-nenpocas repeticio-nes (o ninguna) ymuy poca reutiliza-ción de objetos.
• Ideal para lostiemposdeprocesa-mientomuy reduci-dos en tiradas muycortas como traba-jos de un soloejemplar.
• El almacenamientoen cachéVI aporta-ría muy pocas ven-tajas a estas aplica-ciones.
• La configuraciónde PPR permite elprocesamiento RIPde libros personali-zados en variasCPU al mismotiempo.
No procedeNo es un candidatoideal para el caché deobjetos VI
Candidato ideal paraPPR
Anuarios
• El trabajo puedecontener un logoti-po de escuela repe-tido varias veces,pero muchos retra-tos de estudiantes
• El logotipo de laescuela representauna porción míni-ma del contenidodel trabajo.
que no se repiten. • Las fotos de los es-tudiantes suelenser elementos dealta resolución queno se repiten.
La potencia adicio-nal del procesa-miento RIP queofrece el PPR apor-ta a la productivi-dad de la impreso-ra.
14-11Servidor de impresión FreeFlow®
FreeFlow Print Server Help
Preguntas frecuentes (FAQ) acerca del Servidor de impresión FreeFlow
No son necesarios niel PPR ni el caché deobjetos VI
¿Se aplica el almace-namiento de objetosen caché VI?
¿Se aplica el RIP enparalelo?
Aplicación de impre-sión
• Basadoen la consti-tución del trabajo,el almacenamientoen caché VI podríaser ventajoso, peroes poco probableque lo sea.
• El PPR permite elprocesamiento RIPde varios segmen-tos del libro en pa-ralelo y acelerar laproducción.
No procedeEl caché de objetos VIno ofrece ningunaventaja
Candidato ideal paraPPR
Folletos (4 páginas, 1ejemplar)
• Muchos trabajospequeños de folle-tos de menos de 4páginas son bue-nos candidatos pa-ra el PPR.
• El almacenamientoen caché VI para latransferencia conti-nua de trabajospequeñosde4pági-nas no es ventajo-• Para los trabajos
muy pequeños deuna sola copia ge-neralmente se pue-de utilizar el proce-samientoRIP simul-táneamente (esose denomina "RIPen paralelo de tra-bajo").
so. El valor del al-macenamiento encaché es mayorcuando se reutili-zan los objetos.Cuanto mayor seala frecuencia dereutilización de ob-jetos,mayor será laventaja obtenidacon el almacena-miento en cachédeobjetos VI.
No es un candidatoideal para el caché deobjetos VI
No es un candidatoideal para PPR
Folletos (4 páginas,más de 5 ejemplares) • Un solo folleto de 5
páginas impreso enmás de 5 ejempla-res no hace uso in-tensivo del procesa-miento RIP.
• Se puede emplearel PPR o el almace-namiento en cachéVI, pero en generalninguno de los dosprocesos es necesa-rio para obtener unrendimiento satis-factorio.
Servidor de impresión FreeFlow®14-12FreeFlow Print Server Help
Preguntas frecuentes (FAQ) acerca del Servidor de impresión FreeFlow
No son necesarios niel PPR ni el caché deobjetos VI
¿Se aplica el almace-namiento de objetosen caché VI?
¿Se aplica el RIP enparalelo?
Aplicación de impre-sión
El caché de objetos VIno ofrece ningunaventaja
Candidato ideal paraPPR
Revistas• Una sola revista de
una tirada de 5ejemplares o más• Idóneas para el
PPR, sobre todo sila revista contienemuchoscomponen-tes que hacen usointensivo del RIP,tales como imáge-nes escaneadas ofotos.
que no contengamuchas imágenesnormalmente nonecesitará ni PPR nialmacenamientoen caché VI paraque se obtenga unrendimiento satis-factorio.
• El almacenamientoen caché VI pararevistas no sueleofrecer ningunaventaja. El valor delalmacenamientoen caché es mayorlos objetos puestosen caché se reutili-zan con frecuencia.
No es un candidatoideal para el caché deobjetos VI
Candidato ideal paraPPR
Manuales de producto• Un solo manual de
una tirada de 5ejemplares o más• La producción de
manuales de tiradamuy corta o reduci-da es ideal.
no hace uso intensi-vodel procesamien-to RIP y normal-mente no necesita-• El primer ejemplar
se beneficiará deun rendimiento RIPmejorado con PPR,si bien los ejempla-res 2-N no tendránventaja alguna.
rá ni PPR ni almace-namiento en cachéVI para que se ob-tengaunrendimien-to satisfactorio.
No procedeCandidato ideal parael caché de objetos VI
No es un candidatoideal para PPR
Variable de publicidaddirecta
• Si bien esta aplica-ción no suele seridónea para un flu-jo de trabajo dePPR, el almacena-miento de objetosen caché VI produ-cirá elmejor resulta-do, dada la elevadacantidad de obje-tos reutilizables.
El caché de objetos VIno ofrece ningunaventaja
El PPR no ofrece ningu-na ventaja.
Hojas de especificacio-nes de productos • Esta aplicación nor-
malmente utilizatrabajos de variascopias, por lo cual
14-13Servidor de impresión FreeFlow®
FreeFlow Print Server Help
Preguntas frecuentes (FAQ) acerca del Servidor de impresión FreeFlow
No son necesarios niel PPR ni el caché deobjetos VI
¿Se aplica el almace-namiento de objetosen caché VI?
¿Se aplica el RIP enparalelo?
Aplicación de impre-sión
ni el PPR ni el alma-cenamiento en ca-ché VI ofrecengrandes ventajas.
Definiciones:
RIP en paralelo, RIP en paralelo de página (PPR): la opción RIP en paralelo puede utilizarsecon numerosos productos basados en el Servidor de impresión FreeFlow. Esta opciónutiliza una combinación de memoria, CPU y software privativo para el procesamientode trabajos complejos. El trabajo de impresión se divide en segmentos (PPR) y se procesaen paralelo en varias estaciones de procesamiento. El número de procesadores en paraleloque hay disponibles depende del sistema. Además, es posible procesar en paralelo variostrabajos pequeños; esto se denomina "RIP en paralelo de trabajo".
Almacenamiento en caché de objetos VI: muchos trabajos de impresión variablecontienen recursos y objetos reutilizables. Varios lenguajes de descripción de página soncompatibles con esta función y crean archivos de impresión con un solo objetoreferenciado varias veces a lo largo del documento. Los formatos PDF optimizado,PostScript optimizado, PPML y VIPP utilizan este concepto para reducir al mínimo eltamaño del archivo y acelerar al máximo el procesamiento RIP.
¿Cómo dirijo los trabajos a una bandejadeterminada?Los trabajos irán automáticamente a la bandeja que contenga el papel adecuado. Sihay más de una bandeja que contenga el papel adecuado y tiene una preferencia poruna bandeja específica, simplemente desactive la otra bandeja en el Administrador deimpresoras.
Para desactivar una bandeja de papel:
• Haga clic con el botón derecho del ratón en una bandeja y seleccione Desactivarbandeja en el menú.
• Seleccione una bandeja y elija Desactivar bandeja en el menú desplegableBandeja.
• Seleccione una bandeja y elija el icono Desactivar bandeja de la barra deherramientas.
Servidor de impresión FreeFlow®14-14FreeFlow Print Server Help
Preguntas frecuentes (FAQ) acerca del Servidor de impresión FreeFlow
¿Cómo exporto o guardo el historial decontabilidad?Puede exportar el historial de contabilidad a un archivo que podrá utilizarse en otraaplicación para crear informes de facturación para clientes o para conservarlo comoregistro electrónico de transacciones pasadas.1. Seleccione Administración > Contabilidad...2. Haga clic en Exportar....3. Para seleccionar el destino de los archivos del historial de contabilidad exportados,
realice una de las siguientes operaciones:
• Seleccione la ubicación de archivo en UNIX o el tipo de soporte en el menúDirectorio.
• Escriba el nombre del archivo en el campo Selección. El nombre prefijado es“AccExport_<número de serie del sistema>_<fecha>_<hora>”. El sistema solamenteproporciona un nombre prefijado para soportes compatibles con la longitud delnombre. De lo contrario, no se proporciona un valor prefijado.
NOTAPara compatibilidad con MS_DOS, escriba ocho caracteres o menos.
4. En el campo Exportar registros, seleccione uno de los siguientes:
NOTAHay selecciones de opciones adicionales disponibles para todas las versiones exceptopara la versión 2.
• Para exportar todos los registros, marque Todo.• Deseleccione Todo e introduzca la serie de ID de trabajos que quiera exportar.• Seleccione ID del trabajo e introduzca un número de identificación de trabajo
para exportar todos los registros asociados con esa ID de trabajo.
5. Seleccione el formato del historial de contabilidad exportado en elmenú desplegablePropiedades del archivo.
• Versión 2: es la versión compatible con DocuTech 61xx con DocuSP 1.4 o anterior,y con DocuTech 65/DocuPrint 65 con DocuSP 1.1 o anterior. Si se selecciona estaversión, solo se exportan los campos de contabilidad correspondientes a estasversiones de DocuSP. El campo Tipomuestra Resumido y el campo Codificaciónmuestra ASCII.
• Versión 3.x: exporta todas las entradas, excepto el recubrimiento, presentes en elhistorial de contabilidad. El archivo exportado tiene formato fijo y no varía enlongitud. El campo Tipomuestra Completo y el campo CodificaciónmuestraASCII (3.0) o EBCIDIC (3.1). Esta versión exporta entradas del historial decontabilidad que pueden no ser aplicables a todos los productos de impresión ycoincide con el juego de funciones de DocuSP 2.x.
14-15Servidor de impresión FreeFlow®
FreeFlow Print Server Help
Preguntas frecuentes (FAQ) acerca del Servidor de impresión FreeFlow
• Versión 4.x: exporta todas las entradas, incluido el recubrimiento. El archivoexportado tiene formato fijo y no varía en longitud. El campo TipomuestraCompleto y el campo Codificaciónmuestra ASCII (4.0) o EBCIDIC (4.1). Estaversión exporta entradas del historial de contabilidad que pueden no ser aplicablesa todos los productos de impresión y coincide con el juego de funciones deDocuSP3.1.
• Versión 5.x exporta todas las entradas, incluidas las de atributos de color. El archivoexportado tiene formato fijo y no varía en longitud. El campo TipomuestraCompleto y el campo Codificaciónmuestra ASCII (5.0) o EBCIDIC (5.1). Estaversión exporta entradas del historial de contabilidad que pueden no ser aplicablesa todos los productos de impresión y coincide con el juego de funciones deDocuSP3.5.
• La Versión 6.x contiene ID de cuenta, ID de usuario y datos adicionales del trabajopara identificar quién ejecutó los trabajos y la cuenta a la que están asignadoslos usuarios.
6. Seleccione un tipo para el historial de contabilidad exportado:
• Completo: un tipo de propiedad de archivo que se caracteriza porque las entradasdel historial son de longitud fija. Todos los valores nulos se incluyen como espaciosen blanco entre delimitadores.
• Resumido: este tipo de archivo, que se utiliza solo en la versión 2, permite que laentrada del historial contenga solo los datos pertinentes para DocuSP 1.4. Lasentradas de historial que utilizan este método poseen una longitud variable.
7. Seleccione una Codificación para el Historial de contabilidad exportado:
• ASCII: los formatos que terminan en “0” (por ejemplo, 5.0) son archivos exportadosbasados en ASCII.
• EBCDIC: los formatos que terminan en “1” (por ejemplo, 5.1) son archivosexportados basados en EBCDIC.
8. Seleccione un formato de archivo para los datos del historial de contabilidadexportado:
• Combinaciones nombre-valor: un formato de archivo de base de datos quecontiene la agrupación "nombre = valor" para las variables de cada entrada delhistorial. El archivo consta de los atributos del registro en el orden en que semuestran los registros con nombres de atributos. Los valores del campo estánseparados por dos puntos y los registros están separados por retornos de carro.
• Definición de diseño de registros: un formato de archivo de base de datos quedefine el orden de las variables iniciales para facilitar el uso de las variablesdelimitadas sin necesidad de nombres. Este tipo de base de datos se conviertecorrectamente a programas de hojas de cálculo y bases de dato estándar.
NOTALos valores prefijados para el campo Propiedades del archivo son 2 para la versión,Resumido para el tipo y ASCII para Codificación.
9. Seleccione Aceptar para iniciar el proceso de exportación.10. Seleccione Aceptar una vez que haya exportado los archivos.
Servidor de impresión FreeFlow®14-16FreeFlow Print Server Help
Preguntas frecuentes (FAQ) acerca del Servidor de impresión FreeFlow
11. Seleccione Aceptar para salir de la ventana Exportar el historial de contabilidad.
¿Cómo retengo un trabajo?1. Abra el Administrador de trabajos.2. Haga clic con el botón derecho en el trabajo que desee retener.3. Seleccione Contexto > Retener.
NOTADebe estar conectado como Administrador u Operador para realizar esta tarea.
El trabajo se quitará de la lista Trabajos activos y se colocará en la lista Trabajospausados.
¿Cómo inserto una serie de páginas antesde una página determinada?En este momento solo puede insertar páginas especiales en el documento, como porejemplo cubiertas, inserciones, separadores, etc.
¿Cómo interrumpo un trabajo paraimprimir otro?1. Abra el Administrador de trabajos.2. Haga clic con el botón derecho en el trabajo que desee imprimir inmediatamente.3. Seleccione Contexto > Imprimir ahora.
El trabajo iniciará el RIP e interrumpirá el trabajo de impresión en curso.
NOTADebe estar conectado como Administrador u Operador para realizar esta tarea.
¿Cómo invierto una página al copiar untrabajo?NOTASegún la configuración del sistema, pueden no estar disponibles todas las funcionesdescritas.
14-17Servidor de impresión FreeFlow®
FreeFlow Print Server Help
Preguntas frecuentes (FAQ) acerca del Servidor de impresión FreeFlow
Puede activar las funciones Imagen en negativo e Imagen en espejo para invertir unapágina cuando se utiliza el Servicio de copia.1. Abra el Servicio de copia.2. Seleccione la ficha Edición de imagen.3. Seleccione el botón de acceso Imagen en negativo/espejo.4. Seleccione entre las opciones siguientes:
• Imagen negativa: cuando está activada, esta función permite imprimir eldocumento original como una imagen inversa o en negativo. El resultado es quelos píxeles negros aparecen en blanco y los píxeles blancos aparecen en negro.Esta función es especialmente útil para copiar reproducciones fotostáticas quesean en blanco sobre negro, pero al copiarlas aparecerían como normales, es decir,en negro sobre blanco. El icono del papel refleja cómo afecta la función aldocumento.
NOTAEl ajuste de imagen en negativo se realiza antes de aplicar Borrado de bordes.
• Imagen espejo: cuando está activada, esta función permite imprimir una imagencon efecto de espejo a lo largo del borde anterior del documento de entrada. Estafunción puede resultar muy útil para la industria de la animación, ya que permiteinvertir la dirección aparente de una imagen. Otras aplicaciones posibles son lacapacidad para escanear planos de arquitectura o ingeniería antiguos cuando losdibujos maestros tienen tinta en la parte posterior para su utilización en sistemasde reproducción química. El icono del papel refleja cómo afecta la función aldocumento.
La imagen en espejo resultante depende de la orientación de entrada. Por ejemplo,la imagen en espejo irá de izquierda a derecha o de arriba a abajo en función dela dirección en la que se coloque el documento original en el alimentador dedocumentos.
¿Cómo cargo fuentes en el Servidor deimpresión FreeFlow?Para cargar las fuentes en el Servidor de impresión FreeFlow se recomiendaencarecidamente tenerlas en un CD-ROMya que es elmétodomás fácil de transferenciay asegura que se conservan los datos originales de las fuentes Macintosh o Windowsdurante el proceso de conversión de fuentes.
NOTAEl formato debe ser compatible conWindows. Si el CD tiene el formato estándar “Joliet”compatible con Windows y Mac, los nombres de los archivos deben tener menos de 32caracteres. Asegúrese de que las fuentes NO estén comprimidas (.ZIP o .SIT).
1. Asegúrese de que se ha conectado como Administrador.
Servidor de impresión FreeFlow®14-18FreeFlow Print Server Help
Preguntas frecuentes (FAQ) acerca del Servidor de impresión FreeFlow
2. Si las fuentes están guardadas en algún tipo de soporte, inserte el soporte en launidad adecuada.
3. En el menú Administración, seleccione Fuentes PostScript/PDF/PCL....4. En el menú Tipo de fuente, seleccione uno de estos tipos de fuente:
• PostScript transferibles• Cartucho PCL
5. Seleccione Cargar....Se abre la ventana Importar fuentes.
6. Seleccione el directorio o el tipo de medio apropiado en la ventana desplegableDirectorio.Si carga las fuentes desde el soporte, el servidor de impresión leerá el soporte ymostrará las fuentes almacenadas en dicho soporte. Si se selecciona la opción Sistemade archivos UNIX, elija el directorio apropiado.
7. Seleccione las fuentes que desee cargar en el campo Archivos.8. Seleccione Instalar. Espere a que se terminen de cargar las fuentes antes de quitar
el soporte de almacenamiento del sistema.La ventana principal Fuentes muestra las fuentes que se han cargado.
9. Para ver una lista de las fuentes disponibles, seleccione Listar fuentes.10. Si las fuentes se suministraron a través de un soporte externo, seleccione el icono
Expulsar en el ángulo superior derecho del campo Directorio.
NOTAPara que la fuente esté disponible es necesario reiniciar el Servidor de impresiónFreeFlow.
11. Seleccione Cerrar para salir de la ventana Instalar.
¿Cómo hago ajustes de calidad deimagen?1. Haga doble clic en un trabajo de la lista de trabajos Actuales o Pausado.2. Seleccione la ficha Calidad de imagen.3. Seleccione el botón de acceso Ajustes de imagen
• Utilice la barra deslizante para ajustar la oscuridad de impresión. El valor prefijadoes 0 (cero).
La selección de Oscuridad de impresión se muestra debajo de la barra deslizante.
• Seleccione las opciones en el menú desplegableModo. La opción Oscuridad deimpresora DocuTech 135 permite imprimir documentos de aspecto similar a losde la impresora DocuTech 135.
• También se pueden usar las opciones prefijadas de calidad de imagenseleccionando el botón correspondiente.
14-19Servidor de impresión FreeFlow®
FreeFlow Print Server Help
Preguntas frecuentes (FAQ) acerca del Servidor de impresión FreeFlow
• Determine si quiere que elAhorro de tóner esté activado o desactivadomarcandoel botón de radio correspondiente.
4. Seleccione Aceptar o continúe configurando las propiedades del trabajo.La opción seleccionada se mostrará en el botón de acceso Ajustes de imagen.
5. Seleccione el botón de acceso Opciones para acceder a los controles deSobreimpresión de PostScript, Sobreimpresión en negro, Suavización yRecubrimiento.
La opción Suavización no está disponible si se selecciona la resolución (ppp)1200x1200x8 en la ficha Opciones de PDL.Una vez que haya modificado estas opciones, seleccione Aplicar.Las opciones figurarán en el botón de acceso.
6. Seleccione el botón de accesoAjustes de imagen para ajustar las opcionesClaridad,Contraste, Saturación y Variación de color.Una vez que haya modificado estas opciones, seleccione Aplicar.Las opciones figurarán en el botón de acceso.
7. Seleccione el botón de acceso TRC de usuario.A través del menú desplegable se puede acceder a todas las TRC de usuario que sehayan creado. También puede ver las curvas seleccionando Ver curvas.Una vez que haya modificado estas opciones, seleccione Aplicar.Las opciones figurarán en el botón de acceso.
8. Seleccione el botón de accesoMedios tonos. Puede seleccionar una de estas opciones:
• Especificado por el sistema• Punto estándar• 200 puntos (primario)• 150 puntos• 200 líneas• 300 líneas• 600 líneas
NOTADependiendo de la impresora que tenga, podría ver distintas opciones de mediostonos.
9. Cuando haya elegido las opciones, seleccione Aplicar. Las opciones figurarán en elbotón de acceso.Las opciones figurarán en el botón de acceso.
10. Seleccione el botón de accesoMuestra de imagen para seleccionar un método deinterpolación. Seleccione una de las opciones siguientes:
• Especificado por el sistema• Componente más cercano• Bilineal
11. Si lo desea, haga clic en Administración del color... para abrir la ventanaAdministración del color.
Servidor de impresión FreeFlow®14-20FreeFlow Print Server Help
Preguntas frecuentes (FAQ) acerca del Servidor de impresión FreeFlow
12. Seleccione una de las opciones siguientes:
• Seleccione Aceptar para guardar las opciones y salir de las fichas de propiedadesdel trabajo.
• Seleccione Aceptar para guardar las opciones y seguir configurando propiedadesdel trabajo.
• Seleccione Cancelar para salir de las fichas sin guardar las opciones modificadas.
¿Cómo pongo en pausa y reanudo unaimpresora?Cuando se pone en pausa un trabajo, se para el proceso de impresión o escaneado.Considere poner en pausa la impresora en lugar de retener trabajos cuando sea necesariorealizar un ajuste, como cambiar el tóner, por ejemplo. Los trabajos que están en pausano se vuelven a procesar. Cuando un trabajo está retenido, es necesario procesarlonuevamente para poder imprimirlo.1. En el menú Contenido, seleccione Pausar, que se encuentra en el ángulo superior
derecho de la ventana principal.2. Para reanudar el proceso de impresión, seleccione Reanudar.3. En la ventana Reanudar/Cancelar trabajo se muestran los trabajos de escaneado y
de impresión que están en pausa y se ofrecen las opciones siguientes:
NOTASi se produjo un error del escáner, deberá volver a introducir todo el juego de originalespara conservar la integridad del documento.
• Reanudar impresora: el trabajo que se estaba imprimiendo continuará el procesode impresión.
• Reanudar todo: reanuda el procesamiento en la impresora y en el escáner.
NOTASi se envía un trabajo IPDS a un sistema en pausa, los trabajos IPDS no se procesaránen transferencia continua y otros trabajos no IPDS que estén en el sistema dejaránde procesarse.
¿Cómo realizo recortes en varias páginas?En este momento no se pueden recortar páginas de un documento. El documento sedebe editar en la estación de trabajo cliente y volverse a enviar. Esto es así para lostrabajos de impresión desde archivo; actualmente no hay ninguna funcionalidad deedición para trabajos de reimpresión.
14-21Servidor de impresión FreeFlow®
FreeFlow Print Server Help
Preguntas frecuentes (FAQ) acerca del Servidor de impresión FreeFlow
¿Cómo imprimo a 2 caras en papel de 5.5x 8.5 pulgadas?Para imprimir a dos caras en papel de 5.5 x 8.5 pulg., debe ajustar el tamaño 5.5 x 8.5pulg. original en la aplicación cliente antes de enviar el trabajo. A continuación, realiceel siguiente procedimiento:1. Abra el Administrador de trabajos.2. Haga doble clic en el trabajo que desee editar.
Se abre la ventana Propiedades del trabajo.3. Seleccione la ficha Salida.4. Seleccione el botón de acceso Opciones básicas.5. En el menú desplegable Caras impresas, seleccione 2 caras.6. Haga clic en Aceptar para guardar los cambios y volver a la ventana principal del
Administrador de trabajos.
¿Cómo imprimo un trabajo de 2 en 1cabecera contra pie?1. Abra el Administrador de trabajos.2. Haga doble clic en el trabajo que desee editar.
Se abre la ventana Propiedades del trabajo.3. Seleccione la ficha Salida.4. Seleccione el botón de acceso Opciones básicas.5. En el menú desplegable Caras impresas, seleccione 2 caras.6. Seleccione Girar cara 2.7. Seleccione el botón de acceso Diseño.8. En el menú desplegable Diseño, seleccione el diseño 2 en 1 deseado (es decir: 2 en
1, Girar a la derecha, 2 en 1, Cortar y apilar).9. Haga clic en Aceptar para guardar los cambios y volver a la ventana principal del
Administrador de trabajos.
¿Cómo imprimo un trabajo de cabeceracontra pie?1. Abra el Administrador de trabajos.2. Haga doble clic en el trabajo que desee editar.
Se abre la ventana Propiedades del trabajo.3. Seleccione la ficha Salida.4. Seleccione el botón de acceso Opciones básicas.5. En el menú desplegable Caras impresas, seleccione 2 caras.
Servidor de impresión FreeFlow®14-22FreeFlow Print Server Help
Preguntas frecuentes (FAQ) acerca del Servidor de impresión FreeFlow
6. Seleccione Girar cara 2.7. Haga clic en Aceptar para guardar los cambios y volver a la ventana principal del
Administrador de trabajos.
¿Cómo imprimo un trabajo en ordeninverso?El orden de salida determina el orden en que salen las hojas en el dispositivo de salida,de la primera a la última o de la última a la primera.1. Abra el Administrador de trabajos.2. Haga doble clic en un trabajo de la lista Trabajos activos o Trabajos pausados.3. Seleccione la ficha Salida.4. Seleccione el botón de acceso Grapado/Acabado.5. En el menú Orden de salida, seleccione entre:
• Especificado por el sistema: esta opción permite al sistema determinar el ordenmás apropiado para un trabajo específico.
• 1-N (Ascendente): el orden en que salen las hojas impresas es de la primera a laúltima, con la última página encima.
• N - 1 (Descendente): el orden en que salen las hojas impresas es de la última ala primera, con la primera página encima.
¿Cómo imprimo el tamaño Carta en unpapel más grande?Puede imprimir un trabajo de tamaño A4/Carta o Extra Oficio en un papel más grande,pero el sistema no ofrece ninguna función para ampliar la imagen en el nuevo papel detamaño más grande. Si quiere ampliar las imágenes de un trabajo de impresión, tieneque hacerlo en la estación de trabajo cliente y volver a enviar el trabajo.
¿Cómo imprimo el historial decontabilidad?Puede imprimir entradas específicas o todo el historial de contabilidad. El historial seimprime en papel estándar de tamaño A4 o Carta. Se pueden seleccionar el número decopias y las caras a imprimir.
14-23Servidor de impresión FreeFlow®
FreeFlow Print Server Help
Preguntas frecuentes (FAQ) acerca del Servidor de impresión FreeFlow
NOTALas entradas de historiales se imprimen en el orden en que se reciben. Los registros másviejos se imprimen primero. El historial se imprime con un registro por página.
1. Seleccione Administración > Contabilidad...2. Seleccione Imprimir....3. Seleccione una cola de impresión en el menú desplegable Cola.4. Seleccione una opción de Caras impresas en el menú desplegable.5. En el campo Cantidad introduzca el número de juegos que hay que imprimir.6. Seleccione la opción Entradas del historial en el campo Páginas a imprimir para
elegir las páginas que desea imprimir:
• Seleccione Todo para imprimir todo el historial de contabilidad.
• Deseleccione Todo si quiere imprimir una parte del historial de contabilidad eintroduzca una serie de números de ID de trabajos.
• Seleccione la opción ID del trabajo e introduzca un número de identificación detrabajo para imprimir un registro determinado.
7. Seleccione Aceptar para imprimir el historial de contabilidad.
¿Cómo doy prioridad o a un trabajo ocómo lo avanzo?Dar prioridad a un trabajo es lo mismo que avanzarlo. Puede avanzar un trabajo en lacola de impresión para colocarlo al principio a menos que haya trabajos imprimiéndoseo en proceso. En este caso, el trabajo solo se puede avanzar hasta ponerlo a continuaciónde los trabajos que ya se estén imprimiendo o procesando.1. Abra el Administrador de trabajos.2. Haga clic con el botón derecho en el trabajo que desee avanzar.3. Seleccione Avanzar en el menú contextual.
El trabajo avanzará un puesto en la cola.4. Continúe seleccionando Avanzar hasta que el trabajo llegue a la primera posición
de la cola.
NOTADebe estar conectado como Administrador u Operador para realizar esta tarea.
Servidor de impresión FreeFlow®14-24FreeFlow Print Server Help
Preguntas frecuentes (FAQ) acerca del Servidor de impresión FreeFlow
¿Cómoprogramoun trabajo para realizarfolletos?NOTAEste procedimiento solo funciona si el sistema dispone del Realizador de folletos.
1. Asegúrese de que el realizador de folletos (SBM) está activado:a) Seleccione Impresora > Acabado.b) Si el realizador no está activado, haga clic con el botón derecho en el mismo y
seleccione Activar.
2. Abra el Administrador de trabajos.3. Haga doble clic en el trabajo que desee editar.
Se abre la ventana Propiedades del trabajo.4. Seleccione la ficha Salida.5. Seleccione el botón de acceso Diseño.6. En el menú desplegable Diseño, seleccione una de las opciones del realizador de
folletos:
• Folleto• Folleto sin coser
7. Seleccione el botón de acceso Grapado/Acabado.8. Seleccione SBM en el menú desplegable Ubicación de salida.9. Seleccione Aceptar para guardar las opciones y volver a la ventana principal del
Administrador de trabajos.10. Haga clic con el botón derecho del ratón en el trabajo y seleccione Liberar.
¿Cómoprogramoel acabadodel trabajo?1. Haga doble clic en el trabajo que desee editar.2. Seleccione la ficha Salida.3. Haga clic en Grapado/Acabado.4. Seleccione la opción de acabado en el menú Grapado/Acabado.5. Mueva el cursor sobre los iconos de papel para ver una descripción de las selecciones
disponibles y haga clic en el icono que quiera usar.6. Si la impresora permite especificar la posición de las grapas y la función de grapado
se ha seleccionado, indique la posición de las grapas.
El tamaño del papel seleccionado en la ficha Papel determina la posición de lasgrapas.
7. Seleccione una opción de acabado de subjuego si lo desea.8. Seleccione Aplicar.9. Seleccione Aceptar.
14-25Servidor de impresión FreeFlow®
FreeFlow Print Server Help
Preguntas frecuentes (FAQ) acerca del Servidor de impresión FreeFlow
¿Cómo realizo una prueba de un trabajo?1. Abra el Administrador de trabajos.2. Haga clic con el botón derecho en el trabajo que desee probar.3. Seleccione Contexto > Prueba.
NOTADebe estar conectado como Administrador u Operador para realizar esta tarea.
La prueba del trabajo se procesa e imprime, y luego se terminan los trabajos detenidos.
¿Cómo resuelvo los conflictos deprogramación de papel (falta el papelnecesario)?Para resolver conflictos de programación del papel, haga clic en el mensaje No se cargópapel que aparece en la ventana Estado de la pantalla principal de la interfaz. Apareceráunmensaje indicándole los detalles del papel programado en el trabajo. A continuación,compruebe la programación de la bandeja en el Administrador de impresoras paradeterminar si hay que colocar papel.
¿Cómo se utiliza la opciónConfigurar Listopara usar?El botón Configurar Preparado está disponible en el Administrador de trabajos, elAdministrador de colas y la función Imprimir de archivo. Esta opción permite evitar queaparezcan mensajes de error innecesarios del tipo “No se cargó papel”.
Cuando el Servidor de impresión FreeFlowbusca una bandeja de impresión para el papelsolicitado, los atributos del papel que se hayan ajustado como “Listo para usar” no setendrán en cuenta.
Los ejemplos siguientes muestran algunas situaciones en las que se puede utilizar lafunción Configurar preparado:
1. Permitir a los clientes enviar trabajos para imprimir en cualquier tipo de papel deltamaño adecuado.
Cree una cola nueva. En la ficha Papel, seleccione el botón Configurar preparado.De este modo, todos los atributos del papel, salvo el tamaño, se establecerán en“Listo para usar”, lo que significa que esos atributos no se tienen en cuenta.
Servidor de impresión FreeFlow®14-26FreeFlow Print Server Help
Preguntas frecuentes (FAQ) acerca del Servidor de impresión FreeFlow
NOTAEn una impresora de producción ligera, este es el valor prefijado para las opcionesde papel de la cola.
Ejemplo del escenario A: un cliente envía a imprimir un trabajo y especifica Carta;no especifica ningún otro atributo del papel. El Servidor de impresión FreeFlowexamina los alimentadores y detecta que los alimientadores 1 a 6 tienen papel detipo Carta. El alimentador 6 es el de mayor capacidad; por tanto, el trabajo seimprimirá desde él.
NOTAEl papel utilizado con más frecuencia debe colocarse en la bandeja de mayorcapacidad, dado que es la primera que se selecciona. El papel más caro, que estédestinado a un uso limitado, no debe colocarse en la bandeja conmayor capacidad.Si todas las bandejas tienen la misma capacidad, se seleccionará el número debandeja más bajo.
Ejemplo del caso B: un cliente envía un trabajo y especifica papel Carta de 120 g/m².Ningún alimentador tiene papel Carta de 120 g/m².
Si la opción Programación conforme a recursos (RBS) está activada, el trabajo seráinelegible, y la ficha Ineligible de las propiedades del trabajo solicitará papel Cartade 120 g/m².
Si la opción RBS está desactivada, el trabajo se procesa y cuando es el siguiente enla línea de impresión, aparece el mensaje de error “No se cargó papel” para solicitarpapel Carta de 120 g/m².
2. Si se dispone de una opción de revestimiento, se permite a los clientes enviar trabajospara imprimir en cualquier papel sin revestir que tenga el tamañoadecuado, evitandoel uso accidental de papel revestido, que es más caro.
El administrador selecciona Configurar preparado en la ficha Papel para la cola,de manera que todos los atributos, salvo el tamaño, se establezcan de formaprefijada en Listo para usar. A continuación, el administrador cambia el atributoRevestimiento a Sin revestir. De este modo, la mayoría de los trabajos que lleguena la cola se imprimirán con el tamaño de papel solicitado por el trabajo, y únicamentese utilizará papel sin revestir.
Si un trabajo requiere papel revestido, el cliente puede seleccionar expresamenteRevestido, y esa opción de ficha de trabajo tendrá preferencia sobre el valor prefijadode cola Sin revestir.
3. Permitir la impresión de un trabajo de datos variables que tiene selecciones de papeldinámicas y cambios incorporados a lo largo de todo el flujo de datos (por ejemplo,a través de llamadas de setpagedevice).
14-27Servidor de impresión FreeFlow®
FreeFlow Print Server Help
Preguntas frecuentes (FAQ) acerca del Servidor de impresión FreeFlow
El usuario crea una cola para ejecutar estos tipos de trabajos. Para ello, seleccionael botón principal Configurar preparado, junto a la selección del nombre de papel.Todos los atributos, salvo el tamaño, se establecen en Listo para usar. El tamañosigue siendo Carta [A4] de forma prefijada. Cuando se imprima el trabajo, solo seutilizarán los atributos del papel solicitados en el archivo para seleccionar el papel.El tamaño de archivo del trabajo tiene preferencia sobre el tamaño prefijado de lacola en el caso de que no coincidan.
NOTAUna vez que la impresora vaya a iniciar la impresión, utilizará solo un tipo de papel quetenga los mismos atributos. Si un trabajo se interrumpe en mitad del proceso, solo sereanudará en una bandeja que contenga la misma definición de papel. Sin embargo,esto no se aplicará si el trabajo es retenido y luego liberado, o si la interrupción se produceentre la ejecución de un trabajo de prueba y la liberación final del trabajo. Asegúresede especificar qué atributos son importantes si el papel de prueba debe coincidir con elpapel de impresión, o cuando retenga y vuelva a liberar un trabajo.
Temas relacionados
Uso de la ficha Papel para establecer las propiedades del trabajo
Uso de la ficha Papel para configurar las propiedades de la cola
¿Cómo selecciono apilado desplazado?1. En la pantalla inicial, haga doble clic en un trabajo de la lista Activo o Pausado.
Se puede acceder a un trabajo terminado si se ha activado la función Conservararchivos PDL.
2. Seleccione la ficha Salida.3. Seleccione el botón Grapado/Acabado para establecer las opciones de grapado,
acabado, desplazamiento y ubicación de salida.4. Seleccione un desplazamiento en el menú desplegable Desplazar:
• No: no se producirá desplazamiento. Es la opción prefijada.
• Cada juego clasificado: se desplaza cada juego impreso.
• Cada pila sin clasificar: se desplaza cada pila impresa.
• Cada juego y pila: se desplaza cada juego y cada pila impresos.
NOTALa opción Desplazar solo está disponible si la Ubicación de salida seleccionadapuede usar apilado desplazado.
5. Si selecciona Cada juego clasificado o Cada juego y pila, se muestra la opciónIntervalo de desplazamiento de juegos clasificados. Para modificar el número dejuegos que desea desplazar, seleccione un valor. La opción prefijada es uno.
6. Seleccione Desplazar subjuego y establezca los valores de Páginas por subjuego.
Servidor de impresión FreeFlow®14-28FreeFlow Print Server Help
Preguntas frecuentes (FAQ) acerca del Servidor de impresión FreeFlow
Desplazar subjuego inserta un desplazamiento en una pila (juego sin clasificar)después de cada número de páginas especificado.
¿Cómo configuro la impresión FIFO(primero en entrar, primero en salir)?1. Seleccione Configuración > Preferencias del sistema...2. Seleccione la ficha Procesamiento de trabajos.3. Defina elmodo de planificación:
Elmodo de planificación se utiliza para especificar cómo trata el sistema los trabajosque necesiten algún tipo de papel u opciones de acabado no disponibles. Seleccioneentre las opciones siguientes:
NOTAEsta opción solo puede modificarla un administrador del sistema.
• Programación conformea recursos: el sistemadetermina si los recursos necesariospara imprimir el trabajo están disponibles. Si los recursos necesarios para imprimirno están disponibles, el trabajo se identificará como inelegible y el sistemacontinuará con el procesamiento RIP de otros trabajos y los imprimirá. Cuandoestén disponibles los recursos necesarios que han hecho que el trabajo seainelegible, se planificará el trabajo y se enviará a imprimir.
• FIFO (primero en entrar, primero en salir): los trabajos FIFO se planifican eimprimen en el orden en que se iniciaron en el sistema. Si el primer trabajo precisade un recurso transferible, por ejemplo si hay que colocar un tipo de papel o si labandeja de papel está desactivada, el sistema emitirá un error de función ysuspenderá la impresión. Si un trabajo de impresión precisa de un recurso dehardware, por ejemplo una grapadora está desactivada o el encuadernador estáapagado, el sistema emitirá un error para el trabajo y continuará imprimiendootros trabajos.
4. Seleccione Aceptar.
14-29Servidor de impresión FreeFlow®
FreeFlow Print Server Help
Preguntas frecuentes (FAQ) acerca del Servidor de impresión FreeFlow
¿Cómo desactivo las portadas y laspáginas de errores e informes deatributos?Las colas pueden estar configuradas para imprimir portadas, páginas de errores einformes de atributos que contienen información ymensajes relacionados con el archivo.No obstante, tal vez prefiera desactivar esta opción, especialmente si no hay muchaspersonas que envíen trabajos, o para evitar que dichas páginas se impriman en papelcaro.1. Seleccione Cola: > Administrador de colas...2. Haga doble clic en una cola para abrir la ventana Propiedades de la cola.3. Seleccione la ficha Opciones.4. Seleccione Páginas de administración.5. Para desactivar la impresión deportadas, páginas de errores e informes de atributos,
seleccione No para cada una de las páginas que desee desactivar.
¿Cómo se puede utilizar el interruptor deanchura del fusor para optimizar lacalidad de imagen?Los conjuntos del fusor de este producto están equipados con un interruptor que permiteseleccionar una anchura distinta cuando hay varios fusores, por lo general, un fusor parapapel más pequeño y otro para papel más grande. Al ajustar el interruptor en la opcióndeseada se reducen o eliminan las marcas de desgaste en el fusor y aumenta la vidadel fusor.
El servidor de impresión admite varias opciones de fusor que permiten optimizar lacalidad de imagendel sistemapara cada trabajo. Los trabajos de programación conformea recursos (RBS) y los de primero en entrar, primero en salir (FIFO) están basados en laanchura del fusor. El trabajo será ilegible si el fusor no admite la anchura de papeldefinida para un trabajo. Cuando existe un fusor compatible, los trabajos RSB seprograman y después se imprimen automáticamente; sin embargo, los trabajos FIFO(primero en entrar, primero en salir) se planifican e imprimen en el orden en que seiniciaron en el sistema.
Para más información sobre cómo ajustar el interruptor de anchura del fusor, consultela Guía de usuario de Xerox® Color J75 y la Guía de usuario de Xerox® Color C75.
Servidor de impresión FreeFlow®14-30FreeFlow Print Server Help
Preguntas frecuentes (FAQ) acerca del Servidor de impresión FreeFlow
¿Cómo uso la opción Ahorro de energía?La opción Ahorro de energía está disponible al iniciar una sesión en el sistema comoAdministrador del sistema u Operador.
NOTASi la impresora se encuentra en el modo Ahorro de energía, se deberá desactivar estemodo antes de acceder a Configuración de ahorro de energía. Seleccione Desactivarahorro de energía en el menú Impresora.
1. Seleccione Impresora > Configuración de ahorro de energía...2. Para desactivar el monitor:
a) Seleccione Fijar modo de monitor apagado.Una vez activado entra en vigor la demora indicada.
b) Escriba o utilice la barra deslizante para indicar el número de minutos que hande transcurrir antes de que se apague el monitor.
3. Puede seleccionarModo de bajo consumo oModo de reposo, o ambos modos,marcando la casilla de verificación correspondiente.Si se seleccionan a la vez Modo de bajo consumo y Modo de reposo, el Modo dereposo no se activará hasta que haya transcurrido el tiempo establecido en eltemporizador del Modo de bajo consumo.
• Modo de bajo consumo: modo de consumo reducido de energía eléctrica que seactiva después de un período especificado de inactividad del sistema. El Modo debajo consumo finaliza cuando se solicita una impresión o se producen otros sucesosdel sistema.
• Modo de reposo: es similar al Modo de bajo consumo, pero en este modo seapagan por completo el fusor y otros dispositivos concretos. Se accede al Modode reposo una vez transcurrido un período determinado enModode bajo consumo,o bien después de un período específico de inactividad, si elModo de bajo consumoestá desactivado. El Modo de reposo finaliza cuando se solicita una impresión ose producen otros sucesos del sistema.
4. Para designar el tiempo de inactividad que debe transcurrir antes de que se inicie elahorro de energía de la impresora. En los campos Modo de bajo consumo y Modode reposo, introduzca los minutos con el teclado o con la barra deslizante.
El tiempo máximo de inactividad permitido se muestra a la derecha de las barrasdeslizantes del modo.
5. Seleccione Aceptar para guardar las opciones y salir de la ventana de diálogo.
NOTAHaga clic en el botón Prefijados para que los valores de ahorro de energía vuelvana los valores prefijados.
14-31Servidor de impresión FreeFlow®
FreeFlow Print Server Help
Preguntas frecuentes (FAQ) acerca del Servidor de impresión FreeFlow
Diseño y acabado del trabajoEl Servidor de impresión FreeFlow proporciona numerosas opciones de diseño y acabado.Con estas opciones, puede conseguir la salida impresa deseada.
Manipulación de trabajos en la ventanaprincipal de trabajosEn la ventana principal de la pantalla inicial, se pueden realizar diversas actividades,como retener, probar, guardar, interrumpir e imprimir un trabajo, o bien ascender untrabajo en la cola.
Temas de administración de colasLos temas siguientes están relacionados con la administración de colas:
• ¿Cómo puedo crear una cola?• ¿Cómo puedo copiar una cola?
¿Cómo controlo el perfil de destino quese utilizará?Cuando imprima muestrarios, el trabajo o la cola deben apuntar al perfil de destino. Elperfil de destino se utiliza para representar todos los colores, incluido el directo, comocolores CMYK de impresora.
Puede utilizar un perfil de destino específico, que se configura en el nivel de trabajo ocola en Calidad de imagen > Administración del color > Perfil de destino. Tambiénpuede seleccionarUsar perfil de papel en Perfil de destino, lo que significa que el perfilaplicado al trabajo o la cola es el que está asociado al papel que se está utilizando.Puede ver el perfil asociado al papel en Asociaciones de color > Grupo de papeles.
La única vez que el perfil de destino no se utiliza es cuando se selecciona CMYK directoen el menú Espacio de color CMYK. CMYK directo significa que el trabajo ya tiene CMYKy no tiene que ser convertido.
Temas relacionados
Impresión de una muestra de color directo
Impresión de un muestrario
Servidor de impresión FreeFlow®14-32FreeFlow Print Server Help
Preguntas frecuentes (FAQ) acerca del Servidor de impresión FreeFlow
Programación del papel/Uso de lasbandejasLos temas siguientes hacen referencia a la programación del papel y a la programacióny uso de las bandejas de papel.
¿Cuáles son las descripciones de lasbandejas y papeles del menú Papelcargado?Tabla 1. Descripciones de bandejas y papeles del menú Papel cargado
EjemploFormatoConfiguración de las bandejas
Bandeja: [4]Bandeja<espacio>[Bandeja]Alimentador único
Bandeja: [1:4]Bandeja<espacio>[Alimentador:Bande-ja]
Varios alimentadores
Bandeja: [1:1,2,3]Bandeja<espacio>[Alimentador:Bande-ja,Bandeja,Bandeja]
Varias bandejas(El mismo papel en varias ban-dejas)
Bandeja: [A:4]Bandeja<espacio>[Intercalador:Bande-ja]
Intercalador
Bandeja: [1:1,2,3][2:1,2,3]
Bandeja<espacio>[Alimentador:Bande-ja,Bandeja,Bandeja]<espacio>[Alimentador:Bande-ja,Bandeja,Bandeja]
Varios alimentadores, variasbandejas(El mismo papel en varias ban-dejas, en configuración de va-rios alimentadores)
Bandeja: L [1:1] S[1:2]
Bandeja<espacio>L<espacio>[Alimenta-dor::Bandeja]<espacio><space>C<space>[Alimentador:Bandeja]
Alimentación por borde largoAlimentación por borde corto
14-33Servidor de impresión FreeFlow®
FreeFlow Print Server Help
Preguntas frecuentes (FAQ) acerca del Servidor de impresión FreeFlow
¿Cuáles son las descripciones de lasbandejas y papeles del menú Nombre?Tabla 2. Descripciones de bandejas y papeles del menú Nombre
EjemploFormatoConfiguración de las bandejas
[4][Bandeja]Alimentador único
[1:4][Alimentador:Bandeja]Varios alimentadores
[1:1,2,3][Alimentador:Bandeja,Bandeja,Ban-deja]
Varias bandejas(Elmismopapel en varias bandejas)
[A:4][Intercalador:Bandeja]Intercalador
[1:1,2,3] [2:1,2,3][Bandeja:Bandeja,Bandeja,Bande-ja]<espacio> [Alimentador:Bande-ja,Bandeja,Bandeja]
Varios alimentadores, varias bande-jas(Elmismopapel en varias bandejas,en configuración de varios alimen-tadores)
L [1:1] C [1:2]L<espacio>[Alimentador:Bandeja]<es-pacio><espacio>C<espacio>[Alimenta-dor:Bandeja]
Alimentación por borde largoAlimentación por borde corto
¿Qué son los comportamientosdeguardaren confirmación de bandejas?En la tabla siguiente se muestran las condiciones resultantes entre los papeles de lasbandejas y las convenciones de asignar nombres.
Servidor de impresión FreeFlow®14-34FreeFlow Print Server Help
Preguntas frecuentes (FAQ) acerca del Servidor de impresión FreeFlow
Tabla 3. Comportamientos de guardar en confirmación de bandeja: Cuando cambian las opciones
Permitir solonombres únicos
Generar exten-sión de nombresmanualmente
Generar exten-sión de nombresautomáticamen-te
No aplicable. Lacombinación deopciones no esválida.
No se cambia elnombre del papel.Si el nombre delpapel fuera Sinespecificar, enton-ces estará activoGuardar comonuevo papel debi-do a un cambiode las opcionesde la bandeja.Al confirmar selec-cionandoAceptaren la ventanaPropiedades de labandeja con laopción Guardarcomo nuevo pa-pel activada(marcada la casi-lla), se guarda elnuevo papel. Si elnombre del papelestuviera duplica-do, se muestrauna ventana paraque se introduzcauna extensión.
No se cambia elnombre del papel.Si el nombre fue-ra Sin especificar,entonces estaráactivo Guardarcomo nuevo pa-pel debido a loscambios de opcio-nes de la bandeja.Al confirmar selec-cionandoAceptaren la ventanaPropiedades de labandeja con laopción Guardarcomo nuevo pa-pel activada(marcada la casi-lla), se guarda elnuevo papel. UsarGenerar exten-sión de nombresautomáticamentesi el nombre delpapelestáduplica-do.
Rellenar con valo-res existentes
Un papel porbandeja
Rellenar con valo-res prefijados
14-35Servidor de impresión FreeFlow®
FreeFlow Print Server Help
Preguntas frecuentes (FAQ) acerca del Servidor de impresión FreeFlow
Permitir solonombres únicos
Generar exten-sión de nombresmanualmente
Generar exten-sión de nombresautomáticamen-te
El nombre será elprefijadoSinespe-cificar. La opciónGuardar comonuevo papel noestá activa si elnombre del papeles Sin especificar.Nota: si el nombredel papel semodi-fica en Propieda-des de la bandejay Guardar comonuevo papel estáactivo, entoncesse aplica el com-portamiento des-crito más arribaen Un papel porbandeja > Relle-nar con valoresexistentes.
El nombre del pa-pel será el prefija-do Sin especificar.La opción Guar-dar como nuevopapel no está acti-va si el nombredel papel es Sinespecificar.Nota: si el nombredel papel semodi-fica en Propieda-des de la bandejay Guardar comonuevo papel estáactivo, entoncesse aplica el com-portamiento des-crito más arribaen Un papel porbandeja > Relle-nar con valoresexistentes.
El nombre del pa-pel será el prefija-do Sin especificar.La opción Guar-dar como nuevopapel no está acti-va si el nombredel papel es Sinespecificar.Nota: si el nombredel papel semodi-fica en Propieda-des de la bandejay Guardar comonuevo papel estáactivo, entoncesse aplica el com-portamiento des-crito más arribaen Un papel porbandeja > Relle-nar con valoresexistentes.
Servidor de impresión FreeFlow®14-36FreeFlow Print Server Help
Preguntas frecuentes (FAQ) acerca del Servidor de impresión FreeFlow
Permitir solonombres únicos
Generar exten-sión de nombresmanualmente
Generar exten-sión de nombresautomáticamen-te
No aplicable. Lacombinación deopciones no esválida.
No se cambian losnombres de lospapeles. La op-ción Guardar co-mo varios papelesnuevos está acti-va debido a uncambio de las op-ciones de la ban-deja.Al confirmar selec-cionandoAceptaren la ventanaPropiedades de labandeja con laopción Guardarcomovarios pape-les nuevos activa-da (marcada lacasilla), se guar-dan los nuevospapeles. Si uno delos nombres depapel estuvieraduplicado, semuestra una ven-tana para que seintroduzca unaextensión paracada nombre du-plicado.
El nombre del pa-pel será el prefija-do Sin especificar.La opción Guar-dar como variospapeles nuevosestá activa debi-do a los cambiosde opciones de labandeja.Al confirmar selec-cionandoAceptaren la ventanaPropiedades de labandeja con laopción Guardarcomovarios pape-les nuevos activa-da (marcada lacasilla), se guar-dan los nuevospapeles. Usar Ge-nerar extensiónde nombres auto-máticamente pa-ra los nombres depapeles duplica-dos.
Rellenar con valo-res existentes
Varios papelespor bandeja
Rellenar con valo-res prefijados
14-37Servidor de impresión FreeFlow®
FreeFlow Print Server Help
Preguntas frecuentes (FAQ) acerca del Servidor de impresión FreeFlow
Permitir solonombres únicos
Generar exten-sión de nombresmanualmente
Generar exten-sión de nombresautomáticamen-te
El nombre será elprefijadoSinespe-cificar. Los distin-tos papeles sequitan de la ban-deja. La opciónGuardar comonuevo papel noestá activa si elnombre del papeles Sin especificar.Nota: si el nombredel papel semodi-fica en Propieda-des de la bandejay Guardar comonuevo papel estáactivo, entoncesse aplica el com-portamiento des-crito más arribaen Un papel porbandeja > Relle-nar con valoresexistentes.
El nombre del pa-pel será el prefija-do Sin especificar.Losdistintospape-les se quitan de labandeja. La op-ción Guardar co-mo nuevo papelno está activa siel nombre del pa-pel es Sin especifi-car.Nota: si el nombredel papel semodi-fica en Propieda-des de la bandejay Guardar comonuevo papel estáactivo, entoncesse aplica el com-portamiento des-crito más arribaen Un papel porbandeja > Relle-nar con valoresexistentes.
El nombre del pa-pel será el prefija-do Sin especificar.Losdistintospape-les se quitan de labandeja. La op-ción Guardar co-mo nuevo papelno está activa siel nombre del pa-pel es Sin especifi-car.Nota: si el nombredel papel semodi-fica en Propieda-des de la bandejay Guardar comonuevo papel estáactivo, entoncesse aplica el com-portamiento des-crito más arribaen Un papel porbandeja > Relle-nar con valoresexistentes.
Servidor de impresión FreeFlow®14-38FreeFlow Print Server Help
Preguntas frecuentes (FAQ) acerca del Servidor de impresión FreeFlow
Tabla 4. Comportamiento de guardar en confirmación de bandeja: Después de cada ciclo de bandeja
Permitir solonombres únicos
Generar exten-sión de nombresmanualmente
Generar exten-sión de nombresautomáticamen-te
Semuestra la pro-gramación exis-tente. La opciónGuardar comonuevo papel noestá activa. Se su-pone que se relle-na al confirmar(seleccionandoAceptar).
Se muestra laprogramaciónexistente. La op-ción Guardar co-mo nuevo papelno está activa. Sesupone que se re-llena al confirmar(seleccionandoAceptar).
Se muestra laprogramaciónexistente. La op-ción Guardar co-mo nuevo papelno está activa. Sesupone que se re-llena al confirmar(seleccionandoAceptar).
No se cambia enla impresora
Un papel porbandeja
No aplicable. Lacombinación deopciones no esválida.
No se cambia elnombre del papel.Si el nombre delpapel no está sinespecificar, la op-ción Guardar co-mo nuevo papelestá activa sola-mente si se hancambiado en laimpresora las op-ciones de la ban-deja o las hacambiado usteden la ventanaPropiedades de labandeja.
No se cambia elnombre del papel.Si el nombre delpapel no está sinespecificar, la op-ción Guardar co-mo nuevo papelestá activa sola-mente si se hancambiado en laimpresora las op-ciones de la ban-deja o las hacambiado usteden la ventanaPropiedades de labandeja.
Rellenar con valo-res existentes
Rellenar con valo-res prefijados
14-39Servidor de impresión FreeFlow®
FreeFlow Print Server Help
Preguntas frecuentes (FAQ) acerca del Servidor de impresión FreeFlow
Permitir solonombres únicos
Generar exten-sión de nombresmanualmente
Generar exten-sión de nombresautomáticamen-te
El nombre será elprefijadoSinespe-cificar. La opciónGuardar comonuevo papel noestá activa si elnombre del papeles Sin especificar.Nota: si el nombredel papel semodi-fica en Propieda-des de la bandejay Guardar comonuevo papel estáactivo, entoncesse aplica el com-portamiento des-crito más arribaen Un papel porbandeja > Relle-nar con valoresexistentes.
El nombre del pa-pel será el prefija-do Sin especificar.La opción Guar-dar como nuevopapel no está acti-va si el nombredel papel es Sinespecificar.Nota: si el nombredel papel semodi-fica en Propieda-des de la bandejay Guardar comonuevo papel estáactivo, entoncesse aplica el com-portamiento des-crito más arribaen Un papel porbandeja > Relle-nar con valoresexistentes.
El nombre del pa-pel será el prefija-do Sin especificar.La opción Guar-dar como nuevopapel no está acti-va si el nombredel papel es Sinespecificar.Nota: si el nombredel papel semodi-fica en Propieda-des de la bandejay Guardar comonuevo papel estáactivo, entoncesse aplica el com-portamiento des-crito más arribaen Un papel porbandeja > Relle-nar con valoresexistentes.
Servidor de impresión FreeFlow®14-40FreeFlow Print Server Help
Preguntas frecuentes (FAQ) acerca del Servidor de impresión FreeFlow
Permitir solonombres únicos
Generar exten-sión de nombresmanualmente
Generar exten-sión de nombresautomáticamen-te
Semuestra la pro-gramación exis-tente. La opciónGuardar como va-rios papeles nue-vos no está activa.Se supone que serellena al confir-mar (seleccionan-do Aceptar).
Se muestra laprogramaciónexistente. La op-ción Guardar co-mo varios papelesnuevos no estáactiva. Se suponeque se rellena alconfirmar (selec-cionando Acep-tar).
Se muestra laprogramaciónexistente. La op-ción Guardar co-mo varios papelesnuevos no estáactiva. Se suponeque se rellena alconfirmar (selec-cionando Acep-tar).
No se cambia enla impresora
Varios papelespor bandeja
No aplicable. Lacombinación deopciones no esválida.
No se cambian losnombres de lospapeles. La op-ción Guardar co-mo varios papelesnuevos está acti-va debido a uncambio de las op-ciones de la ban-deja.Al confirmar selec-cionandoAceptaren la ventanaPropiedades de labandeja con laopción Guardarcomovarios pape-les nuevos activa-da (marcada lacasilla), se guar-dan los nuevospapeles. Si uno delos nombres depapel estuvieraduplicado, semuestra una ven-tana para que seintroduzca unaextensión paracada nombre du-plicado.
No se cambian losnombres de lospapeles. La op-ción Guardar co-mo varios papelesnuevos está acti-va debido a loscambios de opcio-nes de la bandeja.Al confirmar selec-cionandoAceptaren la ventanaPropiedades de labandeja con laopción Guardarcomovarios pape-les nuevos activa-da (marcada lacasilla), se guar-dan los nuevospapeles. Usar Ge-nerar extensiónde nombres auto-máticamente pa-ra los nombres depapeles duplica-dos.
Rellenar con valo-res existentes
Rellenar con valo-res prefijados
14-41Servidor de impresión FreeFlow®
FreeFlow Print Server Help
Preguntas frecuentes (FAQ) acerca del Servidor de impresión FreeFlow
Permitir solonombres únicos
Generar exten-sión de nombresmanualmente
Generar exten-sión de nombresautomáticamen-te
El nombre será elprefijadoSinespe-cificar. Los distin-tos papeles sequitan de la ban-deja. La opciónGuardar comonuevo papel noestá activa si elnombre del papeles Sin especificar.
NOTANota: si el nombredel papel semodi-fica en Propieda-des de la bandejay Guardar comonuevo papel estáactivo, entoncesse aplica el com-portamiento des-crito más arribaen Un papel porbandeja > Relle-nar con valoresexistentes.
El nombre del pa-pel será el prefija-do Sin especificar.Losdistintospape-les se quitan de labandeja. La op-ción Guardar co-mo nuevo papelno está activa siel nombre del pa-pel es Sin especifi-car.
NOTANota: si el nombredel papel semodi-fica en Propieda-des de la bandejay Guardar comonuevo papel estáactivo, entoncesse aplica el com-portamiento des-crito más arribaen Un papel porbandeja > Relle-nar con valoresexistentes.
El nombre del pa-pel será el prefija-do Sin especificar.Losdistintospape-les se quitan de labandeja. La op-ción Guardar co-mo nuevo papelno está activa siel nombre del pa-pel es Sin especifi-car.
NOTANota: si el nombredel papel semodi-fica en Propieda-des de la bandejay Guardar comonuevo papel estáactivo, entoncesse aplica el com-portamiento des-crito más arribaen Un papel porbandeja > Relle-nar con valoresexistentes.
Servidor de impresión FreeFlow®14-42FreeFlow Print Server Help
Preguntas frecuentes (FAQ) acerca del Servidor de impresión FreeFlow
Tabla 5. Comportamiento de guardar en confirmación de bandeja: Aceptar automáticamente cambiosde opciones
Permitir solonombres únicos
Generar exten-sión de nombresmanualmente
Generar exten-sión de nombresautomáticamen-te
Se supone que seha rellenado. Nose cambian losatributos del pa-pel.
Se supone que seha rellenado. Nose cambian losatributos del pa-pel.
Se supone que seha rellenado. Nose cambian losatributos del pa-pel.
No se cambia enla impresora
Un papel porbandeja
No aplicable. Lacombinación deopciones no esválida.
Se ha creado unpapel temporalcon las opcionesde la impresora ylas opciones exis-tentes.No se permiteguardar el nuevopapel.
Se ha creado unpapel temporalcon las opcionesde la impresora ylas opciones exis-tentes.No se permiteguardar el nuevopapel.
Rellenar con valo-res existentes
Se ha creado unpapel temporalcon las opcionesde la impresora ylas opciones exis-tentes.No se permiteguardar el nuevopapel.
Se ha creado unpapel temporalcon las opcionesde la impresora ylas opciones prefi-jadas.No se permiteguardar el nuevopapel.
Se ha creado unpapel temporalcon las opcionesde la impresora ylas opciones prefi-jadas.No se permiteguardar el nuevopapel.
Rellenar con valo-res prefijados
14-43Servidor de impresión FreeFlow®
FreeFlow Print Server Help
Preguntas frecuentes (FAQ) acerca del Servidor de impresión FreeFlow
Permitir solonombres únicos
Generar exten-sión de nombresmanualmente
Generar exten-sión de nombresautomáticamen-te
Se supone que seha rellenado. Nose cambian losatributos del pa-pel.
Se supone que seha rellenado. Nose cambian losatributos del pa-pel.
Se supone que seha rellenado. Nose cambian losatributos del pa-pel.
No se cambia enla impresora
Varios papelespor bandeja
No aplicable. Lacombinación deopciones no esválida.
Se ha creado unpapel temporalcon las opcionesde la impresora ylas opciones exis-tentes.No se permiteguardar los nue-vos papeles.
Se han creado pa-peles temporalescon las opcionesde la impresora ylas opciones exis-tentes.No se permiteguardar los nue-vos papeles.
Rellenar con valo-res existentes
Se han creado pa-peles temporalescon las opcionesde la impresora ylas opciones prefi-jadas.No se permiteguardar los nue-vos papeles.
Se han creado pa-peles temporalescon las opcionesde la impresora ylas opciones prefi-jadas.No se permiteguardar los nue-vos papeles.
Se han creado pa-peles temporalescon las opcionesde la impresora ylas opciones prefi-jadas.No se permiteguardar los nue-vos papeles.
Rellenar con valo-res prefijados
Permitir solonombres únicos
Generar exten-sión de nombresmanualmente
Generar exten-sión de nombresautomáticamen-te
Se supone que se ha rellenado en todos los casos. Si losvalores de la bandeja en la impresora no coinciden conla programación de la bandeja, se declara un error.
Rellenar con valo-res existentes
Un papel porbandeja
Rellenar con valo-res prefijados
Rellenar con valo-res existentes
Varios papelespor bandeja
Rellenar con valo-res prefijados
Servidor de impresión FreeFlow®14-44FreeFlow Print Server Help
Preguntas frecuentes (FAQ) acerca del Servidor de impresión FreeFlow
15Glosario
suspender
Cancelar un programa, una impresión o una ejecución de tareas no relacionadas conla impresión antes de que se completen.
cuenta
Modo de identificar un trabajo. Una cuenta puede consistir en una combinación deletras, números y símbolos. Si no se especifica una cuenta, el sistema indica Sinespecificar.
AppleTalk
Protocolo de comunicación de red inherente al sistema operativo Apple Macintosh.
NOTAA partir del Servidor de impresión FreeFlow 9.0, no se ofrece compatibilidad conAppleTalk.
software de aplicación
Software residente en la estación de trabajo del cliente que se utiliza para creardocumentos de impresión.
ASCII
Acrónimo de American Standard Code for Information Interchange (código estándaramericano para el intercambio de información). Código estándar que representa letras,números y otros caracteres establecidos por el Instituto Nacional Americano deEstándares para lograr la compatibilidad entre los equipos de procesamiento de datosy los de comunicación de datos.
Portada
Página impresa con cada pedido de impresión que muestra quién envió el pedido deimpresión, la ID del pedido, cuándo se imprimió y otros datos del trabajo impreso.
encuadernar
Unir las páginas impresas y las cubiertas para crear un libro.
15-1Servidor de impresión FreeFlow®
FreeFlow Print Server Help
bandeja clasificadora
Clasificador que se encuentra en el interior de la acabadora. La bandeja clasificadoraclasifica las páginas de cada juego de impresión.
mapa de bits
Una imagen electrónica. Se compone de una matriz de elementos de imagen (píxeleso puntos), en donde un valor de bit de uno significa que el elemento de imagen esprocesado, y un valor de bit de cero significa que el elemento de imagen no se procesa.El número de elementos de imagen en un área cuadrada es una función de la resolucióndel dispositivo de visualización.
inicializar
Cargar las instrucciones iniciales en la memoria de un PC. Estas instrucciones luegodirigen la carga del resto del programa.
búfer
Área de la memoria utilizada para el almacenamiento temporal de datos a medidaque se transfieren de una ubicación a otra.
fuentes del cartucho
Fuentes que se han añadido al servidor de impresión desde un disquete, CD ROM,directorio UNIX o que se han descargado desde una cola como parte de un trabajo.Estas fuentes pueden eliminarse del sistema cuando ya no se necesitan.
precaución
Notificación que alerta al usuario sobre información de seguridad para evitar dañosen el equipo.
software cliente
Software que permite el envío de trabajos de impresión al servidor de impresión.
clasificado
Método de apilar las páginas impresas. Las impresiones se agrupan en un orden depágina 1-2-3, 1-2-3, 1-2-3. Consulte también, sin clasificar
comando
Instrucción que indica al sistema que realice una operación específica.
línea de comandos
Cadena de instrucciones con posibles argumentos que el usuario introduce para indicaral sistema que realice una operación o serie de operaciones.
controlador
Componente principal del sistema de impresión que administra la cola y elprocesamiento de los trabajos de impresión enviados a través de la red, así como otrastareas diversas.
flujo de datos
Formato de datos que se transmiten de un dispositivo a otro.
Servidor de impresión FreeFlow®15-2FreeFlow Print Server Help
Glosario
descompositor
Subsistema del servidor de impresión que genera imágenes de mapa de bits basadasen el archivo PDL.
servicio de descomposición
Proceso dentro del servicio de impresión que permite, a través del uso de diversasaplicaciones y opciones, el almacenamiento de archivos como archivos de imágenesTIFF.
prefijado
Configuración o valor determinado de una variable que el software asigna de formaautomática y permanece activo hasta que el operador lo cambia o anula. Estaconfiguración está diseñada para producir los mejores resultados con las opcionesdisponibles. Consulte también, especificado por el sistema.
dispositivo
Cualquier tipo de equipo que acepta trabajos PDL y proporciona la salida resultantede dichos trabajos. Una impresora láser capaz de interpretar PDL y producir imágenesy texto es un dispositivo. Los términos equivalentes de "dispositivo" son "impresora","dispositivo de impresión", "dispositivo de salida" y "dispositivo ráster".
dependiente del tipo de dispositivo
Función asociada conunmodelo dedispositivo enparticular. Las funciones dependientesdel tipo de dispositivo dan como resultado una salida que varía de un dispositivo deimpresión a otro.
diagnósticos
Programas que se utilizan para diagnosticar problemas dentro de un sistema o paraayudar al personal de servicio a identificar el origen de dichos problemas.
directorio
Agrupamiento lógico de archivos y subdirectorios que se identifican por nombre.
DocuSP
Software de aplicación de Xerox que se ejecuta en la estación de trabajo y que seconvierte en la interfaz de conexión entre el cliente y la impresora. DocuSP se llamaahora Servidor de impresión Xerox FreeFlow.
ppp
Puntos por pulgada.
controlador
Programa que enlaza un dispositivo periférico al sistema operativo.
tinta
Partículas diminutas de resina y pigmento que se depositan y funden en la página paracrear imágenes. También denominado tóner.
15-3Servidor de impresión FreeFlow®
FreeFlow Print Server Help
Glosario
a dos caras
Imprimir en ambas caras de una hoja de papel.
tratamiento de bordes
Trama estándar en el borde delantero que se utiliza para evitar que el papel se envuelvaen el fusor en trabajos de impresión de borde a borde aclarando la imagen a lo largodel borde delantero y, por lo tanto, reduciendo la cantidad de tóner. Algunosdocumentos contienen una imagen densa a lo largo de uno de los bordes del papel yocasiona un incremento en la cantidad de tóner en dicha área. Si esta área se encuentraen el borde delantero del papel, el exceso de tóner puede ocasionar que el papel seenvuelva alrededor del fusor y atasque la impresora.
mensaje de error
Mensaje que se muestra en el sistema o se imprime en una página de errores,informando de que se ha producido un error u otro problema durante el procesamientode un trabajo.
Página de errores
Hoja que se imprime al final de un trabajo de impresión y que contiene mensajes deerror, si hubo.
Ethernet
Estándar de arquitectura de red que consiste en un cable coaxial y componentesasociados para conectar las estaciones entre sí, servidores de archivo y dispositivosperiféricos. Este sistema de comunicación permite a los usuarios de estaciones detrabajo compartir información y servicios.
páginas especiales
Páginas de un trabajo que tienen definidas características especiales. Las páginasespeciales pueden tener distinto tipo de papel o color, caras impresas u otras opcionesdisponibles en el Servidor de impresión FreeFlow.
extensión
Parte del nombre de un archivo situada después de un punto. En algunos casos, laextensión identifica el tipo de archivo. Por ejemplo, .ps especifica un archivo PostScript.
error
Condición que impide el procesamiento correcto de un trabajo de impresión y queprecisa la intervención de un operador. Por ejemplo, un atasco de papel es un error.
nombre de archivo
Nombre de un archivo o un directorio.
relleno
Operación de gráficos de PostScript que pinta el interior de una forma con algún color,como negro o un patrón.
Servidor de impresión FreeFlow®15-4FreeFlow Print Server Help
Glosario
acabado
Operaciones que se llevan a cabo después de que el documento sale de la impresora.Por ejemplo, la encuadernación es una operación de acabado.
disco fijo
Unidad de disco montada de manera permanente en un equipo. Es sinónimo de discoduro.
fuente
Juego completo de caracteres y símbolos alfanuméricos que tienen características encomún tales como estilo (tipo de letra), tamaño del punto, peso y acento. Los PCalmacenan imágenes de fuentes en archivos de datos, definidos ya sea en mapas debits o formato contorneado. Por ejemplo, 10 point Helvetica Light Italic.
reproductor de fuentes
Opción que permite al administrador del sistema seleccionar el rasterizador que seutilizará para procesar trabajos PCL que contengan fuentes escalables. Puedenconfigurarse parámetros adicionales para el rasterizador seleccionado con el fin demejorar la impresión de fuentes Intellifont y TrueType.
formato/dar formato
Formato: diseño de un documento, incluidos márgenes, longitud de página, espaciadode líneas. Dar formato: preparación de un disco para que acepte datos.
estructura
Unidad de datos dentro de un paquete cuyas especificaciones son definidas por elprotocolo de comunicaciones de red y la arquitectura de red.
Servidor de impresión FreeFlow
Software de aplicación de Xerox que se ejecuta en la estación de trabajo y que seconvierte en la interfaz de conexión entre el cliente y la impresora.
FTP
Protocolo de transferencia de archivos: capa del protocolo de red que se utiliza parala transferencia fiable de archivos a través de la red, desarrollado sobre TCP/IP.
envoltura del fusor
Condición que ocasiona un atasco de papel en la que la hoja de papel de copia seadhiere al rodillo del fusor y el papel se enrolla alrededor del rodillo.
puerta de enlace
Dispositivo de conmutación de red que se utiliza para conectar redes incompatibles.
interfaz gráfica de usuario
Interfaz de usuario basada en gráficos. Actúa como medio de entrada/salida quepermite al usuario interactuar de una manera más intuitiva y eficaz. Las interfacesconstan de ventanas, iconos y menús desplegables.
15-5Servidor de impresión FreeFlow®
FreeFlow Print Server Help
Glosario
escala de grises
Imagen en la que cada elemento (pixel o punto) se define como un valor de gris encontraposición a los valores blancos o negros. Un archivo de imagen puede contenerdiferentes números de valores de gris dependiendo de su resolución. Una trama demedios tonos se aplica a las imágenes de escala de gris para prepararlas para laimpresión en dispositivos que son capaces de imprimir solamente puntos negros sólidos.
interfaz de usuario gráfica
Consulte interfaz gráfica de usuario.
semidentado
Control que simula un cambio parcial en la posición de un pixel mediante la impresiónde un pixel de por medio y permitiendo a la impresora suavizar las ondulaciones. Elefecto resultante es que los puntos altos y bajos de los píxeles se suavizan.
trama de medios tonos
Herramienta utilizada en impresión offset, tipografía e impresión láser para convertiruna imagen de tonos continuos (fotográfica) a puntos. Esto permite que la imagen seimprima utilizando uno de los procesos de impresión.
disco duro
Unidad de disco montada de manera permanente en un equipo. Es sinónimo de discofijo.
cabecera contra cabecera
Permite imprimir en el reverso de una página de manera que el documento terminadose abra como un libro.
cabecera contra pie
Permite imprimir en el reverso de una página de manera que el documento terminadose abra como un calendario.
realce
Una indicación visual de que un objeto está en un estado especial. Por lo general seutiliza para indicar que el elemento está seleccionado.
retener
Permite retrasar la impresión de un trabajo seleccionado.
humedad
Grado de humedad en la impresora.
HTTP
Acrónimo de HyperText Transfer Protocol (protocolo de transferencia de hipertexto):protocolo de comunicación utilizado en la World Wide Web.
Servidor de impresión FreeFlow®15-6FreeFlow Print Server Help
Glosario
icono
Pequeña representación pictórica de una ventana básica. Cuando se utiliza un icono,se ahorra espacio en la pantalla y se mantiene la ventana disponible para accederfácilmente a ella.
imagen
Matriz rectangular de valores de muestra. Cada valor de muestra representa un valordel nivel gris o color. También se conoce como "imagen muestreada".
calidad de imagen
Opción que permite al administrador del sistema configurar diversas funciones paramejorar la calidad de la imagen impresa en función del tipo de archivo PDL que seimprima y el tipo de fuentes que se utilicen.
desplazamiento de imagen
Opción de trabajo que permite ajustar la posición donde se va a producir la impresiónen una páginamediante el desplazamiento horizontal o vertical de la imagen en el ejeX y/o en el Y.
trabajo inelegible
Trabajo cuyos recursos no están disponibles a la impresora (como papel amarillo, fichas,etc.). Una vez que el recurso está disponible, el trabajo se imprime.
interpolación
Algoritmo que se utiliza para convertir datos de mapas de bits de una determinadaresolución a un mapa de bits con otra resolución.
unidad intermedia
Dispositivo que proporciona bandejas de papel adicionales para una impresora ypermite el uso de formularios preimpresos o inserciones que pueden insertarse en untrabajo sin necesidad de pasar a través del fusor.
fuente interna
Una de las fuentes residentes cargadas durante la instalación.
IOT
Acrónimo de Image Output Terminal (terminal de salida de imágenes). Parte de unaimpresora o copiadora que imprime el papel.
IP
Protocolo de Internet del paquete de comunicaciones TCP/IP.
trabajo
Archivo de documento asociado con un conjunto de instrucciones de impresión. Datosde impresión, datos de opciones de impresión y cualquier otro tipo de informaciónnecesaria para procesar e imprimir un documento.
flujo de trabajo
Ruta del trabajo desde la creación hasta que se completa en la impresora.
15-7Servidor de impresión FreeFlow®
FreeFlow Print Server Help
Glosario
reenvío de trabajos
Opción del Servidor de impresión FreeFlow que permite reenviar un trabajo de unsistema a otro.
inserciones del trabajo
Páginas que separan determinadas páginas de un trabajo.
Administrador de trabajos
Módulo de control de la impresora que administra y procesa trabajos desde elmomentoen el que se reciben hasta que se imprimen.
tamaño del trabajo
El tamaño del archivo maestro de datos de impresión medido en bytes.
estado del trabajo
Estado de un trabajo de impresión en la cola de impresión.
envío de trabajos
Proceso de envío de un documento con una ficha de trabajo adjunta al procesador.
ficha de trabajo
Archivo que contiene todas las opciones que determinan cómo imprime la impresoraun trabajo. Por ejemplo, una ficha de trabajo habitual contiene información sobre eltipo de papel, si se imprime en una o dos caras, si se encuaderna o incluye separadoresy el número de copias. También contiene información sobre si el documento incluyeopciones de acabado como encuadernación, grapado, etc.
LAN
Siglas de Local Area Network (red de área local): red de conexión de dispositivosperiféricos y equipos mediante cables.
horizontal
La orientación de una página en la que las imágenes de la página se disponenhorizontalmente demanera que la imagen resultante esmás ancha que alta; lo opuestoa vertical.
historial
Archivo que contiene un registro de los sucesos del sistema, tales como mensajes,errores e información referente a trabajos y contabilidad.
conexión
Proceso de obtener acceso a un sistema introduciendo un nombre de usuario y,opcionalmente, una clave.
desconexión
Proceso de terminar la sesión de trabajo del usuario en el sistema.
Servidor de impresión FreeFlow®15-8FreeFlow Print Server Help
Glosario
alimentación por borde largo (ABL)
Orientación de forma que el papel ingresa en el sistema de impresión por el bordelargo. Consulte también, alimentación por borde corto.
lpr
Hace referencia al protocolo de impresión proporcionado en el paquete de protocolode Internet y al programaque implementa parte de dicho protocolo. Comando utilizadopara enviar un trabajo.
menú
Grupo de controles contenidos en una lista de opciones.
densidad mínima
Anchura de un trazo mínimo en píxeles.
error de registro
Resultado de la alineación incorrecta de los colores debido a distintos factores comopueden ser el estiramiento del papel y la alineación de la impresora. Debido a los erroresde registro pueden crearse espacios en blanco omatices cambiados. Consulte también,recubrimiento.
módulos
Unidades de control individuales dentro del software. El Servidor de impresión FreeFlowcontiene los siguientes módulos: Administrador de trabajos, Administrador deimpresoras, Administrador de reimpresión, Administrador de colas, Administrador delcolor y Administración.
muaré
Efecto que se produce debido a que un ángulo de trama sobreimprime los otros ángulosde trama en la impresión en color.
papel con nombre
Nombre asignado a un papel en particular para facilitar la identificación del papel ysus características asociadas (color, peso, tamaño, etc.) en la lista de papeles.
desplazamiento
Opción de apilado que hace que las copias impresas salgan de manera que el bordede cada trabajo se coloque a unos centímetros del borde de otros juegos impresos.
sistema operativo
Software informático que controla las operaciones de nivel bajo del hardware delequipo, incluidas la entrada y salida de la memoria, unidades de disco y periféricos.
Operador
Nivel de conexión con el sistema del Servidor de impresión FreeFlow. El operador,normalmente el operador de impresión, posee menores derechos de acceso que eladministrador del sistema y más derechos que el usuario local.
15-9Servidor de impresión FreeFlow®
FreeFlow Print Server Help
Glosario
papel ordenado
Papel colocado en un determinado orden en una bandeja, por ejemplo separadores.
orientación
Posición de la imagen en la página relativa a la página real; indica si la imagen impresaes paralela al lado largo del papel (orientación horizontal) o al lado corto del papel(orientación vertical).
clave
Combinación de letras y números asociados con un nombre de usuario. Las clavesprotegen las cuentas de los usuarios.
ruta
Ruta de acceso a un archivo de un disco.
PCL
Acrónimo de Printer Command Language (lenguaje de comandos de impresora):lenguaje de impresora orientado a texto desarrollado por Hewlett Packardprincipalmente para sus propias impresoras. También es compatible con muchas otrasimpresoras. Permite utilizar gráficos, texto e imágenes con una amplia variedad defuentes.
PDL
Acrónimode PageDescription Language (lenguaje de descripción de páginas). Formatode archivo que proporciona un conjunto de instrucciones a la impresora que describeel aspecto de una o varias páginas. PostScript y PCL son ejemplos de lenguajes dedescripción de página.
PDF/VT
Portable Document Format/Variable Transactional: la función PDF/VT se utiliza en laimpresión variable y transaccional. Un ejemplo de un trabajo de impresión PDF/VT esuna página de gráficos de color con transparencias y una página de facturación.
periférico
Dispositivo utilizado en combinación con un PC o estación de trabajo, generalmentepara la entrada o salida. Las impresoras y los módem son ejemplos de periféricos.
permisos
Atributo de un archivo o directorio que especifica quién tiene acceso de lectura, escriturao ejecución.
Lenguaje personalizado de marcas de página (PPML)
Un lenguaje basado en XML usado para describir la estructura de un documento.
paso
Número de caracteres por pulgada.
Servidor de impresión FreeFlow®15-10FreeFlow Print Server Help
Glosario
pixel
Abreviatura en inglés de “picture element” (elemento de imagen). El elemento máspequeño en la línea de exploración del dispositivo de salida. Los píxeles tienen untamaño finito, que depende de la resolución del dispositivo. Por ejemplo, un pixel enuna impresora de 300 ppp tiene una anchura de 1/300 de pulgada.
plataforma
Combinación de hardware y software del sistema operativo.
vertical
Orientación de página en la que las imágenes se disponen verticalmente en la página,de manera que la imagen resultante es más alta que ancha; lo opuesto a horizontal.
PostScript
Lenguaje de descripción de páginas desarrollado por Adobe Systems, Inc. Es compatiblecon gráficos, texto e imágenes con una amplia variedad de fuentes. Está diseñadopara ser independiente de la impresora.
comando de trazos PostScript
Operación de gráficos de PostScript en el que la longitud de una ruta se pinta con uncolor, por ejemplo negro.
apagado
Apagar el sistema.
encendido
Poner en funcionamiento el sistema.
ahorro de energía
Modo de la impresora que permite minimizar el consumo de energía de la impresoradurante el tiempo que no se utiliza. Se encuentra disponible la activación de ahorro deenergía manual y automática.
ppm
Páginas por minuto.
preferencias
Opciones preferidas que pueden programarse dentro del software para controlarelementos como el lenguaje y las fuentes.
bandeja preferida
Esta es la bandeja de la impresora que contenga el papel que se utiliza con másfrecuencia. Se puede configurar la impresora para que utilice esta bandeja de formaprefijada, hasta que se agote el papel.
papel principal
Papel principal es el papel que se utiliza con mayor frecuencia en la impresora.
15-11Servidor de impresión FreeFlow®
FreeFlow Print Server Help
Glosario
software de aplicación de impresión
Software residente en la estación de trabajo cliente que se utiliza para crear documentosde impresión.
cliente de impresión
Aplicación o máquina en el sistema distribuido que prepara una solicitud de servicio yenvía la solicitud al servidor.
trabajo de impresión
Objeto que representa una solicitud para imprimir uno o más documentos juntos enuna impresora lógica.
Imprimir ahora
Opción del Administrador de trabajos que permite interrumpir el trabajo de impresiónen curso para imprimir otro trabajo.
opciones de impresión
Conjunto de opciones disponibles para el control del procesamiento de un trabajo deimpresión. Las opciones de impresión incluyen la impresión a una o dos caras, laselección del papel, clasificación, grapado, etc. Las opciones de impresión puedenenviarse al servidor de impresión comoparte del trabajo, posibilitando el procesamientoautomático del trabajo.
cola de impresión
Cola que almacena en forma temporal los trabajos de impresión que se han enviadoa través de la red.
servicio de impresión
Un servicio de impresión acepta solicitudes de impresión y lleva a cabo las accionesindicadas.
impresora
Componente del hardware que coloca la imagen de la página en la página física.
administrador de impresoras
Componente del software destinado a configurar y administrar funciones de laimpresora, como la comprobación de bandejas de papel, el papel, el apilado y el tamañode papel.
prioridad
Orden en el que se atiende a las colas.
trabajo de prueba
Si se selecciona esta opción, solo se imprime una copia del documento. La ventaja deesta opción es que permite al operador ver un documento antes de iniciar un trabajode impresión grande. Al realizar una prueba del trabajo, ésta no se elimina de la colacomo cuando se envía a la impresora. De estemodo, también se evita tener que reenviarel trabajo desde la estación de trabajo.
Servidor de impresión FreeFlow®15-12FreeFlow Print Server Help
Glosario
avanzar
Desplazar un trabajo y colocarlo delante de todos los trabajos pendientes de la cola.
red pública
Red principal que abarca todas las instalaciones de la empresa del cliente y queposiblemente incluya muchos segmentos unidos por puertas de enlace y enrutadores.
cola
Subdirectorio en un servidor de impresión en el que se almacenan los trabajos hastaque el servidor de impresión pueda enviarlos a la impresora.
administrador de colas
Componente del software que permite crear, administrar y modificar colas.
RAM
Memoria de acceso aleatorio. Memoria volátil que se utiliza para el almacenamientotemporal de datos y comandos del software, utilizada por programas para elprocesamiento inmediato de tareas.
procesador de imágenes ráster (RIP)
Hardware y/o software que convierte la imagen cambiando el texto y las imágenes enuna matriz de píxeles que se imprimirán.
rasterizador
Componente de software que convierte objetos gráficos compuestos por vectores osegmentos de líneas en puntos para la salida a pantallas de gráficos ráster e impresoras.
reiniciar
Volver a cargar instrucciones iniciales en la memoria de un PC. A continuación, estasinstrucciones dirigen la carga del resto de los programas.
liberar
Permite imprimir el trabajo retenido seleccionado. El trabajo se coloca a continuaciónde todos los trabajos que estén imprimiéndose o pendientes de impresión en la cola.
administrador de reimpresión
Componente del software que permite reimprimir trabajos guardados mediante elservicio de descomposición.
fuentes residentes
Fuentes que se cargan en el servidor en el momento de la instalación y que no puedeneliminarse.
resolución
Número de elementos de imagen (píxeles o puntos) por unidad de superficie.
RIP
Consulte Procesadores de imagen ráster.
15-13Servidor de impresión FreeFlow®
FreeFlow Print Server Help
Glosario
giro
Mover una imagen de la página desde la posición en la que se encuentra. 0 (cero)grados indica que no hay giro.
enrutador
Dispositivo utilizado para conectar redes o arquitecturas similares o diferentes paraaislar la transmisión de datos dentro de cada red.
trabajo de muestra
Archivo de impresión en un formato PDL específico cuyo resultado impreso es conocido.El resultado de la prueba impresa en una impresora concreta se compara con elresultado conocido como herramienta de diagnóstico para determinar si la impresorafunciona como es debido.
SBM
Realizador de folletos.
fuentes escalables
Ecuación matemática que indica a la impresora cómo dibujar los caracteres de unafuente. Dado que solo es necesario almacenar una ecuación para producir caracteresde distintos tamaños, la cantidad dememoria requerida es muchomenor que para lasfuentes de mapas de bits.
barra de desplazamiento
Control que se utiliza para mover la vista de los datos mostrados en una ventana o enun espacio de trabajo.
desplazar
Uso de la barra de desplazamiento para ver los datos que no pueden verse en sutotalidad dentro de un solo panel.
seleccionar
Realizar una elección en una lista de opciones, por ejemplo, las opciones de un menú.
servidor
En una red de PC, unidad que proporciona un servicio específico (por ejemplo, elalmacenamiento de datos y los servicios de PC) a usuarios de una red.
opciones
Controles utilizados para definir valores.
alimentación por borde corto (ABC)
Impresión láser en la que el papel ingresa en el sistema de impresión por el borde largo.Consulte también, alimentación por borde largo.
a una cara
Impresión en una sola cara del papel.
Servidor de impresión FreeFlow®15-14FreeFlow Print Server Help
Glosario
control de deslizamiento
Control que se utiliza para configurar un valor y dar una indicación visual de él.
Hojas intermedias
Hojas adicionales de papel u otromaterial de impresión que se insertan entre los juegosde documentos de un trabajo.
SNMP
Acrónimo de Simple Network Management Protocol (protocolo de administración dered simple): protocolo muy utilizado en la administración de redes.
fuentes transferibles
Fuentes que se cargan en el servidor en cualquier momento después de la instalacióninicial utilizando un disquete, CD ROM o directorio UNIX, o descargadas a través deuna cola como parte de un trabajo. Estas fuentes pueden eliminarse cuando ya no senecesitan.
Solaris
Versión de software integrado de Sun Microsystems que incluye el sistema operativoSun.
ppp
Puntos por pulgada.
espacio de spooling
Espacio asignado en un servidor de impresión para el almacenamiento de solicitudesen la cola de la impresora.
apilado
Desplazamiento de las pilas para salida clasificada, salida no clasificada o ambas.Permite que las pilas o juegos de impresiones salgan en una pila escalonada.
grapado
Opción de acabadoque utiliza alambre precortadopara grapar cada juegode impresión.
estado
Situación actual de un componente del sistema.
mensaje de estado
Información generada por una aplicación que informa al usuario acerca del progresode un proceso.
grapar
Opción de acabado que corta e inserta las grapas de alambre en cada juego deimpresión.
15-15Servidor de impresión FreeFlow®
FreeFlow Print Server Help
Glosario
trama estocástica
Utilización de puntos con espacios aleatorios en lugar de los puntos de medios tonostradicionales alineados por los ángulos de la trama. El concepto de trama estocásticaes que los puntos espaciados aleatoriamente no producen efecto muaré. Las tramasestocásticas evitan que se produzcan diseños de interferencia de otras tramas, peropueden producir granulados y otros efectos visuales.
papel
Diferentes tipos de papel utilizados para la impresión.
lista de papeles
Lista disponible en la interfaz de que identifica todos los tipos de papel cargadosactualmente en la impresora o que están disponibles para ser cargados.
nombre del papel
Nombre asignado a un papel en particular para facilitar la identificación del papel ysus características asociadas (color, peso, tamaño, etc.) en la lista de papeles.
secuencia
Serie de caracteres alfanuméricos que el programa trata como una unidad de datos.
trazo
Grosor o anchura de un carácter o una línea.
máscara de subred
Serie de 4 bytes cuyos bits identifican los bits correspondientes en una red de 4 bytes(direcciones de red frente a direcciones de host). Los "1" de la máscara correspondena los bits utilizados en las direcciones de red. Los "0" de la máscara corresponden a losbits utilizados en la dirección del host.
Administrador del sistema
Persona que por lo general se encarga de la configuración, el funcionamiento y elmantenimiento de sistemas de red y estaciones de trabajo. El administrador del sistemadispone de acceso y controla todos los datos del sistema y de los trabajos, excepto losdatos y funciones de servicio.
Especificado por el sistema
El sistemadetermina las opcionesmás apropiadas para el trabajo. Puede ser la ubicaciónde salida, el orden de salida o la resolución. Por lo general, las opciones especificadaspor el sistema pueden cambiarse mediante la selección de las distintas opciones delsistema del Servidor de impresión FreeFlow en la ventana Configuración: Preferencias.Consulte también, prefijado.
superposición 2D
Superposición 2D es un control de calidad de imagen de PCL que hace que cada líneade exploración se desplace un pixel en ambas direcciones rápida y lenta de exploracióny se unan con la línea de exploración original. Esto producirá que los patrones muyoscuros se impriman como una línea de negro sólido.
Servidor de impresión FreeFlow®15-16FreeFlow Print Server Help
Glosario
a 2 caras
Imprimir en ambas caras de una hoja de papel.
escala 2X
Escala 2X es un control de calidad de imagen de PCL que ajusta a escala los patronespor un factor de dos. Este proceso es adecuado para imprimir patrones definidos porel usuario diseñados para 300 ppp.
formato de archivo de imágenes exploradas (TIFF)
Formato de imagen común desarrollado por Aldus y Microsoft para imágenesescaneadas en color y en blanco y negro. Es un formato de mapa de bits ampliamenteutilizado, versátil y fiable para el intercambio de información digital.
TCP/IP
Siglas en inglés de Transmission Control Protocol/Internet Protocol: Protocolo decomunicaciones de red, ampliamente utilizado y compatible con el Servidor de impresiónFreeFlow. Es una serie de convenciones de comunicación que utilizan los dispositivospara intercambiar información entre sí.
rendimiento
La velocidad de una impresora, expresada en páginas por minuto.
TIFF
Consulte formato de archivo de imágenes exploradas.
tóner
Partículas diminutas de resina y pigmento que se depositan y funden en la página paracrear imágenes. También denominado tóner.
recubrimiento
Técnica de procesamiento de imágenes utilizada para compensar los errores de registroen una impresora o prensa.
UFST
Siglas en inglés de Universal Font Scaling Technology (tecnología de escala de fuentesuniversal), uno de los rasterizadores de fuentes existentes. La opción de control UFSTse utiliza para ajustar la cantidad de densidad de las fuentes escalables Intellifont.
sin clasificar
Método de apilado de las páginas impresas. Las páginas del documento se imprimenen juegos separados de cada página. Al imprimir dos juegos de tres páginas, el ordende páginas resultante es 1-1-1, 2-2-2. Consulte también, clasificadas.
UNIX
Sistema operativo para equipos que por lo general funcionan en un entorno de red.Consiste en un sistema jerárquico de comandos, shells, archivos y directorios.
15-17Servidor de impresión FreeFlow®
FreeFlow Print Server Help
Glosario
papel "sin especificar"
Nombre de papel que presenta el sistema con un mínimo de limitaciones para laimpresión.
VIPP
Siglas en inglés de Variable Data Internet PostScript PrintWare. La configuración y eluso de las colas "caché deVIPP" permiten reutilizar los objetos de documentos existentesdespués del proceso RIP.
impresoras virtuales
Nombres lógicos para una impresora que permiten que diferentes juegos de atributosprefijados se apliquen a los trabajos enviados. El operador de la impresora y eladministrador del sistema definen los nombres de las impresoras virtuales y el juegode atributos y valores asociados.
usuario local
Cuenta con los derechos de acceso mínimos. No es necesario que el usuario local seconecte.
inicio en caliente
Reinicio del servidor de impresión cuando aún está encendido.
advertencia
Notificación que alerta al usuario con información de seguridad para evitar lesiones.
peso
Indica el peso del papel en gramos pormetro cuadrado (g/m²) o en libras. Por lo general,el peso del papel viene impreso en la envoltura.
estación de trabajo
Equipo capaz de procesar datos, diseñado específicamente para la interacción con unared.
escritura en negro
El láser reproduce la ubicación en el fotorreceptor donde deben imprimirse las marcasen negro. Esta tecnologíamejora la capacidad de imprimir siempre satisfactoriamentelos detalles finos asociados con líneas, texto y puntos de medios tonos, produciendográficos y tonos de gris suaves y uniformes.
escritura en blanco
El láser reproduce la ubicación en el fotorreceptor donde deben imprimirse las marcasen blanco.
eje X
Eje horizontal en una cuadrícula.
eje Y
Eje vertical en una cuadrícula.
Servidor de impresión FreeFlow®15-18FreeFlow Print Server Help
Glosario
zona
Grupos de dispositivos lógicos definidos por el usuario en una intranet AppleTalk quefacilitan la ubicación de servicios de red.
NOTAA partir del Servidor de impresión FreeFlow 9.0, no se ofrece compatibilidad conAppleTalk.
15-19Servidor de impresión FreeFlow®
FreeFlow Print Server Help
Glosario
Índice alfabético
AAcabado de subjuegos 14-1acabadora
abrir 6-1acabadoras externas
configuración 6-10Accesibilidad 1-5acerca de 1-1Activación de colas 4-5administración de colas 4-1administración de trabajos 3-1administración del color 13-1
acerca de 13-1Administración y configuración del sistema1-3administrador de colas
opciones de color 4-43opciones de pdl
uso 4-54Administrador de colas 4-3, 4-66, 4-67, 4-67,
4-68, 4-68acerca de 4-2activación de una cola para que aceptetrabajos 4-67botón de acceso ASCII
uso 4-66botón de acceso Destino 4-10botón de acceso Opciones básicas 3-35color de origen 3-58, 4-36, 4-46, 13-40configuración de una cola para liberartrabajos 4-67creación de colas 4-5creación de colas nuevas 4-4ficha Calidad de imagen 4-22ficha Edición de imagen 4-48
uso 4-49ficha Opciones 4-13
uso 4-8ficha Papel
uso 4-19ficha Salida 4-21formularios de fondo 4-14menú Cola 4-3menú contenido 4-13menú Ver 4-4sustituir 4-5
Administrador de impresoras 6-9, 6-11, 6-12,6-16, 6-17, 6-18
acabadoras externas 6-10
campos de la ficha Acabado 6-9controles del apilador 6-15ficha Acabado 6-9ficha Apilado 6-15ficha Calidad de imagen 6-17
menús 6-17menús de la ficha Acabado 6-16
administrador de trabajosopciones de calidad de imagen 4-44
Administrador de trabajos 3-1, 3-2, 3-6, 3-8,3-27, 3-36, 3-66
botón de acceso Hojas intermediasuso 3-39
configuración de la representación 3-64,4-41, 4-47, 13-45configuración del recubrimiento 3-54, 4-32cubiertas
creación 3-70diseño
opciones avanzadas 3-41eliminación de errores de un trabajo 3-70estilos de diseño
configuración 3-40fecha y hora 3-70ficha con errores 3-70ficha Edición de imagen 2-5, 3-65
uso 2-5, 3-65ficha Opciones 3-27ficha Papel 3-33ficha Salida 3-35ficha Trabajos guardados 3-23función de atenuación de opcionesincompatibles 3-9impresión de trabajos 3-12inserciones
creación 3-69liberación de un trabajo para imprimirlo3-12recursos necesarios 3-71uso de DRI 3-25vista previa de los trabajos 3-9, 3-10
exportación de una vista previa a pdf3-11presentación de las imágenes enminiatura 3-9, 3-10presentación de un informe de trabajo3-11vista previa de una serie de páginas3-10
iServidor de impresión FreeFlow®
FreeFlow Print Server Help
Administrador del color 13-2, 13-3, 13-13,13-36
calibración de la impresora 13-7editor de color directo, ventana 13-33ficha Asociaciones
uso 13-4ficha Perfiles de color 13-12, 13-12, 13-13
menú Ver 13-12, 13-12imprimir lista de perfiles 13-18menús de TRC de usuario 3-48, 3-48, 4-26,4-26, 13-20, 13-21, 13-38modo de impresión
seleccionar 13-37modo de impresión de escala de grises10-51, 13-36OPI
uso 13-37perfil de medios tonos
agregar 13-15TRC de usuario
creación de nuevo 3-50, 4-28, 13-23nueva 3-47, 4-25, 13-19
Administrador del color: ficha Perfiles de colormenú Ver 13-13
Administrador del color: propiedades del grupode colorADS
conexión 10-30, 10-30, 10-31inicio de sesión único 10-30, 10-30, 10-31
agregar 13-13ahorro de energía
configuración 6-1inmediato 6-1salir 6-1
Ahorro de energía:Inmediatamenteajuste 6-18apagado automático 6-1
configuración 6-1apagado de emergencia 7-10, 7-11apagado de la impresora 7-9Apilador 14-1AppleTalk
activación a través del Administrador delicencias 10-29tipo de fase 10-29
Aprobar PDF 3-5archivado de red 3-32
SMB 3-32archivado de red FTP o SFTP 3-32archivo de licencia
carga 10-4, 10-4, 10-5, 10-6archivos de configuración
copia de seguridad 7-13asignar familia de perfiles 13-13, 13-15
BBindery 10-23botón de acceso Grapado/Acabado 3-36botones de acceso a funciones 3-8
Ccalidad de imagen 6-18cambiar clave... 5-3Cambio de las propiedades de cola 4-12campo Clave antigua 5-3Campo de mensajes de la impresora 1-2Campo Mensaje de conexión 5-1campos 6-17carga de fuentes adicionales 11-8CD en formato Joliet 14-18Certificado SSL/TLS
quitar 10-56claves:débilesclaves:fuertesclaves:seguridadCola prefijada
configuración 4-69color directo 13-28, 13-31, 13-32
editar 13-28imprimir muestrario 13-31imprimir prueba 13-30
conexión 5-1Conexión 5-1Conexión/Desconexión 5-1configuración 6-5configuración de copia de seguridad 7-13configuración de la codificación 10-31, 10-31Configuración de la puerta de enlace en línea10-31Configuración de las propiedades de cola 4-12Configuración de LPD 10-18configuración del sistema
acceso 10-1copia de seguridad 7-13
configurar 10-20configurar (revisión preliminar) 3-6configurar nueva familia 13-13configurar una cola para retener trabajos 4-68control del comportamiento de la cola 4-66controles de la lista de colas 4-68conversión de espacios de color 13-35copia de seguridad del sistema 7-11creación de nuevo 10-33, 10-33, 10-34, 10-34,10-34, 10-35creación de una cola nueva 4-5
Servidor de impresión FreeFlow®iiFreeFlow Print Server Help
Índice alfabético
DDesconexión 5-2Desplazar subjuego 14-1Diagnósticos remotos 10-57Dispositivo DFA 14-1dispositivo perfiles 6-11
Eedición 3-26editor de color directo, ventana 13-32eliminación 13-13, 13-15eliminación de un color personalizado 13-32eliminación de una cola 4-67encendido de la impresora 7-9exportación/purga automática 11-2exportar informe 3-5exportar la lista 13-13, 13-15
Fficha Apilado 6-16FichaCMYK3-59, 3-62, 4-37, 4-39, 13-40, 13-43ficha General 10-35ficha Gris 3-60, 4-38, 13-41ficha Opciones 3-27ficha Papel 4-19ficha Papel del Administrador de colas 4-19ficha Perfiles de color 13-13ficha Salida 4-21ficha Salida del Administrador de colas
uso 4-21fichas del servicio de impresión 2-1FTP o SFTP 3-32fuentes 14-18fuentes PDL 11-7fuentes residentes PCL 11-8fuentes residentes PostScript 11-8
GGrapado 14-1grupo de color
eliminación 13-5establecimiento como prefijado 13-5exportar 13-5importar 13-6nueva 13-4propiedades 13-4restaurar valores prefijados 13-6traspaso de papel a 13-5
guardar lista de perfiles 13-13
Guía de botones de la interfaz principal 1-3
Hhistorial de contabilidad 11-2
exportar 11-4impresión 11-4purga 11-3purga remota 11-2visualización 11-2
Historiales de contabilidadexportar 14-15
IID de trabajos 7-2, 7-2impedir que una cola acepte trabajos 4-67Importar fuentes 14-18importar la lista 13-13impresión 3-20imprimir informe 3-5instalación de software
uso 7-7, 7-7Interfaz del Servidor de impresión FreeFlow
1-1, 1-1ver propiedades 1-3
interfaz principal 1-2internacionalización SNMP 10-21introducir información del proxy 10-19IPP
activación 10-23
LLimitaciones 10-53Listar fuentes 14-18listas de trabajos 3-2
Mmenú Administración 11-1, 11-1, 11-7, 11-7,
11-8cuentas 11-1uso 11-1, 11-1
menú Conectar con 5-1menú Configuración 9-4, 10-1
autorizaciones de grupos 10-59filtro de IP 10-57FTP 10-57licencias de funciones 10-4, 10-4, 10-5,10-6perfiles de seguridad 10-33, 10-33, 10-34,10-34, 10-34, 10-35
iiiServidor de impresión FreeFlow®
FreeFlow Print Server Help
Índice alfabético
redes 10-6unidad de CD 10-3uso de FTP 10-57usuarios y grupos 10-58
menú de conexión 5-3menú Impresora 6-1, 6-5, 6-7, 6-7
ahorro de energía 6-1configuración de caras impresas 6-4descargar apilador 6-5muestra del trabajo actual 6-6
uso 6-6menú Personalizar 9-4
página inicial 9-3, 9-4menú Servicios 8-1, 9-1menú Sistema 7-1, 7-2, 7-2, 7-9
copia de seguridad 7-11encendido/apagado 7-9instalación de software 7-7, 7-7modo protegido 7-15servicios remotos 7-5uso 7-1
menús 2-1, 3-6Menús 1-2menús de la ficha Asociaciones 13-3menús de la ventana Acabado 6-9menús del servicio de impresión 2-1Métodos abreviados de teclado 1-5, 1-5modificación de claves 5-3Modo de bajo consumo 14-31Modo de reposo 14-31modo protegido
activación 7-15
NNetWare
NDS 10-23número de red de Novell 10-24servidor de colas 10-25
Nombre de zona 10-29Nombres de usuario de ADS 10-30, 10-30,10-31normas de trabajos 10-48Números de serie SNMP
visualización 10-20
OOpciones comunes de SNMP 10-21Opciones de SNMP
acceso 10-20
Ppantalla prefijada 1-1parada y reinicio diferidos 7-9parámetros de capturas SNMP 10-22pausa del proceso 7-1pausar impresora 7-1PCL 14-18PDL 14-18perfil de medios tonos 13-13perfiles de color 13-13, 13-13, 13-13, 13-13,
13-13, 13-13, 13-13, 13-15configurar nueva familia 13-15exportación a CD-RW 13-17guardar lista de perfiles 13-15importar la lista 13-15
perfiles de color asignar familia de perfiles13-15perfiles de color eliminación 13-15perfiles de color sustituir familia de mediostonos 13-15perfiles de dispositivo 6-12perfiles de seguridad 10-35
copia 10-33, 10-33, 10-34, 10-34, 10-34,10-35ficha INETD 10-37ficha INIT 10-37ficha RPC 10-37ficha Sistema 10-37
PostScript 14-18preferencias 10-48
detalles de la interfaz remota 10-53direcciones IP
edición 10-52, 10-53eliminación 10-53
interfaz de usuario remota 10-52internacional 10-39norma de instalación de fuentes 10-51opciones de proceso de trabajos 10-42papeles y bandejas 10-52SSL/TLS
administración del certificado 10-54Preguntas frecuentes acerca del Servidor de
impresión FreeFlow¿Cómo agrego hojas intermedias? 14-6¿Cómo agrego inserciones a un trabajo de2 en 1 o a un trabajo de folleto? 14-6¿Cómoagrego y programo cubiertas? 14-4¿Cómo cambio la colocación de las grapas?14-7¿Cómo cambio la programación de papel?14-7¿Cómocambio las propiedades del trabajo?14-6
Servidor de impresión FreeFlow®ivFreeFlow Print Server Help
Índice alfabético
¿Cómo convierto un trabajo de folleto entrabajo normal y un trabajo normal entrabajo de folleto? 14-8¿Cómo desactivo las portadas? 14-30¿Cómo dirijo los trabajos a una bandejadeterminada? 14-14¿Cómohagoajustes de calidadde imagen?14-19¿Cómo imprimo a 2 caras en papel de 5.5x 8.5 pulgadas? 14-22¿Cómo imprimo el tamaño Carta en unpapel más grande? 14-23¿Cómo imprimo un trabajo de 2 en 1cabecera contra pie? 14-22¿Cómo imprimo un trabajo de cabeceracontra pie? 14-22¿Cómo imprimo un trabajo en ordeninverso? 14-24¿Cómo inserto una serie de páginas antesde una página determinada? 14-17¿Cómo interrumpo un trabajo? 14-17¿Cómomodifico los atributos de la bandejade papel? 14-6¿Cómo programo el acabado del trabajo?14-25¿Cómo programo un trabajo para realizarfolletos? 14-25¿Cómo realizo recortes en varias páginas?14-21¿Cómo realizo una prueba de un trabajo?14-26¿Cómo resuelvo los conflictos deprogramación de papel? 14-26¿Cómo retengo un trabajo? 14-17
propiedades de la cola 4-3propiedades de licencia 10-6
acceso 10-4, 10-4, 10-5propiedades del grupo de color 13-4, 13-4propiedades del trabajo 3-8Proxy HTTP 10-19prueba de un trabajo 2-7Puerta de enlace IPP 10-22Puertas de enlace
codificación 10-31, 10-31
Rrealizar 7-11reanudación del proceso 7-1reanudar impresora 7-1recuperar valores originales 13-31Reenvío de trabajos 3-16
configuración de un nombre de sistemadeimpresión 3-17
reiniciar 7-10reinicio del sistema 7-9repositionoutput 6-7, 6-7Representación del trabajo 3-64, 4-41, 4-47,13-45restauración 7-2, 7-2, 7-11, 7-13restauración de ID de trabajos 7-2, 7-2restauración del sistema 7-14restaurar archivos de configuración 7-14restaurar configuración 7-14retención de un trabajo 2-7Retener PDL 10-42Revisar y liberar 3-4revisión preliminar 3-4, 3-4revisión preliminar del trabajo 3-4revisión preliminar, configurar 3-6revisión preliminar, exportar un informe 3-5revisión preliminar, imprimir un informe 3-5revisión preliminar, informe de errores 3-5
SSeguridad
perfil prefijado 10-33, 10-33, 10-34, 10-34,10-34, 10-35selección del perfil actual 10-33, 10-33,10-34, 10-34, 10-34, 10-35selección del perfil prefijado 10-33, 10-33,10-34, 10-34, 10-34, 10-35visualización de las propiedades del perfil10-33, 10-33, 10-34, 10-34, 10-34, 10-35
Seguridad mediante clave 5-2Servicio de copia 1-1servicio de impresión 2-1, 3-26
ficha Archivosuso 2-2
fichas 2-1prueba de un trabajo 2-7trabajos
copia 3-15Servicio Escanear a archivo
acerca de 1-3servicios remotos 10-19
uso 7-5servidor de colas
configurar 10-26, 10-26, 10-27, 10-27Servidor de impresión FreeFlow
acerca de 1-1ayuda en línea 1-1
Servidor NetWareconfiguración 10-24
Sistemaencendido 7-9
SIT 14-18
vServidor de impresión FreeFlow®
FreeFlow Print Server Help
Índice alfabético
SNMPactivación 10-20configurar 10-19
Sobrescritura de datos 7-8, 7-8software del Servidor de impresión FreeFlow7-10SSL/TLS
certificado autofirmadoconfiguración 10-54
certificado firmadoentidad emisora de certificados 10-55
sustitución del componente gris 13-36sustituir familia de medios tonos 13-13, 13-15
Ttamaño del texto 9-4tamaño del texto de la interfaz 9-4TCP/IP sin formato
activación 10-19Teclas
activación 1-13navegación 1-13
Teclas de acceso 1-19Tipo de estructura 10-24trabajo
eliminación 3-14guardar como formulario de fondo 3-26
trabajo de prueba 3-20Trabajo guardado
impresión 3-25trabajos
cambio de nombre 3-14cancelación 3-15
guardados 3-23imprimir ahora 3-19modificación de las propiedades deltrabajo 3-12mover 3-15vista previa 3-10
trabajos guardados 3-26tratamiento de bordes 6-5
Uuso 3-27, 3-36, 4-68, 6-7uso de Diagnósticos remotos 10-57uso de formularios de fondo 3-66
Vventana 13-2ventana del Administrador de trabajos 3-1ventana principal 4-2ventana principal del Administrador de colas4-2visualización 10-1, 10-4, 10-4, 10-5, 10-6visualización de fuentes 11-7visualización del administrador de licencias10-4, 10-6visualización del Administrador de licencias10-4, 10-5
ZZIP 14-18
Servidor de impresión FreeFlow®viFreeFlow Print Server Help
Índice alfabético