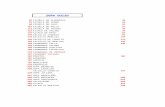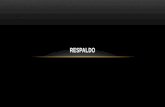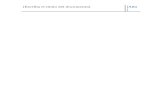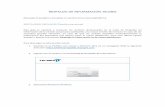Freefilesync para realizar respaldo de archivos
-
Upload
cia-minera-lincuna -
Category
Engineering
-
view
73 -
download
4
Transcript of Freefilesync para realizar respaldo de archivos

Freefilesync para realizar respaldo de archivos
Freefilesync es un programa gratuito de código libre que permite mantener sincronizados
nuestros archivos, su diseño es bastante sencillo de comprender el cual hace bastante fácil la
configuración de tareas para sincronizar nuestros archivos.
Descargamos e instalamos Freefilesync, podemos descargarlo desde la página oficial
(Aquí Freefilesync) o desde nuestro sitio.
Abrimos Freefilesync, el cual nos muestra la siguiente pantalla donde comenzaremos
por configurar las carpetas a mantener respaldadas, primeramente damos clic en
Browse (Buscar) para seleccionar la carpeta Origen (Carpeta a Respaldar) y la
carpeta Destino (Carpeta donde se guarda el respaldo)

Primero seleccionaremos la carpeta a Respaldar (En el ejemplo sera el escritorio).
Segundo paso, pondremos donde vamos a guardar el respaldo.
Por ser la primera vez que respaldamos, damos clic en Compare (Comparar) y
veremos que todos los archivos seran transferidos a la carpeta de respaldo, el
siguiente paso es abrir la configuración de la sincronización el cual es el botón con

forma de engrane color verde.
Aquí seleccionaremos Mirror (Espejo) el cual es la función óptima para realizar
respaldos (También puedes analizar las otras opciones si lo deseas) y presionamos
OK (Aceptar).

Ahora daremos clic en Synchronize (Sincronizar) y Start (Comenzar).
Esperamos a que concluya el proceso por primera vez, después de esto podemos
configurar que esto se realice en segundo plano(sin que aparezca alguna
notificación)

Vemos que el proceso fue completado.
Si deseamos agregar más carpetas para respaldar lo hacemos en el signo de +
(Suma), si deseamos eliminar alguna le ponemos en el signo de – (Resta).

Ahora guardaremos esta configuración como una tarea batch en File (Archivo),
Save as batch Job… (Guardar como tarea batch).
En la siguiente ventana configuraremos como deseamos que este se ejecute:
o Handle Errors: seleccionaremos alguna de las siguientes opciones Ignore
(para que no nos muestre ningún mensaje si marca algún error) o Pop-up
(Para que nos muestre una ventana emergente con los errores) Stop (para que
detenga el proceso de respaldo) [El recomendado es Ignore].
o Run minimized: Marcamos esta opción para que al momento de ejecutarse
no aparezca ventana alguna.
o On Completion: Que deseamos que realice cuando este termine de hacer el
respaldo.
En Browse buscamos una ruta donde no eliminemos archivos o movamos archivos
donde podamos eliminar o mover el archivo de configuración que nos guardara.

El archivo que guarda es como el siguiente, el nombre que especifique yo fue
BatchRun.
Ahora es momento de configurar cada cuanto deseamos que se realice el respaldo
esto lo hacemos desde el Task Scheduler (Programador de Tareas).
Para abrir el Programador de tareas de windows buscamos Run (Ejecutar).
En la ventana que nos abre escribimos: taskschd.msc

En la siguiente ventana del lado izquierdo damos clic derecho sobre Task
Scheduler Library (Biblioteca de tareas programadas)
Damos clic en Create Task (Crear Tarea)

En la pestaña General (General) pondremos el nombre de la tarea.

En la pestaña Triggers (Desencadenadores) daremos clic en New (Nuevo) para
programar la tarea.
A continuación mostraremos 2 ejemplos para programar la tarea, en este primero lo
programaremos cada hora por tiempo indefinido, el cual queda de la siguiente

manera (ver imagen) y damos OK (aceptar).
Cuando regresemos a la ventana anterior nos mostrara el detalle de la configuración
el cual es correcto

Otro ejemplo si lo queremos que se ejecute 1 vez al dia o a la semana utilizaremos
las primeras opciones Diario, Semanal o Mensual.
De la manera que lo hayamos configurado siempre verifiquemos el detalle de la
tarea el cual debe coincidir con lo que deseamos.

Pasando a la pestaña Actions (Acciones) donde configuraremos que se debe
ejecutar el programa que utilizamos para sincronizar, damos clic en New (Nuevo)
En la siguiente ventana en Action (Accion) seleccionaremos en Start a program
(Iniciar Programa) y buscaremos la carpeta donde se instalo el programa

FreeFileSync.
Normalmente la ruta puede llegar a variar dependiendo la versión de Windows, si
no sabemos dónde se encuentra, sobre el Icono que nos pone en el escritorio damos
clic derecho > Properties (Propiedades).

En la ventana de Propiedades vamos a la pestaña Shortcut donde encontramos la
ruta completa de instalación,

Nos dirigimos a esa ruta y seleccionamos el programa FreeFileSync y damos OK
(Aceptar).
Ahora sin cerrar la ventana donde estamos configurando la Acción nos dirigiremos
al archivo que generamos en el programa FreeFileSync (El archivo que generamos
al principio donde guardamos la configuración de las carpetas a sincronizar).
Necesitaremos copiar la ruta donde se encuentra guardado, el nombre y la
extensión. [Para el ejemplo la ruta, nombre y extensión es

C:\User\sistemas.AAR\Documents\BatchRun.ffs_batch]

Lo anterior lo pegaremos en Add arguments (Agregar argumentos)

Para finalizar en Settings (Ajustes) podemos dejar la configuración de la siguiente
manera (Ver imagen)
Damos OK (Aceptar), y aquí hemos finalizado el proceso.
Si deseamos realizar una prueba que funciona adecuadamente, podemos crear un
archivo de prueba en una de las carpetas que estamos sincronizando.
En el Task Scheduler Library (Biblioteca de tareas programadas) buscamos la tarea
que creamos donde damos clic derecho > Run (Ejecutar), esto ejecutara la tarea de

sincronización manualmente para poder comprobar que funcione correctamente.
Ahora vamos a la carpeta que se destino para el respaldo y si todo esta correcto vamos
a encontrar el nuevo archivo, esto significa que las carpetas que estamos respaldando
seran sincronizadas automáticamente cada que nosotros le especificamos al
programar la tarea.
Ahora ya tendremos nuestra información segura.