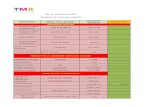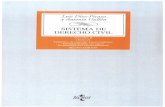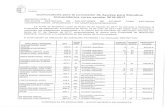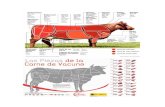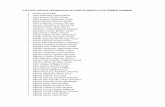FRANCISCO JIJON CORTES UNIDAD 1 S.O.docx
-
Upload
francisco-jijon-cortez -
Category
Documents
-
view
216 -
download
0
Transcript of FRANCISCO JIJON CORTES UNIDAD 1 S.O.docx
-
7/29/2019 FRANCISCO JIJON CORTES UNIDAD 1 S.O.docx
1/20
Instituto Tecnolgico de Pochutlakm. 232.2 Carretera Oaxaca Puerto ngel, Colonia el Zapote, C.P. 70900,
San Pedro Pochutla, Oaxaca.
Materia: Taller de sistemas operativos.
Docente:ISC. Ebert Matus hdz.Trabajo: Inv. Configuracion de una estacion
de trabajo.ALUMNO:
Francisco Jijn Corts
Carrera: Ingeniera en Sistemas
Computacionales.
Semestre: 4
-
7/29/2019 FRANCISCO JIJON CORTES UNIDAD 1 S.O.docx
2/20
WORKSTATION SETUP
Step1
IP addresses must be configured in Properties of My Network Places, then right click on Properties
Local Area Connection, finally choose the option Internet Protocol (TCP / IP), as shown in Fig.
Step2
Workstations (PC011, PC012, etc.) Which will connect to internet through the server and Jana
Server, you must configure the IP address into Internet Explorer properties for this search
Connections tab and click the LAN Settings button, and type the following address and port:
Address: 192.168.0.10
Port: 3128
Then check with a check the Do not use proxy server for local addresses and a check in Use Proxy
for LAN. This setting does not apply to dial-up connections or virtual private network (VPN).
Finally to save the changes, press the tab OK in both windows, as shown in the attached figure.
NOTE:
When installing the ISA Proxy Server on the server, then we must place the following address and
port:
Address: 192.168.0.10
Port: 8080
Finally once you have finished configuring the Internet Explorer, try the internet access on theserver (PC010) and workstations (PC011, PC012, ...)
IMPORTANT FOR INTERNET ACCESS:
1. To verify that there is connectivity between the server and the modem, you must use the
command "ping" the IP of the modem. If connectivity then there will be an answer, so there will
be Internet access after correctly configuring the proxy server.
-
7/29/2019 FRANCISCO JIJON CORTES UNIDAD 1 S.O.docx
3/20
This test is also performed to verify the connectivity of each workstation with Server
In Start menu, click Run window and type: For example ping-t 192.168.6.17 (IP Direcway 6000)
and then press the OK button.
If we want to verify connectivity to each workstation to the server type:
ping 192.168.0.10-t
Once accepted, then start displayar a response (see figure), indicating that there is connectivity
between Server and elmodem. In case of no response, perhaps because the LAN cable, which
connects the two teams that failed. It may also be that the LAN card is unconfigured or configured
with other IPs than the Direcway 6000, assigned to EI.
Note:
This test will use the IP satellite modem that corresponds to each remote VSAT educational
institutions
1. It should disable Windows Firewall, Internet access to all computers
Press the Start menu button, scroll down to and select Settings, double-click the Control Paneloption.
Then double-click Windows Firewall, a window opens, as shown in the figure, finally Highlight Off
3) If you have problems opening the Hotmail Web site: http://www.hotmail.com, you must
perform the following procedure on the server and workstations:
Apply right mouse button on the iconoInternet Explorer, then click advanced options and clear the
Use HTTP 1.1 and
Active with a check in the Use HTTP1.1 Proxy connections, as shown in Fig.
-
7/29/2019 FRANCISCO JIJON CORTES UNIDAD 1 S.O.docx
4/20
4) If there is no internet access at workstations may be because an error occurred in
communication Jana Proxy, then you will have to restart the proxy server and the PC-server. The
procedure is as follows:
Click on Start - Programs - Jana Server 2 - click Administration
Load Internet Explorer and shows us a window to manage the server Jana Server. Press the Setup
button.
Then comes the option as shown in the figure: That put as is in the picture:
Username :: Administrator
Password: hubvsat
Confirm Password: hubvsat
Mandatory press the Reset Server, this option allows us to update all fields of Jana Proxy Server.
5) The procedure for the lighting of the interior equipment AIP is as follows:
1 Turn on the LAN switch, wait to load and turn on the LEDs.
2nd Start the satellite modem and wait for 5 LEDs (light blue) are completely displayed.
3rd then start the server (host computer) and test the Internet access
Eventually turn 4th workstations and test the Internet access.
UNIT I OPERATING SYSTEMS WORKSHOP
1.1 Introduction
________________________________________
-
7/29/2019 FRANCISCO JIJON CORTES UNIDAD 1 S.O.docx
5/20
1.1.1 History and development
Perhaps the first computer that could be described as a workstation was the IBM 1620, a smallscientific computer designed to be used interactively by a single person sitting at the console. It
was introduced in 1959. A distinctive feature of the machine was that it lacked any actual
arithmetic circuit. To perform addition, required a table stored in the central memory decimal
addition rules. Thus allowing cost savings of logic circuits, IBM allowing it cheaper. The code name
of the machine was CADET, which some people said it meant "Can'tAdd, Doesn'tEven Try - You can
not add, does not even try." However, initially rented for about $ 1000 per month.
Later came the IBM 1130 (successor to the 1620 in 1965), and the PDP-8 minicomputer Digital
EquipmentCorporation.
The first microcomputer-based workstations for use by a single user were MIT Lisp machine in the
early 70s, followed by the Xerox Alto (1973), PERQ (1979) and Xerox Star (1981).
In the 80 workstations were used based on Motorola 68000 CPU commercialized by startups like
ApolloComputer, Sun Microsystems and SGI. Then come NeXT and others.
1.1.2 General structure of the operating system
In this unit we will examine four different structures that have already been tested.
Modular structure.
Also called monolithic systems. This arrangement is by far the most common, it might get the
subtitle of "big mess". The structure consists of a structure that does not exist. The operating
system is written as a collection of processes, each of which can call each other whenever so
-
7/29/2019 FRANCISCO JIJON CORTES UNIDAD 1 S.O.docx
6/20
required. When using this technique, each process in the system has a well defined interface in
terms of parameters and results and each is free to call any other, if the latter provides a useful
estimate for the first. However, even in such systems may be at least some structure. Services
(system calls) that provides the operating system parameters are requested placing in well
defined, as in registers or on the stack, and then execute a special trap called "call center" or "call
supervisor ".
This statement changes the machine from user mode to kernel mode and transfers control to the
operating system. The operating system then examines the call parameters, to determine which of
them is desired. Next, the operating system looks in a table that contains the k input a pointer to
the method embodying the k-th system call. Finally, the system call terminates and control returns
to the user program.
This organization suggests a basic organization of the operating system:
A main program that calls the procedure requested service.
A set of service procedures that perform system calls.
A set of utility procedures that help the service procedure.
Hierarchical structure.
As they got older the needs of users and systems were perfected, it became necessary further
organization of the software, operating system, where part of this system contained subparts and
organized as levels.
OS was divided into small parts, such that each of them were clearly defined and clear interface
with the other elements.
-
7/29/2019 FRANCISCO JIJON CORTES UNIDAD 1 S.O.docx
7/20
It was a hierarchical structure or operating systems levels, the first of which was called THE
(TechnischeHogeschool, Eindhoven), Dijkstra, which was used for teaching purposes. You can also
think of these systems as being `multilayer '. Multics and Unix fall into that category. [Feld93].
In the above structure are based almost most current operating systems. Another way to see this
type of system is called concentric ring or "rings".
In the ring system, each has an opening, known as a door or trap (trap), where calls can enter the
lower layers. Thus, the inner parts of the operating system or kernel will be more protected from
unwanted access from the outer layers. The inner layers are therefore more privileged than
external.
Virtual Machine.
This is a type of operating systems having an interface to each process, showing a machine that
looks identical to the real underlying machine. These two concepts separate operating systems
which are usually linked to other systems: the machine multiprogramming and extended. The goal
of the virtual machine operating systems is to integrate different operating systems giving the
impression of being several different machines.
The core of these operating systems is called virtual monitor and its mission is to perform
multiprogramming, featuring higher levels as many virtual machines as requested. These virtual
machines are machines not extended, but a replica of the actual machine, so that each can run a
different operating system, which will be extended to offer the user machine.
Client-server (Microkernel)
The most recent operating systems is called Client-server, which can be run on most computers,
whether large or small.
-
7/29/2019 FRANCISCO JIJON CORTES UNIDAD 1 S.O.docx
8/20
This system is used for all kinds of applications is therefore general purpose and meets the same
activities as conventional operating systems.
communication between clients and servers. Processes can be both servers and clients. For
example, a normal application program is a client that calls the appropriate server to access a file
or perform an operation input / output on a particular device. As well, a process can act as a client
to another server. "[Alcal92]. This paradigm provides great flexibility in terms of possible services
in the final system, because the kernel provides only very basic functions of memory, input /
output files and processes, leaving most servers provide the end user or programmer can friendly.
These servers must have security and protection mechanisms that, in turn, will be filtered by the
kernel that controls the hardware. We are currently working on a version of UNIX that includes in
its design this paradigm.
1.2 System Requirements
________________________________________
Windows 7 Ultimate and Professional
If you want to run Windows 7 on your computer, you need:
Processor 32-bit (x86) or 64-bit (x64) to 1 gigahertz (GHz) or higher.
Internal memory of 1 gigabyte (GB) (32-bit) or 2 GB RAM (64-bit).
Hard disk space of 16 GB (32-bit) or 20 GB (64-bit).
DirectX 9 graphics device with WDDM 1.0 or higher driver.
Product functionality and graphics may vary depending on system configuration. Some features
may require advanced or additional hardware.
Computers with multicore processors:
-
7/29/2019 FRANCISCO JIJON CORTES UNIDAD 1 S.O.docx
9/20
Windows 7 was designed to work with multi-core processors today. All 32-bit versions of Windows
7 can support up to 32 processor cores, while 64 bit versions can support up to 256 processor
cores.
Computers with multiple processors (CPUs):
commercial servers, workstations and other art equipment can have more than one physical
processor. Windows 7 Professional, Enterprise and Ultimate support two physical processors,
enabling the best performance on these computers. Windows 7 Starter, Home Basic and Home
Premium will recognize only one physical processor.
1.3 Configuracionbasica
________________________________________
1.3.1 Installation Methods
The OS is installed in a defined section of the hard drive, disk partition called. There are several
ways to install an OS. The method selected for installation of the system depends on the
hardware, the OS choice and user requirements. There are four basic options for installing a new
OS:
Clean install
A clean installation is performed on a new system or where there is no upgrade path from the
current OS and being installed. Deletes all data on the partition where the OS is installed and
requires reinstall the application software. A new computer system requires a clean install. Also
performed a clean install when the existing OS is damaged in some way.
Update
If it retains the same OS platform, it is usually possible to upgrade. With an update preserving the
system settings, applications and data. Only replace the old OS files for the new.
Multiboot
You can install more than one OS on a computer to create a multi-boot system. Each OS has its
own partition and can have their own files and their own configuration options. At startup, the
-
7/29/2019 FRANCISCO JIJON CORTES UNIDAD 1 S.O.docx
10/20
user is presented a menu where you can select the OS you want. You can only run one OS at a
time, and the chosen OS has full control of the hardware.
Virtualization
Virtualization is a technique that is typically deployed in servers. Allows you to run multiple copies
of the same OS on the same set of hardware, creating multiple virtual machines. Each virtual
machine can be treated as a different computer. Thus, a single physical resource appears to
function as multiple logical resources.
1.3.2 Starting the Installation
Install the operating system
1. Insert the Windows 7 DVD
2. We will see a text like this "Press any key to boot from CD or DVD", we press any key
3. Finally we see the splash screen of Windows 7, where we ask the language and other options.
Select the Spanish and then ended up setting the time and keyboard
4. We click on the "Install Now".
5. Then you must read the Microsoft license agreement and then accept the license terms. Finallyyou must click Next.
6. On the next screen you will have two options, upgrade the (Upgrade) and custom installation
(custom). We click Custom.
7. Select any partition that we have available and click Install. If we have formatted the hard drive,
we need to click on "Format" to leave without files to that partition.
8. When you formatted the partition you want to install ubicaras where you give Windows 7 and
click Next.
9 - Once finished copying files, write a user name and computer name if you want. Click Next
10.On the next screen will ask for a password, which will be optional and obviously personal. You
can leave these fields blank if you want it. Click Next.
11. In this window you will enter the serial number of Windows 7, you will finally click Next
-
7/29/2019 FRANCISCO JIJON CORTES UNIDAD 1 S.O.docx
11/20
12. In the next screen select "Use recommended settings"
13. You set your time zone depending where you are.
14. In this step homework to choose the location of the equipment; House (home network),
Labour (network), cyber or other (public network).
1.3.3 user environment
Remove unnecessary programs and Windows features.
When you buy a computer with the operating system installed, you will most likely encounter a lot
of futility, they surely are not going to use and that slows down the system, and also with the time
it is normal that we will be installing all programs that may no longer need, and some withoutdesistalador sight. To avoid this and we are going to properly uninstall the Control Panel ->
Programs -> Uninstall Programs.
Also from here you can enable or disable Windows 7 features according to your preferences.
Adjust visual effects in Windows 7
From Control Panel in the Start menu go to System and Security option, within which systemoption again. Among the links on the left of the window choose Advanced System Settings.
In the new screen, activate the Advanced tab then we click on Settings and then select the option
"Let Windows choose the most suitable configuration for this computer.
Disable system sounds.
You can disable the Windows unwanted sounds easy to avoid them and to get more performance.
not headed to Control Panel -> Hardware and Sound -> Change system sounds.
Disable Aero
-
7/29/2019 FRANCISCO JIJON CORTES UNIDAD 1 S.O.docx
12/20
This is mostly for resource constrained devices, and which is highly recommended to disable Aero
like Windows Vista offers the visual effects like transparencies that is very nice but the system
resource intensive. To disable we right click on the desktop -> Personalize -> Window Color ->
Enable transparency.
1.3.4 System Configuration
System Configuration is an advanced tool that helps identify problems that could prevent you from
starting correctly. You can start Windows, with common services and startup programs turned off
and then turn them back on, one at a time. If a problem does not occur when you disable a
service, but occurs when enabled, means that the service could be causing the problem.
System configuration is designed to locate and isolate problems, but it is designed as a home
management program. To permanently remove or turn off programs or services that run at
startup, see; Uninstall or change a program
The following table describes the tabs and options available in System Settings:
Tab Description
General Presents options boot configuration modes:
Normal Startup. Windows starts as usual. Use this mode to iniciarWindows when you have
finished using the other two ways to solve the problem.
Diagnostic startup. Windows starts only with basic services and drivers. This mode can help rule
base files deWindows as a problem.
Selective Startup. Starts Windows with basic services and drivers and other services and startupprograms that you select.
Displays system boot configuration options for the operating system and advanced debugging
options, such as:
Safe Boot: min. It starts with deWindows GUI (Windows Explorer) in safe mode running only
critical system services. Network services are disabled.
-
7/29/2019 FRANCISCO JIJON CORTES UNIDAD 1 S.O.docx
13/20
Safe Boot: Alternate Shell. It starts with deWindows Prompt in safe mode running only critical
system services. Network services and GUI are disabled.
Safe Boot: Repair Active Directory. It starts with the graphical user interface of Windows in safe
mode running critical system services and Active Directory.
Safe Boot: Boots to the Web GUI deWindows in safe mode running only critical system services.
Network services are enabled.
No GUI boot. It shows the Windows splash screen at boot.
Boot Record. Stores all information from the system boot process in the file% SystemRoot%
Ntbtlog.txt.
Video base. It starts with the graphical user interface of Windows in VGA mode minimum. In this
mode, you load the standard VGA drivers instead of display drivers specific to your computer's
video hardware.
OS boot information. Shows driver names as they are loaded during system boot.
Make Sticky entire boot configuration. No changes are recorded in the System Settings. The
options can be changed later using System Configuration, but changes must be done manually.
When you select this option, you can undo the changes by selecting Normal Startup on the
General tab.
Services Shows all services that start at boot time, and their status at the time (active or stopped).
Use the Services tab to enable or disable certain services at boot time, to identify services that
could be causing problems in the beginning.
Select Hide all Microsoft services to show only third-party applications in the services list. Clear the
check box for a service to disable the next time the system boots. If you select Selective Startup on
the General tab, you must select Normal Startup on the General tab and check the box of the
service to be enabled again at boot.
Home Displays the applications that run when the computer started, along with the name of the
publisher, the path to the executable file and the location of the registry key or shortcut to the
application execution.
Uncheck the box next to an item to disable startup the next time the system boots. If you select
Selective Startup on the General tab, you must select Normal Startup on the General tab or select
the startup item box to be enabled again at boot.
If you believe the security of an application is compromised, examine the Command column to
find the path to the executable file.
Tools presents a convenient list of diagnostic tools and other advanced tools that can run.
-
7/29/2019 FRANCISCO JIJON CORTES UNIDAD 1 S.O.docx
14/20
1.3.5 Security Settings
The security settings are grouped into seven areas:
Security Area Description
Account Policies Password policies, account lockout policies, and Kerberos
Local Policies Audit Policy, User Rights Assignment, Security Options
Configuring the Application event log, system, and security settings of the event log
Composition Restricted Groups security-sensitive groups
System Services Commissioning and permission for system services
Registry Permissions for registry keys
File system permissions for folders and files
Administrators can define a security policy in Active Directory that contains specific securitysettings for any and all areas of security. This is achieved by defining security settings on a Group
Policy object (GPO) that is associated with a domain or organizational unit (OU). The security
settings that are defined for a domain or OU apply to all machines that are contained in that
domain or OU.
A security policy can also be set on the local computer. However, local political machine can only
contain the security settings for the security areas (first two Account Policies and Local Policies).
While all other safety areas can be configured on a local computer by using various tools, local
security policy can only be set to Account Policies and Local Policies.
When there are conflicts, the security settings that are defined in Active Directory always override
security settings that are defined on the local machine. The security settings for an OU always
override security settings defined in the organizational units of the parents or your own domain.
-
7/29/2019 FRANCISCO JIJON CORTES UNIDAD 1 S.O.docx
15/20
Therefore, when determining the security settings that apply to a specific machine, the order of
precedence may be represented as follows, from lowest to highest:
Local Security Policy
Scope of the policy
OU policy
OU policy
1.3.6 Network Configuration
Set up or verify an Internet connection (optional)
No Internet connection required to configure a network, although most users use the network to
share that connection. To set up an Internet connection, you need a cable or DSL modem and an
account with an Internet service provider (ISP). Then open the internet connect wizard and followthe instructions.
If you already have an Internet connection, you must verify that the connection works. For this
purpose, open the web browser and go to a website that does not usually visit. If you visit a Web
site that often, it is possible that some of your web pages are stored on the computer and display
correctly, even if the connection problems. If you open the website and receives no error
messages, the connection works.
Connect the equipment
There are several ways to connect the computers, the configuration depends on the type of
network adapter, modem and Internet connection. It also depends on whether you want to share
an Internet connection among all the computers on the network. The following sections briefly
describe some connection methods.
-
7/29/2019 FRANCISCO JIJON CORTES UNIDAD 1 S.O.docx
16/20
Ethernet Networks
Wireless
HPNA networks
Turn on all computers or devices, such as printers, that want to be part of the network. If the
network has a facility or HPNA Ethernet cable must be configured and ready for use. You should
test the network (see information below) to ensure that equipment and devices are connected
correctly.
Run the wizard to configure a router or wireless access point
If your network is wireless, run the wizard to configure a router or wireless access point on the
computer connected to the router.
Open Set a wireless router or access point, click the Start button, Control Panel, Network and
Internet, and then click Network Center and shared resources. In the left pane, click Set up a
connection or network and then click Set up a wireless router or access point.
The wizard will guide you through the process of adding other computers and devices to the
network. For more information, see Add a device or computer to a network.
Test the network
Should test the network to ensure that all computers and devices are connected and working
properly. To test the network, do the following on each network computer: Click the Start button
and then Network should see icons for the computer that works and the other computers and
devices that you added to network. If the computer has a printer attached checks, it is possible
that this icon is not seen on other computers until you enable printer sharing
-
7/29/2019 FRANCISCO JIJON CORTES UNIDAD 1 S.O.docx
17/20
1.4 Commands and Applications
________________________________________
1.4.1 File Handling
Ways to select files:
Simple selection of a file or folder to select an item, either a folder or file, just click on it and the
item will be selected, thus appearing highlighted:
Selecting consecutive files or folders: to select multiple consecutive files or folders, we will click on
the first item, holding down , we will click on the last item. Thus, the set of elements is
selected.
Select nonconsecutive files or folders: To select nonconsecutive files or folders, first we will click
on the first item, holding down , go by clicking on each item to select. When the last
item has been selected, the key release you .
-
7/29/2019 FRANCISCO JIJON CORTES UNIDAD 1 S.O.docx
18/20
Select the content: can select the entire contents of a folder in several ways: either displaying the
Edit menu and running the command "Select All", or by pressing a combination of letters .
Copy and move files between windows folder:
To copy: To copy one or more files to another folder proceed similarly, but keep down.
A small sign "+" to indicate that the file is being copied.
To move: one or more files from one folder to another different from the same drive, we will takethe following steps:
1) We will click the file or set of files you want to move.
2) Next, drag the folder the area until it is highlighted in blue the destination folder.
Then, release you mouse. This file will disappear from its original folder and find the folder you
have selected.
Using the context menu option "Send To" to copy files to a floppy disk. To send a file or folder to a
floppy disk can be performed with the context menu option "Send to". The steps for accomplishing
this are:
1) The first thing you have to do is go to the file or folder you want to copy to the floppy.
2) Highlight your with the right mouse button over the item you want to copy to the floppy, and
choose the option to "Send to" and then "Disk 3 (A)", and then we will get a dialog boxinforming the operation .
First
-
7/29/2019 FRANCISCO JIJON CORTES UNIDAD 1 S.O.docx
19/20
Second
Renaming files this operation is very simple and has several ways to do this. The first way you can
rename it by clicking by clicking on the file or folder you want to rename and press and then
the name will be selected and ready for you to write the name you want put back.
The second way you can rename it by clicking with a single click on the file or folder you want to
rename, then click on "File" located in the menu bar and select "Rename".
The third way that you can rename it by clicking with the right mouse button over the file or folder
that you want to rename and select "Properties", then you get a dialog box and on the part of text
box is where you can change the name.
The fourth way in which you can rename it by clicking on the file or folder with a single click andthen click on them again but not over the name of the icon.
Remove or delete files or folders: To delete files or folders can use several methods:
The first method is to select the file or folder you want to delete by one click on the mouse and
then press Delete.
The second method is to select the file or folder you want to delete and drag it to the Recycle Bin.
The third method is to select the file or folder you wish to delete and click on the button deposed
"Delete" from the Tools menu.
-
7/29/2019 FRANCISCO JIJON CORTES UNIDAD 1 S.O.docx
20/20
1.4.2 Installing and Running Applications
The application installation is the name given to the process by which the software is ready to beused. This is the process is done, is the current programs with the help of assistants and / or
software installers that many d become transparent to users actions.
During the installation process performed, in general, the following operations:
1. Copy of executable files, supporting files and program libraries to computer hard disk.
2. Modifying config.sys and autoexec.bat files, initialization files of the operating system, in some
cases.
3. Registration in the win.ini and / or system.ini when it comes to programs running under
Windows.
REFERENCES
http://mayra-leticia-lizarraga.blogspot.mx/p/opcion-1.html # 1.1