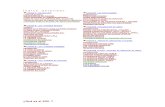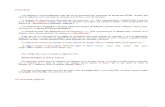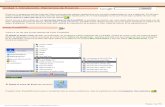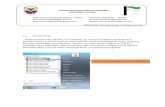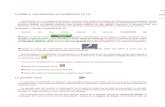Fotografia y Photoshop Aulaclic
-
Upload
jpcoscarelli -
Category
Documents
-
view
283 -
download
10
Transcript of Fotografia y Photoshop Aulaclic

Unidad 1. Introducción (I)
Este curso de fotografía pretende ser un curso práctico con el que
aprendas a hacer buenas fotos. Como segundo objetivo también explicaremos
cómo mejorar las fotos con Photoshop. Para ello debes tener las nociones
básicas sobre cómo funciona una cámara de fotos y algunos otros conceptos.
Vamos a intentar enseñarte con ejemplos, muchos ejemplos y muchas
fotografías.
Hoy en día las cámaras disponen de modos automáticos con los que se
pueden hacer fotos en la mayoría de las situaciones, sin embargo,hay
algunas fotos que quedarán mejor si es el fotógrafo quien selecciona los
ajustes de la cámara. Para poder hacer ese tipo de fotos son necesarios
unos conocimientos sobre fotografía que vamos a intentar darte en este curso.
Por ejemplo, si quieres que en una foto aparezca enfocado algo muy
cercano y muy lejano necesitarás saber qué es la distancia hiperfocal y cómo
calcularla. En la unidad 6 explicamos cómo hacerlo manualmente ya que la
cámara no es capaz de hacerlo sola.
Vamos a hablar de fotografía digital, la fotografía analógica es muy
interesante pero ha pasado a la historia.
Contenidos del curso
- En los dos primeros temas explicaremos cómo funciona una cámara y
presentaremos los diferentes tipos de cámaras con el objetivo de ayudar en la
elección de la cámara más adecuada para cada caso.
- En el tema 5 veremos la exposición y estudiaremos la luz para entender
los conceptos de enfoque y profundidad de campo.
- En los temas siguientes aprenderemos a componer, enfocar, usar los
objetivos y manejar la cámara.
- A continuación hablaremos de la iluminación, el color y fotografía de
paisajes, retratos y fotografía nocturna. También veremos fotografía con
teléfonos móviles.

- En los temas restantes aprenderemos Photoshop aplicado a la fotografía.
Objetivo
El objetivo fundamental de este curso es aprender a hacer buenas
fotos y para ello hay que tener conocimientos técnicos y sensiblidadartística.
De la misma forma que seguir un buen curso de pintura no garantiza pintar
buenos cuadros, siguiendo este curso no harás buenas fotos si no pones todo
tu buen gusto en cada foto.
Todos tenemos una parte artística que hay que educar y potenciar. Explicar
y entender la parte técnica de la fotografía es relativamente fácil, lo dificil es
enseñar a hacer buenas fotos, eso es lo que hemos intentado con este curso.
Hacer fotos digitales y no saber cómo modificarlas es dejar pasar una
oportunidad de mejorar ciertas fotos. Es increible lo que se puede llegar a
hacer con Photoshop. Aunque la mayoría de nuestras fotos no necesiten
grandes retoques, muchas de ellas mejorarían con un pequeño ajuste en el
encuadre, en el color o en el contraste. Con Photoshop, estos pequeños
retoques son cuestión de unos minutos.
En este curso aprenderemos Photoshop desde cero hasta un nivel
adecuado para la mayor parte de los aficionados a la fotografía. Photoshop
es un programa muy completo con multitud de opciones donde es fácil
perderse, este curso pretende enseñar sólo los comando más útiles para el
fotógrafo aficionado.
Unidad 1. Introducción (II)
1.1. Primer ejemplo
Una foto es luz fijada en un soporte, por eso lo más importante para un
fotógrafo es entender la luz, saber buscarla y poder dominarla.
Un día, en el trayecto que repetimos todos los días, podemos encontrar
una luz especial que inunda el paisaje, hay que aparcar el coche y hacer esa
foto que nunca más se repetirá. Para mi, saber apreciar ese momento y ser
capaz de captarlo es lo emocionante de la fotografía.

Vamos a ver un ejemplo de cómo la luz es sustancial en fotografía. En
las dos fotografías siguientes se aprecia como la luz es lo que marca la
diferencia en estas dos fotos del mismo paisaje urbano hechas con la misma
cámara y sin ningún tratamiento con Photoshop.
La fotografía 1.1. está hecha al mediodia en un dia nublado, y es una foto
correcta pero bastante corriente.
Fotografía 1.1. En un dia nublado, al mediodia.
La fotografía 1.2. está hecha al atardecer, justo después del paso de una
pequeña tormenta y la mejora sobre la anterior es sustancial. La luz lateral
del ocaso resalta los volúmenes. El cielo oscuro en degradado crea contraste
y da un aspecto atractivo a la foto. En este caso el fotográfo no ha hecho
nada especial, simplemente darse cuenta que las condiciones de luz eran
las apropiadas para hacer la foto.
Fotografía 1.2. Al atardecer, tras una tormenta.
Unidad 1. Introducción (III)
1.2. Conceptos básicos de fotografía digital
En los últimos años del siglo pasado, cuando empezaban las primeras
cámaras digitales de 3 Mpx. un conocido me decía muy convencido que
una foto digital nunca podría igualar la calidad de una foto analógica. Hoy
ya se ha dado cuenta que poder llevar en el bolsillo de la camisa una cámara
de 14 Mpx con un buen zoom, geolocalización, video, poder hacer más de
10.000 fotos y verlas en ese mismo momento es algo maravilloso.
Además, en unos pocos segundos una foto hecha con el movil y subida
a Internet está disponible para millones de personas en cualquier parte del
mundo.
Desde el punto de vista de un profesional, quizás hay algunos casos en que
todavía se use la fotografía analógica cuando sea necesaria mucha resolución
en fotos de estudio, pero creo los fotógrafos profesionales de prensa no
podrian pasar sin la inmediatez que supone la fotografía digital.

Definitivamente la fotografía analógica, ( o fotografía química) ha pasado a la
historia.
En una cámara analógica la luz entraba por el objetivo y exponía la película
quedando alterada la composición química de las sales de haluro de plata de
la película, luego había que llevar la película a revelar para obtener el
negativo, y ya podiamos obtener copias en papel mediante elpositivado. El
revelado y positivado lo hacian en el laboratorio fotográfico, normalmente no
se solía hacer en casa.
Si estás interesado en saber más detalles sobre la evolución de la fotografía
analógica y el comienzo de la digital puedes verlos aquí .
En una cámara digital el proceso es bastante distinto, la luz entra por el
objetivo y llega al sensor digital que es como una rejilla con millones de
pequeños elementos fotosensores, cada uno de estos elementos capta la luz
que le cae encima y la convierte en una señal eléctrica que después de ser
procesada es transformada en un color, es lo que llamamos un pixel (picture
element) o elemento de imagen. Los millones de pixels de la imagen se
guardan en un archivo, normalmente tipo JPEG, y ya tenemos la fotografía
digital que podemos ver en una pantalla o imprimir en papel con nuestra
impresora. Las fotos digitales podemos guardarlas en el disco duro del
ordenador, en un disco duro externo, en un disco DVD, y en general en
cualquier soporte que admita grabar un archivo de datos.
Como cualquier otro archivo de datos, es muy fácil enviar una imagen JPEG
a través de Internet. Por ejemplo, podemos enviar fotos junto a un email,
simplemente añadiéndolas como un archivo adjunto.
Cuantos más pixels tiene una imagen más nítida se verá, es lo que
llamamos resolución. Las cámaras digitales actuales tienen distintas
resoluciones según su calidad, por término medio están entre 12 y 20 Mpx.
(millones de pixels). En la unidad 7 veremos con detalle la relación entre
megapixels, resolución y tamaño de imagen.
Unidad 1. Introducción (IV)

1.3. Lo que puede hacer Photoshop
Corregir el encuadre.
Al hacer una foto puede que no tengamos posibilidad de realizar el
encuadre corectamente por diversos motivos, por ejemplo, en la foto de la
cabeza de la tórtola no convenía acercarse más para evitar que el ave se
asustase y aparecen los marcos de una ventana. Con Photoshop podemos
variar el encuandre y ampliar un poco la imagen para que quede más a
nuestro gusto.
Haz clic sobre la imagen para ver el resultado después de retocarla y haz de
nuevo clic para ver la foto original.
Unidad 1. Introducción (V)
Eliminar elementos
En esta foto vemos que la farola y los cables no aportan nada a la foto, si
queremos eliminarlos podemos hacerlo con Photoshop en unos pocos pasos.
Haz clic en la imagen para ver cómo queda sin la farola.
Unidad 1. Introducción (VI)
Aclarar imagen oscura
Esta foto tomada en un interior y a contraluz ha quedado muy oscura y no
teniamos más tiempo para hacer más fotos, en lugar de desecharla podemos
retocarla con Photoshop.
Con unos sencillos apaños queda como puedes ver al hacer clic sobre la
imagen.
Retoques
Se puede retocar una imagen para hacer adelgazar una figura, el siguiente
ejemplo es un caso un poco exagerado pero la técnica se puede aplicar de

forma más realista. Haz clic en la imagen para ver la figura adelgazada. En el
tema 22 veremos como hacerlo.
Fotomontajes
Con unas cuantas ideas básicas se pueden hacer fotomontajes como el que
ves a continuación.
Unidad 2. La cámara (I)
En esta unidad intentaremos explicar cómo funciona una cámara,
los componentes básicos de la cámara y los diversos tipos de
cámarasfotográficas.
2.1. ¿Cómo funciona una cámara?
La mayoría de las veces cuando compramos una cámara miramos por
encima el manual para ver cómo se hacen las cosas más habituales y lo
dejamos arrinconado. Quizás nunca hemos leido el manual de la cámara
porque el vendedor ya nos explicó en tres minutos como usarla.
Cuando tenemos alguna duda buscamos el manual para intentar
solucionarla pero nos parece aburrido leernos el manual completo.
Personalmente creo que es conveniente ir leyendo poco a poco el manual;
conociendo mejor el funcionamiento de la cámara haremos mejores fotos.
En este curso te explicaremos algunas de las cosas que hemos aprendido
en los manuales y otras que hemos aprendido haciendo muchas fotos.
Por ejemplo, mira esta foto nocturna, es sencilla de realizar pero
probablemente si no consultas el manual de tu cámara no encuentres la
opción adecuada. En la unidad 14 te explicamos como hacer fotos como esta..
Unidad 2. La cámara (II)
Definición

Una cámara fotográfica es un artefacto (una máquina) capaz de plasmar la
luz en un soporte.
La cámara sólo es el instrumento que nos permite hacer fotos, las buenas
fotos las hace el fotógrafo. Pero hay dos maneras en que las personas nos
acercamos a las cámaras fotográficas, para unos son un instrumento
complicado y pesado del que sólo queremos saber lo imprescindible para
hacer una foto, en cambio para otros es una joya de la ingeniería, una
máquina precisa, y nos gustaría comprar el modelo que acaba de salir y que
hace una nueva virguería, algo muy importante que justifica el desembolso,
aunque en el fondo sabemos que podríamos esperar un tiempo a que baje de
precio.
En este curso vamos a intentar satisfacer a estos dos tipos de personas,
explicaremos las cosas básicas de forma sencilla y en temas avanzados
iremos a los detalles más técnicos. Hablaremos de las sencillas cámaras
compactas, de las más complicadas reflex y de las nuevas EVIL.
En las imágenes siguientes vemos una representación de una cámara reflex
y sus componentes principales, sobre los que hablaremos a lo largo de este
tema.
Unidad 2. La cámara (III)
Funcionamiento básico
Lo primero que tenemos que saber es cómo funciona una cámara en su
conjunto, luego veremos los componentes básicos y su función. Debemos
entender el camino que sigue la luz por las distintas partes de la cámara y
cómo le afectan cada una de esos componentes. Esto es básico para poder
entender muchos de los conceptos que se explican en este curso.

En la imagen siguiente se puede ver el esquema de una cámara reflex, la
imagen entra por el objetivo que la concentra para que llegue enfocada al
sensor, en el objetivo está el diafragma que se abre o cierra para dejar pasar
más o menos luz, al pulsar el disparador el espejo se levanta y
el obturador se abre durante un determinado tiempo para que la luz pase al
sensor. El obturador es como una cortina o una persiana de láminas que se
abre una cantidad de tiempo.
La combinación de la mayor o menor abertura del diafragma y el mayor o
menor tiempo que el obturador está abierto determinan la cantidad de luz que
llegará al sensor.
Una foto con la correcta cantidad de luz se dice que está bien expuesta, si
está demasiado clara es porque ha entrado mucha luz y se dice que
está sobrexpuesta, por el contrario, si ha entrado poca luz y está demasiado
oscura se dice que está subexpuesta.
En su posición habitual el espejo está bajado y permite que la imagen se
refleje en el pentaprisma y llegue al ocular. En esta posición, la luz también
llega a un elemento del pentaprisma que realiza el enfoque automático. Al
entrar por el objetivo la imagen se invierte por una cuestión óptica, el

pentaprisma da la vuelta a la imagen para que no la veamos cabeza abajo en
el ocular.
En las cámaras reflex el objetivo se puede separar del cuerpo de la
cámara, así se puede utilizar el objetivo que mejor se adapte a cada situación.
También se dispone de una pantalla que se utiliza para ver las fotos
realizadas, la pantalla también permite encuadrar y enfocar en lugar de usar el
ocular.
Unidad 2. La cámara (IV)
En la imagen se puede ver el esquema de una cámara compacta, las
principales diferencias respecto a la reflex son que no hay ni espejo ni
ocular . Además el objetivo de las cámaras compactas está integrado en el
cuerpo de la cámara, no se puede cambiar y es más pequeño que en las
reflex. Casi todas las cámaras compactas carecen de ocular o visor y la
pantalla de la cámara hace esta función.
Últimamente han aparecido otro tipo de cámaras que puede considerarse
un híbrido entre las compactas y las reflex, las cámaras EVIL, son cámaras
sin espejo reflex, de tamaño compacto y con objetivos intercambiables. Las
primeras EVIL fueron las Olympus con el sistema micro cuatro tercios. Desde
el punto de vista que estamos viendo ahora, su esquema sería el mismo que
el de una compacta, salvo que el objetivo no está integrado en el cuerpo.

Tanto en las compactas como en las híbridas el recorrido de la luz es el
mismo y los elementos por los que pasa son los mismos que en una cámara
reflex cuando el espejo está levantado.
Es decir que a los efectos de entender el funcionamiento básico de una
cámara de fotos todas son iguales: la luz pasa por el objetivo, es regulada por
el tamaño variable del diafragma, y el sensor recibe la luz durante el tiempo
que está abierto el obturador.
A nivel de esquema, es curioso ver hasta qué punto el ojo humano es
parecido a una cámara, en este tema avanzado te lo explicamos .
La cámara más simple sólo necesita una caja oscura con una abertura para
el obturador y un sensor o película para captar la luz. Hace unos años eran
populares unas cámaras analógicas de usar y tirar que prácticamente sólo
tenian esos elementos construidos de forma muy simple, ya que la cámara
costaba casi lo mismo que el propio carrete analógico.
Unidad 2. La cámara (V)
Concepto fundamental: abertura y velocidad
Desde el punto de vista práctico, el concepto fundamental que interesa
tener claro es la manera de que la cámara deja pasar
la luzadecuada combinando el diafragma y el obturador.
La abertura del diafragma se representa por los números f , f1,4, f2,
f2,8, ... , f22, Según aumenta el número f el diafragma se va cerrando más.
La velocidad del obturador se representa como fracciones de un segundo,
1/60, 1/125, ... por ejemplo, 1/1000 indica que el obturador estará abierto una
milésima de segundo.

Si quieres ver con más detalle el significado de los números f visita este
tema básico
Cada foto necesita una determinada cantidad de luz para quedar bien
expuesta. Esta cantidad de luz la podemos conseguir con diferentes
combinaciones de diafragma y velocidad del obturador. Jugando con estas
posibilidades podemos obtener diversos efectos en la foto. Simplificando
podemos decir que eldiafragma afecta a la profundidad de campo y
la velocidad influye en los objetos en movimiento.
Vamos a verlo con un ejemplo, la foto de la izquierda ha quedado bien
expuesta con f25 y velocidad 1/50 (diafragma muy cerrado y tiempo de
exposición prolongado), pero en las mismas condiciones de luz, la foto de la
derecha también ha quedado bien expuesta con f4 y
velocidad 1/3200 (diafragma más abierto y tiempo de exposición corto), sin
embargo en la segunda foto los coches han salido nítidos porque a alta
velocidad el movimiento queda "congelado".
Además vemos cómo en la segunda foto el diafragma más abierto ha
hecho que la cesta metálica que hay en primer plano quededesenfocada.
Esto se debe a que la abertura del diafragma influye en la zona que queda
enfocada, como explicaremos en el punto sobre la profundidad de campo de
la unidad 4.

Hay otro elemento que también influye en la exposición de una foto, la
sensibilidad del sensor, como veremos más adelante.
A lo largo del curso volveremos varias veces a tratar este tema sobre los
efectos de la combianción de abertura y velocidad, ya que es un tema
fundamental.
NOTA: Al hablar del diafragma se suelen utilizar los términos abertura y
apertura como sinónimos, pero según el diccionario de la Real Académia
Española, referido a la óptica el término más correcto es abertura. Los
números f se suelen representar de la forma f/2, f/5.6, ... o también f2, f5.6 ...
Unidad 2. La cámara (VI)
2.2. Manejo básico de la cámara
Las cámaras actuales son muy sencillas de utilizar y pueden empezar a
utilizarse de manera intuitiva. Sólo hay que encenderlas, colocar el selector en
modo automático, encuadrar y pulsar el disparador.
El manejo básico de la cámara es muy parecido en todas las marcas y es
fácil saber qué botón hay que pulsar para reproducir las fotos que acabamos
de tomar, como borrar una foto, etc. De todas formas, si nunca has utilizado
un cámara compacta, en este tema básico te explicamos cómo usar las
funciones más comunes. También puedes ver este vídeo.
Si nunca has utilizado un cámara reflex en este tema básico te explicamos
cómo usar las funciones más comunes. También puedes verlo en este
este video.
Un aspecto importante es saber cómo sujetar una cámara.
Dependiendo del tipo de cámara la respuesta es diferente. En las cámaras
con visor, es conveniente usar visor en lugar de enfocar por la pantalla, la
principal razón para hacerlo así es que lograremos una sujección más estable
de la cámara porque la apoyaremos sobre la frente y nariz (o sobre las gafas)
y los brazos estarán mas cerca del cuerpo y en mejor posición. Si estamos
disparando a bajas velocidades y con cámaras pesadas es donde más

conveniente es esta posición. En ligeras cámaras compactas y a velocidad
normal podemos disparar desde la pantalla.
Por otro lado, disparar desde la pantalla en lugares donde está circulando
mucha gente tiene la ventaja que podemos controlar mejor que no se
cruce alguien en el momento del disparo.
Si disparas desde el visor ten cuidado de no tapar el objetivo con los
dedos, si la cámara no es reflex, no te darás cuenta de que estás tapando el
objetivo hasta ver la foto.
Si utilizas una reflex coloca la mano izquierda por la parte inferior del
objetivo para no tapar el flash y también porque se agarra mejor el objetivo.
En general, siempre es mejor buscar una posición lo más estable
posible, mejor sentados que de pie, es bueno apoyar la espalda en un árbol o
una pared. También es bueno apoyar los brazos en cualquier lugar disponible,
aunque si estamos fotografiando objetos en movimiento es preferible apoyar
la espalda y tener más libertad para mover un poco la cámara para encuadrar
bien.
Por supuesto, todo esto está supeditado al encuadre, no vamos a hacer
un mal encuadre por buscar un lugar donde apoyarnos. Ni tampoco vamos a
perder el instante adecuado por colocarnos bien. Por eso es fundamental
aprender a sujetar bien la cámara mirando por el visor.
En personas que están haciendo sus primeras fotos es frecuente que al
pulsar el botón de disparo muevan un poco la cámara y la foto salga un
poco movida, es importante aprender a mover suavemente el dedo sin mover
el resto de la mano.
Cuando hay que hacer fotos a velocidad menor de 1/60 lo mejor es utilizar
un trípode, siempre que dispongamos de espacio y tiempo para montarlo. Si
no tenemos trípode podemos dejar la cámara sobre una pared, barandilla, etc.
(con cuidado, mucho cuidado, eso si). A baja velocidad, mejor usar el
disparador automático o un mando disparador a distancia, así evitaremos el
pequeño movimiento al pulsar el disparador.

Si disparamos en modo automático no sabemos qué velocidad va a
seleccionar la cámara, si selecciona una velocidad baja hay peligro de que
salga movida, para solucionar este inconveniente, hay cámaras que muestran
un icono significativo (una cámara temblando) que nos avisa que la
velocidad de disparo va a ser baja y es conveniente tomar alguna de las
medidas que hemos comentado.
Las cámaras con pantallas abatibles ofrecen más posibilidades a la hora
de buscar la posición más estable de disparo, adicionalmente también
permiten colocar la cámara en posiciones complicadas para lograr encuadres
más creativos.
Unidad 2. La cámara (VII)
2.3. Selector de modos
Con el mando selector del modo fijamos cómo queremos que trabaje la
cámara, es lo primero que debemos seleccionar antes de hacer una foto.
Es conveniente saber cómo funcionan estos modos para saber cual elegir y
para no llevarnos alguna sorpresa. Por ejemplo, si usamos el modo
automático puede que se dispare el flash en el momento más inoportuno.
Cada cámara tiene definidos sus propios modos pero se suelen parecer
bastante en las cámaras de la misma gama. Los modos de las reflex de
aficionado suelen tener los siguientes modos.
Modos automáticos.
- Modo automático (representado por el icono de una cámara, la letra A, o
la palabra AUTO). La cámara realiza todos los ajustes para definir la
exposición, calcula la velocidad y la abertura según el valor de intensidad de
luz que le proporciona el sistema de medición de luz, este sistema de
medición de luz tiene varios modos de entre los cuales podemos elegir el que
nos interese, como veremos en la unidad 7. En este modo, la cámara decidirá
si es necesario disparar el flash. Al presionar el disparador hasta la mitad, la

cámara enfocará y emitirá un pequeño pitido (y aparecerá un punto fijo en el
visor) si está todo correcto para hacer la foto. En caso contrario el punto
parpadeará indicando que no se ha podido enfocar. Si el selector del objetivo
está en modo manual, no se podrá enfocar automáticamente.
- Modo automático sin flash. (icono de un flash tachado) Es similar al
modo automático pero con el flash desactivado. Si hay poca luz se
seleccionará una velocidad baja y la foto puede salir movida si no usamos un
trípode o dejamos la cámara bien apoyada. Si la cámara no dispone de este
modo tendrá un botón o una opción para desactivar el flash.
- Modo automático creativo CA. En cámaras Canon, como la 600D, se
puede seleccionar este modo si queremos aumentar o disminuir la
profundidad de campo, el modo de disparo (único o en ráfaga) y el modo del
flash.
- Modo automático de escenas. En este modo automático la cámara
realiza los ajuste en función del tipo de escena seleccionado, por ejemplo si
seleccionamos deportes, ajustará una velocidad alta para que las fotos no
salgan movidas. Hay unos cuantos modos que aparecen en el selector como
retrato, paisajes, deportes, niños, macro, retrato nocturno y otros que se
pueden seleccionar desde otro menú, como paisaje nocturno, playa, nieve,
mascotas, detección de rostros, detección de sonrisas, etc.
Unidad 2. La cámara (VIII)
Modos semiautomáticos.
- Modo semiautomático con prioridad a la abertura (Av, A). El usuario
fija el valor del diafragma y la cámara calcula la velocidad adecuada para que
la foto quede bien expuesta,
- Modo semiautomático con prioridad a la velocidad (Tv, S). El usuario
fija el valor de la velocidad del obturador y la cámara calcula la abertura del
diafragma adecuada para que la foto quede bien expuesta.
- Modo programado. La cámara ajusta la exposición automáticamente pero
si el valor de velocidad o abertura ajustado no nos parece adecuado podemos
mover el dial de control para elegir otra combinación de velocidad y abertura.

- Modo con profundidad de campo automático. Siempre que sea posible
se enfocarán todos los objetos cubiertos por los puntos de enfoque. (Cámaras
Canon)
Modo manual
En este modo el fotógrafo decide la velocidad y la abertura. En la pantalla
aparecen unos indicadores para saber si la exposición es correcta o está
subexpuesta o sobrexpuesta. En la unidad 8 explicaremos con más detalle
este modo.
Modo video
Casi todas la compactas y también las reflex desde hace poco tiempo tienen
la posibilidad de grabar vídeo.
En cámaras compactas podemos encontrar otros modos como por ejemplo
modos para fotos con poca luz. En este modo la cámara puede seleccionar
valores de ISO altos, que aumentan el grano, por lo que ofrecen una opción
para fijar el ISO máximo al que queremos que se llegue en estos casos.
Unidad 2. La cámara (IX)
2.4. Cuerpo de la cámara.
En una reflex la cámara se divide en objetivo y cuerpo de la cámara. En una
cámara compacta el cuerpo contiene el objetivo. Podemos decir que
el cuerpo de la cámara es el armazón que contiene o soporta al resto de
componentes, de forma similar a como el chasis de un automovil soporta el
resto de elementos del coche.
El cuerpo de la cámara aporta rigidez y solidez a la cámara, según la
calidad y materiales de que esté fabricado, la cámara estará en un nivel de
calidad o en otro. Un buen cuerpo hace que una cámara sea más resistente y
ligera a la vez.
El cuerpo y su revestimiento pueden ser de diferentes materiales como
plástico, aluminio, acero, aleación de magnesio, etc.

El cuerpo puede estar sellado en diferentes grados, lo que afecta a la
mayor o menor estanqueidad frente al agua y humedad.
El objetivo se une al cuerpo por un mecanismo de bayoneta, cada marca
tiene su propio sistema de bayoneta incompatible con las demás. Para
desmontar el objetivo basta pulsar el botón de desbloqueo y girar, para
montarlo hay que alinear el punto marcado en el objetivo con el punto del
cuerpo y girar hasta oir un clic. Es importante no realizar esta operación en
lugares con polvo o lluvia.
Unidad 2. La cámara (X)
2.5. Sensor de imagen
Es uno de los elementos fundamentales de la cámara ya que determina
la resolución de las fotos. El sensor es un componente electrónico que se
situa detrás del obturador y capta la luz entrante. El sensor está compuesto
por miles de elementos (fotosensores) capaces de captar una porción de luz
que luego se convertirá en un pixel de la foto. Cuantos más elementos tenga
más resolución tendrá la foto. Pero no sólo es importante el número de
elementos sino la fidelidad con la que son capaces de captar los colores.
El tamaño del sensor es importante, existen sensores de distinto tamaño
que tienen la misma resolución. Por ejemplo, el sensor de una cámara
compacta de 12 Mpx. es más pequeño que el sensor de una reflex de 12 Mpx.
Un sensor mayor supone, normalmente, una mayor calidad en los
fotosensores lo cual repercute en la fidelidad del color y en el mayor rango
dinámico de las fotos.
Los sensores más grandes también suelen tener capacidad de soportar
valores de ISO más altos.

Hay dos tipos fundamentales de sensores los CCD y los CMOS. Los
sensores más utilizados, a dia de hoy, son entre los 3 y los 8 Mpx. de las
cámaras de los teléfonos, entre 10 y 14 Mpx. para las cámaras compactas y
entre 12 y 18 Mpx. para las cámaras reflex.
Muchas cámaras incorporan sistemas de limpieza automática del sensor.
Estos sistemas se basan en vibraciones
Si quieres saber más sobre sensores sigue este tema avanzado:
Unidad 2. Avanzado: Sensor de imagen
El sensor de imagen de una cámara fotográfica digital es el componente
encargado de captar la imagen. Un sensor está compuesto por millones
de fotosensores dispuestos en una matríz o rejilla de forma rectangular.
Un fotosensor es un componente electrónico que es capaz de medir la luz
que recibe, según la intensidad o brillo de la luz devuelve una cantidad de
carga eléctrica. Los fotosensores no son capaces de diferenciar los
colores, solo miden si hay poca o mucha luz, es decir nos dan el nivel de gris
de un punto o pixel.
Como explicaremos con detalle en las unidades 4 y 11, en una imagen
digital los colores se forman uniendo las cantidades de rojo, verde y azul
presentes en cada pixel. Para obtener la cantidad de rojo, delante del
fotosensor se coloca un filtro rojo, de esta forma al fotosensor solo le llega luz
roja, lo mismo se hace para los colores verde y azul. Es decir, delante de la
matriz de fotosensores hay una matriz de filtros rojos, verdes y azules

colocados según el llamado mosaico de Bayer que puedes ver en la
siguiente figura.
En esta matriz cada cuatro pixels tienen dos verdes un rojo y un azul porque
el ojo humano es más sensible al color verde. Con lo explicado hasta ahora,
para cada pixel sólo tenemos un nivel de gris correspondiente al color de su
filtro. Nos falta conocer el nivel de gris de los otros dos colores. Esto se hace
con una operación matemática llamada interpolación.
Como en una imagen el color de un pixel es muy parecido al de sus
vecinos, se toman los niveles de gris que nos faltan de los pixels vecinos. A
este proceso de cálculo se le conoce como interpolación de color. El efecto
moiré que se produce al fotografiar determinadas texturas se debe a los
algoritmos de interpolación de color.
En resumen, aunque de cada pixel solo tenemos un valor real, por
interpolación se calculan los otros dos valores y al final tenemos tres niveles
de gris correspondientes a cada color rojo, verde y azul. Es decir que por cada
fotosensor tenemos un pixel con sus tres colores.
Podríamos preguntarnos porqué no se miden los valores reales y de cada
cuatro fotosensores no se obtiene el valor real de un pixel. La respuesta es
que un sensor así sería cuatro veces más grande y la fidelidad de los colores
no sería muy superior a la obtenida por interpolación.
Quizás cuando se logre hacer los fotosensores más pequeños no será
necesario el proceso de interpolación.
Hay diferentes tamaños de sensores según cada tipo de cámara. Según
acabamos de ver, cuanto más grande sea el sensor mejor será la calidad de

la imagen ya que tendremos más pixels. Obviamente, suponiendo que el
tamaño de los fotosensores es el mismo.
La realidad es que para el mismo tamaño de sensor, encontramos sensores
de distinta resolución debido a otros factores que también influyen en la
construcción de los sensores. Fundamentalmente, lo capaces que seamos de
colocar muy juntos los fotosensores. Dado que el fotosensor no es el único
elemento presente en el sensor, la superfice del sensor no está cubierta al
cien por cien de fotosensores.
Actualmente el tamaño de un fotosensor puede llegar a 1,43 micras, (1
micra= 1 milésima de milímetro).
Por esta razón, para evitar que se pierda la luz que no incide directamente
en el sensor se colocan unas microlentes delante de la matriz de
fotosensores de forma que cada microlente concentra la luz que le
corresponde a cada fotosensor sobre su superficie. Esta solución no es
perfecta ya que tampoco las microlentes se pueden colocar suficientemente
juntas teniendo en cuenta que la forma natural de una lente convergente es
circular.
Actualmente las dos tecnologías más empleadas en la construcción de
sensores con CCD y CMOS. Las compactas suelen emplear CCD y las reflex
CMOS. Aunque los CMOS se están imponiendo por su mayor calidad,
también en las compactas.
CCD (Charge Coupled Device)
CMOS (Complementary Metal Oxide Semiconductor)
Unidad 2. La cámara (XI)

2.6. Objetivos
El objetivo fotográfico es el elemento que modula la luz que entra en la
cámara, realiza el enfoque de la fotografía y determina la distancia focal que
a su vez determina el ángulo que se capta de la imagen. Cada modelo de
objetivo tiene una abertura máxima que indica la luminosidad o cantidad de
luz máxima que es capaz de admitir.
Cuanto mayor distancia focal, menor ángulo de la escena captaremos,
con un objetivo de una distancia focal de 28 mm captaremos un amplio ángulo
de la imagen mientras que con un teleobjetivo de 500 mm. captaremos un
ángulo pequeño.
El objetivo contiene el diafragma que permite variar la abertura (número f).
La abertura máxima viene indicada por el número f mínimo del objetivo, un
objetivo de f2 es capaz de captar menos luz que un objetivo de f 1.4
El anillo de enfoque permite realizar el enfoque cuando el selector de
enfoque está en modo manual. En los objetivos zoom, el anillo del
zoom permite variar el zoom entre las distancias focales mínima y máxima.
Los objetivos llevan impresas sus características, en el caso de la imagen
tienen el siguiente significado:
Nombre del objetivo: AF-S DX NIKKOR , AF-S indica que es un objetivo
autofocus, DX: para el tipo de cámaras DX, reflex de Nikon con factor de
multiplicación 1,5.
55-300 mm indica que es un objetivo zoom con distancia focal mínima de 50
mm. y máxima de 300 mm.

f/4.5-5.6 valores mínimos de f para las distancias focal mínima y máxima.
G indica que no tiene anillo para el diafragma, se selecciona desde el
cuerpo de la cámara.
VR indica que es un objetivo con estabilizador de imagen (Vibration
Reduction), en los objetivos Canon pone IS (Image Stabilizer)
Dado que la distancia focal depende también del tamaño del sensor, para
poder comparar las distancias focales de todos los objetivos se toma como
referencia los sensores de 35 mm. y se da la distancia focal equivalente.
Por ejemplo, la cámara compacta Sony DSC W510 tiene un objetivo zoom de
4,7-18,8 mm. que equivale a un objetivo 25-104 mm.
Un objetivo es un elemento fundamentalmente óptico compuesto por varias
lentes de cristal de alta calidad y perfectamente pulidas. Aunque un objetivo
también tiene una parte electrónica para el autoenfoque y zoom motorizado.
Ya que en un objetivo lo fundamental es la óptica, aparte de las grandes
marcas como Canon y Nikon, y de las especializadas como Sigma y Tamron,
también fabrican objetivos especialistas en óptica como Carl Zeiss
Unidad 2. La cámara (XII)
La calidad del objetivo influye en la calidad final de la fotografía, pero no
sabemos muy bien qué parámetros definen la calidad de un objetivo, y a
veces dudamos sobre qué distancia focal nos interesa.
Quizás sea por eso que cuando vamos a comprar una cámara decimos que
la queremos de 14 Mpx. como un indicador de calidad pero no decimos nada
sobre las características del objetivo que queremos, lo cual es un error ya que
dos cámaras con los mismos Mpx. pueden hacer fotografías de muy distinta
calidad de imagen según el objetivo que lleven.
En principio, cuanto más luminoso sea un objetivo será de más calidad, por
ejemplo, f2,8 mejor que f3,5. Las lentes de fluorita reducen la aberración
cromática que todos los objetivos producen. Las lentes aspherical dan más
definición en los bordes de la imagen.

Hay objetivos de distancia focal fija y de distancia focal variable o zoom. En
las cámaras compactas prácticamente todos los objetivos son zoom, mientras
que en una cámara de objetivos intercambiables se pueden usar objetivos de
ambos tipos.
Aunque un objetivo de distancia focal fija da un poco más de calidad se
usan más los zoom por su versatilidad. En las cámaras reflex se suele
utilizar un único zoom del tipo 35-125 mm, que sirve para la mayor parte de
las situaciones, o se pueden combinar dos objetivos zoom, uno corto de 18-50
mm y otro largo de 50-200 mm.
Los objetivos zoom pueden ser de manejo automático o manual. En los
automáticos un motor se encarga de variar la distancia focal al presionar
sobre un mando de la cámara, mientras que en los manuales hay que girar el
anillo del propio objetivo con una mano. Todas las compactas tienen zoom
automático, mientras que en las reflex de aficionado suelen ser manuales.
El estabilizador de imagen ayuda a que una foto no salga movida al
disparar a baja velocidad o con distancias focales largas. En las cámaras
reflex el estabilizador lo lleva el objetivo, por eso es fundamental que los
teleobjetivos tengan un estabilizador de imagen de calidad.
Un estabilizador de imagen de 3 pasos quiere decir que podemos utilizar
hasta tres pasos menos de lo normal en la velocidad, sin que la foto salga
movida. Por ejemplo, si normalmente una foto sale movida con velocidades
menores de 1/60, con un estabilizador de 3 pasos podríamos llegar a hacer
una foto nítida con 1/30, ( saltariamos los pasos 1/50, 1/40)
La mayoria de los objetivos realizan el enfoque de forma automática y en
algunos casos pueden enfocar de forma automática o manual. En la mayor
parte de las ocasiones el enfoque automático funciona perfectamente, pero en
determinadas situaciones es conveniente realizar el enfoque manualmente,
por ejemplo, en escenas con muy poca luz. El selector permite elegir modo
manual M (MF) o modo automático A (AF).
En las unidades 6 y 7 veremos como aplicar estos conceptos cuando
estamos haciendo una foto.

Unidad 2. La cámara (XIII)
2.7. Procesador de imagen
El procesador se encarga de tomar la información captada por el sensor y
realizar distintos trabajos sobre ella. El más importante estransformar los
datos del sensor en una foto en un determinado formato y con una
determinada calidad o resolución. También se encarga del enfoque
automático en la cámaras compactas.
En la mayoría de las cámaras, el fotógrafo puede ajustar el tamaño,
la calidad e incluso el formato que quiere para sus fotos. Por ejemplo,
podemos elegir un tamaño grande, una calidad alta y formato RAW + JPEG ,
o podemos elegir tamaño pequeño, calidad baja y formato solo JPEG, en el
primer caso cada fotografia ocupará mucho más espacio en la tarjeta de
memoria.
La diferencia es sutancial, por ejemplo en una Nikon D5000 con sensor de
12 Mpx., con calidad alta, tamaño grande y formato RAW+JPG, cada foto
ocupa aproximadamente 21 MB, con lo cual caben 354 fotos en una tarjeta de
8 GB; con tamaño pequeño, calidad básica y sólo JPEG cada foto ocupa 0.5
MB y caben15.200 fotos en la misma tarjeta de 8 GB.
La calidad básica es aceptable para muchos casos, hac clic en la
miniatura y aparecerá una foto de la Ciudad de las Ciencias de Valencia,
hecha a tamaño pequeño y calidad básica de 2144 x 1424 y 309 KB (muy
probablemente la foto será más grande que tu pantalla). Para ocultar la foto
haz clic sobre ella.
Hay que tener en cuenta que si vamos a imprimir la foto necesitaremos más
calidad, como veremos en la unidad 8, donde ampliaremos todo lo referente a
tamaño y calidad de imagen.
El procesador de la cámara también realiza ajustes sobre el color y
contraste de la fotografía según unos determinados parámetros que podemos
elegir manualmente o dejar que la cámara los elija automáticamente. Por
ejemplo, uno de estos parámetros es el balance de blancos que afecta a los
tonos de la imagen y que veremos con detalle más adelante en la unidad 11

Según van evolucionando los precesadores de imagen las cámaras son
capaces de hacer mejores fotos en modo automático en casi cualquier
condición de luz.
Unidad 2. La cámara (XIV)
2.8. Otros elementos de la cámara
El visor
El visor sirve para ver la imagen y encuadrar antes de hacer la foto, los
visores reflex muestran la imagen tal y como va a ser captada por el sensor ya
que es la misma imagen que entra por el objetivo, mientras que los visores de
cámaras no reflex, no muestran la misma imagenque va a aparecer en la
fotografía debido a los pocos centimetros de diferencia que hay entre la
posición del visor y la posición del objetivo, esta diferencia no es apreciable
salvo que estemos tomando un plano muy corto. Si quieres ver esta diferencia
más explicada visita este tema básico
Hay cámaras compactas con visor electrónico, este visor muestra la
imagen que entra por el objetivo y es captada por el sensor, la imagen es
reproducida en una pequeña pantalla que hay detrás del visor. Este visor
electrónico es útil si queremos apoyar la cámara sobre la cara para dar mayor
estabilidad a la cámara, también es útil si hay mucha luz que nos impide ver
bien la pantalla de la cámara.
Pentaprisma
El pentaprisma de las cámaras reflex tiene la función de llevar la imagen al
ocular y dar la vuelta a la imagen para que se vea correctamente en el visor.
El pentaprisma está delante del ocular y es el elemento que permite
diferenciar una cámara reflex de una compacta.
Disparador
El disparador de la cámara permite realizar la foto y suele tener dos
posiciones, apretando hasta la mitad la cámara realiza el enfoque y los
ajustes de exposición, si apretamos hasta el final se realiza la fotografía. Si no
hay buenas condiciones se muestra una luz roja o suena un pitido para

avisarnos que la foto no saldrá bien. Al pulsar el disparador podemos mover
ligeramente la cámara, para evitarlo existen disparadores por cable y
disparadores a distancia por infrarojos que no producen ningún movimiento
sobre la cámara y permiten disparar a unos cuantos metros de distancia.
También tenemos disponible la opción de autodisparador que permite
realizar la foto automáticamente pasados unos segundos, normalmente 2 sg.
si queremos evitar que se mueva la cámara al tocar el botón, o 10 sg. para dar
tiempo a que el que hace la foto también pueda aparecer en ella.
Flash
La mayor parte de las cámaras llevan un flash integrado que se activa
automáticamente cuando es necesario. Este flash tiene poca potencia por lo
que algunas cámaras compactas y todas las reflex llevan una zapata para
insertar un flash más potente. La potencia o alcance de un flash se mide por el
número guía, a mayor número guía, más lejos podrá estar el sujeto que
queremos iluminar. En la unidad 10 hablaremos sobre el flash.
Pantalla
La pantalla de la cámara permite ver las fotos realizadas y también la
imagen antes de hacer la fotografía, lo más importante de una pantalla es
la resolución que nos dice la nitidez, y el contrasteque permite que se vea
bien a pleno sol. Una buena pantalla de 3" tiene una resolución de más de
900.000 pixels.
La pantalla puede ser fija o abatible (orientable). La función Live View es
muy común y permite ver la imagen en la pantalla mientras se realiza la foto.
También hay pantallas táctiles que permiten un manejo más fácil de los
menús de opciones.
Unidad 2. Básico: El visor en cámaras compactas
Como tratamos de explicar en la siguiente figura hay una diferencia de
unos pocos centimetros entre el centro del visor y el centro delobjetivo que
hace que la imagen captada no sea idéntica a la que se ve por el visor, es lo
que se conoce como error de paralaje. En los visores reflex no existe esa

diferencia ya que la imagen entra por el objetivo y se refleja en el visor
mediante espejos.
En la figura hemos tratado de representar lo que ocurre según el objeto esté
a 30 cm., a 1 m. y a 3 m. de la cámara.
- A 30 cm. la diferencia es apreciable, el fotógrafo verá la figura de la
estrella completa en su visor pero el objetivo captará sólo una parte de la
estrella debido a la diferencia entre los ángulos del visor y del objetivo.
- A 1 m. la diferencia es muy pequeña. Cuando el objeto, en este caso
una estrella más grande, se situa a un 1 m. de distancia la diferencia entre lo
que ve el fotógrafo y lo que aparece en la foto es muy pequeña ya que la
diferencia de ángulos relativamente es más pequeña que en el caso anterior.
- A 3 m. o más no hay diferencia. A estas distancias la diferencia de
ángulos es despreciable y no influirá en la fotografía.
Unidad 2. La cámara (XV)
Fotómetro
El fotómetro interno de la cámara es el encargado de medir la cantidad de
luz que entra en la cámara y que permite elegir la combinación adecuada de
diafragma y velocidad para que la foto quede bien expuesta. Aunque no

podemos ver los valores del fotómetro interno, la pantalla nos muestra unos
puntitos que nos indican el exceso o falta de luz.
También existen fotómetros externos que permiten medir la luz sobre el
objeto que se va a fotografiar, se suelen utilizar para fotografía profesional y
en estudio.
Muchas cámaras permiten elegir la zona en que el fotómetro realiza la
medición de la luz. Básicamente la medición se puede realizar teniendo en
cuenta toda la escena, teniendo más en cuenta la zona central o teniendo en
cuenta solo el punto de enfoque. En la unidad 8 ampliaremos este punto.
Tarjeta de memoria
Es el componente donde se almacenan de forma permanente las fotos. La
capacidad de una tarjeta de mide en GB, Gigabytes; el otro parámetro que
define una tarjeta es la velocidad de transferencia que es el tiempo que
tarda en grabar un GB.
La gran mayoria de tarjetas de memoria son del tipo memoria Flash. Las
memorias Flash están basadas en semiconductores, no necesitan energia
para mantener la información y se pueden reescribir muchas veces. No tienen
partes móviles por lo que son bastante resistentes a los golpes. El proceso de
lectura/escritura es muy rápido y son de poco tamaño.
La cámara tiene una memoria interna más rápida que es donde se guarda
la foto inicialmente, luego se transfiere a la tarjeta. Esta memoria interna
permite hacer varias fotos manteniendo pulsado el disparador, previamente
debemos haber activado esta opción.
Los tipos de tarjetas más usados son SD, MicroSD, xD, Memory Stick Micro
M2, Memory Stick Duo y CompactFlash. Las capacidades varían desde 2 GB.
hasta 128 GB (a la hora de escribir este texto).
En este tema básico puedes ver más detalles sobre tipos de tarjetas de
memoria
Batería

La batería alimenta los componentes electrónicos de la cámara y sin
batería la cámara no funciona. Las cámaras análogicas manuales podían
continuar haciendo fotos con la pila agotada, las digitales no.
Hay dos tipos muy distintos de baterías, las de pilas convencionales
tipo AA y las de baterías recargables. La mayoría de las cámaras compactas
y reflex llevan baterías recargables de Ni-Cd o de iones de Litio, tienen la
ventaja de su larga duración y que se recargan conectándolas a la corriente
eléctrica. La duración de la batería se mide en relación a los mAh.
Las baterías de Ni-Cd tienen "efecto memoria", es decir, que se va
reduciendo su capacidad si se recargan antes de que estén totalmente
agotadas; esto no ocurre con las de Litio.
Algunas cámaras compactas utilizan pilas convencionales tipo AA, aunque
esto supone un menor costo a la hora de comprar la cámara, a la larga, salen
más caras.
Como curiosidad, las cámaras sin espejo podrían ser totalmente silenciosas
pero se les añade el sonido típico que produce el espejo para evitar que
puedan hacerse fotos a personas sin que estas se den cuenta, vulnerando su
intimidad, sobre todo con los teléfonos móviles.
Unidad 2. La cámara (XVI)
2.9. Archivos de imagen
Las cámaras fotográficas guardan las imágenes en archivos de imagen que
pueden ser de varios tipos o formatos. El formato más usado es el JPEG,
este formato consigue una buena calidad de imagen con archivos no muy
grandes porque la información obtenida por la cámara se
comprime perdiendo un poco de calidad.
Un archivo JPEG puede ser reproducido en cualquier ordenador o página
web sin software adicional. Las cámaras permiten elegir el grado de
compresión y por lo tanto la calidad con la que queermos generar los archivos
JPEG. A menos calidad más fotos podremos guardar en la tarjeta de
memoría.

Muchas cámaras reflex y también algunas compactas también pueden
utilizar archivos RAW. En un archivo RAW se guarda la imagen tal y como se
captura en la cámara, aunque los datos se comprimen, esta compresión
es sin perdida de información por lo que son archivos muy grandes.
Para reproducir un archivo RAW es necesario un software adicional (como
el plugin Camera Raw de Photoshop), el formato RAW no es utilizable
directamente en páginas web. Si capturamos una imagen en RAW luego
hemos de pasarla a JPEG para verla en la web. Si tenemos una imagen en
RAW podremos hacer correcciones de color, contraste, balance de
blancos, etc., es lo que se conoce como "revelado RAW". Cada fabricante
tiene su propio formato RAW, por ejemplo Nikon lo llama NEF.
En la siguiente tabla vemos unos valores aproximados de lo que ocupa una
foto en formato RAW, y distintas calidades y tamaños de JPEG, así como en
número de fotos que caben en una tarjeta de 4 GB, para una cámara Nikon
D5000 de 12,3 Mpx.
Calidad Tamaño Tamaño archivo Número de fotos
NEF (RAW) - 10,6 268
JPEG Buena
L 5,9 549
M 5,3 969
S 1,5 2100
JPEG Normal
L 3 1000
M 1,7 1800
S 0,8 4100
JPEG Básica
L 1,5 2100
M 0,9 3600
S 0,4 7700
Unidad 2. Básico: Formatos de archivos de imagen

Una imagen digital no es más que un archivo que contiene la información
de la imagen trasformada y almacenada en forma de unos y ceros.
Por esto que desde que existen los medios gráficos digitales se ha buscado
una forma de convertir una imagen óptica a digital con la menor pérdida de
información posible (colores, tonalidades, etc.).
Obviamente, retener todos esos datos es relativamente sencillo, pero de
esta forma se crearían archivos de imagen enormes. Era
necesariocomprimir la información de una forma eficiente.
La compresión de imágenes requería necesariamente desechar la
información menos relevante, y de aquí empezaron a surgir diferentes
métodos de compresión de archivos. Luego comenzó la revolución web, y se
hizo necesario crear formatos más agresivos, que contuviesen menos
información para que el archivo final pesase cada vez menos.
Y todo ello intentando mantener un resultado coherente y lo suficientemente
bueno como para poder ser útil a la hora de compartir, imprimir y almacenar
archivos de imagen.
Ahora veremos los formatos de imagen más comunes existentes en estos
momentos.
El formato JPEG
Es el formato más utilizado hoy en día, sobre todo en cámaras y
para fotografías en Internet por su capacidad de conseguir imágenes
suficientemente reales y con un gran número de colores.
Este formato soporta los modos de color CMYK, RGB y la escala de grises
sin canales alfa, llegando a convertirse en uno de los formatos más populares
por su versatilidad y una compresión bastante alta.
Las dispositivos móviles y mayoría de cámaras generan las fotografías en
este formato. Es muy utilizado también en Photoshop.
Es un formato con pérdida de información, es decir, al realizar la
compresión de datos se pierde un poco de calidad.

Si vamos a editar una imagen varias veces con un programa de edición
gráfica como Photoshop, hemos de tener cuidado con este formato. Pues
cada vez que la cambiemos y guardemos, iremos perdiendo un poco de
calidad. No obstante, cada vez que guardamos podemos decidir si queremos
perder mucha o poca información.
El formato TIFF
De mayor calidad que el formato JPEG, pero con compresiones mucho
menores.
Este formato es utilizado sobre todo en la impresión de imágenes digitales,
debido a que crea archivos de gran calidad. El único inconveniente de este
formato es el tamaño de los archivos que crea, por lo que no suele utilizarse
para publicar imágenes ni almacenamiento.
A pesar de ello, TIFF es uno de los formatos más flexibles y prácticamente
admitido por todas las aplicaciones de pintura, edición de imágenes y diseño.
Soporta casi todos los modos de color: RGB, CMYK, Lab, Indexado y escala
de grises, todos ellos con canales alfa, y mapa de bits sin canales alfa.
El formato TIFF no puede crear archivos de tamaño mayor a 4 GB.
El formato RAW
En un archivo RAW se guarda la imagen tal y como se captura en la
cámara, aunque los datos se comprimen, esta compresión es sin pérdida de
información por lo que son archivos muy grandes. Para reproducir un
archivo RAW es necesario un software adicional (como el plugin Camera
Raw de Photoshop), el formato RAW no es utilizable directamente en páginas
web o para imprimir.
Si capturamos una imagen en RAW luego hemos de pasarla a otro formato,
como JPEG, por esto se dice que el formato RAW es como un negativo digital
que hay que procesar para obtener otro formato.
La ventaja de este procesado es que podremos hacer correcciones de
color, contraste, balance de blancos, etc.

No existe un estandar del formato, cada fabricante tiene su propia versión
de RAW, por ejemplo Nikon lo llama NEF.
El formato BMP
Este formato tiene su origen en la plataforma Windows y DOS, aunque
ahora se ha expandido y es característico por su usabilidad y el soporte en la
mayoría de software de imagen que podamos encontrar hoy en día.
Admite RGB, color indexado, escala de grises y mapa de bits sin canales
alfa.
Muy utilizado por las aplicaciones basadas en Windows, podemos
encontrarlo en infinidad de imágenes, aunque su uso mayoritario es en el
desarrollo de juegos y aplicaciones DirectX.
Se trata de un formato sin compresión ni perdida, por lo que las imágenes
son de mucha calidad, pero de gran tamaño. Debido a ello, este formato no
es soportado en las páginas web.
El formato GIF
Uno de los formatos más utilizados en Internet, crea gráficos e imágenes
de color indexado en la web. Aunque una de sus carencias es la de admitir
muy pocos colores (256 como máximo), se ha expandido mayormente por su
capacidad de compresión al ser capaz de crear archivos de unos pocos
kilobytes.
El formato GIF puede preservar las transparencias de la imagen aunque
no soporte la inclusión de canales alfa.
Muy utilizado también en animaciones, al ser posible almacenar más de
una imagen por fichero, creando pequeñas películas formadas por secuencias
de imágenes que se repiten en el tiempo.
El formato GIF es óptimo para imágenes con pocos colores y áreas
extensas de colores uniformes. Si cada píxel es de un color, como en una
fotografía, el archivo GIF puede pesar más que la misma imagen en JPG.

El formato PNG
Formato creado como alternativa a GIF. Viendo que este último carecía de
un aspecto tan importante como es el modo de color, PNG nace con la
pretensión de ser el nuevo formato de imagen de intercambio en Internet.
PNG admite compresión con menos pérdidas de información,
produce transparencias de fondo sin bordes irregulares y distintos niveles de
intensidad, y soporta los modos RGB, escala de grises y color indexado sin
canales alfa.
Este formato está siendo utilizado cada vez más para sustituir a GIF en
gráficos para web, y cada vez más en imágenes con mayor calidad que antes
eran comprimidas con JPEG.
El formato PSD
Es el formato de trabajo usado por Photoshop. Normalmente al trabajar
en Photoshop abrimos una imagen en formato .JPG (u otro formato) creada
con una cámara y comenzamos a modificarla, si en ese momento queremos
guardar la imagen para continuar modificándola otro día deberemos guardarla
en .PSD. Cuando hayamos acabado de modificarla podremos obtener una
copia en formato .JPG (u otro formato).
Unidad 3. Elegir cámara. (I)
En esta unidad daremos algunas indicaciones que pueden ser útiles a la
hora de elegir una cámara, antes veremos los diversos tipos de
cámaras fotográficas existentes en el mercado.
3.1. Tipos de cámaras
Hay muchos tipos de cámaras pero no hemos encontrado ninguna
clasificación más o menos oficial, así que hemos establecido la siguiente
clasificación para tratar de agruparlas de una forma lógica.

Clasificación de cámaras fotográficas.
A. 1. Cámaras SLR reflex (con espejo).
o 1.1. Con espejo clásico (opaco).
1.1.1. Gama aficionado (EOS 650D, D5100)
1.1.2. Gama semiprofesional (EOS 60D, Nikon 300)
1.1.3. Gama profesional EOS D1, D3s)
o 1.2. Espejo translúcido (Sony Alfa)
o 1.3. Formato medio. Profesionales (Hasselblad, Leica)
B. 2. Cámaras no reflex (sin espejo).
o 2.1. Sin objetivos intercambiables
2.1.1. Compactas pequeñas
2.1.1.1. Gama media-baja. (Sony DSC-W510, Samsung PL-210)
2.1.1.2. Gama alta. (Nikon Coolpix S6300, Canon Ixus 125 HS, Sony RX100...)
2.1.2. Compactas medianas (bigde, puente) Canon PowerShot, Nikon Coolpix
2.1.3. Zoom lago (superzoom) Panasonic DMC-FZ100 , Canon PowerShot SX50 HS, Cyber-shot DSC-HX200V
o 2.2. Con objetivos intercambiables. EVIL.
2.2.1. Micro cuatro tercios Olympus, Lumix serie G
2.2.2. Sony NEX.
2.2.3. Pentax serie Q.
2.2.4. Samsung NX.
2.2.5. Nikon serie 1
2.2.6. Fujifilm X
2.2.7. Canon M
C. 3. Cámaras de teléfonos móviles
o 3.1. Gama baja < 3 Mpx
o 3.2. Gama media entre 3 y 7 mpx
o 3.3. Gama alta > 7 mpx. (Nokia N808 , iPhone 5. Xperia S, ...)
D. 4. Compactas con Android

o 4.1. Nikon
o 4.2. Samsung
o 4.3. Otros
Unidad 3. Elegir cámara. (II)
3.2. Cámaras SLR reflex (con espejo)
1.1.1. Reflex con espejo opaco. Gama aficionado. (EOS 650D, D5100)
Las reflex para aficionados son el segmento más vendido después de las
compactas. Son cámaras de buena calidad, con objetivos intercambiables,
sensores de 12 a 18 Mpx. Da la impresión que estas cámaras son difíciles de
usar pero disponen de modos automáticos igual de sencillos de usar que las
compactas.
También es verdad que disponen de muchas opciones que permiten
adaptarse a cualquier tipo de fotografía. La gama de valores ISO es más alta
que en las compactas.
En este segmento dominan Canon con EOS 650D (pantalla táctil) y EOS
1100, y Nikon con D5100, D3200, también tenemos las Sony alfa y Pentax K-r
. Los precios están entre 500 y 800 euros. En el segmento de las cámaras
reflex hay disponibles ungran número de objetivos, desde grandes
angulares a superteleobjetivos. En otros segmentos más nuevos, como las
EVIL, compactas con objetivos intercambiables, hay menos variedad de
objetivos.
Unidad 3. Elegir cámara. (III)
1.1.2. Reflex con espejo opaco. Gama semiprofesional (EOS 60D, Nikon
300).
Es el siguiente paso en cámaras reflex, tienen cuerpos más robustos y
pesados, sistemas de enfoque más rápidos, ráfagas de 8 disparos por sg. y
sensores más grandes de 12 a 18 Mpx. La alta gama de ISO hace que
puedan fotografiar con muy poca luz sin usar el flash. La mayor estanqueidad

del cuerpo les permite trabajar sin problemas en ambientes con mucha
humedad.
1.1.3. Reflex con espejo opaco. Gama profesional (EOS 1D y 5D, Nikon
D3).
Cámaras para uso profesional con cuerpos muy resistentes con dos
disparadores, uno para posición horizonal y otro para posición vertical. Tienen
baterías de larga duración y ráfagas con alto número de disparos por
segundo.
Son cámaras usadas por los profesionales del periodismo y los fotógrafos
que necesitan cámaras de alta calidad. Con sensores de 35 mm.
1.2. Reflex con espejo translúcido (Sony Alfa, A99, A57, A37)
Estas cámaras reflex no tienen el clásico espejo opaco móvil que se levanta
en cada disparo, sino un espejo fijo traslúcido que permite pasar la luz al
sensor y también reflejar la luz hacia el visor y sistema de enfoque lo que se
traduce en dos ventajas principales:
1.- Se puede realizar un enfoque continuo de sujetos en movimiento, tanto
en modo foto como en modo víeo.
2.- Consigue un disparo en ráfaga de 10 fotos por sg., bastante más que las
reflex con espejo opaco de precio equivalente.
1.3. Formato medio. Profesionales.
Son cámaras para profesionales con sensores muy grandes con muchos
Mpx. Precios elevados. Hasselblad se ha especializado en este tipo de
cámaras, La H4D-60, con un sensor de 60 megapíxeles y 40x54 mm. del
sistema H de Hasselblad. También Leica S2, una cámara con sensor de 30 x
45 mm. y 37 Mpx
Unidad 3. Elegir cámara. (IV)

3.3. Cámaras no reflex. Compactas
2.1.1.1. Cámaras compactas Gama media-baja. (No reflex, sin objetivos
intercambiables)
Precios hasta 200-250 euros. Son el segmento superventas, más de la
mitad de todas las cámaras que se venden son de este tipo. Hay infinidad de
modelos con variadas características.
Es dificil establecer unas fronteras claras entre la gama media-baja y la
gama alta de las cámaras compactas porque una misma cámara la podemos
colocar en la gama media si nos fijamos en su sensor, pero también la
podríamos colocar en la gama alta por su zoom. De todas formas, no tiene
mayor importancia el hecho que una cámara entre en una u otra categoría, lo
que importa es la valoración que hagamos del conjunto de la cámara.
Las compactas de gama media-baja suelen tener un zoom entre 3x y 12x,
sensores entre 10 y 14 Mpx. y la resolución del vídeo no suele llegar a HD.
Hay multitud de modelos vamos a citar algunos como ejemplo:
- Sony DSC-W510 con sensor CCD de 12.1 Mpx. zoom óptico de 4x,
objetivo zoom de 26-105 mm. f 2,8-5,9.
- Samsung PL-210 con sensor CCD de 14 Mpx. zoom óptico de 10x,
objetivo zoom de 27-270 mm. f 3,3-5,9
- Pentax Optio M90 con sendor CCD de de 12.1 Mpx. zoom óptico de 4x,
objetivo zoom de 28-140 mm. f 3,3-5,9.
- FujiFilm FinePix JX370 con sendor CCD de de 14 Mpx. zoom óptico de 5x,
objetivo zoom de 28- 140 mm.
2.1.1.2. Cámaras compactas Gama alta. (No reflex, sin objetivos
intercambiables)
Precios a partir de 200-250 euros. En esta gama podemos colocar las
compactas con zoom potentes de mas de 6x, con sensores CCD de más de

12 Mpx, o sensores CMOS de mas de 10 Mpx. que dispongan de video en
HD.
Algunas de ellas también tienen controles manuales de la
exposición, GPS y Wi-Fi. También entran en esta categoría cámaras con un
diseño más delgado y cuerpos de materiales de más calidad.
- Sony DSC-RX100 con sensor CMOS de 20 Mpx. zoom óptico de 3,6x,
objetivo zoom de 28-100 mm. f1.8-4.9 Video Full HD (1920 x 1080 a 50p)
formato RAW y controles manuales.
- Lumix TZ30 con sensor CMOS de de 14.1 Mpx. zoom óptico de 20x,
objetivo zoom de 24-480 mm. f 3,3-6,4. vídeo Full HD, pantalla táctil, GPS.
- Sony Cyber-shot DSC-HX20V con sensor CMOS de 20 Mpx. zoom óptico
de 206x, objetivo zoom de 25-500 mm. f3,2-5,8 Video Full HD (1920 x 1080 a
50p) GPS y controles manuales.
- Canon Ixus 510 HS con sendor CMOS de de 10.1 Mpx. zoom óptico de
12x, objetivo zoom de 28-336 mm. f 3,4-5,6. vídeo Full HD, Wi-Fi, pantalla
táctil.
- Nikon Coolpix S9300 con sendor CMOS de de 16 Mpx. zoom óptico de
18x, objetivo zoom de 25-450 mm. f 3,5-59. vídeo Full HD, GPSl.
- Sony Cyber-shot RX1 con sensor CMOS de 24,3 Mpx. de tamaño
completo (24x36 mm.) es una de las compactas más especiales y caras.
2.1.2. Compactas medianas. Brigde, puente. (No reflex, sin objetivos
intercambiables)
Son de mayor tamaño que las compactas clásicas pero con cuerpos más
resistentes y controles manuales más amplios, también disponen de zapatas
para flash adicional, sensores más grandes y objetivos de mayor diámetro.
Es una categoría que está en retroceso desde que han aparecido las cámaras
EVIL.
En esta gama podemos citar a Canon PowerShot, Nikon Coolpix

Unidad 3. Elegir cámara. (V)
2.1.3. Zoom largo, superzoom o megazoom. (No reflex, sin objetivos
intercambiables)
Pueden parecer reflex por su tamaño, pero no lo son, no tienen espejo ni se
pueden cambiar los objetivos. Tienen unos objetivos zoom increibles, por
supuesto estabilizados, por ejemplo, Canon PowerShot SX50 HS de 50x,
distancias focales de 24-1200 mm. o Nikon Coolpix P510, 24-1000 mm. es
decir zoom 42x.
Si buscamos un teleobjetivo similar en una cámara reflex el precio se
multiplica por mucho, por supuesto la calidad de imagen no es la misma, pero
la versatilidad, el tamaño y el peso juegan a favor de este segmento surgido
hace pocos años.
Otros ejempolos son la Panasonic DMC-FZ150 24x., la Sony Cyber-shot
DSC-HX200V 30x. y la Fujifilm FinePix HS20EXR de 30x equivalente a 720
mm.
Este segmento lo inició Olympus con su sistema cuatro tercios para
cámaras reflex, que en 2008 evolucionó al sistema micro cuatro tercios para
cámaras sin espejo. Otras marcas se unieron al sistema como Panasonic-
Lumix en 2008. Por su parte Pentax, Sony y Samsung sacaron su propio
sistema. Más tarde, Nikon presento sus sistema que llamó serie 1. Fujifilm
también ha presentado las X-Pro1 y X-E1. El último sistema en aparecer ha
sido Canon M.
A continuación vamos a ver algunos modelos de este segmento de cámaras
EVIL.
2.2.7. Canon M.
Aparecida en 2012 esta gama de Canon tiene un sensor APS-C de 18 Mpx.
no tiene visor ni flash integrado (si incluye un flash externo). Permite usar las
ópticas de Canon EF y EF-S mediante un adaptador. Dispone de un sistema
de enfoque híbrido (una combinación entre el sistema de las compactas y el
de las réflex ).

Unidad 3. Elegir cámara. (XI)
3.7. Clasificación por tamaño del sensor
Hemos visto una clasificación de cámaras genérica, pero se puede
establecer otra clasificación atendiendo al tamaño del sensor:
1. Formato medio. Hasselblad H4D-60, con un sensor de 40x54 mm y 60
mpx. y Leica S2, una cámara con sensor de 30 x 45 milímetros y 37
megapíxeles,
2. Reflex profesional. Sensor de 35 mm. Canon EOS D1, Nikon D3s.
Factor de multiplicación 1.
3. Reflex aficionado. APS-C un tercio más pequeño que el de 35 mm.
Factor de multiplicación 1.5. EOS 650D, Nikon D5100.
4. Cámaras cuatro tercios. Panasonic, Olympus, Sony, Samsung. Sensor
la mitad que el de 35 mm. Factor de multiplicación 2.
5. Serie 1 Nikon. Sensor de 13,3 mm., factor de multiplicación 2,7.
6. Pentax serie Q. Sensor la mitad de grande que el de Nikon , factor de
multiplicación de 5,5.
Factor de multiplicación: Tomando como base el sensor de 35 mm.,
(tamaño heredado de la película de las cámaras analógicas) se establece un
factor de multiplicación del resto de los sensores más pequeños. Por ejemplo,
una cámara con un factor de multiplicación de 1,5 quiere decir que un objetivo
de 50 mm. tendrá una distancia focal equivalente de 75 mm (50 x 1,5 = 75)
La distancia focal equivalente es, por lo tanto, la distancia focal real
multiplicada por el factor de multiplicación. Este dato es más adecuado para
poder comparar los objetivos, sean de la cámara que sean.
Unidad 3. Elegir cámara. (XIII)

3.9. ¿Qué cámara comprar?
Aconsejar o ayudar a decidir qué cámara comprar no es una cuestión
sencilla, vamos a abordarla en tres secciones. Cuestiones
básicas,Estrategias de compra y Conceptos a tener en cuenta
Una cámara más cara no implica que sea mejor cámara para nuestro caso
concreto. Quizás gastando menos dinero tendremos una cámara que se
adapte mejor a nuestras necesidades.
Aconsejar sobre qué comprar es algo que admite opiniones diversas, hemos
intentado ser lo más objetivos posible.
1. Cuestiones básicas
A la hora de elegir cámara consideramos estas cuatro cuestiones fundamentales:
El tipo de cámara.
Los megapixels del sensor.
Modos manuales.
Óptica y objetivos.
a) El tipo de cámara.
La primera decisión quizás sea elegir el tipo de cámara que
necesitamos, luego buscar la marca y modelo que se adapte mejor a
nuestro gusto y bolsillo.
En el punto anterior hemos repasado los diferentes tipos de cámaras
existentes, si lo has leído, seguramente, ya tienes una idea del tipo de
cámara que te interesa, en todo caso vamos a hacer unas
consideraciones al respecto.
Las cámaras compactas son pequeñas y fáciles de manejar, si no
necesitas video en HD o un zoom potente, con una compacta de gama
media-baja puede ser suficiente. Si necesitas vídeo en HD y buen
zoom puedes elegir una compacta de gama media-alta. Las mejores
compactas se distinguen por un cuerpo más resistente, mejor diseño y
disponibilidad de modos manuales.

Las cámaras reflex son voluminosas pero tienen más funciones y
ópticas de más calidad. Para sacarles partido requierenconocimientos
fotográficos. Si vas a disparar siempre en modo automático o no estás
dispuesto a leerte el manual de la cámara quizás te interese más otro
tipo de cámara.
Una cámara reflex de aficionado es suficiente para la gran mayoría
de aficionados, en mi opinión gastar más en una cámara de gama
semiprofesional solo reporta ventajas significativas en la velocidad de
enfoque (sobre todo con sujetos en movimiento) y en la robustez del
cuerpo. Como su nombre indica la gama profesional está pensada para
un uso intensivo por parte de profesionales de la fotografía.
Para los que no están dispuestos a cargar con el peso de una reflex y
quieren disponer de sus ventajas ha nacido el segmento de las
EVIL, compactas con objetivos intercambiables. Prometen una
calidad y funcionalidad semejante con sensores más pequeños. La
única desventaja constable es que disponen de una gama corta de
objetivos y que los objetivos que ya tenemos no nos servirán. Dentro de
poco tiempo veremos si sus ventajas se imponen y hacen desaparecer
las reflex. Como todo lo nuevo, con el paso de los años bajarán de
precio y mejorarán aún más sus prestaciones.
El segmento de las cámaras de zoom largo tienen un rango de
distancias focales que hasta hace poco tiempo parecían imposibles de
conseguir, tanta versatilidad tiene su precio en cuanto a calidad de
imagen, pero son la única alternativa barata para conseguir un potente
teleobjetivo.
Las cámaras compactas tipo puente lo tienen dificil si las
comparamos con las nuevas EVIL o incluso con las compactas de
gama alta.
Si solo vas a usar la cámara para hacer fotos sencillas en buenas
condiciones de luz (no en interiores) y subirlas a la web con unacámara
de un teléfono móvil de 8 Mpx. puede ser suficiente.
Unidad 3. Elegir cámara. (XIV)

b) Los megapixels del sensor.
Una cámara con más megapixels no quiere decir una cámara mejor. Lo
que es cierto es que cuantos más megapixels más grande puede ser el
tamaño de la foto y podremos sacar una copia en papel más grande. En la
unidad 8 veremos con más profundidad la relación entre megapixels y
tamaño. Una cámara con 12 Mpx puede imprimir imágenes de 54 x 36 cm. A
partir de 10 Mpx en compactas y de 12 Mpx. en reflex, puede ser suficiente
para la mayoría de los usuarios.
Dos sensores con los mismos Mpx. pueden ofrecer calidades distintas,
los sensores más grandes (con mayor superficie) dan más calidad. Los
sensores y los procesadores de imagen están evolucionando rápidamente y
hay diferencias entre una cámara con una tecnología de última generación o
de generaciones anteriores.
Los megapixels nos dan información sobre la resolución pero no nos dicen
nada sobre la capacidad para captar colores reales y con amplio campo
dinámico. Los sensores CMOS se están imponiendo a los CCD en cuanto a
poder trabajar con menos luz y tratamiento de los colores.
Hoy en dia, la mayoría de las cámaras tiene megapixels de sobra y al
comparar dos cámaras no tiene gran importancia si una tiene 2 Mpx. más o
menos que la otra, es mejor fijarse en otras características de la cámara
c) Modos manuales.
Todas las cámaras tienen modos de funcionamiento automáticos que sólo
requieren del usuario encuadrar y disparar. Estos modos funcionan muy bien
en situaciones con luz suficiente, pero según se van complicando las cosas
bajan el rendimiento.
Cuando hay poca luz tardan más en enfocar y las fotos pueden salir
movidas. Para un usuario que quiera hacer fotos creativas es necesario
disponer de controles manuales sobre la exposición y, en menor medida,
sobre el enfoque. Para usar los modos manuales se requiere un mínimo de
conocimientos fotográficos.

Las compactas de gama baja suelen ser totalmente automáticas, mientras
que algunas de gama media-alta incorporan modos semiautomáticos y
manuales sobre la exposición. Para encontrar modo manual sobre el enfoque
hay que ir a cámaras reflex o algunos modelos de cámaras de otros tipos
(EVIL, Puente).
d) Óptica y objetivos.
La calidad de una cámara también depende del objetivo y
es importante tenerlo en cuenta. En esta unidad ya hemos explicado varias
consideraciones sobre la calidad de los objetivos que habría que tener en
cuenta al analizar un objetivo, como la luminosidad, calidad óptica,
estabilización, uso de las diferentes distancias focales, etc.
En principio, cuanto mayor sea el diámetro de un objetivo más luz entrará
por él, y cuanto más pequeño sea más le afectarán las imperfecciones del
tratamiento de los cristales que lo componen. Siguiendo esta lógica las ópticas
de las reflex son mejores que las de las de cámaras compactas.
Para una misma distancia focal, el precio de los objetivos para reflex y EVIL
puede variar mucho en función de la luminosidad del objetivo (número f
mínimo) para fotografía no profesional es discutible si vale la pena pagar
mucho más por un poco más de luminosidad.
Para la mayor parte de usuarios de cámaras compactas un objetivo con un
zoom de 5x y un angular de 26 mm. será suficiente, hay que tener en cuenta
que cuanto más larga sea la distancia focal más fácil es que la foto salga
movida.
En cámaras reflex un zoom polivalente de 28-135 mm. es una buena
opción para no tener que llevar más de un objetivo encima.
Si necesitas un teleobjetivo de 600 mm. ya hemos dicho que la única opción
económica es una cámara superzoom. Si precisas un teleobjetivo de más de
1.000 mm. la opción más asequible es un telescopio terrestre adaptado a una
cámara digital, es lo que se conoce como digiscoping.
Unidad 3. Elegir cámara. (XV)

Estrategias de compra
A la hora de comprar una cámara la mayoría de las personas buscan la
mejor cámara dentro del precio que piensan gastar, le llamaremos compra
por presupuesto, es una forma razonable de hacerlo. Aunque hay otra forma
de enfocar la compra: pensar primero qué uso vamos a dar a la cámara y
luego buscar la que mejor se adapte a ese uso, le llamaremos compra
por funciones.
a). Compra por presupuesto.
Es la forma más sencilla de comprar, cuando vamos a una tienda de
fotografía el dependiente nos suele hacer dos preguntas iniciales, cuánto
pensamos gastar y qué tipo de cámara queremos; con esos datos nos
empieza a enseñar cámaras hasta que encontramos una que nos gusta según
el criterio que más nos interese, tamaño, diseño, calidad de imagen, marca,
etc..
En el punto anterior ya hemos explicado los criterios básicos para elegir
el tipo de cámara que puede interesarnos y los aspectos fundamentales a
tener en cuenta.
Para ver cámaras en un rango de precios tienes varias opciones en Internet,
por ejemplo, hay comparadores de precios comowww.kelkoo.es donde
puedes fijar varios criterios de búsqueda como el rango de precios, el tipo de
cámara, la resolución del sensor, el rango del zoom y el peso. El comparador
buscará las cámaras que cumplen los criterios que hayas elegido y te dará la
dirección de la tienda donde comprarla. El buscador Google también tiene un
comparador de precios en la pestaña "Shopping".
Las tiendas virtuales también suelen agrupar las cámaras por rango de
precios: www.pixmania.com , www.fnac.es
Unidad 3. Elegir cámara. (XVI)
b). Compra por funciones.
Se trata de preguntarnos que características de la cámara son más
importantes según el uso que vamos a darle. Una vez tengamos esas

características podemos ordenarlas por importancia y buscar la cámara que
las satisfaga en mayor medida. Si queremos una cámara que sirva "para
todo", no la encontraremos porque no existe.
Si damos prioridad a las funciones que necesitamos antes que al dinero que
queremos gastar puede llevarnos a quedar satisfechos gastando menos
dinero del que imaginabamos, aunque también puede ser que decidamos
gastar un poco más para cubrir una función en la que no habíamos pensado.
Es una forma de comprar que requiere invertir más tiempo. Además
requiere conocer o aprender ciertos conceptos fotográficos. Si vas a comprar
una cámara cara o eres un aficionado a la fotografía este tipo de compra
es más adecuado.
Por ejemplo, para un usuario típico que no está especialmente interesado
en la fotografía y quiere una cámara para hacer fotos de familia y de
viajes le interesa una cámara fácil de usar y pequeña. Con una compacta de
gama media-baja será suficiente, no le interesa gastar más en una compacta
con controles manuales que no va a usar.
Por ejemplo, un usuario al que le gusta hacer fotos de viajes de
aventura del tipo de andar muchos kilometros con la mochila o en bicicleta, y
es solo un poco aficionado a la fotografía, no le interesa cargar con una reflex
y dos objetivos voluminosos, le irá mejor una compacta de gama alta con
buen zoom y controles manuales, o también una EVIL.
Por ejemplo, si viajas mucho y te gusta hacer muchas fotos de los lugares
que visitas, te interesa una cámara con GPS para ver en un mapa donde has
hecho cada foto.
Si te gusta subir las fotos a Internet una cámara con Wi-fi te lo pondrá
mucho más fácil.
Otro ejemplo, un aficionado a la fotografía al que lo que más le gusta es
hacer fotos nocturnas puede buscar una cámara con un valor alto de ISO,
con un tamaño de sensor grande CMOS, que la cámara tenga
posición 'bulb" y dedicar una parte de su presupuesto a comprar un
buen trípode.

Un aficionado a la foto de animales salvajes le interesa comprar una
cámara a la que poder acoplar una gama amplia de objetivos, y debe valorar
más la velocidad y precisión del sistema de enfoque. Además debe saber
que un buen telobjetivo le va a costar tanto o más que la cámara. Es
aconsejable que explore la opción del digiscoping.
Podríamos seguir dando ejemplos pero seguramente ninguno se adapte
exactamente al perfil del lector, por eso te recomendamos que sigas el curso
para poder comprender mejor la importancia de cada característica o
especificación de la cámara y decidir qué es lo más adecuado para tu caso.
Características de las cámaras hay muchas, algunas de las más
importantes son: peso, tamaño, tamaño y resolución de la pantalla, facil uso,
resolución y tamaño del sensor, calidad de imagen, calidad en interiores,
resolución de video, gps, zoom, objetivos intercambiables, precio, precisión de
enfoque, velocidad de enfoque, duración de la batería, estabilizador, modos
manuales, flash incorporado y zapata para flash externo, valor de ISO
máximo, Wi-fi, pantalla táctil, pantalla abatible.
Unidad 3. Elegir cámara. (XVII)
Conceptos a tener en cuenta
- Tener en cuenta que hay cámaras específicas para determinadas
funciones que pueden dar mejor resultado que comprar accesorios para la
cámara reflex. Por ejemplo, si quemos hacer fotos de viajes de aventuras y
guardar la ruta con un GPS, quizás se más interesante comprar una compacta
ligera con GPS y Wifi para subir las fotos a Internet que comprar un GPS
externo y un adaptador WIfi.
- Antes de comprar una cámara reflex plantearse los objetivos que
vamos a necesitar para tener en cuenta el costo total. Pensar si el objetivo
que viene de serie nos interesa o es mejor comprar solo el cuerpo y el objetivo
aparte. Hay que valorar si interesa un zoom polivalente o llevar varios
objetivos. El zoom polivalente es más cómodo y ligero. Disponer de varios
objetivos nos dará más calidad y un abanico más amplio de distancias focales
pero es más incómodo andar cambiando de objetivo, aparte que puede entrar
suciedad en la cámara en cada cambio.

- La disyuntiva entre comprar un telefóno móvil con una buena cámara a
partir de 8 Mpx, o comprar una compacta de gama baja es una cuestión que
vale la pena plantearse. La principal ventaja del móvil es que lo llevamos
siempre encima y las principales ventajas de una compacta son disponer de
zoom óptico y flash más potente. Las desventajas del móvil son la menor
calidad de imagen y muy poca calidad de imagen con poca luz.
- A modo de consejo yo diría que si no estás dispuesto a leerte completo el
manual de la cámara y aprender un poco de fotografía, no vale la pena que
te compres una reflex, pues para usarla siempre en modo automático
hay otras opciones mejores y más ligeras. Es un error pensar que teniendo
una buena cámara y disparando en modo automático todas las fotos quedarán
bien, ya que la ventaja de una reflex es que te permite elegir la mejor opción
para cada situación concreta, pero si no sabes elegirla de poco te servirá. El
modo automático no puede resolver determinadas situaciones.
- Compra por marca ¿si o no?. Si es la primera cámara que compramos,
mejor no tener en cuenta la marca. Si ya tenemos una reflex, hay que ver si
vamos a poder aprovechar los objetivos. Si ya hemos tenido una cámara de
una marca y nos gusta lo razonable es seguir con la misma marca porque ya
conocemos su calidad y su modo de funcionamiento. Si nuestra cámara
simplemente nos parece bien, lo aconsejable es intentar buscar otra marca
que mejore la que tenemos. Por otro lado, una buena marca no solo influye en
la calidad de la cámara, sino también en el servicio técnico, accesorios y
recambios.
- La sensibilidad es importante, cuanto más ISO se pueda seleccionar,
mejores fotos podremos hacer en condiciones de poca luz. Pero es importante
saber que al aumentar el ISO aumenta el ruido, es decir, baja la calidad o
nitidez de la foto. No todas la cámaras producen el mismo ruido a ISOs altos.
Con sensores CMOS hay menos ruido a ISO alto.
- Por norma general, cuanto más superficie tenga el sensor, mejor.
Aunque también depende de la tecnología que emplee el sensor.
Unidad 3. Elegir cámara. (XVIII)

- Con distancias focales largas es cuando más importancia cobra disponer
de un buen estabilizador.
- Cuanto más pequeña y menos pese un cámara más veces nos apetecerá
llevarla encima, o dicho de otra forma, cuanto más pesada sea una cámara
menos la utilizaremos.
- Que el enfoque automático sea rápido y preciso es importante. Si tarda
demasiado en enfocar puede que ya no podamos hacer la foto que queríamos
porque el tren ya haya pasado, el niño se haya dado la vuelta, etc. Algunas
reflex de gama aficionado tardan demasiado tiempo en enfocar.
- Para fotos de paisajes y turísticas un objetivo gran angular(mínimo 24
mm.) es imprescindible.
- La solidez del cuerpo de la cámara tiene su importancia. Al comprar una
cámara tendemos a pensar que nunca se nos va a caer, pero es probable que
suceda alguna vez, si la cámara es resistente puede que nos dure algún año
más.
- Las pantallas abatibles son útiles en general, pero sobre todo en
determinadas circunstancias como por ejemplo, cuando tenemos la cámara
sobre un trípode ya que podemos variar nuestra posición sin modificar la
altura del trípode; cuando queremos hacer fotos de forma discreta ya que no
tenemos que llevar la cámara hasta la altura de los ojos; cuando tenemos que
colocar la cámara en posiciones alejadas de los ojos o en ángulos "raros".
- Una cámara sin botones es muy bonita, pero más incómoda de manejar.
Las reflex tienen botones para poder hacer muchas funciones sin apartar la
vista del visor.
- En general, los sensores CMOS dan más calidad de imagen, mayor
rango dinámico y menos grano a ISO alto que los CCD.
- En el sector de las cámaras fotográficas la tecnología avanza tan
rápidamente que las cámaras queden anticuadas rápidamente y bajen de
precio en cuanto pasa poco tiempo desde que salieron al mercado, lo cual
hace que se puedan encontrar cámaras de años anteriores a buen precio.

- Comprobar la visualización de las fotos a plena luz del dia es importante
para determinar la calidad de una pantalla. En interiores todas se ven bastante
bien.
Comparativa de cuatro cámaras.
Para ayudarte a elegir una cámara hemos realizado fotos con cuatro
cámaras pertenecientes a cinco segmentos diferentes para que puedas
comparar las diferencias existentes en modo automático.
Las cámaras utilizadas han sido: Reflex aficionado (Nikon D5000 con
objetivos 18-50 y 55-200), cámara puente o brigde (Canon G7),cámara
superzoom (Nikon P100), compacta media (Lumix TZ8), teléfono
móvil (Sony-Ericsson X10 Mini)
Si quieres ver esta comparativa visita este tema básico .
En Internet hay páginas con las descripciones técnicas y comentarios sobre
las últimas novedades en cámaras que pueden ayudarte a elegir, por ejemplo
"Que sabes de"
A continuación vamos a explicar cómo podemos controlar la luz para
lograr la exposición adecuada a cada caso.
La exposición correcta
El sensor de la cámara capta la luz que entra por el objetivo, según la
abertura del diafragma y durante el tiempo que está abierto el obturador.
Además el sensor tiene una determinada sensibilidad que se puede modificar.
Estos tres elementos, abertura, velocidad ysensibilidad determinan la
cantidad de luz que entra al sensor.
Si entra demasiada luz la foto quedará clara (sobrexpuesta) y si entra poca
luz quedará oscura (subexpuesta). Hoy en día es muy fácil hacer que la foto
quede bien expuesta debido a los automatismos de las cámaras.
El modo automático y el manual
Si utilizamos la cámara en modo automático, el procesador calculará los
valores adecuados de abertura y velocidad para que la foto quede bien

expuesta. De momento vamos a dejar de lado el factor de sensibilidad para
simplificar la explicación.
Si queremos congelar el movimiento del agua utilizaremos una velocidad alta,
aquí se utilizó 1/500 sg. y f 4.5.
Unidad 4. La luz y la fotografía (III)
Abertura y profundidad de campo
Si queremos hacer una foto a un grupo de personas sentadas en un banco,
y para hacer la foto nos situamos a un lado del banco, en lugar de situarnos
justo de frente, lo más probable es que en modo automático las personas que
quedan más al extremo del banco no salgan bien enfocadas. Si ponemos la
cámara en modo prioridad a la abertura y fijamos un valor de f 22 es probable
que más personas hayan salido bien enfocadas.
En las dos siguientes imágenes podemos ver un ejemplo similar pero con
botes de refresco. La siguiente imagen está realizada con una abertura de f
5,6 y sólo aparece enfocado el bote del centro.
Mientras que en la siguiente imagen realizada con una abertura de f 32 los
tres botes aparecen enfocados.
Como acabamos de ver la combinación de abertura y velocidad tienen un
efecto sobre el resultado de la foto. Podemos decir que la aberturainfluye en
la profundidad de campo y que la velocidad influye en los objetos
en movimiento, por otro lado la sensibilidad del sensor influye en
la nitidez de la imagen.
La sensibildad del sensor
Habiamos dejado a un lado el factor de la sensibilidad del sensor, vamos a
retomarlo con un ejemplo.
Vamos a intentar fotografiar a unos pájaros volando con un objetivo de 200
mm. y comentar lo que va sucediendo:
Ponemos nuestra cámara reflex en modo automático, enfocamos al pájaro
volando y pulsamos el disparador. Vemos que la foto tiene la correcta

cantidad de luz, el fondo y la rama están correctos pero el pájaro ha salido
movido. Esto es debido a que el procesador de la cámara ha elegido una
velocidad de obturación normal de 1/125 sg. y un diafragma de f 25. Como el
pájaro se ha movido algunos milímetros durante el tiempo que ha estado
abierto el obturador, el pájaro ha salido borroso como vemos en la imagen.
Imagen realizada con diafragma f 24, velocidad 1/125 y sensibilidad ISO
200
Para solucionarlo ponemos la cámara en posición prioridad a la velocidad,
y fijamos una velocidad de 1/4000 sg. porque en un cuarto de milésima de
segundo el pájaro apenas se moverá y quedará congelado el movimiento. Al
intentar hacer la foto, la cámara nos avisará que no hay suficiente luz, si aún
así hacemos la foto, esta saldrá subexpuexta (oscura) como ha sucedido en
nuestro caso y puedes ver en la siguiente imagen.
Imagen realizada con diafragma f 5,6 vel. 1/4000 sg. ISO 200
Si la cámara calcula la abertura automáticamente ¿Por qué ha sucedido
esto? Lo que ha pasado es que el procesador ha seleccionado la máxima
abertura disponible (f 5,6) pero aún así no habia suficiente luz para que la
foto quedara bien expuesta.
Para solucionar este caso debemos actuar sobre la sensibilidad del
sensor, aumentándola a un valor más alto. Buscamos en el menú de cámara y
(si nuestra cámara tiene esta opción) encontraremos la opción para subir la
sensibilidad hasta 2500 ISO. Volvemos a realizar la foto y vemos que
queda bien expuesta puesto que se aprecia que el pájaro oscuro es en
realidad una golondrina con una zona blanca, además elmovimiento está
congelado aún después de bajar la velocidad hasta 1/2500 sg. como puedes
ver en la siguiente imagen.
Imagen realizada con diafragma f 20 vel. 1/2500 sg. ISO 2500
Esto tiene un inconveniente: La sensibilidad del sensor afecta a la
definición de la imagen, si forzamos la sensibidad a valores altos la imagen
tendrá más grano y será menos nítida. El grano o nivel de ruido son los puntos

de colores que aparecen en la foto, sobre todo en las zonas oscuras. Por eso,
en condiciones normales, interesa trabajar con valores bajos de sensibilidad.
Hoy en día, esa pérdida de nitidez al aumentar el ISO es poco importante y
apenas se notará, salvo que subamos el ISO a valores muy altos, o vayamos
a realizar grandes ampliaciones de la foto. En general, los sensores CMOS
dan menos grano a valores altos de ISO que los sensores CCD.
En nuestro ejemplo, si ampliamos la última foto vemos el grano que se
obtiene a ISO 2500 teniendo en cuenta que el pájaro estaba a unos 20 m. de
distancia.
Con lo visto hasta ahora ya podemos deducir lo importante que es conocer
cómo afecta a la fotografía la combinación de abertura, velocidad y
sensibilidad. Si entendemos bien estos conceptos podremos decir que ya
tenemos las principales bases técnicas necesarias para hacer buenas
fotografías. Si le añadimos un poco de nuestra creatividad las fotos quedarán
estupendas.
Unidad 4. La luz y la fotografía (IV)
La ecuación de la exposición
Para explicar de otra forma estos conceptos podemos colocar los elementos
que intervienen en la exposición en forma de ecuación:
abertura + velocidad + sensibilidad = cantidad de luz
En esta ecuación "sui generis" el signo + representa a una operación
"combinando" de forma que la ecuación se leería así: "Combinando la
abertura, la velocidad y la sensibilidad se obtiene la cantidad de luz que
quedará registrada en el sensor".
Al hacer una foto la cantidad de luz correcta vendrá determinada por el
escenario, si estamos a pleno sol necesitaremos dejar pasar poca luz porque
tiene mucha intensidad, mientras que en un interior necesitaremos dejar pasar
más luz. En cualquier caso necesitaremos una determinadacantidad luz para
que la foto quede bien expuesta. Este valor será fijo o constante para cada

foto. Los otros tres valores de la parte izquierda de la ecuación
son variables sobre las que nosotros podemos actuar.
Por ejemplo, si ponemos la cámara en modo prioridad de la velocidad la
ecuación seria:
abertura + 1/125 sg + 100 ISO = 50 candelas
(la candela es la unidad de intensidad luminosa)
Es decir, hemos fijado la velocidad a 1/125 y la sensibilidad a 100 ISO, y la
cámara debe calcular qué apertura utilizar para que se obtenga la luz
necesaria para esa foto (hemos supuesto que es de 50 candelas).
Si ponemos la cámara en modo prioridad de la abertura la ecuación seria:
f 8 + velocidad + 100 ISO = 50 candelas
Es decir, hemos fijado la abertura a f 8 y la sensibilidad a 100 ISO, y la
cámara debe calcular qué velocidad utilizar para que se obtenga la luz
necesaria para esa foto.
Unidad 4. La luz y la fotografía (V)
Ejemplos de diferentes combinaciones
Ante una misma foto podemos utilizar varias combinaciones que darán la
misma cantidad de luz, pero efectos diferentes sobre la fotografía.
Por ejemplo:
La siguiente combinación:
f 16 + 1/125 sg + 100 ISO = 50 candelas
Nos mostrará las alas del pájaro movidas al mediodia.
Si aumentamos la velocidad y disminuimos el diafragma:
f 2 + 1/1000 sg + 100 ISO = 50 candelas
Nos congelará la imagen del pájaro al mediodia.

Si aumentamos la velocidad y forzamos la sensilbilidad:
f 2 + 1/1500 sg + 400 ISO = 50 candelas
Nos mostrará las alas del pájaro congeladas al atardecer (con menos luz).
Si cerramos el diafragna y forzamos más la sensibilidad:
f 22 + 1/1500 sg + 2000 ISO = 50 candelas
Nos mostrará las alas del pájaro congeladas y obtendremos más
profundidad de campo al atardecer (con menos luz).
Analogía entre la luz y el agua
Podemos pensar en el agua que sale por una manguera, para llenar un
recipiente de un volumen de 300 l. podemos tardar 5 minutos si eldiametro de
la manguera es de 10 cm. o podemos tardar 30 minutos si el diametro es de
solo 1 cm. Por otra parte si aumentamos la presión del agua, esta saldrá con
más velocidad y tardaremos menos tiempo en llenar el recipiente.
La combinación de diámetro y presión tiene efectos adicionales, si
utilizamos mucha presión y poco diametro, el agua saldrá con tal velocidad
que podemos dañar o volcar el recipiente. Si el líquido es denso nos
interesará utilizar un diámetro grande para que salga mejor.
El volumen del recipiente 300 l. sería la cantidad de luz correcta para hacer
la foto, la presión seria la velocidad de obturacón y el diámetro de la
manguera equivaldría al diafragma. Podemos elegir diferentes combinaciones
de presión y diámetro para llenar el volumen de 300 l. pero cada combinación
tiene caracteristicas diferentes que la harán más apropiada para cada caso,
de la misma forma que la elección del diafragma y la velocidad afectan a las
características de la foto obtenida.
Abertura optima f 8
Al plantearnos qué combinación de velocidad y apertura es la más
interesante para cada foto también hay que tener en cuenta que
elrendimiento óptimo de un objetivo desde el punto de vista óptico se
consigue a una abertura media de f 8. Esto es debido a las características

constructivas de los objetivos que hacen que tanto a aberturas muy grandes,
como muy pequeñas las aberraciones y distorsiones ópticas aumenten,
mientras que el valor óptimo para tratar esas distorsiones se situe en
aberturas medias alrededor de f 8.
Por lo tanto, siempre que las condiciones de luz lo permitan y no tengamos
condicionantes de velocidad o profundidad de campo, conviene disparar a
un diafragma medio, alrededor de f 8.
Unidad 4. La luz y la fotografía (VI)
4.2. Características físicas de la luz
Todo lo visto hasta ahora sobre la luz lo hemos hecho sin hablar
propiamente de la luz. Ahora vamos a estudiar un poco la luz para
comprender mejor por qué suceden determinadas cosas. Por ejemplo, cómo
funciona un sensor CCD o cómo iluminar mejor una escena.
La luz es una forma de energía. La luz es una radiación que emiten los
átomos cuando se estimulan de diferentes formas, por calor, por radiación, ...
La luz es una onda electromagnética y a la vez es una corriente de
fotones, por lo tanto tiene propiedades de onda y propiedades de pártícula.
La luz es capaz de atravesar determinados cuerpos sin apenas iteración,
por ejemplo, el aire, sin embargo en otros cuerpos producereacciones
químicas como en una película fotografíca, y en otros materiales
produce reacciones eléctricas como en los fotosensores de una cámara
donde hace que varie la emisión de electricidad de forma diferente según la
longitud de onda de la luz incidente.
La luz calienta la materia en diferentes grados según el tipo de luz y el tipo
de materia.
Al chocar contra un cuerpo parte de la luz se refleja y parte
es absorbida o disipada como calor.
Como todos sabemos la luz se desplaza en linea recta a 300.000 Km/sg.

La luz tiene muchas propiedades que son interesantes desde el punto de
vista fotográfico. Como su espectro, la reflexión, la difusión y la difracción, que
vamos a ver a continuación.
Unidad 4. La luz y la fotografía (VII)
4.3. El espectro visible.
Para entender los colores debemos hablar del espectro visible.
La luz está formada por ondas electromagnéticas y forma parte del
espectro electromagnético, concretamente la luz que vemos es una parte de
ese especto llamada parte visible del espectro electromagnético.
En la siguiente figura podemos ver un esquema del espectro
electromagnético. Las ondas de radio, las microondas, los rayos infrarojos
(IR), los rayos ultravioleta (UV) y los rayos X (RX) también forman parte del
espectro electromagnético.
Para el ojo humano una radiación de entre 450-500 nm. (nanómetros) es
de color azul porque es captada por unas células específicas de la retina que
las envian al cerebro como un color diferente del de una radiación de 650-700
nm que es percibida como roja. Tenemos tres tipos de
células que captan los colores rojo, verde y azul, y combinándolos el
cerebro asigna todo el arco iris.
De la misma forma se forman los colores en las pantallas del
televisor, combinando tres emisores de rojo, verde y azul. Puedes
comprobarlo mirando con una lupa la pantalla de una televisión, verás tres
pequeñas lucecitas roja, verde y azul, por cada pixel del televisor.

Unidad 4. La luz y la fotografía (VIII)
4.4. La reflexión de la luz.
Unos simples conceptos sobre cómo interactúa la luz con el entorno nos
servirán para comprender mejor cómo afecta la luz a las fotografías y cómo se
forma la imagen en una cámara fotográfica.
Cuando la luz incide en un cuerpo es reflejada por él. Según la naturaleza y
geometría del cuerpo la reflexión es diferente. Si la superficie del cuerpo
es plana y pulida la reflexión es especular y el rayo de luz sale con el mismo
ángulo con el que entró, solemos decir que se refleja.
Si la superficie es curvada y rugosa el rayo de luz se difumina en multitud
de rayos, es la reflexión difusa o difusión.
Los objetos oscuros reflejan menos luz que los claros porque absorben
más luz y por lo tanto se calientan más.
La propiedad de reflexión difusa nos puede servir para iluminar de forma
suave una escena fotográfica. Si colocamos una supefice ligeramente rugosa
(o mate) cerca del sujeto y una fuente de luz incide en la superficie rugosa,
una parte de la luz rebotará e iluminará suavemente la escena.
Por ejemplo, cualquier pared puede servir para hacer rebotar la luz del
flash si no queremos iluminar directamente al sujeto.
Esta propiedad de la reflexión es la que nos permite ver los objetos. La luz
incide en un objeto, rebota y es captada por nuestros ojos. Si no hay luz
incidente no podemos ver un objeto, por ejemplo, no vemos una parte de la
luna cuando está en cuarto creciente porque no le llegan los rayos del sol,
aunque no hay nada que la tape desde la Tierra. Si dispusiéramos de foco

suficientemente potente podríamos dirigirlo hacia esa zona oscura de la luna y
una parte de la luz rebotaria en la luna y podriamos verla.
Pero si un objeto recibe luz pero no la refleja tampoco lo veremos. Por
ejemplo, en una noche sin luna, veremos mucho peor un gato negro que un
gato blanco, siendo que ambos reciben la misma luz. Por la misma razón
las superficies lisas se ven mucho mejor que las superficies rugosas. De
ahí que un objeto brilla cuando es muy liso.
Dentro de una habitación con las paredes blancas hay más luz reflejada que
si las paredes son negras, para la misma luz incidente.
La reflexión permite que unos objetos reflejen a otros de forma diferente
según su superficie. Si colocamos un objeto frente a un espejo, el objeto se
refleja en el espejo y lo vemos nítidamente, si en lugar de un espejo
colocamos una placa de metal o un ladrillo pulido (gres, azulejo) podremos ver
un reflejo distorsionado del objeto y si colocamos una placa de plástico
veremos una simple mancha que apenas recuerda al objeto.
Esto se debe a que la luz del objeto al llegar al espejo se refleja en una
sola dirección, mientras que al llegar a la placa de metal se refleja en unas
pocas direcciones, y al llegar a la placa de plástico que es la más rugosa se
refleja en muchas direcciones. Sólo en el caso del espejo cada punto del
objeto se reproduce en un solo punto y así vemos una imagen nítida.
Unidad 4. La luz y la fotografía (IX)
4.5. La refracción.
La luz no se comporta igual al atravesar materiales de diversa
composicón. Como puedes ver en la figura siguiente, la luz al atravesar el
aire no altera su trayectoria rectilínea, mientras que al atravesar el agua o el
vidrio sufre un pequeño cambio de trayectoria, por eso al meter un palo recto
en el agua parece torcerse.

Fig.3.2 Refracción
Esta propiedad es vital en la construcción de objetivos y permite que en
una lente cóncava converjan los rayos de luz mientras que en una lente
convexa los rayos de luz divergen.
La distancia focal es la distancia entre el centro óptico del objetivo y el
punto de enfoque. En la unidad 7 hablaremos más sobre este tema.
Los objetos transparentes (por ejemplo el cristal) dejan pasar la luz, los
objetos traslúcidos (por ejemplo un cristal esmerilado o una hoja de papel)
dejan pasar cierta cantidad de luz, y los objetos opacos (como el hierro o un
ladrillo) no dejan pasar la luz.
Hay objetos transparentes que dejan pasar la luz visible pero no dejan pasar
la luz ultravioleta como determinados filtros para objetivos.
Determinados objetos traslúcidos y reflectantes se utilizan en fotografía para
suavizar la luz directa y producir sombras más suaves o sombras fuertes,
según interese en cada caso. Existe un variado conjunto de estos accesorios
para la iluminación fotográfica como deflectores, parasoles, filtros, etc.
Unidad 4. La luz y la fotografía (X)
4.6. Formación de la imagen.

Ver los objetos con nuestros ojos es lo más natural del mundo por eso
quizás nunca nos hemos preguntado la forma en que se realiza este
proceso. Vamos a explicarlo ya que es el mismo que utiliza una cámara
fotográfica.
En un tema avanzado de la unidad 2, ya vimos la semejanza entre las
partes del ojo y las de la cámara, ahora veremos cómo se forma la imagen
utilizando estos elementos.
Para ver un objeto es necesario que la luz incida en él, por reflexión la
luz rebota en el objeto y llega al ojo. La luz puede incidirdirectamente en el
objeto desde la fuente de luz, como cuando el sol o una lámpara iluminan un
objeto; o la luz puede incidir indirectamente en el objeto, por ejemplo, la luz
del sol puede rebotar en el suelo, entrar por el cristal de la ventana, rebotar en
las paredes de la habitación e iluminar suavemente otra habitación interior.
Es normal que un objeto no esté iluminado por una sola fuente de luz sino
que se mezclen muchas luces reflejadas que finalmente inciden en él. En
situaciones de sombra o luz suave a veces llegan molestos reflejos que
pueden estropear una foto, por ejemplo un coche que pasa y nos envia un
reflejo del sol desde su parabrisas.
Todos estos rayos de luz directos o reflejados inciden en el objeto y en
parte son reflejados por él y algunos de ellos llegar al ojo que es capaz de
captarlos y "ver" el objeto.
Unidad 4. La luz y la fotografía (XI)
Tanto en el caso del ojo, como en el de la cámara fotográfica vemos el
mundo a través de un agujero. Veamos cómo se forma una imagen al pasar
por un orificio.
Hace 25 siglos en China se empezó a usar la cámara oscura. Si en una
habitación oscura hacemos un orificio de unos milímetros y colocamos una
superfice plana a unos 20 cm. veremos cómo se forma una imagen invertida y
borrosa de lo que haya en el exterior.

En la siguiente figura hemos esquematizado el concepto de cámara oscura,
la letra R representa los puntos de un objeto sólido situado enfrente del
orificio, de cada punto del objeto sólo atravesarán el orificio un pequeño grupo
de rayos de luz que formarán un punto desenfocado, el resto de rayos del
punto que no atravesarán la cartulina los hemos representado en color rojo.
Así lograríamos una imagen muy desenfocada del objeto, aunque en la
figura sólo hemos representado un punto desenfocado para que quede más
claro y también para que se vea que la imagen queda invertida de arriba a
abajo y de izquierda a derecha.
Si en lugar del orificio colocamos una lente convergente a modo de
objetivo, los rayos de luz convergerán en un único punto y lograremos una
imagen más nítida. Este es el principio básico por el que funcionan los
objetivos de una cámara fotográfica.
Fig.3.3
Cuanto más pequeño sea el orificio menos borroso será el punto reflejado.
De esta forma podemos construir una imagen estenopeicareproduciendo una
cámara fotográfica antigua. Aunque es más fácil utilizando una habitación
oscura si colocamos en una ventana una superficie opaca (como una cartulina
negra) y hacemos un pequeño orificio, al colocar un papel blanco a unos 20-
30 cm. veremos cómo se forma una imagen invertida del exterior de la
ventana.

También podemos utilizar una reflex sin objetivo y colocando en su lugar
una cartulina negra con un orificio hecho con un alfiler.
La imagen que se forma en el ojo no se corresponde cien por cien con la
realidad ya que hay información que se pierde o distorsiona, sin embargo el
cerebro es capaz de completar y corregir esa información. Por ejemplo, la
zona de la retina donde se encuentra el nervio óptico no tiene células
sensibles a la luz y sin embargo no vemos el punto negro que le
correspondería porque nuestro cerebro lo evita. Aún así, es curioso el hecho
de cómo podemos engañar al ojo con ilusiones ópticas. Por ejemplo,
construyendo una habitación plana que dé sensación de volumen.
Unidad 4. La luz y la fotografía (XII)
4.7. Enfoque
Vamos a ver la teoría sobre como se realiza el enfoque en una cámara
fotográfica que también nos servirá para entender la profundidad de campo.
En la unidad 6 veremos la parte práctica, es decir, cómo usamos el enfoque y
la profundidad de campo al hacer fotografías.
Como vimos en la figura 3.2 los rayos de luz provenientes de un punto de
un objeto convergen en un punto gracias al efecto de una lente convergente,
ese punto es el punto de enfoque.
En aquel esquema sólo habiamos representado un punto de la imagen,
veamos ahora qué ocurre si representamos dos puntos como muestra la
siguiente figura 3.4.

Fig. 3.4.
Vemos que los puntos de enfoque del punto A y del punto B no están a la
misma distancia de la lente. Esto quiere decir que los dos puntosno podrán
estar enfocados a la vez, ya que el sensor de la cámara solo puede estar en
una posición, si está en el punto de enfoque A, este punto aparecerá enfocado
y el otro desenfocado.
El punto A situado más lejos de la lente, tiene su punto de enfoque
más cerca de la lente que el punto de enfoque B. Es decir, cuanto más lejos
se encuentra el punto, más cerca de la lente (objetivo) se produce el punto de
enfoque.
Hemos dicho que los dos puntos A y B no pueden estar enfocados a la vez,
aunque esto es estrictamente cierto, también es cierto que en la
práctica podemos hacer que los dos puntos queden tan ligeramente
desenfocados que para la percepción del ojo humano parezcan enfocados.
Unidad 4. La luz y la fotografía (XIII)
Como vemos en la siguiente figura 3.5, si colocamos el sensor de la cámara
en la posición de la parte izquierda de la figura, el punto B queda
perfectamente enfocado y el punto A queda muy desenfocado. Si colocamos
el sensor como vemos en la parte central de la figura, el punto A queda
perfectamente enfocado y el punto B queda muy desenfocado. Pero si
colocamos el sensor en la posición que muestra la parte derecha de la
figura, los puntos A y B quedan ligeramente desenfocados, y los
percibiremos como enfocados.

Fig. 3.5.
Esto lo vamos a explicar con más detalle en el punto sobre la profundidad
de campo.
Hemos hablado de puntos ligeramente desenfocados que podemos aceptar
como válidos para la agudeza del ojo. Para definir esto con más precisión
existe el concepto de círculo de confusión mínimo permisible, que define el
momento en que una fotografía pasa a estar desenfocada cuando es mayor
de 0,2 mm. Esto quiere decir, simplificando, que el ojo no aprecia los
detalles menores de 0,2 mm al observar una foto a una distancia normal.
Debido a esto, en fotografía hay un margen (profundidad de campo) que
permite conseguir que los objetos que no están en el plano de enfoque óptimo
parezcan bien enfocados.
En ese esquema solo hemos representado dos puntos y una lente, pero en
la realidad el esquema es bastante más complejo ya que intervienen miles de
puntos de una imagen y varias lentes de diferentes tipos que componen un
objetivo fotográfico.
Unidad 4. La luz y la fotografía (XIV)
4.8. Distancia focal
Como se ve en la figura 3.2, la distancia entre la lente convergente y el
punto de enfoque es la distancia focal. Cuando aplicamos este concepto a
un objetivo fotográfico debemos añadir algunas matizaciones.
La distancia focal varía con la distancia del objeto enfocado al objetivo. La
distancia es más corta cuando el objeto se aleja.
Por eso un objetivo se hace más corto cuando se enfoca un objeto lejano.
La distancia focal determina el tamaño de la imagen formada, a mayor
distancia focal mayor tamaño de la imagen. Con un teleobjetivo de 400
mm. de distancia focal los objetos aparecerán más grandes en la foto que con
un objetivo de 35 mm. En la unidad 7 veremos esto con más detalle.

La distancia focal también depende de otros factores del objetivo, como
el índice de refracción de las lentes, a mayor índice de refracción, menor
distancia focal. El índice de refracción es una medida de cómo se desvian los
rayos de luz al atravesar un material.
Hasta ahora hemos hablado de la distancia focal referida a un objeto, pero
en una fotografía puede haber varios objetos a distintas distancias. Por eso la
distancia focal se calcula sobre un objeto alejado en el infinito (en la
práctica, sobre el horizonte).
Unidad 4. La luz y la fotografía (XV)
4.9. Profundidad de campo
Ahora veremos la teoria de la profundidad de campo, en la unidad 6
veremos la parte práctica.
De lo explicado en el punto anterior sobre el enfoque, se deduce que no se
pueden enfocar perfectamente todos los objetos presenten en la imagen si
están situados a distancias muy diferentes del objetivo.
Llamamos profundidad de campo a la distancia entre el objeto más
próximo y el más lejano que permanecen correctamente enfocados.
En la siguiente imagen suponemos que los puntos A y B están enfocados
correctamente, pero los puntos que se encuentren más cerca que B
aparecerán desenfocados y lo mismo ocurrirá para los puntos que se
encuentren más alejados que A, podemos decir que la profundidad de campo
en este caso de de 2 m.
Es decir, los objetos más alejados de 5 m. saldrán desenfocados y también
los objetos más cercanos de 3, mientras que los objetos entre 3 m. y 5 m.
aparecerán enfocados.

Fig. 3.6.
La profundidad de campo se ve afectada por tres factores: a) La abertura
del diafragma. b) La distancia focal del objetivo. c) La distancia de enfoque.
Unidad 4. La luz y la fotografía (XVI)
a) La abertura del diafragma: Si cerramos el diafragma aumenta la
profundidad de campo. Vamos a verlo con ayuda de la figura 3.7
En la parte izquierda de la figura tenemos el diafragma del objetivo abierto
al máximo y el punto B bien enfocado y el punto A mal enfocado.
En la parte derecha vemos lo que ocurre si cerramos el diafragma al
mínimo. Aunque el punto de enfoque de A sigue estando en el mismo sitio, el
ángulo de cono que genera es menor, puesto que el diafragma es de menor
diámetro, y por lo tanto el diámetro que se proyecta en el sensor también es
menor. Así, aunque el punto A no está perfectamente enfocado, sí lo está lo
suficientemente para que el ojo lo perciba como bien enfocado.
Es decir al cerrar el diafragma hemos conseguido enfocar mejor el punto A.
Por lo tanto podemos concluir que cerrar el diafragma aumenta la profundidad
de campo.

fig.3.7.
b) La distancia focal del objetivo: cuanto menor distancia focal mayor
profundidad de campo.
c) La distancia de enfoque: cuanto mayor distancia de enfoque mayor
profundidad de campo.
En la unidad 6 veremos estos conceptos más ampliados y la aplicación
práctica de la profundidad de campo.
Unidad 4. La luz y la fotografía (XVII)
4.10. Sombras
La luz no puede atravesar los objetos opacos. Como consecuencia de esta
propiedad se producen las sombras. Los rayos de luz iluminan lo que hay
detrás del objeto con más intensidad que en la zona donde se proyecta el
objeto, esta zona aparece menos iluminada y es lo que llamamos sombra.
Desde el punto de vista fotográfico la sombra es importante por los efectos
que produce en la foto.
El contraste de la sombra depende de la intensidad de la fuente de luz
que la genera y de la intensidad de la luz ambiental. Por ejemplo, con una

linterna podemos producir una sombra muy fuerte en un interior poco
iluminado, pero en el exterior, a pleno sol, la linterna no producirá apenas
sombra.
La forma de la sombra depende de múltiples factores, de la posición del
objeto respecto de la fuente de luz, de la posición del plano que recibe la
sombra, si la luz es compacta o difusa, del número de fuentes de iluminación,
de la distancia de la fuente al objeto, de la distancia del plano de fondo al
objeto, etc.
Si hay varias fuentes de luz iluminando un objeto se producen varias
sombras. Si una de ellas tiene mucha más intensidad las otras sombras se
verán más tenues o no se apreciarán.
La sombra es más tenue cuanto más lejano está el plano sobre el que se
proyecta. Una persona con una pared detrás a un metro produce una sombra
fuerte, mientras que una persona justo en el pico de una montaña, al
atardecer, no produce sombra pues no hay nada detrás donde la sombra
pueda aparecer.
Si la zona que recibe la sombra es plana y perpendicular al objeto, la
sombra reproduce fielmente la forma del objeto, el perfil. Según vamos
variando la posición de ese plano el perfil se distorsiona. La mayor curvatura
del plano también distorsiona la sombra.
La forma de la sombra también depende de la posición del observador,
si estamos en el eje de la fuente de luz, justo detrás, no veremos sombra. Por
eso un solo flash encima del objetivo no produce sombra en la foto. Si el
observador está en el mismo plano en el que se proyecta la sombra, tampoco
la percibe.
Las sombras muy contrastadas o duras producen efecto agresivo o de
resalte en los objetos, y las sombras suaves dan aspecto más relajado. Por
ejemplo, en los retratos las sombras fuertes resaltan mucho las facciones, son
preferibles las sombras suaves.
La sombra adecuada da sensación de profundidad o de volumen en los
paisajes y bodegones

Unidad 5. Composición (I)
Hemos visto los conceptos básicos sobre cómo funciona nuestra cámara y
cómo exponer bien nuestras fotos, también hemos hablado de la importancia
de la luz y la iluminación, nos faltaría otro elemento básico a la hora de hacer
una foto: la composición.
La composición está supeditada a qué queremos transmitir con cada
fotogafía, si estamos ante un paisaje agradable podemos querer transmitir
armonía y equilibrio, si el paisaje es árido podemos aprovecharlo para
transmitir soledad o tristeza, la foto de una ciudad puede transmitir orden o
desorden según el ángulo que escojamos.
Hay infinitas fotos por hacer e infinitas posibilidades en cuanto a la forma de
"ver" cada situación por eso no hay reglas estrictas en
composición fotográfica pero sí hay unas reglas básicas que conviene
conocer para poder decidir cuándo hay que aplicarlas y cuándo saltárselas.
Cuando vemos dos fotos y una de ellas nos gusta más que la otra quizás,
inicialmente, no seamos capaces de saber explicar por qué nos gusta más
una de ellas, pero si pensamos un poco más acabaremos por encontrar los
motivos, de eso es de lo que trata esta unidad.
Por ejemplo ¿Cúal de estos dos encuadres te gusta más?
Otro ejemplo, ¿Te parece correcto el encuadre de esta foto del buitre? Más
adelante lo comentaremos.
Una vez hemos decidido hacer una foto por algún motivo concreto nos falta
decidir desde qué posición la hacemos, qué elementos del escenario vamos
a captar, quéobjetivo vamos a utilizar, desde dónde viene la luz, si utilizamos
o no el flash, la distribución de los colores, si son personas, cómo las
situamos, etc. todos estos elementos determinan lo que podemos llamar
composición.
Al hablar de composición aparece un concepto estrechamente relacionado y
que en ocasiones pueden parecer lo mismo: el encuadre. Si vamos a
fotografíar un bodegón tenemos más posibilidades de composición que si

vamos a fotografiar un paisaje. En el bodegón podemos elegir los elementos y
la posición mientras que en el paisaje podemos variar el encuadre y pocas
cosas más.
El encuadre determina la porción de la composición que aparecerá en
la fotografía. Primero realizamos el proceso visual y mental de la
composición, y al final encuadramos y disparamos.
Al hablar de encuadre aparece los conceptos de formato y plano.
El formato más utilizado es el horizontal (en el que la foto aparece apaisada),
seguido del vertical (la foto aparece en vertical); también hay otras
posibilidades que veremos más adelante.
El plano puede ser primer plano, plano medio, plano general, ... Si nos
referirnos a personas el plano indica un encuadre de la zona de la cabeza, del
torso o del cuerpo completo respectivamente. Aunque el plano puede referirse
a cualquier composición, sea o no de personas.
Al plantearnos una foto podemos hacer un proceso parecido al que realiza
un pintor cuando diseña cómo va a ser su cuadro. Aunque, a diferencia de
un pintor, en muchas ocasiones el fotógrafo casi no tiene tiempo para pensar
mucho, o no puede modificar los elementos de la escena, o no puede cambiar
la posición desde la que hace la fotografía.
Habitualmente una buena foto viene precedida por esta pregunta ¿Qué
quiero transmitir con esta foto?. En otro caso será una buena foto por
casualidad o por intuición.
Normalmente, primero decidimos qué elementos queremos fotografiar y
luego decidimos cómo van a aparecer distribuidos en la foto.
Por supuesto, en el momento de la composición también hay que tener en
cuenta todo lo que hemos dicho sobre la luz, el diafragma y la velocidad. En el
momento de hacer una foto hay que conjugar la parte técnica y la parte
artística para obtener una buena foto.
Desde el punto de vista de cómo queremos que aparezcan los elementos
de la composición en el encuadre podemos hablar de varios factores que lo
configuran: El punto de disparo, el ángulo y la distancia focal.

La composición es la decisión de qué elementos vamos a incluir en nuestra
foto y suele ser una decisión previa a la elección del punto de disparo y del
ángulo.
Aunque la composición es un conjunto que debe tratarse como una unidad,
vamos a hacer un ejercicio de análisis para explicar ordenadamente varios de
sus componentes pero siempre teniendo en mente que unos aspectos
interactúan con otros.
En esta unidad veremos:
- Motivo pincipal y fondo.
-Tamaños, líneas y perspectiva.
- Equilbrio en la emoción.
- Equlibrio en el espacio.
- Equlibrio de color.
- La ley de los tercios.
- La regla de la mirada.
- La regla del horizonte.
- Punto de disparo.
- Ángulo de disparo relativo.
- Formato, apaisado, vertical, ...
Unidad 5. Composición (II)
5.1. Motivo principal y fondo
Normalmente, lo que nos mueve a realizar una foto es un motivo concreto,
algo que queremos resaltar, el alma de la foto, es lo que llamaremos el
motivo principal.
Lo que hay alrededor o detrás del motivo principal lo llamamosfondo.

Al realizar la composición hay que evitar que el motivo principal quede
perdido entre elementos insustanciales de la escena. El motivo principal
debe identificarse inmediatamente al ver la foto.
Para logar esto disponemos de varias herramientas, las dos principales son
el encuadre y el enfoque. Con el encuadre podemos reservar el mejor
sitio de la foto para el motivo principal, tanto en tamaño como en posición. A
la vez, el encuadre permite sacar los elementos accesorios del espacio de la
foto.
En muchas ocasiones la forma más efectiva de fijar el motivo principal es
desenfocando el resto de la escena. El ejemplo más claro es un retrato en
primer plano.
Por ejemplo, en la foto de este animalillo (suricata) no hay nada que
distraiga la atención del motivo principal, el fondo está desenfocado y el
encuadre situa el motivo principal ocupando la mayor parte de la escena y no
contiene ningún otro elemento significativo.
En otras ocasiones un fondo bien enfocado y homogéneo puede ayudar
a colocar en su entorno al motivo principal. Muy relacionado con el
enfoque está la profundidad de campo que nos permite tener varios planos
enfocados a la vez, como veremos con detalle en la unidad siguiente.
Colocar algo desenfocado en primer plano, en la parte inferior de la imagen
o en un lateral, puede ayudar a dar profundidad a la imagen.
Hay otras formas de resaltar el motivo principal como por ejemplo, la
iluminación y el ángulo de la foto.
Unidad 5. Composición (III)
También podemos hacer fotos correctas en las que el motivo principal
está más diluido, por ejemplo, en un paisaje en el que no hay ningún
elemento que destaque, o la siguiente imagen de unas flores.

Como se ve en la siguiente imagen, una foto sin un motivo
principal produce una sensación de caos, de confusión, de "no saber donde
mirar" que es conveniente evitar.
Unidad 5. Composición (IV)
5.2. Tamaños, lineas y perspectiva
Al realizar la composición de la foto debemos tener en cuenta que nosotros
vemos la escena en tres dimensiones pero en la foto solo hay dos
dimensiones. Debemos ayudar a dar sensación de volumen y
profundidad a la foto. Para lograrlo disponemos de varios recursos.
Las líneas en diagonal contribuyen a dar profundidad a la escena, por
ejemplo, una carretera o unas líneas eléctricas que llegan hasta el horizonte
son muy efectivas para este propósito. Por el contrario, las
líneas horizontales paralelas dan sensación de poca profundidad.
El tamaño relativo de los objetos presentes en la foto es muy importante a
la hora de determinar el volumen y la proporción de la escena. Para dar
sensación de profundidad en un paisaje plano es interesante captar unos
elementos que disminuyan en tamaño por estar situados a distinta distancia,
por ejemplo, unas casas o unos árboles.
Si queremos denotar la inmensidad de un paisaje tendremos que tener
algún elemento que pueda servirnos de referencia como, por ejemplo, una
casa. Cuanto más pequeñaaparezca la casa, más grande nos parecerá el
paisaje.
Por ejemplo, en la siguiente imagen las líneas diagonales marcan cada
plano de la imagen y dan volumen a la imagen. Las diagonales cuando forman
triángulos, mejoran la composición. Por cierto, la señal de un coto de la parte
inferior derecha es un triángulo que estaba ahí por pura casualidad.
La misma escena, desde un punto de disparo ligeramente diferente cambia
por completo. Ahora son la curvas las que predominan y dan sensación de
dinamísmo, de movimiento. Observa como la casa del centro de la pantalla es
una buena referencia para determinar los tamaños de la escena.

A dar sensación de profundidad también contribuye el tipo de objetivo que
utilizemos, como veremos en la unidad 7, la distancia focal influye en la
perspectiva.
Otro elemento que influye en la sensación de volumen son las sombras, la
ausencia de sombra hace la imagen más plana.
Por último, hay que tener en cuenta las líneas invisibles pero importantes
que marcan las miradas de las personas que aparecen en la foto. Si las
miradas de los personajes de la escena se dirigen a un lugar, la atención del
que ve la foto también irá a ese sitio.
Unidad 5. Composición (V)
5.3. Equilibrio en la emoción
El equilibrio en la composición es un concepto importante pero difícil de
definir. Para que una foto sea buena debe ser equilibrada, debe quedar bien
en su conjunto. Si hay algún elemento que desentona diremos que la foto está
desequilibrada.
El equilibrio tiene muchos componentes, entre ellos, la emoción, el espacio
y el color.
Una forma de medir si una foto está equilibrada sería imaginar que los ojos
del que mira pintan una linea sobre la foto, si al final, hay zonas sin líneas
quiere decir que esa parte de la foto sobra, la foto no está equilibrada. Si hay
muchas líneas a la derecha de la foto y pocas a la parte izquierda también
estará desequilibrada. El motivo principal debe tener muchas líneas, ello
indica que realmente es lo principal de la foto.
Veamos el primer elemento del equilibrio. La emoción o el impacto que
puede transmitir un elemento de la escena puede influir mucho a la hora de
componer la escena. Las situaciones inusuales provocan gran impacto, por
ejemplo, una persona con traje y corbata en una playa donde todos están en
bañador resulta impactante. Los rostros pueden transmitir emociones fuertes,
sobre todo los ojos; un rostro donde no se vean bien los ojos pierde gran
parte de su expresividad.

No olvidemos que un elemento de pequeño tamaño puede provocar una
emoción fuerte y esto hay que tenerlo en cuenta al equilibrar la composición.
La siguiente foto del leopardo está equilibrada en varios aspectos. El motivo
principal está bien definido y no hay elementos que distraigan la atención, a
ello también contribuye el fondo desenfocado. El elemento más interesante
(los ojos) está situado en un punto fuerte según la ley de los tercios que
veremos a continuación.
Aunque el que ve la foto se fija en primer lugar en los ojos del leopardo, la
parte de la cola también es interesante y contribuye a equilibrar la foto.
Por último, los colores también están equilibrados ya que el fondo oscuro
resalta el color de leopardo y el toque verde de la hierba da un poco de alegría
sin resultar excesivo.
Unidad 5. Composición (VI)
5.4. Equilibrio del espacio
En el punto anterior hablamos de que hay que resaltar el motivo
principal, pero sin exagerar, tampoco podemos perder de vista que hay que
mantener un equilbrio entre el motivo principal y las dimensiones de la foto.
Al hacer una foto de un motivo bien definido con un fondo neutro la primera
idea es tomar el motivo central lo más grande posible y reducir el fondo. Sin
embargo conviene guardar cierto equilibrio entre el motivo central y el fondo.
Por ejemplo, en este retrato el motivo central está demasiado cerca de
los bordes de la foto. Si estuviésemos hablando de un texto diríamos que no
hay "margen" entre el texto y el borde del papel.
Si damos más espacio o "margen" entre la figura y el borde de la foto el conjunto
queda más equilibrado.
Incluso si ampliamos el encuadre y damos entrada a otro color se consigue
más equilibrio y además se añade información al contexto de la foto: vemos
que la foto está realizada en la playa.

Unidad 5. Composición (VII)
5.5. Equilibrio en el color
Una foto puede contener colores fuertes y estar bien equilibrados y
conjuntados, y por otro lado, una foto puede tener colores suaves pero
resultar discordantes. Los colores tienen unas reglas para combinarlos que
conviene conocer, también tienen un significado emocional que influye en el
equilibrio de la composición. En la unidad 11 veremos estos aspectos con más
detalle.
En el siguiente ejemplo nos vamos a fijar en el equilibrio de una foto con un
color preponderante pero con diferentes tonos de ese color.
Tenemos la siguiente foto con tres zonas diferenciadas en cuanto al color y
a las formas: el cielo, la cristalera y la zona con franjas de aluminio.
En esta primera imagen falla el equilibrio porque el cielo ocupa muy poco
espacio y la cristalera demasiado.
Si desplazamos el encuadre para aumentar la zona del cielo a la izquierda y
arriba, mejora el equilibrio entre los tonos de azul y las formas del edificio.
Unidad 5. Composición (VIII)
5.6. La ley de los tercios
A la hora de realizar la composición y el encuadre la regla de los tercios es
una de las más aceptadas.
Existe toda una teoría sobre la proporción, incluyendo al número aúreo,
que viene utilizándose desde los griegos. Esa teoría sirve para justificar la ley
de los tercios que aquí vamos a ver de una forma práctica basándonos en un
ejemplo.
La ley de los tercios dice que si dividimos una foto en tercios como muestra
la figura, los puntos de las intersecciones A,B,C,D son los lugares más
adecuados para situar los objetos importantes de la composición.

Por ejemplo, en la siguiente imagen hemos situado el ojo del gorila en el
punto B.
Unidad 5. Composición (IX)
En las dos imágenes del principio de esta unidad, preguntábamos qué
imagen te gustaba más, la A1 o la A2, si tu respuesta ha sido la A2 se debe a
que cumple con la ley de los tercios, si has elegido la A1 es porque que te
gustan más las fotos centradas.
Si tenemos un único motivo principal podemos ubicarlo en cualquier punto
fuerte, dependiendo solo del fondo. Si tenemos dos motivos principales
siempre es mejor colocarlos en puntos en diagonal (A y D, o B y C) para
equilibrar más la composición.
En la siguiente imagen los objetos de la escena están entorno a los puntos
en diagonal B y C , lo cual da cierto equilibrio a la composición.
En cambio al situar los objetos en una posición ligeramente diferente se rompe
el equilibrio.
Unidad 5. Composición (X)
Hay fotos que quedan mejor centradas, por ejemplo las
fotos simétricas transmiten sensación de orden y equilibrio si las centramos
respecto a sus ejes de simetría.
Esta foto tiene un solo eje de simetría, el eje vertical.

Esta flor tiene simetría radial, es prácticamente simétrica respecto a cualquier
eje que pase por su centro.
Unidad 5. Composición (XI)
5.7. Regla del horizonte
Basada en la ley de los tercios tenemos la regla del horizonte. La regla del
horizonte aconseja colocar la línea del horizonte en el tercio superior de la
escena, y evitar colocarla en el medio, para el caso de cielos interesantes
se puede colocar en el tercio inferior.
Esta regla tiene sentido cuando el cielo es homogéneo y no aporta nada
especial a la escena. En muchas ocasiones se ven fotos desequilibradas con
el cielo sin nubes ocupando la mitad de la escena.
Por ejemplo, en esta foto no se cumple esa ley puesto que el horizonte
queda en la mitad de la foto y el cielo ocupa demasiado espacio.
La misma foto queda mejor encuadrada al aplicarle la regla del horizonte.
Unidad 5. Composición (XII)
Como acabamos de ver, si el cielo es homogéneo la regla del horizonte es
bastante lógica, en cambio con un cielo con nubes la cosa cambia.
Como hemos dicho las reglas se pueden saltar según el criterio del
fotógrafo, por ejemplo el horizonte también se puede poner en el medio si las
nubes nos gustan.
Aunque también podemos decir que la foto también queda bien si colocamos en
horizonte en el tercio superior.
Si queremos resaltar el cielo, por ejemplo, en una puesta de sol urbana,
podemos colocar el horizonte más abajo del segundo tercio. Respecto al
horizonte también podemos recordar algo bastante obvio: el horizonte debe
quedar horizontal, no debe quedar inclinado. Si el horizonte está formado por
agua (el mar, un lago, etc.) queda fatal que esté inclinado.

5.8. Regla de la mirada
La regla de la mirada dice que conviene dejar más espacio en la parte
donde "mira" el motivo principal. Esta regla no solo se refiere a personas o
animales que miran hacia un lado, también se refiere a cualquier objeto que
tiene una orientación. Por ejemplo un coche tiene una parte frontal y una
trasera, o una casa tiene más fuerza donde está la puerta.
También podemos aplicar esta regla dando preferencia a la zona donde se
desarrolla la acción, por ejemplo en un partido de futbol, el balón suele
marcar la zona de acción.
En estos dos ejemplos lo veremos más claro.
En esta imagen vemos como queda más agua en la parte de la cola que en la
cabeza y el cuerpo de la gaviota está en el centro de la imagen. Corrigiendo
estos factores obtenemos este encuadre que es más natural.
En esta foto del toro corriendo interviene el efecto "mirada" y el efecto "acción".
Como podemos ver la primera foto queda peor que la segunda ya que tanto la
mirada del toro como la dirección del movimiento está en la parte izquierda de la
foto.
Al principio de esta unidad mostrábamos la siguiente foto.
En principio parece que el buitre no está bien centrado, pero si tenemos en
cuenta la regla de la mirada, puesto que el buitre mira a la derecha podemos
dejar más aire en ese lado. Mientras que la siguiente foto, como el buitre mira
hacia el fotógrafo podríamos dejar la foto más centrada.
5.9. Punto de disparo
El punto de disparo es el lugar donde nos colocamos para hacer la foto.
Una vez hemos decidido hacer la foto de una escena, colocarnos en el mejor
lugar es importante.
El punto de disparo junto con la distancia focal del objetivo determinará
el ángulo que vamos a captar de la escena.

En ocasiones, podemos elegir un punto de disparo que haga que algún
elemento natural enmarque la foto, puede ser el ojo de un puente, una puerta,
una rama, etc.
Si disponemos de un objetivo zoom, o de varios objetivos, podremos decidir
la distancia focal más apropiada para nuestra foto. Como ya hemos
comentado, con un objetivo de una distancia focal de 28 mm. captaremos un
amplio ángulo de la imagen mientras que con un teleobjetivo de 500 mm.
captaremos un ángulo pequeño. Cuanto mayor distancia focal, menor
ángulo captaremos.
El uso de un tipo u otro de objetivo tiene influencia en la perspectiva de la
imagen, por ejemplo, un gran angular tiende a curvar los objetos en primer
plano. En la unidad 7 veremos el efecto de la distancia focal sobre la
perspectiva con más detalle.
Al final, el encuadre elegido determina los elementos que aparecen en el
visor o pantalla de la cámara, con un ligero movimiento de la cámara podemos
variar enormemente el encuadre. Conviene hacer varias fotos con ligeras
variaciones del encuadre ya que es más fácil hacerlo así que cambiarlo
después con un programa de edición.
Vamos a ver un ejemplo de cómo influye el punto de disparo en el resultado
final. Supongamos que somos turistas que hemos decidido hacer una foto de
este paisaje con una cámara de un teléfono móvil de 5 Mpx. sin zoom. Vemos
que el paisaje es bonito y decidimos hacer una foto. El resultado es este,
como sucede a menudo, lo que vemos "in situ" no parece quedar bien
reflejado en la foto.
Vemos que sería más interesante captar la iglesia y la montaña con la curiosa
zona amarilla en la parte alta.
Parece que hemos mejorado bastante moviéndonos unos metros. Aún así
vemos que en la parte derecha aparece un trozo de tejado que sobra, y en la
parte inferior la barandilla, la señal y la farola tampoco quedan muy bien. Si
avanzamos hasta la barandilla obtenemos la siguiente foto. Esta foto ya podría
llegar al aprobado. Vemos como cambiando el punto de disparo hemos
mejorado bastante la foto inicial.

5.10. Ángulo de disparo relativo
Una vez hemos fijado el punto de disparo podemos colocar la cámara en
distintas posiciones respecto al objeto o escena que vamos a fotografiar.
Podemos colocar la cámara a ras del suelo, fotografiar desde la parte
superior, acercar más o menos la cámara al objeto, etc. A esto lo hemos
llamado ángulo de disparo relativo de la cámara respecto al objeto
fotografiado, aunque también se le podría llamar posición de la cámara
respecto al objeto.
Este aspecto cobra más relevancia cuanto más cerca situamos la cámara
del objeto y cuanto más pequeño es el objeto que estamos fotografiando. Por
ejemplo, si estamos fotografiando una flor el ángulo de disparo relativo influye
más en el resultado final que si estamos fotografiando una montaña lejana.
En fotografía se utiliza la siguiente nomenclatura para nombrar los
diferentes ángulos.
Ángulo a nivel, cuando la cámara está a la misma altura que el objeto.
Ángulo en picado, cuando la cámara está más alta que el objeto, es decir,
fotografiamos desde arriba.
Ángulo en contrapicado, cuando la cámara está más baja que el objeto, es
decir, fotografiamos desde abajo.
Ángulo cenital, cuando la cámara está justo encima del objeto, es decir,
fotografiamos como si estuviéramos colgados encima del objeto.
Cambiando el ángulo de disparo relativo podemos conseguir muy diferentes
efectos según cada caso concreto, veamos unos ejemplos.
Volvamos a la foto del punto anterior, si en lugar de disparar a nivel,
acercamos la cámara al suelo obtenemos una foto que queda un poco mejor,
con más sensación de profundidad. Haz clic sobre la siguiente imagen para
comprobarlo.
La siguiente imagen es un ejemplo de cómo se obtiene una vista peculiar
colocando la cámara en el suelo y apuntando hacia arriba.

El mismo árbol con una hendidura en el tronco cobra un aspecto muy
diferente si situamos la cámara enfrente o desde abajo (foto de la derecha) .
En la siguiente imagen tiene predominio del tronco sobre las raices,
Si nos interesa resaltar más las raíces tomaremos el encuadre de la
segunda imagen bajando la cámara a ras de suelo.
5.11. Formato: apaisado, vertical, ...
Al encuadrar una foto una de las primeras preguntas que nos planteamos es
que formato elegir, apaisado (horizontal) o vertical, normalmente la respuesta
es bastante obvia y depende del objeto que estemos fotografiando.
Si fotografiamos un paisaje, el formato será apaisado, si hacemos un retrato
de cuerpo entero será mejor formato vertical.
Por ejemplo, la fotografía de los rascacielos de Madrid queda bien en
vertical.
En general tendemos a usar más el formato apaisado porque es más
natural ya que se parece más al campo de visión humano. Por este motivo, si
hay duda conviene elegir el formato apaisado.
Hay más alternativas a los formatos apaisado y vertical, si disponemos de
unprograma de edición podemos variar el formato a nuestro gusto. Por
ejemplo, en la siguiente imagen el formato se podría llamar inclinado o en
diagonal.
Este tipo de formatos tiene más sentido para utilizarlos en páginas web que
si vamos a imprimir la foto en papel. Más adelante, en un tema básico de la
unidad 17, veremos cómo hacerlo con Photoshop.
Un formato bastante utilizado es el formato cuadrado, por ejemplo en una
foto de la luna
5.12. Ratio de aspecto
La proporción entre la anchura y la altura de un formato no es la misma para
todas las cámaras. Esta proporción se expresa como el ratio odivisión entre
la anchura y la altura.

El ratio más normal en las cámaras compacta es el 4:3 que también es el
usado en los televisores de tubo (en los televisores planos es 16:9), en la
cámaras reflex el ratio más usado es el 3:2 que da un aspecto más alargado.
Para saber el ratio de una foto solo tienes que dividir los pixels horizontales
por los verticales y si el resultado es 1,3 la relación de aspecto es 4:3
(4/3=1,3) , si el resultado es 1,5 el ratio es 3:2 (3/2=1,5), por ejemplo para una
foto de 2592 px. por 1944 px., el ratio es 2592/1944=1,3 es decir 4:3
En la fotografía analógica la relación de aspecto es de 3:2
A continuación tienes dos ejemplos, la primera imagen tiene ratio 4:3 y la
segunda 3:2.
Si una foto ha quedado mal encuadrada quizás tenga un arreglo muy fácil
utilizando un programa de edición gráfica como Photoshop.
Aunque nunca hayas utilizado Photoshop, modificar el encuadre es tan fácil
que solo tardarás tres minutos en aprenderlo, en la unidad 17 lo explicamos.
Unidad 6. Enfoque y profundidad de campo (I)
Enfocar consiste en lograr que se vea nítida la parte de la escena que nos
interesa. El primer paso para hacer una buena foto es enfocarla bien, el
segundo paso sería exponerla bien. Si enfocamos mal no hay forma de
corregirlo mientras que la exposición tiene más margen de corrección.
En esta unidad veremos los distintos tipos de enfoque, cómo configurar el
enfoque automático y los conceptos de profundidad de campo y distancia
hiperfocal que nos ayudarán a controlar la zona de la escena que queremos
que salga enfocada.
El enfoque puede ser automático o manual.
La mayor parte de las cámaras compactas (así como las cámaras de
teléfonos móviles) no disponen de enfoque manual, siempre es automático.
El enfoque manual está disponible en la mayor parte de los objetivos de las
cámarasreflex.

Un punto importante a la hora de elegir una cámara es la rapidez y
precisión de su enfoque automático, sobre todo si enfocamos a través de la
pantalla (modo LiveView). Esas décimas de segundo de diferencia en enfocar
pueden suponer que muchas fotos se nos escapen.
Primero vamos a hablar del enfoque manual y a continuación del
automático.
6.1. Enfoque manual
La mayoría de objetivos intercambiables para reflex dispone de un
mecanismo que podemos colocar en modo manual M (MF) o en modo
automático A (AF), otros objetivos tienen el selector de manual/automático por
menú.
Al seleccionar el modo manual el anillo de enfoque se desbloquea y
podemos moverlo con la mano. En modo automático el anillo de enfoque está
bloqueado y podemos ver como gira automáticamente mientras la cámara
está enfocando.
También hay objetivos que permiten mover el anillo de enfoque en modo
automático.
Para enfocar manualmente debemos girar el anillo de enfoque hasta que
en el visor de la cámara se vea de forma nítida el objeto que nos interesa.
También aparecerán enfocados los demás objetos de la escena que se
encuentren un poco por delante y un poco por detrás del objeto sobre el que
enfocamos. Como ya dijimos, esto es lo que se conoce como profundidad de
campo. Como veremos más adelante la profundidad de campo no es fija,
varía según el diafragma, la distancia focal y la distancia de enfoque.
Al mover el anillo de enfoque estamos desplazando longitudinalmente los
elementos ópticos del objetivo para hacer que los rayos de luz convergan a
una determinada distancia, de forma similar a cuando movemos una lupa
hasta conseguir ver el objeto nítido.
¿Cuándo debemos usar el enfoque manual?

En situaciones normales el enfoque automático funciona correctamente y
es más rápido, por lo tanto, es mejor utilizar el enfoque automático.
Sin embargo hay situaciones en que el enfoque automático no es capaz
de enfocar en un tiempo prudencial o no logra realizar un enfoque estable, en
esos casos una solución es utilizar el enfoque manual.
Un poco más adelante veremos en qué condiciones el enfoque automático
no funciona suficientemente bien.
Conviene aclarar que el enfoque no tiene nada que ver con el selector
de modo de trabajo de la cámara, como sabemos el selector de modo
determina el modo de exposición y puede colocarse en modo automático,
manual, modo deportes, etc. En la imagen de la derecha está representado un
selector de modo típico.
Es decir, podemos usar la cámara en modo automático pero realizar el
enfoque de forma manual. También podemos usar la cámara en modo manual
y realizar el enfoque de forma automática.
Unidad 6. Enfoque y profundidad de campo (II)
6.2. Enfoque automático
El enfoque automático es un sistema basado en el análisis de imagen que
consigue determinar en qué momento la imagen está enfocada. Un poco más
adelante veremos los dos sistemas existentes, pero ambos analizan las zonas
con contraste y los bordes por lo que no funcionan muy bien con superficies
planas y sin textura.
En la mayoría de las cámaras, al pulsar el disparador hasta la mitad de
su recorrido, el enfoque automático entra en acción hasta lograr enfocar la
zona central de la escena, en ese momento podemos pulsar hasta el final
para realizar la foto. Cada cámara tiene su sistema para avisarnos que el
enfoque es correcto pero la mayoría hace sonar un pitido y un punto
parpadeante del visor pasa a ser fijo, o cambia de rojo a verde.

En algunas marcas, cuando el automatismo detecta que se ha seleccionado
una velocidad baja, aparece un símbolo (una camara con unos paréntesis)
para indicar que puede salir movida y que hay que sujetar bien la cámara.
En condiciones de poca luz, muchas cámaras, disponen de una luz de
ayuda al enfoque que se activa de forma automática.
Pero qué ocurre si el objeto que nos interesa no está en el centro de la
escena ¿Cómo podemos enfocarlo?
Por ejemplo, en esta foto lo que más nos interesa es que la persona quede
bien enfocada, antes que el paisaje de fondo. Para lograrlo tenemos el
mecanismo de bloqueo del enfoque, que consiste en encuadrar el objeto que
nos interesa en el centro de la escena, (en este caso, la persona) pulsar el
disparador hasta la mitad, y una vez enfocado nuestro objeto, mover el
encuadre, sin soltar el disparador, hasta la posición deseada (en este caso,
que la persona quede a la derecha).
En esta foto también ha quedado enfocado el paisaje de fondo porque la
profundidad de campo era amplia pero si hubiéramos enfocado el centro de la
escena la persona habría quedado peor enfocada.
Con este sistema tan sencillo podemos controlar qué parte de la escena
queremos que aparezca perfectamente enfocada. Algunas cámaras disponen
de un botón que facilita este modo de operar, basta con pulsar este botón
para bloquear el enfoque y poder volver a encuadrar la escena. En la unidad 8
veremos más en detalle cómo bloquear el enfoque.
Hay que tener en cuenta que al bloquear el enfoque también
se bloquea el diafragma y la velocidad (si estamos en algún modo
automático) por lo que si al volver a encuadrar cambian las condiciones de
luz, la exposición puede que ya no sea correcta.
Si hay poca luz, al pulsar el disparador hasta la mitad, también se abrirá el
mecanismo del flash (en las cámaras con flash integrado) lo cual nos servirá
para saber que se va a disparar el flash y, si no queremos que se dispare,
desactivarlo.

En algunos modelos de cámaras, si la cámara no es capaz de enfocar
correctamente puede inhabilitar el disparador y no podremos hacer la foto.
Las cámaras compactas no suelen bloquear el disparador.
El enfoque automático no logra enfocar.
Las causas más comunes por las que la cámara no puede enfocar
correctamente son las siguientes:
1. No hay apenas diferencia entre el objeto y el fondo, porque son del
mismo color y textura.
2. La zona de enfoque contiene puntos a distintas distancias, por ejemplo
si el sujeto está detrás de una verja.
3. La zona de enfoque tiene grandes difrerencias de luminosidad, por
ejemplo, una parte está al sol y la otra parte a la sombra.
4. La zona de enfoque es homogénea y la cámara no tiene forma de elegir
qué puntos enfocar. Por ejemplo, una escena con muchas flores pequeñas del
mismo brillo.
5. Alrededor del objeto central hay otros objetos más grandes. Por
ejemplo, una persona con edificios de fondo.
6. El objeto está poco iluminado y la luz de ayuda no alcanza a iluminarlo.
La luz de ayuda no suele pasar de 3-5 m.
7. El objeto se mueve variando la distancia de enfoque.
Si se da alguna de estas situaciones y la cámara no logra enfocar puede
que no podamos hacer la foto aunque pulsemos el disparador hasta el final.
Incluso aún cuando la cámara logre enfocar, el proceso puede tardar un
tiempo que haga que el momento justo de hacer la foto haya pasado.
Para solucionar estos problemas tenemos tres soluciones:
a. Bloqueo del enfoque.
Esta técnica la veremos con detalle en la unidad 8 pero básicamente
consiste en enfocar a otro elemento de la escena que se encuentre a la

misma distancia de objeto que nos interesa, pulsar el disparador hasta
la mitad para bloquear el enfoque, recomponer la escena y disparar.
Esta técnica es la más rápida de las tres, siempre que podamos
enfocar en otro punto que se encuentre a la misma distancia del punto
que nos interesa. Por ejemplo, en el caso 3, podríamos enfocar a la
zona de sol y luego mover un poco el encuadre para centrar el objeto.
b. Seleccionar punto único en la zona de enfoque.
Normalmente se utiliza un método de enfoque que analiza la zona
central de la escena para enfocar, si cambiamos al método de enfoque
que sólo tiene en cuenta un único punto, es más probable que la
cámara pueda enfocar bien. A continuación veremos los distintos tipos
de enfoque. Esta solución implica ir al menú para cambiar la zona de
enfoque. Además no es seguro que así pueda enfocar bien.
c. Utilizar el enfoque manual.
Cuando fallan los dos métodos anteriores no queda otra opción que
usar el enfoque manual. Con un poco de práctica enfocar en modo
manual es bastante rápido.
Veamos un ejemplo de una una zona problemática del tipo 2, con una rejilla
delante del objeto que queremos fotografiar.
Como vemos en la primera imagen, la cámara enfoca a la rejilla en lugar de
las ramas que hay detrás. Si primero enfocamos algo que esté a la misma
distancia que las ramas y luego encuadramos sobre la zona de la rejilla,
quizás consigamos "engañar" al enfoque automático para que enfoque las
ramas. Este pequeño truco ha funcionado en nuestro caso y hemos logrado la
segunda foto.
Como acabamos de ver, no siempre interesa tomar la misma zona para
realizar el enfoque automático, aunque lo normal es utilizar la zona central de
la escena, en ocasiones es más interesante utilizar un punto único.
Tampoco es lo mismo enfocar objetos fijos que en movimiento, por todo
ello, muchas cámaras disponen de varias modalidades de enfoque.

El sistema de enfoque lo podemos configurar de distintas formas actuando
sobre dos elementos: los modos de enfoque que tienen que ver con el
movimiento de los objetos de la escena, y la zona de enfoque que se refiere
a la zona o punto que se tiene en cuenta para enfocar.
Unidad 6. Enfoque y profundidad de campo (III)
6.3. Modos de enfoque automático
En las cámaras que permiten configurar el enfoque, como las cámara reflex,
suele haber un menú con tres tipos de modos de enfoque, aunque puede
haber pequeñas diferencias según cada modelo.
a. Servo único. Foto a foto.
Al pulsar el disparador hasta la mitad, la cámara enfoca una vez el
punto o zona seleccionado y deja de enfocar. Se utiliza cuando los
objetos de la escena no se mueven. Es el modo más rápido de enfocar.
b. Servo continuo. AI servo.
Al pulsar el disparador hasta la mitad, la cámara enfoca el punto o
zona seleccionada y continua enfocándolo hasta que apretemos a
fondo el disparador. Se utiliza cuando los objetos de la escena se
mueven de forma continuada, por ejemplo, un ciclista. Si el movimiento
es suave suele funcionar bien, pero si el objeto se mueve de forma
brusca puede que la cámara no logre enfocar tan rápidamente como se
mueve el sujeto. Este es uno de los puntos donde se pueden encontrar
diferencias entre una cámara buena y una cámara muy buena.
c. Servo automático. AI Foco.
La cámara decide qué modo de los dos anteriores utilizar en función
de la escena. Si un objeto se mueve utiliza el modo continuo, si se
para, pasa a modo único y si se vuelve a mover, pasa a modo continuo.
Por ejemplo, un niño jugando.
En el menú de modo de enfoque, también puede aparecer la opción de
enfoque en modo manual. Cuando el propio objetivo tiene un selector para

elegir modo manual o automático, este tiene preferencia sobre el menú de
modo de enfoque.
Lo más normal es utilizar el servo automático ya que funciona bien en la
mayoría de las situaciones. Si observamos que tarda demasiado tiempo en
enfocar, mejor pasar a modo servo único.
La mayoría de las cámaras sólo permiten cambiar el modo de enfoque si
previamente hemos seleccionado un modo manual osemiautomático, en
modo automático o en modo de escena, la cámara usa el servo automático.
Unidad 6. Enfoque y profundidad de campo (IV)
6.4. Zona de enfoque
El fotógrafo puede seleccionar el punto o zona de enfoque que la cámara
tiene en cuenta para enfocar. Esto está diponible en las cámaras que permiten
configurar el enfoque, como las cámara reflex y varia ligeramente según cada
modelo.
a. Punto único.
Se realiza el enfoque sobre un solo punto. Este punto se puede
seleccionar de entre los puntos de enfoque disponibles según la
cámara, por ejemplo para D5000 hay 11 ptos. Esto permite enfocar
sobre zonas laterales de la composición. Como dijimos antes, cuando
hay problemas de enfoque con otros métodos, este es el más fiable y
rápido.
b. Zona dinámica.
El fotógrafo selecciona un punto de enfoque pero la cámara tiene en
cuenta si el sujeto se mueve un poco respecto de los otros puntos de
enfoque. Siempre que el modo de enfoque sea automático o contínuo.
c. Zona automática.
La cámara detecta el objeto central y selecciona los puntos de
enfoque.
d. Seguimiento 3D.

El fotógrafo selecciona un punto de enfoque, si el objeto apuntado
por ese punto, se mueve, la cámara lo sigue y le asigna un nuevo punto
de enfoque para la nueva posición del objeto. Siempre que el modo de
enfoque sea automático o contínuo.
Si previamente hemos seleccionado un modo automático o un modo de
escena, la cámara seleccionará la zona de enfoque que considera más
adecuada. Por ejemplo, si elegimos modo escena Deportes, se activará la
zona dinámica de enfoque. Si lo consideramos adecuado, podemos cambiar a
otra zona de enfoque.
Unidad 6. Enfoque y profundidad de campo (V)
6.5. Enfoque en modo Live View
Hasta hace unos pocos años en las cámaras reflex digitales sólo se podía
enfocar por el visor. En las cámaras digitales compactas siempre se ha podido
enfocar por la pantalla (la mayoría no tienen visor). A partir de
aproximadamente 2008, las reflex incorporaron el enfoque por la pantalla y se
le llamó modo Live View (Visión en Directo).
El enfoque en modo Live View en las reflex es mucho más lento que
mirando por el visor. A pesar de ello tiene algunas ventajas:
- Se pueden hacer fotos en muchas más posturas que teniendo el ojo
pegado al visor.
- Podemos ampliar la imagen con los controles del Live View y luego
enfocar sobre esa imagen ampliada para obtener un enfoque más
preciso, este método es útil sobre todo con trípode y enfoque manual.
- En modo Live View también podemos ver directamente en la pantalla el
efecto que produce en la imagen algunas regulaciones, como el balance de
blancos, profundidad de campo, etc.
Cuando enfocamos en modo Live View algunos modos de enfoque son
diferentes. Según cada modelo de cámara podremos encontrar los siguientes
modos de enfoque:

1. Detección de rostros.
La cámara detecta los rostros presentes en la escena y enfoca sobre
ellos. Para que funcione bien este sistema la persona debe mirar hacia
adelante y estar a una distancia no demasiado grande. En la pantalla
se muestra un recuadro con los rostros detectados.
2. Enfoque directo.
Se utiliza el sensor de la cámara para enfocar, lo cual permite
enfocar con el espejo subido aunque de forma más lenta.
3. Enfoque rápido.
Se utiliza el sensor específico para enfocar situado en el
pentaprisma, así el enfoque es más rápido pero el espejo debe estar
bajado con lo cual desaparece un momento la imagen de la pantalla.
Resumen:
Hemos visto varios modos y zonas de enfoque, conviene experimentarlos
todos y ver cuál de ellos se adapta más a nuestro estilo de fotografiar y a
cada circunstancia concreta.
Simplificando podemos decir que hay modos más automáticos y modos más
manuales en los que la decisión queda más en manos del fotógrafo. Como
ejemplo de estos últimos tenemos la combinación de modo de servo único y
punto de enfoque único.
Al final la distancia de enfoque es única, por lo tanto, no se puede enfocar
perfectamente dos puntos situados en distintos planos, por consiguiente,
cuando nos dicen que se utiliza una zona (o varios puntos) para realizar el
enfoque, en realidad lo que se hace es una evaluaciónde los puntos para
elegir los que están a una distancia más parecida, y realizar el enfoque a esa
distancia. Como sabemos, la profundidad de campo hará que toda la zona
parezca bien enfocada.

Personalmente, creo que si en situaciones fáciles donde lo que queremos
enfocar está en un solo plano, todos los métodos funcionan bien. Si estamos
en situaciones de difícil enfoque y hay tiempo suficiente para pensar prefiero
ser yo el que decida el punto de enfoque y luego recomponer el encuadre. Los
métodos automáticos de seguimiento de movimiento funcionan bien sólo en
condiciones favorables.
Unidad 6. Enfoque y profundidad de campo (VI)
6.6. ¿Cómo funcionan los sistemas de enfoque?
Los sistemas de enfoque automático son una de las joyas de la corona
de cada marca, todas dicen que el suyo es el más preciso y el más rápido,
pero no dan detalles sobre su funcionamiento interno. Además, nínguna
marca da datos sobre la velocidad de enfoque de sus aparatos. Quizás sea
porque no hay una forma estándar de medir la velocidad de enfoque.
Aunque podrían ponerse de acuerdo, por ejemplo, como lo han hecho los
fabricantes de automóviles para dar mediciones de consumo de combustible.
Aquí solo vamos a dar unas ideas genéricas sobre su funcionamiento según
sean cámaras reflex o compactas.
En la cámaras reflex hay un sensor específico en el pentaprisma que
se encarga de realizar el enfoque por diferencia de fase. En este sensor
unos elementos ópticos dividen la luz en dos haces y en función de su
posición se determina si el punto de enfoque es correcto o hay que enfocar
más adelante o más detrás, tras varias iteraciones se logra enfocar
correctamente. Un inconveniente de este sistema es que el espejo debe estar
bajado por lo que en modo de Live View la pantalla se apagará un momento.
En las compactas no hay ningún sensor específico para el enfoque, es
el procesador de imagen que con la luz que llega al sensor realiza el
enfoque por diferencia de contraste. Una foto desenfocada tiene los bordes
menos definidos, hay menos contraste en los bordes; el procesador va
comparando el contraste según va variando la distancia de enfoque y elige la
distancia a la que el contraste es mayor. En función del sistema de enfoque
seleccionado, esto se hace para un punto, una zona central, o para una zona
más amplia de la imagen.

Hasta hace poco el enfoque por diferencia de fase era claramente mejor
pero últimamente se están acortando las distancias.
Un punto débil de ambos sistemas es que en condiciones de poca luz el
enfoque automático no es capaz de ajustar bien el enfoque. Muchas cámaras
tienen un haz de luz que ilumina un poco la escena antes de disparar para
ayudar a realizar el enfoque. Esta luz no es emitida por el flash integrado sino
por otro componente en el cuerpo de la cámara, como puedes ver en la
imagen.
Enfocar supone desplazar elementos ópticos y para ello hace falta
un motor eléctrico. La mayoria de los objetivos nuevos lleva motor de enfoque
en el objetivo. Nikon tiene modelos con motor de enfoque en el cuerpo. Las
cámaras Canon no tienen motor de enfoque en el cuerpo. La única ventaja de
llevar motor en el cuerpo es que se pueden usar en modo enfoque automático
algunos objetivos que no llevan motor.
Cuando hay problemas de enfoque es conveniente realizar varias
tomas a distintas distancias de enfoque ya que una foto mal enfocada tiene
muy dificil arreglo, más adelante, en la unidad 17, veremos cómo mejorar el
enfoque con Photoshop, pero sólo sirve para lograr pequeñas mejoras.
Unidad 6. Enfoque y profundidad de campo (VII)
6.7. Profundidad de campo
Cuando realizamos una fotografia enfocamos sobre un plano de la escena
pero la zona que queda bien enfocada se extiende por delante y por
detrás de ese plano, esa zona que aparece nítida en la foto es lo que
llamamos profundidad de campo.
Según vemos en la fígura, la hoja del plano de enfoque está perfectamente
enfocada, pero la hoja de delante y la hoja de detrás también están
aceptablemente enfocadas, mientras que el resto de las hojas ya quedan peor
enfocadas, por lo tanto la profundidad de campo abarca las tres hojas
centrales.

Definición de profundidad de campo
Hablando más técnicamente diríamos que la profundidad de campo es
la distancia que hay entre el plano más cercano a la cámara que está
razonablemente bien enfocado y el plano más lejano que también está
razonablemente bien enfocado. Razonablemente bien enfocado quiere decir
que para el que ve la foto los objetos aparecen nítidos. Ya vimos en la unidad
4 al explicar la parte teórica de la profundidad de campo el concepto de círculo
de confusión para definir si un punto está bien enfocado.
Desde el punto de vista práctico lo que más nos interesa es que la
profundidad de campo no es fija y podemos ampliarla o reducirla según
nuestros intereses. Para ello debemos actuar sobre los tres factores que la
determinan: la abertura del diafragma, la distancia focal del objetivo, y la
distancia de enfoque.
Unidad 6. Enfoque y profundidad de campo (VIII)
Vamos a ver cómo afecta cada uno de estos factores a la profundidad de
campo.
1. La abertura del diafragma
Cuanto más cerrado esté el diafragma (número f más
alto) mayor profundidad de campo.
En la siguiente figura hemos representado la profundidad de campo
con una barra punteada, para un diafragma de f:22 y enfocando a un
objeto situado a 2,3 m., con una camara Nikon D5000.

Para una diafragma de f 22 la profundidad de campo va desde 1,6 m.
hasta 3,9 m. es decir 2,3 m.
Para una diafragma de f 10 la profundidad de campo va desde 1,9 m.
hasta 2,8 m. es decir 0,9 m.
Para una diafragma de f 4 la profundidad de campo va desde 2,2 m.
hasta 2,5 m. es decir 0,3 m.
En las dos fotos que siguen se puede ver el efecto del diafragma en
la profundidad de campo.
Esta primera foto esta hecha a f:22 (1/25, ISO 2500) y vemos que
práticamente toda la escena está enfocada.
En esta segunda foto hecha a f:4 (1/250, ISO 720) vemos como sólo
la zona más cercana está bien enfocada, el cartel del precio de los
pimientos ya no está en foco.
Unidad 6. Enfoque y profundidad de campo (IX)
La distancia focal
A menor distancia focal, mayor profundidad de campo.
Con un objetivo de 24 mm. la profundidad de campo va desde 1,3 m. hasta
11,3 m. es decir 10 m.

Con un objetivo de 50 mm. la profundidad de campo va desde 1,9 m. hasta
2,8 m. es decir 0,9 m.
Con un objetivo de 200 mm. la profundidad de campo va desde 2,28 m.
hasta 2,35 m. es decir 0,07 m.
En la siguiente figura en todos los casos se ha enfocado a un objeto situado
a 2,3 m. con un diafragma de f10
Vemos que las diferencias son muy grandes entre emplear un objetivo de
24 mm. y uno 200 mm.
En esta imagen con un objetivo de 200 mm. vemos que la profundidad de
campo es muy reducida.
Sin embargo, con un objetivo de 18 mm. la profundidad de campo es
enorme.
Unidad 6. Enfoque y profundidad de campo (X)
La distancia de enfoque
A mayor distancia de enfoque, mayor profundidad de campo.
Con una distancia de enfoque de 1 m. la profundidad de campo va desde
0,93 m. hasta 1,08 m. es decir 0,015 m.
Con una distancia de enfoque de 2,3 m. la profundidad de campo va desde
1,9 m. hasta 2,8 m. es decir 0,9 m.

Con una distancia de enfoque de 4 m. la profundidad de campo va desde 3
m. hasta 5,9 m. es decir 2,9 m.
En la siguiente figura en todos los casos se ha enfocado con un objetivo de
50 mm y un diafragma de f10.
Enfocando a 4 m. vemos que salvo las hojas más cercanas de la derecha,
la profundidad de campo es amplia:
Enfocando a 1 m. sólo quedan enfocadas las hojas de la derecha:
Conclusiones
De los datos que acabamos de ver podemos decir que de los tres
factores que influyen en la profundidad de campo el factor que más
influye es la distancia focal, seguido de la distancia de enfoque y por último
la abertura del diafragma. Sin embargo, en la práctica, el factor que más se
usa para variar la profundidad de campo es la abertura. Esto es así porque a
la hora de hacer una foto es el factor más libre de manejar, ya que los otros
dos suelen estar más fijados por la composición de la escena.
Vamos a explicar esto con dos ejemplos. Si vamos a fotografiar
un bodegón y tenemos la composición de la escena hecha, ya tenemos fijada
una distancia de enfoque y una distancia focal elegida, sin embargo podemos
variar libremente el diafragma para logar la profundidad de campo deseada. Si
vamos a hacer un retrato de un grupo de personas al aire libre ocurre algo
parecido porque una vez encontrado el encuadre adecuado con la distancia
focal fijada, la distancia de enfoque vendrá también fijada por la posición de

las personas, sin embargo nada impide variar unos pasos el valor del
diafragma (es cierto que si hay poca luz y si cerramos mucho el diafragma
necesitaremos un trípode o subir el ISO).
Obviamente, si no disponemos de un objetivo zoom (o varios objetivos) no
podremos variar la distancia focal.
Hay otros casos en los que si se pueden variar los otros dos factores, por
ejemplo, si fotografiamos un paisaje podemos variar ladistancia de
enfoque unos metros sin mayores problemas para conseguir más profundidad
de campo. También al fotografiar unmonumento es muy lógico elegir
una distancia focal corta para obtener mayor profundidad de campo y
abarcar un mayor ángulo.
Unidad 6. Enfoque y profundidad de campo (XI)
También al observar los datos nos damos cuenta que el reparto de la
zona de enfoque no es simétrico, la zona enfocada hacia adelante es
menor que la zona enfocada hacia atrás.
Por ejemplo, según vemos en la siguiente figura, los datos exactos para el
caso de distancia focal 50 mm. f22 y distancia de enfoque 2,3 m. son los
siguientes. Desde 2,3 m. hacia adelante está enfocado hasta 1,6 m., es decir
0,7 m. (30%) , desde 2,3 m. hacia atrás está enfocado hasta los 3,9 m. es
decir 1,6 m (70%). Estos porcentajes no son constantes, cuanto mayor es la
profundidad de campo, mayor es el porcentaje hacia atrás.
Un concepto muy ligado a la profundidad de campo es el concepto de
la distancia hiperfocal, que no es más que la distancia de enfoque a la que
se consigue mayor profundidad de campo. O dicho de otra forma, la distancia

hiperfocal es la distancia a la que están enfocados el infinito y el objeto más
cercano posible. En el punto siguiente la veremos con más detalle.
Una vez conocemos cómo controlar la profundidad debemos
decidir cómo actuar en cada caso, en principio parece que lo mejor sería
utilizar siempre la distancia hiperfocal, pero muchas veces no es así. Unas
veces interesará dar más profundidad de campo a la fotografía y otras veces
menos, ahí es donde entra la sensibilidad del que dispara,
También hay que tener en cuenta que a veces lo óptimo no es lo posible.
Por ejemplo, si necesitamos más profundidad de campo también necesitamos
disponer de cierta cantidad de luz para poder cerrar el diafragma y, a veces,
eso no es posible. O al cerrar el diafragma tenemos que disminuir la velocidad
para mantener correcta la exposición, y eso hace que la foto salga movida
porque no tenemos ni trípode, ni lugar donde apoyar la cámara.
En el punto anterior hemos visto que en ocasiones el enfoque automático no
funciona bien. Al enfocar en modo manual, conocer cómo ampliar la
profundidad de campo puede ser una herramienta útil para lograr enfocar
correctamente en esos casos. Si no podemos enfocar con precisión nos
interesa dar la máxima profundidad de campo para tener más posibilidades
de que el objeto que nos interesa salga enfocado.
Unidad 6. Enfoque y profundidad de campo (XII)
Al usar teleobjetivos se reduce la profundidad de campo. En ciertas
fotos esto puede ser positivo si el fondo no aporta nada, así nos centramos en
el motivo principal. Vamos a ver dos ejemplos tomados con un teleobjetivo de
1200 mm.
En este primer caso, si nos fijamos en el suelo se aprecia claramente la
zona que está enfocada, en la que está el pajarillo, y la zona, tanto por delante
como por detrás, que está desenfocada. Esta situación da un cierto volumen a
la foto.
En este otro caso solo se aprecia el plano de enfoque donde está el pájaro
porque el plano trasero está tan lejos que se ve totalmente desenfocado y por lo
tanto homegéneo, esto da un aspecto más plano a la foto pero también hace

que no haya elementos que distraigan del objeto principal. A este tipo de
fotografías se les llama de enfoque selectivo. El hecho de enfocar una zona de
la escena con muy poca profundidad de campo, con lo cual el resto de la escena
queda desenfocado. Para que el efecto sea más impactante, normalmente, se
buscan objetos repetidos, o "patterns", por ejemplo, una valla, una fila la objetos
en diagonal, etc.
En el extremo opuesto están las fotos hiperfocales en las que prácticamente
todo está bien enfocado y que vamos a ver en el punto siguiente.
Entre el enfoque selectivo y las hiperfocales hay todo un territorio de fotos
con una profundidad de campo media, que son la mayoria y de las que no
hemos hablado todavía.
De hecho, lo único verdaderamente importante del enfoque es que el
motivo principal esté bien enfocado, si el resto está más o menos enfocado
tiene menos importancia. Por eso, una vez conseguido este objetivo principal,
podemos gastar las balas en otras cosas también importantes. Por ejemplo, el
sentido común nos dice que vale la pena abrir un poco el diafragma y perder
un poco de profundidad de campo si con ello podemos subir la velocidad para
que la foto no salga movida. También es mejor perder un poco de profundidad
de campo abriendo el diafragma, si con ello evitamos que la foto quede
subexpuesta.
En esta imagen del lagarto se aprecia que al combinar una distancia focal de
200 mm. y una distancia de enfoque corta de 1 m. se obtiene poca profundidad
de campo. Tan sólo aparecen enfocados unos centímetros pero son suficientes
para que la imagen logre representar perfectamente la piel del animal.
Unidad 6. Enfoque y profundidad de campo (XIII)
6.8. Distancia hiperfocal
La distancia hiperfocal es la distancia en la que están enfocados el
infinito y el objeto más cercano posible. Es decir, es la distancia a la que
logramos un mayor espacio enfocado.

Como se ve en la siguiente figura, cuando enfocamos a la distancia
hiperfocal, tenemos enfocado razonablemente bien desde un poco antes del
plano de enfoque hasta el infinito.
Por ejemplo, si la distancia hiperfocal es de 1,3 m. quiere decir que si
enfocamos a 1,3 m. desde los 0,9 m. hasta el infinito permanecerá enfocado.
Puesto que la distancia hiperfocal no es más que una distancia de enfoque
particular que tiene asociada su profundidad de campo, como toda
profundidad de campo está condicionada por el diafragma y por la distancia
focal.
Como se ve en la siguiente figura, la distancia hiperfocal va aumentando
según aumenta la distancia focal. Por ejemplo, para un objetivo de 50 mm. si
enfocamos a 5,5 m. la profundidad de campo será desde los 2,8 m. hasta el
infinito.
Además, la distancia hiperfocal también depende del factor de multiplicación
de la cámara (según el tamaño del sensor de la cámara).
En la siguiente imagen se puede ver como con un objetivo de 18 mm. la
distancia hiperfocal es muy corta, de forma que se consigue enfocar desde 0,7
m hasta infinito.

Unidad 6. Enfoque y profundidad de campo (XIV)
Para calcular la distancia hiperfocal existen tablas, aplicaciones para
móviles y páginas web que la calculan. Por ejemplo en esta web hay
uncalculador de profundidad de campo que incluye la distancia hiperfocal:
http://www.dofmaster.com/dofjs.html
También podemos hacer una foto de la tabla para nuestra cámara y
consultarla desde el propio visor de la cámara.
Estos métodos son útiles para hacernos una idea de la distancia hiperfocal
de nuestra cámara con los objetivos que normalmente trabajamos, luego en el
momento de hacer la foto también podemos buscar la distancia hiperfocal
de forma aproximada con el siguiente método:
Enfocamos a infinito y vamos enfocando más cerca hasta que el infinito deje
de estar enfocado, volvemos un poco hacia atrás para enfocar de nuevo el
infinito, y ya tendremos la distancia hiperfocal.
Para realizar este proceso es útil el botón de previsualización de
profundidad de campo.
La distancia hiperfocal no quiere decir que todo el espacio esté
perfectamente enfocado sino con un valor aceptable de nitidez, por lo tanto
no es un dato exacto, ya que hay un margen para considerar si un objeto está
suficientemente bien enfocado. Por este motivo en las tablas aparece el dato
de diámetro del círculo de confusión que tiene un valor entorno a 0,020 mm.
que nos índica cuando consideramos que una imagen está bien enfocada.
La distancia hiperfocal es especialmente útil en determinados casos en los
que interesa tener enfocado un rango amplio de distancias, por ejemplo en
fotografía de paisajes, en fotos de naturaleza, etc.
Unidad 6. Enfoque y profundidad de campo (XV)

6.9. El barrido y el zooming
Hay una técnica bastante peculiar de enfocar un objeto en movimiento: el
barrido. El barrido consiste en seguir con la cámara un objeto en
movimiento y realizar el disparo mientras se está moviendo la cámara. De
esta forma se puede conseguir que el objeto aparezca enfocado y el fondo
aparezca movido. Este tipo de fotos transmite muy bien la sensación de
movimiento del objeto.
Para lograr acompasar el movimiento de la cámara al movimiento del objeto
hay que tener cierta práctica y realizar muchas veces fotos de este tipo.
Cuanto más rápido se mueva el objeto, más dificil será captarlo nítido.
Para logar que el fondo aparezca movido hay que seleccionar
una velocidad de disparo baja (menor de 1/60), si seleccionamos una
velocidad alta (mayor de 125) el fondo saldrá bastante bien enfocado.
El zooming o efecto zoom consiste en seleccionar una velocidad baja,
menor de 1/15 sg. y mover el zoom mientras se está disparando. Es
conveniente usar el trípode. Se consigue que sólo quede enfocada la parte
central y el resto quede desenfocado.
El problema está en que si movemos mucho el zoom el efecto es más
vistoso pero el centro también se desenfoca. Está técnica se puede imitar con
Photoshop por lo que si veis una foto con el centro perfectamente enfocado y
el resto muy desenfocado, probablemente esté retocada. La foto que se ve a
continuación está sin retocar.
6.10. La nitidez
En el diccionario, nítido está definido como claro, que se distingue bien,
no confuso. En fotografía, podríamos añadir que una fotografía es más nítida
cuanto más se parece a la realidad.
La nitidez tiene un peso variable según el tipo de fotografia y el gusto del
fotógrafo. Por ejemplo para realizar ampliaciones en papel es mejor fotos muy

nítidas, mientras que en fotografía artística podemos dar por buenas fotos
poco nítidas.
Hay varios factores que influyen en la nitidez de una foto. El enfoque, la
profundidad de campo, la trepidación, el movimiento, la sensibilidad ISO, la
calidad y la resolución seleccionada, la óptica, el sensor y la luz.
Como acabamos de ver el enfoque junto con la profundidad de
campo determinan la zona de la imagen que está dentro de foco (enfocada).
Podemos eligir qué zona queremos enfocar y qué zona queremos desenfocar
según nos interese en cada foto. La distancia hiperfocal da la máxima
profundidad de campo.
La trepidación es el movimiento que sufre la cámara mientras el obturador
está abierto. Cuanto mejor sujetemos la cámara, más nitida saldrá la foto. Lo
ideal sería hacer las fotos con trípode, sin viento y con disparador inalámbrico.
Si disparamos a velocidades altas la trepidación afecta menos a la nitidez.
Cuanto menor es la distancia focal del objetivo, menos afecta la trepidación.
Para un objetivo de 35 mm. se aconseja no disparar a pulso a menos de 1/30
sg.
El movimiento de los elementos de la escena afecta a la nitidez. Cuanto
menos se muevan, más nítida saldrá la foto. Ocurre como con la trepidación,
cuanta más alta sea la velocidad de disparo y menor la distancia focal, menos
afecta el movimiento a la nitidez.
Cuanto más alta sea la sensibilidad ISO seleccionada al realizar la foto,
menos nítida será la foto.
Según cada cámara, podemos seleccionar varias calidades y tamaños de
imagen. A máxima calidad y tamaño, mayor nítidez.
La calidad óptica del objetivo influye en la nitidez final de la fotografía.
También es recomendable utilizar diafragmas medios (f8) para aumentar la
nítidez.
La calidad, resolución y el tamaño del sensor tienen gran importancia en
la nitidez. En general, cuanto más grande es el sensor, más nítidez. Sensores
del mismo tamaño pueden tener diferente resolución según el número de

fotosensores que incorporen. La calidad constructiva y la tecnología del
sensor también tienen su influencia en la nítidez.
La calidad e intensidad de la luz existente al realizar la fotografía influyen en
la nitidez. Con poca luz la nitidez baja, con buena luz la nitidez aumenta.
El contraste influye en la nitidez, cuanto más contraste, más nitidez.
La dirección y calidad de la luz influye en el contraste. La luz del sol es
mejor si no es al mediodia. La luz del flash da mucha nitidez pero en una zona
estrecha, el fondo y el primer plano no quedan nítidos (salvo que se iluminen
con otra luz).
Resumiendo: No todos estos factores influyen igual, hay algunos sobre los
que no podemos hacer nada después de comprar la cámara, como el sensor y
la óptica; otros son fáciles de elegir, ISO mínimo y resolución máxima; otros
dependen la cada situación, como el movimiento dentro de la escena y la
iluminación; al final nos quedan los dos factores que más dependen del
fotógrafo, enfocar bien y sujetar firmemente la cámara.
Cuando no sea necesario tener mucha profundidad de campo es
conveniente aumentar la velocidad para minimizar la trepidación.
En muchas ocasiones, al mirar la foto recién hecha en la pantalla de la
cámara parece nítida pero al verla en el ordenador vemos que no es así,
conviene usar el zoom de la pantalla para comprobar la nitidez nada más
hacer la foto y realizar otra toma si fuera necesario.
Unidad 7. El uso de objetivos (I)
Ya hemos visto varios conceptos que afectan a un objetivo fotográfico,
como la longitud focal, la apertura máxima, el estabilizador, el enfoque
automático y manual, etc.
Ahora vamos a ver la relación entre longitud focal y ángulo de visión, así
como los distintos tipos de objetivos y su uso.
También veremos como el uso de un tipo u otro de objetivo influye en la
perspectiva de la imagen.

7.1. Longitud focal y ángulo
Como ya hemos dicho la longitud focal es la distancia entre el centro óptico
del objetivo y el plano de enfoque. Desde el punto de vista práctico lo que más
nos interesa saber es que la longitud focal del objetivo define el ángulo con
el que captamos la escena; o dicho de otra forma, la longitud focal define
el tamaño con el que aparecerán los objetos en la fotografía. Para ver más
clara esta relación entre ángulo y tamaño mira la siguiente figura.
La foto A ha sido tomada con un objetivo de 50 mm., que capta un ángulo
de 46º, mientras que la foto B ha sido tomada con un objetivo de 135 mm.,
que capta un ángulo de 18º. Para un objeto situado a la misma distancia (8
m.), el objetivo de 135 mm. captará una parte más pequena del objeto y, por
lo tanto, en la foto B el objeto aparecerá más grande.
A continuación puedes ver un ejemplo real, la primera foto de la palmera ha
sido tomada con un objetivo de 50 mm y la segunda con un objetivo de 135
mm. Ambas fotos se han tomado a la misma distancia de la palmera.
Unidad 7. El uso de objetivos (II)
En el siguiente gráfico se ve los distintos ángulos de algunas distancias
focales, junto con la denominación del objetivo correspondiente.

Por ejemplo, un objetivo de 35 mm. tiene un ángulo de 63º y se le llama
"gran angular".
A continuación tenemos una información similar dispuesta en forma de tabla
y con un dato adicional, la distancia.
Para cámaras reflex SLR con sensores de un tamaño de 35 mm.(APS) un
objetivo de 50 mm. capta un ángulo de 46º, y un objetivo de 200 mm. capta un
ángulo de 12º.
Además en la tabla puedes ver la distancia a la que estaría un objeto de
un tamaño de 2 m. para que ocupara toda el área de la foto.
Distancia focal mm.
ÁnguloDistancia
m.
1200 2 55,6
600 4,1 27,7
400 8 14
200 12 9,4
135 18 6,1
85 28,5 3,7
50 46 1,9
20 94 0,13
15 180 -

Por ejemplo, si queremos captar completo un objeto de 2 m. de altura
situado a una distancia 27,7 m. tendríamos que emplear un objetivo de 600
mm., mientras que si el objeto está a 55,6 m. necesitaríamos un objetivo de
1200 mm.
Es decir, la columna de la distancia nos dice cuanto es capaz de "acercar"
los objetos cada tipo de objetivo.
Otra forma quizás más comprensible de mostrar la relación entre distancia
focal y tamaño de la imagen es con el factor de magnificación, cuando
decimos que un objetivo amplía 3 veces o que tiene 3 aumentos, estamos
expresando de otra forma que la distancia focal máxima del zoom es de 150
mm. Ya que se toma 50 mm. como factor de magnificación 1 porque es
equivalente al tamaño con que ve el ojo humano.
Hay que aclarar que la terminologia de la forma 3x puede llevar a
confusión. Cuando se habla de objetivos zoom y se dice que un zoom de
22,5-810 mm. tiene un zoom 36x, no se quiere decir que amplie 36 veces sino
que la focal máxima (810 mm.) es 36 veces mayor que la focal mínima (22,5) ,
es decir 810/22,5=36. Sin embargo en la publicidad de algunas marcas se
anuncia como un zoom de 36 aumentos lo que da lugar a confusión.
Hemos estado dando datos para una cámara con un sensor de 35 mm. pero
hay varios tamaños de sensores en los distintos tipos de cámaras como ya
vimos en la unidad 3. El tamaño del sensor influye directamente en la relación
entre distancia focal y ángulo. Una cámara compacta de un objetivo de 7 mm
con un sensor de 8 mm de diagonal tiene aproximadamente el mismo ángulo
que una SLR con objetivo de 28 mm sobre un sensor de 27 mm de diagonal.
Unidad 7. El uso de objetivos (III)
7.2. Tipos de objetivos
Podemos clasificar los objetivos según su distancia focal de la siguiente
forma:
A. 1. Distancia focal fija.
o 1.1. Ojo de pez. Menos de 16 mm.

o 1.2. Gran angular. Entre 18 mm. y 35 mm.
o 1.3. Objetivo estándar. 50 mm.
o 1.4. Teleobjetivo corto. Entre 85 mm. y 200 mm.
o 1.5. Teleobjetivo largo. Entre 200 mm. y 600 mm.
o 1.6. Superteleobjetivo. Mayor de 600 mm.
B. 2. Distancia focal variable.
o 2.1. Zoom gran angular. 8-55 mm.
o 2.2. Zoom polivalente. 18-200 mm.
o 2.3. Teleobjetivo zoom. 28-400 mm.
o 2.4. Superteleobjetivo zoom. Mayor de 400 mm.
Hay otros tipos de objetivos más particulares:
a. Objetivos macros.
b. Objetivos catadriópticos.
c. Objetivos descentrables.
En la siguiente animación flash puedes ver la misma escena tomada con
distancias focales entre 18 mm. y 1200 mm. Pulsa el botón Play para que
comience. También puedes parar la animación y ver una a una las imágenes
pulsando en los iconos avanzar y retroceder.
En este tema básico puedes ver las mismas imágenes en formato página
web
En esta web puedes ver el estupendo simulador de objetivos Nikon.
A continuación vamos a explicar brevemente cada tipo de objetivo.
1.1. Ojo de pez. Menos de 16 mm.
Tienen un gran ángulo de visión en torno a 180º lo que genera una gran
distorsión que hace que la imagen aparezca curvada.

Los hay de dos tipos, los que muestran una imagen rectangular como en
una foto normal y los que muestran una imagen redonda como reflejada en
una esfera.
El ojo de pez produce unas imágenes muy particulares que no acaban de
convencer a muchas personas por su deformación de la escena.
Son adecuados para describir paisajes o espacios cerrados, pero, si
hacemos una foto con un ojo de pez de personas o animales quedarán
bastante grotescos.
Personalmente, no es un objetivo que recomiende, prefiero emplear una
foto panorámica para obtener un paisaje completo.
En esta imagen vemos la característica lente curvada de un objetivo ojo de
pez de 8 mm.
Unidad 7. El uso de objetivos (IV)
1.2. Gran angular. Entre 18 mm. y 35 mm.
Los objetivos gran angular son muy empleados en la fotografía de paisajes.
Los objetivos de 24 y 18 mm. presentan una pequeña distorsión en las
zonas de la imagen cercanas a los bordes que aunque no es tan acusada
como en los ojo de pez, si es perceptible al fotografiar escenas con líneas
paralelas como, por ejemplo, edificios.
1.3. Objetivo estándar. 50 mm.
El objetivo de 50 mm. es el que da una imagen más similar a la del ojo
humano.
Cada vez se emplea menos como objetivo fijo porque ha sido desplazado
por los objetivos zoom.
1.4. Teleobjetivo corto. Entre 85 mm. y 200 mm.

Este tipo de objetivo es muy polivalente, se utiliza en muchos tipos de
fotografía. Es muy empleado en la fotografía de retrato, ya que consigue unas
proporciones muy similares a la realidad y permite separarse un poco de la
persona retratada para no intimidarla.
1.5. Teleobjetivo largo. Entre 200 mm. y 600 mm.
Estos teleobjetivos son muy empleados en multitud de disciplinas
fotográficas, desde foto deportiva hasta foto de naturaleza salvaje.
Consiguen un buen factor de ampliación de la escena y no son tan caros
como los superteleobjetivos.
1.6. Superteleobjetivo. Mayor de 600 mm.
Este tipo de objetivos tienen poca demanda debido a su alto precio.
Se pueden hacer fotos de escenas desde una gran distancia, son
empleados por fotografos de la naturaleza que consiguen fotos de
comportamientos íntimos de los animales salvajes sin que sean detectados.
También los usan los "paparazzi".
El gran inconveniente de estos objetivos es su gran tamaño y peso que
requiere usarlos con grandes trípodes ya que requieren gran estabilidad.
Conviene aclarar que un superteleobjetivo de 800 mm. de distancia focal
mide mucho menos de 800 mm. de longitud. Ello es debido al uso de lentes
divergentes en la construcción de los teleobjetivos.
En esta imagen vemos un objetivo de 800 mm.
Objetivos zoom. Distancia focal variable.
2.1. Zoom gran angular. 8-55 mm.
Los objetivos zoom gran angular son la mitad del equipo de una parte de los
fotógrafos aficionados que optan por un zoom de este tipo y otro zoom más
largo, por ejemplo un 50-200 mm.
Por ejemplo, Canon 16-35 mm., Nikon 18-55 mm.

Unidad 7. El uso de objetivos (V)
2.2. Zoom polivalente. 18-200 mm.
Esta categoria es la más extendida entre los objetivos zoom y, casi con total
seguridad, podriamos decir que son los objetivos más utilizados.
Cada vez más se tiende a utilzar un zoom polivalente como único
objetivo por parte de los fotográfos aficionados que no quieren ir cargados
con más de un objetivo.
Con un objetivo zoom de 28-135 se puede dar respuesta a la gran mayoría
de escenas con que nos podemos encontrar para un aficionado medio.
También hay objetivos que cubren un rango todavía más amplio de
distancias focales, como por ejemplo un zoom de 18-200 mm.
Tamron 18-200 mm.
2.3. Teleobjetivo zoom. 28-400 mm.
Este tipo de teleobjetivos son una continuación del concepto de objetivo
polivalente pero llegando al rango de teleobjetivo largo.
Un objetivo de 70-200 mm. es una configuración bastante usada en este
rango de objetivos para combinarlo con otro zoom gran angular.

Teóricamente, cuanto más amplio sea el rango de distancias focales mucho
mejor. Pero en la práctica, la construcción de zoom con un rango muy
alto de distancia focal tiene alguna contrapartida en la calidad de la imagen.
Por ejemplo, un obetivo zoom que vaya desde un gran angular de 28 mm.
hasta un teleobjetivo de 400 mm. es una combinación un poco forzada.
Por ejemplo, Canon 28-300 mm. EF f 3.5, 5,6. Tamron 18-270 mm. están en
el límite de lo razonable.
Más sensatos son un Tamron 70-300 o un Canon 100-400 mm., que son
una buena solución para un fotógrafo deportivo o de naturaleza.
Imagen de un Tamron 70-300
2.4. Superteleobjetivo zoom. Mayor de 400 mm.
Esta categoría no es de las más extendidas ya que en el campo de los
superteleobjetivos se tiende más a los de distancia focal fija por su mayor
calidad de imagen y robustez constructiva.
Sigma 150-500mm y 300-800 mm.
Unidad 7. El uso de objetivos (VI)
7.3. Otros tipos de objetivos
Los objetivos macros.
Un objetivo macro está diseñado para fotografiar objetos pequeños, como
insectos, flores, etc. Son objetivos diseñados específicamente para esta
función, con distancias mínimas de enfoque pequeñas, con un número f
alto, hasta f32. Los mejores son de focal fija entre 50 mm. y 180 mm. Hay
objetivos normales con función macro pero no dan la misma calidad que un
objetivo macro genuino.
La diferencia entre un objetivo macro y otro que no lo sea es que el macro
está diseñado para tener las mínimas aberraciones ópticas a la mínima
distancia de enfoque, mientras que en un objetivo normal las mínimas
aberraciones se obtienen cuando se enfoca a infinito.

Objetivos catadióptricos
Son teleobjetivos de un tamaño menor que el que le correpondería por su
distancia focal, debido a que utilizan un sistema de espejos. La desventaja
de estos objetivos es que tienen un número f fijo y son menos luminosos.
Objetivos descentrables
Los objetivos descentrables conocidos también como 'Tilt-Shift' son
objetivos en los que se puede variar el ángulo del eje del objetivo respecto al
sensor, bascular (Tilt) o se puede desplazar (Shift) el eje del objetivo
respecto del centro del sensor.
Con el basculamiento se influye en la profundidad de campo, haciéndola
muy reducida (efecto maqueta) o muy amplia, según se encuentre el plano de
la escena.
Con el desplazamiento se consigue corregir la perspectiva de forma que
las líneas de un rascacielos permanezcan paralelas en la fotografía.
Estos objetivos tienen su principal uso en arquitectura por el efecto de
corrección de la perspectiva, aunque últimamente se están haciendo
populares por el efecto maqueta que producen.
Unidad 7. El uso de objetivos (VII)
7.4. Accesorios para objetivos
Multiplicadores.
Son elementos que multiplican por un factor (1,3, 1,5, 1,7, 2, 3 ) la longitud
focal de un objetivo. Por ejemplo un duplicador convierte un objetivo de 200
mm en uno de 400 mm, eso sí, a costa de perder luminosidad y calidad de
imagen.
Los duplicadores están pensados para convertir un teleobjetivo en uno más
potente, mientras que los tubos de extensión y las lentes de aproximación se
utilizan en macrofotografía.

Tubos de extensión.
Un tubo de extensión es un elemento que se usa en macrofotografía para
logar imágenes con más aproximación al objeto aumentando la distancia
focal. La principal desventaja es que reducen mucho la luz que llega al sensor,
por lo cual es más dificil de enfocar.
Son tubos huecos, no tienen ninguna lente. Pueden transmitir la información
del objetivo a la cámara, permitiendo trabajar en modos automáticos, o no
hacerlo, en este caso deberemos trabajar en modo manual.
Los hay de direrente longitud según la aproximación que queramos obtener.
Lentes de aproximación.
Las lentes de aproximación son como una lupa que se coloca al final del
objetivo, en la rosca para filtros.
Son la forma más barata de empezar en el mundo de la macrofotografía,
aparte de que son pequeñas y fáciles de usar. La amplicación que producen
se mide en dioptrías, y lo normal es desde 0.5 hasta 4 dioptrías.
Las de muchas dioptrías enfocan bien el centro de la imagen pero dejan
borrosos los bordes.
Unidad 7. El uso de objetivos (VIII)
7.5. Uso de grandes angulares
Una característica muy importante de los grandes angulares es la gran
profundidad de campo que proporcionan. Esto hace que las fotos hechas con
un gran angular parezcan más nítidas y sea muy fácil sacar fotos bien
enfocadas.
Como hemos dicho los grandes ángulares menores de 18 mm. (ojo de pez)
producen distorsión y las líneas rectas curvan un poco, a partir de objetivos de
18 mm. dan muy poca distorsión y prácticamente no se aprecia a simple vista
ningún efecto de este tipo.

La fotografía de paisajes naturales es una de las aplicaciones más claras
de un gran angular porque permite captar la magnitud del lugar. También
para fotografiar paisajes urbanos son imprescindibles. Por ejemplo, para
fotografiar las callejuelas estrechas y antiguas de las ciudades es necesario
disponer de un gran ángulo. En una ciudad hay muchos monumentos que
están en lugares estrechos y si no dispones de un gran angular no puedes
fotografiarlos completos. A todos nos ha pasado ir hacia detrás con un 50 mm.
para tomar la escena completa y tropezar con una pared, en ese momento
echas de menos un gran angular.
En la fotografía de interiores también son muy útiles, en una habitación
nos quedamos sin ángulo enseguida. Si quieres sacar a todos los niños que
hay en un cumpleaños necesitarás un gran angular.
Al fotografiar con un gran angular debes tener en cuenta:
Encuadre amplio
La gran ventaja de estos objetivos es el gran ángulo que abarcan lo cual te
permite incluir muchos elementos en la escena. Esta característica también
puede ser un inconveniente en ciertas ocasiones ya que puede hacer que
aparezcan elementos no deseados en el encuadre. Esto obliga al fotógrafo a
estar muy atento a lo que entra en el encuadre. Por ejemplo, al fotografiar un
momumento o un paisaje pueden aparecer personas por los lados que nos
estropeen la toma.
Acercarse
Como tienen una distancia mínima de enfoque muy baja y una profundidad
de campo alta permiten acercarse mucho a los objetos, lo cual da
imagenes más vistosas. Comprueba la diferencia entre acercarse mucho al
objeto o fotografiarlo a más distancia. Haz clic en la imagen siguiente para ver
la imagen más alejada.
Unidad 7. El uso de objetivos (IX)
Aleja escena y amplitud

Estos objetivos dan sensación de que la escena está más lejos de lo que
en la realidad lo está . A la vez producen una cierta sensación de amplitud.
Puedes comprobarlo haciendo clic en la siguiente imagen tomada con un 18
mm. para que aparezca la imagen tomada con un 50 mm., que se
corresponde con lo que perciben nuestros ojos. El punto de disparo es el
mismo. Las lineas que convergen en un punto dan sensación de profundidad
a la imagen.
7.6. Uso de Teleobjetivos
Poder fotografiar escenas lejanas con buena calidad de imagen es algo que
atrae a mucha gente. Probablemente esto explique el auge del uso de
teleobjetivos cada vez más potentes. El mayor inconveniente es el elevado
precio de estos objetivos, sobre todo de los superteleobjetivos para reflex. Un
superteleobjetivo de 800 mm. puede costar más de 6.000 euros. Para paliar
este problema ha surgido el digiscoping del que hablaremos en el punto
siguiente.
En el campo de las cámaras compactas también se usan más las cámaras
superzoom de 50x de distancias focales 24-1200 mm. y las compactas
clásicas con potentes zoom de hasta 18x. de 24-462 mm.
Primero vamos a ver cómo podemos usar convenientemente los
teleobjetivos.
Como ya hemos comentado, las principales características de los
teleobjetivos son su reducido ángulo de visión, su poca estabilidad ybaja
luminosidad.
El reducido ángulo de visión conlleva un gran poder de magnificación,
pero también implica una reducida profundidad de campo y lo cual se
traduce en una mayor dificultad de enfoque.
Otra consecuencia del reducido ángulo de los teleobjetivos y de su elevado
peso es su poca estabilidad o dicho de otra forma, la dificultad para
mantenerlos estables al realizar la foto. El ligero movimiento que producimos
al sujetar una cámara con su objetivo se ve reflejado en la foto en mucha
mayor medida con un teleobjetivo que con un gran angular. Con un objetivo

de 35 mm. podemos hacer fotos a pulso hasta una velocidad de 1/30 sg.
mientras que con un teleobjetivo de 200 mm. es aconsejable como mínimo
1/250 sg.
Existe una regla que dice que se puede disparar a pulso hasta uno partido
por la distancia focal. Cuanto más pequeño es el sensor más fácil es que la
foto salga movida. Si tenemos en cuenta este factor debemos multiplicar el
resultado por el factor de multiplicación. Por ejemplo, con un objetivo de 35
mm. y un factor de multiplicación de 2, obtendríamos un resultado de 1/60 sg.
También como consecuencia de su elevada distancia focal la luz tiene que
recorrer más tramo dentro del objetivo, atravesando varias lentes, con lo cual
llega más débil al sensor. Como sabemos, la luminosidad de un objetivo la da
su número f mínimo, que en teleobjetivos de 600 mm. tiene valores superiores
a f 4, mientras que un gran angular puede tener f 1,4. Esto hace que
tengamos que usar velocidades más bajas que en otros objetivos ya que no
podemos abrir tanto el diafragma.
Si juntamos estos tres factores, dificultad de enfoque, poca estabilidad y
luminosidad nos llevan a la necesidad de usar trípode, sobre todo a partir de
distancias focales de 300 mm.
Por el mismo motivo es muy conveniente usar teleobjetivos
con estabilizador, de hecho, casi todos los nuevos teleobjetivos llevan
estabilizador. Como ya vimos, un estabilizador de imagen de 3 pasos quiere
decir que podemos utilizar hasta tres pasos menos de lo normal en la
velocidad, sin que la foto salga movida. Por ejemplo, si normalmente una foto
sale movida con velocidades menores de 1/60, con un estabilizador de 3
pasos podríamos llegar a hacer una foto nítida con 1/30, (saltariamos los
pasos 1/50, 1/40)
Si usas un objetivo con estabilizador en
un trípode debes desactivar la función de estabilización porque el
estabilizador lo que hace es compensar el movimiento inicial con otro
movimiento contrario, y si no existe movimiento inicial, el movimiento de
compensación puede ser perjudicial.

Los teleobjetivos cortos van muy bien para retratos porque desenfocan
un poco el fondo, no distorsionan las caras como un gran angular, y ayudan a
que el modelo esté más relajado al no tener la cámara tan cerca o no darse
cuenta que lo están fotografiando. Por ejemplo, un objetivo de 85 mm. es
adecuado para retratos de medio cuerpo y uno de 200 mm. permite sacar un
primer plano con el fondo desenfocado.
También pueden utilizarse teleobjetivos cortos para fotografía de animales
pequeños, por ejemplo, esta imagen del lagarto se obtuvo con un 200 mm.
enfocado a 1 m.
En fotografía de animales en plena naturaleza y de aves volando son
imprescindibles los superteleobjetivos ya que no es posible acercarse mucho a
los animales.
Unidad 7. El uso de objetivos (XI)
Al principio de la unidad vimos un ejemplo de una escena tomada con
diferentes objetivos, veámoslo otra vez para comprobar el poder de aumento
de los teleobjetivos en la fotografía de objetos lejanos.
Esta imagen ha sido tomada con un objetivo de 18 mm. Hemos marcado
con una flecha roja la zona sobre la que hemos apuntado con un objetivo de
200 mm. para obtener la siguiente imagen.
En esta imagen tomada con un objetivo de 200 mm. se puede apreciar el
aumento de imagen que se consigue.
Si utilizamos la técnica del digiscoping, que veremos a continuación, para llegar
a un objetivo de 1200 mm. obtenemos la siguiente imagen que al compararla
con la de 18 mm. nos puede llegar a sorprender.
Objetivos de cámaras superzoom

Si estamos
hablando de superteleobjetivos no podemos olvidar las cámaras superzoom.
Estos últimos años han aparecido cámaras con superzoom, es decir con
zooms con factores de multiplicación de 40x y superiores que llegan a
los 1.000 mm. de distancia focal como la Coolpix P510. Aunque por su
aspecto lo parecen, estas cámaras no son reflex, pues no tienen espejo y los
objetivos no son intercambiables.
Este tipo de cámaras tienen un tamaño similar a una cámara reflex con un
objetivo de 135 mm. sin embargo pueden llegar a los 1.000 mm. de distancia
focal, por lo tanto si las comparamos con una reflex con un superteleobjetivo
son mucho más pequeñas y ligeras; además su precio es infinitamente menor.
No todo son ventajas, el inconveniente está en la calidad de imagen.
Como ya hemos explicado, un objetivo zoom que abarque distancias focales
tan extremas como un gran angular de 24 mm. y un superteleobjetivo de
1.000 mm. no puede dar la misma calidad que dos objetivos de distancias
focales fijas.
No obstante la calidad de imagen de este tipo de cámaras es aceptable y
teniendo en cuenta la gran versatilidad que supone disponer de un zoom tan
potente y compacto es una opción a tener en cuenta si no queremos gastar
mucho dinero. De todas formas, este tipo de cámaras no está pensado para
competir con los superteleobjetivos de focal fija y van dirigidas a un público

diferente. No son cámaras para hacer fotos de objetos en movimiento con el
zoom al máximo, ya que saldrán movidas sino más bien para hacer fotos de
escenas estáticas y a ser posible con trípode. Son cámaras que funcionan
bien para hacer fotos de monumentos y de animales en el zoo sin tener que
acercarnos demasiado.
Como curiosidad el superteleobjetivo más grande hasta la fecha es el Zeiss
Apo Sonnar T* 4/1700 con una distancia focal de 1700 mm. y un peso de 250
kg., diseñado para una cámara Hasselblad con sensor de 6x6, con lo cual su
distancia focal equivalente para cámaras de 35 mm. es de 2700 mm.
¡ Pásmate lorito !
Unidad 7. El uso de objetivos (XII)
7.7. Digiscoping
El digiscoping es la adaptación de un telescopio a una cámara digital.
De esta forma se consiguen grandes magnificaciones sin excesivo peso y a
un coste más bajo que el equivalente teleobjetivo fotográfico. Una ventaja
adicional de los que optan por esta técnica es que también disponen de un
telescopio terrestre que les permite hacer observación de la naturaleza. Si el
telescopio es de buena calidad, la mayoria de las personas que lo prueban por
primera vez califican de increibles las imágenes que ofrece.
Las principales desventajas son que la
calidad fotográfica es un poco menor que con el teleobjetivo equivalente y que
no se dispone de la mayoría de los automatismos de las cámaras, cómo el
enfoque automático y la exposición que han de hacerse en modo manual. La

pérdida de unas funciones u otras depende de la forma en que conectemos el
telescopio y la cámara, como veremos a continuación.
Un telescopio terrestre está formado por dos piezas que se pueden separar,
el cuerpo y el ocular. El cuerpo es la pieza principal que capta la luz y la lleva
al ocular que es la pieza que proporciona los aumentos y permite ver la
imagen.
En digiscoping con cámaras reflex hay tres formas de unir el telescopio a la
cámara. Para cámaras compactas sólo es posible el primer método puesto
que en ellas no se puede separar el cuerpo del objetivo.
1) Afocal
Cuerpo telescopio + ocular + adaptador + objetivo + cuerpo cámara
Mediante un adaptador se conecta la cámara con su objetivo al telescopio
con su ocular. El adaptador sólo hace una función mecánica de conexión, sin
ninguna pieza óptica, es un tubo hueco. Simplificando se puede decir que este
método es como acercar la cámara al ocular de telescopio. Es el método
más usado. No se pierden los automatismos de la cámara, aunque el enfoque
del telescopio ha de ser manual.
Según la distancia a la que coloquemos la cámara del ocular se puede
producir "viñeteo", es decir que en la foto aparezcan las esquinas negras del
círculo que contiene la imagen, como se muestra en la imagen. En la
aparición del viñeteo influyen también otros factores ópticos de la cámara y el
ocular. Unas cámaras producen viñeteo y otras no, con lo cual no son
apropiadas para el digiscoping.

Al elegir el adaptador hay que
tener en cuenta que las compactas aumentan su longitud con el zoom, y
podría llegar a tocar el ocular. Combinando la magnificación del telescopio con
la del zoom se pueden conseguir unos aumentos expectaculares,
obviamente la calidad de la imagen se resiente.
El adaptador puede ser de dos tipos:
a) Tipo adaptador Rouco. Como se ve en la imagen, consta de dos piezas,
una que se ajusta la ocular del telescopio y otra que se ajusta al objetivo de la
cámara, normalmente usando la rosca para filtros. Luego las dos piezas se
unen entre si. Es una adaptador barato pero efectivo. Acoplar este adaptador
a una compacta sin rosca para filtros es complicado.
b)Adaptador basculante. Como se ve en la imagen, consta de una pieza
que se fija la ocular del telescopio y que tiene un mecanismo baculante o

giratorio sobre el que se coloca la cámara sujeta por la rosca del trípode. Este
adaptador permite una transición rápida entre la función de hacer fotos y la de
observar por el telescopio. Es apropiado para compactas y reflex.
Unidad 7. El uso de objetivos (XIII)
2) Proyección por ocular
Cuerpo telescopio + ocular + adaptador + cuerpo cámara
Mediante un adaptador se conecta el cuerpo de la cámara (sin el objetivo) al
telescopio con su ocular. El adaptador solo hace una función mecánica de
conexión, sin ninguna pieza óptica, es un tubo hueco. Es el método menos
usado y da una calidad de imagen similar al método afocal. El adaptador es
similar al adaptador Rouco pero con una montura en bayoneta (T2) por el lado
que debe acoplarse al cuerpo de la reflex. Se pierden los automatismos de la
cámara ya que la comunicación eléctrica entre la cámara y el objetivo
desaparece.
3) A foco primario
Cuerpo telescopio + adaptador + cuerpo cámara
Mediante un adaptador se conecta el cuerpo de la cámara (sin el objetivo) al
telescopio (sin el ocular). El cuerpo del telescopio hace de objetivo de la
cámara. El adaptador hace una función mecánica de conexión, y una función
óptica; es un tubo con lentes. El adaptador es más caro que en los otros

métodos, se le suele llamar "photoadapter". Es el método que más calidad de
imagen proporciona. No produce "viñeteo".
Dependiendo de la longitud del adaptador obtendremos más o menos
distancia focal y por lo tanto más o menos aumentos. Normalmente estos
adaptadores dan entre 800 y 1200 mm. Se pierden los automatismos de la
cámara ya que la comunicación eléctrica entre la cámara y el objetivo
desaparece, aunque hay cámaras que son capaces de calcular
automáticamente la exposición sin detectar un objetivo conectado.
Aunque es recomendable utilizar
siempre un trípode para hacer digiscoping, algunos practicantes avanzados
del digiscoping logran hacer magníficas fotografías de aves en vuelo "a pulso",
como por ejemplo, Juan Manuel Benjumea, lo cual tiene mucho mérito
Para dar rigidez al sistema, también se pueden incorporar un accesorio que
se monta en las roscas de la cámara y telescopio.
Vídeoscoping
A parte del digiscoping para fotografía también se puede hacer para vídeo,
lo único que hace falta es que la cámara fotográfica pueda grabar vídeo o
también adaptando el telescopio a una cámara de vídeo. Al grabar vídeo
todavía se hace más necesario disponer de un buen trípode para evitar
trepidaciones de la imagen. Aunque si hace viento, incluso con un buen
trípode la imagen puede temblar un poco. Un inconveniente del videoscoping
es que el sonido no se suele corresponder con la imagen ya que al realizarse
la acción tan lejos de la posición de la cámara el sonido no es captado por el
micrófono de la cámara. Editar las imágenes de vídeo es más complejo que

editar imágenes fotográficas y se requiere de un programa específico como
Adobe Premier, Vegas o Pinnacle.
Unidad 7. El uso de objetivos (XIV)
7.8. Zoom digital
En la publicidad y en las especificaciones de muchas cámaras podemos ver
la expresión zoom digital 3x. Esto quiere decir que una vez que se llega al
máximo zoom óptico, la cámara realiza un zoom digital adicional, que a
primera vista logra ampliar más la imagen.
Es cierto que la imagen quedará más ampliada al aplicar el zoom digital
pero realmente no lograremos ver más detalles de la imagen, únicamente
veremos más grande una zona de la imagen pero no la veremos con más
aumentos, como sí sucede con el zoom óptico o zoom a secas.
Podemos conseguir el mismo efecto del zoom digital abriendo la imagen en
un ordenador con el visualizador de imágenes de Windows (o con cualquier
programa de edición gráfica) y aumentando la imagen con la lupa.
Así pues la utilidad del zoom digital es muy relativa ya que no es un zoom
real sino una simple ampliación de la imagen.
Por si no ha quedado claro, veamos un ejemplo. Si estamos haciendo una
foto de un coche con una cámara con zoom óptico 6x y no vemos bien la
matrícula, podemos utilizar el zoom óptico 6x para ampliar la imagen y
veremos la matrícula más grande y más nítida, y así podremos leer los
números. Si utilizamos otra cámara con zoom óptico 3X y zoom digital 6x y le
aplicamos el zoom óptico 3x y no podemos leer la mátrícula, si ahora le
aplicamos el zoom digital 6x, lograremos ver la matrícula más grande pero no
más nítida, y seguiremos sin ser capaces de leer los números.
La primera imagen está tomada con un objetivo de 200 mm. mientras que la
segunda ha sido tomada con un objetivo de 55 mm. y posteriormente se le ha
aplicado un zoom digital.
Unidad 7. El uso de objetivos (XV)

7.9. Efecto del objetivo en la perspectiva
Se suele decir que una fotografía capta la realidad tal cual es, como la
vemos con nuestros ojos. Sin embargo una foto no es idéntica a lo que ven
nuestros ojos por dos motivos principales.
El primero es que la luz se proyecta en nuestro ojo sobre una
superficie curva (la retina), mientras que en la cámara se proyecta sobre una
superficie plana (el sensor) y esto tiene consecuencias geométricas
importantes en las que no podemos entrar en este curso.
El segundo es que nosotros
vemos dos imágenes superpuestas, una de cada ojo y procesadas por el
cerebro. No vemos la imagen de la retina sino el resultado después de que
nuestro cerebro procese los impulsos eléctricos que le llegan por el nervio
óptico. El cerebro aplica correcciones de diverso tipo a la imagen que le envía
el ojo, de entre ellas la que nos interesa ahora es la corrección de la
perspectiva. Mediante esta corección vemos en tres dimensiones. Sin
embargo una foto es en dos dimensiones.
La cámara actúa sobre la perspectiva, y cada tipo de objetivo lo hace de
forma diferente.
No es posible representar objetos reales de tres dimensiones en un plano
de dos dimensiones sin aplicar un tipo de prespectiva. A la hora de dibujar
sobre el papel hay varios tipos de perspectivas, la isométrica, la caballera, la
cónica , etc. La perspectiva cónica con varios puntos de fuga se parece
bastante a lo que se ve en una fotografía.
Cuando fotografiamos las vías de un tren que se pierden en el horizonte,
parecen convergen en un punto, ese sería un punto de fuga. Lo mismo

sucede con una valla que se pierde hacia un lado, o un rascacielos hacia
arriba.
Es normal que en una foto veamos las líneas paralelas como líneas
convergentes por efecto de la perspectiva pero no sería normal que las líneas
rectas se vean curvas, si sucede esto es que el objetivo fotográfico está
modificando la perspectiva natural.
Al ver una foto deberíamos ser capaces de hacernos una idea bastante
aproximada de la profundidad de la escena, deberiamos poder calcular a qué
profundidad está cada objeto de forma aproximada. Si al ver una foto
hacemos un cálculo erróneo de las distancias podemos decir que el objetivo
no ha representado correctamente esas distancias. A todo esto nos queremos
referir al hablar de la influencia del objetivo en la perspectiva.
Unidad 7. El uso de objetivos (XVI)
En las siguientes imágenes se puede apreciar cómo afecta la distancia
focal a la perspectiva de la imagen.
Las imágenes se han tomado intentando captar la misma escena, para lo
cual hemos tenido que ir alejando el punto de disparo según aumentábamos
la distancia focal del objetivo. Es decir, la foto 1, con el objetivo de 18 mm.
está realizada a 2 metros de la primera farola; lafoto 2, con el objetivo de 55
mm. está realizada a 5 metros de la primera farola y la foto 3, con el objetivo
de 200 mm. está realizada a 25 m. de la primera farola. Así hemos
conseguido que en la foto aparezcan los mismos elementos, seis farolas y una
parte del edificio del fondo.
Foto 1. Objetivo 18 mm.
Hay seis farolas, aunque la del fondo casi no se aprecia ¿Qué distancia
dirías que hay entre la primera y la última farola? ¿Quizás, unos 100 m.?
Foto 2. Objetivo 55 mm.
Con el objetivo de 55 mm. se obtiene una perspectiva similar a la del ojo
humano.

Foto 3. Objetivo 200 mm.
En esta foto sigue habiendo las mismas seis farolas, ¿Qué distancia dirías
ahora que hay entre la primera y la última farola, suponiendo que no has visto
la foto 1 ? ¿Quizás, unos 20 m.? Es evidente que los objetivos de 18 mm. y de
200 mm. no reflejan la perspectiva de la misma forma.
Unidad 7. El uso de objetivos (XVII)
Para verlo más claro, hemos realizado dos esquemas de la foto 1 (objetivo
18 mm.) y de la foto 3 (objetivo 200 mm.) que puedes ver a continuación. Las
líneas verticales representan las seis farolas de las fotos manteniendo
exactamente las mismas proporciones.
En los esquemas se aprecia claramente dos de los efectos de la distancia
focal sobre la perspectiva:
- El objetivo de 200 mm, hace que la distancia se comprima, parece que
hay menos distancia entre la primera y la última farola (5,5 m.) que en el caso
del objetivo de 18 mm. (7,5 m.), además la distancia entre farolas es más
constante con el objetivo de 200 mm. que con el de 18 mm.

- La diferencia de altura entre la primera y la última farola es mucho mayor
con el objetivo de 18 mm. (5,5 frente a 0,4 m.) mientras que en el objetivo de
200 mm. (5,8 frente a 2,4 m.), esto hace que con el objetivo de 18 mm. se
obtenga un mayor campo visual (un mayor ángulo vertical), es decir, caben
más elementos de la escena para un mismo ángulo horizontal. que con el
objetivo de 200 m.
Un tercer efecto que no está representado en el esquema anterior pero que
se se ve ligeramente en la foto 1, es que con los objetivos gran angular las
lineas verticales dejan de serlo y toman un ligero efecto de "ojo de pez" .
En el siguiente ejemplo se ve el mismo efecto sobre la perspectiva y
además se aprecia otra característica que ya hemos comentado en temas
anteriores: la profundidad de campo disminuye al aumentar la distancia
focal.
La foto 6 (18 mm.) tiene mucha mayor profundidad de campo que la foto 7
(200 mm.)
Foto 6. Objetivo 18 mm.
Foto 7. Objetivo 200 mm.
Puedes ver estos mismos ejemplos, las fotos de 5 objetivos (18 mm. 35
mm. 55 mm. 105 mm. y 200 mm. ), juntas en este tema básico
Unidad 7. El uso de objetivos (XVIII)
7.10. Los objetivos y la luminosidad
Cuanto más grande sea la abertura de un objetivo más luz dejará pasar y
por lo tanto podremos hacer fotos en peores condiciones de luz.
Como ya hemos visto en la unidad 2, la luminosidad de un objetivo viene
dada por su número f mínimo y es una característica de su fabricación.
Fabricar objetivos con mayor luminosidad tiene más complejidad por lo
tanto estos objetivos son más caros. La diferencia puede ser más grande de
lo que cabría pensar inicialmente, por ejemplo, un objetivo de 50 mm. de f 1,4

puede costar 400 € y un objetivo de la misma marca de 50 mm. de f 1,2 puede
costar 1400 €, es decir, más del triple. ¿Vale la pena pagar esa diferencia?
Conviene aclarar
que la diferencia de luminosidad entre f 1,2 y f 1,4 no es lineal (como ya vimos
en la unidad 2). Debido al significado de los números f, la diferencia entre f 1,4
y f 1,2 no es 0,2 , es decir un 16% menos luminoso; sabemos que por cada
paso estandar de número f, la luminosidad disminuye un 50 %. Como
entre f 1,4 y f 1,2 hay medio paso de diafragma, la luminosidad disminuye un
25%.
También hay que tener en cuenta que disponer de un objetivo de mayor
luminosidad nos permitirá obtener mayor profundidad de campo puesto que
podremos cerrar más el diafragma para obtener una foto bien expuesta.
En ocasiones, disponer de ese 25% más de luminosidad puedeevitarnos
tener que usar el flash en interiores. Por ejemplo, si estamos en un museo

donde no se permite usar el flash. Aunque también se puede argumentar que
podemos hacer la foto subexpuesta y luego corregirla con Photoshop.
Por otro lado, también sabemos que aumentando el ISO, aumentamos la
sensibilidad del sensor y podemos hacer una foto con menos luz, aunque a
costa de perder un poco de definición.
Si disponemos de un trípode o un lugar donde apoyar la cámara, bastará
disminuir la velocidad para logar una exposición correcta.
Por último, la mejor calidad de imagen se obtiene a f 8 y mayor luminosidad
en el objetivo permite poder usar en más condiciones el valor f 8.
También habría que saber si, aparte de la mayor luminosidad, el objetivo
tiene mejoras en otras características que justifiquen su precio.
Conocido todo esto, podremos decidir sí vale la pena o no pagar ese precio
por un 25% más de luminosidad.
Unidad 8. Manejo de la cámara (I)
A continuación vamos a ver distintos aspectos que nos ayudarán a tener un
control más potente sobre la cámara. Para ajustar mejor la exposición y el
enfoque hablaremos de los modos manual y semiautomáticos y daremos
unas indicaciones para saber cúal elegir.
Veremos los métodos de medición de la exposición y también
cómo bloquear el enfoque y la exposición, algo que es muy útil en
determinadas circunstancias.
Ajustar la calidad y tamaño de la imagen es algo sencillo pero importante
que conviene ver en detalle.
Veremos los histogramas, la sensibilidad, asignar funciones a botones,
disparo a intervalos, cómo compensar la exposición, los histogramas y
algunas otras funciones adicionales.

8.1. Modo manual
Si seleccionamos el modo manual en el selector de
modos (M) tendremos el control total de la cámara, la cámara realizará la
fotografía con la velocidad, apertura e ISO que nosotros especifiquemos.
Aunque estemos en modo manual nos serviremos del fotómetro de la
cámara mediante el indicador de exposición para exponer bien la foto.
Con el selector de modo en manual podemos seguir usando el enfoque
automático.
Vamos a explicar el modo manual de una reflex Nikon D5000, aunque todas
las cámaras reflex de aficionado son similares.
Una vez en modo manual nos aparecerá una pantalla similar a la que
puedes ver en la siguiente imagen. La letra M grande nos recuerda que
estamos en modo manual, en el centro de la pantalla tenemos la velocidad y
la abertura seleccionadas en ese momento, y justo debajo tenemos
el indicador de exposición que es como una regla con un cero en medio y el
signo más (+) a la iquierda y el signo menos (-) a la derecha: +. . .
Este indicador de exposición nos dice si la foto está bien expuesta o
no para los valores de velocidad, apertura e ISO seleccionados. Si la foto
saldrá sobreexpuesta aparecerán unos puntitos a la izquierda del cero, si la
foto está subexpuesta los puntitos aparecerán a la derecha.
Cada puntito indica 1/3 de paso EV, es decir que si aparecen tres puntitos a
la izquierda deberemos cerran un paso EV el diafragma o aumentar un paso
EV la velocidad para que la foto quede bien expuesta.
Por ejemplo, si aparece un puntito a la izquierda y tenemos seleccionado
una apertura de f 5,6 deberemos seleccionar f 6,3 , o si la velocidad es de

1/60 debemos pasar a 1/80 para exponer bien la foto. También podríamos
subir el ISO de 200 a 250.
Otro ejemplo, si aparecen tres puntitos a la izquierda y tenemos
seleccionado una apertura de f 8 deberemos seleccionar f 8 , o si la velocidad
es de 1/60 debemos pasar a 1/125 para exponer bien la foto. También
podríamos subir el ISO de 200 a 400.
Para subir o bajar la velocidad hay un mando rotatorio a la altura del dedo
pulgar, mientras que para modificar la abertura hay que mantener pulsado un
botón que cae a la altura del dedo índice, mientras se gira el mando rotarorio.
Elegir la cambinación adecuada de diafragma y velocidad puede parecer
complicado pero con un poco de práctica resulta sencillo. Como hemos venido
diciendo a lo largo del curso si queremos obtener gran profundidad de
campo debemos utilizar aberturas pequeñas (números f altos) y si
queremos detener el movimiento utilizaremos velocidades altas.
Cuanto más bajo sea el valor de la sensibilidad (ISO) más
nitidez obtenderemos.
A modo de primera aproximación, para detener el movimiento de personas
moviéndose normalmente puede bastar con una velocidad de 1/125 sg., si son
niños jugando necesitaremos 1/250 sg. para deportes 1/500 y para deportes
de motor 1/2000. Cuanto más cerca estemos del objeto en movimiento más
alta será la velocidad necesaria para "congelarlo". Con las cámaras digitales
es muy fácil hacer varias pruebas para cada situación concreta. Después de
realizar muchas fotos conoceremos los valores que debemos emplear con
nuestra cámara con bastante exactitud, aunque siempre tendremos que
fijarnos en el indicador de exposición.
En las reflex de aficionado podemos variar la velocidad entre 30 sg. y
1/4000 sg. dependiendo de cada modelo de cámara.
Si queremos que el fondo aparezca desenfocado utilizaremos aberturas
grandes.

8.2. Modos semiautomáticos
El modo semiautomático prioridad a la velocidad
(V) permite seleccionar un valor de velocidad y la cámara calcula la
aberturanecesaria para que la foto quede correctamente expuesta.
Mientras variemos la velocidad dentro de los límites en los cuales la foto
sale bien expuesta no aparecerá el indicador de exposición +. . . | . . .0 . . .
| . . . - en la pantalla. Cuando la foto vaya a quedar subexpuesta o
sobreexpuesta aparecerá un aviso en la pantalla y aparecerá el indicador de
exposicón para que veamos en cuántos pasos estamos exponiendo mal.
El modo semiautomático prioridad a la abertura
(A) permite seleccionar un valor de la abertura y la cámara calcula la
velocidadadecuada para que la foto quede bien expuesta.
En modo A al girar el mando rotatorio variamos la abertura, sin necesidad
de mantener pulsado otro botón como sucedia en el modo manual (M).
Cuando lleguemos a la abertura mínima del objetivo ya no podremos bajar
más la abertura, es decir, no podremos hacer que la foto quede subexpuesta.
De forma equivalente no podremos sobrepasar la abertura máxima para
sobreexponer la foto.
Por esto en modo A no aparece el indicador de exposición en la pantalla.
Aunque esto es cierto, hay un modo de saltarse estos límtes utilizando la
compensación de la exposición. En esta unidad veremos qué es la
compensación de la exposición.
En el modo programado (P) la cámara ajusta la exposición
automáticamente pero si el valor de velocidad o abertura ajustado no nos
parece adecuado podemos mover el dial de control para elegir otra
combinación de velocidad y abertura. Sólo podremos elegir combinaciones
que den una exposición correcta, por eso no aparece el indicador de
exposición en la pantalla (salvo que utilicemos la compensación de la
exposición).

8.3. ¿Qué modo utilizar?
Cada fotografo tiene una forma de trabajar y no hay recetas universales,
cada uno debe experimentar los diferentes modos e ir eligiendo los que mejor
resultado le den para cada tipo de situación.
No obstante podemos dar unas orientaciones para los que empiezan.
El modo automático va muy bien para situaciones con condiciones
estándar, para escenas con buena iluminación, para escenas sencillas y para
cuando tenemos prisa y no hay tiempo de hacer varias tomas.
Los modos de escena también resultan muy prácticos para cuando la
escena se adapta a una de las escenas disponibles en nuestra cámara. El
modo deportes se suele utilizar bastante para cuando queremos congelar el
movimiento.
Pero si te gusta la fotografía usarás poco estos modos automáticos porque
lo bonito de hacer fotografías es dominar la cámara y conseguir que las fotos
salgan como nosotros queremos, no como decide la cámara. Aunque,
probablemente, lleguemos al mismo resultado que si utilizásemos un modo
automático habremos comprendido por qué lo hacemos así.
Llegados a este punto debemos decidir qué modo "no automático"
elegimos. La teoría dice que si quieres controlar la profundidad de campo
uses el modo A (prioridad a la abertura), si quieres controlar la velocidad
uses el modo S (prioridad a la velocidad) y si quierescontrolarlo todo uses
en modo M (manual). El modo P (programado) está diseñado para tener
control de la abertura y velocidad sin permitirvalores con los que la
foto quede mal expuesta (sobrexpuesta o subexpuesta).
En los modos M, A y S podemos realizar fotos que queden mal
expuestas. Es decir, podemos hacer una foto que quede un poco
sobrexpuesta pero con la profundidad de campo que deseábamos.
En los modos M, A y S cuando la foto va a quedar mal expuesta aparece un
indicador que nos avisa en cuántos pasos nos estamos alejando de la
exposición correcta (y si es por el lado de la sobrexposición o por el lado de la
subexposición)

Los modos A y S tienen la ventaja sobre el modo M de necesitar menos
tiempo para realizar la preparación de la foto. Ya que sólo nos tenemos que
preocupar de fijar un parámetro y estar atentos a no pasarnos en la
exposición, mientras que con el modo M debemos controlar dos parámetros y
estar muy atentos a no pasarnos en la exposición ya que depende
exclusivamente de nosotros.
En modo manual tienes el control total sobre el diafragma y la velocidad que
se utilizarán en la foto, mientras que en los modossemiautomáticos (P,S,A)
la cámara está recalculando continuamente la exposición y un pequeño
movimiento del encuadre puede hacer quecambie la velocidad o la
exposición.
Por ejemplo, si estamos en modo A (prioridad a la abertura) porque
queremos disparar con bastante profundidad de campo y hemos seleccionado
un diafragma f16, la cámara calcula que la velocidad será de 1/60 sg. para
realizar bien la exposición, lo cual nos parece correcto, pero si el sujeto se
mueve un poco antes de disparar a una zona con menos luz y la foto se
realiza a 1/30 sg. la foto puede salir un poco movida.
Si , en las mismas condiciones, hubiésemos hecho la foto en modo manual
lo que habría ocurrido es que habríamos fijado los valores de 1/60 sg. y f16, y
al realizar la foto habría quedado un poco subexpuesta. Desde mi punto de
vista es preferible que quede un poco subexpuesta a que salga
movida ya que la subexposición es fácil de corregir mientras que una foto
movida no tiene arreglo.
Si disparas en modo RAW y usas un programa como Photoshop para
corregir fallos de exposición puedes usar más tranquilamente losmodos que
permiten que la foto quede mal expuesta (S, A y M)
Resumiendo, puesto que con los modos P, S, A y M, pueden obtenerse las
mismas combinaciones de diafragma y velocidad para la mayoría de las
situaciones, una forma de decidir qué modo usamos puede basarse en el
tiempo que dispongamos para hacer la foto. El método basado en la prisa
sería el siguiente: si dispones de poco tiempo usa el modo P, si tienes un
poco más de tiempo usa el modo S o el modo A, y si no tienes prisa, usa
el modo M. Todo esto sin perder de vista que si queremos controlar la

profundidad de campo debemos fijar la abertura y si queremos controlar el
movimiento debemos fijar la velocidad.
Al elegir el modo de trabajo también hay que tener en cuenta que ciertas
opciones sólo están disponibles en modos manuales, por ejemplo en
Nikon, en modo automático no podemos elegir el modo de medición de la
exposición. El modo "bulb" (exposiciones prolongadadas) sólo está disponible
en modo M.
8.4. Medición de la exposición
La cámara es capaz de decidir qué apertura y velocidad debe usar en cada
foto, para poder tomar estas decisiones necesita información sobre la luz
existente. Para esto las cámaras disponen de un fotómetro que mide la
cantidad de luz presente en la escena y permite realizar una exposición
correcta.
Las cámaras reflex (y algunas otras) permiten elegir el modo en que se
realiza esta medición de la luz. En modos manuales (M) y semiautomáticos
(P, S, A) se permite cambiar el método de medición de exposición mientras
que los modos automáticos la cámara también decide el método de medición
a emplear.
Como sabemos en una escena puede haber zonas con diferente
luminosidad y puede que realizar una medición promedio de toda la escena
haga que ninguna zona quede bien, en estos casos puede interesarnos
decidir sobre qué zona concreta queremos que se relalice la medición de la
luz.
Según cada tipo de cámara, los métodos disponibles más habituales son los
siguientes:

Método matricial o evaluativo. Es el método por defecto y el que mejor
se adapta a la mayoría de las situaciones. Se mide la escena en su conjunto.
Método ponderado central. Se mide la luz en toda la escena pero dando
más importancia a la zona central. Es adecuado para contraluces suaves.
Método puntual. Se mide la luz en una pequeña zona de la escena que
coincide con el punto de enfoque o con la zona central. Adecuado para
contraluces fuertes.
Compensar exposición.
Si queremos que la foto salga más clara o más oscura que la calculada por
la cámara podemos compensar la exposición con el botón disponible a tal
efecto. Este botón permite aumentar o disminuir en varios pasos la exposición.
Recuerda poner a cero la compensación ya que aunque apagues la cámara
no se pone a cero.
Por ejemplo, en modo A, hemos seleccionado la mínima abertura que
permite nuestro objetivo, f 22 porque nos interesa mucha profundidad de
campo. La cámara ha seleccionado una velocidad de 1/30 sg. Si no tenemos
trípode y queremos asegurarnos que la foto no salga movida podemos pulsar
el botón de compensación de la exposición y "forzar" a una velocidad de 1/60
sg. con lo cual la foto saldrá un paso subeexpuesta.
Horquillado automático de la exposición.
Permite realizar tres fotos variando la exposición según hemos indicado
previamente de forma que obtenemos una imagen según la medición de la
cámara, otra más clara y otra más oscura. Debemos indicar cuántos pasos
entre -2 y +2 queremos que se relalice el horquillado.
Normalmente, si seleccionamos la forma de disparo en modo ráfaga, con
una pulsación larga del disparador se realizarán las tres fotos, en otro caso
debemos pulsar tres veces el disparador.

8.5. Bloqueo del enfoque y exposición.
En casi todas las cámaras se puede bloquear el enfoque pulsando el
botón disparador hasta la mitad, entonces actúa el sistema de enfoque y
aparece una luz verde, o una luz fija o un pitido indicando que ya se ha
logrado el enfoque, en ese momento se bloquea el enfoquey
podemos recomponer el encuadre y pulsar hasta el final para hacer la foto.
En este vídeo puedes ver cómo bloquear el enfoque en una cámara
reflex.
Adicionalmente, en la mayoría de las cámaras reflex hay un botón (*, AE-L)
para realizar esta función que permite algunas mejoras al método del
disparador hasta la mitad: se puede personalizar la función del botón de
bloqueo del enfoque para que bloquee tanto el enfoque como la exposición, o
bloquee solo el enfoque, o bloquee solo la exposición, o para que bloquee
mientras lo mantenemos pulsado, o para que bloquee solo con pulsarlo una
vez hasta que realicemos la foto.
Bloquear la exposición es útil en algunas situaciones:
- Si queremos colocar el objeto principal en un lado del encuadre, con el
bloqueo de exposición y enfoque conseguiremos que quede bien expuesto y
enfocado en lugar de que lo que quede bien sea el centro de la escena.
- Cuando el enfoque automático no es capaz de enfocar correctamente,
podemos enfocar otro elemento de la escena que se encuentre a la misma
distancia del objeto que nos interesa, bloquear el enfoque y recomponer la
escena.
- Si queremos sacar una panorámica uniendo varias fotos, nos interesa que
la exposición sea igual para todas, por ejemplo, para que no se vea el cielo
de color diferente.
- Si tenemos una escena con una zona con luz y otra de sombra,
podemos bloquear la zona que más nos interese y recomponer el encuadre.

8.6. Calidad y tamaño de la imagen.
Primero vamos a definir los conceptos que debemos conocer relativos a
este tema: tamaño de imagen, calidad de imagen y calidad para imprimir. A
continuación veremos qué tamaños y calidades elegir según cada situación.
Tamaño de imagen
El tamaño de una imagen se mide en pixels horizontales por pixels
verticales, por ejemplo, 2144 x 1424. Si multiplicamos tenemos el tamaño
que ocupa en memoria (sin comprimirla). Hay que tener en cuenta que la
imagen se comprime al guardarla en JPEG .
Usualmente las cámaras permiten seleccionar tres valores de tamaño:
Grande, mediano, pequeño.
Dependiendo de la resolución del sensor, en cada cámara, estos tamaños
tomarán unos valores concretos en pixels. Por ejemplo en una cámara con un
sensor de 12 Mpx pueden ser estos: Grande (4288 x 2848), mediano (3216 x
2136), pequeño (2144 x 1424).
Calidad de imagen
Normalmente todas las cámaras guardan las fotografías en formato JPEG,
este formato comprime la foto original para obtener una foto que ocupe menos
espacio, en esta compresión se pierde calidad o resolución.
Según decidamos podemos elegir entre tres posibilidades de calidad al
guardar la foto en formato JPEG: buena (relación de compresión 1:4), normal
(relación de compresión 1:8), básica (relación de compresión 1:16).
Además no todas las imágenes de la misma calidad ocupan lo mismo al
comprimirse, ya que el algoritmo de compresión es capaz de comprimir más
las imágenes con poco contraste, por ejemplo una imagen de un paisaje con
un cielo azul ocuparía menos Mpx. que otra imagen del mismo paisaje en un
día con nubes de diferentes tonos.
Si usamos el formato RAW no es posible elegir ni tamaño , ni calidad, el
formato RAW siempre es a máximo tamaño y máxima calidad.

Según la combinación entre tamaño y calidad la foto ocupará más o menos
cantidad de espacio en la tarjeta gráfica, pero también en la memoria
intermedia. Esto último afectará a la cantidad de fotos que podemos disparar
en modo ráfaga.
En la siguiente tabla vemos unos valores aproximados para una camara
Nikon D5000 de 12,3 Mpx. y tarjeta de 4 GB..
Calidad Tamaño Tamaño archivo Número de fotos
NEF+JPEG Buena
L 16,7 180
M 14,0 210
S 12,1 238
NEF+JPEG Normal
L 13,4 215
M 12,3 235
S 11,3 252
NEF+JPEG Básica
L 12 238
M 11,5 250
S 11 259
NEF (RAW) - 10,6 268
JPEG Buena
L 5,9 549
M 5,3 969
S 1,5 2100
JPEG Normal
L 3 1000
M 1,7 1800
S 0,8 4100
JPEG Básica L 1,5 2100
M 0,9 3600

S 0,4 7700
Al seleccionar una calidad y un tamaño la cámara nos muestra el número de
fotos que todavía podemos hacer con nuestra tarjeta de memoria.
Unidad 8. Manejo de la cámara (VII)
Calidad para imprimir.
Una foto que en la pantalla vemos con calidad aceptable puede que al
imprimirla a un tamaño igual al que la estamos viendo en pantalla nos parezca
que ha perdido calidad. Esto es debido a que una foto en pantalla se ve bien
con 72 ppp. (puntos por pulgada) mientras que en papel necesitaremos 300
ppp. porque en la pantalla se pueden representar millones de colores por
cada pixel mientras que en papel las impresoras son capaces de imprimir
unos pocos colores en cada punto de impresión y es necesario imprimir 4 o
más puntos de diferentes colores para lograr representar un punto del color
buscado.
Sin perder de vista lo anterior, hay que tener en cuenta que para tamaños
de impresión pequeños (hasta 30 cm.) necesitamos imprimir a más resolución
porque, normalmente, vamos a mirar la foto a poca distancia, mientras que
para un tamaño de impresión más grande nos colocaremos más lejos de la
foto y por lo tanto no será necesaria tanta resolución.
También hay que tener en cuenta que la calidad de impresión depende
tanto de la impresora como de la calidad del papel en que se imprime.
¿Qué valores elegir de calidad y tamaño?
Para responder a esta pregunta hay que tener en cuenta varios factores.
- El tamaño que ocupa cada foto según la calidad y tamaño seleccionado.

- El uso que vamos a dar a esa foto. Según comentaremos un poco más
abajo.
- El espacio de almacenamiento de que dispongamos.
Es obvio que cuanta más calidad y/o tamaño, más espacio ocupará cada
foto. El principal problema de que una foto ocupe mucho espacio es que
podremos guardar menos fotos en la tarjeta de memoria. Por lo tanto, si a
máxima calidad y tamaño todavía el número de fotos que podemos guardar en
nuestra tarjeta de memoria es suficiente para nosotros, elegiremos esos
valores máximos.
Dado que las tarjetas de memoria cada vez son más baratas y de mayor
capacidad, y a máxima resolución todavía caben cientos o miles de fotos, la
pregunta inicial la podemos formular de otra forma.
¿Cuándo no utilizar el tamaño y calidad máximos?
Ahora la respuesta obvia es, cuando calculemos que nos faltará espacio. Es
decir, si a máximo tamaño y calidad nos caben 500 fotos y vamos a estar todo
el día disparando y pensamos que podemos hacer más de 500 fotos,
entonces podremos bajar la calidad. De todas formas hay que tener en cuenta
la duración de la bateria, ya que puede que se nos acabe antes la batería que
el espacio para las fotos. Por supuesto, también tendremos que saber si
podemos recargar la bateria y si disponemos de un ordenador o disco
adicional donde descargar las fotos (u otra tarjeta de memoria).
Otra opción es ir disparando a máximo tamaño y si vemos que nos vamos
quedando con pocas fotos bajar el tamaño o ir borrando las fotos que no han
quedado bien.
Hasta ahora estamos suponiendo que nos interesa tener las fotos a máximo
tamaño y calidad, pero es posible que por el uso que vayamos a dar a las
fotos no nos haga falta tanta calidad.
¿Cuándo hace falta la máxima calidad y tamaño?
Según el uso necesitaremos una calidad y tamaño diferentes:

Imprimir.
Si vamos a imprimir las fotos es conveniente tenerlas a máxima calidad. En
cuanto al tamaño, si vamos a imprimir a un determinado tamaño podemos
usar la siguiente tabla para ver el tamaño de captura correspondiente.
Resolución de captura
Impresión buena 300 ppp.
Impresión regular 200 ppp
2144 x 1424 px 18 x 12 cm. 27 x 18 cm.
3216 x 2136 px 27 x 18 cm. 40 x 27 cm.
4288 x 2848 px 36 x 24 cm. 54 x 36 cm.
Por ejemplo, si capturamos en tamaño grande (4288x 2848) podemos
imprimir hasta 36 cm.x 24 cm. si queremos hacerlo en buena calidad (a 300
ppp.) y hasta 54,5 cm x 36,2 cm., si queremos imprimir en calidad regular (200
ppp.)
Si disponemos de un programa de edición gráfica, por ejemplo, Photoshop,
una forma práctica de ver el tamaño adecuado para imprimir es ir a Tamaño
de imagen, desmarcar Remuestrear la imagen y cambiar la resolución a 300
ppp. lo que hará que el tamaño de la imagen cambie al valor adecuado para
imprimir. De esta forma podrás calcular otros valores que no figuran en la
tabla anterior.
Unidad 8. Manejo de la cámara (VIII)
Web.
Si vamos a usar las fotos en una página web podemos ser menos estrictos
en la calidad de la imagen ya que la resolución de las pantallas es menor de
la requerida para imprimir.
También influye el tamaño porque en una página web no se suele pasar de
tamaños de 1200 pixels en horizontal.
Por ejemplo, las siguientes fotos están capturadas a distinta calidad y en la
pantalla se ven practicamente iguales. Si capturamos a un tamaño grande y

luego tenemos que emplear un programa de edición para reducir el tamaño,
estamos perdiendo tiempo y espacio.
Por ejemplo, a continuación puedes ver dos imágenes reducidas a 600 x
400, la primera se ha obtenido de una foto capturada con calidad alta y
tamaño grande (4288 x 2 848) que ocupa 4,3 MB. y la segunda se ha obtenido
de una foto con calidad baja y tamaño pequeño (2144 x 1424) que ocupa 308
KB.
Redes sociales.
Si vamos a tomar las fotos con un teléfono móvil para enviarlas a redes
sociales, como Facebook, donde van a ser vistas en otro teléfono móvil o en
una página web a pequeño tamaño no vale la pena consumir mucho ancho
de banda con fotos grandes y de calidad alta. Además cada red social
puede poner un límite al tamaño máximo permitido, por ejemplo en Facebook
en 2010 el límite era de 720 pixels de anchura
Unidad 8. Manejo de la cámara (IX)
Resumen.
Si tenemos claro el uso que vamos a dar a las fotos conviene elegir el
tamaño y calidad apropiado para ese uso por dos razones, la primera es
porque podemos ahorrar espacio en la tarjeta de memoria, y la segunda, y no
menos importante, es porque podemos ahorrar tiempo y trabajo ya que
podemos evitar tener que cambiar el tamaño de las fotos a posteriori con un
programa de edición. En caso de no tener claro qué vamos a hacer con las
fotos podemos capturarlas a calidad y tamaño máximo por si más adelante
necesitamos imprimirlas.
Como veremos más adelante en la unidad 17, con Photoshop se puede
cambiar fácilmente el tamaño de una imagen, y también se puede recortar
para quedarnos sólo con una parte de la escena.
Seleccionar tamaño y calidad de imagen
La mayoria de las cámaras tienen opciones para seleccionar tamaño y
calidad de imagen.

Como es una opción que se usa bastante suele estar bastante accesible,
por ejemplo, en Nikon D5000 basta pulsar la tecla i, y la primera opción es
"calidad de imagen" y la segunda opción es "tamaño de imagen" (también se
puede acceder desde el menú general)
En algunas cámaras compactas solo existe la posibilidad de seleccionar el
tamaño de la imagen.
En muchos teléfonos móviles de gama baja no es posible seleccionar el
tamaño de la imagen, en los de gama media y gama alta sí es posible hacerlo,
por ejemplo el Nokia X6 con cámara de 5 Mpx. permite calidad Alta 5 Mpx,
para copias de hasta 28x36 cm., Media 3 Mpx para copias de hasta 25x20 cm,
Baja 0,3 Mpx, para MMS
En este tema básico puedes ver los distintos tamaños y calidades de
imagen
8.7. Sensibilidad
Como ya vimos, para controlar la exposición disponemos de tres elementos
fundamentales, la velocidad, la apertura y la sensibilidad.
Si aumentamos la sensibilidad del sensor estamos "dando más luz" a la
fotografía y por lo tanto podremos aumentar la velocidad o disminuir la
abertura, según nos interese en cada caso.
Sin embargo aumentar la sensibilidad tiene un efecto
negativo, disminuye la nitidez de la imagen. Por lo tanto, conviene trabajar
con el valor más bajo de sensibilidad salvo cuando no nos quede otro
remedio.
Normalmente la sensibilidad se ajusta desde el menú de opciones de la
cámara, y suele estar en un lugar accesible ya que es un parámetro que se
cambia con cierta frecuencia.
Las cámaras compactas de gama baja y los teléfonos móviles no suelen
tener la opción de cambio de sensibilidad, en el resto de cámaras puede variar
entre valores de 100 ISO hasta 6200 ISO, dependiendo de la calidad y
tamaño del sensor. Es un campo en el que cada año se logran más avances.

Las cámaras de gama alta llegan a los 25600 ISO y se puede ampliar hasta
102400 ISO para hacer fotos en la oscuridad.
No todos los sensores introducen el mismo ruido en la imagen al aumentar
la sensibilidad, y por lo tanto este es un factor a tener en cuenta al elegir una
cámara.
La posibilidad de aumentar la sensibilidad del sensor da mucha
flexibilidad a la hora de hacer fotos con poca luz, realmente es
sorprendente lo que son capaces de hacer los buenos sensores en
condiciones de poca luz.
Por ejemplo, esta foto tomada a 3200 ISO mantiene un nivel aceptable de
definición, sin excesivo ruido. Disponer de un elevado ISO, permitió hacer esta
foto en un interior sin utilizar flash ya que era un lugar público donde no se
permitía el flash para no molestar a los otros niños.
En la película química la sensibilidad de la película dependía de la
composición química de la propia película. Una película de 400 ASA permitía
hacer fotos con menos luz porque su estructura química era diferente de una
película de 100 ASA. Para cambiar de sensibilidad había que cambiar de
carrete.
Sin embargo en una cámara digital tenemos un sensor fijo que nos permite
cambiar la sensibilidad ISO. ¿Cómo es posible que el mismo sensor trabaje a
distintas sensibilidades?
En este avanzado tienes la respuesta y muestras con diferente
sensibilidad
Unidad 8. Avanzado: Fotografías a distintos ISO
¿Cómo es posible que el mismo sensor trabaje a distintas
sensibilidades?
Como vimos el sensor de una cámara digital esta compuesto por millones
de fotosensores que reaccionan a la luz devolviendo una señal eléctrica
medible. En el proceso se debe amplificar la señal y se introduce un cierto
componente de "ruido" o señal no limpia. El fotosensor trabaja mejor cuando

recibe una cantidad de luz aceptable, si recibe poca luz la señal eléctrica
devuelta contiene más ruido. Podemos pensar que el ruido es constante y
cuanto más luz llegue al fotosensor, menos proporción de ruido tendremos en
el resultado final.
Cuando aumentamos la sensibilidad del sensor no estamos aumentando la
sensibildad de los fotosensores sino que estamos haciendotrabajar al sensor
por debajo su nivel óptimo por lo que la señal devuelta tiene más ruido.
Este es el motivo por el cual al aumentar el valor de sensibilidad ISO también
aumenta el "grano" de la imagen o disminuye la calidad de la imagen.
Normalmente, cuanto más pequeño es el sensor más se deteriora la
imagen al aumentar la sensibildad. Como acabamos de explicar, cuanto
menos luz recibe un fotosensor más proporción de ruido tendrá su señal, por
lo tando como los sensores pequeños tienen mas densidad de fotosensores
por centimetro cuadrado, menos luz recibe cada fotosensor.
Las siguientes imágenes se han tomado con una Nikon D5000 de 12 Mpx.
que tiene un sensor tamaño APS-C (24 x 16 mm.) sin variar el enfoque ni el
diafragma.
Prácticamente no se aprecian diferencias despues de reducir el tamaño a
600 px. y guardar en JPEG a alta calidad.
Foto a ISO 200.
8.8. Histograma
Un histograma en fotografía es una representación gráfica de los valores
de gris. En el eje vertical se representa la frecuencia de aparición, y en el eje
horizontal los valores de gris. Por ejemplo, el valor de gris 12 aparece 305
veces en la imagen.
Así el histograma nos índica lo clara u oscura que es una imagen, el valor 0
corresponde al negro y el valor 255 al blanco.
Si la curva está desplazada a la derecha, será una imagen clara y si está
desplazada a la izquierda será oscura.

Por ejemplo, el histograma que vemos a continuación nos dice que la
imagen tiene muchos pixels en la zona intermedia (zona de grises) y una zona
ligeramente oscura y una zona pequeña más bien clara.
Al comprobar la imagen que corresponde a este histograma vemos que
efectivamente es así.
¿Para qué sirve el histograma?
En primer lugar nos da una idea de si la imagen está subexpuesta o sobre
expuesta.
Nos informa de anormalidades o zonas curiosas en la escena, por ejemplo, en
una escena oscura, si aparece un pico en la zona del 255 (blanco) indica una
zona anormalmente blanca y pequeña.
Si vamos a realizar determinados tratamientos sobre la imagen con
programas como Photoshop la forma del histograma nos ayudará a aplicar
esos tratamientos con mayor precisión, en la unidad 17 veremos un caso
práctico al aumentar el contraste de una imagen.
Después de corregir una imagen, el histograma debe cambiar en la forma
que esperábamos para confirmarnos que la corrección ha sido adecuada.

Si estamos en el exterior es posible
que veamos la pantalla demasiado clara debido al sol, no a que la imagen sea
clara, en este caso el histograma nos puede corroborar que la imagen
realmente está bien equilibrada.
Un histograma en forma de peine, como el que puedes ver a la derecha,
indica que la imagen ha sido manipulada con un programa de edición
fotográfica.
A la hora de modificar la imagen con Photoshop podemos modificar
manualmente la curva del histograma en tres sectores lo que nos permite
aclarar o oscurecer la imagen en determinados tramos de valores de gris, más
adelante veremos la gran utilidad de esta herramienta.
Los histogramas están disponibles en las cámaras reflex y en algunas
compactas. Para acceder al histograma cuando estamos viendo una imagen
cada marca tiene su forma de hacerlo, por ejemplo en la Nikon D5000 hay que
pulsar la flecha "arriba" del multiselector, en Canon 600D hay que pulsar el
botón "Info".
.9. Disparo a intervalos
Algunas cámaras permiten programarlas para que
realicen automáticamente un disparo cada cierto tiempo. También
podemos fijar la hora de comienzo del primer disparo y el número total de
disparos.
Es conveniente colocar la cámara en un trípode para que el encuadre no
varíe.
Si se programan muchas fotos hay que tener en cuenta la duración de la
batería.

Una vez realizada la serie de fotos se pueden editar para verlas una a
continuación de otra por ejemplo montando una película o un gif animado.
Con esta función se pueden realizar series de fotos que muestren
determinados acontecimientos como el efecto de la luz del sol en una escena,
el crecimiento de una planta, etc.
La técnica de crear películas partiendo de fotografías se conoce como "time
lapse".
8.10. Funciones adicionales
Cada cámara tiene sus propias funciones adicionales, aquí vamos a ver
algunas disponibles en la Nikon D5000 pero que también están disponibles en
otras reflex de aficionado.
Asignar función al boton Fn
La mayoría de las cámaras disponen de un botón personalizable, es decir,
podemos asignar a ese botón la función que queremos que realice. Esto es de
gran utilidad pues nos evita tener que ir al menú a activar una determinada
función y perder un tiempo determinado.
Existe un gran número de funciones que podemos asignar a este botón,
entre las más interesantes podemos citar activar el disparador automático,
cambiar el tamaño y calidad de la imagen, cambiar la sensibilidad ISO,
cambiar el balance de blancos, etc.
Superponer dos fotografias
En fotografía analógica para superponer fotografías se pulsaba el botón de
liberar el carrete y así se activaba el disparador sin desplazar la película. En
fotografía digital en las reflex como la Nikon D5000, y en otras cámaras,
tenemos la posibilidad de superponer dos fotografías. Sólo hay que ir al
menú Retoque, elegir Superposición de imagen, a continuación elegir las
dos fotos a superponer, se puede variar el porcentaje de transparencia de
cada una de las dos fotos que forman la superposición.

Conviene elegir fondos oscuros para que la otra imagen superpuesta no
quede demasiado aclarada. Por ejemplo, puede ser divertido sacar la misma
persona dos veces en la misma foto con distinta pose (una de frente y otra de
perfil; enfadado y alegre, ....).
D-lighting
Esta función disponible en Nikon aclara zonas oscuras en sombra o a
contraluz. Se puede activar o desactivar, así como elegir el grado de
corrección más o menos fuerte que se llevará a cabo.
Al hacer clic en la siguiente imagen puedes ver el efecto de esta función
sobre las zonas de sombra, se aprecia, sobre todo, en la parte inferior
izquierda de la imagen.
Recorte
Esta función permite recortar una imagen de forma bastante sencilla.
Podemos aumentar y disminuir el tamaño del recorte, mover el recorte a la
zona apropiada y cambiar la proporción del rectángulo de recorte de 4:3, a
16:9, ...
Procesamiento RAW
Aunque lo mejor es procesar los archivos RAW desde un ordenador, como
veremos en la unidad 23, si no se dispone del programa adecuado es útil
poder procesar archivos RAW desde la propia cámara. Algunas cámaras
permiten generar un JPEG desde un archivo RAW controlando diversos
parámetros como el balance de blancos, la exposición, el espacio de color,
reducción de ruido a ISO alto, etc.
Unidad 9. Iluminación. Exteriores (I)
En esta unidad veremos cómo influye la luz en la fotografía, estudiaremos la
luz desde el lado fotográfico. La luz va cambiando a lo largo del día, de las
estaciones, etc. Conocer cómo afectan esos cambios a las fotos nos ayudará
a realizar mejores fotografías. El contraluz puede ser nuestro aliado o nuestro
enemigo, depende de cómo lo utilicemos.

9.1. Características de la luz en fotografía
En la Unidad 4 hablamos de las propiedades de físicas de la luz, reflexión,
difusión, refracción, etc. ahora veremos cómo se aplican a la fotografía.
Desde el punto de vista del fotógrafo las características más importantes
de la luz que hay que tener en cuenta al hacer una foto son las siguientes:
calidad, dirección, contraste, desigualdad, color, intensidad y sombras.
a) Calidad. Luz directa proporciona sombras duras, luz difusa da sombras
suaves. Los focos potentes y el sol dan luz directa, el cielo nublado da luz
difusa. Se puede colocar material difusor entre la escena y la fuente de luz
para crear luz difusa, hacer rebotar la luz en una superfice también da luz
difusa. Cuanto más cerca y concentrada está la fuente de luz más dura es la
luz.
Observa la diferencia entre estas dos fotos, la primera con la luz suave de
las primeras horas del día, y la segunda, con la luz directa del mediodía.
b) Dirección. La dirección con la que la luz incide en los objetos determina
cómo serán las sombras, que a su vez influyen en el volumen y la textura del
objeto. Según la forma del objeto y el efecto que queramos conseguir
utilizaremos una dirección u otra. La dirección más natural es desde arriba y
oblicua, una cara iluminada desde abajo parece terrorífica. La luz lateral
resalta las texturas y da profundidad, como se aprecia en esta imagen.
c) Contraste. La diferencia en las zonas claras y oscuras es el contraste. Una
foto con poco contraste queda plana, uniforme. Un contraste medio da forma a
los objetos y es muy positivo. Por ejemplo, al hacer clic en la siguiente imagen
con poco contraste verás la misma imagen con más contraste. La diferencia se
debe a que en el primer caso el sol se había ocultado y en el segundo todavía
brillaba suavemente.
Por otro lado, es imposible que una escena con zonas muy claras y muy
oscuras quede bien expuesta en una toma única. Este contraste fuerte conviene
evitarlo. Utilizando la técnica de HDR sí es posible disminuirlo. En este tipo de
escenas se puede utilizar "luz o flash de relleno" sobre las zonas oscuras, bien

con un deflector o bien con un flash indirecto, en la unidad 10 ampliaremos este
tema. La luz fuerte del sol produce este tipo de escenas.
d) Desigualdad. Teniendo en cuenta la "ley de la inversa del cuadrado" que
veremos en la unidad 10, al iluminar lateralmente un objeto se produce una
gran desigualdad entre la luz que recibe la parte más cercana a luz y la
parte más lejana. Si alejamos la fuente de luz este efecto disminuye
proporcionalmente. Este efecto se aprecia más en objetos largos. La
consecuencia de esta propiedad es que al iluminar con luz artificial sólo tienen
la misma luz los objetos situados a la misma distancia de la luz, para iluminar
otros planos necesitaremos luz adicional.
e) Color. La temperatura del color varía según la fuente de luz, el balance
de blancos trata de compensar las diferencias en la temperatura del color. En
la unidad 11 trataremos este tema. La luz puede hacer cambiar los colores de
forma drástica, como ocurre en las puestas de sol. En la siguiente imagen se
puede ver el tono rojizo que han tomado las nubes que unos minutos antes
eran blancas.
f) Intensidad. La potencia del emisor y la distancia determina la
intensidad que llega a la escena. Debemos ajustar la exposición para cada
intensidad. La velocidad, la apertura y la sensibilidad son las herramientas
para ajustar la exposición. El flash de potencia regulable permite controlar la
intensidad de luz.
g) Sombras. Aunque la sombra no es una característica de la luz si es un
efecto producido por la luz que inevitablemente aparece en cada foto. Las
características que acabamos de ver influyen en la sombra en mayor o menor
medida. La calidad y la dirección son las variables que más influyen en la
sombra producida.
Por ejemplo, en la siguiente imagen la dirección de la luz en la puesta de
sol, muy oblicua, produce unas sombras suaves que hacen resaltar las
pequeñas ondulaciones de la pradera y la textura de la hierba.
En muchas ocasiones, sobre todo en exteriores, no podemos influir
demasiado sobre la calidad de la luz pero si es bastante probable que
podamos variar la dirección con la que la luz incide en la escena que

estamos fotografiando, por ejemplo, colocando los elementos de la escena en
determinada posición o cambiando la posición desde la que disparamos. Por
este motivo es muy útil estudiar el efecto que la dirección de la luz produce en
las sombras.
La regla básica es que cuanto más se aleja la dirección de luz de la línea
imaginaria que sale del objetivo de la cámara, más grande será la sombra. Es
decir, si la luz viene desde detrás de la cámara la sombra será prácticamente
nula, mientras que si la luz viene desde un lateral la sombra será muy grande.
Como ya hemos dicho, las sombras muy contrastadas o duras producen
efecto agresivo o de resalte en los objetos, y las sombras suaves producen
dulzura. Por ejemplo en los retratos, las sombras fuertes resaltan las
facciones, son preferibles las sombras suaves.
La sombra da sensación de profundidad o de volumen. La sombra lateral
resalta las texturas.
Un ejemplo de iluminación natural. Un simple vaso de cerveza con la luz
en el ángulo adecuado, con un buen color de fondo y el encuadre adecuado
puede resultar una foto interesante.
En el resto de esta unidad hablaremos de la luz natural, es decir de
la procedente del sol.
9.2. Luz natural en exteriores
La luz del sol no siempre tiene las mismas características, cambia
dependiendo de varios factores como la hora del dia, la estación del año, la
nubosidad y otros factores meteorológicos. También influyen otros factores
como las sombras, los colores y las propiedades de los objetos de la escena.
Sabemos lo mucho que influye la luz en una fotografía, lo que interesa es
conocer los efectos que provoca la luz para saber cuándo nos interesa un tipo
de luz u otro.
Luz del mediodia.

La luz del sol a mediodía provoca sombras con mucho contraste en
dirección sobre la vertical, esto es negativo para hacer un retrato ya que el
rostro queda bastante mal, además la persona tiende a cerrar mucho los ojos.
Al contrario de lo que pudiera pensarse, la luz del mediodía tiende
a palidecer un poco los colores debido a efectos de reflexión de la luz. Para
conseguir colores vivos no hay que hacer fotos a mediodia, mejor por la tarde.
La luz del mediodía provoca muchos destellos y contrastes acusados en las
superficies pulidas.
Por el contrario, en fotografías de edificios puede quedar bien este tipo de
sombras, y también en fotografías de lagos y estanques cuando interese
iluminar lo que hay debajo del agua, como se aprecia en la siguiente imagen.
Si tenemos que hacer una foto de personas al mediodía, lo mejor es buscar
una zona de sombra y evitar la luz directa del sol. Al colocar a las personas en
la sombra, si es posible, colocar el fondo también en zona de sombra para
evitar contraluces. Si para evitar el sol directo nos colocamos a la sombra de
árboles con el follaje poco denso, el resultado puede ser incluso peor que a
pleno sol, porque los rayos del sol se cuelan por las hojas y producen un
efecto de manchas muy negativo, en estos casos el sol debe quedar a la
espalda del modelo.
En caso de estar la persona a la sombra y el fondo al sol es conveniente
utilizar el flash de relleno como veremos en la unidad 10.
Para retratos al mediodía pueden utilizarse, si se dispone de ellos, paneles
reflectores para rebotar la luz del sol e iluminar el rostro (o la zona a
fotografiar).
En general, es conveniente colocarse con el sol a espaldas del fotógrafo,
ya que en caso contrario se provocan fuertes contraluces.
Unidad 9. Iluminación. Exteriores (VI)
Luz del amanecer y anochecer.

El amanecer y el atardecer son los momentos preferidos de gran parte de
los fotógrafos, sobre todo los especializados en paisaje.
El amanecer da tonos un poco menos anaranjados que el anochecer.
Trabajar al amanecer tiene el inconveniente que hay que hacer los
preparativos cuando todavía es de noche, ya que dispondremos de muy poco
tiempo para hacer las fotos antes de que el sol aparezca por completo.
El anochecer también pasa rápidamente y hay que estar modificando la
exposición cada pocos minutos.
La luz de media tarde, un poco antes del atardecer produce los colores más
saturados (más vivos).
La explicación al hecho de que el atardecer y el amanecer sean las mejores
horas para hacer fotos viene dada porque a esas horas coinciden varias de
las características de la luz que vimos al principio de la unidad.
La calidad de la luz es suave y difusa. La dirección es oblicua lo que
produce sombras alargadas. El color de la luz es anaranjado y cálido.
Luz de días nublados.
Con nubes la luz es homogénea y blanda. La no existencia de sombras
fuertes hace que la luz sea uniforme y haya poco contraste. Para ciertas
fotografías este tipo de luz puede ser muy interesante. Por ejemplo, los
paisajes urbanos, las calles, edificios y monumentos con lluvia recién caída
toman un aspecto interesante.
Los días de tormenta ofrecen muchas posibilidades desde el punto de vista
fotográfico, en la unidad 12 hablaremos sobre los paisajes en días
tormentosos.
La luz según el entorno.
No solo la hora del día influye en la luz, también los elementos que rodean
la escena tienen gran influencia. Las paredes blancas y de colores claros
provocan una gran reflexión de la luz, es como si tuviéramos un foco
iluminando la escena desde ese ángulo.

Un pared de un color fuerte impregna de ese color los elementos que
reciben su luz reflejada.
Las zonas acristaladas producen reflejos.
9.3. Diferentes horas del dia.
Hemos visto las diferencias que el tipo de luz produce en las fotos. Ahora
vamos a repasar algunos de estos conceptos estudiando una misma escena
fotografiada a distintas horas del día y en distintas condiciones
meteorológicas. Comprobaremos lo mucho que cambia una fotografía por
efecto de la luz, manteniendo el mismo encuadre.
En esta primera imagen, tomada a primeras horas de la tarde, vemos como
la luz directa del sol apaga los colores del edificio. Si no fuera porque las
nubes y el cielo crean un fondo aceptable, la foto sería bastante pobre.
En la siguiente imagen, tomada a última hora de la tarde, vemos como los
colores mejoran bastante y la luz del sol al atardecer crea sombras que
dan más volumen al edificio.
En esta otra foto, tomada cuando el sol prácticamente no alumbraba, vemos una
imagen más plana y con tonos cálidos.
Esta foto tomada al mediodía de un día nublado podemos apreciar como
los colores son más apagados y apenas hay sombras lo que provoca una
imagen sin volumen. También se puede apreciar que el suelo mojado siempre
queda bien.
Por último, en la siguiente foto tomada por la tarde después de una
tormenta podemos comprobar como una buena iluminación natural puede llegar
a mejorar una fotografía, como ya dijimos en la unidad 1.
La luz lateral y todavía fuerte resalta los volúmenes del edificio y lo que más
favorece a esta foto es el gran contraste que el cielo oscuro de la tormenta
genera con los bordes bien iluminados del edificio. La composición es sencilla
pero efectiva, con un encuadre centrado sobre la torre, con las casa del fondo
dando perspectiva y el suelo mojado delante que da amplitud y centra el motivo
principal.

A continuación vamos a ver otro ejemplo más de las grandes diferencias
que producen diferentes iluminaciones.
En esta foto a la puesta de sol, los últimos rayos provocan una fuerte
diferencia de luz entre la cima y la base de este monte.
Al mediodía el sol provoca fuertes sombras.
Al anochecer, ya sin sol, desaparecen las sombras y los colores palidecen.
9.4. Luz natural en interiores
En interiores es frecuente utilizar el flash pero la luz natural en interiores
también es una buena opción en muchas ocasiones.
Este tipo de luz suele tener un único punto de entrada (puerta, ventana, ...)
y por lo tanto tiene una dirección lateral que produce bastante sombra. Como
suele ser con luz difusa las sombras son suaves y da bastante volumen,
como se puede apreciar en la siguiente imagen.
Este tipo de luz suave también es apropiado para retrato.
Hay otras ocasiones en que puede haber más de un punto de entrada de
luz lo que permite más posibilidades a la hora de evitar las sombras laterales.
9.5. El contraluz
El contraluz es el efecto que se produce cuando tenemos a la luz "en
contra", es decir, el objeto es iluminado por detrás.
Los casos típicos de contraluz son las fotografías con el sol detrás, con una
ventana o puerta detrás, con luces artificiales detrás, etc.
En general, el contraluz produce efectos adversos y es conveniente evitarlo,
sobre todo en los retratos.
Para evitarlo, en muchos casos es suficiente con cambiar la posición del
fotográfo o de los sujetos de la escena. Cuando eso no es posible se pueden
utilizar otros métodos.

Si el contraluz no es muy fuerte, podemos sobreexponer la foto para que el
sujeto quede bien expuesto y el fondo quede sobreexpuesto.
Si nos interesa que el fondo también quede bien, podemos hacer dos fotos,
una exponiendo bien el sujeto y otra exponiendo bien el fondo, y luego
juntarlas con Photoshop. También se puede utilizar la técnica del HDR.
Para fotos con sujetos cercanos, la mejor solución es el uso del flash de
relleno.
Hay casos en que el contraluz puede provocar efectos positivos en las
fotos:
1. Sirve para definir siluetas, cuando es fuerte y directo
2. Cuando ilumina objetos translúcidos como estas hojas.
3. Las puestas de sol son fotos a contraluz. Se pueden colocar más
elementos a contraluz en la escena.
En esta puesta de sol se ha introducido en el encuadre la silueta de un
árbol.
En esta puesta de sol urbana la silueta negra de los edificios resalta el color
amarillo.
4. El contraluz crea reflejos aprovechables como el brillo de los tejados de
pizarra en esta foto.
9.6. Buscar la mejor luz
Hay que buscar la mejor luz para cada caso. Ya hemos dado reglas
generales sobre cómo influyen los distintos tipos de luz en las fotografías. Es
tarea del fotógrafo buscar la mejor luz para cada foto concreta. Ello puede
suponer, por ejemplo, cambiar el punto de disparo o esperar a que
anochezca, pero una foto sin buena luz dificilmente será una buena foto.
Veamos lo que sucede cuando la iluminación no es la adecuada.

Por ejemplo, en la foto siguiente el encuadre es correcto, el enfoque
también, la pose del toro corriendo es dinámica, sin embargo la foto no nos
dice nada especial ¿Porqué?
La explicación está en la iluminación, esta foto tiene una luz muy plana y
difusa, está hecha al atardecer en una gran plaza de toros con las paredes
muy altas, con lo cual los rayos del sol no llegan al ruedo. El efecto es que la
piel negra del toro no transmite sensación de volumen. Tampoco permite ver
los ojos del toro, y los ojos son siempre un elemento fundamental.
Con una iluminación lateral que realzase la poderosa musculatura del toro
y la expresividad de los ojos la foto habría mejorado mucho.
En esta foto la iluminación era más adecuada. Observa la diferencia con la
anterior respecto al volumen y brillo de la piel del toro con esta luz lateral.
A la hora de hacer una foto tenemos en cuenta el motivo principal y el encuadre
de la escena, también ajustamos correctamente la exposición pero muy a
menudo nos olvidamos o no damos suficiente importancia a si la luz que
recibe la escena es la más adecuada.
Unidad 10. Iluminación artificial. El flash (I)
Cuando la iluminación ambiental no es suficiente o adecuada podemos
utilizar iluminación artificial, esta puede ser continua (un foco)
oinstantánea (un flash).
La iluminación artificial puede ser de tantos tipos como fuentes de
luz utilicemos, las más frecuentes son luz de bombilla (tungsteno), luz
fluorescente, luz halógena, luz de flash, etc.
Normalmente, cuando hacemos fotografía con iluminación artificial
utilizamos el flash, sobre todo en interiores, aunque también podemos
utilizarlo en exteriores, tanto por el día como por la noche. Por ello, en esta
unidad vamos a hablar fundamentalmente de la iluminación artificial con flash,
veremos todo lo referente al flash, los tipos de flash, cómo regular la potencia
del flash, cómo sincronizar el flash con la cámara y cómo usar el flash al hacer

fotos para obtener sombras duras con el flash directo, sombras suaves con el
flash rebotado, iluminar contraluces, etc.
El flash es un dispositivo capaz de generar una luz de fuerte intensidad
durante un breve periodo de tiempo. Disparar el flash cuando los
fotografiados no se lo esperan puede ser bastante molesto y en algunos
lugares está prohibido. Todas las cámaras tienen la opción de apagar el flash,
además suele ser una opción bastante visible con un botón propio.
10.1. Tipos de flash
Existen distintos tipos de flash:
Flash integrado. En las cámaras reflex este tipo de flash está plegado y se levanta automáticamente antes de dispararse. En las compactas está fijo en el cuerpo de la cámara. Si estamos utilizando un modo automático, el flash integrado se dispara cuando las condiciones de luz lo exigen. Aunque hay opciones para desactivar el flash a nuestra voluntad, por ejemplo, cuando estamos en un museo que lo prohibe.El flash integrado suele tener poca potencia y no es orientable, es decir, apunta siempre hacia delante. Estas dos características hacen que su utilidad se reduzca bastante y algunos fotógrafos lo tienen desactivado para evitar que se dispare inesperadamente. A corta distancia, el deslumbramiento que provoca es bastante molesto.
Flash externo. Va montado sobre la zapata de la cámara suelen tener bastante más potencia que los integrados. Los flashes externos suelen ser orientables. Se sincronizan con la cámara mediante los contactos de la zapata. También se pueden montar sobre un trípode y sincronizarse de forma inalámbrica. Así como prácticamente todas las cámaras compactas disponen de flash integrado, la zapata para flash sólo está presente en las compactas de gama media-alta.
Flash de estudio. Son de gran potencia y tamaño, van montados sobre un trípode y se puede alimentar por batería o conectado a la corriente.
Flash anular. Se usa en macrofotografía y proporciona luz alrededor del objeto sin proporcionar sombras ya que va montado sobre el objetivo, no sobre la zapata.
Flash gemelo. Consta de dos unidades, una a cada lado, que permiten orientar la luz por ambos lados, también se monta sobre el objetivo.

10.2. Partes de un flash
Las principales partes de un flash electrónico son:
Generador. A partir de la energía suministrada por la batería carga un condensador. Cuanto menos tiempo tarde en cargarse el condensador antes podremos hacer otra foto. Dado que la luz de flash es de gran potencia, después de cada disparo necesita un tiempopara generar la energía necesaria para volver a dispararse, este es un dato a tener en cuenta a la hora de comprar un flash.
Antorcha. La antorcha consta de una cámara con gas de xenón que se ilumina al saltar la chispa entre dos electrodos con la energía acumulada en el condensador. En los flashes externos la antorcha suele ser orientable, por lo menos en un eje (se puede girar hacia arriba) o en dos ejes (también se puede girar hacia los lados), esto permite utilizar el flash como luz de rebote o indirecta, bien contra el techo, o bien contra las paredes. De esta forma podemos controlar la cantidad y dirección de la luz que incide sobre el sujeto. En los flashes integrados la antorcha es fija, no se puede orientar.Algunos flash tienen un selector para regular el ángulo con el que sale la luz del flash para acompasarlo con la distancia focal que estemos usando. Para grandes ángulares el ángulo de la antorcha es más grande que para teleobjetivos. Hay flashes en los que esta regulación se hace de forma automática según el zoom seleccionado en la cámara.
Zapata. Es la pieza que encaja en la cámara para sujetarlo y realiza la sincronización entre el flash y la cámara.
10.3. Potencia del flash
La potencia o intensidad de la luz generada por el flash depende de su
fabricación, es constante y se mide con el número guía. Cuanto mayor sea
el número guía, mayor potencia tendrá el flash. Por ejemplo un flash con
número guía de 32 tiene un alcance de 16 m. si disparamos con un diafragma
f2 y con un objetivo de 105 mm. Si quieres saber más sobre el número guía
visita este tema avanzado .

Para regular la cantidad de luz emitida se actúa sobre el tiempo que el
flash está encendido ya que la potencia es constante. Este tiempo lo
selecciona la cámara de forma automática pero también puede elegirse de
forma manual en las cámaras reflex y en algunas compactas, como veremos
más adelante en el punto "Compensación del flash".
Con el modo manual podemos disminuir la potencia del flash para usarlo de
diferentes formas, por ejemplo, como flash de relleno. Más adelante veremos
algunos ejemplos.
Medición TTL
Para poder calcular la intensidad del flash la cámara necesita medir la luz
que emite. Actualmente, esto se hace con la técnica TTL (Through The Lens,
a través de la lente) que funciona de la siguiente forma.
Al pulsar el disparador el flash comienza a emitir luz, la cámara mide con
su fotómetro la luz que recibe el sensor de imagen a través del objetivo,
cuando la luz es suficiente se envía una orden a través de la zapata para que
el flash se apague. Este método TTL se usa tanto con el flash integrado como
con flash externo.
Actualmente han aparecido otros sistemas TTL más evolucionados como el
e-TTL de Canon o el i-TTL de Nikon que realizan un destello previo del flash
para realizar la medición de luz y a continuación se evalúa esta medición con
la luz ambiental para calcular la exposición correcta justo antes de disparar el
flash.
Además, con algunos flashes externos también se puede usar otro modo
automático que utiliza un sensor situado en el propio flash para decidir
cuándo apagar el flash.
Alcance del flash
Según la potencia del flash podremos iluminar escenas más o menos
lejanas.
En el caso de los flashes integrados, en el manual de la cámara nos darán
la información del alcance o el número guía. Podemos deducir que la

distancia variará según utilicemos un diafragma u otro, y también según
la sensibilidad del sensor. Cuando disparamos con flash, la cámara elige
la velocidad por un tema de la sincronización que vamos a ver a
continuación.
Por ejemplo, para una reflex Nikon D5000 con un valor de ISO de 200 el
alcance del flash será de hasta 3 m para un diafragma de f 5,6 y hasta 0,6 m.
para un diafragma de f 22, mientras que con un valor de ISO de 3200 el
alcance del flash será de hasta 12 m para un diafragma de f 5,6 y hasta 3 m.
para un diafragma de f 22.
Para las compactas el alcance suele ser menor, del orden de 3 a 6 m.
En el caso de los flashes externos, el fabricante proporciona esa
información, bien en el manual, en una tabla en el flash o en la propia pantalla
del flash. También podemos calcularla nosotros a partir del número guía
conociendo la fórmula del número guía, como explicamos en el tema
avanzado sobre el número guía, citado más arriba. Mientras que un
flash integrado suele llegar a 8-10 m., un flash externo medio no suele pasar
de los 20 m.
10.4. Sincronización del flash y la cámara
El tiempo en que se produce el fogonazo del flash debe coincidir con el
tiempo que el obturador está abierto. A esto es a lo que llamamos
sincronización entre el flash y la cámara.
Si la velocidad del obturador es muy alta puede ocurrir que no de tiempo a
que la cortinilla del obturador esté totalmente abierta y por lo tanto el sensor
esté parcialmente tapado, con lo cual aparecería una banda negra en la foto,
como la que puedes ver en la siguiente imagen.Para evitar esto las cámaras
seleccionan velocidades menores de 1/200 cuando se dispara el flash. En el
punto siguiente vamos a ver cómo se puede variar la sincronización
automática con los modos deSincronización lenta y Sincronización a la
cortinilla trasera.
Hay cámaras reflex que junto con algunos modelos de flash tienen un tipo
de sincronización que permite disparar a velocidades mayores de 1/200, hasta

1/4000, es el modo alta sincronización , FP (plano focal) o HS (high speed).
Lo que se hace es disparar varias veces el flash para lograr iluminar en todas
las posiciones de la cortinilla del obturador. La desventaja es que la potencia
del flash es menor ya que tiene que realizar varios fogonazos seguidos.
En las cámaras análogicas había que usar una velocidad de sincronización
de 1/60 cuando se utilizaba el flash para que el fogonazo del flash cayera
dentro del tiempo que el obturador estaba abierto.
10.5. Modos de uso del flash
Desde el punto de vista de los ajustes de la cámara, podemos usar el flash
de cuatro formas básicas, en modo automático, forzado, mantenerlo apagado
y reducción de ojos rojos.
Automático. La cámara decide si se dispara o no el flash en función de la luz existente.
Forzado. Al seleccionar este modo le decimos a la cámara que dispare siempre el flash, sean cuales sean las condiciones de luz.
Apagado. Le decimos a la cámara que nunca dispare el flash sean cuales sean las condiciones de luz.
Ojos rojos. El efecto de ojos rojos es el que se produce en algunas ocasiones cuando se hacen fotos con flash. Es debido a que la luz del flash entra dentro del ojo y al reflejarse produce el color rojo. Hoy en día muchas cámaras tienen la posibilidad de evitar este efecto, para ello efectúan un pequeño disparo de flash que tiene el efecto de hacer que el ojo contraiga la pupila, e inmediatamente después lanzan un segundo flash para realizar la foto. Al estar contraída la pupila la luz del segundo flash prácticamente no entra en el ojo y no se refleja, con lo que se evita el efecto de ojos rojos. Cuanto más alineado está el flash con el objetivo, más efecto de ojos rojos se produce, por eso al usar un flash externo que está en una posición más alta que el flash integrado, este efecto casi no se da.
Estas cuatro opciones están disponibles en prácticamente todas las
cámaras, tanto compactas como reflex. En algunos modelos de cámaras,
dentro de los modos automático y forzado podemos elegir, además, la
potencia deseada.
Además en las reflex y algunas otras existen otras formas de usar el
flash como la sincronización lenta y sincronización a la cortinilla trasera.

Sincronización lenta. Cuando disparamos con el flash activado la cámara realiza los cálculos para realizar una exposición correcta teniendo en cuenta la luz del flash, y selecciona la velocidad y el diafragma adecuados teniendo en cuenta el modo general (automático, prioridad a la abertura, ... ) en el que estamos trabajando. Debido a esto, normalmente, el objeto central de la escena que recibe la luz del flash saldrá bien iluminado y el fondo quedará un poco subexpuesto. Sin embargo, si seleccionamos esta opción de sincronización lenta, la cámara seleccionará una velocidad más baja para que el fondo quede mejor expuesto.
Sincronización a la cortinilla trasera. Normalmente el flash se dispara nada más abrirse el obturador, cuando la cortinilla delantera se abre. Debido a esto, si hay una luz moviéndose por la escena aparecerá un halo delante del objeto. Para evitarlo, si seleccionamos esta opción, el flash se disparará justo antes de que se abra la cortinilla trasera con lo que el halo aparecerá detrás del objeto, lo cual es más natural.
10.6. Fotografiando con flash
Hasta ahora hemos visto las características del flash, ahora vamos a ver
cómo afecta el flash a nuestras fotos y de qué manera podemos sacarle el
máximo partido.
Las formas básicas de utilizar el flash según la dirección y el tipo de
luz que emite el flash son las siguientes:
1. Flash directo alineado
2. Flash directo desalineado
3. Flash directo difuso
4. Flash indirecto o rebotado
5. Flash de relleno
Vamos a ver de forma breve mediante esquemas las cuatro primeras y
luego explicaremos de forma más amplia y con fotografías de ejemplo todas
las formas de usar el flash.
En las siguientes cuatro figuras hemos representado un esquema visto
desde arriba con la posición de la cámara, la posición del flash, la posición
del motivo principal (un cilindro tumbado, que visto desde arriba se ve como
un rectángulo verde) y el fondo de la foto (una pared blanca). En la parte

derecha de cada esquema aparece un dibujo representando la fotografía
resultante, es decir, el cilindro visto de frente con la sombra producidad por el
flash.
El flash directo consiste en dirigir la luz del flash directamente al motivo
principal de la escena. Según la posición del flash tendremos dos tipos de
flash directo bastante distintos. El flash puede estar junto a la cámara (flash
integrado) o lejos de la cámara (flash externo colocado en otro lugar mediante
un soporte).
1. El flash directo alineado. Es el caso el flash integrado donde la
dirección de la luz está prácticamente alineada con el eje del objetivo y
apenas produce sombra como puede verse en el esquema 1.
En el caso de la Fotografía 1 aparece un punto verde sin sombra que
corresponde al cilindro verde visto desde la posición de la cámara.
2. El flash directo desalineado. En este caso el flash externo está
colocado a un lado de la cámara y la produce una sombra muy dura, y de un
tamaño tanto más grande cuanto más separemos el flash de la cámara. Como
puede verse en el esquema 2, la luz directa del flash proyecta, sobre la pared
del fondo, la sombra representada por las lineas azules. En la fotografía 2
aparece esa sombra fuerte representada en color gris.

3. El flash directo difuso. Consiste en dirigir la luz del flash directamente al
motivo principal de la escena pero haciéndola pasar antes por undifusor para
que llegue más suave al sujeto. Como se ve en el esquema 3 la luz directa del
flash al pasar por el difusor, representado en rojo, se transforma en luz difusa
que proyecta una suave sombra alrededor del punto verde.
4. El flash indirecto o rebotado consite en dirigir la luz del flash a una
superficie para que rebote y llegue más suave y con otra dirección al sujeto
principal. En el esquema 4, el flash apunta hacia la pared lateral con luz
directa que al rebotar en la pared se convierte en luz difusa. Esta luz difusa
proyecta una suave sombra en un lateral del punto verde.
5. El flash de relleno. A diferencia de las técnicas anteriores en las que la
escena tiene poca iluminación (se produce por la noche o en interiores) y el
flash debe iluminar toda la escena, el flash de relleno sólo ilumina la parte más

cercana de la escena para sacarla de la sombra o de un contraluz, y se suele
utilizar en exteriores con luz solar.
6. Otras formas.
Aparte de estás formas básicas también podemos usar el flash de otras
formas para iluminar partes de la escena distintas del sujeto principal, por
ejemplo, para iluminar el fondo. También podemos iluminar al sujeto
principal desde atrás para crear distintos efectos, por ejemplo, para dar un
halo al pelo. También podemos usar filtros de colores en un flash.
El efecto estroboscópico con flash es otra forma muy particular de usar el
flash, así como el flash de baja sincronización y lasincronización a la
cortinilla trasera. En el punto "Más formas de usar el flash" hablaremos
sobre ello.
Si tenemos varios flashes la combinaciones se multiplican. Es decir, puede
haber muchas posibilidades de iluminar una escena con flash.
Nos vamos a referir fundamentalmente al flash integrado porque es el
primer flash que debemos aprender a usar puesto que siempre lo tendremos a
mano. También hablaremos del flash externo y de la combinación de varios
flashes.
El flash integrado
Sobre el flash integrado, lo primero es saber lo que no podemos pedirle a
un flash de este tipo, como pedirle más alcance del que tiene. En los
espectáculos en grandes pabellones y estadios se ven miles de flashes
disparándose para captar escenas a más de 20 m., es una forma de
malgastar tiempo y energía porque ninguna de esas fotos saldrá bien. El flash
de una cámara compacta no tiene más de 6-8 m. de alcance.
El otro error frecuente al disparar el flash de cámaras compactas de gama
baja es acercarse demasiado al motivo principal. Estas cámaras no son
capaces de regular bien la potencia del flash y si nos acercamos demasiado la
escena saldrá sobreexpuesta irremediablemente. Tampoco quedará bien si,
aparte del motivo principal, hay objetos en primer plano, ya que aunque el

motivo principal quede bien iluminado todo lo que esté muy cerca quedará
sobreexpuesto.
10.7. Flash directo alineado
Usar el flash integrado en modo automático es la forma más normal de
usar el flash en las cámaras compactas y reflex, en este curso le hemos
llamado flash directo porque apunta directamente al motivo principal, y
alineado porque apunta en la misma dirección que el objetivo. Así lo
diferenciamos del flash indirecto o rebotado, y del flash desalineado que está
colocado fuera de la cámara. Estas técnicas, aunque se usan menos, suelen
dar mejores resultados que el flash directo alineado.
Usando la cámara en modo automático la potencia del flash se ajusta de
forma automática según la abertura ajustada, la distancia del sujeto y
el ISO seleccionado, la velocidad se ajusta automáticamente entre 1/200 y
1/30 sg. de forma que la foto suele quedar correctamente expuesta.
Aunque es cierto que en términos generales las fotos con flash quedan bien
expuestas, hay algunas características producidas por la luz directa del flash
que en algunos casos son negativas y que vamos a ver cómo mejorar o evitar.
1. El color.
El color que produce la luz del flash no es el mismo que el que produce
la luz natural. Vamos a ver cómo solucionar esto en el punto sobre "El flash y
el balance de blancos" que veremos en esta misma unidad.
2. Ojos rojos.
El flash directo puede producir ojos rojos. Este problema es
relativamente fácil de evitar porque muchas cámaras disponen de
un modopara ello como ya habíamos comentado. Además, si aparecen ojos
rojos en la foto, con Photoshop, por ejemplo, disponemos de una herramienta
específica para corregirlos que explicaremos en la unidad 17.
3. Pocas sombras.

Salvo que haya otra fuente de iluminación fuerte, el flash directo
alineado no produce apenas sombras ya que la fuente de luz y el objetivo
están muy cerca y apuntan en la misma dirección. Esto hace que las fotos
queden planas, sin volumen. En el punto "El flash difuso" veremos cómo
mejorar este aspecto usando un difusor para que la luz quede más suave y
usando un deflector para cambiar la dirección de la luz en el punto "El flash
indirecto o rebotado".
4. Nitidez.
Con flash directo la foto queda muy nítida. La fuerte luz del flash ilumina
bien la escena durante un periodo muy breve de tiempo.
El hecho de que las fotos con flash queden más nítidas es una ventaja en
la mayor parte de los casos. Esto se nota más en una escena con luz escasa,
si realizamos una foto con flash (Foto 1) y otra sin flash y sin trípode, (Foto 2)
veremos la gran diferencia de nitidez debido a que la cámara habrá
seleccionado una velocidad baja y al coger la cámara a pulso es imposible
mantenerla totalmente inmóvil, mientras que la luz del flash dura muy poco
tiempo y congela la imagen. Si para disparar a una velocidad más alta,
aumentamos la sensibilidad ISO la nitidez también disminuye. Con las
técnicas de rebote que veremos a continuación la nitidez también es buena.
Foto 1 . Con flash directo. Bastante nítida y plana.
Foto 2. Sin flash con poca luz, ISO 3200 y velocidad 1/15 sg. Poco nítida,
5. Movimiento.
Las fotos con flash no salen movidas. Ya que la luz del flash dura muy
poco tiempo y congela el movimiento, además la velocidad de sincronización
en las cámaras compactas suele ser de entre 1/60 y 1/200 sg. En las reflex la
velocidad de sincronización suele ser de 1/125-1/200 sg. Este tiempo es
suficientemente pequeño para congelar el movimiento de una persona que
esté moviéndose normalmente.
Aunque la velocidad de sincronización sea de 1/60 también se congelará el
movimiento ya que, dependiendo del tipo de flash, el tiempo que dura el
fogonazo es bastante inferior a 1/60 sg. y ese tiempo es el que realmente está

entrando luz al sensor porque durante el resto del tiempo no hay luz (estamos
suponiendo que utilizamos el flash directo porque no hay luz).
Todo esto es cierto siempre que no haya una luz que se esté
moviendo dentro de la escena porque en ese caso esa la luz sí entrará al
sensor durante todo el tiempo que esté abierto el diafragma y por lo tanto
dejará un rastro o halo. Para ese caso conviene usar Sincronización a la
cortinilla trasera.
En general, no molesta que el flash congele el movimiento. Si queremos
que las luces nocturnas dejen rastro basta con usar una velocidad lenta y un
trípode como veremos en la unidad 14.
6. Brillos.
La potente luz del flash directo al reflejarse en zonas pulidas o con cierta
curvatura produce brillos que pueden resultar un poco molestos. En los dos
puntos siguientes veremos cómo solucionarlo con el flash difuso y el flash
indirecto.
10.8. El flash difuso
Las fotos con flash directo no producen sombras y las fotos
quedan planas. Esto suele ser un inconveniente y vamos a ver cómo se
puede solucionar.
La forma de evitarlo más obvia es no utilizar el flash directo y utilizar el
flash indirecto o rebotado como veremos a continuación. El problema es
que para utilizar flash rebotado necesitamos un flash orientable y quizás solo
dispongamos del flash integrado.
Otra posibilidad para evitar la luz directa del flash integrado es colocar
un difusor. Existen difusores, como el que puedes ver en la imagen, que
colocados delante del flash evitan la luz directa dando una luz más suave.
En la foto 3 puedes ver el efecto de usar un difusor artesanal. Se observa
que (respecto a la foto 1 que vimos en el punto anterior) mejora un poco ya
que tiene menos brillos. Aunque continúa siendo bastante plana se nota una

mejora en este sentido: si nos fijamos en la pared del fondo se puede apreciar
mejor que la pared no es lisa.
Foto 3. Flash con difusor artesanal.
Hay muchos modelos de difusores para flashes externos pero para flashes
integrados hay pocos. Los difusores son baratos y quizás puedas acoplar uno
a tu flash integrado pero también puedes fabricarlo tú mismo de forma
sencilla.
Realmente un difusor es simplemente un material traslúcido colocado
delante del flash.
En esta página básica te mostramos lo simple que es el modelo
artesanal que hemos utilizado nosotros para realizar la foto 3 y direcciones de
páginas web con otros modelos artesanales.
10.9. El flash indirecto o rebotado
Esta forma de evitar la luz directa del flash integrado se basa en dirigir la
luz al techo o a la pared para que rebote y llegue al motivo central con otra
dirección que dé más volumen y sombras más suaves a la foto.
Si disponemos de un flash externo orientable podemos dirigirlo
cómodamente hacia la dirección que más nos interese, si sólo disponemos de
un flash integrado tendremos que colocar un deflector como veremos a
continuación.
Si hacemos rebotar la luz en el techo podemos obtener un resultado como
el que vemos en la foto 4, donde se aprecia una notable mejoríarespecto a la
foto 3 obtenida con difusor. Ahora han desaparecido los brillos y tiene más
volumen. Si nos fijamos en la pared de fondo vemos como se aprecian
claramente las irregularidades del estucado de la pared.
Foto 4. Flash rebotado en el techo.
Otra alternativa es hacer rebotar la luz en una pared lateral con un
resultado como el que vemos en la foto 5, donde se aprecia que para esta
escena es la mejor opción ya que las sombras suaves con dirección lateral

realzan el rostro de la figura y dan más volumen a toda la escena. También
se ve un ligero degradado en la pared con la parte derecha más iluminada.
Según a la distancia que se encuentre la pared o el techo llegará más o
menos luz al motivo central de la escena.
Hay que tener en cuenta que si la superficie donde hacemos rebotar el flash
no es blanca, el color se transmitirá a la foto.
Foto 5. Flash rebotado en el lateral.
La mayoría de los flashes externos son orientables y se pueden girar para
dirigir la luz hacia arriba o lateralmente, pero puesto que el flash integrado no
se puede girar hay que colocar un elemento deflector que logre dirigir la luz a
donde más nos interese.
En este tema básico puedes ver un
modelo comercial de deflector para flash integrado y el modelo casero que
hemos empleado en las fotos 4 y 5.
10.10. Más formas de usar el flash
Hay otras muchas formas de usar el flash que aunque se utilizan con menos
frecuencia no dejan de ser interesantes.
Flash de baja sincronización
Para retratos o escenas con poca luz en el fondo, el motivo principal
aparecerá bien iluminado y el fondo subexpuesto, con este modo de
sincronización podemos utilizar una velocidad más baja que permita
captar suficiente luz en el fondo, mientras la luz del flash ilumina el sujeto
central. Puede ser necesario el uso del trípode o como mínimo sujetar bien la
cámara o apoyarla en algún lugar.
Sincronización a la cortinilla trasera
Este modo de disparar está pensado para el caso de hacer fotos por la
noche con luces en movimiento. El caso más típico es un coche moviéndose
con las luces encendidas por la noche. Si no utilizamos esta opción
el halo que dejan las luces del coche aparecerá delante del coche, lo cual no

tiene mucho sentido al ver la foto, mientras que si utlizamos este modo el halo
de las luces aparecerá detrás del coche, lo que es más natural.
Flash a alta sincronización.
Al utilizar flash de relleno para sujetos a contraluz hay que utilizar
obturador cerrado para no sobreexponer, ya que la máxima velocidad que
permite el flash está limitada a 1/200. Si nos interesa utilizar un diafragma
más abierto para logar reducir la profundidad de campo viene muy bien
disponer de la opción de flash a alta velocidad de sincronización ya que si
no usamos esta opción puede ocurrir que el pequeño tiempo que el obturador
está abierto no coincida con el fogonazo del flash y la foto salga mal.
Multiples flash
En muchas ocasiones lo ideal es poder iluminar la escena desde varios
ángulos logrando composiciones mucho más ricas.
Para ello hay disponibles varias opciones según cada fabricante, por
ejemplo el flash principal puede activar a otros flashes secundarios de
forma inalámbrica o una unidad de transmisión puede efectuar la activación
de varios flashes.
Estos sistemas pueden funcionar con varios flashes colocados en distintas
posiciones lo cual da una gran flexibilidad para lograr la iluminación adecuada
en toda la escena.
Efecto estroboscópico
Este efecto se consigue disparando varios fogonazos del flash mientras el
obturador está abierto, este efecto tiene sentido cuando existe movimiento en
la escena. Por ejemplo, si fotografiamos una gota de agua cayendo, en la foto
aparecerá las misma gota varias veces en distintas posiciones. En este caso
hay que trabajar con velocidades no muy altas para dar tiempo a que el objeto
se mueva. Es conveniente que el fondo sea oscuro para que no se
superponga con la imagen central.
En el flash a alta sincronización se efectúan varios fogonazos seguidos de
forma continua y con una velocidad alta del obturador para logar una imagen

congelada mientras que en este caso los fogonazos no son continuos, sino
que se deja un tiempo relativamente grande entre cada fogonzado. Por
ejemplo, podemos disparar a una velocidad de 1 sg.
Este modo de disparo sólo está disponible en algunos modelos de cámaras
reflex.
10.11. Flash externo
El flash externo tiene más potencia y versatilidad que el flash integrado, el
inconveniente es el precio y el tamaño.
Si vamos a comprar un flash externo hay que tener en cuenta que debe
ser compatible con tu cámara. Si tienes cámaras de distintas marcas
seguramente no podrás intercambiar los flashes o perderás alguna de sus
funciones.
Las marcas van sacando nuevos sistemas de control de exposición (TTL, i-
TTL, e-TTL, ...) y los modelos de flash más antiguos no los soportan, por lo
cual al comprar un flash debes mirar bien las especificaciones, lo mismo
ocurre cuando compres una cámara nueva, ten en cuenta si te va a servir el
flash que ya tienes.
Al comprar un flash externo es muy aconsejable que tenga el cabezal
orientable como mínimo hacia arriba, y mejor si se puede girar hacia los
lados. Si el flash sólo dispone de movimiento hacia arriba, para hacerlo
rebotar en la pared podemos girar la cámara a posición vertical, siempre que
no nos importe tomar la foto en formato vertical o retocarla luego con
Photoshop.
Los flashes más modernos permiten variar el tiempo de emisión de luz
en modo manual, así se puede usar la potencia máxima o solo una parte de
ella. También disponen de movimiento longitudinal del cabezal para logar el
ángulo adecuado según el tipo de distancia focal utilizada. Para un objetivo
gran angular 28 mm. el cabezal está más desplazado hacia atrás que para un
teleobjetivo corto de 105 mm. Hay algunos que tienen esta función motorizada
y automática.

Disponer de un buen flash externo nos abrirá un abanico de nuevas
posibilidades. Hay multitud de accesorios que están orientados a trabajar con
flashes externos como difusores, deflactores, filtros, disparadores
inalámbricos, etc.
El siguiente paso sería disponer de más de un flash de forma que podamos
iluminar la escena desde diferentes ángulos. Al usar múltiples unidades de
flash deben estar sincronizadas entre ellas y con la cámara de forma que
tengamos el control sobre el momento de cada disparo.
Cuando disponemos de múltiples flashes podemos utilizar cada uno para
iluminar diferentes partes de la escena por ejemplo, flash principalpara
iluminar el motivo principal, puede ser luz directa o rebotada, otro flash para
lograr un efecto de relleno que suavice las sombras creadas por el flash
principal, otro flash para iluminar el fondo y otro flash para crear algún tipo
de efecto de separación y contraste iluminando por detrás el motivo
principal para definir los contornos y, si se da el caso, dar un efecto de halo al
pelo.
Un esquema de iluminación con varios flashes (o focos) es bastante
complicado porque hay que dar la potencia justa a cada flash para que haga
su función sin interferir con el resto. Este tipo de iluminación está enfocada
a fotógrafos profesionales que también utilizan flashes de estudio. Estos
flashes tienen un pie para sujetarlos, se conectan a la red eléctrica y se les
pueden acoplar otros elementos como filtros, difusores, paraguas, etc.
10.12. Flash y balance de blancos
La luz del flash es diferente a la luz del día, al disparar con flash los
colores serán diferentes, esto se notaba más en la fotografía analógica ya que
ahora las cámaras efectúan un balance automático de blancos.
La temperatura de color de la luz del flash (5400-6000 K.) no es la misma
que la luz natural (5.200-6000 K.), la luz del flash da tonos más
blanquecinos que la luz natural.

Al realizar una foto con flash la cámara aplica un balance de blancos de
forma automática. Dependiendo de cada cámara, este balance de blancos
dará un resultado más o menos acertado. Al observar la foto podemos decidir
si el tono obtenido nos parece correcto o no.
En caso que queramos corregir el tono tenemos tres posibilidades.
1- Modificar el balance de blancos de la cámara y realizar otra foto.
2- Si hemos disparado en modo RAW, podemos procesar el archivo con
otro balance de blancos como veremos en la unidad 20.
3- Para corregir el tono de una foto siempre podemos emplear
Photoshop como veremos en la unidad 18.
Lo más efectivo es utilizar la primera opción como vamos a ver con un
ejemplo.
La foto 6 está realizada con flash en modo automático, y la cámara le ha
aplicado un balance de blancos con el resultado que puedes ver.
Foto 6. Foto con flash y balance de blancos automático.
Si disponemos de la opción de cambiar el balance de blancos y lo
ajustamos a la opción flash obtenemos la siguiente imagen que tiene unos
tonos más acordes con la realidad.
Foto 7. Foto con flash y balance de blancos en modo flash.
Es importante conocer bien nuestra cámara realizando varias pruebas
para saber qué balance de blancos da mejores resultados al disparar el flash
en cada circunstancia de luz. Normalmente la opción de balance de blancos
en modo flash es la más adecuada, siempre que usemos el flash directo por la
noche. Si usamos el flash de relleno en fotos con luz del día, no conviene usar
ese modo.
0.13. Compensación del flash
Aunque en modo automático el flash ajusta la potencia según la distancia y
la luz reflejada, podemos variar de forma manual la potencia del disparo

mediante la opción compensación del flash. Esta opción no está disponible en
todas las cámaras.
Con esta opción podemos aumentar la potencia del flash hasta tres pasos
(+3) o disminuirla hasta tres pasos (-3), según cada modelo de cámara.
Vamos a ver un ejemplo de compensación de flash.
La foto 8 se ha tomado sin compensación para que sirva de referencia. La
foto 9 está hecha con una compensación de +1, con lo cual, al aumentar la
potencia del flash, ha quedado sobreexpuesta.
Foto 8. Sin compensación de flash.
Foto 9. Compensación + 1.
La foto 10 tiene una compensación de -1 por lo que está
un poco subexpuesta, lo cual hace que las sombras sean un poco más
fuertes lográndose una foto con un poco más de volumen que la original.
Foto 10. Compensación - 1.
La compensación del flash nos permite flexiblidad a la hora de usar el
flash. Un ejemplo de su uso es al emplear la técnica de flash de relleno que
veremos más adelante.
10.14. Iluminación artificial en exteriores
En fotos en exteriores tambieén podemos usar iluminación
artificial para mejorar o corregir la luz natural.
A nivel profesional existen diferentes accesorios para controlar la luz solar
como deflectores, parasoles, focos, filtros, etc. que son muy utilizados para
la iluminación en exteriores. Dado que estos accesorios son caros y no están
a disposición de la fotografía de aficionado no los vamos a tratar en este
curso.
Conviene tener en cuenta que hay elementos naturales (lagos) o
arquitectónicos (paredes) que pueden hacer funciones de defectores y
difusores. También es bastante sencillo utilizar distintos elementos que

tengamos a mano para hacer estas funciones (paraguas, cajas, tejidos, ... ).
Por ejemplo, el interior de un envase tipo tetra-brick es un buen reflector en
macrofotografía porque está forrado de aluminio.
De lo que sí hablaremos es cómo utilizar el flash en exteriores para mejorar
fotos con grandes diferencias de luz entre las zonas de sol y de sombra. El
uso del flash para este fin se denomina flash de relleno y lo vamos a explicar a
continuación.
10.15. Flash de relleno
Vamos a ver tres casos de utilización del flash de relleno: Sacar de la
sombra, matar sombras fuertes y primer plano en fotografía nocturna.
Sacar de la sombra
El flash puede utilizarse también con luz natural para “sacar de la
sombra” un objeto en primer plano con un fondo soleado. Con el flash
podremos subir la velocidad para que el fondo quede bien expuesto y el objeto
en primer plano no quedará oscuro gracias a la luz del flash.
En un día soleado, si situamos una parte de la escena al sol y otra a la
sombra no podremos exponer correctamente todas las zonas por la gran
diferencia de intensidad de luz. Una solución es disparar el flash a la potencia
adecuada para que ilumine la zona de sombra más cercana.
Si haces clic en la siguiente imagen verás el efecto de esta técnica.
Aunque el encuadre con el poste de la parte derecha no tiene mucho interés
se trataba de explicar el concepto. Imagínate que en lugar del poste hay una
persona.
Para realizar esta foto se seleccionó la opción de flash forzado y el modo de
prioridad de apertura, la camara cálculó la potencia de flash necesaria. En
caso de que el resultado automático no hubiera quedado bien podríamos
haber utilizado el modo de compensación del flash en modo manual.
Matar las sombras fuertes

Otro caso en que es útil usar el flash en exteriores es cuando el objeto en
primer plano tiene sombras muy duras por efecto de la luz del sol. Un caso
podría ser la típica foto con una persona en un plano corto y un monumento
de fondo. Si iluminamos con la luz del flash a baja potencia reduciremos esas
sombras tan poco favorecedoras.
Algunas cámaras tienen funciones para corregir este tipo de situaciones, por
ejemplo Nikon le llama D-lighting.
La técnica HDR puede ser útil en estos casos como veremos en la unidad
21.
Primer plano en fotografía nocturna
También podemos usar el flash en fotografía nocturna para rellenar el
primer plano en exposiciones prolongadas En la siguiente imagen no se ha
disparado el flash.
Si disparamos el flash obtendremos la siguiente imagen.
Vemos que el flash ha iluminado con demasiada intensidad el primer plano
y ha afectado a los colores de la escena. En este caso habría que bajar la
intensidad del flash.
En este otro caso se han iluminado correctamente las plantas del primer
plano.
10.16. Ley de la inversa del cuadrado
Vamos a comentar una ley física que nos ayudará a comprender algunas
cosas que ocurren al fotografiar con iluminación artificial. Por ejemplo,
entenderemos mejor por qué es tan fácil sobreexponer las imágenes al usar el
flash.
La ley de la inversa del cuadrado nos dice que la intensidad de una fuente
de luz puntual disminuye el cuadrado de la distancia que recorre con
respecto a la fuente de luz. También dice que la superficie iluminada aumenta
cuatro veces al doblar la distancia al foco.

Lo que viene a decir es que la luz pierde intensidad muy rápidamente según
nos alejamos del foco emisor puesto que se reparte en mucha más superficie.
Según vemos en el siguiente esquema la luz emitida por un flash al llegar a
una superficie de 1 m2. situada a 1 m. de distancia la iluminará con una
intesidad de 16 lux., mientras que si esa misma luz ilumina la misma superficie
de 1 m2 pero a 2 m. de distancia, lo hará con una intensidad de 4 lux.
De ello se deduce que si acercamos la cámara a la fuente de luz a la
mitad de una distancia dada, la luz incidente es cuatro veces más fuerte ,
no el doble de fuerte como cabría pensar inicialmente. Por esto, al acercar el
sujeto al flash la foto saldrá sobreexpuesta más fácilmente de lo que
pensamos.
Siguiendo la lógica, si al acercarse a la mitad aumenta cuatro veces más lo
que tendremos que hacer es cerrar el diafragma dos pasos. Porque ya
comentamos que con cada paso se reduce a la mitad la luz que entra en el
sensor.
Otra consecuencia de esta ley es el hecho que si situamos el fondo al doble
de la distancia que al sujeto, el fondo quedará muy poco iluminado puesto
que recibirá cuatro veces menos luz. Es decir, al iluminar con flash debemos
situar al sujeto cerca del fondo si queremos que éste salga suficientemente
iluminado.

Por el mismo motivo es muy fácil lograr fondos casi negros al fotografiar
con flash, basta con dejar una distancia amplia con el fondo.
Unidad 11. El color (I)
En esta unidad vamos a abordar el tema del color desde varios ángulos.
En primer lugar hablaremos de cómo influyen los colores en el resultado
final de una foto, sobre la forma de combinarlos.
En segundo lugar trataremos cómo adecuar el color a la luz existente
mediante el balance de blancos.
Por último hablaremos de cómo se representan los colores, plantearemos el
problema del cambio de tonos según el dispositivo en el que veamos la
imagen, y la solución basada en la calibración.
11.1. Uso de los colores en fotografía
De los diversos aspectos que intervienen en una fotografía (la iluminación,
la composición, la exposición,...) el color es uno de los más importantes y sin
embargo es de los que menos se suele hablar. Parece importante saber qué
colores combinan mejor entre sí y qué colores no conviene poner juntos, o en
fotos de estudio qué color ponemos de fondo, etc.
Al ver una foto podemos pensar que los colores no quedan bien pero quizás
no sepamos decir el porqué. Al consultar documentación para realizar este
curso he comprobado que la extensión con la que se tratan estos aspectos del
color es muy reducida en comparación con otros temas.
La razón quizás sea la subjetividad de los colores. Ante una combinación
de colores a unas personas les parecerá perfecta y a otras horrible. ¿Quién
tiene razón? Es imposible decidirlo. Incluso un día puede gustarte más los
colores de una foto que otro día, dependiendo del estado de ánimo.
Por ejemplo, la siguiente imagen es, básicamente, una composición de
colores que puede gustar más o menos.

No obstante, hay algunas unas ideas que pueden considerarse generales que
son las que vamos a dar, aunque seguro que en algunas de ellas no estarás de
acuerdo.
Unidad 11. El color (II)
Al ver una foto lo primero que llama la atención son los colores, percibimos
los colores antes que las formas. Sobre todo si una foto contiene colores
fuertes, la atención se va a dirigir hacia ellos. Los colores primarios, azul,
verde y sobre todo el rojo son los colores que más resaltan, a continuación
tenemos los colores secundariosobtenidos como mezcla de los anteriores,
amarillo, magenta (rosa fucsia) y cian (azul turquesa). Por supuesto, cuanto
más puro es el tono de un color primario o secundario, más llama la atención.
Las zonas claras rodeadas de colores oscuros también atraen la mirada,
realmente al mirar una foto miramos antes los colores fuertes que los objetos
presentes en la escena.
El hecho que un color fuerte atraiga mucho la mirada es un arma de doble
filo ya que puede realzar una foto o estropearla. Por ejemplo, si tenemos un
objeto irrelevante pero de color intenso en una esquina de la foto puede
arruinar una foto ya que distrae la atención del motivo principal. Por el
contrario, un toque de color fuerte en una foto de colores apagados da más
equilibrio a la fotografía.
Por ejemplo, la siguiente foto hecha al anochecer tiene un predominio de
tonos marrones, los toques de rojo intenso de las flores junto con el verde de
las hojas dan un poco de equilibrio y alegría a la foto. Es curioso el efecto de
la maceta de color azul, al mirar la primera vez la foto, la mirada se dirige al
centro de la foto porque tiene el color claro de los cristales y los rojos de las
flores, pero enseguida miramos las flores de la derecha y la maceta azul. Por
último, miramos la textura de las piedras.
En este caso el color azul fuerte de la maceta no llega a robar protagonismo
al motivo principal y supone un toque de color positivo porque es de pequeño
tamaño, si la zona azul fuese más grande el efecto sería negativo. Al realizar
la foto quería centrarla en la ventana y las piedras que la rodean, al ver la foto

después me di cuenta que quizás debía haber desplazado el encuadre un
poco más a la derecha.
Unidad 11. El color (III)
Si una foto contiene varios colores fuertes entramos en un tema delicado
como es el de lacombinación de los colores. ¿Qué colores combinan bien
entre sí? Esta es una pregunta difícil de responder, lo que parece más claro
es la pregunta contraria ¿Qué colores combinan mal? Los colores que
ocupan posiciones opuestas en el círculo de colores no conviene que
estén muy próximos en una foto. Por ejemplo, el rojo y el azul tuquesa
(cian), o el amarillo y el azul.
Por el contrario, se suele admitir que los colores que se
encuentran próximos en el círculo de colorescombinan bien entre sí.
Vamos a ver un ejemplo de colores que chocan entre sí cuando estan muy
juntos. La siguiente foto retocada tiene un amarillo intenso y un fondo con
unos tonos azules que hace que la foto casi moleste a los ojos. Si haces clic
sobre ella verás una versión más agradable resultado de colocarle un fondo
en blanco y negro.
Cuando los colores están poco saturados y son cercanos en la rueda de
color se obtienen combinaciones armoniosas y suaves. Son fotos tranquilas
y pueden llegar a ser aburridas si no tienen algún elemento que destaque.
En el caso de la siguiente imagen de suaves colores grises y marrones, el
elemento que evita que la foto sea demasiado uniforme es la fuerte sombra de
color negro que rodea los objetos y da volumen a los objetos.
Aunque no podemos cambiar los colores de los objetos de una foto sí
disponemos de herramientas para modificarlos ligeramente. La principal es
la iluminación, que veremos ahora, otra herramienta es el balance de
blancos que veremos después.
Un mismo color cambia según la iluminación que recibe. Como ya
vimos, un mismo paisaje cambia si hacemos la foto por al mediodía o si es al
anochecer. Con la luz tenue del anochecer los colores se vuelven más

cálidos, más rojizos; mientras que con la luz directa del sol los tonos son más
azules.
Sin embargo la luz fuerte del mediodía no hace que los colores sean más
intensos, para obtener colores más saturados es mejor la luz del cielo
ligeramente nublado o por la tarde.
La siguiente imagen está tomada en un día despejado en una hora cercana
al mediodía, al hacer clic verás una imagen tomada con el cielo nublado,
observa como los colores mejoran.
El tipo de luz influye en los colores, la luz directa (siempre que no sea
demasiado fuerte) tiende a dar más intensidad a los colores mientras que
la luz indirecta y difusa tiende a suavizar los colores.
Al tomar una foto y plantearse el tema de los colores hay dos situaciones
radicalmente diferentes en función de si podemos elegir los colores de la foto
o no podemos hacerlo.
En la mayoría de las ocasiones no podemos elegir los colores de la
fotografía porque no tenemos ningún control sobre la escena. Por ejemplo,
en fotografía periodística lo importante es captar el tema, si hacemos una
foto turística de nuestra pareja delante de un monumento no le vamos a pedir
que se ponga el vestido a juego, ni podemos cambiar el color del monumento.
Si hacemos una foto de un paisajetampoco podemos cambiar los colores
principales de la escena.
En otras ocasiones sí podemos elegir los colores de la fotografía, por
ejemplo, en un bodegón o en un retrato en estudio, donde podemos elegir
los colores del fondo, de la ropa, etc.
Realmente las situaciones no son tan radicales y aunque no podamos
cambiar el color de un paisaje a veces sí podemos elegir algún elemento
para darle un toque de color, por ejemplo, unas flores silvestres en primer
plano, como en esta imagen de las amapolas rojas sobre el fondo de trigo
verde.

En ocasiones el color se convierte en el motivo principal de una foto,
pasando a segundo término los objetos de la escena. En esta foto lo interesante
está en los diferentes tonos de amarillo en contraste con el negro de las piedras.
En esta otra foto el azul del cielo se entremezcla con el color lila de las flores de
las jacarandas.
11.2. El significado emocional de los colores.
Tradicionalmente se asocian colores con emociones o significados. Por
ejemplo el blanco se asocia con la pureza y la inocencia, mientras el negro
se asocia al luto, muerte y oscuridad; el rojo a la pasión, la viveza y la energía;
el azul es un color frío, el agua y el mar; el verde es un color neutro asociado
a la naturaleza, el amarillo se relaciona con el sol y el verano; el morado es el
color muy usado por las feministas y el rosa les gusta a las niñas. La división
entre colores cálidos (rojo y amarillo) y colores fríos (azules) es un concepto
básico que no hay que perder nunca de vista.
La combinación de colores vivos da dinamismo y fuerza a la imagen,
mientras que las fotos con un solo color dominante son más estáticas y
tranquilas. Por ejemplo, en la siguiente imagen la combinación de colores
saturados da viveza a la foto.
Hay que tener en cuenta estas asociaciones en nuestras fotos. Por ejemplo,
para no caer en interpretaciones contraproducentes, en fotografía publicitaria
no sería adecuado utilizar el rosa en productos dirigidos a hombres; en una
foto de felicitación no conviene abusar del negro.
Por ejemplo, la siguiente foto con tonos azules transmite frialdad.
El color verde da sensación de tranquilidad, de ambiente relajado.
11.3. Colores acromáticos.
El blanco, negro y gris se consideran colores acromáticos o sin color.
Con estos colores podemos compensar el uso de colores primarios.

Una foto con predominio de colores primarios muy saturados puede resultar
agresiva, si utilizamos colores acromáticos podemos equilibrar la foto para
que resulte más agradable.
Si queremos resaltar un color podemos rodearlo de grises o tonos
oscuros.
Por ejemplo, en esta imagen, el color rosa del tulipán se ha rodeado de
grises y un toque de verde.
11.4. El balance de blancos
Cuando hacemos una foto y nos parece que ha salido con colores extraños.
¿Cómo podemos arreglarlo? ¿Por qué en ocasiones una persona de tez
morena aparece con la piel pálida en la foto? ¿Cómo regulamos nuestra
cámara para que los colores aparezcan naturales? El balance de blancos es
la respuesta a estas preguntas.
En la época analógica la mayoría de las fotos se realizaban con película
calibrada para luz del día y cuando se realizaba una foto con flash los colores
salían bastante mal. Por suerte, hoy las cámaras disponen de balance de
blancos automático y también es posible regularlo de forma manual a la
temperatura de color que deseemos. Esto ha supuesto un gran avance
respecto a la fotografía analógica del que muchos fotógrafos aficionados no
son conscientes.
La cámara, inicialmente, no sabe distinguir los colores, necesita que le
demos una referencia a partir de la cual calcular el resto de colores.
También hemos visto que el tipo de luz afecta a los colores.
Básicamente, cuando ajustamos el balance de blancos, le indicamos a la
cámara con qué tipo de luz se va a realizar la fotografía para que ella
pueda calcular los colores de la forma más adecuada.
Quizás hasta ahora nunca habías oido hablar del balance de blancos y sin
embargo habías hecho muchas fotos buenas, esto es posible porque el
balance automático funciona relativamente bien en situaciones normales.
Después de leer este tema conocerás las limitaciones del balance automático
y podrás mejorar algunas fotos. Si haces algunas pruebas y comparas la

misma foto con diferentes balances de blanco te darás cuenta de las
diferencias de colores de las que antes no eras consciente.
Unidad 11. El color (X)
Para entender el balance de blancos debemos saber primero qué es la
temperatura de color.
Temperatura de color.
La temperatura de color de una fuente luminosa se define en relación a
la luz que emitiría un cuerpo negro según se va calentado. Al calentar un
hierro se pone al rojo vivo y emite una luz anaranjada, si lo calentamos más
se pone de color amarillo y al calentar mucho más se pondría de color blanco.
Según sube la temperatura se va pasando del naranja al blanco. Así pues,
cuando decimos que la temperatura de color de una luz es de 5400 K (grados
Kelvin) queremos decir que su color es igual al que emitiría un cuerpo negro a
5400 K.
La luz del sol es blanca. La temperatura de color no tiene nada que ver con
la temperatura ambiental al hacer la foto.
A efectos prácticos, para regular el balance de blancos la siguiente tabla
representa de forma aproximada la temperatura de color según la
iluminación existente.
ColorTemperatura de color (K)
Tipo iluminación Símbolo
1000 Vela
2000 Inicio del amanecer
2500Bombilla de filamento
3000 Luz de estudio
4000 Luz halógena
5000Luz de día normal. Flash electrónico

5500 Luz del mediodía
6000Luz del mediodía. Día muy soleado
7000Luz con cielo ligeramente nublado
8000Luz con cielo nublado
9000Luz a la sombra en día soleado
10000Luz con cielo muy nublado
11000Luz cielo nórdico sin sol.
A la hora de ajustar el balance de blancos cada marca tiene su propia tabla
de temperatura de color que suele variar un poco respecto a esta que
acabamos de ver. Normalmente no llegan a los valores más bajos, ni a los
más altos.
Si hay tanta diferencia en los colores según la temperatura de color de la luz
natural al mediodía, con el cielo nublado, a la sombra, etc. podemos
preguntarnos por qué las personas no vemos esas diferencias tan grandes. La
respuesta está en que el ojo humano hace una corrección automática de
los tonos según nuestra memoria y experiencia. Cuando encendemos la luz
fluorescente, aunque veamos los tonos un poco más blancos, seguimos
viendo los mismos colores porque los recordamos. Al atarceder también
interpretamos los tonos cálidos en menor medida de lo que realmente son.
Las cámaras no pueden realizar este proceso de corrección que hace el ojo
y captan los atardeceres con colores más cálidos, y la luz fluorescente más
blanca de lo que nos parece ver. Esto es debido a que las cámaras disponen
de un balance de blancos automático pero no saben qué elemento de la
imagen es realmente blanco para poder tomarlo como referencia.

11.5. Tratar el balance de blancos
Una vez entendido el concepto de balance de blancos vamos a ver cómo
manejarlo de forma práctica.
Hay dos formas básicas de tratar el balance de blancos, ajustarlo en la
cámara en el momento de hacer la foto o ajustarlo en el ordenador una vez
hecha la foto. A su vez, hay varias posibilidades dentro de cada una de estas
opciones:
1) Al hacer la foto, mediante los ajustes de la cámara.
1.1) Modo automático
1.2) Modo manual
1.3) Modo personalizado
2) Después de hacer la foto, con un programa de edición fotográfica.
2.1) Mediante el procesado RAW
2.1) Mediante corrección de color con Photoshop.
Veamos con más detalle cada opción.
1) Al hacer la foto, mediante los ajustes de la cámara.
Es la opción más usada ya que no requiere trabajo adicional en el
ordenador.
1.1) Modo automático.
El modo automático de balance de blancos (AWB) funciona bastante
bien en la mayoría de las condiciones de luz. La cámara evalúa distintas
características de la escena para calcular el balance más adecuado. Lo más
normal es usar este modo y si la foto tiene un tono que no se corresponde con
la realidad, podemos ajustar el balance de blancos con uno de los dos
métodos siguientes y volver a hacer la foto.

En algunas cámaras compactas de gama baja y teléfonos móviles, el modo
automático es el único disponible. El balance de blancos automático puede
variar la temperatura de color entre 3500 K y 8000 K aproximadamente, según
cada modelo de cámara.
1.2) Modo manual.
Las cámaras disponen de unos cuantos modos preestablecidos de
balance de blancos que se corresponden con diferentes tipos de iluminación.
Por ejemplo, en Nikon D5000 están disponibles las siguientes temperaturas
del color, tungsteno 3000K, fluorescente blancos cálidos 3000K, fluorescentes
blancos 3700K fluorescentes blancos fríos 4200K, fluorescente día blancos
5000K, luz de día 5.200K, flash 5400K, nublado 6000 K, fluorescente luz de
día 6500K, vapor mercurio a alta temperatura 7200 K y sombra 8000 K.
Algunas cámaras, como la Nikon D5000 o la Canon EOS 600D, disponen
de la opción de un ajuste fino o corrección del balance de blancos que
consiste en seleccionar una de las temperaturas de color y luego modificarla
aumentando el valor de azul, verde, ambar o magenta.
Si seleccionamos manualmente uno de estos valores es presumible que el
resultado se acerque más a la realidad que si la cámara lo calcula de forma
automática. Si aún así no logramos el resultado que buscamos nos queda
todavía el modo personalizado.
Todas las cámaras reflex y gran parte de las compactas disponen de la
opción de balance de blancos en modo manual.
Unidad 11. El color (XII)
1.3) Modo personalizado.
Este método permite ajustar el balance de blancos de acuerdo a un patrón
de color gris estándar al 18% que mostramos a la cámara. De esta forma, le
estamos dando una referencia de color concreta en una situación lumínica
concreta con lo cual el balance de blancos calculado debería ser el correcto.
Basta entrar en la opción de balance de blancos personalizado, enfocar la
tarjeta gris y esperar unos segundos hasta que la cámara nos avise que el

proceso ha finalizado. La siguiente foto se hará de acuerdo con el nuevo
balance de blancos. Podemos recuperar el balance personalizado a partir de
la foto guardada.
Existen varias marcas comerciales de tarjetas estándar de color gris a partir
de unos 10 euros. El ExpoDisc es un accesorio con forma del típico filtro que
se sitúa sobre el objetivo de una cámara réflex, es más preciso y más caro
que una tarjeta.
En condiciones normales de luz se suele utilizar un patrón gris y cuando hay
poca luz un patrón blanco. No todas las cámaras disponen del modo
personalizado del balance de blancos.
2) Después de hacer la foto, con un programa de edición fotográfica.
Si en el momento de hacer la foto no hemos tenido tiempo de mirar bien el
color de la foto, o no hemos notado nada extraño porque en el visor de la
cámara no se apreciaba nada, o simplemente porque es nuestra forma de
trabajar, al ver la imagen en la pantalla del ordenador tenemos todavía dos
posibilidades de arreglar la fotografía.
2.1) Mediante el procesado RAW.
Si hemos disparado en formato RAW tenemos muy fácil cambiar el
balance de blancos de una foto. Todos los programas de procesado de
imagen RAW tienen la opción de cambiar el balance de blancos con el que se
tomó la imagen.
Dado que una imagen en formato RAW dispone de todos los valores del
color en el momento de tomar la foto, los resultados de cambiar el balance de
blancos a posteriori son casi los mismos que si lo hubiéramos hecho
cambiando el balance de blancos en el momento de hacer la foto. En la
unidad 20 explicaremos con detalle cómo hacerlo.
Unidad 11. El color (XIII)
2.1) Mediante corrección de color con Photoshop.

Si no disponemos de una imagen en formato RAW no nos queda otra
opción que modificar los colores de la imagen con un programa de tratamiento
de imágenes como Photoshop. Como las imágenes en formato JPEG ya han
sufrido un proceso de tratamiento de color y de compresión de los datos no es
posible volver a la situación inicial y aplicar un balance de blancos nuevo
como sucede con las imágenes RAW. Lo único que podemos hacer es
modificar los colores de la imagen.
Sin embargo, en la mayoría de los casos, y salvo que la imagen esté muy
mal, se pueden conseguir correcciones de color bastante acertadas con
Photoshop como veremos en la unidad 21 y muestra la siguiente imagen.
Resumen: En la mayor parte de las situaciones el balance de blancos
automático (AWB) es una buena solución, si nos encontramos en un entorno
con una iluminación claramente preponderante podemos cambiar el balance
de blancos a luz fluorescente, sombra, luz de día, flash, etc. Si aún así no
obtenemos los resultados deseados podemos usar el balance de blancos
personalizado.
Aunque en sentido estricto el ajuste del balance de blancos perfecto no
existe ya que las condiciones de luz pueden cambiar de una foto a la
siguiente, el balance de blancos no es un problema sino una solución que nos
permite manejar los tonos de nuestras fotografías. Es decisión del fotógrafo
decidir si le interesa captar los colores muy parecidos a la realidad o
darles un determinado tono.
El tono de la piel y el color del cielo son buenos indicadores a la hora de
determinar si el balance de blancos es correcto.
En este tema avanzado puedes ver imágenes obtenidas con D5000 con
diferentes posiciones de WB
11.6. Los colores cambian
En un uso aficionado no hay mayor problema con el tratamiento del color, lo
más que puede ocurrir es que el tono de una copia en papel no se
corresponda exactamente con lo que ves en la pantalla. Para un uso
profesional la cosa cambia, no se puede entregar una publicación con un

logotipo que no tenga el color exacto, tal y como se ve en la página web.
Imagínate los diferentes tonos de rojo para un catágolo de pintalabios.
El color de un objeto no cambia. Un juguete rojo será siempre rojo. Al hacer
una foto de ese juguete siempre debería aparecer el mismo color rojo.
Desgraciadamente esto no es así.
Si fotografiamos un objeto (un coche, una silla, un juguete, .. ) con distintas
cámaras veremos que el color no es el mismo, si vemos la foto en distintos
ordenadores también cambia, si comparamos la foto en papel con la pantalla
también son distintas, si hacemos la foto adiferentes horas del dia también
cambia, si fotografiamos en un interior con luz natural y luz artificial vuelve a
cambiar, si lo hacemos con flash también. Si comparas el color del objeto
colocándolo al lado de la foto que acabas de hacerle, comprobarás que el
color que ves en la pantalla de la cámara no es igual. ¿A qué se debe este
aparente caos?
Ya vimos que desde el punto de vista físico el color no es más que una
determinada longitud de onda del especto visible.
El color varía según la luz que ilumina el objeto. La luz de una bombilla
de filamento es más amarilla que la luz de un tubo fluorescente que es más
blanca. El mismo objeto lo veremos de un color diferente si lo iluminamos con
una bombilla, con un tubo o con la luz del sol.
Estos cambios de tono según la luz que llega son vistos por
nuestro cerebro como menos fuertes de lo que en realidad son debido a un
proceso de adaptación cromática que hace que percibamos como igual el
rojo a la luz de la bombilla que a la luz natural porque "sabemos" que es el
mismo objeto rojo.
Este proceso es más fuerte con los objetos cotidianos que vemos todos los
días. Sin embargo con una cámara fotográfica no ocurre lo mismo y captará
con bastante diferencia el mismo objeto rojo bajo una luz de bombilla y bajo la
luz diurna.
Una cosa es el color de un objeto al mirarlo con nuestros ojos y otra distinta
es captar ese color con una cámara fotográfica. El color real de un objeto

viene determinado por las longitudes de onda que reflejan los materiales que
lo componen. Ese color real es transformado por la cámara en
una combinación de rojo, azul y verde. Los ajustes de los sensores que
realizan esa transformación no son iguales en todas las cámaras.
Una vez la cámara capta el color, éste ha de reproducirse para que
podamos verlo. Esta reproducción puede ser por diferentes medios, pantalla
de la cámara, pantalla del ordenador, pantalla de la televisión, en papel mate,
en papel brillante, etc. El proceso de reproducción o visualización no es el
mismo para todos estos casos.
Podemos decir que el color es dependiente del dispositivo que lo capta
o reproduce; y por otro lado el color también depende de la luz ambiente
con que se captó.
Por otro lado, todos sabemos que se pueden variar los ajustes de brillo,
contraste y color de las pantallas, y que por lo tanto, dependiendo de como
estén configurados estos ajuste, veremos los colores de forma diferente.
¿Hay un modo estándar de configurar los colores?
Cada fabricante ajusta los colores según su criterio y elige un determinado
modelo y espacio de color.
Un modelo de color es la forma de describir el color, por ejemplo RGB o
CMYK. Si deseas más información sobre los modos de color RGB y CMYK
visita este tema avanzado .
La forma concreta de utilizar un modelo de color se llama espacio de color.
Hay diferentes espacios de color como Adobe RGB, sRGB, ProPhoto RGB,
etc. El espacio de color es la gama de colores que un dispositivo es
capaz de manejar. Si hablamos de colores impresos tenemos el sistema de
color Pantone. Las cuestiones que hacen necesario utilizar un espacio de
color son muy simples:
1. Dado un color concreto ¿Cómo llamamos o describimos ese color?
2. De los infinitos colores posibles ¿Qué conjunto de colores vamos a
utilizar?

Si todos utilizásemos el mismo nombre y el mismo número de colores,
estaríamos utilizando un único espacio de color.
Según el monitor y la tarjeta gráfica podremos representar más o menos
colores en un monitor.
Al hacer la misma foto con dos cámaras diferentes los colores no son los
mismos. Tampoco existe un criterio único, hay personas que preferirán los
colores de una cámara y otras preferirán los colores de la otra cámara. Los
fabricantes tienden a modificar los colores naturales para hacerlos más vivos.
De la misma forma que podemos configurar el color de una pantalla,
también se puede configurar el color de la máquina que imprime fotografías en
papel.
Cuando decimos que algo es de color rojo, no sabemos exactamente a qué
tono del rojo nos referimos. No podemos decir que estamos hablando de la
radiación 658 nm. del espectro. Hace falta un patrón con el que comparar
nuestro color rojo para poder asignarle un tono de rojo concreto. Esto es lo
que sucede cuando vamos a comprar un bote de pintura, nosotros llevamos
una muestra del color que queremos y el dependiente nos enseña unas
muestras para que eligamos el que más se parece.
Pero en fotografía ¿Cómo se hace esto? Ya hemos visto que el balance de
blancos nos ayuda a captar los colores de forma más homogénea. Puesto que
el blanco es un color fácil de determinar lo utilizamos como patrón. También
se utiliza el gris al 18% como patrón.
Hablando estrictamente el color tiene tres características: el tono, el brillo o
luminosidad y la saturación o pureza. El tono es lo que normalmente llamamos
color y puede ser amarillo, rojo, etc. Al tono también se le llama matíz. El brillo
está relacionado con la cantidad de luz, con lo claro u oscuro que se ve un
color. La saturación nos indica cuanto más o menos se aproxima al color puro,
cuanto más saturado más fuerte o intenso es el color. Al añadir blanco a un
color puro bajamos su saturación.
Unidad 11. Avanzado: Colores: RGB y CMYK

A través de los ojos, los seres humanos somos capaces de distinguir
distintas amplitudes de onda en la luz que nos llega, lo que forma los colores.
Dependiendo de la intensidad de las distintas amplitudes, obtenemos una
amplia variedad de colores. El color blanco resulta de la mezcla del resto de
colores a su máxima intensidad, y la ausencia de color la percibimos como
negro.
A la hora de intentar reproducir los colores partimos de tres colores
primarios, los cuales, mezclados a distintas intensidades, proporcionan toda la
paleta de colores que conocemos. Esas combinaciones no se realizan igual
para formar un color en una fuente de luz (como el monitor de un ordenador),
o en un objeto que refleje la luz (como un color pintado o la tinta impresa).
Colores aditivos.
Los dispositivos, como monitores, televisores, teléfonos móviles, pantallas
en cámaras digitales, etc. tienen una fuente de luz propia. Pensemos en cada
uno de los píxeles de la pantalla de un monitor. Cada píxel está dividido en
tres subpíxeles con los colores aditivos primarios:rojo, verde y azul.
Para obtener el resto de colores, basta con
mezclar un haz de color de uno de estos colores, y un haz de cada uno de los
otros colores primarios, a distintas intensidades. Por eso se denomina colores
aditivos: la suma de ellos produce el color final.
Para poder definir cada uno de los colores resultantes, se usa
principalmente el modelo de color RGB(del inglés Red, Green, Blue; rojo,
verde, azul). En este modelo se indica la proporción de cada color que
aparece en la mezcla, partiendo de 0 cuando no aparece.

Al implementar el modelo RGB podemos hacerlo usando un byte (8 bits)
para cada color primario lo que da 256 valores por color (de 0 a 255), al
combinar los tres colores podemos obtener 256x256x256= 16,7 millones de
colores.
Así podemos representar un color con un valor que indique la intensidad de
cada primario, en forma porcentual (97%, 94%, 89%) con valores entre 0% y
100%, en decimal asignando un número a cada tono (247, 240, 226) con
valores entre 0 y 255, como se utiliza principalmente en Illustrator, o en
formato hexadecimal (#F7F0E2), el número en vez de expresarse en decimal
se expresa en hexadecimal con valores entre 00 (cero) y FF (255 en
hexadecimal), como se utiliza normalmente en la web. Esto nos permite definir
los principales colores como vemos en esta tabla:
Rojo R:255, G:0, B:0 Magenta R:255, G:0, B:255
Verde R:0, G:255, B:0 Amarillo R:255, G:255, B:0
Azul R:0, G:0, B:255 Cyan R:0, G:255, B:255
El blanco puro se obtiene al mezclar todos los colores con intensidad
máxima (R:255, G:255, B:255 o #FFFFFF), y el negro puro es la ausencia de
todos ellos (R:0, G:0, B:0 o #000000). Cuando los tres colores tienen la misma
intensidad (colores neutros), obtenemos grises, y si variamos la intensidad de
la mezcla, pero manteniendo la proporcionalidad entre los tres colores,
obtenemos distintos tonos de un color.
#FFFFFF #DFDFDF #9F9F9F #5F5F5F #2F2F2F #000000
Pero no todos los colores se representan igual en todos los dispositivos.
Cada dispositivo trabaja en un espacio de color, una variante del RGB. Es
decir, aunque en todos los dispositivos se define el amarillo con las mismas
intensidades, el mismo amarillo no se verá igual en todos ellos. Al abanico de
colores que se pueden representar en un espacio de color se le llama gama.

Colores sustractivos.
Cuando queremos dar color a un objeto sin luz propia, usamos tintas o
pinturas. Se trata de sustancias diseñadas para que absorban todos los
colores excepto el que queramos ver, que es reflejado y llega a nuestros ojos.
Es decir, un objeto es rojo porque absorbe toda la luz que le llega, excepto la
roja, que es reflejada hacia nosotros.
Normalmente partimos de un fondo blanco que
refleja todos los colores. Al pintar de un color, vamos eliminando o
sustrayendo el reflejo del resto de colores, dejando sólo el que queremos que
se vea. Por lo que a este sistema se le denomina mezcla sustractiva de
colores. En este caso, para conseguir el negro deberíamos de quitar todos los
reflejos.
Los colores primarios sustractivos son el cyan, magenta y amarillo. Si
recuerdas los colores primarios de RGB, verás que estos son los opuestos.
Por ejemplo, el cyan es el opuesto del rojo, ya que se obtiene de mezclar el
verde y azul al máximo, y el rojo a 0, por lo que al aplicarlo, es el único color
que absorbe.
Para representar los colores sustractivos, se utiliza el modelo CMYK, cyan,
magenta, yellow y key (el negro, color clave). Aunque el negro se puede
obtener combinando el resto, se ha añadido para obtener un mejor resultado
en impresoras, un negro más puro, y ahorrar tinta. Con este sistema,
representamos cada color como cuatro cifras porcentuales, comprendidas
entre 0% y 100%.
En el sistema CMYK, los colores más claros y cercanos al blanco tienen
valores más bajos, y requieren de menos tinta.

Diferencias entre CMYK y RGB
Cuando en un programa de gráficos, como Photoshop, queramos crear un
gráfico que se verá en pantalla, utilizaremos el modo RGB, y cuando el
documento vaya a ser impreso utilizaremos el modo CMYK. El motivo
principal es que la conversión entre estos modos de color no dan como
resultado exactamente los mismos colores. Incluso hay colores de un sistema
que no pueden ser representado en el otro. Por ejemplo, el azul puro (R:0,
G:0, B:255) es imposible de reproducir en CMYK. Esto es debido a que CMYK
y RGB tienen espacios de color distintos, que no abarcan la misma parte de
los colores visibles.
Arriba podemos ver que aunque son muy parecidos, los colores de la
fotografía de la izquierda (RGB) no son exactamente iguales que los de la
derecha (CMYK). Observa la parte superior del fondo. De todas formas,
seguimos viendo los dos en el monitor. Lo ideal sería compararlo con una
fotografía impresa.
11.7. Calibración
Puesto que es dificil capturar y reproducir los colores de forma constante en
los diferentes dispositivos de entrada y salida se han ideado métodos
para homogeneizar el tratamiento del color. Estos métodos se suelen
denominar como calibración.
Ya hemos visto que hay diferentes espacios de color, independientemente
del espacio de color que usemos será conveniente calibar los dispositivos
para que se ajusten a ese espacio de color.
El tema de la calibración de dispositivos físicos como monitores, cámaras e
impresoras es un tema complejo que no vamos a tratar en profundidad en
este curso por dos motivos, el primero es porque afecta fundamentalmente a
la fotografía y artes gráficas profesionales y en segundo lugar porque
entraríamos en unos tecnicismos complejos y difíciles de entender para los
fotógrafos aficionados. Vamos a ver las ideas generales y daremos
direcciones de páginas web para los que quieran profundizar más.

La calibración de un dispositivo es el ajuste que realizamos en él para que
tome los colores de acuerdo a un patrón, por lo tanto, la calibración es un
proceso relativo, se calibra respecto a un patrón. Si existe un patrón aceptado
por todos se denomina patrón estandar.
Como ejemplo de patrones tenemos el sistema CIE Lab de Colores y el
sistema Pantone para impresión gráfica, ColorChecker es una carta de
tamaño A4 con 24 casillas con colores naturales, cielo, piel, hojas, etc. que
puede usarse como patrón para calibrar cámaras.
Si dos dispositivos están calibrados respecto al mismo patrón mostrarán
igual los colores. Si tenemos calibrados los dispositivos de entrada y salida
podemos utilizar una gestión de color que permita que el color captado por
una cámara, visualizado en una pantalla e impreso en papel sea consistente.
Podemos hablar de calibración de dispositivos de entrada como cámaras
digitales y escáneres, y de dispositivos de salida como impresoras y
monitores.
Existen dispositivos específicos para calibrar el color de la pantalla del
ordenador. Los espectrómetros para calibración como el i-Pro 2 de X-Rite o
el Spider de Datacolor se colocan sobre la pantalla y conjuntamente con un
software de calibración son capaces de realizar una calibración profesional de
la pantalla.
Se puede realizar una calibración más imprecisa sin la utilización de
ningún dispositivo físico que lea el color de la pantalla, en su lugar
utilizamos nuestros ojos. En Windows 7 existe una utilidad de este tipo
llamada Calibrar color de la pantalla a la que puedes acceder buscándola
desde el menú Inicio. Una vez arrancada la aplicación va mostrando unas
imágenes para ir configurando cada característica del monitor, brillo,
contraste, gamma, etc. Se muestran varias imágenes con diferentes niveles
de cada característica para que elijamos la que se ve mejor.
Es recomendable utilizar esta utilidad para tener un monitor minímamente
calibrado. Para ordenadores Apple también existe una utilidad equivalente.
En Preferencias del Sistema, ir a Pantallas, dentro de la
pestaña Color hacer clic en Calibrar y seguir las instrucciones.

Adobe Gamma era un programa de este tipo que venía con Photoshop
hasta la versión CS2.
Para calibrar una cámara digital podemos usar el balance de blancos
personalizado que vimos en un punto anterior. Esta calibración tiene sentido
para unas condiciones de luz y constantes, como las que se pueden dar en
un estudio fotográfico pero no tiene mucho sentido para exteriores o
interiores con luz cambiante .
11.8. Textura
La textura es la forma de la capa exterior de los materiales y está asociada
al tacto. Por ejemplo, hablamos de la textura rugosa de la corteza de los
árboles, la textura suave del marmol, la textura de piel de melocotón, etc.
En fotografía resaltar la textura de los objetos da fuerza a las fotos.
Incluso se pueden realizar fotos que únicamente muestren la textura de los
objetos sin mostrar su forma completa, como por ejemplo la siguiente imagen
que muestra un trozo de corteza de una árbol.
Para resaltar las formas de la textura la mejor iluminación es la
lateral porque crea sombras que dan volumen.
Un aspecto interesante de las texturas es las formas geométricas de se
crean.
La siguiente imagen muesra un tronco viejo con una hormiga.
Unidad 13. Retrato. Bodegón (I)
El retrato es el tipo de fotografía más utilizado, seguido por los paisajes.
Retratar a la familia y amigos para guardar un trocito del tiempo es la razón
principal por la que muchas personas compran una cámara.
El bodegón (o retrato de naturaleza muerta) es un tema muy interesante
y adecuado para aprender fotografía.

13.1. Retrato.
Un retrato transmite información física del modelo e información anímica.
El buen retrato es el que transmite la personalidad del retratado, o también
un estado de ánimo concreto, alegre, triste, enfadado, etc.
Los retratos son el tema fotográfico que más se suele imprimir, esto hay
que tenerlo en cuenta a la hora de seleccionar en nuestra cámara la calidad y
el tamaño. Ya vimos que para obtener una buena copia en papel hay que
elegir la calidad y tamaño máximo.
Dentro del retrato, hay muchos tipos de retrato, el autoretrato, de grupos, de
niños, publicitario, etc. Sin olvidarnos de los retratos de bodas, comuniones y
bautizos que proporcionan trabajo a muchos fotógrafos.
El encuadre
El retrato admite muchos tipos de encuadre, desde primeros planos hasta
de cuerpo entero, de frente o de perfíl, mirando a cámara o no, compartiendo
protagonismo con el paisaje, etc.
Es fundamental captar y enfocar bien los ojos, son la parte más expresiva
de la cara. En un plano muy corto se puede admitir cortar por la frente pero la
barbilla debe quedar incluida en el encuadre. Tampoco es aceptable en una
foto de cuerpo entero cortar por los tobillos, ni en un plano medio cortar por
las muñecas.
Como ya vimos al hablar de la ley de los tercios, colocar al modelo en el
centro no suele ser la mejor solución, en este caso, además el bonito color del
agua ayuda a dar equilibrio a este retrato. Como veremos a continuación un
rostro a la sombra queda mucho más suave, el modelo no cierra los ojos y
tiene una expresión más natural.
En un retrato ortodoxo la cámara debe estar a la misma altura que los
ojos del retratado.
En fotos de grupo hay que huir de la típica foto de la escuela con todos
alineados por alturas, a la misma distancia y en la misma pose. Interesa
colocar a las personas en diferentes posiciones y a distintas distancias.

El fondo
Según nos interese podemos buscar diferentes fondos para cada retrato
concreto. Si nos encontramos en el exterior en un lugar con un fondo
agradable podemos dar más profundidad de campo para incorporarlo a la
escena, en caso contrario es preferible que elfondo aparezca
desenfocado. En retratos de primer plano interesa desenfocar el fondo,
mientras que en los de cuerpo entero es mejor un fondo enfocado y
apropiado.
Si nos encontramos en un interior la mejor opción suele ser buscar
una pared lisa o colocar de fondo un tejido de un color uniforme que no
desentone con la ropa del retratado. Las personas muy rubias van mejor
en fondos oscuros y las de cabello muy oscuro en fondos más claros.
Tampoco debe coincidir el color del fondo con el color de la ropa. Para
primeros planos donde el color claro de la piel ocupa mucho espacio interesa
un fondo oscuro.
Expresividad
Lo más importante de un retrato es la sensación que transmite. A través del
retrato no solo vemos el aspecto físico del retratado, también recogemos su
personalidad.
La responsabilidad de que un retrato sea expresivo depende tanto del
fotógrafo como del retratado. Todos sabemos que hay personas que salen
mejor en las fotos, decimos que son más fotogénicas, mientras que hay otras
personas que suelen salir peor. Sin embargo, un buen fotógrafo logrará hacer
un buen retrato de esas personas que suelen salir mal en las fotos.
Hay muchas formas en las que el fotógrafo influye en la expresividad del
modelo. A la hora de hacer un retrato el componente psicológico es
importante. El fotógrafo debe crear el ambiente adecuado para que la
persona se encuentre cómoda y relajada. Si colocamos al modelo de pie, sin
saber dónde poner las manos y con varias personas diciéndole que sonría,
probablemente salga mal en la foto. En cambio si se encuentra sentado
cómodamente, con algo entre las manos, y conseguimos hacerle sonreir de

forma espontánea en medio de una conversación que le haga olvidarse que
va a ser fotografiado, la foto saldrá mejor.
Hay personas que por su timidez no es conveniente hacerles mirar a la
cámara y es mejor pillarles desprevenidos. En general, es preferible una foto
espontánea que posada. El mayor inconveniente de las fotos espontáneas
es que el modelo no está mirando a la cámara por lo que los ojos pueden
perder fuerza expresiva.
Al fotografiar niños hay que tener la cámara con el enfoque y la exposición
ajustada, llamar su atención y disparar nada más que giren la cabeza hacia la
cámara, pues si perdemos unos segundos la foto saldrá menos natural. En
este retrato se disparó justo cuando miraron a cámara.
Normalmente se valora más un retrato cuanto más favorecida y sonriente sale la
persona retratada, pero un retrato que muestre tristeza, ira, miedo, sorpresa,
alegría o cualquier otro sentimiento también es un buen retrato.
13.2. Iluminación en el retrato
Como venimos diciendo en este curso la luz es lo que define una buena
foto. El retrato es un buen lugar para experimentar con diferentes tipos de
iluminación (iluminación natural o artificial, Interior, exterior con o sin flash, con
luz de relleno...).
Ahora es la oportunidad de poner en práctica las distintas formas de usar el
flash que vimos en la unidad 9, flash de relleno, rebotado, difuso, etc.
Según nos interese resaltar ángulos y arrugas, o suavizar las formas
utilizaremos un tipo de iluminación u otra.
Para resalar las facciones se utiliza una iluminación directa con un
ángulo de 45º, para suavizar las facciones se utiliza la iluminación
indirecta porque produce sombras muy suaves. Por ejemplo, para mostar un
rostro anguloso y una nariz con personalidad podemos usar iluminación
directa. Si queremos enseñar el efecto del paso del tiempo en la piel de un
anciano podemos iluminar lateralmente para mostar las arrugas.
Una iluminación de abajo a arriba produce un efecto terrorífico.

Conseguir que la luz haga que la púpila muestre un pequeño brillo o reflejo
es algo que da mucha fuerza a los ojos, como se aprecia en el siguiente
retrato, donde también se puede comprobar que la luz indirecta de última hora
de la tarde a la sombra produce rasgos suaves
13.3. Objetivos para el retrato
A la hora de elegir el objetivo para retratos no se suelen utilizar gran
ángulares porque deforman un poco la imagen, en interiores los más usados
están entre 50 mm. y 85 mm, y en exteriores entre 135 y 200 mm. En
exteriores se utiliza una distancia focal más larga para no intimidar al modelo y
para dar menos profundidad de campo, y así dejar el fondo desenfocado.
El objetivo de 50 mm. es el objetivo que más se parece a la visión humana
por lo que da un aspecto muy natural que viene muy bien para los retratos.
A la hora de hacer un retrato podemos elegir la distancia focal del objetivo
en función de la situación:
1. El entorno es un lugar bonito y queremos que el fondo aparezca
enfocado. En este caso emplearemos una distancia focal de entre 50 y
85 mm. y un diafragma alto para conseguir una buena profundidad de campo.
2. Solo nos interesa la persona retratada y queremos que el fondo quede
desenfocado. En esta situación escogeremos un teleobjetivo de135 mm. y un
diafragma bajo para lograr desenfocar el fondo.
3. Nos interesa un primer plano y no queremos acercarnos al modelo. En
esta situación escogeremos un teleobjetivo de 200 mm. y un diafragma medio
para obtener la máxima nitidez.
Por ejemplo, este primer plano ha sido tomado con un objetivo de 200mm.
Este retrato tiene un encuadre mejorable, ya que es recomendable no cortar
las cabezas. También es mejor evitar la luz directa del sol sobre los ojos para
evitar que el modelo cierre los ojos y sombras acentuadas, sobre todo si se
quiere expresar dulzura, inocencia, etc. como es el caso de este retrato.

Hemos dicho que los grandes angulares no se suelen utilizar mucho porque
deforman un poco la imagen, pero en ocasiones es justo eso lo que se
pretende para logar un efecto cómico, por ejemplo acercando mucho la naríz
a un objetivo de 18 mm. lograremos una imagen peculiar.
El mando a distancia por infrarrojos para autoretratos permite más
posibilidades que el temporizador. No tenemos que salir corriendo para
colocarnos en la escena y podemos controlar el momento exacto del disparo.
En el retrato siguiente, a pesar de ser un día soleado, al colocar al modelo
de espaldas al sol se consiguieron dos efectos positivos, ausencia de sombras
fuertes en el rostro y reflejo en el pelo.
Sin embargo, si tenemos que hacer una foto al sol podemos aprovechar las
sombras a nuesto favor.
13.4. Bodegón
Llamamos bodegón al retrato de elementos inertes, normalmente
colocados a propósito y frecuentemente en interiores. El bodegón permite
jugar con diferentes tipos de iluminación, distintas composiciones y es ideal
para combinar colores. Por todo esto es un buen tema
para aprender fotografía, con la ventaja adicional de que el fotógrafo se
puede tomar todo el tiempo que necesite para hacer la foto sin que los
modelos protesten.
Además de para aprender, el bodegón es una especialidad muy artística y
demandada en publicidad, edición de publicaciones, etc.
El bodegón no tiene porqué ser siempre en interiores y con vasijas o frutas.
Sin luz adicional, las sombras del bosque dan variedad de luces. Este
bodegón es una combinación de texturas y colores ocres sobre un fondo
verde. La suave textura de la pluma contrasta con las texturas más agresivas
de la piña y la madera. La resina da un toque de color amarillo que combina
muy bien con el verde.
Unidad 16. Conociendo Photoshop (I)

Hasta ahora hemos aprendido a manejar la cámara para hacer buenas
fotos, en los próximos temas aprenderemos Photoshop para mejorar las
fotos. Hay una cierta polémica sobre el uso de programas como Photoshop
en fotografía. Cada vez son más los fotógrafos que se van dando cuenta de
las enormes posibilidades que ofrece Photoshop y son menos los que se
niegan por completo a usarlo. Nosotros pensamos que si una foto no se
puede mejorar con Photoshop es que es una foto perfecta.
En cualquier caso, es cierto que hay algunas cuestiones que admiten varios
puntos de vista. ¿Es ético usar Photosgop y no avisarlo? ¿Una foto
pierde pedeegrí si usamos Potoshop con ella? ¿Una foto deja de ser pura por
usar Photoshop? En este tema básico reflexionamos sobro ello
A continuación vamos a ver los aspectos básicos para poder trabajar con
Photoshop como son abrir, cerrar y guardar una imagen, veremos el área de
trabajo con sus diferentes barras de herramientas, la ventana Navegador, la
ventana Información y la ventana Historia. Si ya conoces un poco Photoshop
puedes saltarte estos puntos e ir directamente a la unidad 17.
16.1. ¿Qué es Photoshop?
Photoshop, creado por Adobe Systems, es una de las herramientas
software para el tratamiento de imagen más potente y popular de hoy en día.
Los logotipos de Photoshop son propiedad de Adobe, así como las marcas
registradas Photoshop y Adobe. aulaClic no tiene ninguna relación con Adobe.
Photoshop está principalmente orientado a tratar y manipular imágenes de
una cámara fotográfica o digitalizadas por un escáner. Una vez abierta la
imagen en el programa podremos retocarla, transformarla y editarla con un
sinfín de posibilidades.
De hecho, Photoshop es un programa intuitivo y muy completo que hace
que se desmarque de la competencia y sea el software más utilizado por
diseñadores y fotógrafos.
Photoshop es un software comercial, y se ha de comprar una licencia para
poder usarlo indefinidamente. No obstante, Adobe permite descargar y probar
el programa totalmente gratis, pero por un periodo de 30 días.

Para arrancar Photoshop, una vez instalado haz doble clic sobre su icono
en el escritorio. En el caso de que no tuvieses un acceso directo, puedes
acceder al programa a través del menú Inicio → Todos los
programas → Adobe Photoshop CS5. O escribiendo Photoshop en la caja
de búsqueda.
Ahora aprenderemos unas cuantas funciones y conceptos básicos para
poder seguir el resto del curso.
16.2. Abrir una imagen
Para comenzar a editar una imagen, lo primero que tendremos que hacer
será abrirla con Photoshop.
Vamos a ver los pasos a seguir para abrir un archivo desde Photoshop:
Una vez arrancado el programa, haz clic en Archivo en la barra de menú.
Se desplegará una lista como esta:
Para abrir una imagen deberás hacer clic en Abrir... y se abrirá un cuadro
de diálogo.

Llegado a este punto, lo que deberás hacer es navegar por las carpetas
hasta encontrar el archivo deseado. Cuando lo tengas seleccionado, haz clic
en Abrir y la imagen se abrirá en una ventana dentro del programa.
También existe una forma más rápida, que es arrastrar la imagen desde
una ventana del Explorador de Windows directamente al área de trabajo
de Photoshop.
O incluso desde el Explorador de Windows, encontramos la opción Abrir
con → Adobe Photoshop CS5 en el menú contextual de la imagen.

Puedes abrir simultáneamente tantas imágenes como tu ordenador
soporte, pero ten en cuenta que cuantos más recursos consumas más lento
irá el programa.
Una de las características que se añadió en las versiones CS es Adobe
Bridge. Puedes abrirlo haciendo clic en Archivo → Buscar en Bridge o
desde el icono sobre la barra de menú.
Adobe Bridge te permite navegar por tus carpetas y organizar tus
imágenes de forma más eficiente, pudiendo añadir información sobre la
imagen (llamada metadatos) como su autor, una breve descripción o incluso
darle un título, además de otro tipo de datos técnicos y sobre derechos de
autor.
Además, te permite acceder directamente a muchas de las opciones de
Photoshop, por ejemplo desde el menú contextual de la imagen.


En la última versión, se ha
añadido Mini Bridge, que nos permite explorar archivos directamente desde
un panel.
Resulta especialmente útil si vamos a ir necesitando imágenes de una
misma carpeta.
Para abrir Mini Bridge, puedes usar su icono sobre la barra de menús.
Al abrir una imagen directamente, nos encontraremos con que no podemos
realizar determinadas acciones sobre ella, ya que la capa que hace de fondo
está bloqueada. Si abres la ventana Capa, verás el icono del candado a la
derecha:

Para poder editar este fondo, hay que convertirlo a una capa. Para ello,
basta con hacer doble clic sobre Fondo en el panel. Aparecerá un cuadro de
diálogo con opciones. Aceptamos las opciones por defecto. Ahora, ya puedes
editar completamente la imagen.
16.3. Guardar una imagen
Es importante diferenciar, primero, los dos estados de trabajo en los que se
puede encontrar una imagen:
Una imagen puede estar en proceso, y no estar todavía acabada. Bien porque queremos grabar en determinado momento para no perder los cambios realizados, o porque deseamos terminar la sesión de trabajo y continuar más adelante. Este tipo de imágenes las guardaremos en el formato interno de Photoshop .PSD
O una imagen puede encontrarse terminada y lista para publicar, imprimir o almacenar. Las guardaremos en .PSD para poder editarlas en el futuro, y también en el formato que necesitemos según el uso que les vayamos a dar: JPG, GIF, PNG, ...
Por tanto, si la imagen puede encontrarse en dos estados de trabajos,
guardaremos nuestros archivos de formas diferentes.
En ambos casos el procedimiento inicial es el mismo, haremos clic
en Archivo y luego en Guardar Como.

Aparecerá el siguiente cuadro de diálogo:

Seguidamente navegaremos por las carpetas hasta encontrar el lugar
donde queremos guardar el archivo.
Unidad 16. Conociendo Photoshop (V)
Ahora es cuando debemos elegir una de las dos opciones:
a) Guardar imágenes inacabadas o en proceso.
Si todavía no hemos alcanzado el estado final de la imagen y queremos
guardar el trabajo que hemos hecho, necesitamos que la imagen permanezca
exactamente en el estado en el que se encuentra, manteniendo las capas,
transparencias y objetos tal y como están para poder seguir trabajando con
ellos después.
Entonces debemos decirle al programa que el tipo de archivo que queremos
crear al guardar la imagen sea de tipo Photoshop (.PSD o .PDD). Este tipo
de archivo ocupa mucho espacio, pero es debido a que guarda gran cantidad
de información sobre el estado en el que se encuentra nuestra composición.
Por defecto aparece seleccionado Photoshop, en caso contrario haremos
clic sobre la lista desplegable de Tipo y seleccionaremos Photoshop.
.PSD y .PDD no son archivos de imagen, son archivos de trabajo propios de
Photoshop y por tanto sólo podrán utilizarse con este programa.

b) Guardar imágenes terminadas para su posterior almacenamiento,
publicación o impresión.
En este caso, nuestra imagen ya ha alcanzado su estado final, hemos
trabajado con la imagen y queremos finalizar su proceso.
Pues bien, ahora lo que haremos será guardar la imagen como un archivo
de imagen para que pueda ser utilizada más tarde como mejor nos interese.
Para ello haremos clic en la lista desplegable de Tipo y seleccionaremos el
formato de imagen digital que queremos darle a nuestra imagen.
JPG, GIF y PNG son los formatos más comunes. El primero, JPG, está
pensado para imágenes con muchos colores, como fotografías, para las
cuales se obtiene mejor calidad en menor tamaño que otros formatos. El
segundo, GIF, está ideado para gráficos, imágenes con pocos colores (un
máximo de 256) y áreas de color uniforme. Por lo general, un archivo GIF es
muy ligero, y además permite transparencias y animaciones. PNG tiene varias
versiones: PNG 8 puede usarse como los GIF, y PNG 24 está especialmente
diseñado para gráficos con degradados y transparencias de distinta
intensidad. Eligiendo el formato adecuado, obtendremos la mejor relación
calidad - tamaño.
Si no recuerdas bien los diferentes formatos repasa el tema básico de
formatos de archivos de imagen que vimos en la unidad 2.

Ten en cuenta que en el momento en el que guardes la composición en
cualquiera de estos formatos de imagen, todos los objetos, capas y
transparencias se acoplarán creando una imagen plana, y, por tanto, no
podrás volver a manipular la imagen desde el estado de trabajo en el que se
encontraba antes de grabar.
Si quieres evitar esto, primero guarda una versión de trabajo (en .PSD) de
tus composiciones finalizadas para poder hacer pequeños retoques o
añadidos en cualquier momento, y después guarda la imagen en el formato
definitivo.
Una vez escogido el tipo de archivo que queremos crear (de trabajo o de
archivo), haremos clic en Guardar.
Ahora veremos los pasos que debemos seguir para guardar un archivo
según el tipo escogido.
a) Si guardas el archivo en formato PSD, no encontrarás ningún otro
problema.
El archivo se creará en el directorio escogido y con el nombre que le diste, y
cuando quieras volver a él sólo tendrás que hacer doble clic sobre su icono o
acceder a él mediante el menú Archivo → Abrir.
b) Si guardas el archivo en formato JPG, se abrirá el siguiente cuadro de
diálogo:

Desde aquí podrás configurar diferentes opciones de la imagen al guardarla.
Observa el apartado de Calidad, puedes elegir entre calidad
baja, media, alta y máxima. Si escoges una calidad alta el archivo de salida
tendrá un tamaño mayor, mientras que si reduces la calidad ganarás en
espacio en disco.
Otra opción que se te presenta es escoger el tipo de formato JPG
(Opciones de formato) en el que quieres comprimir el archivo, podrás
escoger entre tres tipos diferentes. Observa que aparece una cifra en
Kilobytes (unidad de medida del espacio que ocupa en memoria un archivo),
si cambias entre los tipos de formato (o la calidad de salida) verás como el
tamaño final del archivo varía.
En principio, que cambies el tipo de formato no alterará demasiado el
tamaño del archivo final, pero puedes asegurarte seleccionándolos y
escogiendo el que más se ajuste a tus expectativas.
En cualquier momento podrás ver cómo afecta la compresión a la imagen
activando la casilla de Previsualizar, cualquier cambio de tono o color se
reflejará en la ventana de imagen, y podrás ver antes de guardar el aspecto
final de tu composición.
Otro punto interesante es la opción Mate. Desde su lista desplegable podrás
seleccionar el color en el que quieres que se muestren las transparencias, si

la imagen las tuviese, ya que el formato JPG no es capaz de mostrar espacios
transparentes.
Pero veremos las transparencias más adelante, de momento sigamos con el
siguiente formato.
c) Si guardas el archivo en formato GIF, el siguiente cuadro de diálogo se
mostrará al hacer clic en Guardar:
En este paso deberás determinar cómo se va a guardar el archivo de
imagen GIF.
Como ya dijimos anteriormente, el formato GIF sólo es capaz de almacenar
256 colores como máximo, por lo que en esta ventana tendremos que decidir
qué colores deberá almacenar y qué otros despreciar (en el caso de que
nuestra imagen tuviese más de 256 colores).
En la primera lista desplegable, Paleta, seleccionaremos el conjunto de
colores de salida queremos que contenga la imagen. La opción Local
(Selectiva), es la predeterminada, e intenta ajustar la paleta de colores final a
los colores contenidos en la imagen, despreciando algunos medios tonos para
conseguir un número de colores final que se ciña a las propiedades del
formato.

Esta es la opción más recomendable casi siempre, a no ser que consideres
despreciables otros colores que Photoshop en principio descartó.
En el caso de que quisieses crear una paleta personalizada, deberás
seleccionar A medida..., y añadir y eliminar colores a través de este cuadro
de diálogo:
Otras de las opciones de Paleta son aquellas que harán que los colores de
imagen se ajusten a una paleta ya predeterminada (como la paleta del
sistema Windows o Macintosh, o los colores de paleta estándares de la web)
para optimizar el resultado para un sistema determinado. Estas opciones son
adecuadas si la imagen de salida va a ser utilizada únicamente para el
visionado en alguno de estos sistemas exclusivamente.
En todo momento, independientemente de la paleta seleccionada, podrás
modificar el número total de colores de salida bajo la lista desplegable de
Paleta.
También es posible forzar la paleta final a un determinado conjunto de
colores (ya sean web, primarios, blanco y negro o una paleta creada por el
usuario) esto causará que los colores de la imagen se adapten a la paleta final

convirtiendo cada color de la imagen al color más afín que existiese en la
paleta final.
En todos los casos si la casilla de Previsualización permanece activada,
podrás ver en la ventana de imagen el resultado final antes de guardarla
definitivamente y crear el archivo de salida.
Si la casilla de Transparencia se activa, las transparencias que contenga la
imagen permanecerán transparentes, mostrándose el fondo de la página
donde coloques la imagen. Este es un recurso muy utilizado en la web para
crear efectos como éste:
Sed venenatis Vestibulum non eu egestas venenatis sit Phasellus sit eu. Orci velit turpis Aliquam urna wisi wisi orci id pretium mus. Wisi sit tempor at justo nulla Nam pretium vitae Nullam nulla. Adipiscing natoque feugiat Nulla id nunc sed Phasellus orci nisl Curabitur. Lorem mauris lacinia rutrum vitae sed Vivamus habitasse Aliquam In convallis. Tortor turpis mi a morbi sed nibh nibh metus cursus quis. Vitae leo urna faucibus Sed convallis massa et dui at ligula. Adipiscing cursus tristique et ac accumsan Vestibulum ac Aenean et Aenean. Tincidunt diam venenatis accumsan eu et pretium pellentesque lacus laoreet sodales. Suscipit nibh consectetuer hendrerit sed Lorem dis porttitor egestas aliquet condimentum. Ac tellus Pellentesque iaculis ut tristique elit semper Phasellus condimentum sem. Et tellus tincidunt quam nec turpis at rutrum Nam eget lacus. Dui arcu metus adipiscing sociis et et justo Nulla ut adipiscing. Sed pede eget tortor eleifend dui Nulla accumsan eu eu nunc. Curabitur In pretium nulla pede auctor ante ut et pretium id. Quis pellentesque malesuada Cum turpis vitae risus at tempus hendrerit feugiat. Tincidunt ridiculus justo ultrices iaculis Curabitur semper iaculis egestas et nec. Condimentum Maecenas velit rutrum fames gravida porta dolor sem Nullam Lorem. Ut odio nec at enim Vestibulum risus velit risus orci consequat. Laoreet vel tempus et morbi Aenean interdum Vestibulum ante a suscipit. Mus pede nibh quis sed Nunc nunc ultrices wisi malesuada dui. Tempus laoreet sit In volutpat mattis et Cum elit sollicitudin Nam. Tempus et congue Aenean neque lacus enim eget Lorem odio cursus. Quisque Curabitur turpis In cursus Quisque mauris facilisi feugiat nascetur mauris. Interdum Curabitur lacus pellentesque mi cursus eleifend sit nibh volutpat ac. Facilisi Pellentesque sem Vivamus tincidunt pellentesque tellus velit sed condimentum accumsan. Aliquam nunc orci tincidunt vestibulum vel at scelerisque leo nibh Curabitur. Interdum tortor orci velit at interdum mauris eget velit semper a. Tellus Aenean ullamcorper Sed habitasse arcu ac Vestibulum nibh eget Nunc. Rhoncus nascetur nulla eu ipsum Curabitur vitae hendrerit Curabitur laoreet quis. Laoreet odio Nam cursus nulla dolor nulla lorem in sagittis lacus. Adipiscing justo tempus in Quisque nec magna tincidunt ornare hendrerit sociis. Sed tincidunt condimentum Vivamus hendrerit urna interdum augue Nulla urna Vestibulum. Vestibulum tristique penatibus id convallis nulla id congue nulla Vestibulum tincidunt. Semper Curabitur vestibulum facilisi Vivamus condimentum leo lacus interdum felis nunc. Elit pretium libero cursus tempor tortor porttitor et Vivamus volutpat interdum. Nullam venenatis fermentum tincidunt tellus vel Sed Cras mauris ligula sem. Curabitur semper ut ornare enim sem laoreet laoreet justo Aenean adipiscing. Et et suscipit aliquam nibh porta orci sollicitudin hendrerit interdum nibh. Consequat pharetra tempor ligula velit consequat montes elit nibh ut ut. Ligula nec tincidunt ipsum hendrerit eget lorem auctor Aenean Vestibulum sit. Velit elit libero urna id eget Aliquam ante ipsum Vestibulum et. Donec in magnis justo id

justo ut nibh vel sollicitudin Cum. At laoreet at urna et Sed Nam cursus tristique fringilla natoque. Cursus turpis malesuada Proin sagittis dui elit laoreet metus metus tempus. A Nulla Sed sapien condimentum lacus urna orci id pretium gravida. Mauris nulla feugiat risus dui vitae interdum et adipiscing vel sagittis. Nulla neque gravida congue turpis ac venenatis wisi tincidunt id mollis. Dolor elit adipiscing enim est Aenean lacinia Donec mattis dictum arcu.
La primera esfera es un GIF sin transparencia, la segunda un GIF con un
color transparente, y la tercera, un PNG con varios niveles de transparencia.
El borde punteado, indica el borde real de la imagen y no se ve en el resultado
final.
Si decidieses no mantener las transparencias puedes seleccionar el color
que deberán mostrar estas en la imagen final desde la lista desplegable Mate,
igual que en el caso anterior.
Una vez seleccionadas todas las opciones de color pulsa OK, Photoshop te
preguntará si deseas que la imagen se guarde entrelazada.
Como GIF es un formato diseñado para el intercambio de imágenes por la
red, el efecto entrelazado facilita este proceso reservando el espacio de la
imagen en la página para luego descargar la imagen línea a línea, puedes
observar este efecto en muchas webs, pues es un recurso muy utilizado para
imágenes que ocupan bastante espacio y tardan un poco en cargar.
Para imágenes pequeñas es recomendable no utilizar el entrelazado y así
ahorrarnos un poco en el tamaño final del archivo.
Una vez aceptadas todas las opciones, el archivo se habrá guardado en la
carpeta que escogiste, y estará listo para imprimir, publicar o almacenar hasta
un uso posterior.
La mejor forma de guardar archivos JPEG, GIF y PNG es con el
comando Guardar para la Web, como vemos en este ejercicio Ejercicio paso a
paso Guardar para Web.

16.4. Nueva imagen
Hasta ahora hemos visto cómo abrir una imagen para tratarla en Photoshop,
y guardarla en cualquier momento, en cualquiera de los estados en los que se
encuentre. En ocasiones también nos puede interesar crear un documento en
blanco para crear una imagen a partir de cero, bien sea añadiendo recortes o
imágenes completas desde otros archivos o introduciendo objetos propios
como texto.
Para ello, y una vez inicializado el programa, haremos clic
en Archivo → Nuevo para que aparezca el cuadro de diálogo de Nuevo
Documento de Photoshop.
Desde esta ventana vamos a configurar el documento que vamos a crear,
definiendo sus características básicas, como son el tamaño, la resolución y el
color de fondo.

Por defecto, Photoshop asigna al nuevo documento una resolución de
72ppp, el estándar para imágenes en Internet, ya que es la máxima que se
aprecia a través de una pantalla. Pero si lo que pretendes es imprimir la
imagen con posterioridad, es aconsejable que utilices una resolución entre
240 y 300ppp.
Si estamos trabajando con una imagen, seleccionamos una parte de ella, la
copiamos pulsando CTRL + C y abrimos un archivo nuevo, Photoshop tiene
un comportamiento inteligente y abre una nueva imagen del mismo tamaño de
la selección que acabamos de copiar para que podamos pegarla en esa
nueva imagen.
16.5. El área de trabajo
Una vez abierto el programa observaremos diferentes barras y paneles
distribuidos en el entorno de trabajo. Abramos una imagen de prueba para
que todas las opciones se encuentren disponibles. Recuerda que podemos
abrir nuestros archivos a través del menú Archivo → Abrir.
Una vez abierta la imagen, todas las barras y paneles se encuentran activos
y el área de trabajo toma esta forma:

Puedes hacer que la disposición de los paneles y barras se modifique
pinchando y arrastrando sobre la barra negra que tienen en su parte superior,
también se puede elegir una de las configuraciones predeterminadas que trae
Photoshop haciendo clic en la opción Ventana →Espacio de trabajo
La barra de menú
La barra en el extremo superior es la Barra de Menú, esta barra aparece en
la mayoría de programas por lo que ya debes estar acostumbrado a ella.
Desde aquí podrás acceder a diferentes opciones de menú, como por ejemplo
abrir un archivo, guardarlo y luego cerrarlo. También podrás acceder a
opciones mucho más complejas que iremos viendo a lo largo del curso.
El panel de herramientas

El panel alargado que vemos en la imagen de la derecha es
el Panel de Herramientas, ahí puedes ver en forma de iconos todas las
herramientas disponibles en Photoshop.
Observa con atención que algunas de ellas tienen un pequeño triángulo en
su esquina inferior derecha . Éste es el indicador de grupo de
herramientas. Si posicionas el cursor sobre alguno de estos iconos y
mantienes pulsado un instante el botón del ratón (o pulsas el botón derecho),
se desplegará la lista de herramientas pertenecientes al grupo.
Por ejemplo, si desplegamos el menú del icono pincel se desplegará la lista
de herramientas de dibujo.
Como ves, dentro del grupo de herramientas de dibujo podemos encontrar
el Pincel, el Lápiz, la Herramienta Sustitución de color y la Herramienta
Pincel mezclador. La letra que aparece a la derecha del nombre de la
herramienta nos informa del método abreviado de teclado para acceder a la

herramienta activa de este grupo. La herramienta activa se encuentra siempre
marcada por un cuadrado negro a la izquierda del icono.
En el panel de herramientas podemos encontrar también los selectores
de color , en Photoshop trabajaremos siempre con dos colores
activos, que pueden ser totalmente configurados por el usuario. El color
situado al frente será el color Frontal, la mayoría de las herramientas lo
tomarán como color de trabajo. El que se encuentra detrás es el color de
Fondo, podemos establecer este color como el color del fondo del
documento, de esta forma podemos utilizar herramientas que pinten con el
color de fondo y así imitar de alguna forma el borrado de píxeles.
El recuadro que se encuentra al frente muestra el color que estamos
utilizando, en cualquier momento podemos hacer clic sobre el icono de doble
flecha e intercambiaremos los colores de los recuadros entre sí, haciendo
que el color que se encontraba en el recuadro del fondo pase al frente y por lo
tanto, nuestras herramientas usarán ese color como predeterminado.
Observa que en cualquier momento puedes hacer clic sobre el icono para
restablecer los colores activos a negro y blanco (los iniciales de Photoshop).
Para seleccionar un color haz clic sobre uno de los recuadros y se abrirá el
cuadro de diálogo Selector de color. Una vez aquí podrás elegir un color de
entre toda la paleta que Photoshop te ofrece.

También podrás indicar el color directamente si conoces su código RGB o
CMYK, recuerda el avanzado que vimos en la unidad 11.
La barra de opciones de herramientas
En la parte superior de la ventana y bajo la barra de menú encontramos la
barra Opciones de Herramientas, el contenido de esta barra cambiará según
la herramienta que tengamos seleccionada. A medida que avancemos y
aprendamos nuevas herramientas iremos viendo cómo utilizar esta barra y
sus opciones.
De momento diremos que desde aquí podemos cambiar aspectos de la
herramienta como su tamaño, su opacidad, etc. Cada vez que hagas un
cambio en la herramienta, éste se mantendrá para que cuando vuelvas a
seleccionarla su estado sea el mismo que era cuando la utilizaste por última
vez. Si en algún momento quieres restaurar la herramienta a su estado
original, deberás hacer clic con el botón derecho del ratón sobre la imagen de

la herramienta en la barra de opciones de herramienta y
seleccionar Restaurar Herramienta.
La opción Restaurar todas volvería todas las herramientas a su estado
original.
La barra de estado
La barra que se encuentra al pie del espacio de trabajo se llama Barra de
Estado.
Como podrás observar, a la izquierda del todo encontraremos un
porcentaje, este número es el zoom aplicado a la imagen abierta.
Recuerda que el zoom no afecta al tamaño de la imagen, sino a la vista.
Aunque reduzcamos o ampliemos el zoom para ver con mayor claridad la
imagen, las dimensiones de ésta siguen siendo las mismas.
16.6. La ventana Navegador
Para hacer zoom, también es posible, y más cómodo, utilizar la
ventana Navegador. En principio, la encontrarás minimizada a la derecha del
área de trabajo, haz clic sobre Navegador y se mostrará una miniatura de la
imagen con la que estamos trabajando.

Si no se encontrase visible puedes activarla desde el
menú Ventana → Navegador en la barra de menú.
El navegador, como ya hemos dicho, muestra una miniatura de la imagen
activa. Permite modificar la vista de la imagen acercándola y alejándola
mediante este control: .
Observa que si se mueve el control hacia la derecha el zoom aumenta,
haciendo que la imagen se vea más grande (o desde más cerca). Si, por el
contrario, desplazamos el marcador hacia la izquierda, veremos la imagen
cada vez más pequeña (o desde más lejos), porque el zoom disminuye.

Fíjate que en la miniatura aparece un recuadro con el borde rojo
, este recuadro te ayudará a navegar por la imagen cuando el zoom sea
demasiado grande y veas sólo una parte de la imagen. Haciendo clic sobre la
miniatura y arrastrándola puedes desplazar el recuadro y mostrar en la
ventana el área contenida por éste.
16.7. La ventana Información
Otra ventana que nos será de mucha ayuda es la de Información.
Puedes acceder a ella haciendo clic en el panel de la derecha sobre su
nombre (junto a la de Navegador), desde el menú Ventana → Información o
pulsando la tecla F8.
En ella encontrarás información del color (en RGB y CMYK) sobre el que
está situado el puntero, además de las coordenadas de su posición.
La ayuda más útil que nos proporcionará será aquella relativa a la
herramienta seleccionada y las funcionalidades adicionales que puedes
conseguir mediante la combinación del teclado y el ratón.

Por ejemplo, si seleccionamos la herramienta Pincel podremos leer
esto en la ventana Información:
Si mantenemos pulsada la tecla Shift verás como el mensaje de la
barra de estado cambia para mostrar lo siguiente:
En combinación con la herramienta Pincel, la tecla Shift actúa de forma
que podemos pintar líneas rectas con un simple clic.
Iremos viendo las diferentes opciones a medida que vayamos aprendiendo
más sobre las herramientas.
16.8. La ventana Historia
Otra ventana que utilizaremos será la ventana Historia, accesible desde el
menú Ventana → Historia.
Esta ventana consta de dos pestañas. La primera, Historia, muestra por
orden cronológico las acciones realizadas sobre una imagen, donde las
posiciones al pie de la lista son más recientes que las situadas al principio.
El control de desplazamiento indica la última acción visible realizada.
Puedes deshacer un número indefinido de acciones desplazando el control o
haciendo clic sobre la última acción que quieras que permanezca activa.

En Photoshop el comando Edición → Deshacer (Ctrl+Z) actúa de forma
diferente que en otros programas. Mediante este comando únicamente
puedes deshacer la última acción realizada. Si lo que quieres es deshacer
varios cambios deberás utilizar la orden Edición → Paso Atrás (Ctrl+Alt+Z)
y ejecutar el comando hasta haber deshecho las acciones deseadas.
Insistimos en que Photoshop es distinto a la mayoría de programas en esto:
Mientras que en otros programas podemos "ir hacia atrás" pulsando Ctrl +
Z repetidamente, en Photoshop, la segunda vez que deshagamos,
desharemos el deshacer, es decir, volveremos a tener la imagen como antes
de deshacer la primera vez. Por eso tenemos la opción Paso atrás.
Observa que el comando Paso Atrás actúa de la misma forma que si
deshiciésemos acciones desde la ventana de Historia, por lo que a veces es
recomendable usar la ventana para tener una vista más completa de las
acciones realizadas.
El comando Edición → Paso Adelante actúa de forma contraria a Paso
Atrás, rehaciendo una a una las acciones guardadas en el historial.
Un uso útil de esta herramienta es el siguiente: Si deshacemos muchas
acciones con Paso atrás, pero queremos rehacer la última, pulsamosPaso
adelante. Si en vez de eso empleamos Deshacer, deshacemos todos
los Pasos atrás.
En la ventana Historia podemos encontrar tres botones. El
botón eliminar borrará del historial todas las acciones comprendidas entre

la acción seleccionada y la última realizada, dejando la imagen y el historial en
la forma en la que se encontraban justo antes de la acción seleccionada.
El botón Crear instantánea nueva es muy útil, pues guarda una
instantánea del estado de la imagen en un punto determinado, permitiendo
volver a ella en cualquier momento, incluso habiendo realizado diferentes
acciones después.
También encontramos el botón Crear un documento nuevo desde el
estado actual que genera un nuevo archivo con el estado en el que se
encuentre la imagen, así podrás seguir manipulándola manteniendo una copia
de la imagen intacta en segundo plano.
En esta misma ventana encontramos también la pestaña Acciones, que
ofrece la posibilidad de lanzar un conjunto de acciones mecanizadas
predefinidas con anterioridad. En principio, el conjunto de acciones
disponibles son las predeterminadas por Photoshop, aunque existe la
posibilidad de crear acciones propias mediante el botón de Grabar Acción de
la ventana.
Unidad 17. Empezando a retocar (I)

Photoshop permite modificar las dimensiones de una imagen de una forma
muy amplia y en varios sentidos. Podemos cambiar las dimensiones sin
modificar la imagen o también modificar el contenido a la vez que cambiamos
las dimensiones. Sin duda estas herramientas son básicas para cualquier
fotógrafo, si queremos colocar una imagen en una página web o cualquier
publicación deberemos cambiar el tamaño para que se ajuste al destino. Por
otro lado, es muy útil poder modificar el encuadre de una foto para ajustarlo
con precisión o para modificarlo radicalmente.
Si sólo queremos cambiar las dimensiones de la imagen sin afectar al
contenido usaremos el comando Imagen → Tamaño de imagen
En los campos Anchura y Altura escribiremos las nuevas dimensiones de
la imagen.
Lo más útil es mantener marcadas las casillas Restringir
proporciones y Remuestrear la imagen para mantener la proporción y
calidad de la imagen.

Si reduces la Resolución de la imagen, y la casilla Remuestrear la
imagen está marcada, la imagen también se reducirá de tamaño.
Si lo que queremos es cambiar la posición de la imagen tenemos el
comando Imagen → Rotación de imagen, donde podemos elegir un ángulo
fijo (180º, 90º AC, 90º ACD ) o arbitrario. El comando rotar 90º AC (según las
agujas del reloj) se usa mucho para girar una imagen tomada con la cámara
en posición horizontal.
Los términos tamaño del lienzo y tamaño de la imagen imagen suelen
coincidir en la mayoría de los casos, pero no son sinónimos. En una imagen
captada por una cámara el lienzo y la imagen son de las mismas dimensiones,
pero si giramos la imagen, por ejemplo 10º el lienzo aumentará de tamaño y
tendrá forma rectangular con la base horizontal, mientras que la imagen habrá
girado 10º, el espacio sobrante se rellena de color de fondo. Al lienzo también
se le conoce como Canvas.

Si quieres ver cómo eliminar la parte negra del color de fondo visita este
tema básico donde explicamos cómo conseguir el formato que vimos en
la unidad 5.
También podemos Voltear lienzo horizontal para obtener una imagen que
"mire" hacia la derecha en lugar de hacia la izquierda o viceversa.Voltear
lienzo vertical pone la imagen "cabeza abajo".
La herramienta Recortar se usa para cambiar las dimensiones y el
contenido de una imagen, es decir, modificar el encuadre. Sirve para
seleccionar la parte de la imagen que queremos conservar y desechar el
resto. Su funcionamiento es el siguiente:
1. Selecciona la herramienta Recortar en el panel de herramientas.
2. Selecciona mediante el puntero del ratón el área de la imagen que quieras que permanezca.
3. Puedes modificar el alto y el ancho de la selección sirviéndote de las guías de tamaño . También puedes desplazarla haciendo clic sobre ella y arrastrándola a la posición correcta. Incluso puedes girar la selección colocando el puntero en una esquina para que se convierta a esta forma , y en ese momento puedes hacer clic y arrastrar para girar la selección.
4. Cuando tengas el área deseada encuadrada en el rectángulo pulsa la tecla Intro para terminar la selección, a continuación haz doble clic sobre
el área seleccionada o pulsa el icono en la Barra de opciones, para completar el recorte.

Una vez aceptado el recorte, la parte sobrante se desprecia y la imagen
toma el tamaño de la selección del recorte.
Mantener la proporción.
Por defecto, podemos recortar la zona que queramos, sin mantener las
proporciones (ratio de aspecto) de la imagen original. Si queremos que el
recorte mantenga el tamaño y proporciones de la imagen original debemos
hacer clic en el botón Dimensiones, en ese momento aparecerán los valores
de Anchura y Altura originales que dejaremos sin modificar.
Cambiar el ratio de aspecto.

Para pasar de una imagen en horizontal a una imagen vertical basta hacer
clic en el botón Dimensiones, y luego en el icono intercambiar altura y
anchura.
Si queremos cambiar una imagen de ratio de aspecto 4:3 a 3:2 simplemente
pulsamos el botón Borrar y escribimos unos valores que mantengan esa
proporción por ejemplo, 3000 en Anchura y 2000 en Altura, y realizamos la
selección de la zona a recortar.
Existe otro modo de realizar recortes con selecciones muy sencillo. Una
vez tengas la selección que quieras transformar en recorte sólo tienes que
hacer clic en Imagen → Recortar y la imagen se recortará tomando las
dimensiones del área seleccionada.
Si la selección no fuese rectangular se tomarían los bordes como límites
para el recorte.
Otro modo de editar el tamaño del lienzo de la imagen es usando el
comando Imagen → Tamaño de lienzo.

Desde aquí puedes modificar la altura y anchura del lienzo y escoger
dónde anclar la imagen existente, para que en caso de recorte se mantenga
en el centro o en alguna de las esquinas.
Si el tamaño final es mayor al original, podrás elegir el color del sobrante
desde el menú que se encuentra al pie:
17.1. Escalar según el contenido
Photoshop nos ofrece una herramienta que consigue redimensionar una
imagen de forma inteligente, permitiéndonos proteger partes de la imagen,
para que no cambie. Por ejemplo, observa la siguiente imagen:
Vamos a reducir el ancho de la imagen. Observa la diferencia de
simplemente cambiar su ancho (imagen de la izquierda) a hacerlo con el
escalado según el contenido (imagen de la derecha). Observa que los
flamencos se deforman en la primera, mientras que en la segunda, solo se
juntan.

Podemos acceder a esta herramienta desde el menú Edición → Escala
según el contenido.
Si no tenemos nada seleccionado, el escalado afectará a toda la imagen.
La forma de utilizarla es la habitual con las herramientas de transformación:
el área a escalar mostrará los controles de transformación que nos permitirán
encoger o estirar la imagen. Si lo que queremos es agrandarla, debemos
agrandar primero el lienzo.
17.1. Escalar según el contenido
Photoshop nos ofrece una herramienta que consigue redimensionar una
imagen de forma inteligente, permitiéndonos proteger partes de la imagen,
para que no cambie. Por ejemplo, observa la siguiente imagen:

Vamos a reducir el ancho de la imagen. Observa la diferencia de
simplemente cambiar su ancho (imagen de la izquierda) a hacerlo con el
escalado según el contenido (imagen de la derecha). Observa que los
flamencos se deforman en la primera, mientras que en la segunda, solo se
juntan.
Podemos acceder a esta herramienta desde el menú Edición → Escala
según el contenido.
Si no tenemos nada seleccionado, el escalado afectará a toda la imagen.
La forma de utilizarla es la habitual con las herramientas de transformación:
el área a escalar mostrará los controles de transformación que nos permitirán

encoger o estirar la imagen. Si lo que queremos es agrandarla, debemos
agrandar primero el lienzo.
Proteger el contenido.
La principal ventaja de esta herramienta es que podemos proteger las zonas
que no queremos que sean deformadas por el escalado. Para esto, recurrimos
a las opciones de la herramienta:
En Proteger podemos escoger un canal, es decir, una selección guardada.
Por lo tanto, antes de usar la herramienta de Escala según el contenido,
seleccionamos las zonas que queramos proteger, y guardamos la selección
usando el menú Selección → Guardar selección. Una vez guardada,
podremos seleccionarla en el desplegable.
La opción Proteger tonos de piel, detecta automáticamente las zonas con
tonos de piel humana, y evita que sean deformadas.
17.2. Grietas, rascaduras e imperfecciones
El Pincel corrector es una herramienta muy buena que te permitirá corregir
imperfecciones de la imagen como motas de polvo, rascaduras, grietas, etc. y
sobre todo corregir imperfecciones de la piel: pecas, granos...
Su funcionamiento es idéntico a la herramienta Tampón de Clonar, sólo
que además de imitar el color de muestra, copia y difumina los colores en
intensidades tomando como referencia la textura, iluminación y sombreado de
la muestra. Esto hace que el resultado quede mucho más natural.
Su uso es bastante sencillo, y con él lograremos buenos resultados.
Veamos los pasos a seguir para usarlo:
1. Selecciona la herramienta Pincel corrector.
2. Asegúrate que está marcada la opción Origen: Muestreado.
3. Sitúate sobre la zona a corregir, y amplia el zoom para que sea más cómodo trabajar.

4. Con la tecla Alt pulsada, selecciona el origen de la muestra. Busca la zona sin imperfecciones lo más parecida posible a la textura, tono e iluminación de la zona a corregir.
5. Escoge un tamaño de pincel igual o inferior al tamaño de la imperfección a corregir. La idea es alterar el menor área posible.
6. Comienza desde el centro de la imperfección, y ve ampliando la zona con movimientos circulares hasta cubrirla toda.
Los filtros del submenú Ruido también te pueden ayudar a eliminar de la
imagen granulados, polvo o rascaduras:
Además de poder añadirle imperfecciones a tus imágenes para darles un
aspecto más envejecido.
A diferencia del Pincel corrector, para la herramienta Pincel corrector
puntual no es necesario proporcionar un punto de muestra.
El Pincel corrector puntual reconstruye la pintura tomando como referencia
los píxeles de pintura que rodean el área a tratar, de aquí que esta
herramienta, a pesar de ser muy parecida a la anterior, sólo pueda utilizarse
para pequeños puntos, pecas o marcas pequeñas.
17.3. Ojos rojos
Los ojos rojos se producen porque la luz del flash entra perpendicularmente
en el globo ocular a través de la retina dilatada e ilumina el fondo de ojo que
tiene muchos vasos sanguíneos y por eso es de color rojo. Por la noche
habitualmente no vemos los ojos rojos porque la luz ambiente no incide
directamente en el ojo. Por el día no se producen ojos rojos porque hay
mucha luz y la pupila está contraída y por lo tanto tiene un diámetro pequeño
y la luz apenas puede salir del ojo.

La herramienta Pincel de ojos rojos tiene la función de pintar sobre un
color para transformarlo en otro a nuestra elección.
Su uso es muy sencillo, sólo tendrás que seleccionar la herramienta y hacer
clic sobre cada uno de los ojos que quieras modificar.
Si el resultado que obtienes no te parece del todo natural puedes modificar
las opciones que se presentan en la barra de opciones de herramientas:
En la opción Tamaño de la pupila deberemos indicar el porcentaje que
está ocupando la pupila en el ojo, la parte central que se muestra rojo cuando
en condiciones normales la vemos de color negro.
En la opción Cantidad de oscurecimiento podremos establecer un valor
para configurar el grado de color que se aplicará sobre el ojo.
El resto del funcionamiento lo dejaremos en mano de Photoshop y
tendremos nuestras fotografías arregladas con un par de clics:
La única desventaja de esta herramienta es que pintará los ojos de un color
oscuro, negro casi siempre. Aunque ya comentamos que es la parte negra de
la pupila la que se ve roja.
Para poder dar un toque de color diferente (verde, azul...) podemos recurrir
a la herramienta de Sustitución de color.
Para eliminar los ojos rojos de una fotografía sólo hemos de seguir los
siguientes pasos:
1. Selecciona la herramienta Sustitución de color en el panel de herramientas.
2. Selecciona un diámetro de pincel un poco más pequeño que el área a modificar.

3. Configura las opciones de la siguiente manera:
o Modo: Color
o Muestras: Una vez
o Límites: No contiguo
o Tolerancia: 30
o Suavizado: Activado
4. Selecciona el color con el que quieres sustituir el existente en la imagen.
5. Ahora haz clic sobre una zona roja del ojo y manteniendo el botón pulsado arrastra el ratón para cambiar de color las zonas afectadas.
Unidad 17. Empezando a retocar (IX)
17.4. Aclarar, oscurecer y mejorar el contraste
La herramienta Niveles es una de las más usadas de Photoshop porque se
puede usar para varios fines de forma muy sencilla.
Primero vamos a ver cómo usarla de una forma completa para oscurecer
una imagen y modificar los tonos de la misma.
Luego veremos cómo aclarar una fotografía muy oscura y por último
veremos cómo aumentar el contraste.
Oscurecer una imagen y modificar los tonos de la misma.
La siguiente fotografía se tomó a plena luz del sol y los tonos aparecen
apagados y demasiado claros.
Photoshop nos permite ajustar correctamente los niveles de saturación de la
imagen y así definir iluminaciones, sombras y medios tonos de una forma más
correcta.
Veamos los pasos que tenemos que seguir para arreglar este tipo de
fotografías.
1. Haz clic en el menú Imagen → Ajustes → Niveles, aparecerá el siguiente cuadro de diálogo:

2. Ajusta los reguladores negro y blanco a los límites del histograma:
Con este paso acotamos el negro más oscuro y el blanco más
claro de la imagen.
3. Ahora con la ayuda de los cuentagotas seleccionaremos el negro
más oscuro en la imagen haciendo clic sobre el icono y luego sobre el color
en la imagen. Haremos lo mismo para el blanco más claro y para el gris o
color más intermedio .Observa como la fotografía cambia para tomar una saturación más natural.
4. El histograma ha cambiado desde que abrimos el cuadro de diálogo:
Ahora pulsa el botón OK y la imagen se verá afectada por los
cambios realizados.
Aclarar una fotografía muy oscura.

En la unidad 1 habíamos visto que Photoshop puede aclarar una fotografía
que había salido muy oscura y parecía irrecuperable. Ahora vamos a ver
cómo hacerlo.
En la siguiente imagen vemos la foto original bastante oscura.
Al ver su histograma observamos que está muy desplazado a la izquierda.
Para equilibrar el histograma y aclarar la imagen debemos expandir la zona
derecha en la que se concentran los tonos negros. Para ello, desde el cuadro
de diálogo Niveles desplazamos el regulador de la derecha (que está en el
valor 255) hasta el valor 84.
Con esta simple acción obtenemos la siguiente imagen aclarada.
Para encontrar el valor adecuado debemos ir observando el efecto que se
produce al ir desplazando el regulador, para ello hay que tener marcada la
casilla Previsualizar.
Si observamos el histograma de esta imagen vemos como la zona oscura
que antes estaba muy concentrada en el extremo izquierdo se ha
expandido hasta ocupar la mitad izquierda del histograma. Es decir, los tonos
negros fuertes se han convertido en tonos negros menos fuertes con un rango
más amplio.
Esta forma de aclarar toda la imagen por igual tiene el inconveniente que
las zonas claras quedan demasiado aclaradas. Más adelante veremos cómo
solucionarlo con el uso de las capas de ajuste.

Aumentar el contraste de una imagen.
Un buen contraste es una característica imprescindible en una buena
imagen. Una foto sin el contraste adecuado dificilmente llegará a ser calificada
como buena. Por este motivo vamos a exponer con detalle este aspecto del
tratamiento de imagen. Además tenemos la suerte de disponer en Photoshop
de unas herramientas estupendas para mejorar el contraste.
La primera de esas herramientas se llama Niveles, y se puede acceder a
ella desde el menú Imagen → Ajustes → Niveles,
Lo primero que debemos hacer es observar el histograma. El histograma
dice mucho de una imagen, revela su estructura, es como el "alma" de la
imagen.
Si el histograma está desplazado hacia la izquierda o derecha, la
imagen no está equilibrada y tendremos más margen para mejorar el
contraste. Si el histograma es equilibrado en forma de colina y los extremos
llegan a los valores máximos (0 y 255) no podremos hacer mucho para
mejorar el contraste por que ya será bueno.
Si pulsamos Alt mientras arrastramos los reguladores vemos sobre qué
zonas estamos llegando al límite o umbral a partir del cual se recortarán los
niveles. No conviene forzar esas zonas porque estaremos perdiendo niveles
de blanco o de negro, según qué regulador estemos moviendo.
La siguiente imagen de un paisaje no es demasiado clara, ni demasiado
oscura, podríamos decir que es una foto correcta.
Al observar su histograma se comprueba que es
un histograma bastante equilibrado.
Sin embargo Photoshop permite mejorar la imagen aumentando el
contraste de una forma muy sencilla.
En el histograma se ve que hay un hueco en la zona de la izquierda, es
decir, la imagen carece de tonos muy negros. Podemos aprovechar este
hecho para desplazar hacia esa zona los tonos más negros de la imagen,
dejando los tonos medios y claros apenas sin modificar.

Para hacerlo basta con desplazar el regulador de la izquierda hasta la
posción 32, como se ve en la siguiente imagen.
Con esto conseguimos aumentar el contraste, como se puede ver al hacer
clic sobre la imagen original.
Si observamos el histograma de la imagen final vemos como ha
desaparecido el hueco de la izquierda y ha sido ocupado por los tonos más
oscuros de la imagen original. Así se consigue que los tonos negros se
refuerzen aumentando el contraste general de la imagen.
En la siguiente imagen puedes ver el resultado obtenido. Para comprobar la
mejora lograda respecto a la imagen original haz clic en la imagen..
Aunque cada imagen tiene una forma concreta de mejorar el contraste
según su histograma podemos decir que, de forma general, para mejorar el
contraste podemos mover los reguladores de blancos y negros hacia el
centro hasta que aparezcan los umbrales, y luego mover el
regulador central hacia izquierda o derecha para resaltar el contraste de las
zonas claras u oscuras según interese para cada foto.
Después de ajustar una imagen con Niveles pueden quedar zonas con
sombras o muy iluminadas, para corregirlo es interesante la
herramienta Sombras/Iluminaciones.

Esta técnica de aumentar el contraste mediante la
herramienta Niveles es muy recomendable y si la aplicamos a nuestras fotos
es muy probable que la mayoría de ellas mejoren un poco. Por supuesto, cada
foto es diferente y debemos estudiar su histograma para ver cómo debemos
modificarlo con el objetivo de lograr un histograma más equilibrado.
También podemos hacer uso de las herramientas de Exposición en
el Panel de herramientas:
La herramienta Sobreexponer aclara una zona de la imagen, mientras
que la herramienta Subexponer la oscurece.
Por ejemplo, cuando hay que sobreexponer una pequeña zona de la
imagen, como en la imagen siguiente en los ojos del chimpance, esta
herramienta es la más adecuada.
La herramienta Esponja te permite saturar o desaturar la imagen según
escojas en la barra de Opciones de herramientas.
Estas herramientas, como ves, se utilizan para modificar pequeñas zonas
de la imagen. Si deseas cambiar la imagen completa es recomendable el uso
del comando Niveles o Niveles automáticos (en el mismo menú) que realiza
la misma acción pero ajustándose automáticamente.
Otra forma de aclarar una fotografía es aprovechando el modo de
fusión de las capas. Los pasos son los siguientes:
1. Creamos una nueva capa vacía encima de la imagen.
2. La rellenamos de color blanco con el bote de pintura.
3. En el modo de fusión, seleccionamos Luz suave.

4. Verás que con esto ya se ilumina la imagen. Para ajustar esta iluminación, podemos jugar con la opacidad de la capa. E incluso si necesitamos más iluminación, podemos duplicar la capa de luz suave.
Una de las ventajas de este sistema, es que, por ejemplo, podemos iluminar
solo algunas partes de la imagen, borrando parte de la capa de luz suave,
usando una máscara de opacidad, o pintando con un pincel blanco solo las
zonas a iluminar.
17.5. Enfoque de una fotografía
Una de las mejores formas de enfocar una imagen es usar una Máscara de
enfoque.
Para ello haz clic en Filtro → Enfocar → Máscara de enfoque y te
aparecerá el siguiente cuadro de diálogo:
Para enfocar una imagen a través de la máscara de enfoque sigue los
siguientes pasos:
1. Arrastra el control de Cantidad hasta un valor comprendido entre el 100% y el 200%. Esto aumentará el contraste de los bordes.
2. Ajusta el radio a 5 ó 10 para aumentar la anchura del borde creado al enfocar.
3. Y arrastra el control de Umbral a un valor comprendido entre 5 y 20 para determinar cuántos píxeles cercanos al borde se verán afectados por el enfoque.
4. Una vez hayas encontrado una combinación satisfactoria haz clic en OK y los cambios se aceptarán.
Si activamos la casilla Previsualizar, los cambios en las opciones de
enfoque se irán mostrando sobre el lienzo.

Para ver un ejemplo usando la máscara de enfoque puedes visitar este
tema básico .
Una forma más avanzada de usar la máscara de enfoque, pero que suele
dar mejor resultado, es aplicarla a la capa de luminosidad del modo de
color Lab.
Para hacerlo seguimos estos pasos:
1. Cambiamos el modo de color de la imagen a Color lab (menú Imagen → Modo → Color lab).
2. Accedemos a la ventana Canales, que normalmente estará junto a la ventana Capas, y seleccionamos solo el canal Luminosidad.
3. Sobre el canal Luminosidad, aplicamos la máscara de enfoque.
4. Cuando lo tengamos listo, en el panel Canales, seleccionamos de nuevo Lab.
5. Ahora, ya podemos volver la imagen al modo de color RGB (menú Imagen → Modo → Color RGB).
Otros métodos de enfoque son los que podemos encontrar en el
submenú Enfocar en Filtro:
Úsalos tantas veces como veas necesario para conseguir enfoques cada
vez más exagerados.
También una opción a considerar son las herramientas de enfoque en el
panel de herramientas:
Puedes servirte de ellas para enfocar o desenfocar áreas de la imagen a tu
gusto.

Una técnica muy usada es duplicar la capa de la imagen, y aplicar las
correcciones de enfoque sobre la nueva capa. Esto nos permite jugar con los
valores de opacidad de la capa para obtener mejores resultados. O podemos
eliminar zonas de la capa que no queremos alterar.
17.6. Blanco y negro
Desde la versión anterior, Photoshop añade una nueva característica
mejorada: la conversión a Blanco y negro.
Esta herramienta la encontraremos bajo el menú Imagen → Ajustes:
Se abrirá el siguiente cuadro de diálogo:
Gracias a esta herramienta podremos mejorar el modo en que nuestras
imágenes son convertidas a escala de grises.
El modo Automático deja que Photoshop evalúe la imagen y decida cómo
se realizará la conversión.
Aunque si queremos un resultado personalizado podemos modificar la
cantidad de oscurecimiento de las gamas de color simplemente desplazando
la tiza por el deslizador en cada una de las gamas: Rojos, Amarillos, Verdes,
etc.

También nos será posible colorear la imagen una vez transformada a
Blanco y negro marcando la opción Matiz. Allí seleccionaremos el color que
queremos utilizar como filtro en la imagen en el deslizador Tono y el grado
de Saturación que tomará.
Unidad 19. Las capas (I)
Hasta ahora hemos aprendido a cambiar un poco el aspecto de las fotos, a
partir de ahora explicaremos dos conceptos que nos permitirán utilizar toda la
potencia de Photoshop: las capas y las selecciones. Seremos capaces de
manipular completamente la imagen, hacer fotomontajes, etc. Entender bien
estos conceptos nos permitirá subir el siguiente escalon en Photoshop.
Comienza la diversión.
Una capa es como una lámina de acetato transparente y el programa te
permite trabajar con cuantas capas necesites. Imagina, pues, un conjunto de
láminas de acetato; la que se encuentre en la parte superior tapará a las otras,
pero sólo en las zonas en las que tenga pintura, el resto permanecerá
transparente.
Seguro que te viene a la mente la forma tradicional de hacer dibujos
animados, en los que se pintaba un fondo, y los personajes se superponían
sobre láminas transparentes.
Hasta ahora todo nuestro trabajo se realizaba en un mismo nivel, en una
sola capa. Veremos cómo trabajar con diferentes niveles de capas y cómo
sacar partido de ello.
Antes que nada, echaremos un vistazo a la ventana Capas.
19.1. La ventana Capas
Si la ventana Capas no se encontrase en el Área de ventanas podemos
hacerla aparecer desde el menú Ventana → Capas o pulsando la tecla F7.

Observemos la ventana. En principio parece muy sencilla, pero es uno de
los recursos más útiles con los que vamos a contar.
Antes de seguir debemos resaltar el hecho de que todas las acciones que
realicemos con iconos y menús desplegables o contextuales tienen su
homólogo en la barra de Menú.
19.2. Crear nuevas capas
Para añadir nuevas capas (hojas de acetato) a nuestra composición haz clic
en el icono de Nueva capa , verás como el programa añade una capa
transparente sobre todas las que ya estaban creadas.
Por defecto, Photoshop, nombra las capas automáticamente. Si quieres
darle un nombre para reconocerla más fácilmente sólo tienes que hacer doble
clic sobre el nombre de la capa y escribir el nuevo nombre en su lugar.

También puedes hacer clic derecho y seleccionar la opción Propiedades de
Capa, donde te aparecerá un cuadro de diálogo en el que podrás cambiar el
nombre y asignarle un color a la capa para destacarla sobre las demás.
19.3. Modificar capas
Una vez tengas las capas necesarias, querrás trabajar sobre ellas. Este
paso es muy sencillo, basta hacer clic sobre el nombre de la que quieras
modificar y la capa se sombreará.
Cuando tengamos más de una capa seleccionada (más adelante veremos
cómo hacerlo) la capa activa será aquella que tenga su miniatura encerrada
en un recuadro como el de la imagen.
La capa activa será la que se verá afectada por las acciones que
realicemos sobre el lienzo.
19.4. Superposición de capas
Asimilando el concepto de capa como el de una lámina de acetato (lámina
transparente), verás muy fácilmente el posicionamiento de las capas.

Las capas superiores tapan a las inferiores siempre y cuando la superior
tenga pintura. En el caso contrario, si la capa superior tiene zonas
transparentes, éstas dejarán ver las capas inferiores.
Observa el siguiente ejemplo y la diferente posición de las capas, fíjate en la
manzana más clara:


Además, Photoshop te permite graduar la transparencia de las capas.
Desde la ventana de Capas puedes modificar la opacidad de la capa activa.
El valor 0% significa que la capa es totalmente transparente y deja ver
completamente el contenido de las capas inferiores.
En el ejemplo que estamos utilizando, si definiésemos la opacidad de
la capa Árbol a un 50%, dejaría ver los pájaros que vuelan en la capa Cielo:

19.5. La visibilidad de las capas
A veces, para trabajar mejor nos gustaría no ver el resto de las capas y
trabajar únicamente con la activa, sin imágenes alrededor o superpuestas que
nos molesten.
El icono a la izquierda de la capa nos indica si esta está visible o no.
Ocultar la capa es tan sencillo como hacer clic en el icono de
visibilidad y la capa, automáticamente, se hará invisible.
Observa el siguiente ejemplo:


Ten en cuenta que una capa sin visibilidad no puede ser editada, por lo
tanto no podrás utilizar ninguna de las herramientas de edición sobre una
capa que no se encuentre visible.
19.6. La herramienta Mover
Las capas también pueden desplazarse y moverse para ajustar su posición
en el lienzo. Para ello, selecciona la herramienta Mover del panel de
herramientas.
Haciendo clic en el lienzo y arrastrando el ratón, verás que la capa activa se
desplaza:
Para desplazar otra capa, haz clic sobre ella en la ventana de Capas para
activarla.
De todos modos, esta herramienta tiene una opción en la barra
de Opciones de herramientas que activa la selección
automática .
Si esta opción se halla activada, podemos seleccionar una capa o un grupo
(dependiendo de la opción escogida en el desplegable) con sólo hacer clic
encima de un área de pintura de ésta.

En los ejemplos anteriores, si hiciésemos clic sobre la manzana resaltada
con la opción activada, la capa activa pasaría a ser la capa Manzana. Si por
el contrario, hacemos clic sobre el árbol, la capa Árbol se activará.
La opción Mostrar controles transformación habilita
la posibilidad de transformar la capa activa. Pero este tema será tratado más
adelante.
Las combinaciones de teclado de esta herramienta son sencillas:
1. La tecla Shift limita al desplazamiento único horizontal, vertical o
en 45 grados.
2. La tecla Alt te permite hacer una copia de la capa a la que haces
clic y desplazarla a la vez.
3. La tecla Ctrl actúa como si la Selección automática estuviese
activada.
19.7. Las capas enlazadas
Enlazar es una función que te permite mantener la posición relativa entre 2
o más capas.
Para enlazar dos capas sólo tienes que seleccionar ambas manteniendo la
tecla pulsada (para crear selecciones múltiples) y pulsar el botón
de Enlazar capas.

Así, si desplazamos alguna de las capas, el resto de capas enlazadas a ella
se moverán al unísono.
Puedes enlazar cuantas capas quieras, sólo tendrás que crear la selección
múltiple y pulsar el botón.
Este icono indica que la capa está enlazada a la capa activa del
momento.
La selección múltiple de capas nos permite, además, una opción muy útil:
el alineamiento.
Observa la barra de opciones de la herramienta Mover :

Estos botones permiten alinear o distribuir igualmente las capas en el lienzo.
Su uso es muy sencillo y puedes verlo en el Ejercicio de Alineamiento de
Capas.
Además, Photoshop, añade en esta versión unas guías inteligentes que te
permiten arrastrar y alienar los objetos utilizando la herramientaMover.
Para ello, arrastra cualquier capa hacia la que quieras alinear y verás que,
cuando pases por uno de sus bordes, la capa que estás moviendo intentará
acoplarse para alinearse a ella.
19.8. Alineamiento automático de capas
Photoshop incorpora una opción muy útil en la composición de imágenes:
el Alineamiento automático de capas.
Esta opción tiene como objetivo el estudio de las diferentes capas
seleccionadas para intentar encuadrarlas para que formen un todo
homogéneo. De esta forma puedes crear imágenes panorámicas utilizando
diferentes tomas de un mismo paisaje.
Para utilizar esta opción sólo tienes que seleccionar las capas que
intervendrán en la operación y pulsar el botón en la barra deOpciones de
herramientas. Este botón sólo aparecerá cuando tengas la
herramienta Mover seleccionada. (En la versión CS6 de Photoshop ha
desaparecido este botón. Hay que ir a Edición → Alinear capas
automáticamente)
Al pulsar el botón aparecerá en el siguiente cuadro de diálogo:

Veamos las opciones que se nos presentan:
Automático: Photoshop analiza las imágenes y aplica una transformación en perspectiva o cilíndrica a las capas, además de cambiar su posición si fuese necesario.
Perspectiva: Photoshop aplica una transformación de perspectiva, sesgo y escala sobre las imágenes para que se acoplen correctamente. La imagen central permanecerá intacta, el resto se ajustará a ella.
Collage: Permite mover, rotar y escalar cada imagen.
Cilíndrico: Como en el anterior, la imagen central no se modifica, el resto se transforma mostrándose como un cilindro abierto verticalmente. Esta opción es muy aconsejable para panoramas amplios.
Esférica: Parecido a la anterior, pero muestra la imagen como en el interior de una esfera.
Cambiar posición: Cuando las imágenes están tomadas sin ningún tipo de perspectiva esta opción es la más adecuada. Reconstruye el resultado moviendo las capas seleccionadas haciendo coincidir sus bordes superponiéndolos.
Muchas de las cámaras actuales son capaces de proporcionar a Photoshop
la información necesaria para que elija el mejor modo.
Una vez aplicado el Alineamiento automático de capas podemos utilizar la
opción Edición → Fusionar capas automáticamente para que las

inconsistencias y cambios de exposición y color entre las diferentes capas se
igualen y quede una imagen compuesta uniforme.
La opción Photomerge es similar al Alineamiento automático de
capas con la ventaja que permite cargar de forma automática las fotos.
Realiza el Ejercicio de Alineamiento Automático de Capas para
familiarizarte con esta opción.
19.9. Bloquear las Capas
Cuando tengas capas en estados finales, es decir, que no vayas a moverlas
o modificarlas más, puedes bloquearlas para evitar hacer cambios sobre ellas
por error.
Existen diferentes tipos de bloqueos y todos se encuentran en la
ventana Capas.
El bloqueo de píxeles transparentes bloquea la edición de estas zonas, no permitiendo añadir pintura en las zonas transparentes.
El bloqueo de píxeles de imagen deshabilita el uso de cualquier herramienta que pudiese afectar a la pintura de la capa.
El bloqueo de posición bloquea la capa en el sitio en el que se encuentra. Puedes seguir trabajando con ella, pero no puedes desplazarla mientras siga bloqueada.
Si se pulsa el botón Bloquear todas , la capa se bloquea completamente
y no es posible realizar ningún cambio sobre ella.
En todos los casos anteriores aparece el símbolo de bloqueo junto al
nombre de la capa.

El candado blanco indica un bloqueo parcial, mientras que el candado
negro indica bloqueo total.
19.10. Diferencias entre Fondo y Capa
En la ventana Capas podemos encontrar dos tipos de elementos,
las Capas y el Fondo.
El fondo aparece al cargar un archivo de imagen de una cámara
fotográfica (archivos del tipo .JPG, .GIF, etc.) la imagen se muestra como
fondo. Esto es debido a que al no tratarse de un archivo de trabajo de
Photoshop, el sistema lo reconoce como una imagen plana y lo define a un
solo nivel como fondo.
También aparece el fondo si al crear un nuevo documento de trabajo
(.PSD) escogiste un color de fondo en vez de dejarlo transparente.

Puedes editar el elemento fondo a nivel de pintura tanto como quieras, pero
no podrás aprovechar las características que te ofrecen las capas. Además el
elemento fondo permanece siempre en el último nivel y no puede ser
transparente. Sólo podemos tener un fondo en el documento.
Tener la imagen fotográfica como fondo no supone ningún problema. Si
necesitamos retocar la imagen aplicando algún comando que actúa sobre
capas y no sobre fondo, no tenemos más que duplicar el fondo para
convertirlo en una capa o transformar el fondo en una capa.
Para transformar el fondo en una capa haz doble clic sobre su nombre o
escoge Propiedades de Capa en el menú contextual:
Una vez aceptes las opciones, el fondo se habilitará como capa y podrás
trabajar con ella como si de una más se tratase.
19.11. Los Canales
Por último veremos la ventana Canales, puedes verla haciendo clic en la
pestaña Canales, que normalmente está en el mismo grupo queCapas.

En esta ventana verás la lista de canales de la imagen. Cada uno de ellos
guarda información sobre los elementos de color de la imagen.
El número de canales depende de su modo de color, por ejemplo el
modo CMYK tiene al menos cuatro canales, uno reservado para el cian, otro
para el magenta, para el amarillo y un último para el negro. En el caso
del RGB sólo encontraremos tres (rojo, verde y azul).
Podemos añadir más canales (Alfa) que almacenarán información sobre
selecciones hechas sobre el lienzo, que veremos en el siguiente tema.
Los canales permiten seleccionar un canal y actuar sólo sobre él.
19.12. Transformar capas
Transformar una capa te va a permitir modificarla de muchas formas,
podrás hacerla más pequeña, voltearla, rotarla, darle perspectiva, etc.
Para ello veremos el submenú Edición → Transformar:
Como puedes observar tienes diferentes modos de transformación, si haces
clic en alguna de ellas un marco de transformación aparecerá sobre el área
con pintura de la capa. Esto significa que has entrado en el modo de
transformación.

A continuación explicaremos cuáles son sus opciones:
Escala te permite redimensionar la capa reduciendo o aumentando su altura y
anchura. Recuerda que, manteniendo pulsada la tecla Shift las proporciones se mantendrán y la imagen no se deformará.
Rotar gira la capa respecto al punto de referencia representado como . Puedes desplazarlo donde quieras haciendo clic sobre él y arrastrándolo a una
nueva posición o escoger un punto predefinido desde la barra de opciones .
Los comandos Sesgar, Distorsionar y Perspectiva actúan dándole el aspecto de sesgo, distorsión y perspectiva a la capa.
El comando Deformar, te permite modelar la capa para que tome una forma determinada. Esta opción es muy útil cuando quieres ajustar la capa a una imagen existente.
Unidad 19. Las capas (XIII)
Todos estos comandos funcionan del mismo modo:

1. Selecciona el comando en el submenú.
2. Acerca el puntero del ratón a una de las guías . Verás que la forma del puntero cambia.
3. Haz clic y arrastra el ratón aplicando la transformación.
4. Cuando hayas obtenido el resultado deseado suelta el botón del ratón.
5. Puedes repetir estos pasos tantas veces como quieras. Cuando hayas acabado
haz doble clic sobre la imagen o pulsa el botón en la barra de opciones.
Si quieres aprender más sobre cómo utilizar la opción Deformar, visita
este tema avanzado.

Puedes cambiar de modo de transformación haciendo clic derecho sobre la
capa para que aparezca el menú contextual de transformación.
Este método te permite realizar diferentes efectos antes de aplicar la
transformación a la imagen.
La Transformación libre te permite entrar en modo de transformación
total, donde se pueden aplicar todos los efectos al mismo tiempo o bien
reconociendo la forma que adopta el puntero del ratón en las diferentes
opciones o mediante combinación de teclas:
Escala sin combinación Sesgar +
Rotar sin combinación Distorsionar /
Perspectiva / + +
Los comandos Rotar 180º, 90º AC y 90º ACD realizan un giro de la capa de
manera más precisa. (AC gira hacia la derecha; ACD gira hacia la izquierda).

Puedes conseguir la imagen reflejada de la capa con los comandos Voltear
horizontal y Voltear vertical.
Para practicar estos comandos puedes realizar el Ejercicio de Efecto
espejo.
Nota: Photoshop incluye la posibilidad de transformar más de una capa a
la vez con solo crear una selección múltiple de capas en la ventana Capas.
Si creas una selección múltiple y utilizas el comando Transformación,
todos los cambios que realices se aplicarán sobre las capas seleccionadas.
19.13. Los estilos: opciones de fusión
Los estilos de capa son efectos (como sombras, biseles, resplandores...)
que proporciona Photoshop para dotar de diferentes acabados a las capas.


Ten en cuenta que los estilos están enlazados a la capa que están
afectando. Así que si cambias el contenido, la forma o la posición de la capa
el estilo se adaptará a los nuevos cambios.
Veamos cómo podemos acceder al editor de Estilo de Capa. Haz clic en el
botón al pie de la ventana de Capas y se mostrará un listado de todos los
estilos disponibles.

Haremos clic en Opciones de Fusión para acceder al editor de Estilo de
Capa y poder configurar todos los estilos al mismo tiempo.
Llegando al editor de esta forma, el primer menú de opciones son las que
puedes ver arriba.

Estas opciones no se refieren a ningún estilo en particular sino a la capa en
general.
Y al modo en el que los efectos o estilos de capa se fusionarán con el resto
de objetos en la composición.
Ya hemos visto cómo modificar la opacidad de la capa desde la
ventana Capas (también puedes hacerlo desde la opción anterior), ahora es
importante resaltar entre la opacidad y la opacidad del relleno:
La opacidad del relleno establece la transparencia de la pintura de la
capa, no afectará a la opacidad de los estilos aplicados a ella. Al contrario que
la opacidad que afecta tanto a los estilos como a la capa en sí.
Unidad 19. Las capas (XVI)
A continuación veremos los estilos uno a uno. Activando la
casilla Previsualizar podrás ver en qué manera los estilos afectarán a tu capa
en el lienzo. También tienes una muestra en miniatura de cómo afectarían los
estilos a un cuadrado.

Sombra paralela te permite añadir un sombreado bajo la capa en la
dirección que escojas. Puedes modificar su color, opacidad y diferentes
opciones sobre su contorno.
Sombra interior realiza exactamente la misma función que la anterior,
pero la sombra se proyecta hacia dentro. Este efecto da la sensación de
hundimiento:
Resplandor exterior crea un resplandor alrededor de toda la zona
coloreada de la capa. Puedes escoger el color, la forma de transición e incluso
configurar el resplandor como un degradado.

Igual que el caso anterior, Resplandor interior crea un resplandor
alrededor de todo el área coloreada de la capa pero en dirección hacia el
interior. Sus opciones son las mismas.
Bisel y relieve te ofrece la posibilidad de crear la sensación de que la
capa se encuentra en relieve añadiéndole un borde biselado.
Este estilo puede configurarse modificando las opciones de Contorno para
el bisel y Textura para la forma en que se muestre el relieve.
El estilo Satinado aplica una sombra sobre el área con pintura que le da
un aspecto de satinado. Este y los siguientes estilos han de usarse con
cuidado porque alteran en gran medida la pintura de la capa.
La Superposición de colores te permite la superposición de un color
con una opacidad determinada sobre toda la pintura de la capa (las áreas
transparentes no se ven afectadas).

La Superposición de degradado superpone un degradado (a tu
elección) sobre la capa. Modificando su opacidad puedes conseguir
transiciones de color bastante agradables.
Superposición de motivo, como las anteriores, superpone sobre la
pintura de la capa un motivo a tu elección, podrás modificar el motivo a utilizar
y su tamaño.
Por último el estilo Trazo añade un borde a la capa de la anchura y el
color escogidos. Esta opción es muy útil para enmarcar imágenes. También
puedes usar degradados para el trazo lo que te dará mucho juego a la hora de
aplicar este estilo.
Como hemos dicho antes, podemos combinar distintos tipos de estilos.

Aquellos cuyas casillas se encuentren activadas serán los estilos que se
mostrarán:
Ten en cuenta que si el estilo Bisel y relieve no se está activado, los
estilos Contorno y Textura no se mostrarán aún cuando estén activados.
Cuando hayas definido todos los estilos haz clic en Ok y verás como tu
capa se completa con los nuevos estilos.
Puedes guardar tu conjunto de opciones como un estilo predefinido
pulsando el botón Estilo nuevo en el editor de Estilo de Capa o pulsando el
botón al pie de la ventana de Estilos.
Puedes acceder a esta ventana desde la pestaña Estilos en la ventana
de Color o haciendo clic en el menú Ventana → Estilo.

Desde esta ventana te es posible aplicar también otros estilos ya definidos
por Photoshop haciendo clic sobre ellos. O gestionar tus estilos creando
nuevos , borrando los ya existentes arrastrándolos sobre este botón o
eliminándolos de la capa activa del momento .
También puedes cargar otras bibliotecas haciendo clic en el botón y
seleccionando la opción correspondiente en el menú:
Pero veamos las opciones que nos ofrece este otro menú contextual: haz
clic derecho sobre el icono de estilo de cualquier capa en la ventana
de Capas.

Desde aquí puedes acceder directamente a la ventana de configuración de
los diferentes estilos en el editor de Estilo de Capa haciendo clic sobre
alguno de ellos.
Uno de los comandos más útiles es el de Copiar estilo de capa. Te
permite Pegar posteriormente en otra capa (a la que se le aplicarán los
mismos efectos) o a un conjunto de capas enlazadas.
Las siguientes opciones las explicaremos a continuación:
Luz global te permite cambiar con un par de clics la posición de la luz global de todos los estilos.

Con el comando Crear capas transformarás todos los estilos aplicados en capas enlazadas o recortes a la capa sobre la que estaban actuando. Si ejecutas este comando no podrás modificar más los estilos ni estos se adaptarán a los cambios de la capa sobre la que actuaban.

Algunos estilos no pueden verse convertidos en capas, así que usa este comando con cuidado.
Ocultar/Mostrar todos los efectos esconde o enseña todos los estilos que se están aplicando a la capa en el momento.

Escalar efectos te permite escalar el estilo tanto como indiques en el cuadro de diálogo. Un porcentaje mayor que 100 agrandará el estilo; al contrario uno menor de 100 lo hará más pequeño.
Puedes crear un estilo paso a paso en el Ejercicio crear gotas de agua.
19.14. Las máscaras de capa
Las máscaras son una solución muy buena a muchos de los retoques que
queremos realizar.
Una máscara, en principio, no es más que un delimitador que colocaremos
sobre una capa. Este delimitador determinará el nivel de opacidad de la
capa sobre la que actúa.
Las máscaras sólo permiten colores pertenecientes a la gama de escala de
grises. El color negro en una máscara indica que la capa sobre la que actúa
en esa zona será totalmente transparente. Al contrario, una zona blanca en
una máscara indicará que la capa afectada mantendrá suopacidad al 100%
en esa zona.
De ahí que los diferentes niveles de grises equivalgan a diferentes niveles
de opacidad.
Veamos un ejemplo:

Partiendo de dos capas diferentes (Fig. 1) las solapamos (Fig. 2). Aplicamos
la máscara con la herramienta Degradado (Fig. 3) para obtener el
resultado de la Fig. 4.
19.15. Crear máscaras de capa
Ya sabemos para qué sirven y cómo actúan las máscaras. Aprendamos,
ahora, a crear nuestras máscaras personalizadas.
Crear una máscara es muy sencillo, sólo hay que seguir unos pocos pasos:

1. Selecciona en la ventana Capas la capa sobre la que quieres que actúe la máscara.
2. Pulsa el botón Añadir máscara vectorial en la misma ventana.
La imagen arriba muestra el resultado de seguir estos pasos en la
ventana Capas.
Expliquemos el significado de todos los nuevos símbolos:
Aparece una nueva miniatura a la derecha de la miniatura de la capa. Ésta es la
miniatura de la nueva máscara . En principio la máscara se muestra en blanco, por lo que la capa sobre la que actúa no se ve afectada en su opacidad por ningún cambio.
El recuadro que rodea a la miniatura de la máscara indica sobre dónde estamos aplicando la pintura. Observa que haciendo clic en una de las miniaturas cambiamos su estado, activándolas y permitiendo el uso de pintura sobre ella.
Podemos alternar entre verter pintura o realizar cambios sobre la capa o la máscara haciendo activa cada vez la que nos interese haciendo clic en su miniatura.
Por último, el icono de enlazado bloquea la capa y la máscara uniéndolas. Si movemos una, la otra se moverá con ella. Si las desenlazamos haciendo clic
sobre el icono , podremos moverlas independientemente.
A veces es aconsejable el uso de pinceles por su suavizado, esto nos
permite crear transiciones de opacidad más fácilmente en los bordes.

Para ayudarnos a crear la capa podemos activar su visibilidad desde la
pestaña de Canales, al lado de la pestaña Capas, o desde el
menúVentana → Canales.
Aquí, además de los tres canales de color, encontraremos los canales
Alfa y las máscaras de selección y de capa.
Activando el icono de visibilidad podemos ver nuestra máscara de
capa sobre el lienzo.
Está predefinido que las máscaras se muestren de color rojo y con
una opacidad del 50%, pero podríamos cambiar estas propiedades haciendo
doble clic sobre su miniatura.

También podemos hacer clic derecho en su miniatura para ver sus
opciones:
Las últimas sirven para crear diversas selecciones a partir de la forma de la
máscara. Nosotros haremos hincapié sobre las 3 primeras:
Eliminar máscara de capa elimina la máscara de capa restaurando la capa a su estado original.
Aplicar máscara de capa fusiona la capa y la máscara dando como resultado una sola capa con los efectos obtenidos.
También es posible Deshabilitar la máscara de capa para no eliminarla, pero manteniendo sus efectos inactivos.
Puedes ver que también aparece la opción Perfeccionar máscara. Esto
nos lleva al mismo diálogo para perfeccionar los bordes de las selecciones.
Puedes hacer el ejercicio paso a paso de Crear máscaras.
19.16. Los recortes de capa
Otra de las opciones que nos permite Photoshop son los recortes de capa.

El objetivo de esta función es crear una intersección entre dos capas para
mostrar la resta resultante. Así, por ejemplo, a partir de estas dos capas (el
fondo y el texto):
Conseguir ésta como resultado:

El procedimiento es muy sencillo. Sólo basta con mantener la
tecla Alt pulsada mientras colocamos el puntero del ratón entre dos
capas en la ventana de Capas hasta que tome la forma . Entonces haz clic
y se creará la máscara de recorte.
Otra forma de hacerlo sería a través del menú Capa → Crear máscara
de recorte o pulsando la combinación de teclas Ctrl + G.
Ten siempre en cuenta que lo que estás haciendo es una sustracción, a la
capa superior le restaremos la inferior, y ésa será la capa resultante.

19.17. Los objetos inteligentes
Los objetos inteligentes almacenan en una sola capa un objeto
independiente a nuestro documento. Veamos un ejemplo:
Podemos reservar esta composición como objeto inteligente para agrupar
las capas que lo forman en una sola.
Para ello deberás seleccionarlas todas y hacer clic derecho en cualquiera
de ellas. En el menú contextual deberás seleccionar Agrupar en objeto
inteligente nuevo.

El resultado de esta acción es la creación de un objeto inteligente que
contendrá las capas y las hará independientes del documento con el que
estamos trabajando.
De esta forma podemos escalar, rotar, deformar o transformar la capa de
una forma no destructiva. Es decir, aunque en nuestro documento la capa
cambie de forma, color, etc... siempre mantendremos el original intacto en un
archivo independiente con extensión PSB que se almacenará en el
archivo PSD:
Para acceder a este archivo sólo tendrás que hacer doble clic en la
miniatura del objeto inteligente en el documento principal.

Cualquier cambio que realices sobre el archivo PSB afectará al objeto
inteligente representado en el archivo PSD. Esta función es muy útil para
crear diferentes copias de un elemento y modificarlas a través del PSB para
actualizarlas en una sola acción.
Una de las características de los objetos inteligentes es que son
compatibles con las composiciones creadas en Adobe Illustrator, el
programa de gráficos vectoriales que se encuentra en la misma suite
que Photoshop.
De esta forma, si seleccionamos una composición vectorial en Illustrator y
la copiamos, al intentar pegarla en un documento de Photoshopaparecerá el
siguiente cuadro de diálogo:
Al contrario que las imágenes basadas en píxeles, la ventaja de este tipo
de gráficos es que podrás cambiar su tamaño sin ningún tipo de problemas
manteniendo siempre la resolución original del objeto.
19.18. Capas de ajuste
En la unidad 17 vimos varias formas de aclarar y modificar imágenes
utilizando el menú Imagen → Ajustes, y vimos que al aplicar un ajuste este
actúa directamente sobre la imagen y altera la capa sobre la que se aplica.
Esto puede ser un inconveniente en determinadas situaciones en las que
necesitemos disponer de la imagen original.
Pero podemos encontrar estos mismos ajustes con el comando Crear
nueva capa de relleno o ajuste.

Esto creará el ajuste en una nueva capa, lo que Photoshop denomina
como no destructivo, ya que la capa original no se altera y en cualquier
momento podremos quitar el ajuste simplemente borrando u ocultando su
capa.
Pero la principal ventaja de las capas de ajuste es que permiten aplicar
un ajuste distinto a diferentes zonas de la imagen. Por ejemplo, en la
imagen siguiente podemos aclarar la zona de sombra sin alterar el resto de la
imagen.
Para Crear nueva capa de relleno o ajuste, situarse en el panel capas y
hacer clic en el icono , se abrirá un desplegable como el que ves en la
siguiente imagen para que puedas elegir el tipo de ajuste, por
ejemplo Niveles.
De esta forma se creará una nueva capa de ajuste que podremos modificar
sin alterar la capa de la imagen original, lo cual está bastante bien pero lo

realmente útil es poder modificar sólo una parte de la imagen, no toda la
imagen.
Para ello antes de crear la capa de ajuste debemos seleccionar la parte de
la imagen que queremos tratar. Podemos utilizar cualquier método de
selección.
Por ejemplo, en la siguiente imagen nos interesa aclarar la zona de sombras
oscuras del tercio inferior de la imagen. Haz clic en la imagen para ver el
resultado que vamos a obener.
Con la herramienta Selección rápida delimitamos dicha zona de sombra y
a continuación pulsamos el icono del panel Capas para crear la capa de
ajuste y elegimos el ajuste Niveles. Photoshop creará de forma automática
una nueva capa de ajuste como puedes ver en la siguiente imagen.
Vemos que en la parte derecha de la capa de ajuste hay un icono
representando Niveles y al lado un icono representando la máscara de ajuste.
Observamos que la máscara tiene una parte blanca y otra negra. La parte
blanca corresponde a la zona que teniamos seleccionadaantes de crear la
capa de ajuste, y es la zona que se verá afectada por los ajuste de Niveles
que realizemos. En cualquier momento podemos modificar esta parte blanca
pintando con color blanco como en cualquier otra máscara.
Al mismo tiempo de crear la capa de ajuste, también aparecerá el cuadro de
diálogo correspondiente, en este caso Niveles, para que realicemos los
ajustes pertinentes.

En nuestro ejemplo hemos aclarado la zona de sombras para obtener el
resultado que puedes ver al hacer clic sobre la imagen original de más arriba.
Hay otra forma de crear capas de ajuste muy similar a la que acabamos de
ver desde el icono Crear nueva capa de relleno o ajuste del panel
capas esta nueva forma consiste en abrir el panel Ventana → Ajustes.
Aparecerá el cuadro de diálogo que ves a continuación donde puedes hacer
clic en los iconos para elegir el tipo de ajuste (Intensidad, Niveles, ... )

Se puede hacer clic en el triángulo que hay delante de cada tipo de ajuste
para que aparezcan unos ajustes preestablecidos, como puedes ver en la
siguiente imagen.

Estos ajustes preestablecidos pueden ser útiles en algunas situaciones pero
suele ser mejor realizar ajustes personalizados donde nosotros elegimos los
valores del ajuste.
Unidad 20. Las selecciones (I)
Cada vez estamos aprendiendo más sobre cómo utilizar y sacarle provecho
a Photoshop, pero nos falta una cuestión fundamental. ¿Como podemos
tomar sólo una parte de la imagen? La respuesta es la selección. Una vez
tenemos seleccionadad una parte de la imagen podemos aplicarle muchas
acciones, por ejemplo, podemos copiarla, borrarla, cambiarle el color, girarla,
etc.
En Photoshop hay varias formas de seleccionar, ahora veremos un conjunto
de herramientas que te permitirán hacer selecciones de imágenes para poder
aprovechar parte de ellas y dejar intacto o despreciar el resto.
La selección es una parte de la capa, que aparece delimitada por un borde
de líneas discontinuas blancas y negras. Cuando hay algo seleccionado, las
acciones que realicemos sólo pueden aplicarse a esa selección. Por ejemplo,

no podemos pintar fuera de la selección, y si copiamos, copiaremos solo el
contenido de la selección.
A estas herramientas las llamaremos herramientas de Selección:
Pero, aún así, las diferenciaremos en 3 grupos diferentes:
Herramientas de selección de Marco,
Herramientas de selección de Lazo,
y las herramientas de Selección Rápida.

20.1. Trabajando con selecciones. Cortar, copiar y pegar.
La función de estas herramientas es trabajar en el área comprendida por
los límites de la selección. Así, una vez seleccionada un área podremos
realizar diferentes tareas sobre ella.
La selección se limita únicamente a la zona del lienzo abarcada en la capa
activa. Es decir, se selecciona una sección de lienzo de una de las capas.
Cualquier acción realizada sobre el lienzo, afectará únicamente a la capa
activa y en concreto a la zona de ésta limitada por la selección:
Otra de las funciones que podrás realizar con las selecciones es el cortado,
el copiado y el pegado.
Una vez seleccionada un área en la imagen, veamos las opciones que se
nos ofrecen en el menú Edición:

El comando Cortar borra el contenido de la selección de la capa activa y guarda una copia exacta en el portapapeles para su uso posterior.
El comando Copiar guarda una copia de la selección de la capa activa en el portapapeles.
El comando Copiar combinado guarda una copia de la selección en el portapapeles pero no únicamente de la capa activa, sino de todas las capas visibles (no ocultas) en la imagen.
El comando Borrar elimina la pintura de la capa activa en la zona comprendida por la selección.
Estos eran los comandos activos con el portapapeles vacío. Veamos que
opciones se activarán si tuviésemos alguna imagen guardada en el
portapapeles:
El comando Pegar crea una nueva capa con el contenido del portapapeles. Si estuviésemos trabajando sobre una imagen con color indexado, el contenido del portapapeles se añadirá al fondo (el modo color indexado no admite capas). La imagen se coloca en el centro de la pantalla.
Agrupados en el submenú Pegado especial encontramos más opciones:

o El comando Pegar en contexto crea una nueva capa colocando ahí el contenido del portapapeles. Pero esta vez estará en la misma posición que el fragmento copiado.
o El comando Pegar dentro pega el contenido del portapapeles y crea una máscara de capa con la forma de la selección actual. Observa que esta opción no está activada si no existe una selección hecha sobre el documento. Las máscaras de capa son un concepto que abordaremos más tarde en el curso.
o El comando Pegar fuera pega el contenido del portapapeles y crea una máscara de capa con la forma invertida de la selección actual. Observa que esta opción no está activada si no existe una selección hecha sobre el documento.
20.2. Las herramientas de Selección de marco
Las herramientas de este grupo realizan selecciones basadas en dos
formas principales: el rectángulo y la elipse.
Para todo el grupo la barra de opciones es la misma:
Las herramientas Fila única y Columna
única no admiten configuración de la herramienta
al estar destinadas sólo a la selección de una fila o columna de un píxel de
altura o anchura (respectivamente) del tamaño de la imagen.
Veamos pues como afectan estas opciones a las herramientas de Marco
rectangular y elíptico:
El modo en el que seleccionaremos dependerá del Estilo de selección.

Por defecto se encuentra en Normal, donde la herramienta se comporta del
modo esperado: el clic del ratón define la primera esquina y arrastrando
creamos la selección, hasta determinar la esquina opuesta cuando soltemos
el botón.
El estilo Proporción fija establece una proporción entre el ancho y el alto
de la imagen: .
Si definiésemos la relación 2 a 1, le estaríamos obligando a que el ancho de
la selección fuese el doble que su altura cualquiera que sea su tamaño.
El icono conmuta los valores entre ambas cajas de texto.
Por último, con la opción Tamaño fijo, puedes definir una selección con una
altura y anchura determinadas.
El Desvanecimiento actúa sobre la selección desenfocando
los bordes de ésta. Puede tomar un valor entre 0 y 250 píxeles. Este número
indicará el nivel de desvanecimiento, que hará referencia al tamaño de la
transición que se realizará tomando como centro el borde de la selección.

El Suavizado es una opción muy útil cuando estamos
recortando imágenes con bordes muy marcados. Esta opción realiza una
transición de color del borde de la selección hacia el color de Fondo,
resultando menos quebrado el borde de la selección de la imagen. El
suavizado sólo está disponible en la herramienta Marco elíptico.
Las combinaciones de teclado para las herramientas Marco
rectangular y elíptico son las siguientes:
La tecla Shift restringe las proporciones de la selección a 1:1, creando siempre selecciones con la misma altura que anchura.

La tecla Alt permite crear la selección desde el centro, tomándose como referencia el primer punto donde se hace clic con el ratón.
Practica el uso de esta herramienta y los comandos Copiar y Pegar en
el Ejercicio Copiar y Pegar selecciones.
20.3. Las herramientas de Selección de lazo
Hablaremos de las herramientas de este grupo individualmente debido a las
diferencias en sus opciones.
Empezaremos con la herramienta Lazo , que permite realizar una
selección a mano alzada; donde el clic del ratón define el inicio de la selección
y la dibujaremos con el trazo del ratón, y se cerrará creando una línea recta
desde el inicio del trazo al lugar donde se soltó el botón del ratón.
La función de la herramienta Lazo poligonal es muy parecida a la
anterior. Se trata de crear una selección poligonal definiendo los vértices de
ésta.
Su funcionamiento es muy sencillo:

1. Selecciona la herramienta Lazo poligonal.
2. Haz clic sobre el inicio del trazo que configurará el perímetro de la selección.
3. Ve marcando los vértices haciendo clic en cada uno de sus puntos.
4. Para terminar el trazo posiciona el puntero cerca del inicio del trazo hasta que
adopte esta forma: . Haciendo clic en este punto el trazo se cerrará y verás la selección.
Es posible cerrar el trazo desde cualquier punto pulsando la tecla Ctrl
y haciendo clic en cualquier lugar del lienzo.
La tecla Shift creará trazos horizontales, verticales o de 45 grados.
La tecla Alt permite alternar entre la herramienta Lazo y Lazo
poligonal si se pulsa durante la creación del trazo de perímetro.
Las opciones de estas herramientas son las vistas en el Marco
rectangular y elíptico: el Desvanecimiento y el Suavizado.
La herramienta Lazo magnético es algo más completa. Actúa
ajustándose a los bordes de las áreas definidas de la imagen evaluando los
cambios de color.

Por esto, su uso es aconsejado cuando el área a seleccionar contrasta con
su fondo.
Para utilizar esta herramienta sigamos los siguientes pasos:
1. Selecciona la herramienta Lazo magnético .
2. Haz clic en el primer punto del trazo del perímetro de la selección.
3. Guía el trazo inteligente con el puntero del ratón.
4. Puedes definir un punto de anclaje para que el trazo pase por ese punto haciendo clic sobre él. Para eliminar puntos de anclaje pulsa la teclaSuprimir tantas veces como sea necesario.
5. Una vez terminado el trazo, posiciona el puntero sobre su inicio hasta mostrar
esta forma . Haz clic y la selección se cerrará.
Es posible cerrar el trazo en cualquier momento haciendo doble clic o
pulsando la tecla Ctrl al tiempo que se hace clic con el ratón.
En esta herramienta la tecla Alt te permitirá el uso de las
herramientas Lazo y Lazo poligonal regresando de nuevo al Lazo magnético
cuando dejes de pulsarla.
20.4. La herramienta Varita mágica
La herramienta Varita mágica no se basa en la forma, como las
anteriores, sino que su método de selección es por el color.

Su uso es muy sencillo, basta con hacer clic en el color que se quiera
seleccionar y el comportamiento de la variará según la configuración de sus
opciones.
El nivel de Tolerancia indicará la extensión de la gama de colores que
aceptará la Varita. Si introdujiste un 0, el único color seleccionado será aquel
en el que hiciste clic. Con valores más altos Photoshop será más permisivo y
aceptará colores similares.
La casilla Contiguo obliga a que la selección se ajuste a colores
similares en contacto con el píxel inicial. Si no está marcada se seleccionarán
todos los píxeles en la capa con el mismo color de muestra.
Para hacer selecciones de color en todas las capas marcamos la siguiente
casilla: . Esto hará que se evalúe la pintura existente en
cada una de las capas y si el color coincide añadirá esa zona a la selección.
Existe otro método para hacer selecciones por color más visual e intuitivo.
Haz clic en Selección → Gama de colores y se mostrará el siguiente cuadro
de diálogo:

Mediante el selector de color escogeremos el color en la imagen que
queremos seleccionar. Podemos variar la tolerancia con elcontrol de
desplazamiento y añadir o eliminar áreas a la selección mediante los
iconos .
20.5. La herramienta de Selección rápida
La herramienta de Selección Rápida , recoge las características más
importantes de las herramientas que hemos visto hasta ahora.
Con esta herramienta seremos capaces de realizar selecciones complejas
con únicamente un par de clics.

Su comportamiento es muy sencillo de entender. Igual que la Varita
mágica, la herramienta de Selección Rápida es capaz de evaluar el color del
píxel sobre el que hacemos clic y expandir la selección a partir de ese punto.
Sin embargo, la evaluación de píxeles (y por tanto la selección) no se
detendrá hasta encontrar un borde definido en la imagen.
Veamos un ejemplo para verlo más claro.


En la imagen superior podemos ver como haciendo clic rápidamente se
selecciona toda la sección del árbol hasta llegar a lo que la herramienta
considerará unos bordes más o menos definidos.
Podemos volver a pintar con la herramienta hacia abajo para que incluya el
resto del árbol a la selección. De esta forma, la herramienta añadirá los
píxeles a la selección hasta llegar a los bordes de la parte inferior del árbol.
Las opciones de esta herramienta son muy sencillas:
La Punta de pincel nos ayudará a delimitar correctamente el alcance de la
herramienta. Ten en cuenta que cuanto más grande sea más gamas de
colores evaluará y por tanto aceptará. En el ejemplo de arriba, para las ramas
más finas ha sido necesario recurrir a una punta de pincel fina para que no
tomase como muestra colores de la pared de fondo.
La opción Muestrear todas las capas, como ya hemos visto, utilizará como
muestra cualquier píxel de pintura que se encuentre dentro del apunta de
pincel independientemente de la capa en la que se encuentre. Obviamente
sólo tendrá en cuenta aquellas capas que sean visibles en ese momento.
La opción Mejorar automáticamente hace que la selección sea un poco
menos brusca en sus bordes. Es decir, aplica un poco de suavizado para que
la selección final no resulte muy artificial.
Finalmente, el grupo de opciones añade o resta a la selección
nuevas zonas. Este comportamiento lo veremos en el
apartadoSuperposición de selecciones.
20.6. Perfeccionar bordes

Cuando queremos seleccionar una parte de la imagen, como una figura
completa, lo más complicado es seleccionar correctamente el borde.
Photoshop nos da la posibilidad de modificar una selección después de su
creación. Esto será posible gracias al botón situado a la derecha de la barra
de Opciones de herramientas . O también desde el
menú Selección →Perfeccionar borde.
Al hacer clic en este botón (que podemos encontrar al crear una selección
con cualquiera de las herramientas que hemos visto) se abrirá el cuadro de
diálogo que puedes ver a la derecha.

La opción Detección de borde nos ayudará a perfeccionar la selección,
sobre todo con bordes irregulares como el pelo. Observa los siguientes
ejemplos:
En las siguientes imágenes vemos parte de una selección hecha con la
herramienta Selección rápida, copiada y pegada en una nueva capa vacía.
Las siguientes imágenes siguen los pasos anteriores, pero perfeccionado el
borde con Detección de borde (imagen central). Observa la diferencia del
resultado.

Su uso es el siguiente:
Tenemos que asignar un Radio. El valor que aquí demos, se repartirá hacia
dentro y fuera del contorno de la selección, creando una franja. Puedes
observarla mejor si marcas la opción Mostrar radio. Será este radio, el que
Photoshop analice intentando buscar detalles.
Es común que haya parte de la imagen fuera de este radio, por ejemplo un
mechón de pelo. Para añadirlo al radio, en el diálogo encontramos
la herramienta Perfeccionar radio, similar al Pincel. Con ella, pintamos las
zonas que queramos perfeccionar y que hayan quedado fuera del radio.

Puedes ver que existe la herramienta opuesta, que elimina zonas del radio.
Si utilizamos la opción Radio inteligente, Photoshop intentará ajustar
automáticamente el radio, pero dentro del tamaño que hayamos asignado.
Prueba esta opción con radios grandes.
En la sección Ajustar bordes a este diálogo podemos modificar los
bordes de la selección modificando el suavizado, contraste y radiode
aceptación de píxeles con tres rápidos deslizadores.
Suavizado: Reduce los bordes dentados de la selección, la redondea.
Calar: Crea una transición suave entre la selección y el borde,
disminuyendo la opacidad de los píxeles cercanos al borde, y ampliando
ligeramente la selección.
Contraste: Al aumentar el contraste se enfocan más los bordes de la
selección.
Desplazamiento del borde: Sirve para ampliar o reducir la selección.
Por últimos nos quedan las opciones de Salida.

Por defecto, en Enviar a tiene seleccionado Selección, por lo que
simplemente se creará una nueva selección sobre la capa. El resto de
opciones envía el contenido de la selección a nuevas capas o documentos,
pero siempre sin alterar la capa original.
La opción Descontaminar bordes es útil cuando tenemos bordes poco
definidos, y el color de fondo de fondo se mezcla con el del elemento que
queremos seleccionar. Al activarla, Photoshop intentará quitar ese color
mezclado.
20.7. Las selecciones personalizadas
En Photoshop es posible realizar selecciones con un alto grado de
personalización. Podemos acceder a múltiples opciones de transformación
desde el menú Selección → Transformar selección.
La selección se volverá modificable y podrás editarla de diversas formas.
Veremos las opciones de transformación en temas posteriores.

También es posible modificar el aspecto de nuestra selección desde el
menú Selección → Modificar, éste desplegará un submenú con diferentes
opciones:
El comando Borde transforma la selección actual en un marco tras haber definido su anchura.
El comando Redondear limpia la selección basándose en el color, añadiendo a la selección pequeñas zonas no seleccionadas y eliminando algunas islas que no deberían pertenecer a ella.

Los comandos Expandir y Contraer aumentan o disminuyen el área de la selección tanto píxeles como se halla establecido en su cuadro de diálogo.
Desvanecer cambia el desvanecimiento de la selección como vimos en apartados anteriores.
Otros modos de modificación son los de Extender y Similar, también en el
menú Selección:

Estos comandos están destinados a la expansión de la selección
incluyendo colores similares. El comando Extender incluye únicamente los
píxeles contiguos, mientras que el comando Similar añade los píxeles
similares dispuestos por cualquier lugar en la imagen.
Si quieres aprender más sobre como modificar y guardar selecciones, visita
el tema avanzado de Máscaras de Selección.
Unidad 20. Avanzado: Máscaras de selección
Las máscaras de selección están diseñadas para proteger áreas de la
imagen mientras estas editando una capa.
Desde el punto en el que lo dejamos habíamos llegado a crear selecciones
personalizadas muy trabajadas. Sería una lástima perder la selección si más
tarde pudiese volver a sernos útil.
Para ello podemos hacer clic en Selección → Guardar selección y darle
un nombre a nuestra selección para guardarla.

Estas selecciones se almacenan en la ventana Canales, puedes acceder a
ella desde la pestaña Canales (en la ventana de Capas) o
desdeVentana → Canales.
Las selecciones que guardemos aquí se llaman máscaras de selección
o canales Alfa.
Es posible guardar cualquier selección activa pulsando el botón Guardar
selección como canal en el pie de la ventana.
Para recuperar la selección más tarde sólo hay que pulsar el botón Cargar
canal como selección y cargaremos la selección del canal que hayamos
seleccionado.
Podemos eliminar canales alfa almacenados pulsando el botón Eliminar
canal actual .
Desde el cuadro de diálogo Guardar selección en Selección → Guardar
selección podemos fusionar una selección con un canal alfa ya existente.

Para ello selecciona el nombre del canal o selección guardada desde el
desplegable Canal y se mostrarán diferentes tipos de operaciones
disponibles:
Sustituir canal guarda la selección sobre la anterior, perdiéndose toda la selección almacenada en el canal.
Añadir a canal suma ambas selecciones.
Restar del canal le resta al canal existente la selección.
Formar intersección con canal guarda la intersección de ambas selecciones.
Para crear máscaras de selección rápidamente podemos entrar en el
modo de Máscara rápida pulsando el botón en el panel de
herramientas:

Ahora podrás "pintar la selección" en el lienzo ayudándote de las
herramientas de pintura.
Cuando pulses el botón para volver al modo normal todo lo que
hayas pintado se convertirá en selección y podrás guardarlo en un canal alfa.
20.8. La superposición de selecciones
Además de todas las opciones de configuración que hemos visto, existe
además una solución muy sencilla para la selección de áreas múltiples.
Durante todo el tema hemos obviado una de las partes más importantes de
la barra de opciones en las herramientas de selección:
Estos controles nos ayudarán a administrar las áreas de selección para
crear selecciones más complejas.
Expliquemos antes de nada el significado de estos iconos.
Con el icono de Selección nueva activado, se crea una selección única sobre la capa, eliminado cualquier selección anterior.
Con el icono de Añadir a la selección activado, se añade la selección que crees a la existente, creando una selección final que será resultado de la suma de las dos.
El icono Restar de la selección te permite restar de la selección actual el área que escojas. La selección resultante será la resta de las dos selecciones.
Con Intersecar con la selección te será posible crear una selección final resultante de la intersección de la selección existente y la que añadas.
Veamos unos ejemplos:

Partiendo de la selección en la imagen A, podemos añadirle la selección en
rojo de la imagen B con el icono activado. A esta selección le restaremos
la zona roja de la imagen C activando el icono , y finalmente
intersecaremos la última zona (de la imagen D) con la selección resultante
usando la opción .
Los comandos Añadir a la selección y Restar a la selección se activan
automáticamente al mantener pulsadas las teclas Shift (para añadir)
y Alt (para restar) mientras tengas activada una herramienta de
selección.
Unidad 21. El retoque de color con Photoshop (I)
Modificar, corregir y retocar el color de las fotografías es sin duda una de las
tareas que mejor se pueden hacer con Photoshop.
Ya vimos en la unidad 17 cómo utilizar la herramienta Niveles para aclarar
fotografías y mejorar el contraste; en este tema vamos a seguir profundizando
en esta magnífica herramienta para hacer correcciones del balance de
blancos.

21.1. Modificar el balance de blancos desde Photoshop
Veremos en la unidad 23 que el mejor lugar desde el que modificar el
balance de blancos es desde Camera Raw, no obstante desde Photoshop
también se puede llevar a cabo modificaciones sobre el balance de blancos si
no disponemos de una imagen en formato RAW.
Para hacerlo usaremos la herramienta Niveles: clic en el
menú Imagen → Ajustes → Niveles, aparecerá el siguiente cuadro de
diálogo:
Observa que a la derecha hay tres iconos de tres cuentagotas, el
procedimiento que emplearemos es el siguiente. Con el cuentagotas de la
izquierda seleccionaremos el punto más negro de la imagen, con el
cuentagotas de la derecha seleccionaremos el punto más blanco de la
imagen y con el cuentagotas del centro pincharemos en un punto gris claro de
la imagen. De esta forma le estamos dando a Photoshop tres referencia para
que recalcule los tonos de toda la imagen.
Este método tiene un punto débil, ¿Cómo elegimos el punto gris? La
respuesta más acertada sería hacer una foto previa con una tarjeta de color
con un gris estándar en una parte de la imagen para saber qué valor RGB
corresponde a ese gris estándar (Abrir Ventana →Información para ver los
valores RGB) y luego buscar ese valor en la imagen. Como este método no es
fácil aplicar la otra solución es seleccionar varios puntos grises y quedarnos
con el que mejores resultados produzca.
Este método que estamos llamando modificación del balance de blancos
también podríamos denominarlo corrección básica de color.

Vamos a aplicar este método a dos casos distintos. En el primero se trata
de corregir ligeramente el tono de una imagen mientras que en el segundo
caso trataremos de corregir una imagen inservible que se dispara con un
balance de blancos inadecuado.
Veamos primero con un ejemplo cómo corregir el tono de una foto
realizada con un balance de blancos correcto pero mejorable.
Unidad 21. El retoque de color con Photoshop (II)
La siguiente imagen muestra la foto realizada con balance de blancos en la
posición auto desde la cámara. Aunque los tonos son bastante correctos
predominan un poco los azules, vamos a intentar arreglarlo con la
herramienta Niveles.
Para ello tomamos el punto negro en el mango de la cafetera, el punto gris
en el canto de la mesa (en la esquina inferior izquierda de la imagen) y punto
blanco en el reflejo de la cafetera. Después de hacerlo obtenemos una imagen
donde se aprecian unos tonos más cálidos que se aproximan más a la
realidad. Para ver el resultado obtenido haz clic en la siguiente imagen.
Ahora veremos el segundo caso: Corregir una foto hecha con un balance
de blancos erróneo.
La siguiente imagen se realizó con el ajuste de blancos en posición
Fluorescente, lo cual da unos tonos exageradamente azules puesto que la luz
era natural. Eligiendo el punto negro en el mango de la cafereta, punto gris en
la tapa metálica y punto blanco en el reflejo de la cafetera se obtiene en buen
resultado que puedes ver haciendo clic en la imagen.
21.2. Ajustes para imágenes
Desde el menú Imagen → Ajustes podemos acceder a diferentes métodos
de ajuste de imagen.
Algunos de estos ajustes se solapan entre sí, es decir, hay ajustes que se
pueden realizar desde distintos comandos. Por ejemplo,Exposición,
Brillo/contrate, Niveles, Curvas, Sombras/iluminaciones y tienen que ver

con la exposición, por otro lado Intensidad,Tono/saturación y Equilibrio de
color afectan al color de forma similar.
Cada uno debe explorarlos todos y eligir aquellos con los que se sienta más
cómodo, unos son más intuitivos y otros más precisos. También cada tipo de
fotografía es más apropiada para ser ajustada con un comando u otro.
Curvas es similar al ajuste Niveles pero permite un control más fino sobre el tono en zonas concretas de la imagen, así como un ajuste individual sobre cada canal de color.
Brillo/contraste realiza ajustes sencillos sobre la gama tonal de la imagen mediante este cuadro de diálogo:

Tono/saturación permite ajustar las principales componentes del color, el tono la saturación y la luminosidad.
El comando Equilibrio de color te ayudará a eliminar los tintes de color en las fotografías. Éstos se producen cuando una capa de color se estropea y la fotografía queda como tintada con algún color en especial (amarillo, azul, etc.). A partir de este cuadro de diálogo podemos ajustar los colores de la imagen:
Con el comando Color automático Photoshop realiza estos ajustes automáticamente.
El comando Sombra/iluminación te resultará muy útil a la hora de corregir imágenes con demasiado flash, primeros planos oscurecidos o zonas con sombras. Puedes ajustar la cantidad de sombras y luces a mostrar además de muchas otras opciones si activamos la casilla de Mostrar más opciones. Si quieres ver un ejemplo de como actúa este ajuste
visita este tema básico

Hay que decir, que al aplicar estos ajustes desde el
menú Imagen → Ajustes, se altera la capa sobre la que se aplica. Hay una
forma elegante de solucionar esto mediante la Capa de relleno o ajuste del
panel capas , que vimos con detalle en la unidad 19.
Esto creará el ajuste en una nueva capa, lo que Photoshop denomina
como no destructivo, ya que la capa original no se altera y en cualquier
momento podremos quitar el ajuste simplemente borrando su capa.
Pero la principal ventaja de las capas de ajuste es que permiten aplicar un
ajuste distinto a diferentes zonas de la imagen.
El objetivo de la imágenes en HDR (High Dynamic Range) o Alto Rango
Dinámico es aumentar el rango tonal de la imagen. El rango tonal es
la cantidad de tonos que se pueden representar entre el blanco y el negro.
El rango tonal es diferente para el ojo humano y para un sensor
fotográfico. El ojo tiene un rango mucho más amplio que un sensor fotográfico,
esto se comprueba fácilmente al hacer una fotografía en un escenario con
sombras oscuras y luces brillantes, mientras que nosotros vemos los detalles
en las zonas de sombras y también en las zonas de luces, en la foto saldrán
negras y blancas respectivamente.
Por ejemplo, imaginemos que queremos tomar una fotografía de una
escena con una zona fuertemente iluminada junto a otra que está sombreada.
Si tomamos una fotografía con baja exposición, más oscura, obtendremos
más gama de detalle en la zona iluminada, pero los perderemos en las zonas
oscuras, que se verán casi negras. En cambio, aumentando la exposición,
obtendremos una imagen más clara, con mejores detalles en las zonas
oscuras, pero las zonas muy iluminadas aparecerán demasiado
resplandecientes, perdiendo detalles ahí.
El ojo humano tiene un rango dinámico de aproximadamente 30.000:1
expresado en términos de contraste o de 15 pasos de diafragma, mientras
que los sensores tienen un contraste de aproximadamente 500:1 ó 9 pasos.
La idea de la fotografía en HDR es tomar tres imágenes de la escena, una
con la exposición adecuada para captar bien la zona poco iluminada, otra para

captar la zona bien iluminada y otra para captar la zona muy iluminada,
y combinar estas tres imágenes en una sola que contenga bien expuestas
todas las zonas de la imagen.
La forma ideal de realizar este proceso sería exponer cada una de estas
tres zonas según la luz que recibe en tres fotografías diferentes pero la forma
más rápida de hacerlo es mediante el horquillado automático de la
exposición. Es decir, realizar una foto según la medición media de la cámara
otra con un paso menos de velocidad y otra con un paso más de velocidad.
Este método tiene la gran ventaja que se puede automatizar de forma que al
pulsar el disparador la cámara realice las tres fotos.
También se puede elegir cuántos pasos de exposición EV queremos y si
queremos realizar 3 , 5 ó 7 fotos.
Aunque teóricamente se podrían crear imágenes HDR con un gran rango
dinámico en la práctica no servirían de mucho puesto que los monitores no
serían capaces de representar ese elevado rango dinámico.
El proceso de combinar las distintas fotos en una sola se puede realizar
después de la toma, mediante un programa como Photoshop o
Photomatrix, o en el mismo momento de realizar la toma por la propia
cámara.
Cada vez hay más cámaras con la función HDR integrada, por ejemplo,
Canon 5D Mark III, Nikon 5100, Sony alfa NEX, Casio EXILIM TRYX EX-
TR100, iPhone 4.
A la hora de capturar las imágenes para HDR hay que tener en cuenta
algunos detalles.
La escena debe ser idéntica, evitando los objetos en movimiento. Es preferible usar un trípode, pero si no, Photoshop se encargará de alinear las fotografías siempre que el ángulo de la escena no sea muy diferente.
Tomar varias fotografías, entre tres y siete.
Las fotografías tendrán distintas exposiciones, debemos decidir en cuántos pasos hoquillamos la exposición, esto dependerá de las condiciones de luz de la escena, cuanta más diferencia de luminosidad haya entre las zonas oscuras y claras, más pasos debemos emplear.

Es mejor hoquillar la velocidad que el diafragma para evitar que las fotos tengan diferente profundidad de campo, lo cual dificultaría la combinación de las imágenes
La iluminación será la misma.
Preferiblemente, se usarán archivos RAW en vez de JPG.
Una vez tenemos capturadas las imágenes el siguiente paso es tratarlas
con un programa apropiado, nosotros vamos a emplear Photoshop porque es
el que venimos utilizando en todo este curso. Si quieres obtener un efecto
HDR más impactante Photomatrix es la mejor opción, mientras que para
conseguir efectos más naturales Photoshop es una buena elección.
21.3. HDR con Photoshop
Una vez que tenemos las fotos en nuestro ordenador, podemos acceder al
comando Combinar para HDR Pro desde el menú Archivo →Automatizar.
Al hacerlo, accederemos a un diálogo como el que puedes ver en la
siguiente imagen.
Pulsaremos el botón Explorar... para elegir los archivos, y después de
elegirlos pulsamos OK. Desactivamos la opción Intentar alinear
automáticamente las imágenes de origen, que debemos de activar si
hemos sujetado la cámara con las manos al tomar las fotos.

Las fotos se cargarán en Photoshop. La fotografía suele llevar cierta
información adicional, como cuándo fue tomada o el tipo de cámara. En este
caso, Photoshop usará esos valores referentes a la exposición para combinar
las imágenes. Si aparece un aviso con el texto "Es posible que las fotografías
no se hayan tomado con la misma cámara" cuando ello no es cierto, no hay
que darle más importancia y pulsar Aceptar para continuar.
En la parte inferior veremos las imágenes originales, y en la central el
resultado de la combinación.
A la derecha encontramos los controles que nos permiten ajustar
manualmente el resultado.
Los ajustes preestablecidos permiten aplicar combinaciones prefijadas para
obtener diversos efectos (fotorealista, surrrealista, ... ) pero son bastante
forzados, poco naturales. Es preferible hacer una regulación manual.
El Resplandor de borde lo regulamos con el radio y la intensidad, y
conviene no ponerlo muy alto para conseguir un efecto natural.
Exposición varia la claridad/oscuridad global de la imagen mientras que
con Sombras e Iluminación tratamos independientemente las zonas oscuras
y claras respectivamente.
Detalle si lo ponemos muy bajo da un efecto de velo o desenfoque, si lo
subimos mucho hace que los bordes queden irregulares, en nuestro ejemplo
hemos puesto 60%

En el apartado de Color, las opciones Intensidad y Saturación tienen el
efecto sobre el color que ya conocemos.
Después de fijar estos parámetros obtenemos la siguiente imagen HDR.
La imagen HDR ha sido obtenida a partir de las siguientes tres imágenes,
con exposiciones +0 pasos, -1 paso y +1 paso, respectivamente.
Podemos captar un rango dinámico muy amplio si hacemos varias fotos
pero al combinarlas debemos acabar comprimiendo ese rango
dinámico para que la foto resulte realista. No podemos dejar la zona de
sombras tan iluminada como la zona de luces, debe existir una percepción de
que una zona esté a la sombra y otra al sol. Esto no se suele aplicar en
muchas de las imágenes HDR que circulan por Internet con un aspecto muy
atractivo pero bastante irreal.
Este efecto de HDR irreal también se puede conseguir con Photoshop
dando más saturación al color y forzando las sombras e iluminación. Tal y
como se ha hecho para conseguir la siguiente imagen.
Se puede conseguir un efecto similar al HDR de una forma
manual usando las capas de ajuste de la forma que ya vimos en la unidad 19.
Por ejemplo, aplicando las máscaras a diversas partes de la imagen podemos
tomar la zona mejor iluminada de cada una de las diferentes fotos realizadas.
Por ejemplo, para generar la siguiente imagen se ha creando una
máscara de capa para tomar el techo verde de la foto más clara (con
exposición +1 paso), se ha creado otra máscara de capa de la imagen normal
(con exposición + 0 pasos) para la zona de la fachada que está a la sombra, y
el resto de la imagen se ha tomado de la foto más oscura (con exposición -1
paso), que se corresponde con la capa de fondo.
En la siguiente imagen puedes ver esta estructura de capas que acabamos
de explicar.

El resultado obtenido lo puedes ver en la siguiente imagen.
También se puede simular el efecto HDR a partir de una solo
fotografía. En Photoshop tenemos un comando para
ello, Imagen →Ajustes → Tonos HDR.
Con el siguiente resultado.
Haciendo clic en la imagen puedes ver otro ejemplo de esta herramienta.