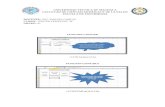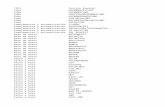Formulas y funciones de Excel
description
Transcript of Formulas y funciones de Excel

TRABAJANDO CON FORMULAS DE EXCELL
La función principal de Excel es realizar cálculos, para poder realizar estos podemos hacer uso de fórmulas y funciones, las fórmulas es cuando el usuario introduce los operadores aritméticos para obtener un resultado y las funciones son fórmulas que vienen predefinidas en Excel, es decir, ya han sido creadas por los desarrolladores de la aplicación, pero esto no quiere decir que como usuarios finales no podamos crear nuestras propias funciones, puesto que Excel 2007 al igual que sus versiones anteriores nos ofrece la posibilidad de crear nuestras propias funciones y de esta manera hacer uso de ellas de acuerdo a nuestras necesidades.

Las fórmulas son el resultado de operaciones aritméticas, es decir, es cuando el usuario hace uso de los operadores aritméticos y estos son:
O +, sumaO -, restaO /, divisiónO *, multiplicaciónO ^, exponenciación.

MODIFICAR O EDITAR UNA FÓRMULA
Sin por alguna razón, una fórmula que ya se ha ingresado en una celda necesita ser modificada, no es conveniente volver a escribir la fórmula desde el principio, sino utilizar el procedimiento para modificación o edición del contenido de una celda, el cual se muestra a continuación:O 1. Haga doble clic en la celda que contiene la fórmula
que desea modificar.O 2. Modifique el contenido de la celda preferiblemente
en la barra de fórmulas O 3. Realice las modificaciones que sean necesarias
(insertar, cambiar o eliminar caracteres en la fórmula), utilizando para desplazarse en la misma el cursor del mouse y/o las teclas de direccionamiento del cursor.
O 4. Para finalizar la edición y aceptar las modificaciones realizadas presione la tecla ENTRAR o presione el botón introducir de la barra de fórmulas.

1. Situarse en la celda donde queremos introducir la función.2. Hacer clic en la pestaña Fórmulas.3. Elegir la opción Insertar función.
Una función como cualquier dato se puede escribir directamente en la celda si conocemos su sintaxis, pero Excel 2007 dispone de una ayuda o asistente para utilizarlas, así nos resultará más fácil trabajar con ellas. Si queremos introducir una función en una celda

Aparecerá el siguiente cuadro de diálogo Insertar función:
Excel 2007 nos permite buscar la función que necesitamos escribiendo una breve descripción de la función necesitada en el recuadro Buscar una función: y a continuación hacer clic sobre el botónSe selecciona la opción deseada ejemplo SUMA y clic en el botón aceptar.

justo por debajo de la barra de fórmulas aparecerá el cuadro de diálogo Argumentos de función, donde nos pide introducir los argumentos de la función: Este cuadro variará según la función que hayamos elegido, en nuestro caso se eligió la función SUMA ().

En el recuadro Número1 hay que indicar el primer argumento que generalmente será una celda o rango de celdas tipo A1:B4 . Para ello, hacer clic sobre le botón para que el cuadro se haga más pequeño y podamos ver toda la hoja de cálculo, a continuación seleccionar el rango de celdas o la celda deseadas como primer argumentoEn el recuadro Número2 habrá que indicar cuál será el segundo argumento. Sólo en caso de que existiera.
Si introducimos segundo argumento, aparecerá otro recuadro para el tercero, y así sucesivamente.
Cuando tengamos introducidos todos los argumentos, hacer clic sobre el botón Aceptar.

O Utilizar Funciones como argumentos de las Funciones
Excel también permite que una función se convierta en argumento de otra función, de esta forma podemos realizar operaciones realmente complejas en una simple celda. Por ejemplo =MAX(SUMA(A1:A4);B3) , esta fórmula consta de la combinación de dos funciones, la suma y el valor máximo. Excel realizará primero la suma SUMA(A1:A4) y después calculará el valor máximo entre el resultado de la suma y la celda B3.

O Esta herramienta permite que Excel supervise el ingreso de información en una hoja de cálculo sobre la base de un conjunto de criterios previamente establecidos. Puede crear una lista de entradas que se aceptarán en una celda de la hoja de cálculo y a continuación, restringir la celda para que acepte únicamente las entradas de la lista mediante el comando del menú Datos
opción Validación.
VALIDACIÓN DE DATOS
1. Seleccione la celda a validar.2. Ir a la pestaña Datos3. En el Grupo Herramientas de datos4. Opción Validación de datos5. Se visualiza:

O 6. Presenta el siguiente cuadro de diálogo:
7. En la pestaña Configuración en Criterio de validación en la opción Permitir: seleccionar Lista.8. Se visualiza

9. En Origen indicar el rango que contiene la lista10. De clic en Aceptar