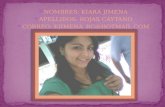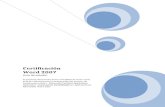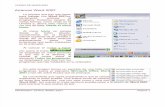FÓRMULAS EN WORD 2007
Transcript of FÓRMULAS EN WORD 2007

FÓRMULAS EN WORD 2007
Si en un momento determinado necesitamos incrustar en nuestro documento unas fórmulas, ello será posible realizarlo sin ningún problema desde Word 2007, según vamos a ver en las lecciones de este Tema.
Pero debes saber sin embargo que Word 2007 es una herramienta para procesamiento de documentos, y por tanto no está pensada para el manejo de fórmulas (especialmente si estas son complejas). Para esta tarea tenemos dentro del mismo paquete ofimático, la aplicación Excel, cuyo trabajo precisamente es el de manejar cálculos de forma potente.
Si necesitas introducir en un documento fórmulas con cierta complejidad, deberás trabajar con Excel (o incrustando tablas de Excel en Word).-
COMO MANEJAR LAS FÓRMULAS
Nada mejor que desarrollar un ejemplo donde puedas apreciar paso a paso el manejo de las fórmulas en un documento Word 2007. Para ello, vamos a crear un documento con algo de texto, y después del primer párrafo, insertemos una tabla. A las cuatro celdas superiores les colocamos unas leyendas, y les damos un color de fondo para que destaquen-
-
En las celdas de la segunda fila, introduciremos datos para el ejemplo. En la primera de ellas, bajo Producto ponemos uno y pasamos a la celda siguiente, la que está bajo Precio y asignamos uno al azar.Ahora vamos a aprender a utilizar las fórmulas en Word 2007; para ello, nos colocamos en la tercera celda (la que está bajo IVA) y realizamos las siguientes operaciones…-

. -
Se trata de ir a la ficha Presentación, y luego en la banda de opciones picar sobre Datos; finalmente pico sobre Fórmula. Me aparecerá entonces:-
- Tendremos así un pequeño cuadro de diálogo donde podremos escribir la fórmula que necesitemos (siempre debe comenzar por el signo igual " = "). En este caso, como se trata de calcular el IVA que es del 18%, tendremos que indicarle mediante una sencilla fórmula que el precio que figura en la celda B2 (cada celda se identifica por una letra mayúscula y un número. Así la primera celda a la izquierda será la A1, la que está debajo de esta será la A2 y así sucesivamente...; si pasamos a la siguiente columna, la primera celda de esta será la B1, la de debajo la B2, etc...). Por tanto, la fórmula " =B2*0,16 " le indica a Word 2007 que "la cantidad que tenemos en la celda B2 (365) la multiplique por 0,16 (que sería igual que multiplicar por 16 y dividir por 100)". Al picar sobre Aceptar, le indicamos que nos muestre el resultado en la celda donde estamos situados, la C2, como así hace:-

-
En el ejemplo anterior habíamos colocado en la celda C2 de nuestra tabla, introducíamos la fórmula adecuada para que realizase el cálculo que necesitamos..., y finalmente teníamos el resultado:-
-
Hecho esto, nos pasamos una celda a la derecha (la D2 que se encuentra bajo "Precio total"), vamos de nuevo a la ficha "Presentación", y luego al apartado de la banda de opciones "Datos" y finalmente a "Fórmula". Ya en el cuadro de diálogo, veremos que Word nos ofrece una por defecto, pues supone que querremos sumar las cantidades a la izquierda, por eso propone la fórmula " =SUM(LEFT) " que es correcta, pues es eso lo que queremos, así que picamos en Aceptar nos realizará el cálculo.
A continuación, relleno la otra fila debajo de la anterior, con otro producto. Para no repetirme en las explicaciones, introduzco la cantidad en "Precio", luego calculo el "IVA" de esa cantidad (igual que hemos visto), y finalmente me voy a la celda bajo "Precio total"...Aquí Word tiene un problema, ¿suma las cifras a su izquierda, o con la que tiene encima?; lo resuelve proponiéndonos un " =SUM(ABOVE) ":-

-
La cual no nos interesa, así que tenemos que corregirla, indicando que queremos otro " =SUM(LEFT) " como ya hicimos antes:-
. -
Esto nos devolverá la suma correcta de "Precio + IVA" del segundo producto:-

-
-
¿Podemos colocar una fórmula fuera de una tabla, en un lugar determinado de nuestro documento?; la respuesta es SÍ. Lo vemos con un ejemplo:-

Como puedes observar, hay un espacio debajo de la tabla de nuestro ejemplo anterior, y allí he tecleado: ¿Cuantos segundos hay en 2 años?, exactamente estos >> y después con el cursor colocado a la derecha de esta frase. Para realizar el ingreso de una formula, lo que podemos hacer es usar la combinación Control + F9 lo que abrirá unas llaves ( { } ) y dejará el cursor en medio de estas para que escribamos nuestra fórmula (ver imagen de arriba).
Dicha fórmula para el cálculo de los segundos que hay en dos años es muy sencilla: =2*365*24*60*60 ( 2 años, multiplicado por 365 días de un año, son los días totales de esos dos años. Luego al multiplicar por 24 tendremos las horas totales que hay en esos dos años, y esta cantidad multiplicada por 60 calculará los minutos que al multiplicarse otra vez por 60 será la respuesta a nuestra pregunta).-
-
Una vez hemos tecleado nuestra fórmula en el interior de las llaves, no hay más que pulsar F9 para que el resultado aparezca automáticamente:-
-
Un total de 63072000 segundos, que es el resultado correcto que habíamos pedido.
-
.
-