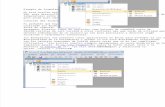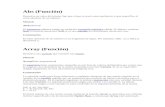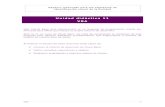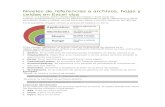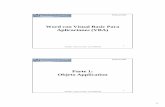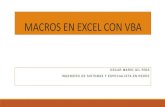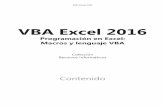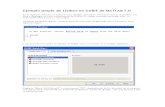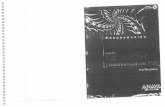Formularios VBA listbox
-
Upload
jacinto-ake-ek -
Category
Documents
-
view
407 -
download
16
description
Transcript of Formularios VBA listbox

Formularios VBA – Uso y propiedades del ListBox21/04/2012 by Fernando Santos | 4 Comments
El cuadro de lista o ListBox muestra una serie de valores con o sin una barra de desplazamiento y el usuario puede
seleccionar uno o más de estos.
Propiedades del ListBox
BoundColumn: Dentro de un ListBox pueden desplegarse más de una columna de datos a la vez así como más de una
fila. Cuando se establece el valor del BoundColumn este determinará la columna que se devuelve como el valor actual del
ListBox. Digamos que tenemos un ListBox con tres columnas y 10 filas de datos. Si fijamos el BoundColumn en 2 y luego
seleccionamos la quinta fila, el valor actual de la lista sería lo que está en la fila 5 – Columna 3. La razón es que sería la
columna 3 y no la columna 2, porque la primera columna es siempre cero.
ColumnCount: Aquí es donde podemos establecer el número de columnas que serán mostradas. Fijar este valor en cero
significa que ninguna columna será desplegada. Para mostrar todas las columnas se pude fijar este valor en -1.
RowSource: Es la localización a la que se encuentran enlazados los datos, por ejemplo, una celda en una hoja de cálculo.
El valor actual de la fuente de los datos puede ser almacenado en la propiedad Value de un control. Sin embargo, el
control no almacena los datos, sino que sólo muestra la información que se almacena en la fuente de datos.
ColumnHeads: Esta condición puede ser verdadera o falsa. Si se establece en TRUE utilizará la primera fila de los datos
como los encabezados de las columnas en el ListBox.
ColumnWidth: Determina el ancho que cada columna utilizará, los valores deben estar separados por “;” y deben estar
expresados en unidades como cadenas de texto. 6 cm; 7 cm; 6 cm 1.5 in; 0.8; 2.5 in blank (Por defecto todas la columnas tendrán el mismo ancho)
ListStyle: Esta propiedad determina la forma en la que la lista se verá. Hay sólo dos opciones, fmListStylePlain o
fmListStyleOption. La primera es el valor por defecto y no tiene ningún efecto visual real. La segunda pondrá pequeños

círculos a la derecha de cada elemento en el control ListBox que se selecciona al comprobar que el usuario ha hecho clic
en el elemento.
MatchEntry: Esta propiedad se utiliza para ayudar al usuario en la búsqueda de un determinado elemento de la lista.
Entra en vigor cuando el usuario empieza a escribir. fmMatchEntryFirstLetter (0): Coincidencia básica. Se busca la siguiente entrada que comienza con el carácter introducido.
Escribir repetidamente la misma letra avanzará sobre todas las entradas que comienzan con ella. FmMatchEntryComplete (1): Concordancia ampliada. A medida que cada caracter es ingresado se buscan todas las palabras
que coincidan con estos. FmMatchEntryNone (2): Sin concordancia.
MultiSelect: Esto determina si el usuario puede seleccionar más de un artículo en el ListBox. fmMultiSelectSingle(0): Sólo un ítem puede ser seleccionado. fmMultiSelectMulti(1): Presionar la barra espaciadora o hacer clic selecciona o anula la selección de un ítem fmMultiSelectExtended(2): Al pulsar SHIFT y hacer clic con el ratón o pulsando la tecla SHIFT y una de las teclas de flecha, se
extiende la selección desde el elemento seleccionado anteriormente hasta el elemento actual. Al presionar la tecla CTRL y hacer clic con el ratón se selecciona o anula la selección de un elemento.
TopIndex: Fija y/o devuelve el ítem que aparecerá en la parte superior de la lista. Así que si se tienen 10 filas, al
establecer TopIndex en 5 el usuario sólo podrá ver las últimas 6 filas.
Aplicación:
Lo primero que debemos hacer es crear un nuevo UserForm y agregamos 3 cuadros de texto, un botón y por supuesto un
ListView.

Enseguida ingresamos algunos datos en algunas de las hojas vacías de nuestro libro como se muestra a continuación.

En las propiedades del ListBox debemos asegurarnos de fijar el ColumnCount en 3 debido a que tenemos tres columnas
de datos que queremos mostrar. Y por últimos el RowSource lo alimentamos con la dirección en la que se encuentra
nuestra tabla de datos en este caso debemos ingresar el valor “Hoja2!A2:C9″. Por último programamos nuestro

formulario de la siguiente forma.
Ahora probamos el ListBox. Al hacer clic en el botón guardar luego de seleccionar una fila aparece un aviso que nos
recuerda la elección.

Formularios VBA – Eventos del ListBox21/04/2012 by Fernando Santos | 1 Comment
Los principales eventos del List Box son los siguientes Click: Cuando se presiona y libera un botón del mouse encima de un objeto. DblClick: Cuando se presiona y libera un botón del mouse 2 veces sobre un objeto. DragDrop: Cuando finaliza una operación de arrastrar y colocar. KeyDown: Cuando el usuario presiona una tecla mientras un objeto tiene el enfoque. KeyPress: Cuando se presiona y libera una tecla ANSI.

KeyUp: Cuando se libera una tecla mientras el control tiene el enfoque. MouseDown: Cuando se presiona el botón del mouse mientras un objeto tiene el enfoque. MouseMove: Cuando el usuario mueve el mouse. MouseUp: Cuando se libera el botón del mouse mientras un objeto tiene el enfoque.
Ejemplo: de DblClick
Private Sub Form_Load()
List1.AddItem “A”
List1.AddItem “B”
List1.AddItem “C”
List1.AddItem “D”
End Sub
Private Sub List1_DblClick()
Command1.Value = True
Private Sub Command1_Click()
Text1.Text = List1.Text
End Sub
Elaborado por: Maria Cruz
Formularios VBA – Uso y propiedades del CommandButton20/04/2012 by Fernando Santos | 1 Comment
Formularios VBA – Uso y propiedades del CommandButton
Este objeto ” CommandButton “, nos permite ejecutar alguna rutina, función o procedimiento, generalmente con el
evento click.
Se utiliza el evento Click para ejecutar alguna acción y/o rutinas, este evento esta habilitado por defecto en Excel.

Sus propiedades se pueden visualizar al hacer un click en él, estas se encuentran en la esquina inferior izquierda, tal
como se puede ver en la imagen.
Dentro de sus propiedades más destacas estan:
Name: aquí podemos cambiarle el nombre al objeto CommandButton
Back color: para cambiarle el color al boton
Caption: para cambiarle la etiqueta
Enable: es para habilitar o deshabilitar al objeto
Font: tipo de letra
TabIndex: Para configurar el orden o la secuencia de activación
Visible: Para ver u ocultar el objeto
Métodos y funciones
Dentro de los principales tenemos el “Click()”,”DblClick()”, “Enter()”, “MouseDown()”, “MouseMove()”, ”MouseUp()” y
otros. Tal como se puede ver en la figura:

Ejemplos usando las propiedades de CommandButton
Nota: La mayoría de los objetos tienen las mismas propiedades
Elaborado por: Wily Chique

Uso y propiedades del Label21/04/2012 by Fernando Santos | 2 Comments
Uso y propiedades del Label
Uso:
El control Label o Etiqueta es un simple control que se utiliza para mostrar texto, descripciones, información para el
programa.
Propiedades:
Propiedad Caption
La propiedad Caption es la áas importante, y es la que se utiliza para establecer el texto que mostrará el control Label.
Por ejemplo para mostrar el texto “Hola” agrega un label al formulario, coloca un Botón, y luego al hacer doble click en el
mismo, escribe Label1 y presiona el “.”, Visual Basic te desplegará la lista de propiedades y métodos del Label1.
Código: Label1.Caption=”Hola”
Propiedad Autosize
Si la propiedad Autosize del control se encuentra en True, las dimensiones del Label (ancho y alto) se ajustarán al largo y
alto del texto que muestre. En cambio si se encuentra en False el ancho y alto del control será el que esté establecido en
la propiedad Height y Width sin importar la longitud del texto.
Propiedad Alignment
Esta propiedad posee 3 valores. Si le establecemos el valor 0 el texto se alineará a la izquierda, si tiene el valor 1 se
alineará a la derecha y si está con el valor 2, el texto se muestra en forma centrada.
Otras propiedades del botón Label son:
Visible: Si está en True el control está visible y si está en False está oculto.
Backcolor: Determina el color del fondo de la etiqueta. Si la propiedad BackStyle está en transparente esta propiedad no
se visualiza, es decir el color no se muestra.
BackStyle: Determina si el fondo es transparente (valor 0) o si es opaco (Valor 1).
Name: es el nombre del control y sirve para hacer referencia al mismo en el código.
BorderStyle: determina si se muestra con borde o sin borde.

Enabled: Si está en True (Verdadero) el control está activado y se puede utilizar normalmente, si se encuentra en False,
el control está desactivado.
FontName: El nombre de la fuente que utilizará el texto del control. Podemos elegir las que tengamos instaladas en el
sistema.
Forecolor: Valor Hexadecimal o valor Rgb que indica el color del Texto.
Height y Width: Ancho y alto del Label.
ToolTipText: muestra el mensaje de descripción cuando pasamos el mouse por encima del control.
Elaborado por: Stephanie Yong

Uso y Propiedades del Combobox21/04/2012 by Fernando Santos | 2 Comments
El COMBOBOX es una herramienta que se presenta al crear un UserForm dentro VisualBasic.
ESTE ES UN EJEMPLO DE UN COMBOBOX.
El COMBOBOX es una herramienta muy importante dentro del EXCEL especialmente en la creacion e implementacion de
formularios.
La principal tarea del COMBOBOX es el despliegue de información, esto se logra dando click en la flechita de la figura
anterior, habiendo sido insertada la informacion con anterioridad.
A continuación se mostrara dos formas de insertar información en un COMBOBOX.
PRIMERA FORMA:
Esta forma es la más útil , ya que no se tiene que estar accediendo al código para insertar algún elemento dentro del
COMBOBOX . Por el contrario la información es agregada en ciertas celdas del excel, la cual con un código pertinente sera
insertada dentro del COMBOBOX.
Por ejemplo:

El programa busca apartir de la celda (2,1) hacia abajo y empieza a insertar los
elementos dentro del COMBOBOX hasta que ya no encuentre elementos en las celdas.

Se despliega la información .
SEGUNDA FORMA:
Esta segunda forma consiste en insertar los elementos en el COMBOBOX desde el código.
Por ejemplo:
Los elementos son insertados al COMBOBOX desde el código del programa
Se despliegan los elementos en el COMBOBOX
PROPIEDADES DEL COMBOBOX:

El COMBOBOX presenta muchas propiedades dentro de las cuales estan:
Apariencia
Comportamiento
Dato
Fuente
Posición
Otros

Elaborado por: Susana Malca
Uso y propiedades del Checkbox (desde una hoja excel)19/04/2012 by Fernando Santos | 2 Comments
Formularios VBA – Uso y propiedades del Checkbox
El control CheckBox se utiliza generalmente para listar opciones y que el usuario pueda elegir entre ellas, y dependiendo
del valor (si está chequeado o no), se realiza una u otra acción.
Como dibujar una casilla de verificación

Excel 2010 y Excel 2007. Haga clic en Insertar en la ficha Programador y, a continuación, haga clic en la casilla de
verificación en la sección de controles ActiveX.
1. Dibuja una casilla en la hoja de cálculo.
2. Puede cambiar el título de la casilla de verificación haciendo clic derecho sobre la casilla y luego haga clic en
Propiedades y Caption (asegúrese de que el modo de diseño está seleccionado).
Refiérase a la casilla de verificación en su Código
Para hacer referencia a una casilla de verificación en el código VBA Excel, ejecute los siguientes pasos:
1. Haga clic en la casilla de verificación. Haga clic en Ver código. Añadir las siguientes líneas de código:
Private Sub CheckBox1_Click()
If CheckBox1.Value = True Then Range(“C2″).Value = 1
If CheckBox1.Value = False Then Range(“C2″).Value = 0
End Sub
2. Cierre el Editor de Visual Basic y marque la casilla.
Resultado:

Aunque en algunas situaciones puede ser útil colocar directamente en una casilla dentro de la hoja de cálculo, una casilla
de verificación es particularmente útil cuando se coloca en un formulario.
Propiedades
Entre las características principales se presentan las de apariencia con las cuales se puede variar el texto a mostrar, el
tamaño de letra, color y fuente.

Ejemplo de uso y propiedades del checkbox

Elaborado por: Alberto Gonzáles

Uso de Arreglos en VBA06/03/2012 by Fernando Santos | 2 Comments
Los arreglos son un conjunto de elementos que tienen el mismo tipo de datos y que están ordenados secuencialmente.
Cada elemento de una matriz posee un número de índice único que lo identifica. Además, Los cambios efectuados a un
elemento de una matriz no afectan a los demás elementos. Para definir un arreglo unidimensional se coloca lo siguiente:
Dim arreglo(INTERVALO) As TIPO
Donde INTERVALO indicará el menor índice y el mayor índice del arreglo. Por ejemplo, si quiero definir un arreglo que
almacene 20 datos enteros (variando sus valores entre 0 y 255), entonces lo haré de la siguiente manera, Dim A(1 To 20)
As Byte, esto indicará que el sistema debe separar 20 casilleros para almacenar 20 enteros de tipo Byte entre 0 y 255.
Cuando quiero almacenar el valor 18 en la posición 9 del arreglo anterior “A” entonces debemos colocar A(9)=18.
1 2 3 4 5 6 7 8 9 10 11 12 13 14 15 16 17 18 19 20
18
Para llenar un arreglo con datos desde una hoja de Excel, se usa el siguiente subprograma:
Sub llena_arreglo (ByRef A() As Byte, ByVal N As Byte)
Dim I As Byte
For I=1 To N
A(I)=Range("B"&I)
Next
End Sub
En el programa anterior, “N” indica el número de elementos que tiene el arreglo (que no necesariamente será el número
20, pero de todas formas será un número menor igual a 20) y este número de elemento no puede ser mayor del que se
colocó en la declaración del DIM usado en el Subprograma “Principal”. Es importante mencionar que para pasar como
parámetro un arreglo se debe usar siempre la palabra ByRef (nunca ByVal). También debe recordarse que en un arreglo
todos los datos son del mismo tipo.
EJEMPLO: Si se desea crear un subprograma que calcule el promedio de notas de un conjunto de alumnos cuyos datos se
muestran en una hoja de excel de la siguiente manera. En la celda B1 se encuentra el número de alumnos (10 alumnos),
de la celda A4 a la A13 se encuentra la numeración de los alumnos, formando una columna 1,2,3,4,5…10. En la siguiente
columna desde la celda B4 hasta la B13 se ubican las respectivas notas de los alumnos y finalmente en la celda E4
se encuentra el promedio de notas.

Sub principal()
Dim N As Byte, promedio As Single
Dim A(1 To 10) As Byte
N=Range("B1")
Call llenar_arreglo(A,N)
promedio=calc_promedio(A,N)
Range("E4")=promedio
End Sub
Sub llenar_arreglo(ByRef A() As Byte, Byval N As Byte)
Dim I As Byte
For I=1 To N
A(I)=Range("B"&I+3)
Next
End Sub
Function calc_promedio(ByRef A() As Byte, ByVal N As Byte) As Single
Dim I As Byte, suma As Single
suma=0
For I=1 To N
suma=suma+A(I)
Next
calc_promedio=Round((Suma/N),1)
End Function
Elaborado por: Franko Vilchez Marcos

Función Inputbox08/04/2012 by Fernando Santos | 1 Comment
La función Inputbox presenta un mensaje al usuario, permitiéndole ingresar un valor en una caja de texto. Los
parámetros principales de esta función son:
Inputbox (Promt, Title, Default)
– El parámetro Prompt especifica la leyenda que mostrará la caja de mensajes.
– El parámetro Title especifica el título que llevará el cuadro de diálogo.
– El parámetro Default es el texto que mostrará la caja de texto.
El aspecto más importante de InputBox es que nos devuelve una cadena con lo que haya ingresado el usuario en la caja
de texto. Luego podemos realizar una tarea específica dependiendo del valor resuelto.
EJEMPLO:
A través del uso de la función InputBox, solicitaremos datos de los usuarios para que de esta manera accedan al
programa. Para ello:
1° En la hoja de cálculo, insertaremos cuadros de texto activex.

2° Hacemos doble click en el primer cuadro de texto y vamos cambiando los nombres en los respectivos caption.
Asimismo introducimos la functión INPUTBOX para lograr que aparezca una caja de información solicitándonos datos
personales:
Private Sub CommandButton2_Click()
Dim mensaje As String
Dim nombre As String
mensaje = “Por favor, escriba su nombre.”
nombre = InputBox(mensaje)
End Sub
3° Finalmente, probamos el resultado en la hoja de excel.
Elaborado por: Sara Ramos

Diferencias y ejemplos entre Range(“A1″).text y Range(“A1″). value08/04/2012 by Fernando Santos | 0 comments
Diferencias y ejemplos entre Range(“A1″).text y Range(“A1″). value”
Una de las preguntas que frecuentemente nos podemos realizar es cual es la diferencia que existe entre las propiedades
Text y Value del objeto Range.
La función value se utiliza para asignar o escribir o tomar el valor de un objeto ya sea una celda, un botón comandbutton,
etc.
Si se desea asignar un valor a la Celda 5 del libro abierto se coloca siguiente:
ActiveSheet.range(“A5”).value=”La Casa Verde 5”
La función text toma el valor de un objeto pero que está reflejado directamente en la pantalla.
ActiveSheet.Range["A1"].Text = “La Casa Verde”
A continuación un ejemplo que permitirá entender la diferencia entre ambos:
Range(“C1″).Value = 0.49999999
Range(“C1″).NumberFormat = “0.00”
Debug.Print “The Value property is: ” & Range(“C1″).Value
Debug.Print “The Text property is: ” & Range(“C1″).Text
En este caso se ve que Text de un Range mostrará el valor que está reflejado en la pantalla o en los reportes, mientras
que Value retornará el valor real de la celda, será lo que el Excel almacena para sus fórmulas y cálcuos.. La respuesta
inmediata será:
The Value property is: 0.49999999
The Text property is: 0.50
Elaborado por: Stephanie Yong Velarde

Utilidad de ThisWorkBook (grabar cambios)15/04/2012 by Fernando Santos | 0 comments
Devuelve un objeto WorkBook, que representa el libro en que se está ejecutando el código de la macro activa. Este
ejemplo se utilizará para cerrar la hoja de trabajo donde se aplica la macro y decidir si se quieren guardar las
modificaciones realizadas o no.
1° Entrar al VBA (ALT + F11)
2° Insertar un UserForm
3° Incluir 2 botones de comando con las opciones de “Salir y Guardar” y “Cerrar hoja”
4° Se hace doble click en cada boton para definir su codigo:

Private Sub CommandButton1_Click()
ThisWorkbook.Close SaveChanges:=True
End Sub
Private Sub CommandButton2_Click()
ThisWorkbook.Close SaveChanges:=False
End Sub
5° Se inserta un CommandButton (Activex) en la hoja del excel
6° Se hace doble click desde el modo de diseño para insertar el codigo
Private Sub CommandButton1_Click()
UserForm1.Show
End Sub
7° Ahora para utilizarse, si se realiza algun cambio en la hoja y no se desea guardar, se elige “Cerrar hoja” y no se
pregunta si se quiere guardar cambio. Si desea guardarse, se elige “Salir y guardar” y el excel te pedirá la ubicación final
del archivo. Tambien puede incluirse el destino en la programación misma.
Elaborado por: Jacques Sovero

El Objeto Application07/04/2012 by Fernando Santos | 0 comments
El objeto Application representa la propia aplicación de Microsoft Excel activa. El uso de este objeto proporciona toda la información referida a la aplicación que
está en uso. Es el objeto por defecto y, por lo tanto, es generalmente opcional.
El objeto Application contiene:
Valores y opciones de toda la aplicación. Por ejemplo, muchas de las opciones del cuadro de diálogo Opciones, del comando Herramientas.
Métodos que devuelven objetos de nivel superior, como ActiveRange, ActiveWorkBook, ActiveCell, ActiveChart, ActiveSheet, etc.
Sintaxis:
Calificador[.Valor u opción] [.Método]
Donde Calificador es Application.
Las principales opciones de Excel pueden ser definidas a partir de propiedades del objeto Application la mayoría de estas propiedades son de lectura.
PROPIEDADES:
Las propiedades del objeto application se divide en cuatro grupos:
• Propiedades que controlan el estado
• Propiedades que controlan la presentación
• Propiedades que devuelven objetos
• Propiedades que controlan la manipulación de los archivos
Las propiedades que controlan el estado definen el ambiente donde se ejecuta el Excel.

La siguiente lista muestra algunas de las propiedades del objeto application
Propiedad Tipo Descripción
Cursor
XlMousePointer (xlDefault, xlIBeam, xlNorthwestArrow, xlWait) Obtiene o establece el aspecto del puntero del mouse (ratón).
EditDirectlyInCell Boolean
Obtiene o establece la capacidad de modificar celdas directamente en el lugar correspondiente. Si es False, las celdas sólo se pueden modificar en la barra de fórmulas.
FixedDecimal Boolean
Si es True, todos los valores numéricos utilizan la propiedadFixedDecimalPlaces para determinar el número de decimales; en caso contrario, la propiedadFixedDecimalPlaces se omite (el valor predeterminado es False).
FixedDecimalPlaces LongDetermina el número de decimales que se utilizan para los datos numéricos si la propiedadFixedDecimal es True.
Interactive Boolean
Obtiene o establece la capacidad del usuario de interactuar con Excel a través del teclado o el mouse. Si establece esta propiedad en False, asegúrese de cambiarla de nuevo a True en el controlador de excepciones.
MoveAfterReturn BooleanSi es True, la selección se mueve a la siguiente celda al presionar ENTRAR; el valor predeterminado es True.
MoveAfterReturnDirection
xlDirection (xlDown, xlToLeft, xlToRight, xlUp)
Indica la dirección de movimiento después de presionar ENTRAR, si la propiedadMoveAfterReturn es True. El valor predeterminado esxlDown.
ScreenUpdating Boolean
Si es True, Excel actualiza su pantalla después de cada llamada a un método. Puede desactivar la presentación mientras se ejecuta el código. Asegúrese de establecer de nuevo esta propiedad en True.
SheetsInNewWorkbook LongObtiene o establece el número de hojas que Excel incluye automáticamente en los nuevos libros.

StandardFont StringObtiene o establece el nombre de la fuente predeterminada; no surte efecto hasta que se reinicia Excel.
StandardFontSize LongObtiene o establece el tamaño de la fuente predeterminada de Excel; no surte efecto hasta que se reinicia Excel.
StartupPath (sólo lectura) String
Devuelve la ruta de acceso completa de la carpeta que contiene los complementos de inicio de Excel.
TemplatesPath (sólo lectura) String
Devuelve la ruta de acceso completa de la carpeta que contiene las plantillas.
La siguiente lista muestra las propiedades que controlan la presentación
Propiedad Tipo Descripción
DisplayAlertsBoolean
Si es True (el valor predeterminado), Excel muestra mensajes de advertencia mientras se ejecuta el código, cuando sea necesario. Establezca esta propiedad en False para omitir las advertencias y seleccionar el valor predeterminado.
DisplayFormulaBar
Boolean
Si es True (el valor predeterminado), Excel muestra la barra de fórmulas estándar para la modificación de celdas; establézcala en False para ocultar la barra.
DisplayFullScreenBoolean
Si es True, Excel se ejecuta en el modo de pantalla completa (con un efecto diferente al que se obtiene maximizando la ventana de Excel); el valor predeterminado es False.
En cuanto a las propiedades que devuelven objetos, se muestra en la siguiente lista:
Propiedad Tipo Descripción
ActiveCell Range Devuelve una referencia a la celda actualmente activa en la ventana activa (la ventana
ActiveChart ChartDevuelve una referencia al gráfico actualmente activo. Un gráfico incrustado sólo se considera activo cuando está seleccionado o activado.
ActiveSheet Object Devuelve una referencia a la hoja activa del libro activo.
ActiveWindow Window
Devuelve una referencia a la ventana activa (la ventana que está delante); devuelve Nothing si no hay ninguna ventana activa.

Charts SheetsDevuelve una colección de objetos Sheet (el objeto principal de Chart y Worksheet) que contiene referencias a cada uno de los gráficos del libro activo.
Selection Object
Devuelve el objeto seleccionado en la aplicación, como Range, Worksheet u otro objeto. Se aplica también a la clase Window, en donde la selección es normalmente un objeto Range. Si no hay ningún objeto actualmente seleccionado, devuelve Nothing.
Sheets SheetsDevuelve una colección de objetos Sheet con referencias a cada una de las hojas del libro activo.
WorkbooksWorkbooks Devuelve una colección de objetos Workbookcon referencias a todos los libros abiertos.
Estas propiedades tienen mayor uso en una aplicación concreta. En general, todas estas propiedades hacen referencia a los objetos que devuelven objetos.
Por ejemplo en el caso de la propiedad Sheets, ésta devuelve un conjunto de objetos contenidos en la colección Sheets.
Estas propiedades las usaremos cuando hagamos ejemplos relacionado con libros y hojas; es decir, con objetos WorkBook y objetos Sheets.
Métodos del objeto application
El objeto application dispone de algunos métodos que permiten realizar operaciones relacionadas con la aplicación activa.
Entre estos métodos tenemos:
Calculate
CheckSpelling
Evaluate
MailSystem
Quit
Undo
Cómo usarlos alguno de ellos:
ThisApplication.Calculate Permite ejecutar todos los libros abiertos
ThisApplication.Quit Permite salir del Excel mediante la programación
ThisApplication.Undo Permite cancelar la última acción realizada por el usuario.
Ejemplo 1:
Sub Costos()

Application.Workbooks(“libro1″).Worksheets(“hoja1″).Range(“a1″).Value = “Costos directos”
End Sub
Resultado:
Ejemplo 2:
Sub ejemplo2()
Application.Workbooks.Close
End Sub
Elaborado por: Kathia Ordóñez