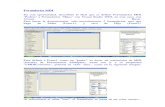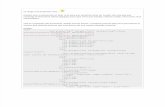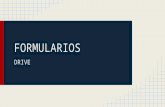Formularios
Click here to load reader
-
Upload
johnacevedocisf -
Category
Devices & Hardware
-
view
74 -
download
0
Transcript of Formularios

Formularios
Primero abrimos el programa
Access 2010 abrimos las tablas y le
damos en crear
Luego damos clic en asistente para
informes
Luego le damos clic aquí para
añadir todos los campos al
formulario y le damos en el botón
siguiente para pasar al segundo
paso.

Y así quedaría nuestro formulario
Y procedemos a dejar la siguiente
tabla. Y le damos siguiente.
Al darle siguiente nos aparecerá
esta tabla a la cual le daremos
finalizar.

Esta es la vista de diseño del formulario la cual consta de 3 partes: La sección de encabezado La sección de detalle La sección pie de formulario
Repetimos este procedimiento a las cuatro tablas de nuestra base de datos y capturamos las
imágenes de cada una de ellas.

EL GRUPO CONTROLES
Para definir qué información debe aparecer en el formulario y con qué formato, se utilizan lo que
llamamos controles. Un control no es más que un objeto que muestra datos, realiza acciones o se
utiliza como decoración. Por ejemplo, podemos utilizar un cuadro de texto para mostrar datos, un
botón de comando para abrir otro formulario o informe, o una línea o un rectángulo para separar
y agrupar controles con el fin de hacerlos más legibles.
En el grupo Controles de la pestaña Diseño tenemos un botón por cada tipo de controles que se
pueden añadir al formulario. Puedes verlos todos pulsando la flecha inferior derecha del recuadro
que los contiene:
Ahora vamos a ver uno por uno los tipos de controles disponibles:
ICONO CONTROL DESCRIPCIÓN
Seleccionar
Vuelve a dar al cursor la funcionalidad de selección,
anulando cualquier otro control que hubiese
seleccionado.
Cuadro de texto
Se utiliza principalmente para presentar un dato
almacenado en un campo del origen del formulario.
Puede ser de dos tipos: dependiente o independiente.
- El cuadro de texto dependiente depende de los datos
de un campo y si modificamos el contenido del cuadro
en la vista Formulario estaremos cambiando el dato en
el origen. Su propiedad Origen del control suele ser el
nombre del campo a la que está asociado.
- El cuadro de texto independiente permite por ejemplo
presentar los resultados de un cálculo o aceptar la
entrada de datos. Modificar el dato de este campo no
modifica su tabla origen. Su propiedad Origen del
control será la fórmula que calculará el valor a mostrar,
que siempre irá precedida por el signo =.
Etiqueta Sirve para visualizar un texto literal, que escribiremos
directamente en el control o en su propiedad Título.
Botón Al pulsarlo se ejecutará la acción que se le indique,
tanto acciones personalizadas como acciones
predefinidas de entre las más de 30 disponibles en su

asistente.
Control de
pestaña
Permite organizar la información a mostrar en pestañas
distintas.
Hipervínculo Para incluir un enlace a una página web, un correo
electrónico o un programa.
Control de
explorador web
Permite incrustar una página web en el formulario,
indicando su dirección.
Control de
navegación
Inserta en el formulario un objeto que facilita la
navegación por él. Tiene el mismo efecto que crear
directamente un formulario de tipo Navegación.
Grupo de
opciones
Permite delimitar una serie de opciones disponibles que
guardan una relación entre sí. Por ejemplo el
grupo Género que podría englobar las
opciones Hombrey Mujer.
Se recomienda utilizarlo cuando no haya muchas
opciones. Si son más es preferible ahorrar espacio con
cuadros de lista o combinados.
Se definen sus opciones mediante un asistente.
Insertar salto de
línea
No tiene efecto en la Vista Formulario pero sí en la Vista
Preliminar y a la hora de imprimir.
Cuadro
combinado
Es una lista de posibilidades entre las que el usuario
puede escoger si la despliega.
Se definen sus opciones mediante un asistente.
Gráfico Representación gráfica de datos que ayuda a su
interpretación de forma visual.
Línea Permite dibujar líneas en el formulario, para ayudar a
organizar la información.
Botón de
alternar
Se suele utilizar para añadir una nueva opción a un
grupo de opciones ya creado. También se puede utilizar
para presentar un campo de tipo Sí/No, si el campo
contiene el valor Sí, el botón aparecerá presionado.

Cuadro de lista
A diferencia del cuadro combinado, la lista de valores
aparece desplegada en todo momento. Esto favorece la
posibilidad de seleccionar más de una opción a la vez.
Al igual que los cuadros combinados un cuadro de lista
puede tener una o más columnas, que pueden aparecer
con o sin encabezados. Se define mediante un asistente.
Rectángulo Permite dibujar rectángulos en el formulario, para
ayudar a organizar la información.
Casilla de
verificación
Se suele utilizar para añadir una nueva opción a un
grupo de opciones ya creado, o para presentar un
campo de tipo Sí/No. Si el campo contiene el valor Sí, la
casilla tendrá este aspecto , sino este otro .
Marco de objeto
independiente
Para insertar archivos como un documento Word, una
hoja de cálculo, etc. No varian cuando cambiamos de
registro (independientes), y no están en ninguna tabla
de la base.
Datos adjuntos
Esta es la forma más moderna y óptima de incluir
archivos en un formulario. Equivale a los marcos de
objeto, solo que Datos adjuntos está disponible para las
nuevas bases hechas en Access 2007 o versiones
superiores (.accdb) y los marcos pertenecen a las
versiones anteriores (.mdb).
Botón de opción
Se suele utilizar para añadir una nueva opción a un
grupo de opciones ya creado, o para presentar un
campo de tipo Sí/No. Si el campo contiene el valor Sí, el
botón tendrá este aspecto , sino, este otro .
Subformulario/
Subinforme
Para incluir un subformulario o subinforme dentro del
formulario. Un asistente te permitirá elegirlo.
En versiones anteriores un formulario no podía incluir
un subinforme, en este aspecto se ha mejorado.
Marco de objeto
dependiente
Para insertar archivos como un documento Word, una
hoja de cálculo, etc. Varian cuando cambiamos de
registro (dependientes), porque se encuentran en una
tabla de la base. Ejemplos: La foto o el currículum de

una persona, las ventas de un empleado, etc.
Imagen
Permite insertar imágenes en el formulario, que no
dependerán de ningún registro. Por ejemplo, el logo de
la empresa en la zona superior.