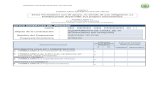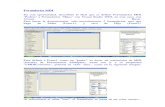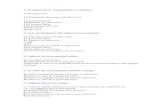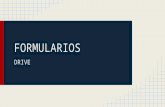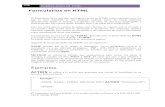FORMULARIOS
-
Upload
sabrina-ortiz -
Category
Education
-
view
863 -
download
0
Transcript of FORMULARIOS

UNIVERSIDAD NACIONAL DE CHIMBORAZOFACULTAD DE INGENIERIA
ESCUELA DE GESTIÒN TURISTICA Y HOTELERAINFORMATICA II
NOMBRE: GINA ORTIZFECHA: 17-07-2012TEMA: FORMULARIO DE ACCESS

PARA CREAR UN FORMULARIO Tenemos que ir a la herramienta CREAR, y escogemos la opción diseño de formularios, como observamos en la imagen.
Opción para crear el formulario
Ya creado el formulario nos va a salir nuevas herramientas que nos va a servir para el diseño del formulario.En la parte inferior podemos observar las herramientas para trabajar en formulario.

Para diseñar un formulario Se debe asignar campos para los cuales podemos hacerlo haciendo clic en la opción agregar campos existentes.
Observamos en este grafico que se nos presenta las tablas creadas anteriormente.

Para agregar campos Se hace clic en una tabla que se vaya asignar dichos campos para poder ingresar al formulario.
Ya que se hayan puesto visibles los campos arrastramos los mismos o hacemos doble clic, la cual se irán insertando en el formulario.

En este grafico observamos que ya están ingresados algunos campos, y podemos notar que los mismos están con un cuadro que los encierra para poder diferenciar de los demás campos que se van a ingresar, para el cual escogimos de la herramienta diseño la opción rectángulo
Rectángulo
Campos ingresados

Observamos que ya están agregados campos al formulario recordamos que se escogieron de la tabla libro.

Al formulario se le agrega botones los cuales tendrán funciones diferentes depende que funciones se les asigne.

PARA INGRESAR BOTONES se realizaron los siguientes pasos:• Primero nos dirigimos a la herramienta diseño de formulario.• Escogemos la opción botón• Una ves escogida la opción, lo dibujamos en el formulario
botón

Ya dibujado en el formulario nos va a parecer un nuevo cuadro la cual es el asistente para botones de comando, donde debemos escoger la categoría, en esta ocasión escogimos navegación de registro, y va a tener una acción de ir al primer registro, este mismo procedimiento se hizo para los 3 botones restantes escogiendo la misma categoría pero con diferentes acciones como por ejemplo ir al registro anterior, ir al registro siguiente, ir al ultimo registro.
IR AL PRIMER REGISTRO
IR AL ANTERIOR REGISTRO
IR AL REGISTRO SIGUIENTE
IR AL ULTIMO REGISTRO

Como observar se ingresaron nuevos botones pero esta ves tendrá diferentes acciones. Para crear estos botones seguimos los mismo pasos, solo que en esta vez se va a escoger la categoría operaciones con registro, con una acción agregar nuevo registro. De la misma forma para los tres botones restantes seguimos de la misma manera con la misma categoría, pero con diferentes acciones como: eliminar, guardar imprimir registros.

En este grafico observamos el formulario libros que ya esta terminado y ya esta ingresada la información.

FORMULARIO SOCIOS
Para este formulario se hizo el mismo procedimiento que el formulario libro, solo que en este formulario se es cogieron los campos de la tabla socios
FORMULARIO SOCIO

Ingresamos los botones que tendrán funciones de ir al primer y ultimo registro como también ir al anterior y siguiente registro
Observar el asistente d botones que esta señalando la categoría de navegación de registro que esta lista para hacer un botón con la acción ir al anterior registro, y de la misma manera se hizo para los botones restantes

Aquí observamos a los botones con diferentes operaciones.Como agregar, guardar, eliminar e imprimir registros
El asistente de cuadros que esta ves tiene la categoría operaciones con registros, con acción eliminar registro, y de igual forma lo hacemos para los siguientes botones la misma categoría pero con diferentes acciones

FORMULARIO SOCIOS

FORMULARIO PRESTAMOS
Este formulario como su nombre mismo lo dice se lo hicimos con los campos de la tabla prestamos. A continuación podemos observar el formulario en vista de diseño y con los campos ya ingresado

Para realizar el formulario préstamo realizamos los mismo pasos ya mencionados en las diapositivas anteriores.Una vez ingresados los campos, se les asigna botones, las cuales tendrán acciones de acuerdo a que se les asigne, en esta ocasión tendrán las mismas acciones que las anteriores

FORMULARIO PRESTAMOS

PARA INGRESAR SUBFORMULARIOS
Para hacer un subformulario primero ingresamos datos de campos que quiere decir que debemos escoger algunos campos en esta ocasión se escogieron de la tabla socios, para que se vean los datos del socio que es lo principal para así saber lo que a devuelto no devuelto

Estos son los datos que van a ir en el subformulario, que va a llevar el nombre de libros devueltos, la misma que va a llevar los campos de las tablas libro y prestamos y de la misma forma se ingresan los campos al formulario. Como se va observar en la parte de abajo

Hacemos un nuevo subformulario que se va a llamar libros no devueltos, igualmente se ingresa campos de la misma tabla ya que nos estamos refiriendo a libros que no son devueltos y por lo tanto se escoge de las tablas libro y prestamosCave mencionar que en ninguno del los dos subformularios se les asigno el nombre ya que eso va ir en la parte superior como datos del socio y es decir eso va a ir en el formulario

En el siguiente cuadro vamos a observar como se inserta un subformulario a un formulario.• Primero nos vamos a la herramienta diseño escogemos la opción
subformulario/subinforme.

Una vez escogido la opción subformulario/sub informe, nos saldrá un cuadro como observamos en la parte de abajo
En este cuadro debemos escoger las opciones que nosotros queramos modificarEn esta ocasión debemos escoger la opción usar un formulario existente.y seguidamente, escoger el subformulario creado en esta ocasión el subformulario libros devueltos, que fue el que creamos anteriormente
El cuadro pequeño es el siguiente cuadro que nos saldrá y en este se debe poner el nombre al subformulario y finalmente se finaliza

OBSERVAMOS EL SUBFORMULARIO QUE YA ESTA INGRESADO

De igual manera se hace el otro subformulario que es el de libros no devueltos de igual forma se hace el mismo paso para crear el subformulario,
Pero en esta ocasión se escoge el subformulario de libros no devueltos

OBSERVAMOS UN FORMULARIO CON LOS SUBFORMULARIOS QUE YA ESTAN TERMINADAS

GRACIAS