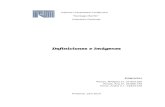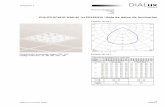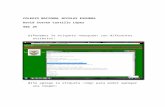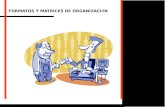Formatos e imagenes
-
Upload
mario-aguirre -
Category
Education
-
view
1.003 -
download
3
description
Transcript of Formatos e imagenes

1: Elaborado por Lic. Pablo Alberto Medina
FORMATOS
Formato de un texto
Cuando hablamos del formato de un texto nos estamos refiriendo a las cuestiones que tienen que ver con el aspecto del texto, con la forma de presentar el texto. Por ejemplo: poner una palabra en cursiva, alinear un párrafo a la izquierda o colocar un borde sombreado a una tabla son operaciones típicas de formato que sólo afectan a la forma en cómo vemos el texto, pero no al propio contenido del texto.
En Word podemos clasificar las acciones que tienen que ver con el formato en tres grandes grupos.
1. Formato carácter. Afectan a los caracteres en sí mismos como el tipo de letra o fuente, tamaño, color, etc..2. Formato párrafo. Afecta a grupos de caracteres como líneas y párrafos, por ejemplo alineación y sangrías.3. Otros formatos. Aquí incluimos el resto de acciones que se pueden hacer sobre el formato como tabulaciones,
cambio a mayúsculas, numeración y viñetas, bordes y sombreados, etc.
Formato carácter. Fuentes
Los caracteres son todas las letras, números, signos de puntuación y símbolos que se escriben como texto. Las letras incluidas en imágenes, no se consideran caracteres a estos efectos y no se les pueden aplicar los formatos que vamos a estudiar.
Para trabajar con el formato al texto se hace a través de la Ficha Inicio, grupo Fuente:
Cabe mencionar que antes de aplicar un formato determinado hay que seleccionar primero el carácter o párrafo. Veamos con más detalles cada una de estas opciones:
Fuente: Un apartado a elegir con cuidado es la fuente del texto ya que determinará en gran medida el aspecto del texto. Para cambiar el tipo de letra o fuente lo primero que tenemos que hacer es seleccionar los caracteres, palabras o líneas sobre los que queremos realizar el cambio. A continuación hacer clic sobre el pequeño triángulo que hay al lado de la fuente actual,
esto hará que se abra una ventana con las fuentes disponibles.
El menú despegable tiene dos zonas separadas por una doble línea horizontal, en la parte superior están las últimas fuentes utilizadas y en la parte inferior todas las disponibles.
Tamaño: De forma parecida podemos cambiar el tamaño de la fuente. Seleccionar el texto y hacer clic en el triángulo para buscar el tamaño que deseemos, o escribirlo directamente. La unidad de medida es el punto (72 puntos = 1 pulgada = 2,54 cm), los tamaños más utilizados son 10 y 12 puntos.

2: Elaborado por Lic. Pablo Alberto Medina
Estilo: Una vez fijada la fuente y el tamaño podemos cambiar el estilo a
uno de los tres disponibles: negrita, cursiva y subrayado.
Basta seleccionar el texto y hacer clic en el botón correspondiente. Observar como al aplicar un estilo, el botón correspondiente queda presionado (se ve en un tono anaranjado). Para quitar un estilo que hemos aplicado previamente, seleccionar el texto y volver a hacer clic sobre el estilo. También se pueden aplicar varios estilos a la vez,
Color de fuente: Podemos cambiar el color de los caracteres. Seleccionar el texto al que vamos a cambiar el color y hacer clic en el botón con el triángulo en Color de fuente, aparecerá esta ventana para que hagamos clic en el color deseado. Si el color que buscamos no está en la ventana, hacer clic en Más colores... y aparecerá una paleta con más colores para elegir.
El cuadro de diálogo Fuente es el que se muestra a continuación, tiene dos solapas o pestañas: Fuente y Espacio entre caracteres.
Al igual que las operaciones que podemos hacer con el grupo fuente, también lo podemos hacer con este cuadro de dialogo, además de estas operaciones podemos aplicar los efectos de Tachado, Doble Tachado, etc. En la ventana Vista previa se nos muestra el resultado de aplicar estos efectos. También podemos aplicar Estilos de subrayado, y color de subrayado, una vez aplicado estos estilos damos clic en el botón Aceptar, cabe destacar que antes de aplicar estos efectos hay que seleccionar primero el texto.
Estilos de subrayado
Más opciones del grupo fuente: Cuando damos clic en la flecha del iniciador del cuadro de dialogo fuente se nos muestra la siguiente ventana,

3: Elaborado por Lic. Pablo Alberto Medina
Espacio entre caracteres: Esta opción nos presenta Las opciones Escala comprendida entre el 200% al 33%.
La opción Espaciado presenta tres opciones: Normal, Expandido y Comprimido, etc.
Formato al párrafo
En Word2007, un párrafo es el texto comprendido entre dos marcas de párrafo , normalmente las marcas de párrafo
no se ven, para hacerlas visibles, hacer clic en el icono marca de párrafo de la pestaña Inicio. Se inserta una marca de párrafo cuando se pulsa la tecla de retorno de carro o INTRO. Cuando estamos introduciendo texto y llegamos al final de la línea automáticamente el texto continúa en la siguiente línea, pero no se inserta marca de párrafo.
Al insertar un párrafo, este toma las mismas características de formato del párrafo anterior. Para cambiar las características de formato de un párrafo, basta con seleccionar su marca de párrafo y modificar las características que queramos.
Las características más importantes de formato de párrafo son la alineación y la sangría, ambas están disponibles en la pestaña Inicio, grupo Párrafo.
Alineación. Estos son los botones para fijar la alineación. Hay cuatro tipos de alineación:
Sangría. Aplicar una sangría a un párrafo es desplazar un poco el párrafo hacia la derecha o izquierda. Se realiza seleccionando el
párrafo y haciendo clic en uno de estos botones de la pestaña Inicio en el grupo de herramientas Párrafo, según queramos desplazar hacia la izquierda o hacia la derecha. Así desplazamos el párrafo 1,25 cm. cada vez que hacemos clic en el botón, pero también se puede desplazar otro valor que deseemos. Puedes ver cómo se hace, junto con otras opciones de la pestaña Inicio, como la forma de variar el espacio que separa los párrafos, y el espacio que separa las líneas o interlineado.
Las opciones antes mencionadas, las podemos encontrar también dando clic en el iniciador del cuadro de dialogo Párrafo, dando clic en la flechita que este presenta, La pestaña sangría y espaciador presenta otras opciones tales como:

4: Elaborado por Lic. Pablo Alberto Medina
General: - Alineación: izquierda, centrado, derecha, justificado- Nivel de esquema: Texto independiente, Nivel 1… Nivel 9
Sangría: - Izquierda- Derecho- Especial: Francesa, Primera Línea, Ninguna.
Espaciado: - Anterior- Posterior - Interlineado: Sencillo, 1.5 líneas, doble, mínimo, exacto, múltiple
Cabe mencionar que para aplicar todas estas características el párrafo debe de estar seleccionado
FICHA INSERTAR
Grupo Páginas: este grupo nos presenta tres opciones o tres comandos, estas son;
- Portada: nos permite insertar una página de portada en un documento, si queremos insertar una página de portada: Office Word 2007 ofrece una galería de prácticas portadas prediseñadas. Elija una portada y reemplace el texto de ejemplo por el suyo propio. Las portadas siempre se insertan al principio del documento, independientemente del lugar del documento donde esté situado el cursor.
- En la ficha Insertar, en el grupo Páginas, haga clic en Portada.
- Haga clic en un diseño de portada en la galería de opciones. Después de insertar una portada, puede reemplazar el texto de ejemplo con su propio texto.
- Página en blanco: Haga clic en el lugar del documento donde desea importar o insertar una nueva página. NOTA La página insertada aparecerá inmediatamente antes del lugar donde está situado el cursor.En la ficha Insertar, en el grupo Páginas, haga clic en Página en blanco.
- Salto de Página Manual: Haga clic donde desee empezar la página nueva. En la ficha Insertar, en el grupo
Páginas, haga clic en Salto de página.
Grupo Ilustraciones:
- Insertar una imagen prediseñada:1. En la ficha Insertar, en el grupo Ilustraciones, haga clic en Imágenes prediseñadas.2. En el panel de tareas Imágenes prediseñadas, en el cuadro de texto Buscar, escriba una palabra o frase que
describa la imagen que desea, o bien, escriba todo el nombre del archivo de la imagen o parte de él.3. Para acotar la búsqueda, siga uno de los procedimientos siguientes o ambos:
Para limitar los resultados de la búsqueda a una colección de imágenes prediseñadas específica, en el cuadro Buscar en, haga clic en la flecha y seleccione la colección en la que desea buscar.
Para limitar a imágenes prediseñadas los resultados de la búsqueda, haga clic en la flecha del cuadro Los resultados deben ser y active la casilla de verificación que aparece junto a Imágenes prediseñadas.
En el panel de tareas Imágenes prediseñadas, también puede buscar fotografías, películas y sonidos. Si desea incluir cualquiera de esos tipos de medios, active las casillas de verificación correspondientes a los mismos.
4. Haga clic en Buscar. 5. En la lista de resultados, haga clic en la imagen prediseñada para insertarla.

5: Elaborado por Lic. Pablo Alberto Medina
- Insertar una imagen desde archivo: 1. En la ficha Insertar, en el grupo Ilustraciones, haga clic en Imagen2. Busque la imagen que desee insertar. 3. Haga doble clic en la imagen que desee insertar.
- Insertar formas: Para insertar formas a un documento:1. En la ficha Insertar, en el grupo Ilustraciones, haga clic en Formas2. De clic en la forma que desea insertar, si te fijas el cursor se convierte en una cruz, 3. De doble clic sobre el lugar donde insertar la forma4. Modifique el tamaño de la forma, ubicando el cursor sobre los puntos de color celeste, cuando aparezca
una doble flecha, arrastre el puntero hasta tener el tamaño deseado5. Si quieres insertar mas formas solo de clic sobre la forma deseada en el grupo insertar formas, también
puede cambiar la apariencia de la forma usando las opciones del grupo Estilos de forma.
Grupo Encabezado y pie página
- Insertar encabezado o pie de página 1. En la ficha Insertar, en el grupo Encabezado y pie de página, haga clic en Encabezado o en Pie de página. 2. Haga clic en Editar encabezado o en Editar pie de página. 3. Inserte texto o gráficos.4. De clic en la opción Cerrar.5. También desde opción puede insertar numeración de páginas
Grupo Tablas:
En Microsoft Office Word 2007 se puede insertar una tabla eligiendo un diseño entre varias tablas con formato previo (rellenas con datos de ejemplo) o seleccionando el número de filas y columnas deseadas. Se puede insertar una tabla en un documento o bien insertar una tabla dentro de otra para crear una tabla más compleja.
- Insertar tabla desde el menú:1. Haga clic donde desee insertar una tabla. 2. En la ficha Insertar, dentro del grupo Tablas, haga clic en Tabla y, a continuación, bajo Insertar tabla,
seleccione el número de filas y columnas que desea usar.
- Insertar tabla desde el comando insertar tabla:El comando Insertar tabla permite especificar las dimensiones de la tabla y aplicarle formato antes de insertar la tabla en un documento.
1. Haga clic donde desee insertar una tabla. 2. En la ficha Insertar, en el grupo Tablas, haga clic en Tabla y, a continuación, haga clic en Insertar
tabla.3. En Tamaño de la tabla, escriba el número de columnas y filas. 4. En Autoajuste, elija las opciones necesarias para ajustar el tamaño de la tabla.
- Insertar fila Arriba o abajo: 1. Haga clic en la celda encima o debajo de la cual desea agregar una fila. 2. En Herramientas de tabla, en la ficha Presentación, siga uno de estos procedimientos:
o Para agregar una fila encima de la celda, haga clic en Insertar arriba dentro del grupo Filas y columnas.
o Si desea agregar una fila debajo de la celda, haga clic en Insertar debajo dentro del grupo Filas y columnas
- Insertar una columna a la izquierda o derecha:1. Haga clic en la celda a la izquierda o a la derecha de la cual desea agregar una columna. 2. En Herramientas de tabla, en la ficha Presentación, siga uno de estos procedimientos:
o Para agregar una columna a la izquierda de la celda, haga clic en Insertar a la izquierda dentro del grupo Filas y columnas.
o Si desea agregar una columna a la derecha de la celda, haga clic en Insertar a la derecha en el grupo Filas y columnas.