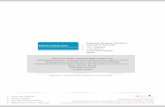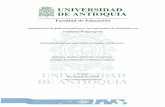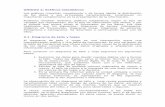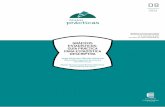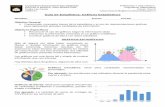Formato Condicional y Gráficos Estadísticos 2€¦ · gráficos estadísticos, elaborando...
Transcript of Formato Condicional y Gráficos Estadísticos 2€¦ · gráficos estadísticos, elaborando...

Estructura de Contenidos:
1. FORMATO CONDICIONAL
o Formato condicional por valor de celda
o Resaltar reglas de celdas
o Reglas superiores e inferiores
o Barras de datos
o Conjunto de íconos
2. GRÁFICOS ESTADÍSTICOS
o Tipos de gráficos
o Creación de gráficos
o Modificar serie de gráficos
o Personalizar el origen de datos
o Personalización de la configuración y formatos de un gráfico
o Administración de ventanas de Excel: Paneles
3. CONFIGURACIÓN DE LA PÁGINA
o Página, Márgenes
o Encabezado y pie de página
o Vista preliminar
o El modo de diseño de página
o Vista previa de salto de página
o Insertar saltos de página
o Imprimir
UNIDAD
2 Formato Condicional y Gráficos
Estadísticos

P á g i n a | 2
Introducción
Estimado participante:
En esta Unidad aprenderá acerca del uso de los formatos condicionales, elaboración de
gráficos y configuración de la página.
El formato condicional es una de las muchas herramientas para analizar datos, que
proporciona Excel 2010. Usamos Formato condicional para aplicar características de
formato especial a determinadas celdas de la hoja de cálculo, si se cumplen ciertas
condiciones; Excel trae por defecto tipos de formatos condicionales.
Veremos la importancia de representar los datos de la hoja de cálculo a través de
gráficos estadísticos, elaborando diferentes tipos de gráficos según la necesidad del
usuario.
Finalmente, prepararemos la hoja de cálculo para su respectiva impresión, configurando
sus propiedades. Te deseo éxitos en el desarrollo de esta Unidad.

P á g i n a | 3
FORMATO CONDICIONAL
Cuando se analizan datos, es frecuente que surjan preguntas como:
¿Quién ha vendido más de 10,000 dólares este mes?
¿Qué productos han aumentado los ingresos más del 10% de año en año?
¿Cuáles son los estudiantes con mejores resultados y cuáles los de peores
resultados de una determinada clase?
El formato condicional ayuda a responder estas preguntas porque facilita el proceso de
resaltar celdas o rangos de celdas, de destacar valores inusuales y de ver datos
empleando barras de datos, escalas de colores y conjuntos de iconos. Un formato
condicional cambia el aspecto de un rango de celdas en función de una condición (o
criterio). Si la condición es verdadera, el rango de celdas basa el formato en dicha
condición; si la condición es falsa, el rango de celdas no tiene formato basado en dicha
condición.
FORMATO CONDICIONAL POR VALOR DE CELDA
Excel 2010 ofrece los siguientes tipos de formato condicional:
Resaltar reglas de celdas
Reglas superiores e inferiores
Barras de datos
Escalas de color
Conjuntos de iconos
RESALTAR REGLAS DE CELDAS
Para encontrar más fácilmente celdas específicas dentro de un rango de celdas, se les
aplica formato basándose en un operador de comparación. Por ejemplo, en una hoja de
cálculo de inventario clasificada por categorías, para resaltar los productos con menos de
10 artículos disponibles en amarillo. O bien, en una hoja de cálculo con volúmenes de
ventas menores de 100,000 dólares o la región igual a "Sur".
Ejemplo 1: Identificar fechas, texto y números específicos en una lista de productos
1
2

P á g i n a | 4
Se desea ver rápidamente las ventas realizadas el mes de Marzo, que productos
pertenecen al rubro de Bebidas o productos con menos de S/. 2,000 en ventas.
Regla de Formato
Condicional Formato
Rango
Mes de Marzo Relleno de celda de color
amarillo
A3:A32
Valor de celda contiene
“Bebidas”
Relleno de celda de color
verde
B3:B32
Valor de celda < 2000 Relleno de celda de color
rojo claro
C3:C32

P á g i n a | 5
Aplicar Formato 1
1º. Selecciona el rango A3:A32
2º. En la ficha Inicio, en el grupo Estilo, haz clic en la flecha junto a Formato
condicional y haz clic en Resaltar reglas de celdas.
3º. Ahora, selecciona la opción Entre…
4º. En el siguiente cuadro de diálogo, ingrese las fechas 01/03/2012 y 31/03/2012. Y en
el cuadro con, selecciona la opción formato personalizado.
5º. A continuación, se mostrará un cuadro de diálogo, haz clic en la ficha Relleno y
selecciona el color amarillo de la paleta de colores.

P á g i n a | 6
Después de hacer clic en el botón Aceptar, el resultado será el siguiente:
Aplicar Formato 2
1º. Selecciona el rango B3:B32
2º. En la ficha Inicio, en el grupo
Estilo, haz clic en la flecha junto
a Formato condicional y, a
continuación, haz clic en
Resaltar reglas de celdas.
3º. Selecciona la opción Texto que
contiene…
4º. En el siguiente cuadro de
diálogo, en el cuadro de texto de
la izquierda, escriba Bebidas (en
este caso no es necesario ya que es el primer producto de la lista)

P á g i n a | 7
5º. En el cuadro con, selecciona la opción formato personalizado y aplique el color
verde en la ficha Relleno.
El resultado es el siguiente:
Aplicar Formato 3
1º. Selecciona el rango C3:C32
2º. En la ficha Inicio, en el grupo Estilo, haz clic en la flecha junto a Formato
condicional y, a continuación, haz clic en Resaltar reglas de celdas.

P á g i n a | 8
3º. Selecciona la opción Es menor que…
4º. En el siguiente cuadro de diálogo, en el cuadro de texto de la izquierda, escribe 2000
5º. En el cuadro con, selecciona la opción Relleno rojo claro.
El resultado será el
siguiente:

P á g i n a | 9
REGLAS SUPERIORES E INFERIORES
Para buscar los valores más altos y más bajos en un rango de celdas según un valor de
corte que especifique. Por ejemplo, buscar los 5 productos más vendidos en un informe
regional, el 15% de los productos del final de una encuesta al cliente o los 15 mejores
sueldos de un análisis de personal de departamento.
Ejemplo 2: Determinar quiénes son los dos mejores Vendedores
Aplicar Formato
1º. Selecciona el rango F4:F15
2º. En la ficha Inicio, en el grupo
Estilo, haz clic en la flecha
junto a Formato condicional
y, a continuación, haz clic en
Reglas superiores e
inferiores
3º. Selecciona la opción 10
superiores…
3

P á g i n a | 10
4º. En el cuadro de diálogo que aparece,
escribe el valor que desees utilizar, en
este caso 2
5º. En el cuadro de lista desplegable
Con, selecciona Formato
personalizado…
6º. Haz clic en la ficha Número y aplica
el siguiente formato personalizado:
7º. Haz clic en la ficha Fuente y elije el color rojo y Negrita
8º. Haz clic en la ficha Relleno y elije el color amarillo. Finalmente, haz clic en Aceptar.
El resultado será
el siguiente:

P á g i n a | 11
Ejemplo 3: Determinar quiénes son los 3 peores Vendedores
Aplicar Formato
1º. Selecciona el rango F4:F15
2º. En la ficha Inicio, en el grupo Estilo,
haz clic en la flecha junto a Formato
condicional y, a continuación, haz clic
en Reglas superiores e inferiores
3º. Selecciona la opción 10 inferiores…
4º. En el cuadro de diálogo que se visualiza,
escribe el valor que desees utilizar, en
este caso 3.
5º. En el cuadro de lista desplegable Con,
selecciona Formato personalizado…
6º. Finalmente, haz clic en la ficha
Relleno y aplica el color naranja.
El resultado es el siguiente:

P á g i n a | 12
Ejemplo 4: Determinar quiénes son los 5 peores Vendedores durante las cuatro
semanas.
Aplicar Formato
1º. Selecciona el rango B4:E15
2º. En la ficha Inicio, en el grupo Estilo,
haz clic en la flecha junto a Formato
condicional y, a continuación, haz clic
en Reglas superiores e inferiores
3º. Selecciona la opción 10 inferiores…
4º. En el cuadro de diálogo que aparece,
escribe el valor que desees utilizar, en
este caso 5.
5º. En el cuadro de lista desplegable Con,
vamos a dejar el formato predeterminado.
El resultado es el siguiente:
Como observas, aplicar los formatos condicionales es muy fácil e incluso se aplican varios
formatos condicionales a mismo rango de celdas.

P á g i n a | 13
BARRA DE DATOS
Una barra de datos le ayuda a ver el valor de una
celda con relación a las demás. La longitud de la
barra de datos representa el valor de la celda. Una
barra más grande representa un valor más alto y
una barra más corta representa un valor más bajo.
Las barras de datos son útiles para encontrar
números más altos y más bajos especialmente con
grandes cantidades de datos, como las mayores y
menores ventas de juguetes en un informe de
ventas.
Ejemplo 5: Comparar la venta mensual de una lista de productos
Aplicar Formato
1º. Selecciona el rango C4:C18
2º. En la ficha Inicio, en el grupo Estilos, haz clic en la flecha junto a Formato
condicional
3º. Haz clic en Barras de datos y, a
continuación se muestran diferentes
colores de relleno: degradado y sólido, la
opción Más reglas para realizar otras
configuraciones. Selecciona un icono de
la barra de datos.
4

P á g i n a | 14
El resultado será el siguiente:
Si deseas que se visualice solo la barra, entonces en la columna D copia los datos de la
venta mensual, así:

P á g i n a | 15
4º. Ahora, selecciona D4:D18 y en Formato condicional Barra de datos, selecciona la
opción Más reglas…
5º. En la ventana que aparece, debes activar la casilla Mostrar sólo la barra, debes
seleccionar el tipo de relleno y color. Para este caso elegir un relleno sólido y un
color rojo.

P á g i n a | 16
El resultado se muestra a la
derecha.
Para que se aprecie mejor el
cuadro, debes eliminar el
formato condicional aplicado a
la columna C.
BORRAR FORMATOS CONDICIONALES
Siga uno de los procedimientos siguientes:
Hoja de cálculo
1. En la ficha Inicio, en el grupo Estilos, haz clic en
la flecha situada junto a Formato condicional y,
después, en Borrar reglas.
2. Haz clic en Borrar reglas en toda la hoja.
Rango de celdas
1. Selecciona el rango de celdas para la que desea borrar formatos condicionales.
2. En la ficha Inicio, en el grupo Estilos, haz
clic en la flecha situada junto a Formato
condicional y, después, en Borrar reglas.
3. Haz clic en Borrar reglas de las celdas
seleccionadas
5

P á g i n a | 17
Borrar algunos formatos condicionales de un rango de celdas
Si un rango de celdas contiene dos o más formatos
condicionales y se desea borrar uno o algunos de ellos,
hacer lo siguiente:
1º. Selecciona el rango de celdas para la que desea
borrar formatos condicionales.
2º. En la ficha Inicio, en el grupo Estilos, haz clic en
la flecha situada junto a Formato condicional y,
después, en Administrar de reglas.
3º. Selecciona la regla (formato condicional) y haz clic
en el botón Eliminar regla.
ESCALAS DE COLOR
Las escalas de colores son guías visuales que ayudan a comprender la variación y la
distribución de datos.
Una escala de dos colores permite comparar un rango de celdas utilizando una gradación
de dos colores. El tono de color representa los valores superiores o inferiores. Por
ejemplo, en una escala de colores verde y rojo, especifican que las celdas con el valor
superior tengan un color más verde y las celdas de valor inferior tengan un color más
rojo.
Una escala de tres colores permite comparar un rango de celdas utilizando una gradación
de tres colores. El tono de color representa los valores superiores, medios o inferiores.
Por ejemplo, en una escala de colores verde, amarillo y rojo, especifican que las celdas
con el valor superior tengan un color verde, las celdas de valor medio tengan un color
amarillo y las celdas de valor inferior tengan un color rojo.
Ejemplo 6: Aplicar el formato Escala de color a la columna Semana 4, del cuadro de
datos del ejemplo 4.
1º. Selecciona el rango E4:E15
6

P á g i n a | 18
2º. En la ficha Inicio, en el grupo Estilos, haz clic en la flecha situada junto a Formato
condicional.
3º. Selecciona la opción Escalas de color y elige una escala de color de las que se
muestran, por ejemplo verde,
amarillo y rojo.
Quedando así:
La celda que tiene el valor más alto tiene el color verde más oscuro, de
igual manera la celda que contiene el valor medio, tiene el color amarillo y
la celda que tiene el valor más bajo tiene el color más oscuro. Las otras
celdas muestran colores degradados.

P á g i n a | 19
CONJUNTO DE ICONOS
Utilice un conjunto de iconos para comentar y clasificar datos de tres a cinco categorías
separadas por un valor de umbral. Cada icono representa un rango de valores. Por
ejemplo, en el conjunto de iconos de 3 flechas, la flecha verde hacia arriba representa
valores más altos, la flecha hacia el lado amarilla representa valores medios y la flecha
hacia abajo rojo representa valores más bajos.
Ejemplo 7: Establecer el nivel de la Línea de Crédito de la lista de clientes.
Aplicar Formato
1º. Selecciona el rango B3:B19
2º. En la ficha Inicio, en el grupo Estilos, haz clic en la flecha situada junto a Formato
condicional y, después, en Conjunto de íconos y, a continuación, selecciona un
conjunto de íconos, por ejemplo tres flechas de colores.
7

P á g i n a | 20
El resultado será el siguiente:
Excel, en forma predeterminada establece intervalos para los valores altos, medios y
bajos respectivamente.
Definir los siguientes nuevos intervalos:
Valores altos : mayor o igual que 6000
Valores medios : entre 3000 y 6000
Valores bajos : menores que 3000
Si deseas cambiar los intervalos correspondientes a los valores altos, medios y bajos, en
la opción Formato condicional, selecciona Administrar reglas.

P á g i n a | 21
Selecciona el formato a editar y haz clic en el botón Editar regla. Finalmente, defina los
nuevos valores, como se muestra a continuación.
El resultado será el siguiente:

P á g i n a | 22
Ejemplo 8: Examinar las tendencias de beneficios mes a mes

P á g i n a | 23
En la celda C5, ingresa la fórmula =B5-B4 y cópialo hacia abajo. Aplica formato Moneda
a los datos numéricos.
A continuación, aplica Formato
condicional, Conjunto de íconos (3
flechas de color). El resultado debe
mostrarse como se muestra a la
derecha.
Luego, cambia los intervalos
correspondientes a los valores altos,
medios y bajos, en la opción Formato
condicional, selecciona Administrar
reglas.
Edite la regla y coloca los siguientes
valores:
El resultado debe quedar así:
Recuerda:
1. Cambia el tipo a Número 2. Ingresa los valores 3. Cambia el operador de comparación (para este ejemplo)

P á g i n a | 24
Importante:
¡MUY BIEN!: Lo has logrado, pero debemos practicar más, recuerda la
práctica nos hace diestros.
!
Las flechas de color verde indican que en ese mes hubo un incremento
de las ventas en relación al mes anterior, las flechas de color amarillo
indican que no hubo variación, es decir se obtuvo la misma venta del
mes anterior, y las flechas de color rojo indican que en ese mes las
ventas disminuyeron en relación al mes anterior.

P á g i n a | 25
DEFINICIÓN DE GRÁFICOS ESTADÍSTICOS
Un gráfico es una representación visual de los datos de una hoja de cálculo a través de
figuras o líneas que permiten un análisis e interpretación más sencilla e inmediata.
TIPOS DE GRÁFICOS
El tipo de gráfico dependerá de los datos a graficarse. Los tipos más utilizados son de:
columnas, líneas, circular, barras, áreas, dispersión, entre otros. A continuación se
mencionan:
a) Gráfico de Columnas
El gráfico de columnas es muy utilizado, ilustra comparaciones entre elementos.
b) Gráfico de Líneas
El gráfico de líneas se
utiliza para mostrar
tendencias en el
tiempo.
8
9

P á g i n a | 26
c) Gráfico Circular
Los gráficos circulares
muestran el tamaño
proporcional de los elementos
que conforman una serie de
datos, en función de la suma
de los elementos o total.
d) Gráfico de barras
Un gráfico de barras ilustra
comparaciones entre
elementos individuales.
e) Gráficos de Dispersión
También conocido como
gráfico XY. Este tipo de
gráfico muestra la relación
entre los valores numéricos
de varias series de datos.

P á g i n a | 27
ELEMENTOS DE LOS GRÁFICOS
Un gráfico consta de numerosos elementos. Algunos de ellos se presentan de forma
predeterminada y otros se agregan según las necesidades.
A continuación los mencionamos:
1. Área del gráfico
2. Área de trazado
3. Serie de datos
4. Ejes horizontal y vertical
5. Leyenda del gráfico
6. Título del eje y del gráfico
7. Etiqueta de datos
CREACIÓN DE GRÁFICOS
Gráfico 1: Se desea crear un gráfico tipo columna que represente la comparación entre
las ventas realizadas por 6 vendedores en los primeros 3 meses del año. A continuación
se adjunta la tabla con los datos.
10
11

P á g i n a | 28
Solución:
Selecciona los datos que
desea representar: A2:D8.
Como se muestra a la
derecha.
Ahora, haz clic en la ficha Insertar y
selecciona el tipo y subtipo de gráfico a usar,
para este caso Columna y Columna
Agrupada.
Ahora, ya tenemos creado el gráfico, pero
debe cambiar su ubicación.

P á g i n a | 29
CAMBIAR LA UBICACIÓN DEL GRÁFICO
Forma 1: Para mover el gráfico a
otra ubicación dentro de la misma
hoja, arrastra desde el borde
celeste del gráfico hasta la
nueva posición en la hoja de
cálculo. Por ejemplo: A10.
Forma 2: Si el gráfico será desplazado a otra hoja de cálculo, usa la ficha Diseño de las
herramientas de gráfico y elije el botón Mover gráfico. En esta ventana se elige la
opción: si desea moverlo a otra hoja o dentro de la misma hoja como un objeto.
Importante:
YA LO HICISTE, MUY BIEN pero ahora debes cambiar el tamaño del
gráfico, hasta encontrar el adecuado.
!
12

P á g i n a | 30
CAMBIAR TAMAÑO DE UN GRÁFICO
1. Selecciona el gráfico a modificar el tamaño (haz clic en el borde celeste del gráfico).
2. Arrastra desde uno de los nodos punteados que tiene el borde del gráfico.
3. El resultado se muestra a continuación, observa la forma del puntero.
EDICIÓN DE GRÁFICOS
En ocasiones se nos pide personalizar los gráficos, si queremos cambiar el tipo de gráfico
actual o queremos mostrar los datos en el mismo gráfico o colocar una imagen de fondo
en el gráfico (como el logo de la empresa) entre otras configuraciones.
¿Cómo editamos un gráfico?
Para editar los gráficos tendremos que hacer uso de las fichas contextuales (Diseño,
Presentación y Formato) de las Herramientas de gráficos.
Para eliminar un
gráfico de la
hoja de cálculo,
debes primero
seleccionarlo y a
continuación
pulsar SUPR.
13
14

P á g i n a | 31
HERRAMIENTAS DE GRÁFICOS
a) Ficha Diseño: Te ayudará a cambiar el estilo del gráfico: diseños y estilos de
gráficos, podrás cambiar de tipo y/o subtipo de gráfico y hasta mover gráficos de una
hoja a otra.
b) Ficha Presentación: Aquí podrás insertar formas a mostrar los datos de las
etiquetas, a manipular las diferentes opciones de los ejes.
Recuerda que estas
fichas se muestran
en la Cinta de
Opciones, cuando
seleccionas al
gráfico.
Cambiar Tipo de Gráfico
Diseños de Gráfico Estilos de Gráfico Mover Gráfico
Insertar Objetos
Insertar Etiquetas al
Gráfico
Opciones del Eje
15

P á g i n a | 32
c) Ficha Formato: Aquí podrás mejorar los estilos de las formas que nosotros
empleemos en nuestros gráficos, se podrán colocar efectos, estilos, alineaciones.
Cambiaremos el diseño de nuestro gráfico
En la ficha Diseño de Herramientas de Gráficos, haz clic en el Diseño 3 del
grupo Diseños de Gráfico. A continuación se muestra la siguiente pantalla.
El resultado será el siguiente:
Aplicar Estilos de Forma
Aplicar Estilos de WordArt

P á g i n a | 33
Ahora, Cambiaremos el Título del gráfico:
o Haz clic en el título del gráfico y cambia el Titulo gráfico por el de
Ventas.
También aplicaremos un estilo al gráfico: Estilo 42.
Observa el resultado:

P á g i n a | 34
Ahora Cambiaremos el tipo de gráfico
o En el grupo Tipo, selecciona el botón Cambiar tipo de gráfico, y elige
el subtipo Columna apilada.
o Observemos el resultado:
Ahora mostraremos las etiquetas de datos de cada columna del gráfico
o En la ficha Presentación, selecciona el botón Etiqueta de datos del
grupo Etiquetas, y elige la opción adecuada: Base inferior.
Nota: También se usa: Más opciones de la etiqueta de datos.
o El resultado será:

P á g i n a | 35
Ahora Cambiaremos la ubicación de la leyenda en el gráfico
o En la ficha Presentación, selecciona el botón Leyenda del grupo
Etiquetas, y elige la opción adecuada: Mostrar leyenda a la derecha.
El resultado será:

P á g i n a | 36
Ahora asignaremos una etiqueta a los ejes del gráfico
o En la ficha Presentación, selecciona el botón Rótulos del eje del grupo
Etiquetas, y elige la opción adecuada: Título de eje vertical
primario/Titulo girado.
o El resultado será:
Ahora Cambiaremos la escala del eje de valores del gráfico
o Haz clic en uno de los valores
o En la ficha Presentación, selecciona el botón Aplicar formato a la
selección del grupo Selección actual, y haz tus cambios: Mínima=0,
Máxima=250, Unidad mayor=25.
El resultado será:

P á g i n a | 37
Ahora, cambiaremos el relleno de fondo del gráfico
o En la ficha Formato, selecciona el botón Relleno de forma del grupo
Estilos de forma, y elige la opción adecuada: Imagen a continuación
localiza su imagen de fondo.
o El resultado será:

P á g i n a | 38
Importante:
¡FELICITACIONES!: Has creado tú gráfico y personalizado según tu
criterio. Este mismo proceso se realiza para cualquier tipo de gráfico. Sigue
practicando hasta dominar el tema.
Gráfico 2: Ingresa los siguientes datos y elabora un gráfico de columnas
1. Selecciona el rango B3:D7
2. De la ficha Insertar, selecciona el gráfico tipo Columnas y como subtipo elige
Columna agrupada 3D. El resultado es el siguiente:
3. Selecciona las leyendas que se muestran a lado derecho y elimínala.
!

P á g i n a | 39
4. De la ficha Presentación, selecciona la opción Tabla de datos. Elige la opción
Mostrar la tabla de datos con clave de leyendas.
5. Luego, coloca título y rótulo en el eje vertical, para mostrase así:
Gráfico 3: Ingresa los siguientes datos y elabora un gráfico circular.
1. Selecciona el rango A2:B4
2. De la ficha Insertar, selecciona el gráfico tipo
Circular y como subtipo elige Circular.

P á g i n a | 40
3. Cambia el título y elimina las
leyendas.
4. De la ficha Presentación, selecciona
la opción Etiqueta de datos. Luego
selecciona la última opción Más
opciones de la etiqueta de datos.
Mostrará la siguiente ventana:
5. Activa las casillas Nombre de categoría y Porcentaje y selecciona el botón de
opción Extremo interno, para que las etiquetas de datos se muestren en el
interior de cada sector. Desactiva la casilla Valor.
6. Haz clic en el botón Cerrar
El resultado, ahora, será el siguiente:

P á g i n a | 41
7. Ahora, haz clic sobre el gráfico circular, en cualquiera de los sectores y arrastra un
poquito hacia afuera.
8. Haz clic en el sector Mujer, otro clic en el mismo sector, esto es para seleccionar
solo ese sector y aplique un color de relleno rojo, esto se hace en la ficha
Formato, opción Relleno de forma (su ícono es un balde de pintura). Después,
haz clic en el sector Hombre y aplique un color de relleno verde.
9. Finalmente, selecciona solamente la etiqueta Mujer 37% y arrástralo hacia afuera.
Aplica Negrita a las etiquetas de datos y color de relleno al fondo o área del
gráfico.
El resultado final, es el siguiente:

P á g i n a | 42
Gráfico 4: Ingresa los siguientes datos y elabora un gráfico de barras.
1. Selecciona los rangos A1:A9 y C1:C9 a graficar.
2. De la ficha Insertar, selecciona el gráfico tipo Barra y como subtipo elige Barra
agrupada (la primera opción)
El resultado será así:
3. Elimina las leyendas y modifique el título.
4. De la ficha Presentación, selecciona la opción Etiqueta de datos. Luego
selecciona la última opción Extremo externo.
El resultado será el siguiente:

P á g i n a | 43
5. Selecciona cada barra en forma individual (clic en una de las barras, otro clic en la
misma barra) y cambia el color de relleno, como se muestra debajo.
6. Para cambiar el estilo de las líneas de división verticales. Haz clic en una las líneas
verticales y se seleccionarán todas. En la ficha Formato, selecciona el comando
Contorno de forma (su ícono es un lápiz), elija Guiones.
Para que un gráfico se muestre de la mejor forma, hay que aplicar los diferentes formatos,
diseños y estilos que ofrece Excel 2010.
Incluso debemos tener en cuenta el tamaño de las fuentes. Esto lo se controla desde la ficha
Inicio.

P á g i n a | 44
Gráfico 5: Ingresa los siguientes datos y elabora
un gráfico de líneas para ilustrar la evolución de
la inflación anual del Perú durante los años 2000
hasta el 2010.
1. Selecciona los rangos A3:B14 a graficar.
2. De la ficha Insertar, selecciona el gráfico
tipo Línea y como subtipo elige Líneas
(la primera opción)
A continuación se mostrará el siguiente gráfico:
Como observas, el
gráfico no representa
lo que se desea
ilustrar, debido a que
los datos de la columna
años son numéricos y
Excel los considera
como una serie más y
por lo tanto lo grafica,
es por eso que se
aprecian dos series de datos: Año e Inflación.

P á g i n a | 45
Para evitar esta confusión, debemos borrar el encabezado Años, de esta forma,
Excel, considerará los valores 2000, 2001,…,2010 como etiquetas y no como una
serie más.
3. Elimina el gráfico mostrado anteriormente y repita los pasos 1 y 2. Ahora, observa
el resultado:
4. Después de obtener el gráfico, vuelve a colocar el encabezado Años.
5. Elimina las leyendas y modifica el título. Además, coloca etiquetas de datos.
6. De la ficha Presentación, selecciona el comando Etiquetas de datos y
selecciona Encima.
También, configura los valores del eje vertical para que muestre una separación o
intervalo de 2% y no de uno en uno.
7. Haz clic derecho en los valores del eje vertical y selecciona dar formato al eje. De
la ventana que aparece, elige lo siguiente:

P á g i n a | 46
El resultado final es:
Gráfico 6: Ingresa los siguientes datos y elabora un gráfico de columnas.

P á g i n a | 47
1. Selecciona los rangos A3:C6 a graficar.
2. De la ficha Insertar, selecciona el gráfico tipo Columna y como subtipo elige
Columna agrupada (la primera opción). El resultado se muestra a continuación:
Como observas, solo se
muestra una serie de
datos, que corresponde al
Importe de ventas. La
serie de datos que
corresponde a N° de
casas vendidas no se
aprecia debido a que los
valores son muy
pequeños en relación a la
otra serie.
En estos casos, es necesario llevar una de las series a un eje vertical secundario.
3. Haz clic derecho sobre cualquier columna de color rojo, y selecciona la opción Dar
formato a serie de datos. Se visualiza la siguiente ventana:
4. Selecciona el botón Eje secundario y luego haz clic en el botón Cerrar. El
resultado será el siguiente:

P á g i n a | 48
5. Ahora, de la ficha Diseño, elige el comando Cambiar tipo de gráfico, selecciona
el tipo de gráfico Línea y elige el subtipo Líneas con marcadores.
Mostrando el siguiente resultado:

P á g i n a | 49
6. Finalmente, coloca la leyenda en la parte inferior, coloca un título y rótulos en los
ejes, los valores del eje vertical primario deben mostrarse con intervalo de 3 y
color de relleno según su criterio. El gráfico debe mostrarse de la siguiente
manera:

P á g i n a | 50
CREACIÓN DE MINIGRÁFICOS O SPARKLINES:
Está es una nueva característica que incluye Excel 2010 los sparklines son gráficas de
barras y líneas ocupan una sola celda, y representan una hilera o columna de datos
numéricos, esta gráfica permite con un solo golpe de vista tener el comportamiento de
alguna serie de cifras.
Ejemplo: Se tiene el reporte de ventas mensuales por zona. Se desea crear gráficos
para cada una de las zonas.
Procedimiento:
Selecciona la celda en donde quieres incluir el gráfico. Por ejemplo: F4
Haz clic en la Ficha Insertar y en el grupo Minigráficos,
selecciona el tipo de gráfico que deseas insertar, para este
caso, selecciona el tipo Línea.
Se abrirá un cuadro de dialogo en el que debes seleccionar el rango de celdas a
graficar. Para este caso, selecciona el rango B4:E4
16

P á g i n a | 51
Haz clic en el botón Aceptar.
Observa los resultados.
Ahora, procede a copiar el minigráfico hacia las celdas F5 y F6. El resultado será
el siguiente:

P á g i n a | 52
Sigue los mismos pasos, para hacer minigráficos de columnas, en las celdas G4 hasta
G6. El resultado debe ser el siguiente:
Si deseas mostrar marcadores a los minigráficos de
líneas, selecciona el rango F4:F6. En la ficha Diseño,
en el grupo Mostrar, activa la casilla Marcadores.
Si deseas identificar los valores más altos y más bajos en los minigráficos, selecciona el
rango F4:G6.
En la ficha Diseño, en el grupo Estilos, haz clic en la
opción Color de marcador.
Selecciona Punto alto y asigna un color verde.
Selecciona Punto bajo y asigne un color rojo.
El resultado final debe quedar así:

P á g i n a | 53
CONFIGURACIÓN DE LA PÁGINA
Antes de imprimir una hoja de cálculo, Excel 2010 permite modificar factores que afectan
a la presentación de las páginas impresas, como la orientación, encabezados y pies de
página, tamaño del papel, entre otras.
En la ficha Diseño de Página encontramos las siguientes opciones:
Márgenes: Permite controlar los márgenes superior, inferior, izquierdo y derecho
de las hojas.
Si deseamos modificar algunos de los factores anteriores, ingresa a la ventana Configurar página
a través del Inicializador del cuadro de dialogo.
17

P á g i n a | 54
Orientación: Determina si la hoja se visualiza e imprime verticalmente o de
forma horizontal.
Tamaño: Determina, a través de la lista desplegable, el tamaño adecuado para la
hoja. En la actualidad el tamaño A4 es un estándar para los diversos documentos.
Área de Impresión: Define un área específica de la hoja para imprimirla.
Saltos: Especifica el inicio de una nueva página. El salto de página se inserta
encima y a la izquierda de la selección.
Fondo: Permite establecer una imagen de fondo en la hoja.
Imprimir Títulos: Especifica las filas y columnas que se repetirán en cada en
cada página impresa.
DEFINICIÓN DE ENCABEZADOS Y PIES DE PÁGINA
Un encabezado es una línea o un bloque de texto impreso en la parte superior de cada
página. Un pie de página es una línea o bloque de texto impreso en la parte inferior de
cada página.
Para poder crear un encabezado y pie de página realiza lo siguiente:
Procedimiento:
1. Selecciona la Ficha Diseño de Página.
2. Haz clic en el inicializador de cuadro de diálogo.
3. En la ventana que se muestra a continuación, selecciona la ficha Encabezado y
pie de página.
4. Excel incluye encabezados y pies de página predefinidos, para usarlos selecciona
de las listas desplegables. Caso contrario, selecciona Personalizar encabezado
o Personalizar pie de página según sea el caso.
18

P á g i n a | 55
5. A continuación, se mostrará una ventana, la cual contiene tres secciones:
Izquierda, centro y derecha. En cada una de ellas, puedes escribir texto o insertar
fecha, hora, número de página, etc.
Para el encabezado, ingresa lo siguiente:

P á g i n a | 56
En la parte superior de las secciones, se presentan algunos botones los cuales se
explican a continuación:
VISTA PRELIMINAR
La vista preliminar permite ver los saltos de página, márgenes y el formato de la hoja
antes de imprimir. Se accede a la vista preliminar de la siguiente manera:
a) Selecciona el botón vista preliminar de la barra de herramientas de acceso rápido. El
cual se muestra a continuación.
b) Selecciona la ficha Archivo, la cual permitirá mostrar la vista Backstage, a
continuación selecciona Imprimir.
Las principales opciones se mencionan a continuación:
Imprimir Copias: Indica el número copias a imprimir.
Impresora: Desde esta opción, selecciona la impresora a utilizar.
En la sección de Configuración se tiene:
Aplica Formato al Texto
Inserta Fecha y Hora
Inserta Número de Página Inserta Ruta, Nombre del archivo y Nombre de la hoja
Insertar Imagen y aplicar formatos
Vista Previa de Impresión
19

P á g i n a | 57
o Imprimir hojas activas: Permite indicar las hojas a imprimir como (hojas
activas, todo el libro o selección).
o Imprimir a una cara:
o Intercaladas: Indica el orden de las hojas a imprimir.
o Orientación: Establece la orientación si es vertical y horizontal.
o Tamaño: Especifica el tamaño del papel.
o Márgenes: Establece desde aquí los márgenes.
o Escala: Indica la escala respectiva.
Encabezado
Pie de Página

P á g i n a | 58
VISTA DISEÑO DE PÁGINA
En la ficha Vista, en el grupo Vistas de libro, encontramos varias opciones que
permiten ver el libro de diferentes formas. La vista del libro por defecto en Normal.
La vista Diseño de página muestra el documento tal y como aparecerá en la página
impresa.
Utiliza esta vista para ver dónde empiezan y acaban las páginas y para ver los
encabezados y pies de página de la página.
La vista Ver salto de Página muestra una vista preliminar donde se interrumpen las
páginas al imprimir el documento.
20

P á g i n a | 59
PRÁCTICA GUIADA
TEMA: Creación de Gráficos Estadísticos
Se tiene la lista de censos de egresados en Derecho de la región Lima desde 1980 hasta
el 2010.
Debido a que la primera columna contiene valores años en que se realizaron los censos,
conviene usar un gráfico tipo XY de dispersión.
Procedimiento:
1. Seleccione los datos que desea representar, seleccione el rango B2:C9.
2. Haga clic en la Ficha Insertar, en el grupo Gráficos encontrará diversos gráficos
disponibles.
3. Haga clic en gráfico tipo: Dispersión con líneas suavizadas.
4. Una vez terminado el gráfico hacer clic derecho sobre la curva y dar clic sobre la
opción Agregar línea de tendencia en la opción tipo de tendencia Lineal.
5. Observe el resultado:

P á g i n a | 60
En la Práctica que se muestra a continuación, se tiene una lista de Abogados y los casos
judiciales que estos han llevado o están llevando, como se detalla a continuación:
Se desea tener gráficos para cada abogado y ver cómo van los casos judiciales.
Procedimiento:
1. Seleccione el rango E5:E11.
2. Haga clic en la Ficha Insertar, en el grupo Minigráficos
haga clic en Columna.
3. En el siguiente cuadro de dialogo seleccione el rango de
datos para tomar en cuenta para el minigráfico en este caso sería de B5:D11.

P á g i n a | 61
4. Haga clic en el botón Aceptar.
5. En la Ficha Diseño de Herramientas para Minigráficos, ubícate en el grupo Estilo
y haga clic en el Estilo para minigráfico Oscuro #1.
6. Y en el grupo Mostrar seleccione Punto Alto.
7. Observe los resultados.

P á g i n a | 62
AUTOEVALUACIÓN:
Ahora demuestra lo aprendido:
1. Responde V (Verdadero) o F (Falso), marca con “X”: V F
a. Los gráficos, se pueden insertar en cual hoja de un libro ( ) ( )
b. En un gráfico se puede modificar su origen de datos ( ) ( )
c. El fondo de un gráfico puede ser una imagen ( ) ( )
2. Forma parte de la ficha DISEÑO en la herramienta de gráfico:
a. Título de grafico
b. Rótulo del eje
c. Leyenda
d. Seleccionar datos
3. En un gráfico se representar el valor porcentual graficado, a partir de:
a. Rótulos del eje
b. Aplicar forma a la selección
c. Etiqueta de valor
d. Etiqueta de datos
Bibliografía Walkenbach, J. (2008). La biblia de Excel 2007. España: Editorial AMAYA MULTIMEDIA.