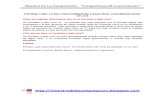Formatear en red con PXE.doc
-
Upload
tomas-serrano -
Category
Documents
-
view
103 -
download
0
Transcript of Formatear en red con PXE.doc

Formatear en red
Algunas veces no se tienen una unidad de CD, una USB u otro dispositivo a la mano
para realizar una instalación de Windows 7, entonces que hacer ? Utilizar la utilidad
que viene en las computadoras modernas para iniciar el computador desde la red e
instalar el software desde un servidor por medio de la tecnología PXE. A diferencia de
instalaciones anteriores esta la realizaremos desde un equipos con Windows 7.
Requisitos :
Cable cruzado (conectar servidor y cliente) o
Router (conectar los dos equipos)
Si tiene habilitado el DHCP en el router deshabilitar
Desconectar el servidor de DHCP de la red para evitar conflictos
DVD con una copia de Windows 7
Computador con Windows (XP, Vista o el 7)
En el Servidor :
Descargar el TFTPBoot :
http://blog.ryantadams.com/wp-content/uploads/tftpboot.exe
Ejecutar el archivo y descomprimir en la unidad C:
Abrir el archivo para configurar
Pulsar el botón Settings
Seleccionar el directorio actual como Base Directory, debe aparecer .
Habilitar las siguientes opciones :
TFTServer, SyslogServer, DHCPServer
En las opciones avanzadas de TFTP :
PXE Compatibility, Show Progress Bar, Translate Unix files, Allow "\" As virtual Root
Habilitar la opcion :
Use Tftpd32 only on this interface : 192.168.10.1
Pulsar la pestaña DHCP Server, Actualizar las siguientes opciones :
IP pool starting address : 192.168.10.10
Size of pool : 10
Mask : 255.255.255.0
Domain Name : tftp
Pulsar el botón Save
Configurar la tarjeta de red con la IP 192.168.10.1
Ir a la configuración de red y visualizar las interfaces y cambiar las propiedades del
enlace.
Deshabilitar el Firewall
Cerrar el programa y volver a ejecutar
Insertar el DVD de instalacion de Windows 7
Click derecho en la unidad donde esta el instalador,
y compartir con permisos de lectura para Todos (Everybody)

En el cliente :
Reiniciar el computador donde se va instalar el sistema
Pulsar la tecla para escoger método de inicio, seleccionar por RED
A continuación el computador debe indicar que esta utilizando PXE
Indica que esta obteniendo dirección de red y comienza a cargar los archivos
de inicio.
Esto carga una versión mínima de Windows Vista en la máquina cliente
En la consola escribir el siguiente comando :
net use y: \\192.168.10.1\cd
El sistema preguntara por el usuario que se quiere conectar
(cambie el nombre de usuario, por el usuario utilizado en la máquina servidor):
\192.168.10.1\<usuario>
Suministre la clave de acceso
Vaya a la unidad de red
y:
Ejecute el programa de instalación de Windows 7 :
setup
Siga los pasos común y corriente para la instalación
Nota :
Si no es posible conectarse a la unidad de red, puede ser que no se tenga red,
verifique con el comando ipconfig en la consola, donde se debe visualizar la IP
suministrada por el servidor, verifique que todo este correcto en el servidor. Por otro
lado puede ser que el sistema no tenga preinstalado los drivers para su tarjeta, se
deben entonces cargar manualmente, obtenga los drivers en un cd o usb y desde la
consola ejecute el comando drvload c:\directorio\driver.inf (cambie c: y directorio
por la unidad donde estan almacenados los archivos y el nombre del driver)