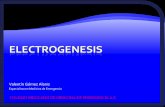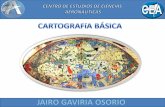FORMACION PADRES DE FAMILIA OFIMATICA BASICA … Basica -Word.pdf · todo, es equivocarnos y...
Transcript of FORMACION PADRES DE FAMILIA OFIMATICA BASICA … Basica -Word.pdf · todo, es equivocarnos y...

FORMACION PADRES DE FAMILIA
OFIMATICA BASICA WORD
TEMARIO
1. Mi primer documento
2. El entorno de Word 2010
3. Edición básica
4. Guardar y abrir documentos
5. Ortografía y gramática
6. Formato del documento
7. Estilos
8. Diseño de página
9. Impresión
10. Tablas
11. Imágenes y gráficos
12. Organigramas y diagramas
13. Plantillas
14. Combinar correspondencia
1. Mi primer documento (I)
Este tema está pensado para las personas que no conocen nada de Word 2010, Aquí
aprenderemos a crear y guardar nuestro primer documento, te darás cuenta de lo fácil que
es Word 2010 y esperamos que te animes a seguir el resto del curso.
Si no conoces funciones básicas tales como manejar el ratón, el teclado o las ventanas aquí puedes
aprenderlas .
1.1. Arrancar Word 2010
Lo primero que hay que hacer para trabajar con Word 2010 es, obviamente, arrancar el programa.
Podemos hacerlo de varias formas:

Desde el menú Inicio.
Al menú Inicio se accede desde el botón situado, normalmente, en la esquina inferior izquierda de
la pantalla y desde él se pueden arrancar prácticamente todos los programas que están instalados
en el ordenador.
Al hacer clic sobre el botón Inicio se despliega un menú parecido al que ves en la imagen. El
aspecto puede cambiar dependiendo de tu versión de Windows.
Pero sea como sea tu menú, verás la opción Todos los programas que al desplegarse mostrará una
lista con los programas que hay instalados en tu ordenador. Frecuentemente los programas se
organizan en carpetas. La carpeta llamada Microsoft Office contendrá la opción que
buscamos: Microsoft Office Word 2010.

Desde un acceso directo en el escritorio:
Si en tu escritorio se encuentra el icono de Word 2010, haz doble clic sobre él para iniciar el
programa.
Y si no dispones de acceso directo pero quieres crear uno, localiza el programa Word en el
menú Inicio como acabas de ver y, en vez de ejecutarlo, haz clic con el botón derecho del ratón
sobre él. Se desplegará el menú contextual. Sitúa el cursor sobre la opción Enviar a y
selecciona Escritorio (como acceso directo).
También es importante que sepas que, si ejecutas un archivo de tipo Word de tu disco duro,
memoria externa o incluso de internet, el programa arranca automáticamente para permitirte
visualizarlo.
En el siguiente avanzado puedes conocer otras formas de iniciar Word . No es necesario que las
aprendas todas, con que sepas que tienes las opciones a tu disposición es suficiente.
Es conveniente que vayas poniendo en práctica lo que aprendes a la vez que sigues el curso. Para
ello, te recomendamos que trabajes con ambas ventanas a la vez: la del curso y la de Word. Si no
sabes cómo alternar rápidamente entre distintas ventanas o cómo asignar media ventana a cada
programa, aquí te lo explicamos .
1.2. El primer texto
Al arrancar Word 2010 aparece una pantalla inicial como ésta.

En la Unidad 2 veremos todos sus componentes; ahora nos vamos a fijar sólo en algunas cosas.
En la parte superior encontramos, en color celeste, la barra del título. En ella aparece el nombre
del documento sobre el que estamos trabajando.
Cuando arrancamos Word 2010 sin abrir ningún documento, por defecto nos abre un documento
en blanco y le asigna el nombre inicial Documento1. Cuando guardemos el documento le
cambiaremos el nombre.
Ahora vamos a explicar cómo escribir tu primer documento, y aprenderás cómo corregir los
pequeños errores y cómo desplazarte por el documento.
Al escribir un texto hay que teclearlo sin más. Observarás que los saltos de línea se realizan
automáticamente al llegar al margen derecho. Si quieres realizar un cambio de línea de forma
explícita, deberás utilizar la tecla INTRO (también se llama ENTER o retorno de carro). Se trata de
una tecla grande situada en la zona derecha del teclado alfabético. Su dibujo representativo suele
ser una flecha con la forma que indica que baja la línea y se sitúa al principio de la siguiente (a la
izquierda).

Una pequeña barra vertical parpadeante es la que marca tu posición en el texto. Se llama punto
de inserción, porque allí donde esté situada es donde se introducirá el texto que teclees.
Observarás que va avanzando según vas escribiendo.
No confundas el punto de inserción con el puntero del ratón.
- El cursor tiene esta forma cuando está dentro del área de texto,
- esta otra cuando está encima de los menús, e incluso puede tomar otras formas que iremos
viendo más adelante.
Cuando mueves el ratón, lo que estás moviendo es el puntero; cuando pulsas las teclas de
dirección del teclado, mueves el punto de inserción.
Al escribir es habitual cometer errores, pero la redacción de textos en ordenador tiene la
ventaja de facilitar su corrección. Para borrar texto disponemos de la tecla RETROCESO. Esta tecla
suele encontrarse justo encima de INTRO y normalmente tiene dibujada una flecha larga hacia la
izquierda.
- Cuando cometas un error, y te des cuenta inmediatamente, pulsa la tecla RETROCESO una vez
para que retroceda una posición borrando la última letra tecleada. Si mantienes la tecla pulsada,
seguirá borrando letra tras letra hasta que la sueltes, así que utilízala con cierto cuidado para
controlar su efecto.
- Es posible que no te des cuenta del error hasta después de haber escrito unas cuantas letras más.
En ese caso no sería factible que borraras toda la frase por un error que está al principio de la
misma. Lo normal es que desplaces el punto de inserción hasta el error y una vez te hayas situado,
utilices el RETROCESO.
El desplazamiento, como ya comentamos anteriormente, se suele realizar con las flechas del
teclado. Normalmente se encuentran en la zona inferior del teclado, cerca de la tecla INTRO.

- Si te das cuenta del error cuando tienes el punto de inserción lejos de él, lo mejor es hacer clic
tras la letra que queremos borrar.
Es importante que lo hagas de esta forma por cuestión de tiempo. Dejar el teclado para coger el
ratón y hacer clic supone una pérdida de tiempo, por lo que sólo utilizaremos el ratón en los casos
en que el desplazamiento con teclado nos vaya a costar más.
La tecla suprimir (DEL o SUPR) también borra una letra, pero la que queda a la derecha del punto
de inserción.
2. El entorno de Word 2010 (I)
Vamos a ver los elementos básicos que componen la ventana de Word 2010. Aprenderemos cómo
se llaman, donde están y para qué sirven. También veremos cómo obtener ayuda. Cuando
conozcamos todo esto estaremos en disposición de empezar a crear documentos en el siguiente
tema.
2.1. Elementos de la pantalla
Al arrancar Word aparece una pantalla muy similar a la siguiente:

La ventana de Word se puede personalizar (lo veremos más adelante), para cambiar las
herramientas y botones que hay disponibles, de modo que debes tomar las imágenes del curso
como un recurso orientativo, que puede no ser idéntico a lo que veas en tu pantalla.
Hemos incluido notas descriptivas de cada elemento. Es importante que te vayas familiarizando
con los nombres de cada uno, para que sigas fácilmente las explicaciones, ya que se suelen utilizar
estos términos.
Comentemos, a grandes rasgos, las características de cada elemento.
1. La barra de herramientas de acceso rápido contiene, normalmente, las
opciones que más frecuentemente se utilizan. Éstas son Guardar, Deshacer (para deshacer la
última acción realizada) y Rehacer (para recuperar la acción que hemos deshecho). Es importante
que utilices con soltura estas herramientas, ya que lo más frecuentente cuando trabajamos, pese a
todo, es equivocarnos y salvaguardar nuestro trabajo.
Si quieres personalizar los botones que aparecen en la barra de acceso rápido, visita el siguiente
avanzado donde se explica cómo hacerlo .

2. La barra de título, como ya hemos comentado, suele contener el nombre del documento abierto
que se está visualizando, además del nombre del programa. La acompañan en la zona derecha los
botones minimizar, maximizar/restaurar y cerrar, comunes en casi todas las ventanas del entorno
Windows.
3. La cinta de opciones es el elemento más importante de todos, ya que se trata de una franja que
contiene las herramientas y utilidades necesarias para realizar acciones en Word. Se organiza en
pestañas que engloban categorías lógicas. La veremos en detalle más adelante.
4. Las barras de desplazamiento permiten la visualización del contenido que no cabe en la
ventana. Aunque en la imagen veamos únicamente la vertical, si la hoja fuese más ancha que la
ventana, también veríamos una barra de desplazamiento horizontal en la zona inferior.
5. Al modificar el zoom, podremos alejar o acercar el punto de vista, para apreciar en mayor
detalle o ver una vista general del resultado.
- Puedes pulsar directamente el valor porcentual (que normalmente de entrada será el tamaño
real, 100%). Se abrirá una ventana donde ajustar el zoom deseado.
- O bien puedes deslizar el marcador hacia los botones - o + que hay justo al lado, arrastrándolo.
6. Las vistas del documento definen la forma en que se visualizará la hoja del documento. Por
defecto se suele mostrar en Vista de impresión. Esto significa que veremos el formato de la hoja
tal cual se imprimirá.
7. La barra de estado muestra información del estado del documento, como el número de páginas
y palabras, o el idioma en que se está redactando. Podremos modificar esta información si
hacemos clic sobre ella, ya que normalmente se trata de botones realmente.
Si quieres puedes visitar el siguiente básico sobre las barras de Word
3. Edición básica (I)
Aprenderemos lo necesario para editar documentos: Cómo desplazarnos, seleccionar, eliminar,
copiar, pegar y deshacer. También veremos cómo buscar y reemplazar palabras y las distintas
formas de ver un mismo documento.
3.1. Introducción de datos
Hemos visto que escribir nuestro primer documento básicamente se trata de teclear el texto y
controlar siempre dónde está situado el punto de inserción. En este apartado vamos a ver algunas
consideraciones útiles a tener en cuenta, dejando de lado las cuestiones estéticas y de formato
que veremos más adelante.
En el documento podemos definir qué texto es el título, cuál el subtítulo, y cuál los párrafos de
contenido. Ésta distinción no es únicamente estética, sino que ayuda a Word a hacerse una idea

de la estructura del documento y esto a la larga nos ayudará en nuestro trabajo. Un documento
bien estructurado siempre es más sencillo de manejar, facilitando por ejemplo la posterior
creación de índices.
Desde la pestaña Inicio > grupo Estilos, encontramos un cuadro que nos permite elegir el tipo de
texto que vamos a introducir.
De este modo, si pulsas Título 1 y a continuación escribes algo, se considerará que el texto
introducido es un título. De alguna forma es como etiquetar cada uno de los elementos del
archivo.
Al pulsar INTRO, Word asumirá que quieres cambiar de elemento y pasará al formato Normal.
Pero siempre puedes cambiarlo, por ejemplo, para elegir insertar un Título 2 (que supone un nivel
más bajo en la jerarquía estructural) para incluir un subtítulo.
Si quieres que un determinado texto se tenga en cuenta como párrafo, deberás elegir el
estilo Párrafo.
Veremos en detalle los estilos más adelante.
Como ya sabes, Word se encarga de que el texto que vas introduciendo se contenga dentro de
unos márgenes y pasa a la línea inferior cuando alcanza el margen derecho. Pero conviene saber
que, si algún momento quieres realizar un salto de línea de forma voluntaria, lo puedes hacer con
la combinación de teclas MAYÚS+INTRO.
A primera vista el resultado será el mismo que si pulsaras simplemente INTRO, pero no es así. Si
pulsas INTRO lo que Word interpreta no es un salto de línea, sino la intención de empezar un
nuevo párrafo. En tus inicios esto carecerá de importancia, pero a medida que vayas aprendiendo
a dar formato estableciendo una distancia entre párrafos concreta o utilizando la sangría, sí que
puede afectar al resultado final.
Los saltos de página se insertan automáticamente cuando llegamos al margen inferior de una
página y seguimos escribiendo. También se pueden insertar de forma manual si queremos pasar a

la página siguiente aunque no hayamos llegado al final, desde la pestaña Insertar >
grupo Páginas > opción Salto de página.
La herramienta Mostrar todo te permite saber si un texto ha sido dividido en bloques mediante
saltos de línea o mediante párrafos. La encontrarás en la pestaña Inicio > grupo Párrafo. Tiene el
siguiente aspecto: . Si la utilizas, el documento se llenará de marcas como las que ves en la
imagen.
En el ejemplo, hemos escrito la primera frase y luego hemos pulsando MAYÚS+INTRO para realizar
un salto de línea. Luego, hemos continuado escribiendo y, tras el punto final, hemos
pulsando INTRO para empezar un párrafo nuevo.
Fíjate que, además de los saltos de línea y los cambios de párrafos también se muestran otros
símbolos como un punto medio que señala que hay un espacio separando las palabras, o una
marca de salto de página.
Para ocultar de nuevo estas marcas debemos pulsar de nuevo el botón.
Un problema frecuente al que se enfrentan las personas que están iniciándose en la utilización
de Word es saber cómo afrontar las acciones que Este realiza sin previo aviso ni autorización. Por
ejemplo, si tratas de escribir una nota aclaratoria y empiezas un párrafo con el asterisco (*) y a
continuación un espacio y texto:
Word automáticamente dará por sentado que lo que quieres hacer es crear una lista, y que estás
utilizando el asterisco como viñeta.

Esto tiene varias implicaciones. El asterisco será substituido por un punto y el texto tendrá una
tabulación, por lo que no estará al mismo nivel que el resto.
En estos casos, deberemos pulsar el pequeño icono flotante en forma de rayo que aparece junto al
texto. Al hacerlo se desplegará un menú que nos permitirá deshacer la acción de Word si va en
contra de nuestros intereses.
Pero Word no sirve únicamente para introducir texto. Se puede insertar dibujos, fotografías,
logotipos, tablas, gráficos y muchos otros objetos que enriquecerán el documento. Cómo hacerlo
lo iremos viendo a lo largo del curso.
4. Guardar y abrir documentos (I)
4.1. Guardar y Guardar como
Para guardar un documento puedes utilizar los comandos Guardar y Guardar como... de la
pestaña Archivo, o bien el icono de la barra de acceso rápido.
- Al utilizar el comando Guardar como, Word mostrará un cuadro de dialogo como el que ves a
continuación que te permite cambiar el nombre del archivo, el tipo y la carpeta que lo contiene.
En definitiva, si el documento ya había sido guardado, lo que harás será guardar las modificaciones
realizadas en él en un archivo diferente. De este modo podrás conservar el original y la copia
modificada por separado.

- Al utilizar el comando Guardar (también CTRL+G) o el icono no se abrirá ningún cuadro de
diálogo, simplemente se guardarán los cambios. A excepción de un documento que nunca ha sido
guardado, en ese caso sí que se abrirá el cuadro de diálogo para que elijas el nombre y ubicación
que quieras darle.
En función de la versión de Windows que utilices, la ventana será de una forma u otra. Aún así,
aunque la estética y botones cambien ligeramente, la base es la misma. Para guardar un archivo
debes tener en cuenta:
- Dónde se guarda
- El nombre del archivo
- El tipo del archivo
Veamos cómo elegir estos parámetros:

Dónde se guarda:
En la parte central del cuadro se muestran los archivos y carpetas que hay dentro de la carpeta en
que estamos situados, en este caso Ejemplos del curso. Ten en cuenta que, para guardar el archivo
en una carpeta determinada, la tienes que tener abierta de modo que se muestre su contenido.
Lo habitual es que la carpeta que se muestre sea la que está destinada por defecto a guardar los
documentos. Pero también se puede cambiar la carpeta predeterminada.
La imagen de muestra está basada en el cuadro que se presentaría en un sistema Windows 7.
Desde el panel de la zona izquierda puedes elegir otra carpeta. O bien puedes ir explorando las
subcarpetas desde la zona central, haciendo doble clic sobre ellas para abrirlas y pulsando la
tecla RETROCESO para volver al nivel superior.
Otra forma de explorar carpetas es desde el título superior, en la imagen Bibliotecas > Curso
aulaclic. Para ello, deberías pulsar la flecha negra que separa cada nivel de carpetas y elegir en el
submenú en cuál te quieres situar. O bien pulsar la flecha que señala hacia abajo, a la derecha del
todo de la dirección, para abrir los sitios recientes.
Si quieres, puedes pulsar el botón Nueva carpeta para crear una carpeta nueva donde guardar el
archivo.
En Windows XP, por ejemplo, el sistema es algo distinto. En la zona superior, en vez de pulsar
sobre la flecha, deberás utilizar el desplegable Guardar en para elegir la carpeta.
Para crear una nueva carpeta deberías utilizar el siguiente icono .
5. Ortografía y gramática (I)
La revisión ortográfica y gramatical es otra de las grandes aportaciones de los procesadores de
texto. Word 2010 dispone de potentes herramientas en este campo que han sido mejoradas
notablemente desde las primeras versiones.
Evitar que haya errores en nuestros textos es ahora mucho más fácil. No obstante conviene saber
que revisar un documento y que Word no encuentre ningún error no quiere decir que,

necesariamente, sea así. Ya que hay errores que Word no puede detectar puesto que dependen
del contexto.
La forma que tiene Word para detectar las palabras erróneas es comprobar si las palabras de
nuestro documento existen en el diccionario que lleva incorporado, junto con algunas reglas
gramaticales. Lo que no es capaz de hacer Word, por el momento, es discernir el significado de las
palabras en cada contexto.
Por ejemplo, si escribimos La bibliografía del gran escritor Miguel Delibes es muy basta y ¡Vasta ya
de gritar!. Word no detectará ningún error puesto que tanto "basta" como "vasta" son palabras
correctas que existen en el diccionario, aunque en el primer caso la palabra correcta es "vasta" y
en el segundo caso "basta".
La revisión ortográfica consiste en comprobar que las palabras de nuestro texto no son erróneas y
la revisión gramatical trata de que las frases no contengan errores gramaticales como por ejemplo
"Los libros son buenas"; donde no concuerdan el género del sujeto y del adjetivo.
Obviamente Word realiza mejor la revisión ortográfica, porque únicamente debe contrastar con
los diccionarios. Por eso es importante que prestemos especial atención a los posibles fallos
gramaticales, que al depender del contexto, son más difíciles de identificar para el programa.
Podemos realizar una revisión ortográfica, una gramatical o ambas a la vez, como veremos.
5.1. Revisar mientras se escribe
De forma predeterminada, Word irá subrayando con una línea ondulada las palabras que
considere que contienen errores ortográficos en rojo y las que considere que contienen errores
gramaticales en verde. Lo hará a medida que vayamos escribiendo, sin necesidad de solicitar la
revisión de forma expresa.
Éstas líneas son únicamente informativas, lo que significa que si imprimimos el documento no se
imprimirán.
Para corregir el error debemos colocar el cursor sobre palabra subrayada y pulsar el botón
derecho del ratón. Entonces aparecerá el menú contextual que nos permitirá elegir una de las
palabras sugeridas.

En la imagen de la izquierda vemos que la palabra sugerida frente al error gramatical es Este. En la
de la derecha vemos que hay varias sugerencias: juguete, jubete y juguetee. Deberemos hacer clic
sobre la que nos interese.
Sabiendo esto ya estamos en disposición de poder corregir nuestros documentos sin problemas.
Pero vamos a ampliar el tema con las distintas formas de trabajar con el corrector y sus opciones.
Además de las palabras sugeridas, en el menú contextual encontramos
varias opciones interesantes:
- Omitir: En ocasiones el corrector se equivoca, o simplemente estamos utilizando nombres
propios o marcas que no están incluidos en el diccionario. En tal caso, deberemos omitir el error.
Si queremos que no vuelva a identificar esta palabra como un error a lo largo del documento,
deberemos seleccionar Omitir todas. Los fallos gramaticales se basan en que la palabra en sí no
tiene ningún error, el error es producido por su dependencia con el contexto, por ese motivo, no
podremos omitir todas, sino que deberemos Omitir una vez.
- Agregar al diccionario. Añade la palabra subrayada al diccionario personalizado y no la volverá a
mostrar subrayada.
Podemos agregar palabras al diccionario si estamos seguros de su existencia. Por ejemplo,
términos científicos que no suelen estar contemplados.
O bien, por motivos prácticos. Si utilizamos constantemente el nombre de nuestra empresa
(aulaClic) y siempre presenta problemas, lo más práctico es incluirlo en el diccionario, para no
tener que omitirlo en cada uno de los documentos.
- Autocorrección. La autocorrección permite que Word substituya automáticamente la palabra
errónea por otra de la lista de sugeridas mientras la escribimos. La veremos con detalle más
adelante.

- Idioma. Al hacer clic aparecerá una lista para que seleccionemos el nuevo idioma.
- Ortografía... / Gramática... Si hacemos clic aquí aparecerá un el cuadro de diálogo que nos ayuda
a realizar la revisión de todo el documento sin necesidad de ir palabra por palabra. Veremos este
cuadro en el siguiente apartado.
- Buscar. Se trata de una nueva opción de Word 2010. Permite realizar una búsqueda de la palabra
en los distintos diccionarios instalados, así como en internet. Puede resultar útil si pretendes
utilizar palabras coloquiales no aceptadas por los diccionarios pero sí popularmente o en
determinadas jergas.
Tener activada la opción de revisar mientras se escribe puede causar que, en documentos
extensos, la carga del documento resulte lenta. Ésto se debe a que, al abrir el archivo, se revisará
automáticamente todo su contenido. Si utilizamos Word fundamentalmente en archivos extensos
o para revisar y visualizar lo que han escrito otras personas, no nos interesará tener activa la
corrección. En ese caso, te recomendamos que la desactives.
6. Formato del documento (I)
Cuando hablamos del formato de un documento nos estamos refiriendo a las cuestiones que
tienen que ver con su aspecto, con la forma de presentarlo. El contenido en sí seguirá siendo el
mismo.
La presentación del documento es importante. No sólo por elegancia, sino también para facilitar y
motivar su lectura. Afortunadamente, Word facilita mucho esta tarea y con poco trabajo se
consiguen resultados espectaculares.
En esta unidad veremos las herramientas que nos ayudarán a dar cierto diseño, de las más
generales a las más específicas:
Aprendremos a aplicar un tema.
Luego a incluir una portada y cambiar el color de página.
A modificar el formato del texto.
Y el de los párrafos.
Además, también veremos cómo utilizar las tabulaciones para mejorar la maquetación del
documento y cómo copiar el formato de un texto a otro.
6.1. Los temas
Al utilizar los temas es cuando nos percatamos de la importancia y utilidad de los estilos, que
introdujimos en el tema 3 de edición básica.

Como recordarás, al definir cada texto con un estilo desde la pestaña Insertar > grupo Estilos,
indicamos a Word qué parte es un título, qué parte un subtítulo y cuál es el párrafo que compone
el cuerpo, entro otros elementos. Es decir, a través de la aplicación de estilos, definimos la
estructura del documento.
Un tema es la aplicación de distintos formatos sobre cada uno de los estilos y elementos que
componen el documento. En un tema, por ejemplo, se define que todos los títulos serán de un
determinado color, con un determinado tamaño y una determinada tipografía. Y así con todos los
estilos. De este modo que no importa lo extenso que sea el documento, porque si hemos aplicado
correctamente los estilos se cambiará su formato por completo con un único clic.
Existen varios temas predeterminados, puedes aplicarlos desde la pestaña Diseño de página >
grupo Temas > opción Temas.
Por defecto se utiliza el tema Office, pero ya ves que dispones de una larga lista de opciones
(observa que puedes ver más bajando la barra de desplazamiento).

Además, si no hay ninguno que se ajuste a tu gusto, puedes crear temas personalizados.
La forma de hacerlo es sencilla, debemos elegir el tema que más se aproxime a lo que buscamos, y
utilizar los botones Colores,Fuentes y Efectos que hay junto al botón Temas.
Desde dichos botones aparecen listadas las combinaciones ya utilizadas en otros temas. De este
modo, podríamos, por ejemplo, dejar seleccionado el tema principal Office, pero añadirle la
combinación de colores del tema Austin, la combinación de fuentes del temaChincheta y los
efectos del tema Ejecutivo. Con esta mezcla habríamos creado un nuevo tema que podríamos
conservar para futuros proyectos pulsando el botón Guardar tema actual....
¿Y por qué debemos coger combinaciones de temas ya existentes en vez de especificarlos
nosotros?
La respuesta es sencilla: para simplificar. En realidad es posible personalizar al completo el tema, si
quieres ver cómo hacerlo te recomendamos que visites el siguiente avanzado
8. Diseño de página (I)
8.1. Configurar página
Cuando estamos escribiendo en un documento Word es como si lo hiciéramos en una hoja de
papel que luego puede ser impresa. Por lo tanto, existe un área en la cual podemos escribir y unos
márgenes los cuales no podemos sobrepasar.
Estos márgenes se definen en la pestaña Diseño de página, en el grupo de
herramientas Configurar página, donde también podremos encontrar herramientas para
seleccionar la Orientación,Saltos de página, Tamaño, Números de línea, Columnas y Guiones.
Al hacer clic sobre el botón Márgenes, aparecen unos márgenes predeterminados. Si ninguno nos
sirve, podremos definir unos desde la opción Márgenes Personalizados.

También es conveniente especificar el tamaño del papel que vamos a utilizar en la impresión. Al
hacer clic en el botón Tamaño, se abre una lista de Tamaños predeterminados. Pero, al igual que
en los márgenes, aquí también se puede personalizar el tamaño de la hoja, haciendo clic en la
opción Más tamaños de papel.

9. Impresión (I)
9.1. Antes de imprimir
Antes de imprimir es interesante echar un vistazo al aspecto general del documento para ver si
está todo correcto.
Para ello nos aseguraremos de que estamos viendo el documento en vista de impresión. En la
pestaña Vista deberá estar seleccionado Diseño de impresión, o bien deberemos comprobar que
en la barra de estado esté marcada esta opción .
Como ya sabes, esta vista presenta la página tal y como se imprimirá, con gráficos, imágenes,
encabezados y pies de página, etc.

Si has utilizado versiones anteriores de Word es posible que eches de menos la Vista preliminar.
En Word 2010 ya no existe. Lo que se ha hecho es incluir en la pestaña Vista las opciones más
interesantes, que son las de Zoom:
El botón Una página ajustará la página al espacio que tenga en la pantalla, para que quepa
completamente. Lo mismo sucede con Dos páginas, pero con dos de ellas, una junto a la otra.
Pero, ¿y si tenemos más páginas? ¿Y si queremos ver por encima las 15, 30 o 500 páginas que
tiene el documento?
Para hacerlo, deberemos pulsar el botón Zoom .
Se abrirá una ventana con una opción muy interesante: Varias páginas.
Haremos clic en el botón con forma de monitor y se desplegará un submenú donde podremos
seleccionar cuántas páginas queremos ver y cómo deberán estar organizadas.
Por ejemplo, en la imagen queremos ver una vista previa de un documento de 15 páginas, así que
hemos decidido mostrar 3 filas con 5 columnas cada una. Seleccionamos las páginas del modo en
que queremos. Justo bajo el menú indicará que vamos a mostrar 3 x 5 páginas.

En la pantalla de vista previa vemos cómo quedará, y al pulsar Aceptar veremos el resultado real.
Desde esta vista podremos apreciar y corregir mejor los detalles. Por ejemplo, si una página
contiene sólo una o dos líneas de texto, lo ideal sería intentar ajustar el texto de forma que quepa
en la anterior, y así ahorrar un papel. También veremos de forma más rápida y cómoda si los
gráficos o imágenes del documento están bien centrados, etc.
Una vez nos hemos hecho una idea de cómo quedará, lo interesante será que volvamos a la vista
que normalmente utilizamos para trabajar.
- La opción Ancho de página ajusta la página al ancho de la ventana de Word.
- La opción 100% muestra el tamaño original de la página, sea cual sea el tamaño de la ventana de
Word.
10. Tablas (I)
Una tabla está formada por celdas o casillas, agrupadas por filas y columnas. En cada celda se
puede insertar texto, números o gráficos.
Las tablas permiten organizar la información en filas y columnas, de forma que se pueden realizar
operaciones y tratamientos sobre los datos. Por ejemplo, obtener el valor medio de una columna
u ordenar una lista de nombres.
Otra utilidad de las tablas es su uso para mejorar el diseño de los documentos ya que facilitan la
distribución de los textos y gráficos contenidos en sus casillas. Esta característica se emplea sobre
todo en la construcción de páginas Web para Internet.
Vemos pues, que esta forma de organizar los datos es mucho más potente que utilizando las
tabulaciones u otros métodos.
10.1. Crear tablas

Para crear una tabla accedemos siempre desde la pestaña Insertar > grupo Tablas >
botón Tabla. Allí encontraremos las tres posibles formas de crear tablas:
1. Una de las formas es utilizar la cuadrícula que simula una tabla. Cada cuadrado representa una
celda y al pasar el ratón sobre ella se coloreará en naranja la selección que realicemos. Al hacer
clic confirmamos que la selección se ha realizado y se inserta la tabla en el documento. En el
ejemplo de la imagen estaríamos creando una tabla de 3x3.
2. La segunda opción es haciendo clic en Insertar Tabla. Se abre una ventana que
permite especificar el número de filas y columnas para la tabla.
3. La tercer opción es usar el vínculo Dibujar Tabla. El cursor tomará forma de lápiz y simplemente
iremos dibujando las líneas que la formarán. Esta opción es más lenta, pero puede resultar muy
útil para crear tablas irregulares o para retocar tablas ya existentes.

Para retocar una tabla dibujando sus bordes deberemos situarnos en ella. De este modo
veremos que disponemos de una pestaña de Herramientas de tabla. En su pestaña Diseño >
grupoDibujar bordes, encontraremos las herramientas que nos ayudarán a dar la distribución
deseada a la tabla.
El modo correcto de proceder es elegir el estilo, grosor y color del borde y a continuación
pulsar Dibujar tabla para empezar a dibujar.
Si nos equivocamos podemos utilizar la herramienta Borrador, que cambiará el dibujo del cursor y
nos permitirá eliminar cualquier línea de la tabla simplemente haciendo clic sobre ella.
Para practicar estas operaciones puedes realizar este ejercicio paso a paso: Crear tabla
10.2. Anidar tablas
Una característica de las tablas es que se pueden anidar. Es decir, se puede crear una tabla dentro
de otra. De esta forma podremos configurar una de forma independiente a la otra. Lo único que
deberemos tener en cuenta es que, si eliminamos la tabla principal, también se eliminará su
contenido, y ésto incluye las tablas anidadas que podamos haber creado.
¿Cómo se hace? Simplemente hay que colocar el cursor en la celda que queramos e insertar otra
tabla.

11. Imágenes y gráficos (I)
11.1. Introducción
En la mayoría de casos, nuestro documento se verá muy enriquecido si incorpora fotografías,
gráficos y cualquier otro objeto que apoye su contenido con material más visual. Por eso cada
nueva versión de Word se ocupa de ir mejorando las herramientas de ilustraciones, facilitando su
inserción y su retoque y ajuste.
Los elementos de que consta Word se encuentran en la pestaña Insertar > grupo Ilustraciones, y
son los siguientes:
- Imágenes prediseñadas. Son imágenes que incorpora Word en una librería organizada por
categorías. Estas imágenes en su mayoría están construidas utilizando vectores, lo que permite
hacerlas más grandes o pequeñas sin perder resolución. También se pueden desagrupar en los
elementos que las forman, introducir cambios y volverlas a agrupar (exceptuando las que están
basadas en una fotografía).
- Imágenes de mapa de bits. Imágenes fotográficas procedentes de cámaras digitales, de Internet,
de programas como Photoshop, Gimp, Fireworks, PaintShopPro, etc. Suelen ser de tipo JPG o GIF.
Sobre estas imágenes se pueden realizar algunas operaciones como cambiar el tamaño, el brillo,...,
pero no se pueden desagrupar en los elementos que las forman. Están formadas por puntos o
pixels que tienen cada uno un color y una posición pero no están relacionados unos con otros.
Estas imágenes admiten cambios de tamaños, pero en ocasiones, si las reducimos y
posteriormente intentamos ampliarlas de nuevo pueden perder resolución. Cuando hablemos de
imágenes, en general, nos estaremos refiriendo a este tipo de imágenes no vectoriales.
- Dibujos creados con Word. Mediante autoformas, líneas, rectángulos, elipses, etc. Estos gráficos
también son vectoriales.
- SmartArt. Representación de datos en forma de organigramas.
- Gráficos. Representación de datos en forma gráfica.

Sobre las imágenes y los gráficos pueden realizarse multitud de operaciones, como mover, copiar,
cambiar el tamaño, variar la intensidad, etc. Para ello disponemos de varias pestañas que vamos a
ir viendo a continuación, fundamentalmente la pestaña Formato para las imágenes y las
pestañas Diseño y Presentación para los gráficos.
Con todos estos elementos no hay excusa para no diseñar documentos Word con una
componente gráfica atractiva.
11.2. Tipos de archivos
Existen multitud de formatos gráficos, vamos a explicar brevemente las características de los más
utilizados. Un formato gráfico se identifica por el tipo de archivo, y se reconoce por la extensión
del archivo, por ejemplo un archivo llamado motocicleta.jpg tiene extensión o tipo jpg.
- JPG o JPEG. Es un formato que permite distintos niveles de compresión. Se utiliza mucho en
Internet, sobre todo para imágenes fotográficas con muchos tonos.
- GIF. También se utiliza bastante en Internet, permite una buena compresión con imágenes de
pocos tonos, tipo iconos y botones. También permite crear gráficos animados.
- BMP. No admite compresión por lo que estas imágenes ocupan mucho espacio. Se utiliza, por
ejemplo, en la imagen tapiz de Windows.
- PNG. Moderno formato que permite compresión. Se suele utilizar en internet como alternativa al
GIF, porque también permite transparencias.
- WMF. Formato de la mayoría de imágenes prediseñadas de Word, normalmente de las
vectoriales.
11.3. Insertar imágenes prediseñadas

Si hacemos clic en Imágenes prediseñadas aparece el panel lateral Imágenes
prediseñadas.
En el cuadro Buscar introduciremos las palabras que describan lo que buscamos, si lo dejamos en
blanco, aparecerán todas la imágenes disponibles. Por ejemplo al escribir motocicleta aparecen la
imágenes que tengan relación con ese concepto.
Para insertar una imagen en el documento basta hacer clic sobre ella.
Podemos filtrar el tipo de resultados que se mostrarán. En el ejemplo de la imagen vemos que está
seleccionada la opción Todos los tipos de archivos multimedia, pero podríamos modificar esta
opción para seleccionar uno o varios tipos de archivos en concreto, de entre
lasilustraciones, fotografías e incluso vídeos y audio.
Todos estos contenidos están en la Galería multimedia de Microsoft Office. La galería es una
herramienta externa que está disponible para los distintos programas del paquete Office. Puedes
aprender más sobre ella en el siguente avanzado
Si disponemos de conexión a internet y la casilla Incluir contenido de Office.com está marcada, se
listarán imágenes que no vienen incluidas con la instalación de Word, sino que constantemente se
van actualizando e incluyendo en su página web. Aquí lo explicamos con más detalle.
En cambio, si no disponem

12. Organigramas y diagramas (I)
12.1. Introducción
Al igual que en Word podemos insertar imágenes, dibujos y otros tipos de elementos gráficos. Un
organigrama es un elemento gráfico que representa una organización, normalmente jerárquica,
por ejemplo la organización de cargos en una empresa.
Y un diagrama es una representación gráfica que no tiene porqué ser obligatoriamente una
organización jerárquica, puede representar desde un grupo de elementos relacionados entre sí,
hasta un diagrama de secuencias donde por medio de la representación gráfica se explica los
pasos o componentes con una secuencia lógica, por ejemplo los pasos a seguir para poner en
marcha un DVD.
Un organigrama, para Word, es un tipo de diagrama con unas características específicas en cuanto
a la estructura y elementos que lo forman.
12.2. Crear un organigrama

Crear organigrama
Para insertar un diagrama debemos:
- Acceder a la pestaña Insertar y seleccionar SmartArt.
- Se abrirá este cuadro de diálogo, donde deberás seleccionar el tipo de diagrama que quieres
insertar y pulsar el botón Aceptar. Nosotros seleccionaremos el tipo Jerarquía.
Nos dibuja un organigrama básico de 2 niveles, el nivel principal con 3 subordinados y un
asistente.

Para modificar el texto de los recuadros basta con hacer clic en su interior y escribir el texto que
deseemos.
Al insertar un organigrama nos aparecen las pestañas Diseño y Formato.
Agregar formas
Este botón sirve para insertar elementos (recuadros) al organigrama, pulsando sobre el
triángulo negro de la derecha podemos seleccionar que tipo de forma queremos insertar,
dependiendo en que nivel estemos podemos insertar o no un tipo. Por ejemplo en el primer nivel
como es único no puede tener compañero de trabajo.
Un Subordinado es un recuadro que está claramente un nivel por debajo. Por ejemplo B y C son
subordinados de A.

Un Compañero se sitúa al lado del recuadro. Por ejemplo B es compañero de C y viceversa.
Un Asistente está un nivel por debajo pero antes que un subordinado. Por ejemplo A1 es asistente
de A.
13. Plantillas (I)
13.1. Introducción
Una plantilla es un modelo o patrón para crear nuevos documentos, donde ya viene establecida la
estructura y el formato de los elementos que contendrá: estilo y tamaño de fuente, formato y
tabulaciones de las tablas, numeración de páginas, cabeceras y pies de página, etc. Es útil utilizarla
cuando vamos a generar documentos idénticos en los que sólo cambian los datos, como en un fax,
un currículum o una factura.
La plantilla se diferencia de un documento ordinario de Word por estar guardada en
formato .dotx (.dotm para las que contienen macros). Al crear un documento a partir de ella, los
datos que introduzcamos y los cambios que apliquemos se guardarán en un documento normal de
Word de tipo .docx, sin alterarla.
Word 2010 incluye muchas plantillas. Aprenderemos cómo utilizarlas y posteriormente veremos
cómo modificarlas para adaptarlas a nuestras necesidades. También veremos cómo crear plantillas
nuevas a partir de un documento Word. Podríamos crear plantillas basadas en formularios de
introducción de datos con controles más complejos, pero éstos los veremos en el tema Compartir
documentos.
13.2. Elementos que se guardan en una plantilla
Las plantillas, como hemos comentado, contienen los estilos y formatos que se hayan definido en
ellas. Pero también conservan otros elementos:
- Las modificaciones en la barras de herramientas. Si añadimos o quitamos iconos estas
modificaciones también se guardarán en la plantilla.
- Si creamos o modificamos entradas de Autotexto también se almacenarán en la plantilla.
- Lo mismo sucede con las macros y otros elementos que no hemos visto en este curso.
Es decir, en una plantilla se guarda un entorno de trabajo de Word 2010. De ahí la potencia de las
plantillas para trabajar de modo más eficiente con Word 2010.
13.3. La plantilla por defecto
En realidad las plantillas siempre se utilizan, aunque no seamos conscientes de ello.

Al crear un documento vacío nuevo, siempre se crea con unos márgenes ya establecidos, y con
una fuente y estilos predeterminados. Todo esto está definido internamente en una
plantillaNormal.dotm que se aplica por defecto. De esta forma, cuando hacemos clic en el
botón Predeterminar en alguna opción para forzar a Word a aplicar valores distintos por defecto,
lo que realmente hace el sistema es modificar la plantilla con la nueva preferencia.
También podemos modificar la plantilla Normal.dotm abriéndola normalmente desde Word, como
un documento cualquiera. Para abrirla será necesario saber dónde está. Averiguarlo es sencillo.
En Archivo > Opciones > Avanzadas encontraremos al final de todo el botón Ubicaciones de
archivos.... Si hacemos clic en él se abrirá una ventana donde está la ruta de los archivos. Nos
interesa la ruta de las Plantillas personales. Luego lo único que resta hacer es ir a Archivo> Abrir y
buscar la plantilla en la ruta que acabamos de averiguar.
Como hemos dicho, todos los cambios realizados sobre ella se aplicarán a los nuevos documentos.
Pero si por cualquier motivo queremos recuperar la plantilla original que venía por defecto, lo
único que tendremos que hacer es borrar, renombrar o cambiar de directorio Normal.dotm. Ya
que, de esta forma, Word no la encontrará y creará una nueva.
Para practicar estas operaciones puedes realizar este ejercicio paso a paso: Modificar la
plantilla por defecto
13.4. Utilización de las plantillas de Word

Para utilizar las plantillas haremos clic en Archivo > Nuevo.
Normalmente dejábamos marcada la opción Documento en blanco y pulsábamos Crear. Para
utilizar una plantilla deberemos utilizar las otras opciones disponibles. Como puedes ver en la
imagen hay varias posibilidades a la hora de elegir una plantilla:
- Plantillas recientes permite elegir entre las últimas plantillas utilizadas en el ordenador.
- Plantillas de ejemplo abre las plantillas que se instalaron junto con Office.

- Mis plantillas es donde aparecerán las que hayamos creado nosotros.
- Y más abajo veremos una sección completa de Plantillas de Office.com. Siempre y cuando
tengamos acceso a internet, podremos acceder a las plantillas de la web de Microsoft desde aquí.
Las podremos descargar gratuitamente y directamente desde Word, sin tener que ir a la página.
Además, las encontraremos perfectamente clasificadas en
grupos: Actas, Agendas,Boletines, Calendarios, Cartas, etc.
Las categorías y ficheros disponibles en este apartado de plantillas online son susceptibles a
variaciones. Dependerán de los recursos disponibles en la página web de Microsoft. Por ello, es
posible que una plantilla o categoría desaparezca sin más y aparezcan otras nuevas.
Puedes buscar las plantillas explorando las carpetas o bien utilizar el cuadro de búsqueda.
Si utilizas la búsqueda y no encuentras nada con un determinado concepto, se muestra un
mensaje con un enlace que te permite ponerte en contacto con Microsoft para sugerirles plantillas
que podrían resultar de utilidad, de forma que tengan constancia de la necesidad y vayan
incluyendo cada vez más a disposición de los usuarios.
Si en cambio estás explorando las categorías para ver las plantillas deberás utilizar los botones de
la zona superior, para iratrás y adelante o volver a la primera página haciendo clic
en Inicio.
El proceso para utilizar la plantilla siempre será el mismo. Localizarla, hacer clic sobre ella y
pulsar el botón Crear que aparecerá a la derecha junto a la previsualización. En el caso de las
plantillas de Internet el botón se llamará Descargar.
Observa que junto al botón Crear está marcada la opción Documento. Esto implica que crearemos
un documento a partir de la plantilla, que es lo más normal. Pero si en algún momento queremos
crear una plantilla a partir de otra, simplemente deberemos pulsar el pequeño botón circular que
hay en la opción Plantilla.

14. Combinar correspondencia (I)
Mediante la opción Combinar correspondencia Word 2010 nos permite incluir en un
documento, datos almacenados en otro sitio.
De esta forma podremos obtener copias de un mismo documento pero con los datos de personas
distintas.
Por ejemplo, podemos escribir cartas personalizadas, en las que sólo escribimos el texto fijo (el
texto que se repite en todas las cartas) y Word se encargará de generar los datos variables (los que
cambian en cada carta según la persona). De esta forma podemos generar automáticamente
tantas cartas distintas como personas existan en el lugar donde están almacenados los datos.
Otros ejemplos de la utilidad de combinar correspondencia son la generación de etiquetas o
recibos, la impresión de sobres, etc.
14.1. Conceptos previos
Cuando combinamos correspondencia, estamos utilizando dos elementos fundamentales: el
documento principal y el origen de datos.
Documento principal.
Es el documento Word que contiene el texto fijo y los campos variables que toman su valor del
origen de datos.
Origen de datos.
Es el lugar donde se almacenan los datos que vamos a utilizar en el documento principal. Puede
ser de distinta naturaleza, por ejemplo puede ser una tabla de Access, un libro de Excel, una lista
de direcciones de Outlook, una tabla de Word o se pueden introducir en el mismo momento de
combinar.
En cualquier caso podemos ver el origen de datos como una lista de registros compuestos
por campos. Un registro corresponde a una fila, y un campo corresponde a una columna. Por

ejemplo si el origen es una tabla de clientes de Access, el registro será la fila correspondiente a un
cliente, y los campos serán por ejemplo, el nombre y la dirección del cliente, es decir cada uno de
los datos de ese cliente.
Todo esto lo vamos a ir viendo detenidamente a continuación y verás qué sencillo resulta utilizar
esta potente utilidad de Word.
14.2. Crear el documento principal
Abrir Word y tener en la ventana activa un documento en blanco o un documento que ya
contenga el texto fijo.
Seleccionar de la pestaña Correspondencia el menú Iniciar combinación de correspondencia. Allí
hacer clic en la opción Paso a paso por el Asistente para combinar correspondencia.
Se mostrará el panel Combinar correspondencia. Observarás que se trata de un asistente porque
en la zona inferior indica que es el Paso 1 de 6 y hay una opción para pasar al siguiente paso. Como
la mayoría de asistentes, es muy sencillo e intuitivo.
En primer lugar tenemos que elegir el tipo de documento que queremos generar (cartas, mensajes
de correo electrónico, sobres, etc.) Nosotros vamos a seleccionar Cartas. Al hacer clic enSiguiente,
aparece el segundo paso del asistente.

En el paso 2 definimos el documento inicial, es decir, el documento que contiene la parte fija a
partir de la cual crearemos el documento combinado. Debajo de las tres opciones tenemos una
explicación de la opción seleccionada en este momento.
Dejaremos seleccionada la primera opción y haceremos clic en Siguiente para continuar con el
asistente.