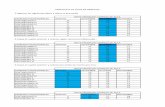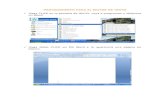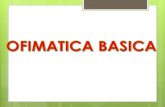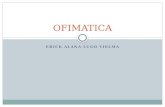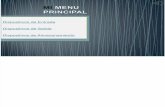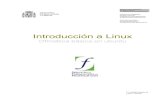FORMACION PADRES DE FAMILIA OFIMATICA BASICA … Basica... · La barra de dibujo 14. Elementos...
Transcript of FORMACION PADRES DE FAMILIA OFIMATICA BASICA … Basica... · La barra de dibujo 14. Elementos...

FORMACION PADRES DE FAMILIA
OFIMATICA BASICA POWER POINT
TEMARIO
1. Entorno y primeros pasos.
2. Las vistas.
3. Trabajar con diapositivas.
4. Manejar objetos.
5. Diseño.
6. Trabajar con textos
7. Notas del orador
8. Impresión
9. Trabajar con imágenes
10. Trabajar con tablas
11. Trabajar con gráficos
12. Trabajar con diagramas
13. La barra de dibujo
14. Elementos multimedia
15. Animaciones y transiciones
Publicación
1. Entorno y primeros pasos (I)
1.1. Introducción
PowerPoint es la herramienta que nos ofrece Microsoft Office para crear presentaciones.
Las presentaciones son imprescindibles hoy en día ya que permiten comunicar información e ideas
de forma visual y atractiva.
Algunos ejemplos de su aplicación práctica podrían ser:
En la enseñanza, como apoyo al profesor para desarrollar un determinado tema.
La exposición de los resultados de una investigación.
Como apoyo visual en una reunión empresarial o conferencia.
Presentar un nuevo producto.
Y muchos más...

En definitiva siempre que se quiera exponer información de forma visual y agradable para captar
la atención del interlocutor.
Con PowerPoint podemos crear presentaciones de forma fácil y rápida pero con gran calidad ya
que incorpora gran cantidad de herramientas que nos permiten personalizar hasta el último
detalle. Podemos controlar el estilo de los textos y de los párrafos, insertar gráficos, dibujos,
imágenes... También es posible insertar efectos animados, películas y sonidos. Podremos revisar la
ortografía de los textos e incluso insertar notas para que el locutor pueda tener unas pequeñas
aclaraciones para su exposición y muchas más cosas que veremos a lo largo del curso.
Para empezar veremos la forma de arrancar el programa y conoceremos el entorno y
funcionamiento básico. Al final de este tema ya estarás en disposición de empezar a crear
presentaciones.
1.2. Iniciar y cerrar PowerPoint
Vamos a ver las dos formas básicas de iniciar PowerPoint.

1) Desde el botón Inicio situado, normalmente, en la esquina inferior izquierda de la pantalla. Al
hacer clic enInicio se despliega un menú. Su aspecto puede ser ligeramente distinto en función de
la versión de Windows que utilicemos, pero lo normal es que encontremos el programa dentro del
apartado Todos los programas. Localiza y abre la carpeta Microsoft Office y haz clic en Microsoft
PowerPoint.
2) Desde el icono de PowerPoint del escritorio haciendo doble clic sobre él.
Ten presente que no todos los equipos disponen de este icono de forma predeterminada. Si
quieres crearlo haz clic con el botón derecho del ratón sobre la opción Microsoft PowerPoint del
menú inicio. Luego seleccionaEnviar a > Escritorio (crear acceso directo).
Ahora que ya sabes cómo iniciar PowerPoint, ábrelo.
Para que te resulte más sencillo comprender la teoría, te recomendamos que a partir de este
momento y durante el resto del curso tengas el programa abierto y vayas probando las distintas
opciones y localizando las herramientas a la vez que sigues las explicaciones. Para ello obviamente
deberás mantener visibles ambas ventanas, la de PowerPoint y la explicación del curso. Si no sabes
cómo hacerlo, visita el básico siguiente.
Para cerrar PowerPoint 2010, puedes utilizar cualquiera de las siguientes operaciones:
- Hacer clic en el botón cerrar , este botón se encuentra situado en la parte superior
derecha de la ventana de PowerPoint.
- También puedes pulsar la combinación de teclas ALT+F4, con esta combinación de teclas cerrarás
la ventana que tengas activa en ese momento.
- Hacer clic sobre el menú y elegir la opción .
Si al cerrar no hemos guardado los cambios efectuados en la presentación, un mensaje nos
preguntará si queremos guardarlos o no. Deberemos decidir y seleccionar la opción adecuada para
que el programa prosiga con el cierre.
2. Las vistas (I)
2.1. Cambiar de vista

ntes de empezar a explicar cómo personalizar una presentación es importante saber cómo
manejarnos en los distintos tipos de vistas que nos ofrece PowerPoint.
El saber manejar los tipos de vistas es muy importante ya que nos va a permitir tener tanto una
visión particular de cada una de las diapositivas como una visión global de todas ellas, así como
reproducir la presentación para ver el resultado al final.
Podemos cambiar de una vista a otra de dos formas distintas.
Desde los accesos directos de la zona inferior de la ventana.
Donde encontraremos las cuatro vistas pricipales (Normal, Clasificador, Vista
lectura y Presentación) que nos permitirán modificar el diseño, echar un vistazo general a todas
ellas, abrirlas en pantalla completa para leerlas o ver la presentación tal y como se verá cuando la
proyectemos en nuestra exposición. Durante el tema iremos viéndolas con detalle.
Desde las opciones de la cinta.
Casi todas las vistas se encuentran en la ficha Vista. Aquí encontramos algunas vistas más además
de las que ya aparecían en la barra inferior, como la Página de notas o las Vistas patrón.
La única vista que no se encuentra aquí es la de Presentación. Puesto que se trata de una vista
muy importante, porque nos permite ver el resultado final tal cuál lo verá nuestro público, posee
una ficha propia llamada Presentación con diapositivas. En ella encontraremos distintas formas de
ejecutarla.
A continuación veremos estas vistas con más detalle.
2.2. Vista Normal
La vista normal es la que se utiliza para trabajar habitualmente. Con ella podemos ver, diseñar
y modificar la diapositiva que seleccionamos. La iniciamos desde Vista > Normal o bien desde la
barra inferior pulsando el botón .

Puesto que se trata de la vista que se muestra inicialmente al iniciar PowerPoint, ya la hemos
comentado en la unidad anterior. Sin embargo, la repasaremos brevemente.
En la parte izquierda de la pantalla aparece el área de esquema en el cual podemos seleccionar la
diapositiva que queremos visualizar y en la parte derecha aparece la diapositiva en grandepara
poder modificarla. En la parte inferior se encuentra el área de notas en el cual se introducen
aclaraciones para el orador sobre la diapositiva.
Esta es la vista que más utilizarás ya que desde ella modificaremos la presentación. Es la vista de
trabajo, por decirlo de alguna manera. Podemos insertar texto en las diapositivas, cambiar su color
y diseño, etc.
3. Trabajar con diapositivas (I)
En esta unidad nos centraremos en aprender a trabajar con las diapositivas de una presentación,
sin adentrarnos en cómo modificar su contenido. Veremos cómo podemos insertar nuevas
diapositivas, eliminarlas, copiarlas o moverlas. Como podrás comprobar, se trata de acciones muy
sencillas de realizar.

3.1. Insertar una nueva diapositiva
Para apreciar mejor cómo se inserta la diapositiva te recomendamos que utilices la vista normal y
que selecciones la pestaña diapositiva del área de esquema.
Puedes añadir una diapositiva de dos formas:
Pulsa en el botón Nueva diapositiva que se encuentra en la pestaña Inicio.
O bien utiliza las teclas Ctrl + M para duplicar la diapositiva seleccionada.
Una vez realizado esto podrás apreciar que en el área de esquema aparece al final una nueva
diapositiva. En caso de haber una diapositiva seleccionada, la nueva se insertará tras ella.

Como puedes ver en la imagen de la derecha, si hacemos clic en la flecha que se encuentra bajo el
botón Nueva diapositiva, podremos elegir su diseño o tema.
Podemos escoger entre diferentes diseños, o cargar una diapositiva en blanco. No te preocupes si
no estás seguro del diseño que necesitarás, porque no tienes claros qué contenidos vas a
incorporar, ya que más adelante veremos cómo modificar los elementos que contiene.
Otra opción es insertar una diapositiva que se encuentra en otra presentación. Así, podremos
reutilizar material fácilmente. Puedes ver cómo hacerlo en el siguiente avanzado .
Para practicar estas operaciones te aconsejamos realizar el ejercicio Insertar diapositivas
3.2. Seleccionar diapositivas
Para realizar las acciones que veremos a continuación en ocasiones será necesario saber
seleccionar diapositivas. Por lo tanto vamos a ver cómo hacerlo.
Desde la vista Normal, lo más adecuado es seleccionarlas en las miniaturas que se muestran en el
área de esquema, cuando se tiene activa la pestaña Diapositivas . Aunque
resulta más cómodo hacerlo desde la vista Clasificador de diapositivas.
Para seleccionar una diapositiva, hacemos clic sobre ella. Así, las acciones realizadas se
aplicarán a esta.
Para seleccionar varias diapositivas consecutivas, hacemos clic sobre la primera de ellas y
pulsamos la tecla MAYÚS. Sin soltar dicha tecla, hacemos clic en la última diapositiva del tramo a
seleccionar.

Para seleccionar varias diapositivas no contiguas, mantendremos la tecla MAYÚS pulsada e
iremos haciendo clic en cada una de ellas.
Como puedes observar, las diapositivas seleccionadas se distinguen por el borde coloreado que las
rodea.
4. Manejar objetos (I)
Los objetos son los elementos que podemos incorporar en una diapositiva, como gráficos,
imágenes, textos, vídeos o sonidos.
Estos objetos tienen sus propias características y propiedades que más adelante analizaremos con
más detalle. Esta unidad la dedicaremos a aprender las acciones básicas que ya hemos visto
aplicadas a las diapositivas, es decir: seleccionar, mover, copiar y eliminar. También veremos
algunas acciones más específicas de los objetos como alinear, voltear u ordenar.
Al igual que en la unidad anterior recomendábamos utilizar la vista Clasificador de diapositivas, por
ser la más cómoda para trabajar con diapositivas, en esta unidad trabajaremos siempre con lavista
Normal. Es sólo en esta vista donde podremos trabajar con los objetos de una diapositiva.
4.1. Reglas, cuadrícula y guías
Antes de nada es conveniente aprender a utilizar las reglas y guías, puesto que nos ayudarán a
situar y alinear los distintos objetos en la diapositiva. Se muestran y ocultan desde la ficha Vista,

grupo Mostrar, activando y desactivando sus correspondientes casillas de verificación. En la
imagen siguiente están todas activas.
Recuerda que sólo se pueden mostrar en la vista Normal. Esto significa que, si te encuentras en
otra vista, las opciones aparecerán inactivas.
Tampoco debes olvidar que estas marcas no se imprimen ni se muestran en la presentación final,
sino que se dibujan simplemente en el área de trabajo como elementos de apoyo.
Reglas
Al activar las reglas se mostrarán dos: una vertical a la izquierda y otra horizontal en la zona
superior. Nos permiten conocer la posición de cualquier objeto, ya que al situar el cursor sobre la
diapositiva, una pequeña línea discontínua marca su posición en ambas reglas.
En la imagen hemos situado el cursor donde empieza el título de nuestra presentación. De ese
modo vemos las líneas en la regla que nos dan las coordenadas del mismo.
Los valores de la regla siempre van del 12 al 12, situando el 0 en el punto central. Ten en cuenta
que la precisión de los valores de la regla dependerá del espacio de la ventana de PowerPoint. Si
se encuentra maximizada, se mostrarán más valores, si en cambio ocupa un pequeño espacio se
verán las mediciones más espaciadas, como se aprecia en la imagen.
Cuadrícula

La cuadrícula está formada por líneas que dividen la diapositiva en secciones, creando pequeños
cuadrados que facilitan la alineación de los objetos en la diapositiva.
Desde el botón Configuración de cuadrícula que se encuentra también en Vista > Mostrar,
podremos configurarla para establecer su tamaño y comportamiento. Para ver cómo hacerlo visita
el siguiente avanzado.
Guías
Las guías no son más que unas líneas discontinuas que dividen la diapositiva en cuatro secciones
iguales. De esta forma podemos conocer el centro de la diapositiva y repartir la información
mejor.
5. Diseño (I)
Una presentación de PowerPoint normalmente va a estar enfocada a servir de soporte en una
exposición pública. Esto hace que el aspecto estético y de diseño tenga una relevancia especial.

Por eso, debemos procurar que nuestra presentación dé la imagen que queremos proyectar, y que
sea agradable y legible.
Lo ideal es que el diseño no distraiga la atención de nuestro público, por lo tanto, es
especialmente aconsejable que las presentaciones sean discretas y con colores adecuados. De esta
forma la audiencia será capaz de mantener la concentración en lo que decimos y en el contenido
de las diapositivas.
En esta unidad veremos cómo dar un aspecto elegante de forma rápida y sencilla, gracias a
los temas. Al aplicar un tema a una presentación, toda ella adquirirá unos colores básicos que
guardan cierta armonía y todas las diapositivas tendrán una coherencia estética. Se verán
homogéneas sin apenas esfuerzo. También veremos que disponemos de estilos rápidos que nos
permiten cambiar radicalmente el formato de un elemento de la diapositiva de forma inmediata.
Y aprenderás cómo trabajar con los patrones para poder personalizar con mayor flexibilidad la
presentación, pudiendo utilizar más de un tema en la misma presentación o indicar formatos por
defecto.
5.1. Aplicar un tema
Existen dos formas básicas de aplicar un tema a nuestra presentación: hacerlo a la hora de crearla
o cambiarlo posteriormente.
Ten presente que siempre hay un tema aplicado. El tema que se aplica al crear nuevas
presentaciones es un tema por defecto llamado Office.
Crear una presentación basada en un tema existente
Para crear la presentación, hacemos clic en Archivo > Nuevo.
En unidades anteriores del curso tendíamos a crearla en blanco, en cambio en esta ocasión
seleccionaremos la opción Temas.
Se desplegará un listado de temas. Selecciona el que tenga un diseño más apropiado y pulsa el
botón Crear.

Cambiar el tema de una presentación
Si ya teníamos la presentación creada, podemos modificar el tema que se aplica a todas sus
diapositivas desde la pestaña Diseño.
No importa qué método utilices, el resultado será el mismo. Podrás observar como, al insertar
una Nueva diapositiva, los diseños disponibles han cambiado adaptándose al formato del tema. Y
cualquier nuevo contenido tendrá su formato.

Para practicar estas operaciones te aconsejamos realizar el ejercicio Aplicar un tema.
6. Trabajar con textos (I)
En las diapositivas podemos insertar textos y aplicarles casi las mismas operaciones que con un
procesador de texto, es decir, podemos modificar el tamaño de la letra, color, forma, podemos
organizar los textos en párrafos, podemos aplicarles sangrías, etc.
A continuación veremos paso a paso todas las operaciones más comunes relacionadas con los
textos.
6.1. Insertar texto

Antes de insertar texto en una diapositiva es conveniente seleccionar el diseño de patrón más
adecuado al contenido que vayamos a introducir. Una vez seleccionado el diseño sigue estos pasos
para añadir texto:
Haz clic en el recuadro de la diapositiva en el cual quieras insertar el texto, automáticamente el
texto que aparecía (Haga clic para agregar titulo) desaparecerá y aparecerá el punto de inserción.
Empieza a insertar el texto.
Cuando hayas terminado de introducir el texto haz clic con el ratón en otra parte de la diapositiva
o pulsa la tecla ESC dos veces.
6.2. Añadir texto nuevo
Es posible que con los textos de esquema que incorporan las plantillas de PowerPoint no sea
suficiente, por lo que tendrás que insertar nuevos cuadros de texto para añadir más contenido a la
diapositiva.
Para añadir un nuevo cuadro de texto haz clic en el botón Cuadro de texto de la pestaña Insertar.
Verás como el cursor toma este aspecto , donde quieras insertar el nuevo cuadro de texto haz
clic con el botón izquierdo del ratón, manteniéndolo pulsado arrástralo para definir el tamaño del
cuadro de texto y suéltalo cuando tengas el tamaño deseado. Dentro del cuadro tienes el punto de
inserción que te indica que puedes empezar a escribir el texto.
Introduce el texto.

Una vez hayas terminado de insertar el texto haz clic en otra parte de la diapositiva o pulsa dos
veces ESC.
Para practicar estas operaciones te aconsejamos realizar el ejercicio Añadir texto
Powerpoint incorpora un corrector ortográfico, si quieres saber más sobre él visita nuestro tema
avanzado pulsando aquí .
6.3. Eliminar texto
Borrar texto es tan sencillo como seleccionarlo y pulsar la tecla SUPR.
Sin embargo, si lo que queremos es eliminar el cuadro de texto en sí, por ejemplo para incluir otro
tipo de elemento, lo que deberemos hacer es seleccionar el cuadro desde el borde y asegurarnos
de que queda delimitado por una línea continua.
En ese momento es cuando deberemos pulsar la tecla SUPR. Se eliminará el cuadro y todo su
contenido.
7. Notas del orador (I)
Muchos oradores incluyen en sus presentaciones PowerPoint gran cantidad de contenido. En
ocasiones hay demasiada información, demasiado texto. Esto puede aburrir a la audiencia, que
percibe que el orador no aporta valor a la presentación. Que, en realidad, el resultado sería el
mismo si les pasaran la información por escrito. O incluso pueden llegar a pensar que es el propio
ponente quien necesita dicha información, que requiere de ella por falta de seguridad o de
capacidad de improvisación, en definitiva, porque no controla suficientemente el tema.
Hoy en día aportar valor es muy importante, y por eso los buenos ponentes se dan cuenta cada
vez más de la importancia de utilizar las diapositivas para mostrar lo que queremos recalcar. Para
dar pequeñas pinceladas de las ideas principales e incluir golpes de impacto, mediante imágenes o
vídeos que le ayudan a desarrollar un tema y a involucrar a su audiencia en lo que está diciendo.

En ese sentido, las notas son muy importantes. Porque permiten que el orador disponga de
anotaciones que le ayudarán a recordar datos concretos, a desarrollar las diapositivas y a tener la
seguridad de que no se quedará en blanco ni olvidará mencionar algún dato relevante. Todo esto
sin crear una presentación densa y aburrida.
Dichas notas sólo las verá el orador, de forma privada. Lo habitual es que, con la ayuda de un
proyector, muestre su presentación al público de forma convencial, mientras él, en su pantalla,
visualiza la presentación con notas.
También es posible imprimir las diapositivas con anotaciones. Esto no es muy recomendable,
porque obliga al ponente a aganchar la mirada con mayor frecuencia y a pasar hojas, así que el
público percibirá mejor cuánto de lo que dice es leído y cuánto no lo es. Sin embargo, en algunas
ocasiones puede resultar de utilidad disponer de una copia impresa, así que veremos también esta
función a lo largo de la unidad.
7.1. Crear notas
Cuando trabajamos con una presentación en vista Normal vemos en la zona inferior el área de
notas.
El área de notas será donde añadiremos las anotaciones de apoyo para la diapositiva mostrada en
ese momento. Cada diapositiva dispone de unas anotaciones propias. Para incluirlas sólo hay que
hacer clic en el cuadro y escribir. Desde esta vista sólo podremos incluir texto, más adelante
veremos cómo incluir imágenes, gráficos u otro tipo de elementos en la zona de notas.

Podemos modificar el tamaño del panel para disponer de más o menos espacio para las notas,
así podremos trabajar más cómodamente.
Lo haremos situando el cursor sobre la línea superior que lo delimita.
Tomará forma de flecha bidireccional, lo que nos indicará que estamos bien situados.
Luego, sólo hay que hacer clic y arrastrar la línea hasta la posición deseada.
8. Impresión (I)
8.1. Imprimir
Para imprimir una presentación podemos pulsar las teclas CTRL+P o bien ir a la pestaña Archivo y
seleccionar Imprimir. Verás una pantalla similar a la siguiente.

A la derecha podrás ver una vista previa de las diapositivas tal y como se imprimirán. Si te gusta el
resultado será suficiente con pulsar el botón Imprimir que hay en la zona superior y ya dispondrás
de tu copia impresa. Eso es todo. Pero claro, como siempre, dispondremos de una serie de
opciones de configuración que nos ayudarán a lograr el resultado deseado. Estas opciones son las
que vamos a ampliar a lo largo del tema.
Consejo: Antes de lanzar la impresión debemos pararnos a pensar en si es realmente necesario
hacerlo. Si las copias son para la audiencia deberemos plantearnos la posibilidad de publicar la
presentación en una ubicación compartida, de forma que puedan descargarla e imprimirla
únicamente si les interesa conservarla. Así, ahorraremos tinta y papel, además de trabajo y
tiempo.
8.2. Vista preliminar
Como hemos dicho, en la zona de la derecha de la ventana de impresión vemos la vista
preliminar de la diapositiva.
Podemos cambiar de una diapositiva a otra a visualizar:
Moviendo la barra de desplazamiento vertical que hay justo a la derecha de la vista previa.
O bien escribiendo el número de la diapositiva a visualizar o haciendo clic en las flechas desde la
zona inferior .
Justo a su lado encontramos una herramienta de zoom para acercar o alejar la
diapositiva . Lo haremos pulsando los botones - y + o bien

deslizando el marcador. El botón de la derecha permite ajustar la diapositiva para que se vea
entera con un sólo clic.
Para practicar estas operaciones te aconsejamos realizar el ejercicio Vista previa
9. Trabajar con imágenes (I)
En la mayoría de casos, nuestra presentación se verá muy enriquecida si incorpora fotografías o
imágenes que apoyen la explicación con material más visual. Por eso PowerPoint incorpora
herramientas que facilitan su inserción, retoque y ajuste.
Los elementos de este tipo que podemos introducir se encuentran en la pestaña Insertar >
grupo Imágenes, y son los siguientes:
- Imágenes prediseñadas. Son imágenes que incorpora Office en una librería organizada por
categorías.
- Imagen. Son imágenes que están almacenadas en nuestro ordenador. Normalmente fotografías
procedentes de cámaras digitales, de Internet, o creadas con programas como Photoshop, Gimp,
Fireworks, PaintShopPro, etc. Suelen ser de tipo JPG o GIF.
- Captura. Se trata de imágenes que genera PowerPoint automáticamente a partir de una captura
de pantalla, es decir, que representan ventanas o elementos que se están mostrando en nuestro
ordenador.
También veremos cómo crear una presentación a partir de una serie de fotografías. De esta forma
podremos agruparlas en un Álbum de fotografías que podremos compartir fácilmente a través de
internet.
9.1. Insertar imágenes
Como hemos dicho, podremos incluir imágenes en la presentación desde la ficha Insertar,
grupo Imágenes. Aunque también podríamos hacerlo desde el propio diseño de la diapositiva, si
éste tiene una zona dedicada a este tipo de contenido.
Imágenes prediseñadas.

Si hacemos clic en Imágenes prediseñadas aparece el panel lateral Imágenes
prediseñadas.
En el cuadro Buscar introduciremos las palabras que describan lo que buscamos, si lo dejamos en
blanco, aparecerán todas la imágenes disponibles. Por ejemplo al escribir motocicleta aparecen la
imágenes que tengan relación con ese concepto.
Para insertar una imagen en la presentación basta hacer clic sobre ella.
Todos estos contenidos están en la Galería multimedia de Microsoft Office. La galería es una
herramienta externa que está disponible para los distintos programas del paquete Office. Puedes
aprender más sobre ella en el siguente avanzado
Si disponemos de conexión a internet y la casilla Incluir contenido de Office.com está marcada, se
listarán imágenes que no vienen incluidas con la instalación del paquete Office, sino que
constantemente se van actualizando e incluyendo en su página web.
En cambio, si no disponemos de conexión a internet, es posible que el sistema solicite el disco de
instalación para poder utilizar alguna imagen.
Imagen.

En este caso haremos clic en la opción Imagen . Se abrirá una ventana similar a la que se
nos muestra cuando queremos abrir una presentación, y que ya conocemos. Puede venirte bien
pulsar el botón que permite mostrar un panel de vista previa en la ventana para ir viendo las
imágenes sin tener que abrirlas, simplemente seleccionándolas.
Una vez seleccionado el archivo que queremos importar pulsaremos el botón Insertar y la imagen
se copiará en nuestra presentación.
En ocasiones no nos interesará que se inserte una copia de la imagen, sino vincularla para que
cuando se realice un cambio en la imagen original quede automáticamente actualizada en la
presentación. Para ello, deberemos pulsar la pequeña flecha en forma de triángulo que hay en el
lateral del botón Insertar y seleccionar la opción Vincular al archivo.
Captura.

La captura de pantalla es una imagen exacta de lo que se está visualizando en la pantalla de tu
ordenador.
Al hacer clic sobre esta opción se despliega un menú que permite escoger qué captura queremos.
Ésto se debe a que, esta herramienta lo que hace es una imagen por cada una de las ventanas
abiertas no minimizadas.
También dispone de la opción Recorte de pantalla. Es similar a la herramienta Recorte incluida en
Windows 7. Te permite escoger con qué zona concreta de la ventana quieres quedarte.
Otro punto interesante a tener en cuenta es que la propia ventana de PowerPoint no aparece en
la captura, se omite como si no existiera, de forma que podemos disponer de las capturas sin
preocuparnos por que el programa nos tape zonas de la ventana o nos quite espacio en la
pantalla.
Las capturas se insertarán en su tamaño real, pero no te preocupes, porque podrás manipular la
imagen para cambiarle el tamaño y otras propiedades.
10. Trabajar con tablas (I)
En una diapositiva además de insertar texto, gráficos, etc también podemos insertar tablas que
nos permitirán organizar mejor la información. Como podrás comprobar a continuación las tablas
de PowerPoint funcionan igual que en Microsoft Word, si no has manejado con anterioridad tablas
te aconsejamos que visites el siguiente básico con los conceptos básicos .
10.1. Crear una tabla
Para insertar una tabla en una diapositiva, despliega el menú Tabla de la pestaña Insertar.
Puedes definir la estructura de la tabla en la rejilla que se muestra. Al pasar el cursor sobre los
cuadros se irán coloreando un número de filas y columnas con un borde naranja y verás escritas

justo encima las proporciones de la tabla resultante. En nuestra imagen vamos a crear una tabla
con 7 filas y 4 columnas.
También desde este menú podemos seleccionar la opción Insertar tabla, que mostrará una
ventana en la que podrás indicar directamente el número de columnas y filas. Para que se inserte,
pulsaremos Aceptar.
Este es el mismo cuadro que se mostrará si creas la tabla desde un área de contenido existente en
el propio diseño de la diapositiva.
Para insertar texto en la tabla unicamente sitúate en el recuadro (celda) donde quieras escribir. El
cursor se convertirá en un punto de inserción y podrás empezar a escribir.
Puedes aplicar al texto de las celdas las mismas opciones de formato que hemos visto en el tema
6. Por ejemplo se puede subrayar, cambiar su tamaño, el color de la fuente, justificar al centro,
etc.
Para cambiar de una celda a la siguiente puedes hacerlo con las flechas del teclado o con la
tecla TABULADOR.

Mientras tengamos seleccionada una tabla o estemos trabajando con ella, aparecerá en la cinta
una nueva barra de herramientas especializada. Esta barra consta de las
pestañas Diseño yPresentación.
La ficha Diseño contiene herramientas dedicadas a dar estilo y formato a la tabla.
La ficha Presentación muestra las herramientas dedicadas a alterar la estructura de la tabla y sus
elementos: su tamaño, su alineación, etc.
Para practicar estas operaciones te aconsejamos realizar el ejercicio Crear una tabla
10.2. Eliminar una tabla, fila o columna
Para eliminar una tabla, una fila o una columna, lo único que debemos hacer es:
Seleccionarla. Si no sabes cómo visita el siguiente básico .
En la pestaña Presentación, desplegar el menú Eliminar.
Escoger la opción adecuada.
Para practicar estas operaciones te aconsejamos realizar el ejercicio Eliminar tablas, columnas o
filas
10.3. Insertar filas o columnas

Al igual que podemos eliminar filas y columnas también podemos insertar nuevas filas o columnas
en una tabla que ya existente, para ampliarla.
Lo haremos también desde la ficha Presentación.
Para insertar una nueva fila primero tenemos que saber a qué altura de la tabla queremos
insertarla. Después nos situaremos en cualquier celda justo encima o justo debajo de donde
queremos insertar la nueva fila y utilizaremos las opciones Insertar arriba o Insertar debajo.
Para insertar una nueva columna el proceso es idéntico.
Nos situaremos en una celda y utilizaremos las opciones Insertar a la izquierda o Insertar a la
derecha, según donde queramos situar la nueva columna.
11. Trabajar con gráficos (I)
Los gráficos se utilizan a menudo en las presentaciones porque condensan gran cantidad de
información y la muestran de forma muy visual. PowerPoint utiliza Excel para la creación de
gráficos, por lo que en esta unidad introduciremos los conceptos básicos para su utilización en las
presentaciones. Si te interesa profundizar más en la creación y configuración de los gráficos te
recomendamos que lo hagas desde el curso de Excel.
11.1. Crear y eliminar gráficos
Para insertar un gráfico en una diapositiva únicamente tienes que pulsar en el botón Gráfico de la
pestaña Insertar.
Se abrirá un cuadro de diálogo para que escojas el tipo de gráfico que quieres mostrar. Selecciona
uno y pulsa Aceptar.

En la lista de la izquierda selecciona el tipo de gráfico que más se adapte a tus necesidades.
Inmediatamente te aparecerán unos subtipos de gráficos en la zona de la derecha de la ventana
que están relacionados con el tipo genérico que has elegido anteriormente.
Selecciona el gráfico que más te guste, pero te aconsejamos que si quieres que te sea de utilidad
busca gráficos que permitan representar y captar la información fácilmente.
PowerPoint insertará el gráfico en la diapositiva y te mostrará la hoja Excel con los datos de
ejemplo que se han utilizado para crear el gráfico. Cualquier modificación en los datos deberá
realizarse desde la hoja Excel. El gráfico se actualizará automáticamente en la presentación.

La forma en que se pasa de una tabla de datos a un gráfico es la siguiente:
La primera fila de la tabla se representa con la leyenda (Serie 1, Serie 2...).
La primera columna contendrá los distintos elementos representados (Categoría 1, Categoría 2...),
que se mostrarán sobre el eje X (horizontal) en el gráfico.
Y los valores que toman los datos de la tabla serán representados en el eje Y (vertical).
Eliminar un gráfico es tan sencillo como hacer clic sobre él y pulsar la tecla SUPR.
Para practicar estas operaciones te aconsejamos realizar el ejercicio Insertar un gráfico
12. Trabajar con diagramas (I)
Al igual que podemos insertar gráficos en las presentaciones también se pueden insertar
diagramas. En esta unidad descubrirás lo fácil que es.
12.1. Crear un diagrama
Para crear un diagrama tienes que situarte en la ficha Insertar y seleccionar la opción SmartArt. O
bien seleccionar su icono en la propia diapositiva si ésta incluye la posibilidad de incorporar este
tipo de contenido.

Aparecerá una ventana como la que te mostramos con los tipos de diagramas que te ofrece
PowerPoint clasificados en categorías. Nosotros utilizaremos un diagrama de Jerarquía en los
ejemplos.
Selecciona el tipo de diagrama que más se adapte a tus necesidades y pulsa Aceptar. Se insertará
el diagrama en la diapositiva.
12.2. Herramientas de SmartArt
Una vez insertado el diagrama aparecen las Herramientas de SmartArt en la cinta, que contienen
las fichas Diseño y Formato:
A través de ellas podrás controlar todas las operaciones que es posible realizar con él.

Diseño: Contiene las herramientas más específicas.
Desde el grupo Crear gráfico podemos incluir más elementos al diagrama, así como cambiar su
estructura y organización.
El grupo Diseños permite escoger otro tipo de diagrama, siempre y cuando sea de la misma
categoría. En nuestro caso podríamos escoger entre los distintos diagramas jerárquicos.
Los Estilos SmartArt se preocupan del aspecto estético: colores y diseños rápidos que nos facilitan
el trabajo porque tan sólo debemos escoger aquel que más nos guste, sin necesidad de perder el
tiempo personalizándolo elemento a elemento. En cualquier momento es posible recuperar el
formato por defecto, pulsando Reestablecer gráfico.
Formato: Contiene las típicas herramientas de formato que ya hemos visto aplicadas a otro tipo
de objetos. En este caso el formato se aplica a las formas que contienen al texto, y al texto en sí.
El grupo Formas permite modificar la forma del contenedor del texto, así como aumentar o
disminuir su tamaño.
Dispondremos de los típicos grupos de Tamaño y Organización para redimensionar, alinear,
ordenar, etc.
Y también de Estilos de forma y Estilos de WordArt para aplicar estilos rápidos, rellenos, contornos
y efectos a las formas y sus textos
13. La barra de dibujo (I)

PowerPoint nos permite crear nuestros propios dibujos, partiendo de líneas, trazos y figuras
básicas. A estas figuras, se las denomina Formas.
13.1. Dibujar una forma
Para dibujar una forma en nuestra presentación, debemos escogerla desde:
El menú de la ficha Insertar.
O desde las formas del grupo Dibujo en la ficha Inicio.
Una vez seleccionada la forma, hacemos clic en la diapositiva para incluirla. Si queremos controlar
el tamaño que adquirirá en el propio momento de la creación hacemos clic y sin soltar arrastramos
para darle las dimensiones adecuadas.
13.2. Tipos de formas

Las formas se organizan en categorías:
La sección Líneas, nos permite dibujar líneas rectas, curvas y flechas.
Estas líneas también pueden ser conectores. Si acercamos un conector a otra forma, aparecen
unos puntos rojos. Si aplicamos ahí el conector, permanecerá unido aunque desplacemos la forma.

En Líneas cabe destacar un par de herramientas que se comportan de un modo ligeramente
distinto:
Forma libre, que nos permite trazar líneas rectas consecutivas para formar una figura
personalizada. A cada clic se creará un vértice y la figura estará finalizada cuando se cierre, es
decir, cuando el principio de la línea se una con el final. Si necesitamos crear una figura que no
esté cerrada podemos finalizar haciendo doble clic.
Mano alzada, que nos permite trazar una línea libremente por la diapositiva como si de un lienzo
se tratara.
La última sección correspone a los Botones de acción. Al insertar una de estas formas,
podremos elegir, por ejemplo, que al pulsar sobre el botón vaya a una determinada diapositiva, o
se ejecute un programa.
El resto de formas son formas prediseñadas, que aunque en un principio se insertan del mismo
modo, al modificarlas veremos que algunas pueden tener propiedades diferentes.
Para practicar estas operaciones te aconsejamos realizar el ejercicio Dibujar formas
14. Elementos multimedia (I)
Incluir elementos multimedia como sonidos y películas en nuestra presentación enriquecerá el
contenido y haremos más amena la exposición.
Podemos utilizar material propio que esté almacenado en nuestro equipo, o bien el material que
pone a disposición Microsoft Office en su galería multimedia. En el caso del audio es posible,
incluso, grabar la voz en ese preciso momento desde PowerPoint para utilizar ese recurso en la
diapositiva.
14.1. Insertar sonidos

Para insertar un sonido en una presentación muestra la ficha Insertar y en el
grupo Multimedia despliega el menú Sonido. Las distintas opciones te permitirán escoger el origen
del sonido que deseas insertar.
Audio de archivo... abre un cuadro de diálogo para escoger el archivo de audio del disco duro.
Permite varios formatos distintos: midi, wav, wma, adts, aiff, au, mp3 y mp4.
Audio de imágenes prediseñadas... mostrará el panel de la galería multimedia que ya vimos en
la unidad de imágenes. La única diferencia será que en el desplegable Los resultados deben
ser estará seleccionado únicamente el tipo de archivos Audio. Es decir, que sólo se mostrarán los
audios de la galería. Como siempre, se incluirá en la diapositiva activa al hacer clic en cualquiera de
ellos.
Grabar audio... abre la grabadora de sonidos de Windows, que es realmente muy simple. Lo
único que hay que hacer es pulsar el botón de Grabar y empezará a grabarse cualquier
sonido detectado por el micrófono. Para finalizar la grabación, pulsamos el botón Parar . Y si
queremos escuchar el resultado, pulsaremos el botón de Reproducción . El sonido se incluirá
en la diapositiva en el momento en que aceptemos el cuadro de diálogo.

Sea cual sea la forma en que decidas insertar el sonido, el resultado siempre será el mismo.
Aparecerá una imagen de un pequeño altavoz en la diapositiva.
Si la imagen está seleccionada en la vista Normal, se visualizará su reproductor y podrás probar el
sonido. También se puede Reproducir desde la cinta.
En cambio, durante la vista de Presentación, de cara al público, el reproductor se mostrará al pasar
el cursor sobre el icono.
14.2. Reproducción del sonido
Por defecto el sonido que insertamos se ubica en una diapositiva en concreto y se reproduce al
hacer clic sobre su icono. Pero eso no tiene porque ser así.
Cuando hacemos clic en el icono que representa al sonido en la diapositiva aparecerán
las Herramientas de audio. En la ficha Reproducción podremos escoger el Volumen de
reproducción y cuándo debe iniciarse el sonido durante la presentación.
Automáticamente reproducirá el sonido nada más mostrar la diapositiva.
Al hacer clic, la opción por defecto, lo reproducirá al pulsar sobre su icono.
Reproducir en todas las diapositivas nos permite, por ejemplo, incluir una canción que vaya
reproduciéndose a lo largo de toda la presentación, de fondo.

En los casos en que reproduzcamos el sonido de forma automática o a lo largo de toda la
presentación, suele ser aconsejable activar la opción Ocultar durante la presentación. Así no se
mostrará el icono del altavoz. En estos casos también es útil activar la opción Repetir la
reproducción hasta su interrupción, así no nos tendremos que preocupar si la canción termina
antes de que pasen las diapositivas.
15. Animaciones y transiciones (I)
En las presentaciones podemos dar movimiento a los objetos que forman parte de ellas e incluso
al texto haciéndolas así más profesionales o más divertidas, además de conseguir llamar la
atención de las personas que la están viendo.
15.1. Animar textos y objetos
Para animar un texto u objeto lo primero que hay que hacer es seleccionarlo. A continuación ir a la
ficha Animaciones, grupo Animación y seleccionar cualquiera de los que se muestran.
En función de la animación escogida se activará el botón Opciones de efectos, que nos permitirá
personalizar algunos aspectos del efecto en sí. Por ejemplo, si escogemos una animación de
desplazamiento, desde este botón podremos indicar en qué dirección se desplazará. Si escogemos
una que añada algún objeto de color, podremos elegir qué color utilizar, etc.
Una vez aplicada la animación apreciarás en la diapositiva un pequeño número junto al objeto.
Los números se van asignado correlativamente a los objetos animados de la diapositiva. Además,
percibiremos que el fondo del número se muestra amarillo para aquel objeto que esté
seleccionado. Así, si utilizamos la ficha de Animaciones para alterar algún efecto, sabremos
siempre sobre qué objeto estamos trabajando.
Desde el grupo de intervalos podremos definir si la animación se iniciará con un clic, si se iniciará a
la vez que la anterior o después de ella. Incluso podremos establecer la duración del efecto. El

resultado final lo comprobaremos fácilmente, ya que, por defecto, el efecto se muestra en la
vista Normal. Y también podremos forzar una Vista previa desde la cinta.
Quitar una animación.
Para quitar una animación, seleccionamos el número que la reprensenta en la diapositiva y
pulsamos la tecla SUPR.
Tipos de animaciones.
Si observas la vista previa de las animaciones verás que se representan con una estrella que dibuja
más o menos el efecto que produce. Esta estrella se aprecia en tres colores distintos:
Verde para las animaciones de entrada. Es decir, las que se suelen aplicar para mostrar o iniciar el
objeto.
Amarillo para las animaciones de énfasis. Es decir, las que se centran en enfatizar el objeto,
hacerlo destacar sobre el resto.
Rojo para las animaciones de salida. Éstas dan un efecto al objeto para dar la impresión de que se
va, o desaparece, es decir, de que hemos dejado de trabajar con él.
Por último encontramos las trayectorias de animación, que no se representan por una estrella,
sino por una línea que dibuja el camino que recorrerá el objeto. El punto verde muestra dónde
empieza el movimiento, y el rojo dónde termina.
Encontrarás gran variedad de animaciones al desplegar el botón Más , sin embargo aún se
pueden mostrar más haciendo clic en sus correspondientes opciones en el menú.
Animación avanzada.
Sin embargo sólo es posible aplicar una animación a cada objeto desde este grupo. Si deseamos
incorporar más animaciones, por ejemplo una de entrada y una de salida, deberemos hacerlo
desde la opción Agregar animación del grupo Animación avanzada.

En este grupo también podemos Copiar animación para reproducir exactamente la misma sobre
otro objeto, o utilizar el menú Desencadenar, que permite escoger qué acción inicia la animación.
Gracias a este menú, podríamos, por ejemplo, mostrar un objeto sólo si se hace clic previamente
en otro.
15.2. Panel de animación
El Panel de animación se activa desde el grupo Animación avanzada y muestra un listado de todas
las animaciones de la diapositiva. Así, vemos más claramente el orden y los efectos aplicados, así
como la forma en que se inician.
Gráficamente apreciamos:
El orden y número de animaciones de la diapositiva (1, 2...).
El tipo de animación, mostrando su icono representativo en forma de estrella.
El tipo de objeto sobre el que se ha aplicado (título, subtítulo, contenido...)
Su duración y forma de inicio, que se aprecia con los rectángulos finales. Si se inician a la vez, o si
se inicia uno a continuación del otro se apreciará en la forma en que se dibujan.

Al seleccionar una animación en el panel observaremos que dispone de un menú desplegable con
una serie de opciones, que nos permiten:
Modificar la forma en que se inicia.
Eliminar la animación con el botón Quitar.
Modificar las opciones del efecto aplicado.
O cambiar sus intervalos.
Es decir, las mismas opciones que ya hemos aprendido a realizar desde la cinta. Tu tarea es
escoger la forma de trabajo que más cómoda te resulte.
Para practicar estas operaciones te aconsejamos realizar el ejercicio Animar texto y objetos
15.3. Orden de las animaciones
El orden en que se muestran los objetos y textos que se han animado viene definido por el orden
de sus animaciones. Por ello, es importante definirlo con sumo cuidado.
Cuando una diapositiva contiene varios objetos lo habitual es que se ejecuten en el orden en que
los hemos ido aplicando. Sin embargo, esto no siempre será lo que deseemos. Podemos cambiar el
orden seleccionando su pequeño número representativo y pulsando los botones Mover
antes y Mover después.
Es mucho más cómodo, en cambio, utilizar el Panel de animación. Así, viendo el listado de todas
las animaciones, podemos utilizar los botones para modificar su orden de
aparición.

Hay que tener en cuenta que el orden no se establece para cada objeto animado, sino para cada
momento, y este viene determinado por la forma en que se inician las animaciones. Es decir, si se
inicia Al hacer clic, Con la anterior o Después de la anterior.
Esto se entenderá mejor con el siguiente ejemplo. Tenemos tres objetos, cada uno con una
animación que establece cuándo aparecerán en la diapositiva.
Si los tres se inician Al hacer clic, los tres estarán en el mismo nivel en el Panel de animaciones. Por
lo tanto se definirán como 1, 2 y 3 tanto en el panel como en la diapositiva.
En cambio, si establecemos que una de ellas (Imagen) se inicie Con la anterior, dejará de tener el
orden 3 y pasará a mostrarse en la diapositiva con el mismo número que la que haya justo antes
que ella. Ambas animaciones se ejecutarán juntas en segundo lugar.
Si establecemos que una se ejecute Después de la anterior la numeración será igual que en el caso
anterior. La diferencia será que en el panel se mostrará el objeto que representa su ejecución (en
este caso un triángulo) justo después de que finalice el anterior.

Definiremos el orden de las animaciones para cada una de las diapositivas donde las haya.
16. Publicación (I)
En esta unidad veremos distintas formas de compartir una presentación. Básicamente son dos: a
través de internet y a través de medios físicos como un CD. También aprenderemos a cambiar de
formato la presentación. Encontraremos las herramientas necesarias en Archivo > Guardar y
enviar.
Para finalizar el curso, daremos unos pequeños consejos a la hora de realizar la proyección de cara
a una audiencia.
16.1. Empaquetar para CD-ROM
Una vez nos hemos asegurado de que la presentación está lista para ser publicada hacemos clic
en Archivo > Guardar y enviar > Empaquetar presentación para CD. Un texto nos informará de los
componentes que se incluirán en el CD, es decir, tanto la presentación como todos los archivos
que sean referenciados o vinculados desde ella. También se incluirá un visor para que las personas
que no dispongan de PowerPoint puedan ejecutarla igualmente. De este modo será totalmente
independiente. Tras leerlo, pulsamos el botón Empaquetar para CD-Rom.

Se abrirá una ventana donde se mostrará incluida la presentación que esté abierta. Le daremos un
nombre al CD y luego ya podremos ir agregando tantas presentaciones como deseemos,
pulsando Agregar.
Con el botón de Opciones podremos establecer qué archivos se incluirán en el CD además de la
presentación: archivos vinculados y fuentes utilizadas. Así nos aseguramos de que aunque la
persona que visualice el CD no disponga de dicho material, podrá verlo. También es posible
incorporar contraseña o revisar si hay algún tipo de información que sería recomendable no
incluir.
Una vez esté todo listo sólo nos queda decidir si queremos copiar el contenido seleccionado a un
CD o a una carpeta, haciendo clic en el botón correspondiente.
Copiar a la carpeta abrirá una ventana solicitando el nombre que quieres darle a dicha carpeta y la
ruta donde quieres crearla.

Copiar a CD iniciará la grabación, por lo tanto antes de pulsar asegúrate de que has insertado un
CD en blanco en la bandeja.
Para practicar estas operaciones te aconsejamos realizar el ejercicio Grabar presentaciones en
un CD.