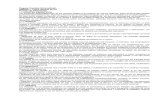Formación Integral en el Paquete...
-
Upload
trinhduong -
Category
Documents
-
view
215 -
download
0
Transcript of Formación Integral en el Paquete...
Formación Integral en el Paquete Office
tema 15
Opciones Avanzadas con Tablas
♦ Seleccionar Toda la Tabla
♦ Dividir Tabla
♦ Modificar la Alineación Horizontal
♦ Dirección y Alineación Vertical
♦ Autoformato de Tablas
♦ Tablas como Hojas de Cálculo
Objetivos:
♦ Fraccionar una tabla en dos.
♦ Cambiar la alineación de los textos.
♦ Aplicar formatos predefinidos a tablas y realizar operaciones
matemáticas con sus elementos.
175
Seleccionar Toda la Tabla
Esta opción marca todas las celdas de la tabla como un bloque de texto. Es útil para
aplicar un alto o ancho de celda a toda la tabla o también para aplicar una alineación,
formato, etc.
1. Situar el cursor en cualquier celda de la tabla
2. Desplegar el menú de Tabla
3. Seleccionar Seleccionar
4. Seleccionar Tabla
Podemos también seleccionar la tabla con el icono de su icono Controlador de
movimiento.
1. Situar el ratón sobre la tabla
2. Pulsar el icono Controlador de movimiento
Dividir Tabla
Ut i l i za remos es ta opc ión pa ra f r acc ionar una t ab la en dos. Es to es muy ú t i l cuando l a t ab la no cabe comple tamente en una pág ina o b i en queramos pa r t i r l a en po rc iones hor i zonta les.
1. Situar el cursor en la fila de la tabla en donde queramos dividir
2. Desplegar el menú de Tabla
3. Seleccionar Dividir tabla
177
Modificar la Alineación Horizontal
La a l ineac ión hor i zon ta l es tabl ece s i e l conten ido de una ce lda se encuent ra s i tuado hac ia l a i zqu ie rda, e l cent ro o l a de recha.
Es posible que el texto de cada celda tenga su propia alineación, por lo que podemos
tener, por ejemplo, las cabeceras de cada columna centrada mientras que el resto de las
celdas tienen el texto alineado a la izquierda o a la derecha.
1. Seleccionar la celda o grupo de celdas
2. Desplegar el menú de Formato
3. Seleccionar Párrafo
4. Seleccionar Sangría y espacio
5. Desplegar la lista de Alineación
6. Seleccionar la alineación deseada
7. Pulsar Aceptar
Nombre Calle Población
Sergio
Marta
Nombre Calle Población
Sergio
Marta
178
Dirección y Alineación Vertical
Con estas opciones podemos cambiar la dirección (horizontal o vertical) y la alineación
vertical (superior, centrada e inferior) de las celdas seleccionadas de una tabla.
D I R E C C I Ó N D E L T E X T O
1. Seleccionar la celda o grupo de celdas deseadas
2. Hacer clic con el botón derecho sobre la selección
3. Seleccionar Dirección del texto...
4. Seleccionar la orientación deseada
5. Hacer clic sobre Aceptar
A L I N E A C I Ó N V E R T I C A L
1. Seleccionar la celda o grupo de celdas deseadas
2. Hacer clic con el botón derecho sobre la celda a modificar
3. Seleccionar Alineación de celdas
4. Seleccionar la alineación deseada
2
1
179
Autoformato de Tablas
Word 2003 cont i ene una l i s t a de t ab las con d i f e ren tes fo rmatos, ap l icab les a d i s t in tas f ina l i dades y que podemos u t i l i za r en func ión de nues t ras neces i dades.
1. Situar el cursor en cualquier celda de la tabla
2. Desplegar el menú de Tabla
3. Seleccionar Autoformato de tablas
4. Seleccionar de la lista el formato deseado
5. Seleccionar las opciones deseadas
6. Seleccionar Aplicar
Tablas como Hojas de Cálculo
Las fó rmulas son e l ementos que nos pe rmi ten ob tener r esu l tados numér icos sobre los da tos de una t ab la.
Por ejemplo, podemos situar en una celda el resultado de la suma de los datos de una
columna completa.
1. Seleccionar la celda donde deseemos el resultado
2. Desplegar el menú de Tabla
3. Seleccionar Fórmula
4. Borrar el contenido del cuadro Fórmula y teclear el signo =
180
P A R A F Ó R M U L A S
1. Teclear la coordenada de la celda
2. Teclear el signo aritmético deseado
( + - * / ^ )
3. Repetir los pasos anteriores
P A R A F Ó R M U L A S C O N F U N C I O N E S
1. Desplegar la lista Pegar función
2. Seleccionar la función deseada
3. Teclear las coordenadas de las
celdas implicadas en la
función
Por ejemplo:
= A3 + B5
= PROMEDIO (A3: B5)
181
LO QUE HEMOS APRENDIDO
La opción de Seleccionar toda la tabla es la apropiada para introducir
modificaciones que afectan a todas las celdas de la misma, como la alineación, el
formato y el ancho, entre otros.
La opción Dividir tabla es realmente valiosa cuando la tabla no cabe en la página.
Cada celda puede tener su propia alineación horizontal, independiente al resto de
las celdas de la tabla.
La opción Dirección u Orientación del texto en la tabla, junto con la Alineación
vertical, se aplica usualmente para proporcionar dinamismo a la presentación de
la misma.
182
ANOTACIONES
.....................................................................................................................................
.....................................................................................................................................
.....................................................................................................................................
.....................................................................................................................................
.....................................................................................................................................
.....................................................................................................................................
.....................................................................................................................................
.....................................................................................................................................
.....................................................................................................................................
..................................................................................................................................... .....................................................................................................................................
.....................................................................................................................................
.....................................................................................................................................
.....................................................................................................................................
.....................................................................................................................................
.....................................................................................................................................
.....................................................................................................................................
.....................................................................................................................................
.....................................................................................................................................
.....................................................................................................................................
.....................................................................................................................................
.....................................................................................................................................
183
TEST
Marcar la respuesta correcta.
1. Para dividir una tabla haremos:
Clic con el botón derecho sobre la tabla y seleccionaremos Dividir tabla.
Clic en el menú Tabla y seleccionaremos Dividir tabla.
Doble clic sobre la tabla y seleccionaremos Dividir tabla.
2. Para seleccionar una alineación vertical debemos:
Seleccionar Alineación de celdas del menú Tabla.
Hacer doble clic sobre las celdas y seleccionar Alineación de celdas.
Hacer clic con el botón derecho sobre las celdas y seleccionar Alineación de
celdas.
3. La opción Dividir tabla sirve para:
Partir la tabla en dos o más trozos.
Partir la tabla horizontalmente en dos trozos.
Partir la tabla verticalmente en dos trozos.
4. Para modificar la alineación horizontal de una celda debemos:
Seleccionar la celda y elegir la opción Formato de celda del menú Tabla.
Seleccionar la celda y elegir la opción Párrafo del menú Formato.
Seleccionar la celda y elegir la opción Autoformato de tablas del menú Tabla.
5. Para seleccionar toda la tabla debemos:
Señalar cualquier celda y usar la opción Tabla en Seleccionar del menú Tabla.
Directamente seleccionar la opción Seleccionar tabla del menú Tabla.
Señalar cualquier celda y usar la opción Seleccionar toda la tabla del menú Tabla.
6. Para seleccionar toda la tabla sin usar el menú pulsaremos:
El botón Seleccionar en la barra de Formato.
El icono Controlador de movimiento en la tabla.
El icono Seleccionar tabla en la barra de Tabla.
184
ACTIVIDADES
1. Abre el documento TABLA, selecciona la celda A2 y divide la tabla.
A 1 VENTAS DEL MES DE ENERO
A B C D E
2 REFERENCIAS UNIDADES PRECIO
TOTAL
3 Total Total IVA 4
DEP. A
ZP-00001 -A 200 7,81
5 ZP-00001 -B 230 6,91
6 CA-00001 -A 150 15,03
7 CA-00001 -B 320 5,35
8 TOTALES
2. De la primera tabla centra el texto de la celda A1 y de la segunda el de la celda E1.
3. Modifica las alineaciones de las celdas B1, C1, D1 a Centrar verticalmente.
4. Selecciona la celda A3 y modifica la dirección del texto para que quede como en la
siguiente figura. Escribe también el texto que falte.
1 VENTAS DEL MES DE ENERO
A B C D E
2 REFERENCIAS UNIDADES PRECIO
TOTAL
3 Total Total IVA 4
DEP
. A
ZP-00001 -A 200 7,81 1562,00 1811,92
5 ZP-00001 –B 230 6,91 1589,30 1843,59
6 CA-00001 –A 150 15,03 2254,50 2615,22
7 CA-00001 –B 320 5,35 1712,00 1985,92
8 TOTALES 900 35,10
5. Ve al final de la página y crea la siguiente tabla.
Mes Gastos
Enero 21,04
Febrero 24,04
Marzo 33,96
Abril 19,83
TOTAL
MEDIA
6. Aplica a la tabla anterior el autoformato “Vistoso 2”.
185
7. Calcula, donde corresponda y mediante fórmulas, los resultados de TOTAL y MEDIA
de los 4 valores representados a la derecha de los meses. Ten en cuenta los
siguientes formatos de fórmula.
TOTAL: SUMA(Celda1:Celda2) MEDIA: PROMEDIO (Celda1:Celda2)
8. Almacena el documento con el nombre TABLA, ciérralo y sal de Word 2003.
186
Formación Integral en el Paquete Office
módulo 2
Microsoft Excel
TEMA 16. Primeros Pasos
TEMA 17. Operaciones Básicas
TEMA 18. Ayuda de Excel
TEMA 19. Tipos de Datos
TEMA 20. Funciones y Referencias
TEMA 21. Más Funciones
TEMA 22. Rangos
TEMA 23. Números
TEMA 24. Formato de Celda
TEMA 25. Ventanas y Vistas
TEMA 26. Buscar y Reemplazar
TEMA 27. Matrices y Vínculos
TEMA 28. Crear Listas
TEMA 29. Filtrar Listas
187
Formación Integral en el Paquete Office
tema 16
Primeros Pasos
♦ Comenzar una Sesión de Excel 2003
♦ La Barra de Título
♦ La Barra de Menús
♦ Las Barras de Herramientas
♦ La Barra de Estado
♦ El Panel de Tareas
♦ Cuadros de Diálogo
♦ Tipos de Mensajes
♦ Área de Datos y Barras de Desplazamiento
♦ Menús Contextuales
♦ Finalizar una Sesión de Excel 2003
Objetivos:
♦ Iniciar y cerrar una sesión de Excel 2003.
♦ Conocer los diferentes elementos de trabajo que componen la
pantalla de la aplicación.
189
Comenzar una Sesión de Excel 2003
Excel 2003 es un programa informático dedicado al procesamiento de datos numéricos.
Comenzar una sesión de Excel es ponerlo en funcionamiento para trabajar con él. Para
ello:
1. Desplegar El menú Inicio.
2. Hacer clic en Todos los programas.
3. Seleccionar Microsoft Office.
4. Pulsar Microsoft Office Excel 2003.
La Barra de Título
Es l a l ínea super io r que podemos aprec i a r a l in ic i a r Exce l 2003 y nos s i rve pa ra i den t i f i ca r en qué ap l icac ión y a rch ivo nos encont ramos.
De izquierda a derecha nos encontramos el logotipo de Excel, que hace de menú de control haciendo un clic sobre éste y se utiliza para modificar el tamaño, la posición o cerrar la ventana de Excel; el nombre del programa “Microsoft Excel”; y, finalmente, el nombre del archivo o libro activo, que se compone del nombre genérico de “Libro” seguido del número de archivos abiertos en la sesión de trabajo.
En el extremo de la derecha se encuentran tres botones que permiten realizar las opciones del menú de control de una forma más rápida: minimizar (convierte Excel 2003 en un botón de la barra de tareas de Windows), restaurar (devuelve su tamaño por defecto) o maximizar (ocupa todo el área del escritorio de Windows), y cerrar la ventana de Excel.
1
2
3
4
191
La Barra de Menús
Es l a ba r ra que se encuen t ra ba jo l a ba r ra de t í t u lo y cont i ene l os menús pa ra e l mane jo de l a ap l i cac i ón y l a e l aborac ión de ho j as de da tos.
Excel 2003 incluye una nueva característica con respecto a los menús. Cuando despleguemos un menú, éste no lo hará completamente para evitar así ocultar el área de datos de la hoja. En ese momento tendremos la posibilidad de desplegarlo completamente.
1. Desplegar El menú deseado.
2. Hacer clic o posicionar el ratón sobre El elemento inferior del menú
Las Barras de Herramientas
Estas barras se encuentran situadas justo debajo de la barra de menús y en ella se encuentran los comandos más usuales para trabajar con las hojas, abrirlas, cerrarlas, guardarlas, operaciones con datos... Existen múltiples barras de herramientas que agrupan las opciones por categorías y podremos mostrarlas y ocultarlas en cualquier momento dentro del menú Ver. Para ello tendremos que activar una pequeña marca a la izquierda del nombre de la barra de herramientas que vayamos a accionar.
1. Desplegar El menú Ver.
2. Seleccionar Barra de herramientas.
3. Activar/desactivar La barra de herramientas deseada.
1
2
1
2
3
192
La Barra de Estado
Muest ra, a l a i zqu ie rda, in fo rmac ión sobre l a acc ión que se es ta r ea l i zando y a l a de recha r ecuadros que muest ran d i f e ren tes modos de f unc ionamiento de Exce l .
Se encuentra situada en la parte inferior de la pantalla de aplicación de Excel 2003.
El Panel de Tareas
En la ventana de Excel 2003 aparece un elemento llamado: el Panel de tareas. Éste se
sitúa a la derecha de la ventana y nos ofrece accesos directos a los últimos archivos
abiertos y las tareas más comunes, como abrir un documento o una plantilla nueva.
Podemos mostrar u ocultar el Panel de tareas, o bien cambiar el tipo de panel, ya que
contamos con diferentes paneles para diferentes tareas: Nuevo libro, Portapapeles,
Buscar e Insertar imagen prediseñada.
1. Desplegar El menú Ver.
2. Seleccionar Panel de tareas.
3. Pulsar Paneles de tareas adicionales.
4. Seleccionar El panel deseado.
1
2
3
4
193
Cuadros de Diálogo
Surgen cuando se lecc ionamos un comando que p resenta va r i as pos ib i l i dades de e j ecuc ión y s i rven pa ra selecc ionar opc iones r e l ac i onadas con una he r ramienta o u t i l i dad espec í f i ca .
Así por ejemplo, si hacemos clic sobre el menú Archivo y seleccionamos Configurar
página, veremos los siguientes elementos:
1. Botón Aceptar Valida las modificaciones realizadas y cierra el cuadro de
diálogo.
2. Botón Cancelar Cancela las modificaciones realizadas y cierra el cuadro de
diálogo.
3. Botón de ayuda Muestra ayuda de los diferentes elementos del cuadro de
diálogo.
4. Botón x Cancela las modificaciones realizadas y cierra el cuadro de
diálogo.
Tipos de Mensajes
Después de seleccionar un comando de menú podemos recibir por parte de Excel 2003
tres tipos de mensaje. A continuación mostramos el significado de cada uno de ellos y
la imagen que lleva asociada.
Tipo de mensaje Explicación Símbolo
Error Aparece cuando es imposible realizar la operación
que hemos seleccionado.
Advertencia
Aparece para indicarnos que la opción que hemos
seleccionado puede provocar pérdida de datos o
errores en el sistema.
Información Aparece para indicarnos el final de una acción o
sugerirnos el uso de un comando.
1 2
3 4
194
Área de Datos y Barras de Desplazamiento
E l á rea de da tos es e l espac io cuadr icu lado donde se t ec lean los números y l os t ex tos que se van a p rocesar .
El área de datos contiene la celda activa, que demarca la situación del próximo carácter tecleado. Las barras de desplazamiento constan de dos botones con una flecha en su interior que indica hacia donde avanzará la hoja al hacer clic sobre ellos.
Menús Contextuales
Los menús contextuales son aquellos que aparecen al pulsar el botón derecho sobre una celda, imagen u objeto del libro y que proporcionan acceso a las tareas más comunes relacionadas con el objeto en cuestión.
1. Pulsar con el botón derecho sobre La celda. 2. Seleccionar La opción deseada.
ÁREA DE DATOS
BARRAS DE
DESPLAZAMIENTO
1
2
195
Finalizar una Sesión de Excel 2003
Al finalizar una sesión dejaremos de trabajar con Microsoft Excel 2003.
1. Desplegar El menú Archivo.
2. Seleccionar Salir.
1
2
196
LO QUE HEMOS APRENDIDO
Sabemos cómo comenzar y terminar una sesión con Excel 2003.
Conocemos los elementos del entorno de Excel 2003.
Podemos desplazarnos por las celdas de nuestra hoja de cálculo.
Somos capaces de ver la hoja con las distintas vistas.
197
ANOTACIONES
.....................................................................................................................................
.....................................................................................................................................
.....................................................................................................................................
.....................................................................................................................................
.....................................................................................................................................
.....................................................................................................................................
.....................................................................................................................................
.....................................................................................................................................
.....................................................................................................................................
..................................................................................................................................... .....................................................................................................................................
.....................................................................................................................................
.....................................................................................................................................
.....................................................................................................................................
.....................................................................................................................................
.....................................................................................................................................
.....................................................................................................................................
.....................................................................................................................................
.....................................................................................................................................
.....................................................................................................................................
.....................................................................................................................................
.....................................................................................................................................
198
TEST
Marcar la respuesta correcta.
1. Una hoja de cálculo es exactamente:
Un programa informático orientado al procesamiento de imágenes.
Un programa informático orientado al procesamiento de datos numéricos.
Un programa informático orientado al procesamiento de textos.
2. La barra situada en la parte inferior de la pantalla de la aplicación es:
La barra de estado.
La barra de tareas.
La barra de herramientas.
3. Para desplegar un menú debemos:
Hacer clic con el botón derecho del ratón sobre el mismo.
Hacer doble clic con el botón izquierdo del ratón sobre el mismo.
Hacer clic con el botón izquierdo del ratón sobre el mismo.
4. Los nuevos menús de Excel incorporan como nueva característica:
Un mayor número de opciones en su interior.
Un desplegado mucho más rápido.
Un desplegado incompleto del mismo, que mejora la visibilidad del área de
escritura.
5. Para finalizar la ejecución de Excel debemos activar:
La opción Salir del menú Archivo.
La opción Cerrar del menú Archivo.
La opción Terminar del menú Archivo.
6. Para desplegar un menú contextual debemos:
Hacer doble clic sobre una celda.
Hacer clic con el botón derecho sobre una celda.
Arrastrar el ratón sobre varias celdas.
199
ACTIVIDADES
1. Inicia Microsoft Excel 2003.
2. Identifica las barras en la pantalla principal de la aplicación y comenta su utilidad.
3. Finaliza la sesión de trabajo con Excel 2003.
4. Sal de Windows.
200
Formación Integral en el Paquete Office
tema 17
Operaciones Básicas
♦ Introducción y Edición de Datos
♦ Guardar un Libro
♦ Imprimir una Hoja
♦ Cerrar un Libro
Objetivos:
♦ Introducir y editar datos en una hoja de cálculo.
♦ Guardar una hoja.
♦ Imprimir una hoja.
♦ Cerrar un libro.
201
Introducción y Edición de Datos
S e l e c c i o n a r u n a C e l d a Usaremos esta opción para introducir datos, fórmulas, imágenes o gráficos en una celda
determinada.
1. Hacer clic sobre la celda deseada.
Para introducir un dato debemos seleccionar la celda donde deseamos introducirlo. Una
vez hecho esto ya podemos teclear el dato, el rótulo, la fórmula o la función y pulsar la
tecla Enter. Para editar (modificar) un dato de una celda podemos hacer doble clic sobre
la misma y reescribirlo completamente, o bien pulsar la tecla F2 y modificar el dato.
D e s p l a z a m i e n t o s p o r l a H o j a
Las siguientes teclas o combinaciones de teclas causan los efectos explicados en el
texto de la derecha:
Escribe en mayúsculas el carácter seleccionado.
Activa/Desactiva la escritura en mayúsculas.
Valida los datos tecleados.
Inserta un espacio en blanco.
Con cada pulsación avanza el cursor una celda en la dirección
de la tecla.
Sitúa el cursor en la última de las celdas contiguas que
contenga datos hacia la izquierda. Mueve el cursor hasta el
inicio de la siguiente palabra o dato a la izquierda con la celda
editada.
Sitúa el cursor en la última de las celdas contiguas que
contenga datos hacia la derecha. Mueve el cursor hasta el
inicio de la siguiente palabra o dato a la derecha con la celda
editada.
Mueve el cursor una pantalla hacia arriba.
Mueve el cursor una pantalla hacia abajo.
1
203
Sitúa el cursor en la primera celda de la fila. Sitúa el cursor al
comienzo del texto con la celda editada.
Guardar un Libro
En un ordenador PC existen al menos dos unidades de disco donde podremos guardar
nuestro trabajo:
1. La unidad A: o disquetera permite que podamos guardar el
trabajo en un disquete para posteriormente abrirlo en otro
ordenador PC, o guardar información fuera del ordenador.
2. La unidad C: o disco duro se encuentra dentro de nuestro
ordenador y en él podremos almacenar gran cantidad de
información.
Las unidades, a su vez, contienen carpetas. Cuando queramos
guardar nuestro archivo podremos hacerlo directamente en la unidad
o dentro de alguna de sus carpetas, opción esta última que facilita la
gestión de los documentos.
La opc ión de gua rda r l ib ro se u t i l i za pa ra a lmacenar e l t r aba jo r ea l i zado en d isco y poder u t i l i za r lo pos te r io rmente.
Todos los archivos necesitan un nombre para ser guardados y es recomendable que el
nombre que elijamos nos recuerde el contenido de la hoja. El siguiente procedimiento lo
usaremos para grabar un libro por primera vez.
1. Desplegar El menú Archivo.
2. Seleccionar Guardar como.
3. Desplegar La lista Guardar en:
4. Seleccionar Un elemento de la lista.
5. Teclear El nombre del archivo en el cuadro “Nombre de archivo:”.
6. Hacer clic sobre Guardar.
1
2
3
4
5
6
204
Este cuadro de dialogo aparecerá tanto si pulsamos guardar la primera vez como si
pulsamos sobre la opción guardar como. Para guardar un libro también podemos utilizar
el botón .
Imprimir una Hoja
Con esta opción podremos realizar una o varias copias en papel de todas o de alguna de
las hojas de cálculo que se encuentren abiertas.
1. Desplegar El menú Archivo.
2. Seleccionar Imprimir.
3. Seleccionar El número de copias.
4. Seleccionar entre Todas o Páginas.
5. Seleccionar La primera y última página (opcional).
6. Hacer clic sobre Aceptar.
1
2
3 4 5
6
205
Cerrar un Libro
Cerrar un libro equivale a excluirlo de la pantalla para dejar de trabajar con él. En el caso
en que el libro no haya sido guardado previamente, Excel nos preguntará si deseamos
guardarlo.
1. Desplegar El menú Archivo.
2. Hacer clic sobre Cerrar.
3. Elegir entre Sí o No.
1
2
3
206
LO QUE HEMOS APRENDIDO
Podemos introducir y editar los datos de las celdas de nuestra hoja.
Sabemos cómo guardar un libro en Excel 2003.
Podemos imprimir una hoja.
Somos capaces de cerrar un libro.
207
ANOTACIONES
.....................................................................................................................................
.....................................................................................................................................
.....................................................................................................................................
.....................................................................................................................................
.....................................................................................................................................
.....................................................................................................................................
.....................................................................................................................................
.....................................................................................................................................
.....................................................................................................................................
..................................................................................................................................... .....................................................................................................................................
.....................................................................................................................................
.....................................................................................................................................
.....................................................................................................................................
.....................................................................................................................................
.....................................................................................................................................
.....................................................................................................................................
.....................................................................................................................................
.....................................................................................................................................
.....................................................................................................................................
.....................................................................................................................................
.....................................................................................................................................
208
TEST
Marcar la respuesta correcta.
1. El teclado del ordenador sirve para:
Introducir datos en la hoja y activar opciones.
Introducir datos en la hoja, activar opciones y mover el cursor.
Introducir datos en la hoja y mover el cursor.
2. El puntero del ratón es exactamente:
La parte delantera del mismo (hacia donde apuntamos).
Una flecha que obedece al sentido en que arrastremos el ratón.
El cursor de la pantalla.
3. Para crear una hoja de cálculo en blanco seguiremos la secuencia de menú:
Archivo Abrir.
Archivo Nuevo.
Archivo Guardar como.
4. Una celda puede contener:
Datos y fórmulas.
Datos, fórmulas e imágenes.
Datos, fórmulas, imágenes y gráficos.
5. La combinación de teclas cuando estemos editando la celda Ctrl + Flecha Derecha
sirve para:
Mover el cursor hasta el próximo texto a la derecha.
Mover el cursor hasta la última celda ocupada de la esquina inferior derecha.
Mover el cursor un carácter a la derecha.
6. Debemos guardar una hoja para:
Empezar a trabajar con ella.
Poder recuperarla más adelante y seguir trabajando con ella.
Salir de Excel.
209
ACTIVIDADES
1. Inicia Microsoft Excel 2003.
2. Crea una nueva hoja en blanco.
3. Escribe los siguientes datos:
A B C D E F
1 Ingresos Enero Gastos Enero
2 Estimado Real Estimado Real
3 Salario 901,52 841,42 Alquiler 270,46 270,46
4 180,3 228,38 Portería 12,02 12,02
5 otros 0 0 9,02 9,02
6 Total: 1069,8 Gas 30,05
7 Agua 42,07 48,08
8 Teléfono 39,07
9 Comida 132,22 132,22
10 Ropa 30,05 45,08
11 Gasolina 60,10 60,10
12 48,08 48,08
13 Viajes 6,01 0
14 Ingresos Gastos Saldo 6,01 18,03
15 1069,8 757,28 312,53 Total 646,09 682,16
4. Almacena la hoja seleccionando la unidad adecuada con el nombre CONTABLE.
5. Escribe los siguientes rótulos en las celdas especificadas:
D5 Seguro hogar
D6 Gas y luz
D11 Gasolina y coche
6. Vuelve a almacenar la hoja en el mismo sitio y con el mismo nombre.
7. Cierra la hoja y sal de Excel 2003.
8. Cierra Microsoft Windows.
210
Formación Integral en el Paquete Office
tema 18
Ayuda de Excel
♦ Abrir / Recuperar una Hoja
♦ Cómo Obtener Ayuda
♦ Ir a una Celda Específica
Objetivos:
♦ Abrir una hoja de la unidad de disco.
♦ Obtener ayuda de Excel.
♦ Situar el cursor en cualquier celda de la hoja.
211
Abrir / Recuperar una Hoja
Con esta opción seleccionamos un libro o fichero del disco para mostrarlo en pantalla y
comenzar a trabajar con él. También podemos abrir varios archivos a la vez,
manteniendo pulsada la tecla Control mientras hacemos clic con el ratón en los archivos
que deseemos (paso 5).
1. Desplegar El menú Archivo.
2. Seleccionar Abrir.
3. Desplegar La lista unidad deseada (Buscar en:).
4. Seleccionar Un elemento de la lista.
5. Seleccionar La hoja deseada.
6. Seleccionar Abrir.
1
2
3
4
5
6
213
También podemos abrir un libro o un fichero desde el panel de tareas.
1. Pulsar Más…
2. Desplegar La lista unidad deseada (Buscar en:).
3. Seleccionar Un elemento de la lista.
4. Seleccionar La hoja deseada.
5. Seleccionar Abrir.
Cómo Obtener Ayuda
El nivel más básico de ayuda de Excel 2003 consiste en la herramienta “Escriba una
pregunta”, situada en la barra de menú en el extremo derecho. En la parte superior
derecha de los cuadros de diálogo, haciendo clic sobre la herramienta (?), cambia la
forma del cursor a una interrogación. Si hacemos clic en cualquier elemento de la
pantalla obtendremos información sobre sus propiedades o uso.
1
2
3
4
5
214
Podemos obtener ayuda sobre algún elemento concreto desde el menú de ayuda (?) y en la parte superior derecha de los cuadros de diálogo:
En un cuadro de diálogo:
1. Pulsar El icono 2. Pulsar En algunos de los temas relacionados.
Para usar la herramienta “Escriba una pregunta”:
1. Pulsar en Escriba una pregunta. 2. Escribir Un tema. 3. Pulsar La tecla Enter. 4. Hacer clic En el tema de ayuda deseado en el Panel de Tareas.
1
2
1 2
3
4
215
El paquete Office 2003 se encuentra orientado al uso de Internet como herramienta de
trabajo. En este sentido, podemos hablar de la ayuda Online. La funcionalidad de esta
ayuda consiste en que, cuando buscamos un determinado tema, se conecta a la página
de Microsoft Office Online en donde encontramos el tema de ayuda solicitado. Esta
ayuda, al estar online, es más fácil de que siempre esté actualizada. Para que esta ayuda
tenga funcionamiento, debemos de estar conectados a Internet.
Para solicitar y utilizar esta ayuda desde Excel 2003:
1. Desplegar El menú ?
2. Seleccionar Ayuda de Microsoft Excel.
3. Escribir Una palabra para buscar.
4. Pulsar La tecla Enter.
5. Hacer clic En el tema de ayuda deseado en el Panel de Tareas.
NOTA: Si no estamos conectados a Internet, al realizar estos pasos, Excel utilizará la
propia ayuda que tiene instalada estando expuesta a no recoger las últimas
actualizaciones.
1 2
3
4
5
216
Ir a una Celda Específica
Esta opción coloca el cursor en una celda específica. Es de gran utilidad para hojas de
cálculo de gran tamaño o cuando no vemos la celda que vamos a editar.
1. Desplegar El menú Edición.
2. Seleccionar Ir a...
3. Teclear Columna y fila deseada.
4. Hacer clic sobre Aceptar.
1
2
3
4
217
LO QUE HEMOS APRENDIDO
Sabemos abrir un libro de Excel 2003.
Podemos obtener ayuda online si estamos conectados a Internet. En caso
contrario, se utilizará la ayuda que trae Excel 2003.
Somos capaces de situarnos en cualquier celda.
218
ANOTACIONES
.....................................................................................................................................
.....................................................................................................................................
.....................................................................................................................................
.....................................................................................................................................
.....................................................................................................................................
.....................................................................................................................................
.....................................................................................................................................
.....................................................................................................................................
.....................................................................................................................................
..................................................................................................................................... .....................................................................................................................................
.....................................................................................................................................
.....................................................................................................................................
.....................................................................................................................................
.....................................................................................................................................
.....................................................................................................................................
.....................................................................................................................................
.....................................................................................................................................
.....................................................................................................................................
.....................................................................................................................................
.....................................................................................................................................
.....................................................................................................................................
219
TEST
Marcar la respuesta correcta.
1. Recuperaremos una hoja del disco para:
Cerrarla completamente y evitar pérdidas de datos.
Mostrarla en pantalla y comenzar a trabajar con ella.
Ponerle un nombre diferente al que ya tiene.
2. Al recuperar una hoja de disco seguimos la secuencia:
Archivo Recuperar.
Archivo Nuevo.
Archivo Abrir.
3. El nivel más básico de ayuda en Excel es:
La herramienta “Escriba una pregunta”.
La ayuda en pantalla, representada por un icono que muestra una interrogación y
una flecha.
La búsqueda de palabras relacionadas con un tema.
4. La ayuda en pantalla sirve para:
Buscar todos los temas relacionados con una palabra en particular.
Mostrar información de los elementos de la pantalla y su uso.
Aprender a utilizar Excel paso a paso.
5. La opción Ir a se encuentra dentro del menú:
Edición.
Formato.
Archivo.
6. Con la opción Ir a podemos:
Cambiar rápidamente de hoja de cálculo.
Conocer rápidamente cualquier tema de la ayuda.
Situar el cursor rápidamente en cualquier celda de la hoja.
220
ACTIVIDADES
1. Recupera la hoja CONTABLE de la unidad de disco.
2. Escribe los siguientes rótulos en las celdas especificadas:
D5 Seguro del hogar
D6 Gas, luz y teléfono
D11 Gasolina, coche y garaje
3. Utiliza la ayuda en pantalla en “Escriba una pregunta” e infórmate sobre los
siguientes elementos de la pantalla:
Celdas.
Filas y columnas.
Abrir archivo.
4. Utilizando la ayuda de contenido haz doble clic sobre el libro “Administrar archivos”,
repite la acción sobre el libro “Buscar archivos” y abre el tema “Buscar archivos”.
5. Con la opción IR A, ve a las celdas siguientes y escribe estos valores:
E8 D12 F6 D14 B6 A4 D5
45,00 Colegio 60,00 Otros 1081,82 Comisión Seguro
6. Guarda la hoja con el mismo nombre (CONTABLE)
7. Cierra la hoja y sal de Excel 2003.
221
Formación Integral en el Paquete Office
tema 19
Tipos de Datos
♦ Constantes y Variables
♦ Fórmulas Simples
♦ Crear un Rango
♦ Recálculo Automático y Manual
Objetivos:
♦ Analizar cuándo y cómo usar constantes y variables así como
las diferencias que existen entre ellas.
♦ Identificar los principales signos aritméticos para crear fórmulas
simples.
♦ Generar Rangos para relacionar celdas.
♦ Configurar Excel 2003 para que recalcule los datos de la hoja
de diferentes modos.
223
Constantes y Variables
Las constantes son valores que no cambian a lo largo de la vida de la hoja de cálculo.
Por ejemplo, una constante puede ser el valor 3,1415 (PI) o el valor 9,78 (gravedad
terrestre).
1. Seleccionar La celda.
2. Teclear El valor de la constante.
Por el contrario, las variables son valores que pueden cambiar, ya que se relacionan con
otras variables y/o constantes. Por ejemplo veamos la siguiente fórmula:
Longitud = 2 x PI x Radio
Al calcular la longitud de la circunferencia, el resultado (variable) dependerá del valor del
radio (variable) y no del valor PI (constante) ni de 2 (también constante), por lo que si
cambia el radio, también cambiará el resultado.
Fórmulas Simples
La fórmula nos permite obtener resultados sobre un conjunto de datos ya sean
numéricos o texto. Las fórmulas están formadas por signos aritméticos, referencias a
celdas y valores numéricos.
Los signos aritméticos más frecuentes son:
+ Más
- Menos
* Multiplicado por
/ Dividido por
^ Elevado a
% Porcentaje
& Concatenación
225
Así, para introducir una fórmula seguiremos los siguientes pasos:
Colocar El cursor en la celda donde deseamos el resultado.
Teclear =.
Introducir La referencia de celda que interviene en la fórmula.
Teclear El signo aritmético deseado para la fórmula.
Escribir La referencia de celda que interviene en la fórmula
Pulsar la tecla Enter.
NOTA: Para fórmulas con más de dos operadores repetir los pasos 4 y 5 cuantas veces
sea necesario y finalizar pulsando la tecla Enter. También podemos sustituir las
referencias a celda por valores numéricos constantes.
Por ejemplo:
Crear un Rango
Un rango es un conjunto de celdas que van a gozar de unas características especiales
con respecto al resto o que queremos agrupar con algún fin. Por ejemplo, podemos crear
un rango para contener los 12 meses de un año, los días de la semana, etc.
1. Arrastrar Con el ratón desde la primera celda del rango a crear.
2. Finalizamos El arrastre en la última celda del rango seleccionado.
1
2
226
Recálculo Automático y Manual
Es posible obligar a Excel para que calcule los datos variables de forma automática cada
vez que se modifique algún valor en la hoja.
1. Desplegar el menú de Herramientas.
2. Seleccionar Opciones.
3. Seleccionar La solapa Calcular.
4. Elegir entre: Automático.
Automático excepto tablas.
Manualmente.
5. Hacer clic sobre Aceptar.
1
2
3
4
5
227
LO QUE HEMOS APRENDIDO
Sabemos cuál es la importancia de las variables.
Sabemos cómo utilizar las variables.
Podemos introducir fórmulas simples en nuestra hoja.
Sabemos distinguir los distintos símbolos aritméticos.
Somos capaces de crear rangos de celdas.
Sabemos cómo configurar Excel 2003 para poder recalcular automáticamente los
valores de distintos modos.
228
ANOTACIONES
.....................................................................................................................................
.....................................................................................................................................
.....................................................................................................................................
.....................................................................................................................................
.....................................................................................................................................
.....................................................................................................................................
.....................................................................................................................................
.....................................................................................................................................
.....................................................................................................................................
..................................................................................................................................... .....................................................................................................................................
.....................................................................................................................................
.....................................................................................................................................
.....................................................................................................................................
.....................................................................................................................................
.....................................................................................................................................
.....................................................................................................................................
.....................................................................................................................................
.....................................................................................................................................
.....................................................................................................................................
.....................................................................................................................................
.....................................................................................................................................
229
TEST
Marcar la respuesta correcta.
1. Las constantes son exactamente:
Valores que cambian dependiendo de otros datos.
Valores que no cambian a lo largo de la vida de la hoja de cálculo.
Valores que no cambian nunca de la celda donde se encuentran.
2. Sabemos que las variables:
Cambian a lo largo de la vida de la hoja de cálculo.
No cambian a lo largo de la vida de la hoja de cálculo.
No dependen de otros datos de la hoja de cálculo.
3. Una fórmula:
Nos permite obtener resultados sobre un conjunto de datos numéricos o la
referencia a las celdas que los contiene
Nos permite obtener resultados sobre un conjunto de caracteres.
Nos permite obtener resultados sobre cualquier tipo de datos.
4. Para comenzar a escribir una fórmula:
Debemos comprobar que la casilla esté vacía.
Debemos comenzar con el signo =.
Debemos comenzar con el signo +.
5. Un rango es:
Una agrupación de celdas.
Una agrupación de archivos con datos similares.
Un conjunto de celdas y archivos.
6. Se modificará automáticamente el resultado de una fórmula si al modificar los datos
de origen tenemos activada la opción:
Herramienta Opciones Solapa Calcular Automáticamente.
Herramienta Opciones Solapa Calcular Manual.
Herramienta Opciones Calcular automáticamente.
230
ACTIVIDADES
1. Abre una nueva hoja en blanco y escribe los datos siguientes:
A B C D E F
1 Gastos Mensuales Comida Luz Agua
2 Enero 90,15 27,05 0
3 Febrero 108,18 28,85 27,65
4 Marzo 102,17 27,65 0
5 Abril 96,16 25,24 24,04
6 Mayo 84,14 24,64 0
7 Junio 90,15 25,24 36,06
8 Julio 108,18 27,65 0
9 SUBTOTAL
10 IVA 16
11 TOTAL
12
13
14
15
2. Calcula, mediante fórmulas en las casillas C9, D9 y E9 la suma de los subtotales de
C2..C8, D2..D8 y E2..E8, respectivamente.
3. Calcula, mediante fórmulas en las casillas C10, D10 y E10, el 16% de IVA de los
resultados del ejercicio anterior.
4. Calcula, mediante fórmulas en las casillas C11, D11 y E11, la suma de cada subtotal
más el IVA.
5. Activa el recálculo automático si no estaba activado.
6. Guarda la hoja con el nombre CONTABLE1 y ciérrala.
231
Formación Integral en el Paquete Office
tema 20
Funciones y Referencias
♦ Funciones: Concepto y Uso
♦ Copiar Celdas y Rangos
♦ Referencias
♦ Mover Datos
♦ Funciones más Usuales
♦ Escribir Directamente una Función
Objetivos:
♦ Aprender a insertar funciones para crear fórmulas complejas.
♦ Saber copiar y mover datos para agilizar el trabajo.
♦ Conocer los diferentes tipos de referencias.
♦ Usar las funciones matemáticas más usuales y conocer cómo
escribirlas directamente.
233
Funciones: Concepto y Uso
Las funciones permiten generar operaciones complejas a partir de los datos. Éstas se encuentran clasificadas por categorías y agrupadas según los tipos de datos con que trabajan.
Una función es una fórmula especial que ya está escrita. El uso de éstas simplifica y acorta las fórmulas en las hojas de cálculo, concretamente aquellas que efectúan cálculos extensos y complejos.
1. Seleccionar La celda donde deseemos el resultado.
2. Desplegar El menú Insertar.
3. Hacer clic sobre Función...
4. Desplegar La lista de Seleccionar una categoría.
5. Seleccionar La Categoría de función (Usadas recientemente).
6. Pulsar El nombre de la función (SUMA).
7. Hacer clic sobre El botón Aceptar.
8. Escribir El rango (teclearlo o bien pulsar sobre el icono marcador de rango y seleccionarlo en la hoja arrastrando con el ratón).
9. Hacer clic sobre Aceptar.
1
2
3
4
5
6
7
8
9
235
Copiar Celdas y Rangos
Esta opción genera un duplicado de una celda o un rango previamente seleccionado en
otro lugar de la hoja o incluso en otra hoja diferente.
1. Seleccionar Celda / rango a copiar.
2. Desplegar El menú Edición.
3. Seleccionar Copiar.
4. Situar el puntero sobre Celda / rango donde copiar.
5. Desplegar El menú Edición.
6. Seleccionar Pegar.
1
2
3
4
5
6
236
Fórmula original
Referencias
R e f e r e n c i a R e l a t i v a
Sabemos que una celda viene indicada por su posición (fila y columna) en la hoja. Al
copiar una celda que contiene una fórmula, las direcciones de celdas contenidas en la
fórmula copiada se modifican de acuerdo a la nueva situación de la celda que contiene la
fórmula.
Por ejemplo, si copiamos la siguiente fórmula (incluida en A5) en la celda de la derecha
(B5), ocurrirá lo siguiente:
Excel interpreta la fórmula de la izquierda como la suma de las cuatro celdas situadas
por encima, por lo que al realizar la copia, ha trasladado las operaciones de la columna A
a la B.
R e f e r e n c i a A b s o l u t a
Existen casos en que debe ser preciso que la copia de una fórmula no modifique las
direcciones de celda de la misma. Para ello es necesario crear la fórmula utilizando
direcciones Absolutas. Para transformar una dirección de celda relativa en absoluta hay
que incluir el símbolo $ delante de la letra de la columna y delante del número de fila.
Por ejemplo:
=$A$1 + $B$3
Fórmula copiada
Fórmula original Fórmula copiada
237
R e f e r e n c i a M i x t a
Aunque sólo se utilice en algunos casos, Excel permite usar la referencia mixta que,
como su nombre indica, es una mezcla entre la relativa y la absoluta (podemos “fijar” la
columna y “variar” la fila al hacer la copia y viceversa). Así, tendríamos, por ejemplo, la
siguiente fórmula:
= A$1 + $B3
Donde el símbolo $ indica la columna o fila absoluta, es decir, invariable.
O p e r a d o r e s
Los operadores son una serie de comandos utilizados para crear referencias y fórmulas:
Rango ( : ) Dos puntos. Podemos crear una referencia abarcando las celdas
intermedias a las dos especificadas. Por ejemplo: A1:A4.
Unión ( ; ) Punto y coma. Creamos una referencia a celdas específicas, no a su
intervalo ni a un rango. Por ejemplo: A3;D5;F7.
Intersección ( espacio ) Hacemos así referencia a las celdas o rango común entre
dos referencias. Por ejemplo: A1:A3 A2:C2. La celda en común en este caso sería
A2.
Fórmula original
Fórmula copiada
238
Cuando introducimos una fórmula o una referencia podemos escribir el nombre de las
celdas o bien hacer clic con el ratón sobre cada una de ellas tras haber escrito el signo =
y después de cada operador.
R e f e r e n c i a a o t r a s H o j a s
Podemos realizar referencias a celdas y rangos de otras hojas del libro en el que estamos
trabajando, e incluso a hojas de otro libro. Así, para indicar la referencia a un rango de
celdas de otra hoja debemos introducir el nombre de la hoja seguido de un signo de
admiración y la referencia de la celda, por ejemplo:
=Hoja2!$A$2:$D$5
Podemos igualmente crear esta referencia haciendo clic sobre la pestaña de la hoja y las
celdas requeridas. De esta manera, Excel incluirá los operadores necesarios para la
referencia de forma automática.
R e f e r e n c i a 3 D
Con una referencia 3D podemos crear una referencia que incluya la misma celda o rango
de celdas dentro de un rango de hojas de un libro.
Es decir, Excel usará las hojas y las celdas incluidas en sus respectivos rangos.
Por ejemplo, Hoja1:Hoja4!B2:E4 crea una referencia del rango de celdas B2:E4 desde la
Hoja1 hasta la Hoja4, ambas inclusive.
239
En el siguiente ejemplo, obtendremos una suma del rango de celdas B2:E4 desde la Hoja2 hasta la Hoja4, ambas incluidas.
1. Hacer clic en La celda deseada.
2. Introducir La formula con la referencia 3D.
3. Pulsar La tecla Enter.
Mover Datos
Con esta opción podremos trasladar datos seleccionados de una parte a otra de la hoja o incluso entre diferentes hojas de un libro.
1. Seleccionar La celda o rango a mover. 2. Desplegar El menú Edición. 3. Seleccionar Cortar. 4. Seleccionar La posición de destino. 5. Desplegar el menú Edición. 6. Seleccionar Pegar.
1
2
3
1
2
3
5
6
240
Funciones más Usuales
A continuación mostramos una lista de algunas funciones que son usadas con mucha frecuencia.
CONTAR(lista): Cuenta los números de la lista, dando como resultado un número.
MAX(lista): Da como resultado el valor máximo de la lista.
MIN(lista): Da como resultado el valor mínimo de la lista.
PROMEDIO(lista): Da como resultado la media aritmética de la lista.
SUMA(lista): Da como resultado la suma de los valores de la lista.
NOTA: “lista” puede ser celda, rango o nombre de bloque.
Escribir Directamente una Función
Cuando conozcamos el formato de una función podemos escribirla directamente en la
celda donde deseemos mostrar el resultado.
1. Seleccionar La celda donde deseamos ver el resultado.
2. Teclear @NOMBRE DE LA FUNCIÓN (Lista).
3. Pulsar La tecla Enter.
Por ejemplo: @SUMA(informática)
@SUMA(A3..A5)
1
2
3
241
LO QUE HEMOS APRENDIDO
Sabemos cómo insertar formulas complejas y funciones en nuestra hoja de
cálculo.
Podemos copiar y mover datos de la hoja de cálculo para ahorrarnos trabajo.
Sabemos hacer referencias a las celdas y las distintas formas de hacerlo.
Somos capaces de usar las funciones más comunes y cómo escribirlas sin utilizar
el asistente.
242
ANOTACIONES
.....................................................................................................................................
.....................................................................................................................................
.....................................................................................................................................
.....................................................................................................................................
.....................................................................................................................................
.....................................................................................................................................
.....................................................................................................................................
.....................................................................................................................................
.....................................................................................................................................
..................................................................................................................................... .....................................................................................................................................
.....................................................................................................................................
.....................................................................................................................................
.....................................................................................................................................
.....................................................................................................................................
.....................................................................................................................................
.....................................................................................................................................
.....................................................................................................................................
.....................................................................................................................................
.....................................................................................................................................
.....................................................................................................................................
.....................................................................................................................................
243
TEST
Marcar la respuesta correcta.
1. Las funciones sirven para:
Generar fórmulas simples a partir de datos.
Generar fórmulas complejas a partir de datos.
Generar gráficas en dos y tres dimensiones.
2. ¿Existen funciones que devuelvan resultados de dos cadenas de texto?
Sí.
No.
3. Para que una función pueda devolver un resultado es necesario que le
especifiquemos:
Nada, pues la función devolverá el resultado por sí misma.
El formato de la celda donde se calculará el mismo.
La celda o rango de los datos que contienen los operandos.
4. La opción Copiar sirve para:
Generar un duplicado de un dato en esa hoja.
Generar un duplicado de un dato en cualquier hoja.
Mover un dato de una hoja a la misma hoja u otras.
5. Para copiar un dato seleccionaremos la secuencia:
Seleccionar datos; Edición Cortar; lugar de destino; Edición Pegar.
Seleccionar datos; Edición Copiar; lugar de destino; Edición Pegar.
Seleccionar datos; Edición Cortar; lugar de destino; Edición Copiar.
6. Al mover datos conseguimos:
Un duplicado de los datos en otro sitio.
Desplazar esos datos a otro lugar de la hoja.
Desplazar esos datos a otro lugar de la hoja o a otras hojas.
244
ACTIVIDADES
1. Escribe la siguiente hoja modificando el ancho de columna cuando sea necesario:
A B C D E F G H I
1 Inversión 1993 1994 1995 1996 Suma Media Máx Mín
2 Máquinas 540,91 60,10 104,50 455,27
3 Informática 300,51 300,51 522,22 71,54
4 Oficina 210,35 103,13 215,64 357,72
5 Mobiliario 150,25 103,13 215,64 357,72
6 Subtotal
7 IVA 13%
8 TOTAL
2. Aplica las funciones o utiliza las fórmulas necesarias para calcular los siguientes
resultados:
Resultados en Operación
B6
B7
B8
Sumar máquinas, informática, oficina y mobiliario del año 93
13% del subtotal anterior
Suma del subtotal e IVA
3. Modifica las celdas B6 a B8 para convertirlas en referencias absolutas. Copia estas
celdas a B10.
4. Convierte las celdas B6:B8 en refrencias relativas y copiando las fórmulas, calcula los
siguientes resultados:
Resultados en Operación
C6, D6 y E6
C7, D7 y E7
C8, D8 y E8
Sumar máquinas, informática, oficina y mobiliario del año 94,95 y 96
13% de cada uno de los subtotales anteriores
Suma de los subtotales e IVA
5. Utilizando funciones realiza las siguientes operaciones:
Resultados en Operación
Desde F2 a F8 Sumar máquinas, informática, oficina, mobiliario, subtotal, IVA y total
245
6. Utilizando funciones estadísticas realiza las siguientes operaciones (por años):
Resultados en Operación
Desde G2 a G8
Desde H2 a H8
Desde I2 a I8
Promedio de máquinas, informática, oficina, mobiliario, subtotal, IVA y total
Máximo de máquinas, informática, oficina, mobiliario, subtotal, IVA y total
Mínimo de máquinas, informática, oficina, mobiliario, subtotal, IVA y total
7. Marca el rango A1..A8 y mueve los datos hasta J1..J8.
8. Almacena la hoja con el nombre CONTABLE2 y ciérrala.
246