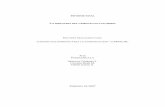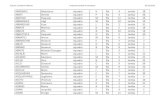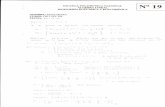Formación Integral en el Paquete...
Transcript of Formación Integral en el Paquete...

Formación Integral en el Paquete Office
tema 27
Matrices y Vínculos
♦ Qué es una Matriz
♦ Cómo Crear una Fórmula Matricial
♦ Constantes Matriciales
♦ Vínculos
Objetivos:
♦ Entender el concepto de matriz.
♦ Saber utilizar las matrices y sus posibilidades.
♦ Conocer los vínculos y saber crearlos.
321

322

Qué es una Matriz
Una mat r i z es una se r i e de e l ementos fo rmando f i l as o co lumnas (mat r i z un id imens iona l ) o f i l as y co lumnas (mat r i z b id imens iona l ) . L a d i f erenc ia con l as fó rmulas ind iv i dua l es es que pueden da r más de un resu l tado, ocupando pa ra es to va r i as ce ldas.
Podemos ver una matriz unidimensional en la siguiente tabla:
1 2 3 4 5
Una matriz bidimensional sería representada de la siguiente forma:
1,1 1,2 1,3 1,4 1,5
2,1 2,2 2,3 2,4 2,5
3,1 3,2 3,3 3,4 3,4
Así, el nombre del elemento 3,4 significa que está en la posición de fila 3, columna 4.
1,1 1,2 1,3 1,4
2,1 2,2 2,3 2,4
3,1 3,2 3,3 3,4
En Excel, podemos tener un grupo de celdas en forma de matriz y aplicar una fórmula en
ellas de forma que evitamos tener que repetir varias fórmulas.
En Excel, las fórmulas que hacen referencia a matrices se encierran entre llaves {}. El
propio programa será el encargado de insertar dichas llaves en la fórmula.
Por ejemplo: {=SUMA(B3:E3*B4:E4)}
Hay que tener en cuenta al trabajar con matrices los siguientes puntos:
• No se puede eliminar o mover celdas que componen la matriz.
• No se puede insertar nuevas celdas en el rango que compone la matriz.
• Para introducir texto, éste debe estar entrecomillado.
• No pueden estar formadas por fórmulas.
• Todas las filas y columnas deben tener la misma longitud.
323

Cómo Crear una Fórmula Matricial
Recordemos que una fó rmula mat r ic i a l debe i r encer rada en t re l l aves {}. Pa ra e l lo, pu lsa remos l a combinac ión de t ec las C t r l + Mayús + En te r una vez escr i t a l a f ó rmula, y Excel se encarga rá de co locar l as l l aves.
Veamos en el siguiente ejemplo, como crear una fórmula matricial.
Si queremos saber el resultado total de la venta de varias unidades de varios productos
diferentes, podemos hacerlo con varias fórmulas individuales.
Hasta llegar al resultado final, como vemos aquí:
Ahora bien, usando una fórmula matricial nos podemos ahorrar las fórmulas de la fila de
“Total unidad”, de la siguiente manera:
1. Pulsar en La celda B7 (en el ejemplo).
2. Introducir La fórmula =SUMA(B3:E3*B4:E4).
3. Pulsar La combinación de teclas Ctrl + Mayús + Enter.
1 2
3
324

Constantes Matriciales
Tal y como ocurre en las fórmulas “normales”, podemos incluir en una fórmula matricial
referencias a datos constantes. Éstos se denominan constantes matriciales, y se separan
con “;” si es separador de columnas, o con “\” si es separador de filas.
Cuando trabajamos con fórmulas matriciales, cada uno de los elementos de la misma,
debe tener idéntico número de filas y columnas porque, de lo contrario, Excel mostraría
un mensaje de error.
Veamos un ejemplo en donde cada valor del rango A1:B2, se va a multiplicar por un
valor diferente especificado en la fórmula:
1. Introducir Los datos como aparecen en la hoja.
2. Marcar El rango C1:D2.
3. Introducir La fórmula =A1:B2*{10;20\30;40}.
4. Pulsar La combinación de teclas Ctrl + Mayús + Enter.
Vínculos
Cuando incluimos una referencia dentro de una fórmula, podemos hacerlo a otras
celdas, hojas o incluso a otros libros. Así, podemos organizar nuestro trabajo en varios
libros y unir los resultados en uno.
Existen varios tipos de vínculos en Excel:
• Referencia externa: referencia a celdas y rangos de otros libros de trabajo.
• Libro dependiente: es aquel libro que contiene vínculos con otros libros y, por
tanto, depende de éstos.
• Libro origen: es aquel libro que contiene los datos a que hace referencia una
fórmula de otro libro mediante una referencia externa.
Para crear referencias externas, debemos indicar con exactitud la posición del archivo.
Indicaremos la unidad, precedido de apóstrofe (´), seguido de la ruta donde se encuentre
el archivo y el nombre de éste entre corchetes.
A continuación, el nombre de la hoja seguido de un apóstrofo y de un signo de
admiración. Por último, indicaremos la referencia a la celda o rango de celdas origen.
1 2
3
4
325

Escribir esta referencia puede resultar engorroso y podemos cometer fácilmente un error
de escritura. Por esto, podemos realizar esta referencia usando el ratón; para ello,
tendremos abiertos el libro origen y el libro en el que vamos a crear la referencia externa.
En el libro que contendrá la referencia externa:
1. Introducir =SUMA( para comenzar la fórmula.
2. Desplegar El menú Ventana.
3. Seleccionar El archivo origen.
4. Marcar El rango de celdas deseadas.
5. Pulsar Enter.
Cuando el libro origen se encuentra abierto, la referencia externa se muestra sin la ruta
de acceso; cuando el libro esté cerrado, la referencia externa mostrará la ruta completa.
=’C:\Mis documentos\[Ventas.xls]Hoja1’!$B$5
Ruta de acceso Nombre del libro
Nombre de la hoja Referencia de la celda
5
4
3
2
1
326

LO QUE HEMOS APRENDIDO
Sabemos qué es una matriz y su funcionamiento.
Podemos crear una fórmula matricial, usando la combinación de teclas Ctrl +
Mayús + Enter.
También podemos crear constantes dentro de una fórmula matricial, separando
éstas con “;” si es separador de columnas, o con “\” si lo es de filas.
Dentro de una fórmula podemos incluir vínculos, es decir, referencias a otras
celdas, hojas e incluso libros. Así, entre los diferentes tipos de vínculos tenemos
la referencia externa, el libro dependiente y el libro origen.
327

ANOTACIONES
.....................................................................................................................................
.....................................................................................................................................
.....................................................................................................................................
.....................................................................................................................................
.....................................................................................................................................
.....................................................................................................................................
.....................................................................................................................................
.....................................................................................................................................
.....................................................................................................................................
..................................................................................................................................... .....................................................................................................................................
.....................................................................................................................................
.....................................................................................................................................
.....................................................................................................................................
.....................................................................................................................................
.....................................................................................................................................
.....................................................................................................................................
.....................................................................................................................................
.....................................................................................................................................
.....................................................................................................................................
.....................................................................................................................................
.....................................................................................................................................
328

TEST
Marcar la respuesta correcta.
1. La diferencia de las fórmulas matriciales con las individuales es que:
Pueden ocupar solamente una celda.
Pueden copiarse a otras hojas del libro.
Pueden dar más de un resultado.
2. Al trabajar con matrices debemos tener en cuenta que:
Al introducir texto, debe ir entre llaves.
No se puede eliminar celdas que componen la matriz.
Podemos mover celdas que componen la matriz.
3. Una vez escrita la fórmula matricial, debemos pulsar:
Ctrl + Alt + Enter.
Ctrl + Tab + Enter.
Ctrl + Mayús + Enter.
4. Las referencias matriciales se separan:
Por “:” si es separador de columnas, y “/” si es de filas.
Por “:” si es separador de columnas, y “\” si es de filas.
Por “;” si es separador de columnas, y “\” si es de filas.
5. Cuando trabajamos con fórmulas matriciales:
Deben tener el mismo número de filas y columnas.
Excel adaptará la fórmula al número de filas y columnas existentes.
No podemos incluir funciones.
6. Una referencia externa es aquella que:
Vincula referencia a otra hoja de un mismo libro.
Vincula a otros libros.
Vincula a rangos de celdas de otras hojas del libro.
329

ACTIVIDADES
1. En una hoja nueva inserta los siguientes datos, aplicando los formatos adecuados a
las celdas:
A B C D E 1 Producto 1 Producto 2 Producto 3 Producto 4 2 Unidades 2 5 10 8 3 Precio 12,25 21,00 8,95 15,50 4 IVA 16,00% 16,00% 16,00% 16,00% 5 Total
unidad
6 7 Total
2. En la celda B7 crea una fórmula matricial en la que obtengamos el resultado total de
la suma del coste total de todos los productos con su correspondiente IVA.
3. Guarda el documento con el nombre MATRICIAL.
4. Sin cerrar el documento, abre un libro nuevo.
5. En este último, inserta los siguientes datos:
A B C D 1 Julio Agosto Septiembre 2 Gastos 143,98 174,13 126,16 3 Compras 21.066,31 1.413,50 2.595,05 4 Materiales 658,19 846,60 549,07 5 Personal 3.633,85 3.633,85 3.633,85
6. Guarda el documento con el nombre GASTOS GENERALES, sin cerrar el documento.
7. Vuelve al documento MATRICIAL.
8. Desde la celda A9, introduce el rótulo:
Total general
Julio Agosto Septiembre
9. En la celda B10, crea una fórmula que sume el valor del total calculado anteriormente
más la suma de los importes del mes de julio del archivo GASTOS GENERALES.
10. Aplica la misma fórmula al resto de meses.
11. Guarda los cambios y cierra los documentos.
330

Formación Integral en el Paquete Office
tema 28
Crear Listas
♦ Crear Listas y Autocompletar
♦ Ficha de Formulario
♦ Ordenar una Lista de Datos
♦ Validación de Datos
Objetivos:
♦ Saber crear listas y sus herramientas.
♦ Conocer los formularios y su funcionamiento.
♦ Poder ordenar una lista.
♦ Crear una serie de criterios de validación de datos.
331

332

Crear Listas y Autocompletar
Exce l nos pe rmi te c rea r l i s t as a modo de base de da tos, en donde l as f i l as se r í an los r eg is t ros y l as columnas, l os campos.
Para ello, debemos crear una primera fila a modo de título de los campos. Así, las filas inferiores serán los datos de los campos. Los datos de cada columna, es decir, de cada campo, deben ser del mismo tipo; y todas las filas tendrán la misma estructura.
También debemos tener presente que los títulos de la lista, es decir, la primera fila, debe tener un formato distinto a los datos de la lista, algo que los diferencie: una fuente distinta, un estilo, un formato, un tamaño, etc. Además, todos los datos de un campo o columna deben tener el mismo formato. Debemos procurar también no dejar espacios en blanco al comienzo del nombre del campo o de un registro, ya que esto podrá afectar a operaciones posteriores. Pero sí debemos dejar una fila en blanco entre la lista y el resto de la hoja, para que quede aislada del resto de la hoja. El tamaño máximo de la lista será el de la hoja.
A u t o c o m p l e t a r
Excel nos ayudará a la hora de introducir datos en una lista. Para ello, debemos asegurarnos que la función Autocompletar está activada:
1. Desplegar Menú Herramientas.
2. Seleccionar Opciones.
3. Pulsar La solapa Modificar.
4. Activar La casilla Habilitar Autocompletar para valores de celda (si no lo está ya).
5. Pulsar Aceptar.
1
2
3
4
5
333

Cuando introducimos un nuevo dato en una celda determinada, Excel nos sugiere una
entrada ya realizada anteriormente que comience por la/s misma/s letra/s:
Para aceptar la entrada propuesta, solamente debemos pulsar la tecla Enter, con lo que
evitamos tener que escribir toda la entrada de nuevo.
También podemos elegir de una lista desplegable que contiene las entradas anteriores
pertenecientes al campo en que nos encontramos.
Para ello:
1. Pulsar Con el botón derecho sobre la celda.
2. Seleccionar Elegir de la lista.
O bien
3. Pulsar Las teclas Alt + Flecha abajo.
4. Elegir La entrada deseada.
4
2
1
3
334

1
2
Ficha de Formulario
Los fo rmula r i os nos pe rmi ten ve r y modi f i ca r t oda l a in fo rmación de cada f i l a de una l i s t a de una so la vez.
Debemos tener en cuenta que los títulos de los campos deben estar creados según las normas ya explicadas.
Para crear un formulario:
1. Seleccionar Una celda de la lista.
2. Desplegar El menú Datos.
3. Pulsar Formulario...
Desde esta ventana podemos crear una nueva entrada, modificar o eliminar una existente y buscar datos de la lista. El título de la ventana corresponde con el nombre de la hoja donde se encuentra la lista, y los campos son los títulos de la misma. Para crear un nuevo registro:
1. Pulsar Nuevo. 2. Escribir Los datos en los campos correspondientes. 3. Pulsar Enter, para aceptar el nuevo registro. 4. Pulsar Cerrar, para cerrar el formulario.
1
2
3
4
3
335

Para modificar un registro:
1. Pulsar Buscar anterior / Buscar siguiente, para localizar el registro.
2. Modificar El registro deseado.
3. Pulsar Enter, para aceptar los cambios.
4. Pulsar Cerrar, para salir del formulario.
Para eliminar un registro:
1. Pulsar Buscar anterior / Buscar siguiente, para localizar el registro.
2. Hacer clic en Eliminar.
3. Seleccionar Aceptar.
Para buscar un registro podemos utilizar los criterios para introducir las pautas de
búsqueda.
1. Pulsar Criterios.
2. Introducir Los criterios de búsqueda en los campos deseados.
3. Pulsar Buscar siguiente.
1
2
3
4
1
2
3
1
2
3
336

Si queremos volver al formulario de datos antes de realizar ninguna búsqueda:
1. Pulsar En Formulario.
Ordenar una Lista de Datos
Podemos ordenar la lista por diferentes campos, según nos interese. Excel dispone de
varias opciones de ordenación:
O r d e n a c i ó n R á p i d a
Desde la barra de herramientas podemos ordenar la lista a través de un campo en orden
ascendente o descendente.
1. Seleccionar Una celda del campo por el cual queremos ordenar.
2. Pulsar Orden ascendente / Orden descendente.
1
1
2
337

O r d e n a c i ó n p o r P r i o r i d a d e s
Excel permite también ordenar siguiendo el criterio de varios campos, ya que nos
podemos encontrar con dos registros con un campo idéntico, por ejemplo, dos registros
cuya ciudad sea Málaga. Así, podemos especificar un segundo campo de ordenación y
hasta un tercero.
1. Seleccionar Una celda de la lista.
2. Desplegar Menú Datos.
3. Hacer clic en Ordenar.
4. Elegir Un campo como primer criterio de ordenación.
5. Seleccionar Ascendente / Descendente.
6. Especificar El segundo campo de ordenación.
7. Seleccionar Ascendente / Descendente.
8. Elegir El tercer campo de ordenación.
9. Seleccionar Ascendente / Descendente.
10. Pulsar Aceptar.
Validación de Datos
Las entradas que realizamos en una lista pueden ser validadas según los criterios
establecidos para ese campo. Por ejemplo, podemos restringir el tipo de datos a rangos
específicos, como números, decimales, texto, fecha y hora. También podemos crear
listas desplegables desde donde seleccionar el dato a introducir, así como mensajes de
ayuda cuando se seleccionen las celdas o se cometa un error. Si no creamos estos
mensajes, Excel mostrará los asignados por defecto.
2
1
6 7
8 9
10
3
4 5
338

1
Para ello:
1. Seleccionar La celda deseada.
2. Desplegar El menú Datos.
3. Pulsar Validación...
4. Seleccionar Un elemento del desplegable Permitir (Lista, en el ejemplo).
5. Especificar Los datos de validación (para crear una lista separar los
elementos con “;”).
6. Hacer clic en La solapa Mensaje entrante.
7. Escribir Un título y mensaje de entrada.
8. Pulsar La solapa Mensaje de error
9. Escribir Un título y un mensaje de error.
10. Hacer clic en Aceptar.
10
9
8
7
6
2
3
4
5
7
9
339

Para utilizar una celda con validación:
1. Seleccionar La celda (aparecerá el mensaje entrante).
2. Pulsar El botón de lista desplegable (creada en el ejemplo).
3. Escoger El dato deseado.
Para comprobar el mensaje de error creado:
1. Realizar Una operación no válida (escribir una provincia no incluida en
la lista).
2. Pulsar Reintentar, en el mensaje de error.
12
3
1
2
340

LO QUE HEMOS APRENDIDO
Sabemos qué es una lista y cómo crearla utilizando la función de Autocompletar.
Podemos usar los formularios para crear y editar una lista y sus elementos.
Sabemos ordenar una lista por el campo que nos interese, por medio de una
ordenación rápida, o bien por medio de una ordenación por prioridades.
Podemos limitar las entradas de un campo según los criterios que se establezcan
en Validación de datos.
341

ANOTACIONES
.....................................................................................................................................
.....................................................................................................................................
.....................................................................................................................................
.....................................................................................................................................
.....................................................................................................................................
.....................................................................................................................................
.....................................................................................................................................
.....................................................................................................................................
.....................................................................................................................................
..................................................................................................................................... .....................................................................................................................................
.....................................................................................................................................
.....................................................................................................................................
.....................................................................................................................................
.....................................................................................................................................
.....................................................................................................................................
.....................................................................................................................................
.....................................................................................................................................
.....................................................................................................................................
.....................................................................................................................................
.....................................................................................................................................
.....................................................................................................................................
342

TEST
Marcar la respuesta correcta.
1. Los títulos de una lista deben:
Tener el mismo formato que la lista.
Tener distinto formato al resto de la lista.
Colocarse con tres filas de separación.
2. Con la función Autocompletar, al empezar a introducir un valor:
Excel nos muestra una lista con los valores anteriores.
Excel nos sugiere un valor introducido anteriormente.
Excel introducirá automáticamente un valor predefinido.
3. En un Formulario, los nombres de los campos serán:
Los títulos de la lista.
Definidos por Excel.
Definidos al crear el formulario.
4. En una ordenación rápida, la lista se ordenará:
Por la columna en la que estemos situados.
Por la primera columna.
Por la primera columna con texto.
5. En la ordenación por prioridades podemos ordenar hasta:
Por tres campos.
Por cuatro campos.
Por todos los campos existentes.
6. Con la validación de datos podemos:
Evitar que los valores tengan errores ortográficos.
Comprobar que el usuario está autorizado.
Restringir la entrada de valores.
343

ACTIVIDADES
1. Abre un libro nuevo y crea una lista con los siguientes campos: Nombre, Apellidos,
Ciudad, Provincia, Cargo, Sueldo, Antigüedad.
2. Introduce 15 registros completos, usando para ello las provincias de Málaga, Madrid,
Barcelona y Valencia.
3. Utiliza la función de Autocompletar cuando Excel te lo permita.
4. Despliega la lista desplegable que contiene las entradas anteriores en el mismo
campo para introducir datos en la lista.
5. Abre el formulario y modifica el sueldo del registro número 9.
6. Desde el formulario, agrega un nuevo registro.
7. Busca el registro 12 desde el formulario y elimínalo.
8. Utiliza los criterios del formulario para buscar los registros que sean de Valencia.
9. Sal del formulario.
10. Ordena la lista por provincias en orden ascendente desde la barra de herramientas.
11. Realiza una ordenación de la lista con los siguientes criterios: primero por provincias,
luego por ciudades y por apellidos.
12. Crea una validación de datos en el campo Provincia, por la cual sólo se podrá
introducir los valores Málaga, Madrid, Barcelona y Valencia.
13. Crea mensajes de entrada y de error personalizados para éstos campos.
14. Introduce 5 registros más utilizando la validación de datos creada.
15. Provoca un error en la introducción de datos en el campo con validación para
comprobar el mensaje.
16. Guarda el archivo con el nombre PERSONAL.
17. Cierra el documento.
344

Formación Integral en el Paquete Office
tema 29
Filtrar Listas
♦ Funciones Especiales de Búsqueda
♦ Filtro de Datos: Autofiltro
♦ Filtro Avanzado
♦ Subtotales
Objetivos:
♦ Conocer algunas funciones de búsqueda.
♦ Saber realizar un autofiltro a una lista.
♦ Poder realizar un filtro avanzado a una lista.
♦ Manejar correctamente las herramientas Subtotales.
345

346

Funciones Especiales de Búsqueda
Excel cuenta con una serie de funciones de búsqueda que nos pueden ayudar en el
trabajo con las listas.
Obtendremos como resultado unos valores a partir de los argumentos dados, es decir,
usaremos fórmulas para buscar valores dentro de una lista.
B u s c a r
Esta función compara el valor de la búsqueda con la primera columna de la lista y
devuelve un valor asociado en la misma fila.
La sintaxis es: (valor_buscado;matriz;indicador_columnas). Si la lista no está ordenada
alfabéticamente debemos añadir como último argumento FALSO.
El indicador de columnas indica la posición a su derecha donde devolver el valor.
1. Escribir El valor buscado en la celda deseada.
2. Introducir La función en la celda deseada: =BUSCARV(…
3. Especificar El valor buscado: A14;
4. Introducir El rango de la matriz: A2:D9;
5. Especificar El indicador de columnas: 2).
6. Pulsar Enter.
1
2
3
5
4
6
347

5
6
C o i n c i d i r
Con esta función obtenemos la posición relativa de un valor de búsqueda dentro de una
matriz o lista.
La sintaxis es: (valor_buscado;matriz_buscada;tipo_de_coincidencia). El tipo de
coincidencia será –1, 0 ó 1. El tipo -1 buscará un valor mayor o igual al valor buscado,
para lo cual la lista debe estar en orden descendente.
El tipo 0 buscará un valor exactamente igual al valor buscado, pudiendo estar la lista en
cualquier orden.
El tipo 1 buscará un valor inferior o igual al valor buscado, para lo cual la lista debe estar
en orden ascendente.
1. Seleccionar La celda deseada.
2. Introducir La función: =COINCIDIR(…
3. Escribir El primer argumento, valor buscado: “Luís”;
4. Especificar El rango a buscar: A2:A9;
5. Introducir El tipo de coincidencia: 0).
6. Pulsar Enter.
1
2
3
4
348

Í n d i c e
Esta función nos devuelve el valor del campo solicitado en el argumento.
La sintaxis es: (matriz;núm_fila;núm_columna)
1. Seleccionar La celda deseada.
2. Introducir La función: =INDICE(…
3. Especificar El rango de la lista.
4. Introducir El número de la fila.
5. Escribir El número de la columna.
6. Pulsar Enter
5
4
3
2
1
6
349

Filtro de Datos: Autofiltro
Cuando tenemos una lista extensa podemos utilizar los filtros para mostrar sólo un
grupo de registros que tengan uno o varios campos en común.
Con la función de Autofiltro obtenemos en la fila de títulos de la lista unos desplegables
conteniendo cada uno los campos de la columna. Si desplegamos una de estas listas y
seleccionamos un elemento se nos mostrarán sólo los registros que contengan ese
valor.
1. Desplegar El menú Datos.
2. Seleccionar Filtro.
3. Hacer clic en Autofiltro.
4. Pulsar La flecha del desplegable deseado.
5. Escoger Un valor.
Podemos realizar más de un filtro a la lista:
1. Pulsar La flecha del desplegable deseado.
2. Escoger Un valor.
1
2 3
4
5
1
2
350

Si tenemos campos vacíos en algún o algunos registros, en el desplegable nos aparecerá la opción (Vacías), con lo que nos mostraría los registros que tuviesen ese campo vacío. La opción (No vacías) haría exactamente lo contrario.
1. Desplegar La lista del campo con celdas vacías.
2. Seleccionar (Vacías).
Para volver a mostrar todos los registros:
1. Desplegar la lista del campo filtrado (la flecha aparece en azul).
2. Seleccionar (Todas).
Q u i t a r A u t o f i l t r o
Si queremos volver a mostrar toda la lista completa, seguiremos los siguientes pasos: 1. Desplegar El menú Datos. 2. Seleccionar Filtro. 3. Pulsar Autofiltro.
1
2
1
2
1
2 3
351

Filtro Avanzado
Si queremos realizar un filtrado más complejo o con más de dos condiciones, debemos
utilizar la opción de filtro avanzado que nos ofrece Excel.
A diferencia del Autofiltro, con Filtro Avanzado no obtenemos listas desplegables, sino
que debemos indicarle un rango de criterios sobre el que realizar el filtrado.
También podemos realizar un filtrado de dos valores de un mismo campo:
1. Crear Un rango de criterios (debe tener su fila de título).
2. Seleccionar Una celda de la lista a filtrar.
3. Desplegar El menú Datos.
4. Pulsar Filtro.
5. Hacer clic en Filtro avanzado...
6. Comprobar Que el rango de la lista sea correcto.
7. Pulsar El botón de marcador de rango de Rango de criterios.
8. Marcar El rango de criterio.
9. Pulsar El botón de marcador de rango.
10. Hacer clic en Aceptar.
10
9
8
7
6
1
2
3
4
5
352

También podemos realizar un filtrado con valores de varios campos. Si los criterios se encuentran en la misma fila, se deben de cumplir todos ellos en el resultado.
Si los criterios se sitúan en diferentes filas, se debe de cumplir uno de éstos para que se nos muestre en el resultado.
Veamos un ejemplo en el que buscamos los valores que cumplan estas condiciones: Ciudad Móstoles, Provincia Madrid.
1. Crear El rango de criterios. 2. Seleccionar Una celda de la lista. 3. Desplegar El menú Datos. 4. Pulsar Filtro. 5. Hacer clic en Filtro avanzado... 6. Comprobar Que el rango de la lista sea correcto. 7. Pulsar El botón de marcador de rango de Rango de criterios. 8. Marcar El rango de criterio. 9. Pulsar El botón de marcador de rango. 10. Hacer clic en Aceptar.
1
2
3
4
5
6
7
8
9
10
353

Por ejemplo, si queremos un filtrado en el que se cumplan algunos de los criterios
dados, de campos distintos:
1. Crear El rango de criterios (en filas diferentes).
2. Seleccionar Una celda de la lista.
3. Desplegar El menú Datos.
4. Pulsar Filtro.
5. Hacer clic en Filtro avanzado...
6. Comprobar Que el rango de la lista sea correcto.
7. Pulsar El botón de marcador de rango de Rango de criterios.
8. Marcar El rango de criterio.
9. Pulsar El botón de marcador de rango.
10. Hacer clic en Aceptar.
Q u i t a r F i l t r o Para volver a mostrar toda la lista tras haber aplicado un filtro avanzado, debemos:
1. Desplegar El menú Datos.
2. Seleccionar Filtro.
3. Pulsar Mostar todo.
1
2
3
4
5
6
7
8
9
10
1
23
354

Subtotales
Con esta función podemos calcular de manera automática los totales y subtotales de
una lista. Excel esquematiza la lista de forma que podamos ocultar las filas de datos y
sólo ver la de los resultados.
Así, debemos ordenar la lista por el campo que queramos calcular.
En el ejemplo, vamos a calcular los subtotales y totales de Gastos e Ingresos, ordenados
por Provincia.
1. Marcar Una celda de la lista.
2. Desplegar El menú Datos.
3. Seleccionar Subtotales...
4. Elegir El campo por el que realizar la operación en Para cambio en:
5. Especificar La operación a realizar en Usar función: (Suma).
6. Marcar Los campos en Agregar subtotal a:
7. Pulsar Aceptar.
1
2
34
5
6
7
355

Vemos en el ejemplo como Excel nos muestra los subtotales de Gastos e Ingresos por
provincias, así como el total general. Podemos ocultar los valores y dejar visible
únicamente los subtotales y totales, o bien sólo el total general.
1. Pulsar El botón de Ocultar detalle
2. Volver A pulsar para mostrar los datos.
Para visualizar sólo los subtotales de un nivel:
1. Pulsar El botón del nivel deseado
1
2
1
356

LO QUE HEMOS APRENDIDO
Sabemos utilizar diferentes funciones de búsqueda para obtener unos valores a
partir de unos argumentos dados. Así, sabemos utilizar la función BUSCARV,
COINCIDIR e INDICE.
Podemos usar la función de Autofiltro para mostrar el grupo de registros que más
nos interesen de una lista.
Sabemos realizar un filtrado avanzado a una lista de forma que se cumplan dos o
más condiciones en los campos a mostrar. Podemos realizar un filtrado en el que
se cumplan varias condiciones o que se cumpla una de las condiciones dadas.
Podemos calcular los subtotales y total general de una lista desde la opción
Subtotales del menú Datos. Además, podemos mostrar u ocultar los distintos
niveles de subtotales.
357

ANOTACIONES
.....................................................................................................................................
.....................................................................................................................................
.....................................................................................................................................
.....................................................................................................................................
.....................................................................................................................................
.....................................................................................................................................
.....................................................................................................................................
.....................................................................................................................................
.....................................................................................................................................
..................................................................................................................................... .....................................................................................................................................
.....................................................................................................................................
.....................................................................................................................................
.....................................................................................................................................
.....................................................................................................................................
.....................................................................................................................................
.....................................................................................................................................
.....................................................................................................................................
.....................................................................................................................................
.....................................................................................................................................
.....................................................................................................................................
.....................................................................................................................................
358

TEST
Marcar la respuesta correcta.
1. En la función BUSCARV, si la lista no está ordenada alfabéticamente :
Debemos añadir el argumento Falso.
Debemos añadir el argumento Verdadero.
No debemos añadir ningún argumento.
2. En la función COINCIDIR , el tipo de coincidencia 0 buscará:
Un valor mayor o igual al valor buscado.
Un valor igual al valor buscado.
Un valor inferior o igual al valor buscado.
3. La opción Vacías en el desplegable del Autofiltro nos muestra:
Los registros que tuviesen ese campo vacío.
Los registros que no tuviesen ese campo vacío.
Los registros que tuviesen en ese campo la palabra Vacío.
4. A diferencia de Autofiltro, con Filtro avanzado debemos:
Indicar un rango de criterios.
Ordenar alfabéticamente la lista.
Crear un rango de criterios sin fila de título.
5. Si criterios del rango se encuentran en la misma fila:
Debe cumplirse al menos uno de ellos.
Deben cumplirse todos.
Es indiferente para el filtrado.
6. Para realizar un filtrado en el que se cumpla al menos uno de los criterios, éstos:
Se situarán en diferentes filas.
Se situarán en la misma fila.
Se situarán en diferentes columnas.
359

ACTIVIDADES
1. Recupera el archivo PERSONAL.
2. Ordena la lista por el campo Nombre.
3. Marca una celda de la columna Nombre varias filas por debajo de la lista.
4. Inserta un nombre de la lista para realizar una búsqueda.
5. Partiendo de dicho valor (nombre de la lista), realiza una búsqueda en la celda
contigua con la función correspondiente para obtener los apellidos del nombre dado.
6. En la fila inferior a la anterior, utiliza la función adecuada para obtener la posición
relativa en la lista de la primera aparición de la provincia de Valencia.
7. En la celda inferior, con la función adecuada, obtén el valor de la celda C5.
8. Realiza un autofiltro en la lista muestra sólo los campos de la provincia de Málaga.
9. Realiza otro filtrado sobre una de las ciudades de Málaga.
10. Vuelve a mostrar toda la lista.
11. Realiza un filtrado avanzado en el que obtengamos un listado de las provincias de
Madrid y Málaga.
12. Vuelve a mostrar toda la lista.
13. Realiza otro filtro avanzado en que se muestre los campos que bien sean de
Barcelona, o bien su nombre sea Juan.
14. Vuelve a mostrar toda la lista.
15. Ordena la lista por Provincia.
16. Calcula los subtotales y total general por provincias de los sueldos del personal.
17. Oculta los detalles de Madrid.
18. Vuelve a mostrar los detalles de Madrid.
19. Oculta todos los detalles del nivel 2.
20. Muestra los detalles de Málaga.
21. Guarda los cambios en el archivo y ciérralo.
360