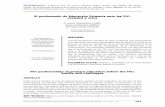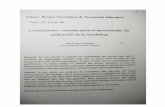Formación del Profesorado en las TIC Aplicaciones ...
Transcript of Formación del Profesorado en las TIC Aplicaciones ...

Formación del Profesorado en las TIC Aplicaciones Multimedia y Gráficas Guadalinex
GUADALINEX : Aplicaciones Multimedia
● Tipos de archivos multimedia :
Recordamos, brevemente, los formatos más usuales; tanto de archivos de Vídeo, como de Audio:
✔ Archivos de audio .
• MP3: sistema de archivo de audio con gran capacidad de compresión.
• OGG: archivo de audio, bajo licencia de software libre, con un alto nivel de compresión.
• WAV: Archivo de sonido de Windows. Muy extendido
• WMA: Archivo de sonido para ser usado con Windows Media Player
✔ Archivos de vídeo .• MPEG (Motion Picture Expert Group.): formato de archivo de vídeo. Desarrollado por un grupo de
expertos para la representación de vídeo de alta calidad.
• AVI: sistema de archivo de vídeo para Windows
• MOV: archivos de vídeo de Apple computer
• RM: archivos de vídeo de Real Player
En la carpeta audio encontrarás una serie de archivos. Algunos de ellos están repetidos, pero endistintos formatos.
Observa, por ejemplo, los casos de los archivos con extensión mp3 y wav. Ahí podrás comprobar larelación de compresión de un archivo mp3, con respecto al mismo archivo en formato wav. De ahí elboom de ese archivos, unido al apoyo por parte de la industria de aparatos electrónicos, que leen y grabanen formato mp3.
● Audio:• Rhythmbox (reproductor musical de GNOME).
Se acede desde el menú Aplicaciones \ Menú Debian \ Aplicaciones \ Sonido \ Rhythmbox:
IES Profesor Tierno Galván Coordinación de las TIC Página 1

Formación del Profesorado en las TIC Aplicaciones Multimedia y Gráficas Guadalinex
Es el reproductor musical por defecto de GNOME; es decir cuando hacemos doble clic sobre unarchivo de música (mp3, oog o flac) se ejecuta, automáticamente, el reproductor. Su ventana de trabajo es lasiguiente:
Ejercicio: practica con los archivos de la carpeta audio\
• Reproductor XMMS (el Winamp de Linux). Aplicaciones \ Multimedia \ XmmsEste reproductor es el más conocido, por su gran parecido al Winamp y porque tiene grandes
posibilidades de configuración (sobre todo en las llamadas “pieles” para cambiar el aspecto externo delreproductor). Su ventana de trabajo es la siguiente:
IES Profesor Tierno Galván Coordinación de las TIC Página 2
Barra de menúsBotones de reproducción Barra de progreso Control de volumen
Panel lateral
Canción reproduciéndose
Opciones de reproducción
Editor de la lista de reproducción
Ventana principal
Ecualizador
Botón del menúEn reproducción

Formación del Profesorado en las TIC Aplicaciones Multimedia y Gráficas Guadalinex
Cuando pulsamos el botón, de la parte superior izquierda, se despliega un menú con una grancantidad de opciones; tanto de reproducción, como de configuración de las distintas ventanas de trabajo(principal, editor de lista de reproducción y ecualizador gráfico). En la siguiente imagen se observa elsubmenú que aparece en al apartado Opciones. En él podemos modificar las Preferencias del programa.
En la página www.xmms.org /skins.php podrás encontrar gran cantidad de “pieles”, que cambiarán elaspecto externo de tu reproductor. Para instalarlas debes descomprimirlas en: /usr/share/xmms/Skins/ yasí todos los usuarios de tu ordenador podrán usarlas.
Dentro del submenú Reproducción podemos decidir como queremos que se realice la misma:
IES Profesor Tierno Galván Coordinación de las TIC Página 3

Formación del Profesorado en las TIC Aplicaciones Multimedia y Gráficas Guadalinex
Por último en el submenú Visualización podemos cambiar los distintos Modos de poder ver elreproductor:
Desde el editor de la lista de reproducción podemos realizar diferentes operaciones con los archivos.Para ello pulsamos en el primer botón del editor y nos aparece la ventana Cargar archivos (ver figura):
IES Profesor Tierno Galván Coordinación de las TIC Página 4

Formación del Profesorado en las TIC Aplicaciones Multimedia y Gráficas Guadalinex
Ejercicio: practica con los archivos de la carpeta audio
• Reproductor de CD de GNOME . Aplicaciones \ Multimedia \ GNOME CDSe activa por defecto cuando introducimos un CD de música en el reproductor. Como se observa
en la figura dispone de los botones típicos de reproducción y pausa, así como un botón (el último de laderecha) para expulsar el CD.
Si pulsamos en Preferencias podemos modificar el comportamiento del reproductor. Siobservamos la siguiente figura, veremos que está seleccionado el dispositivo /dev/cdrom, por esa razón seejecuta, de forma automática, al introducirlo en la unidad correspondiente.
En el apartado Comportamiento lo dejaremos como nos guste más, activando /desactivando lascasillas:
IES Profesor Tierno Galván Coordinación de las TIC Página 5
Preferencias

Formación del Profesorado en las TIC Aplicaciones Multimedia y Gráficas Guadalinex
● Vídeo :• Totem : Reproductor de vídeo de GNOME.
Se accede desde el menú Aplicaciones \ Menú Debian \ Aplicaciones \ Visores \Totem
Podemos cambiar las preferencias del programa, en el menú Editar \ Preferencias. En élencontramos 3 pestañas. En la pestaña General observamos como detecta el dispositivo óptico quetenemos instalado (en la figura un DVD-ROM). De esta forma al introducir un DVD con un vídeo o película seejecuta automáticamente.
IES Profesor Tierno Galván Coordinación de las TIC Página 6
Mostrar / Ocultar la lista de reproducción

Formación del Profesorado en las TIC Aplicaciones Multimedia y Gráficas Guadalinex
En la pestaña Pantalla podemos activar la primera casilla de la ventana, para redimensionar elvídeo a la ventana del reproductor; además podemos modificar el Balance de color (parte inferior de laventana:
Por último en la pestaña Sonido se indica el tipo de salida (Estéreo)
Podemos mostrar la lista de reproducción pulsando el botón Mostrar / ocultar lista de reproducción, oen el menú Ver \ Mostrar /ocultar lista:
IES Profesor Tierno Galván Coordinación de las TIC Página 7

Formación del Profesorado en las TIC Aplicaciones Multimedia y Gráficas Guadalinex
En la siguiente imagen se observa una captura de pantalla de un película reproduciéndose enTotem.
Ejercicio: practica con los archivos de la carpeta vídeo
• Xine : reproductor completo multimedia.
IES Profesor Tierno Galván Coordinación de las TIC Página 8
Lista de reproducción

Formación del Profesorado en las TIC Aplicaciones Multimedia y Gráficas Guadalinex
Al pulsar el botón Lista de reproducción podemos seleccionar la carpeta donde tenemos losarchivos. En la figura se observa que está seleccionado el vídeo visita.mpg. Bastaría con pulsar el botónReproducir, en la parte inferior de la ventana, y se pondría en marcha el reproductor.
Se ha vuelto a probar, en Xine, la misma película que reproducimos en Totem. En ambos casos lareproducción fue correcta y de gran calidad.
Ambas pruebas se realizaron en Guadalinex 2004 ciudadano, con un Pentium IV a 1´8MHz,512MB de Ram, disco duro de 80GB y tarjeta gráfica ATI 9000.
Ejercicio: practica con los archivos de la carpeta vídeo
IES Profesor Tierno Galván Coordinación de las TIC Página 9

Formación del Profesorado en las TIC Aplicaciones Multimedia y Gráficas Guadalinex
● Grabación de CD y DVD :
• K3b (el Nero de Linux).La primera vez que accedemos al programa detecta la velocidad de la grabadora. Comprobamos
si es la correcta y pulsamos Aceptar.
La ventana de trabajo está dividida en 2 partes. En la superior están los dispositivos ópticos delordenador y las carpetas correspondientes al directorio personal. En la parte inferior el asistente paracomenzar un Nuevo proyecto. Con K3b podemos:
• Crear un Nuevo proyecto de CD de Audio.
• Crear un Nuevo proyecto de CD de datos.
• Crear un Nuevo proyecto de DVD de datos.
• Copiar un CD o un DVD.
IES Profesor Tierno Galván Coordinación de las TIC Página 10

Formación del Profesorado en las TIC Aplicaciones Multimedia y Gráficas Guadalinex
• Crear un Nuevo proyecto de CD de datos .
Vamos a ver los pasos para crear un Nuevo proyecto de CD de datos. Debemos seleccionar, en laventana izquierda de la parte superior la carpeta donde están los archivos a grabar. En la ventanaderecha, también de la parte superior, seleccionamos los archivos que deseamos grabar.
Basta con arrastrarlos a la ventana inferior, que es la del proyecto que estás creando.
Podemos cambiar el nombre del proyecto, que por defecto es K3b data project, por el quedeseemos. Se hace pulsando con el botón derecho en el nombre del proyecto (ventana inferior izquierda)y elegimos Renombrar el archivo. En la figura se observa que se ha puesto como nombre Mis apuntes.
Lógicamente para que todo funcione correctamente debemos configurar el programa. Es decirdebemos tener en cuenta:
• El Modo de grabación
• La Configuración de los datos
• El Sistema de archivos
IES Profesor Tierno Galván Coordinación de las TIC Página 11
Carpeta con los archivos Archivos seleccionados
Ventanas del proyecto: carpetas y archivos

Formación del Profesorado en las TIC Aplicaciones Multimedia y Gráficas Guadalinex
Para realizar estas operaciones nos situaremos en el menú Proyecto \ Propiedades. Dentro deellas vamos a referirnos a las más importantes.
En la pestaña Grabando debemos fijarnos en el Modo de grabación; por defecto aparece en Auto(automático).
Los modos disponibles son:
• Auto: es el más aconsejable para la mayoría de usuarios.
• DAO (Disk AT Once): no tiene la posibilidad de multisesión. El disco queda cerrado.
• TAO (Track AT Once): se crean los CDs multisesión.
• En bruto (RAW): para generar una copia idéntica del original
También en el apartado Opciones, parte inferior de la ventana, tenemos posibilidad de cambiar laconfiguración:
• Simular: se realiza el proceso sin grabar.• Al vuelo: grabación directa sin imagen previa en el disco duro.
• Burnfree: escribe en la grabadora aunque se agote la memoria intermedia.
• Sólo crear imagen: se escribe en el disco duro, pero no en la grabadora.
• Verificar los datos grabados: después de grabar compara los contenidos del original y la copia.
IES Profesor Tierno Galván Coordinación de las TIC Página 12

Formación del Profesorado en las TIC Aplicaciones Multimedia y Gráficas Guadalinex
En la pestaña Configuración podemos indicar si es inicio, continuación, finalización demultisesión. También podemos decidir si es sin multisesión.
El resto de pestañas podemos dejarlas por defecto como están.
Ahora sólo tenemos que pulsar el botón Grabar y comenzará el proceso de grabación del CD.
Si disponemos de una grabadora de DVDs el proceso sería el mismo, sólo que debemos elegir elasistente para la creación de Nuevo proyecto de DVD de datos.
IES Profesor Tierno Galván Coordinación de las TIC Página 13

Formación del Profesorado en las TIC Aplicaciones Multimedia y Gráficas Guadalinex
GUADALINEX : Aplicación Gráfica
● gThumb : programa visor de imágenes.
● Abrélo en Aplicaciones \ Gráficos \ gThumb. Busca la carpeta fotos de Alcala y selecciónala.Observa como se ven las imágenes en miniatura.
● Haz doble clic sobre la primera foto. Se abre otra ventana, con una barra de navegación, que tepermite moverte adelante y atrás en las fotos; además un zoom para aumentar o disminuir eltamaño, etc. Es muy fácil e intuitivo. Úsalo un poco para familiarizarte con él
IES Profesor Tierno Galván Coordinación de las TIC Página 14

Formación del Profesorado en las TIC Aplicaciones Multimedia y Gráficas Guadalinex
● Pulsa (doble clic) sobre la segunda foto.
● Trabaja ahora en el menú Herramientas \ Rotar. Con el botón Reiniciar vuelve a la orientacióninicial
● También podemos convertir el formato, en el menú Herramientas \ Convertir al formato
IES Profesor Tierno Galván Coordinación de las TIC Página 15

Formación del Profesorado en las TIC Aplicaciones Multimedia y Gráficas Guadalinex
● En el menú Imagen, podemos realizar: correcciones de color, brillo, etc. Entra en el menúImagen
Desaturar Negativo Posterizar: nivel 4
Balance de color Tono-saturación Brillo-contraste
● Es un buen programa para el manejo de nuestras fotos; en un nivel básico.
● Experimenta con él, para ir viendo sus posibilidades. Observa como cambiando las opcionesdel menú Ver puedes adaptar el entorno a tu gusto.
IES Profesor Tierno Galván Coordinación de las TIC Página 16

Formación del Profesorado en las TIC Aplicaciones Multimedia y Gráficas Guadalinex
Gestor de paquetes : Synaptic
● Introducción :El programa nos permite, con una interfaz gráfica, realizar una serie de operaciones con los
paquetes de software instalados:
• Instalar, eliminar, configurar, actualizar uno o varios paquetes• Actualizar el sistema completo.• Configurar la lista del repositorios de software.• Buscar paquetes usando distintos atributos: nombre, sección, etc.
Para iniciar el programa nos dirigimos al menú Aplicaciones \ Configuración \ Sistema \Synaptic (Gestor de paquetes). Desactiva la casilla Mostrar este diálogo al inicio, para que no te vuelvaa aparecer:
NOTA: Debes tener privilegios de Administrador, para poder trabajar con el programa
Como hemos advertido, para poder instalar paquetes, debemos iniciar una sesión como root otener los permisos para ello.
IES Profesor Tierno Galván Coordinación de las TIC Página 17

Formación del Profesorado en las TIC Aplicaciones Multimedia y Gráficas Guadalinex
Cuando pulses el botón Cerrar entrarás en la ventana de trabajo de Synaptic:
En la barra de herramientas tenemos las opciones más comunes:
• Recargar: refresca la lista de paquetes conocidos.
• Marcar todas las actualizaciones: marca todas las disponibles en el repositorio.
• Aplicar: aplica los cambios.
• Propiedades: abre la ventana de propiedades del paquete seleccionado.
• Buscar: abre el diálogo búsqueda de paquetes.
IES Profesor Tierno Galván Coordinación de las TIC Página 18
Barra de menús Barra de herramientas
Selector de categorías
Lista de paquetes
Campo de descripciónBarra de estado
Orden

Formación del Profesorado en las TIC Aplicaciones Multimedia y Gráficas Guadalinex
● Recargar :Con esta opción descargamos los archivos índice disponibles (en la barra de progreso se observa
como se están descargando 17 de un total de 20 paquetes). Lo está haciendo desde el repositorio de laweb de Guadalinex.
● Buscar y examinar paquetes :Pulsamos el botón Buscar y aparece el cuadro de diálogo, en el que vamos a buscar paquetes
para el programa de diseño gráfico Qcad
Pulsando en los triángulos podemos cambiar los campos en los que realizar la búsqueda.
IES Profesor Tierno Galván Coordinación de las TIC Página 19
Campos en los que buscar

Formación del Profesorado en las TIC Aplicaciones Multimedia y Gráficas Guadalinex
En la imagen siguiente se observa los paquetes encontrados:
Observamos que los iconos tiene diferentes colores. Sus significados son:
Por tanto hay 3 paquetes instalados y 2 no instalados. A la derecha aparecen los tamaños de losmismos.
Haciendo doble clic sobre los paquetes no instalados los seleccionamos, para instalarlos.También podemos hacerlo seleccionando el paquete y pulsando el menú contextual; después elegimosMarcar para la instalación. Una vez marcados pulsamos en el botón Aplicar.
IES Profesor Tierno Galván Coordinación de las TIC Página 20

Formación del Profesorado en las TIC Aplicaciones Multimedia y Gráficas Guadalinex
Si pulsamos sobre un paquete, se activa el botón Propiedades, que nos da información sobre elmismo. Vamos a practicarlo con qcad-doc. Analizaremos las 3 pestañas más importantes:
En la pestaña Comunes tenemos toda la información referente al paquete.
En la pestaña Dependencias nos indica los paquetes que deben estar previamente instalados:
IES Profesor Tierno Galván Coordinación de las TIC Página 21

Formación del Profesorado en las TIC Aplicaciones Multimedia y Gráficas Guadalinex
En Descripción se incluye lo que contiene el paquete. En este caso es un tutorial con páginas deayuda del programa Qcad.
● Gestión de paquetes :La gestión de paquetes requiere conocer muy bien lo que hacemos; en caso contrario podemos
eliminar archivos clave del sistema y éste podría no volver a arrancar. Por esta razón se requierenprivilegios de root, para trabajar con Synaptic.
• Eliminar paquetes instalados .
En primer lugar debemos pulsar el botón Refrescar.
Después se selecciona el paquete y pulsando el botón derecho del ratón elegimos la opciónMarcar para eliminar. Después pulsamos el botón Aplicar. Se pide confirmación de la acción.
Dependiendo del paquete el proceso tardará más o menos.
• Actualizar paquetes instalados
En primer lugar debemos pulsar el botón Refrescar.
Después se selecciona el paquete y pulsando el botón derecho del ratón elegimos la opciónMarcar para actualizar. Después pulsamos el botón Aplicar. Se pide confirmación de la acción.
Dependiendo del paquete el proceso tardará más o menos.
• Actualizar todo el sistema
Con esta opción conseguimos actualizar el sistema a la última versión disponible. Tiene dosmétodos:
• Actualización : marca la actualización de los paquetes instalados.
• Actualización inteligente : instala paquetes adicionales e intenta arreglar conflictos entrepaquetes instalados.
• Desmarcar cambios :
Si nos equivocamos, o no estamos seguros de lo que hacemos podemos deshacerlo,seleccionando el paquete y pulsando el botón derecho del ratón elegimos la opción Desmarcar.
IES Profesor Tierno Galván Coordinación de las TIC Página 22

Formación del Profesorado en las TIC Aplicaciones Multimedia y Gráficas Guadalinex
• Reparar paquetes rotos :
Si tenemos algún paquete roto el sistema no permitirá ningún cambio hasta tanto no reparemos elpaquete.
Para ello elige la opción del menú Editar \ Reparar paquetes rotos.
Después pulsamos el botón Aplicar. Se pide confirmación de la acción.
Dependiendo del paquete el proceso tardará más o menos.
● Gestión de repositorios :
• Añadir paquetes desde un CD :
Introduce el CD-ROM en la unidad óptica. Después elige la opción Editar \ Añadir CD-ROM...
• Añadir, editar o quitar repositorios :
Se accede desde el menú Configuración \ Repositorios
Pulsando el botón Nuevo podemos añadir una dirección de Internet donde existan repositorios,desde donde descargar paquetes.
IES Profesor Tierno Galván Coordinación de las TIC Página 23