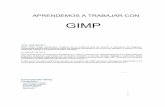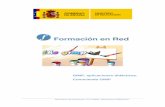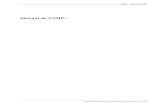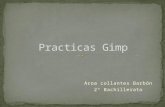Formació en centres 1 EJERCICIOS DE GIMP...Las cámaras digitales con elevado número de...
Transcript of Formació en centres 1 EJERCICIOS DE GIMP...Las cámaras digitales con elevado número de...

Formació en centres 1
EJERCICIOS DE GIMPEn www.formaciolaguar.wordpress.com puedes descargarte las imágenes que utilizaremos.
1. CREACIÓN DE UN LOGOTIPO Y APLICACIÓN DE UN FILTRO Este logotipo lo generaremos utilizando una extensión existente: Contorno 3D. Para ello, al
iniciar GIMP, pulsamos sobre el menú Fitxer/Crea/Logotips/Contorn 3D Al seleccionarlo, GIMP nos muestra una ventana de propiedades para esa extensión. Contorno
3D necesita un texto, un tipo de letra y un "patrón" (una imagen que utilizará para dar la apariencia a la letra) para generar el logotipo. Podemos elegir un patrón de entre los que incorpora GIMP. Se creará la imagen siguiente:
EJERCICIO 1: Crea un logotipo con tu nombre. No tienes porqué elegir Contorno 3D, puedes eligir el que más te guste. Además le puedes aplicar filtros desde Filtres/Alfa a logotip. Si no funciona actualiza los scripts desde Filtres/Script-Fu.
2. ESCALAR UNA IMAGEN Las cámaras digitales con elevado número de megapíxels proporcionan imágenes que ocupan
mucho espacio. Para reducir-las podemos utilizar el escalado de GIMP. Para ello, cuando abrimos la imagen debemos ir a Imatge/Escala la imatge. Aparecerá una ventana donde debemos bajar el número de píxels y darle a Escala.
EJERCICIO 2: Reduce el tamaño de la imagen paisaje.jpg

Formació en centres 2
3. CLONAR
La herramienta de clonación es sin duda una de las más potentes y que permite efectos más espectaculares. Se basa en dibujar a partir de una región ya existente en una imagen, es decir, seleccionamos con qué región de una imagen queremos dibujar y pasamos a utilizar a ésta como fuente del trazado. Pero vamos a mostrarlo con un ejemplo, que todo quedará mucho más claro. En la siguiente imagen tenemos la fotografía de un dedo del que queremos eliminar el anillo. Para ello, no hay nada más efectivo que utilizar las propias regiones del dedo para pintar encima del anillo y eliminarlo.lo y una vez seleccionada la herramienta de clonación, al mover el cursor sobre la imagen veremos que nos aparece el símbolo de la herramienta. Una vez que esté el cursor situado sobre la región que queramos utilizar para clonar, tenemos que pulsar de forma simultanea CTRL-botón izquierdo del ratón. Con ello, habremos fijado de que zona vamos a clonar cuando dibujemos.
En estas situaciones es también muy útil el utilizar la opción de GIMP de mostrar la misma imagen en dos ventanas, opción disponible pulsando el botón derecho, seleccionando el menú "Ver" y dentro de él nueva vista. De esta forma, y teniendo las dos imágenes del dedo con el mismo zoom y en la misma zona, podemos clonar de una forma más cómoda. Es también importante seleccionar la brocha de una precisión correcta y utilizar el zoom.
EJERCICIO 3: Utiliza la herramienta clonar para eliminar un anillo u otro ejemplo que se te ocurra (por ejemplo quitar una peca, eliminar una cicatriz, eliminar tatuajes...). Puedes utilizar la imagen tatuaje.jpg o cualquier otra.

Formació en centres 3
4. QUITAR ARRUGAS AL ROSTROVamos a hacernos un poquillo más jóvenes quitándonos las arrugas del rostro. En el tema de retoque no hay que exagerar. Hay que ser lo más sutil posible.Siempre es interesante duplicar la capa .
Tener la imagen original en una capa y tener otra en la que vas haciendo los retoques, para poder ir viendo los cambios (con el ocultar/mostrar capa). Al final Cuando ya tengamos el resultado final que queremos obtener podríamos borrar la capa original.
Nos acercamos a la imagen con el zoom (+) para poder ir más al detalle y para movernos por la imagen podemos usar la tecla espaciadora.Vamos a hacerle desaparecer las arruguillas. Para ello usaremos la herramienta que clona luces y texturas (Tecla Abreviada: H)
Vamos a coger un pincel grande y torcido
Funciona similar al clonar: seleccionas una zona con la tecla Control (así selecciona la textura y el color de la zona). Ahora sueltas el control y vas pulsando sobre las zonas que quieras limpiar. Pinchamos en zonas próximas a las arrugas con el Ctrol seleccionado, y luego suelto el ctrol y voy quitando poco a poco y con paciencia las arrugas.
En cada momento veo qué tipo de pincel usar, más pequeño, más gordo, diferente forma...
Antes: Después:
EJERCICIO 4: Quítale las arrugas a la imagen ojos-arrugas.jpg

Formació en centres 4
5. CAMBIAR EL COLOR DE LOS OJOS
Veremos cómo cambiar el color de un ojo mediante los modos de fusión de capas.
Tengo una capa, creo otra transparente,
Dentro de esa capa hago la selección del ojo
Cojo un color que quiera, y relleno la selección con ese color con la herramienta de bote de pintura:
(Tecla Abreviada: Mayúsculas + B)
El modo de fusión lo pongo en modo Solapar (en la imagen tenemos normal), y ya tengo el efecto deseado, le he coloreado el ojo
según el color que elijamos, quedará más o menos natural el efecto.. ;)
EJERCICIO 5: Coge la imagen cojos-arrugas.jpg cámbiale el color de los ojos. También puedes probar con una fotografía tuya.

Formació en centres 5
6. BLANQUEAR DIENTES
Vamos a ver cómo blanquear unos dientes. A ver qué tal queda.
Los dientes están amarillentos, así que vamos a intentar seleccionarlos con la hgerramienta lazo
Intentar hacer una selección de lo más precisa de los dientes (no coger labios, ni lengua ni nada).
Ahora nos queda blanquear un poco la selección: Colores: Tono y Saturación. Hemos puesto Luminosidad: 33 y Saturación: -70 .
EJERCICIO 6: A partir de la imagen dientes.jpg, blanquea los dientes.

Formació en centres 6
7. CAPASVamos a hacer una composición con 2 imágenes.Tenemos estas 2 imágenes, un lago y un pato. Queremos obtener una imagen en la que el pato esté en el lago
Lo primero que tenemos que hacer es seleccionar el pato. Lo hacemos con las tijeras, con cuidado.
Una vez hemos terminado el contorno, clickamos dentro, y obtenemos la selección del pato que es lo que queremos. La copiamos (Ctrl+C)
Creamos un nuevo documento. En la capa del fondo pegamos el estanque. Y creamos otras 2 capas, pato y pato2
Nos ponemos en la capa pato y pegamos la selección que habíamos copiado.

Formació en centres 7
Queda un poco "antinatural" por el pedazo tamaño de pato que hemos pegado. Vamos a ponerlo un poco más pequeño.
Para ello (estando en la capa "pato"), cogemos la herramienta de Redimensionar (Tecla Abreviada:
Mayúsculas + T), y probamos tamaños. El de 50px en nuestro caso queda bien.
Aquí vemos el resultado, todavía donde está ahí queda un poco mal, demasiado grande,
Pero si movemos (Herramienta Mover: Tecla Abreviada: M) la capa del pato hasta traerla adelante al primer plano, ya queda más natural
Ahora hacemos lo mismo, pero en la capa del segundo pato: pato2

Formació en centres 8
Primero vamos a voltearlo horizontalmente: Seleccionamos la herramienta de volteo: (Tecla Abreviada: Mayúsculas + F) y clickamos en el pato:
Vamos a poner un pato más pequeño que el anterior, lo redimensionamos (manteniendo proporción: cadena cerrada) a 35px por ejemplo.
Ahí tenemos el pato, casi en la montaña.. ;)
Cogemos la capa y la movemos , hasta dejar al patito pequeño enfrentado a su madre.

Formació en centres 9
Fácil ¿Verdad?
Ahora podemos añadir un texto con la herramienta
Vamos a rotarlo, para dejarlo vertical;
Aquí lo tenemos.

Formació en centres 10
Tenemos otra capa más (la ha creado el Gimp) para el texto
Movemos un poco el texto para dejarlo bien arrimado, y aquí tenemos el resultado
EJERCICIO 7: Realiza el ejercicio anterior a partir de las imágnes: estanque.jpg, pato.jpg