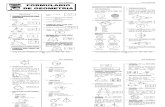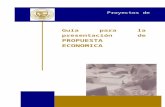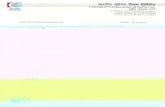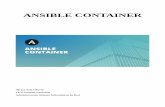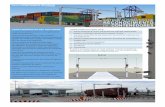Form y container
-
Upload
zeta2015 -
Category
Engineering
-
view
265 -
download
0
Transcript of Form y container

Universidad Gerardo Barrios
Carrera: Ing. Sistemas y Redes informáticas
Materia: Programación 1.
Tema: Form y Container: propiedades, eventos y metedos.
Docente: Ing. Gisela Garcia.
Alumno: -Nohemy Griselda Ayala García.
Ciclo: 1
Sección: “A”
Fecha: 23 de agosto del 2016

FORMULARIOS: PROPIEDADES, EVENTOS Y MÉTODOS
Definicion:
El formulario es el primer objeto o control que se visualiza en Visual Basic y constituye la pantalla o
ventana sobre la que se colocan otros objetos o controles como etiquetas, controles de texto, botones,
etc. y por supuesto el código necesario de nuestros programas, por lo tanto constituirán la Interfaz de
usuario.
Al igual que todo control tiene sus propiedades, las mismas que podemos establecerlas en la ventana de
propiedades.
Nota: Recuerde que para establecer las propiedades de cada objeto primero debemos dar click en el
objeto o control y luego establecerlas en la ventana de propiedades.
PROPIEDADES DEL FORMULARIO:
Name: En todo control la primera propiedad que debe establecerse es el nombre del objeto, es
recomendable que en el caso del formulario las tres primeras letras sean Frm, precisamente para saber
que se trata de un formulario, y luego seguida del nombre que se le quiere asignar, no admite espacios.

Como puede apreciar en la parte inferior de la ventana de propiedades se tiene una pequeña
descripción de la propiedad elegida.
BackColor: Permite cambiar el color del fondo del formulario
BackgroundImage: Establece una imagen como fondo del formulario
BackgroundImageLayout: Diseño de la imagen de fondo: None, Tile, Center, Stretch, Zoom
ControlBox: Determina si la ventana tiene o no botones de control
Cursor: Cursor que aparecerá al pasar el puntero por el formulario, se visualizará sólo en tiempo de
ejecución (f5)
FormBorderStyle: Establece el estilo del borde del formulario
Icon: Indica el ícono del formulario es decir aquel que va en la barra de título, se visualizará también en
la barra de tareas de windows cuando el formulario se minimiza
MaximizeBox: Permite que el botón de maximizar que se encuentra en los botones de control se
encuente habilitado o no (se puede utilizar o no)
MinimizeBox: Permite que el botón de minimizar que se encuentra en los botones de control se
encuentren habilitado o no.
ShowIcon: Indica si un ícono se muestra o no en la barra de título del formulario

ShowInTaskbar: Determina si el formulario aparece en la barra de tareas de windows.
Text: Representa el texto que se visualizará en la barra de título (no confundir con el nombre)
WindowState: Determina el estado visual inicial del formulario: Normal, Maximized, Minimized
EVENTOS:
Los eventos los podemos encontrar en la ventana de código, la misma que se presenta al dar doble clic
sobre el objeto, en este caso el formulario
Si deseamos que cuando inicie el programa se presente un mensaje, deberemos escoger el
evento Load, es decir, es lo primero que se ejecutará antes de presentarse el formulario, para
lo cual debemos asegurarnos de que estamos en el objeto Form y buscar el evento Load, una
vez realizado esto se nos presentará lo siguiente:
Public Class FrmInicial
Private Sub FrmInicial_Load (ByVal sender As Object...)
End Sub
End Class

Entre Private y End Sub debemos escribir todo lo que queremos que se ejecute, en el caso de
nuestro ejemplo será:
Public Class FrmInicial
Private Sub FrmInicial_Load (ByVal sender As Object...)
Msgbox ("Bienvenido, el programa se ejecutará.")
End Sub
End Class
Msgbox: sirve para presentar un cuadro de mensaje y entre comillas (" ") se colocará el
mensaje a presentarse
Para ver el resultado de este código, ejecutamos el proyecto con F5 y para detenerlo en el
botón cerrar de los botones de control
Click: Este evento se ejcutará al dar click sobre el control en este caso sobre el formulario.
Si desearíamos que la ventana se maximize al dar click en el formulario, luego de escoger el
objeto y el evento click, la codificación sería:
Private Sub FrmInicial_Click (ByVal sender as Object...)
Me.WindowState= FormWindowState.Maximized
End Sub
Recuerde la sintaxis de las propiedades:
objeto.propiedad = valor
Cuando hablamos del mismo formulario el objeto será remplazado por Me, con los demás
controles se utilizará el nombre (el que se establece en name)
Me.WindowState=FormWindowState.Maximized
MouseMove: Este evento indica que cuando pase el puntero del mouse por el formulario se
ejecutará lo que este codificado en él. Por ejemplo si queremos que cambie el color del fondo
del formulario será:

Private Sub FrmInicial_MouseMove(ByVal sender As Object
Me.BackColor=Color.Red
End Sub
FormClosing: Este evento se ejecutará cuando se cierre la ventana. Por ejemplo si queremos
visualizar un mensaje de agradecimiento cuando se cierre la ventana, la codificación será:
Private Su FrmInicial_Closing (ByVal sender As Object...)
Msgbox("Gracias por preferirnos")
End Sub
MÉTODOS:
Show: Permite llamar o presentar otro formulario
Para utilizar este método, primero indicaré la manera de añadir un nuevo formulario a un
proyecto: En el Menú Proyecto, Agregar Windows Form...

Al dar click en Agregar de la ventana anterior, se tendrá un nuevo formulario.
Si al hacer click en el primer formulario llamado FrmInicial queremos pasar al nuevo formulario
al cual le pusimos de nombre FrmSiguiente, la codificación será la siguiente:
Private Sub FrmInicial _Click (ByVAl sender As Object....)
FrmSiguiente.Show( )
En Sub
CLOSE: Este método me permite cerrar la ventana. Por ejemplo si al dar click en el formulario
FrmSiguiente quiero que finalice el programa la codificación será:
Private Sub FrmSiguiente_Click (ByVal sender As Object ...)
Me.Close ( )
End Sub
Recuerde que para realizar esta última codificación primero debía haber estado o dado
click en el Formulario con el nombre de FrmSiguiente y luego entrar en la ventana de
código del mismo y asegurarse que esté en el evento click del mismo.
CONTENEDORES EN VISUAL STUDIO
Definición:
Contaniner: Un contenedor es una clase de colección especializada que permite efectuar el
seguimiento de los componentes, y administra la interacción de los mismos con otros componentes y
con el entorno externo de la aplicación. En los temas siguientes se ofrece información acerca de la
interacción entre componentes y contenedores, y se describe el uso de los mismos en las aplicaciones.
Uso:

Controles contenedores, como su nombre lo indica, son controles que pueden albergar otros
controles dentro de ellos. La forma es el ejemplo perfecto aquí, a medida que poner todos
los controles en el formulario. El anfitrión es conocido como el padre, y los controles dentro de
la serie son conocidos como los niños. Controles contenedores, obviamente, puede albergar
otros controles contenedores, así; entonces usted está buscando en un abuelo relación,
padre e hijo.
Tipos de Controladores en Visual Basic
TabControl
El TabControl es muy versátil. Permite la capacidad de tener múltiples pantallas pequeñas de
contenido, todos separados en pestañas. Esto significa que en lugar de separar el contenido
en diferentes formas, usted podría tener un TabControl en un formulario, con toda la
información deseada
Propiedades
Alignment Determina si las etiquetas son desplegadas en la parte superior, izquierda, derecha o inferior
Appearance Determina la apariencia de las etiquetas: Botones 3D, botones estándar o pestañas normales

HotTrack Propiedad booleana. Indica si la apariencia de las pestaña cambia al pasar con el ratón sobre el nombre de la pestaña
RowCount Número de filas de etiquetas en el control
TabCount Número de etiquetas del control
TabPages Colección de pestañas. Se utiliza para añadir o eliminar
Eventos
Diseño Se produce cuando un control debe volver a colocar sus controles secundarios. (Se hereda de Control de .)
Salir Se produce cuando el foco de entrada deja el control. (Se hereda de Control de.)
LocationChanged Se produce cuando la ubicación valor de la propiedad ha cambiado. (Se hereda de Control de.)
Movimiento Se produce cuando se mueve el control. (Se hereda de Control de.)
ParentChanged Se produce cuando los Padres cambios de valores de propiedades. (Se hereda de Control de.)
Panel
Esta clase deriva de la clase ScrollableControl y esta de la clase Control un Panel es un
control que puede contener a otros controles Su principal objetivo es ayudar a organizar los
controles en sus formas mejor.
Propiedades
Enable
Obtiene o establece un valor que indica si el control puede
responder a la interacción del usuario. (Se hereda de Control
de.)
BordeStyle
Indica el estilo de borde para el control.

Desplazamiento automático
Obtiene o establece un valor que indica si el contenedor
permite al usuario desplazarse a ningún control colocados
fuera de sus límites visibles. (Se hereda de ScrollableControl.)
AutoScrollMargin
Obtiene o establece el tamaño del margen de desplazamiento
automático.(Se hereda de ScrollableControl
AutoScrollMinSize Obtiene o establece el tamaño mínimo de la función de
desplazamiento automático. (Se hereda de ScrollableControl .)
Eventos
Haga doble clic Se produce cuando el control se hace doble clic. (Se hereda de Control de .)
Arrastrar y soltar Se produce cuando se ha completado una operación de arrastrar y soltar. (Se hereda de Control de.)
DragLeave Se produce cuando se arrastra un objeto fuera de los límites del control. (Se hereda de Control de.)
Entrar Se produce cuando se introduce el control. (Se hereda de Control de .)
FontChanged Se produce cuando las Fuentes cambios de valores de propiedades. (Se hereda de Control de.)
GroupBox
El GroupBox es el control perfecto para utilizar cuando se tiene que separar los diferentes
controles en función de su propósito para su aplicación
Propiedades
FlatStyle Obtiene o establece la apariencia de estilo plano del control de cuadro de grupo.
Modo IME Obtiene o establece el modo de Editor de métodos de entrada (IME) del control.
(Se hereda de Control .)
Visible Obtiene o establece un valor que indica si se muestran el control y todos sus
controles secundarios. (Se hereda de Control de .)
Anchura Obtiene o establece el ancho del control. (Se hereda de Control de .)
Etiqueta Obtiene o establece el objeto que contiene datos acerca del control. (Se hereda
de Control de.)

Eventos
Rueda de ratón Ocurre cuando la rueda del ratón se mueve mientras el control tiene
el foco. (Se hereda de Control).
PreviewKeyDown Se produce antes de que el evento KeyDown cuando se pulsa una
tecla mientras el foco está en este control. (Se hereda de Control).
RightToLeftChanged Se produce cuando cambia el valor de la propiedad RightToLeft. (Se
hereda de Control).
TextChanged Se produce cuando cambia el valor de la propiedad de texto. (Se
hereda de Control).
FlowLayoutPanel
Los FlowLayoutPanel comparten muchas de un panel de control ordinario. Que en última
instancia sirven para el mismo propósito, que es la organización de los controles de los niños
Propiedades
WrapContents
Obtiene o establece un valor que indica si el FlowLayoutPanel control
debe envolver su contenido o dejar que los contenidos pueden recortar.
HScroll
Obtiene o establece un valor que indica si la barra de desplazamiento
horizontal es visible. (Se hereda de ScrollableControl.)
HorizontalScroll
Obtiene las características asociadas con la barra de desplazamiento
horizontal. (Se hereda deScrollableControl.)
Dirección del
flujo
Obtiene o establece un valor que indica la dirección del flujo de
la FlowLayoutPanel control.
AutoSizeMode
Indica el comportamiento de tamaño automático del control. (Se hereda
de Panel).

Eventos
AutoSizeChanged Se produce cuando el valor de la AutoSize propiedad
ha cambiado. ( se hereda de panel).
BackColorChanged Se produce cuando el valor de los BackColor cambios
de propiedad. (Se hereda de Control de.)
BackgroundImageChanged Se produce cuando el valor de los BackgroundImage
cambios de propiedad. (Se hereda de Control de.)
BackgroundImageLayoutChanged Se produce cuando los BackgroundImageLayout
cambios de propiedad. (Se hereda de Control de.)
BindingContextChanged Se produce cuando el valor de los BindingContext
cambios de propiedad. (Se hereda de Control de.)
SplitContainer
Un SplitContainer es simplemente dos paneles junto a la otra, separadas por un divisor. Un
divisor se encuentra en todas partes. Los paneles en el interior del SplitContainer pueden
ser vertical u horizontal.
Propiedades
SplitterDistance
Obtiene o establece la ubicación del divisor, en píxeles, desde el borde
izquierdo o superior delSplitContainer.
SplitterIncrement
Obtiene o establece un valor que representa el incremento de
movimiento divisor en píxeles
SplitterRectangle
Obtiene el tamaño y la ubicación del separador con respecto a
la SplitContainer.
SplitterWidth
Obtiene o establece el ancho del separador en píxeles.
Panel1MinSize
Obtiene o establece la distancia mínima en píxeles del divisor de la orilla
izquierda o la parte superior de Panel1.

Eventos
Dar opinion Se produce durante una operación de arrastre. (Se hereda de Control
de.)
Se enfocó Se produce cuando el control recibe el foco. (Se hereda de Control de.)
ForeColorChanged Se produce cuando los ForeColor cambia el valor de la propiedad. (Se
hereda de Control de.)
HandleDestroyed Se produce cuando el identificador del control se encuentra en proceso
de ser destruido. (Se hereda de Control de.)
HelpRequested Se produce cuando el usuario solicita ayuda para un control. (Se hereda
de Control de.)
TableLayoutPanel
Una tabla consta de filas y columnas, similar a Microsoft Excel. Las filas son los bloques
horizontales, y las columnas son los bloques verticales. TableLayoutPanel nos permite
añadir más filas y columnas para proporcionar una vista muy bien organizado
Propiedades
Número de filas
Obtiene o establece el número de filas en la tabla.
RowStyles
Obtiene una colección de estilos de fila para la TableLayoutPanel
ColumnStyles
Obtiene una colección de estilos de columna para el TableLayoutPanel.
controles
Obtiene la colección de controles contenidos dentro
del TableLayoutPanel.
NúmeroDeColum
Obtiene o establece el número de columnas de la tabla.

nas
Eventos
PaddingChanged Se produce cuando cambia el relleno del control. (Se hereda de Control de.)
RegionChanged Se produce cuando el valor de las Región cambios de propiedad. (Se hereda de Control de.)
Cambiar el tamaño
Se produce cuando se cambia el tamaño del control. (Se hereda de Control de.)
validar Se produce cuando el control está validando. (Se hereda de Control de.)
SystemColorsChanged Se produce cuando el sistema de colores cambian. (Se hereda de Control de.)
Métodos:
ADDOBJECT(MÉTODO):
Agrega un objeto a un objeto Container en tiempo de ejecución.
Sintaxis
Object.AddObject (cName, cClass [, cOLEClass] [, aInit1, aInit2...])
Parámetros
CName
Especifica el nombre empleado para hacer referencia al objeto nuevo.
CClass
Especifica la clase de objeto que se va a agregar.
COLEClass
Especifica la clase OLE del objeto que se va a agregar.
Drag (Método):
Comienza, finaliza o cancela una operación de arrastre.
Parámetros
nAction
Indica la acción que se va a realizar. Si omite nAction, nAction se establecerá como 1.
Los valores posibles del método Drag son:

VALOR DESCRIPCIÓN
0 Cancela la operación de arrastre; restaura la posición original del control.
1 (Valor predeterminado) Comienza a arrastrar el control.
2 Termina el arrastre, es decir, coloca el control.
Observaciones
Generalmente, el procedimiento de evento MouseDown llama al método Drag para comenzar la
operación.
Es necesario utilizar el método Drag para controlar el arrastre sólo cuando la propiedad DragMode del
control se establece como 0 (Manual). Puede utilizar Drag en un control cuya propiedad DragMode
está establecida como 1 (Automático), pero no se desencadenan los eventos MouseDown y MouseUp.
Si desea que cambie el puntero del mouse mientras se arrastra el control, utilice la propiedad DragIcon
o la propiedad MousePointer para definir el puntero. La propiedad MousePointer sólo tiene efecto si
no está configurada la propiedad DragIcon.
Move (Método): Mueve un objeto.
Sintaxis:
Object.Move (nLeft [, nTop [, nWidth [, nHeight]]])
Parámetros
nLeft
Especifica la coordenada horizontal del borde izquierdo del objeto. nLeft es un valor de precisión
simple
nTop
Especifica la coordenada vertical del borde superior del objeto. nTop es un valor de precisión simple.
nWidth
Especifica el nuevo ancho del objeto. nWidth es un valor de precisión simple.
nHeight
Especifica la nueva altura del objeto. nHeight es un valor de precisión simple.
Observaciones
Sólo se necesita el argumento nLeft. Sin embargo, para incluir cualquier otro argumento, deberá incluir
previamente todos los argumentos en la sintaxis. Por ejemplo, no es posible especificar nWidth sin
especificar nLeft y nTop. Los argumentos posteriores que no se especifican permanecen inmutables.

El movimiento de un formulario en la pantalla o el movimiento de un control en un formulario siempre
es relativo al origen (0,0), que es el ángulo superior izquierdo. Al mover controles en un contenedor, se
utiliza el sistema de coordenadas del contenedor.
Refresh (Método): Vuelve a dibujar un formulario o un control y actualiza todos los valores, o actualiza
la presentación visual de un proyecto.
[Form.]Object.Refresh
-or-
Project.Refresh ([lUpdateSCCStatus])
Parámetros:
lUpdateSCCStatus
Para un proyecto, especifica si se actualiza el estado del control de código fuente (SCC) para cada
archivo bajo control de código fuente. Si lUpdateSCCStatus es verdadero (.T.), se actualiza el estado de
control de código fuente para cada archivo del proyecto que está bajo control de código fuente. Si
lUpdateSCCStatus es falso (.F.) o se omite, no se actualiza el estado de control de código fuente para
cada archivo. lUpdateSCCStatus se pasa por alto cuando no hay archivos en el proyecto que estén bajo
control de código fuente.
Observaciones
Generalmente, la operación de dibujar un formulario o un control se controla automáticamente
mientras no estén ocurriendo eventos. Utilice el método Refresh cuando quiera actualizar un
formulario o un control inmediatamente.
Utilice Refresh para forzar una actualización completa de un formulario o control, así como para
actualizar los valores de un control. El método Refresh es de mucha utilidad cuando se desea que un
formulario se muestre mientras otro está cargándose o cuando desea actualizar el contenido de un
control. Para actualizar el contenido de un cuadro combinado o de lista, use el método Requery.
OLEDrag (Método):
Inicia una operación OLE de arrastrar y colocar.
Sintaxis
PROCEDURE Object.OLEDragLPARAMETERS lDetectDrag
Parámetros
LDetectDrag

Especifica cuándo se ejecuta el evento OLEStartDrag. Si lDetectDrag es falso (.F.), se ejecuta
inmediatamente el evento OLEStartDrag. Si lDetectDrag es verdadero (.T.), se ejecuta el evento
OLEStartDrag después de que el usuario haya presionado el botón del mouse durante un período
suficiente de tiempo para indicar que se está produciendo una operación de arrastre, o cuando se
mueva el mouse una distancia suficiente mientras se presiona el botón del mouse, lo que indica que se
está produciendo una operación de arrastre.
Si no especifica un valor para lDetectDrag, se devuelve automáticamente verdadero (.T.).