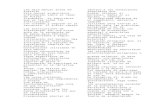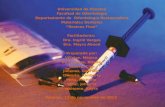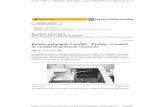Flow Guía de Usuario - ArtiGraf - Principal Flow Guia Usuario.pdf · Las preguntas en Flow son...
Transcript of Flow Guía de Usuario - ArtiGraf - Principal Flow Guia Usuario.pdf · Las preguntas en Flow son...

GUÍA DE USUARIO DE FLOW
Page 1 / 51
Flow!
Flow Guía de Usuario

GUÍA DE USUARIO DE FLOW
Page 2 / 51
GUÍA DE USUARIO V 1.6
Agosto 2012

GUÍA DE USUARIO DE FLOW
Page 3 / 51
TABLA DE CONTENIDOS COMPONENTES DE LA SOLUCIÓN ............................................................................ 6
FLOW ..................................................................................................................... 6
SISTEMAS DE RESPUESTA DE ALUMNOS .................................................................. 7
VPAD PARA FLOW ................................................................................................... 7
EDUCLOUD ............................................................................................................ 8
MODULO EPS ......................................................................................................... 8
WORKSPACE ........................................................................................................... 8
MOBI VIEW ............................................................................................................. 9
INICIO RÁPIDO ....................................................................................................... 10
INSTALACIÓN DEL SOFTWARE .............................................................................. 10
CONEXIÓN DEL HARDWARE ................................................................................. 10
UNIRSE A LA SESIÓN ............................................................................................. 10
CPS PULSE Y SPARK ............................................................................................ 11
CPS IR ................................................................................................................ 12
VPAD ................................................................................................................. 12
PREGUNTAS IMPROVISADAS ................................................................................. 13
VENTANA DE PREGUNTAS ........................................................................................ 14
VENTANA PRINCIPAL ............................................................................................. 14
VENTANA PRINCIPAL DE RESPUESTAS .................................................................... 15
ESTADÍSTICAS DE LAS PREGUNTAS ........................................................................ 15
GRÁFICO DE PASTEL .......................................................................................... 16
CLICK PARA EDITAR LA PREGUNTA ..................................................................... 16
MOBI VIEW ........................................................................................................ 17
BARRAS E HISTOGRAMAS ................................................................................... 17
RESPUESTAS POR ESTUDIANTE ........................................................................... 19
ARRASTRAR Y PEGAR RESULTADOS Y GRÁFICOS .................................................... 19
FINALIZAR PREGUNTAS ......................................................................................... 20
RESULTADOS DE LA SESIÓN ..................................................................................... 21
RESULTADOS DE LA SESIÓN POR SESIÓN ............................................................. 21
RESULTADOS DE LA SESIÓN POR PREGUNTAS ...................................................... 22
GUARDAR RESULTADOS ........................................................................................ 23

GUÍA DE USUARIO DE FLOW
Page 4 / 51
HTML ................................................................................................................. 23
EXCEL ................................................................................................................ 23
OPEN OFFICE WRITER ........................................................................................ 23
FLOW TEST ........................................................................................................ 24
LMS/EDUCLOUD ............................................................................................... 24
EDITAR PREGUNTAS ................................................................................................. 26
ADD-INS ............................................................................................................... 26
POWERPOINT .................................................................................................... 26
WORKSPACE ...................................................................................................... 27
EDITOR DE PREGUNTAS FLOW ................................................................................. 28
CONTROL DE PARTICIPANTES .................................................................................. 30
PROCESO DE REGISTRO ....................................................................................... 30
ID DEL ALUMNO ................................................................................................ 31
ID DEL dDISPOSITIVO ........................................................................................ 32
REGLAS PARA EL REGISTRO FLOW ...................................................................... 32
CREAR UNA LISTA DE CLASE ................................................................................. 33
IMPORTAR UNA LISTA DE CLASE............................................................................ 34
IMPORTAR DESDE UN ARCHIVO .CSV ............................................................... 34
IMPORT DESDE UN ARCHIVO .EDUCLOUD ....................................................... 34
IMPORTAR DESDE LMS ....................................................................................... 34
IMPORTAR DESDE EDUCLOUD ........................................................................... 34
TESTS FLOW ........................................................................................................... 40
CREAR UN TEST FLOW .......................................................................................... 40
EXPORTAR UNA SESIÓN FLOW .......................................................................... 40
CREADOR DE TESTS ........................................................................................... 41
EJECUTAR UN TEST FLOW ..................................................................................... 42
MENU FLOW............................................................................................................ 44
EDITOR DE PREGUNTAS FLOW .............................................................................. 44
CARGAR TEST FLOW ............................................................................................. 44
OPCIONES ........................................................................................................... 44
CONFIGURACIÓN CONEXIÓN ONLINE ............................................................ 44
CONFIGURACIÓN VPAD ................................................................................... 45
OPCIONES GENERALES ..................................................................................... 46

GUÍA DE USUARIO DE FLOW
Page 5 / 51
DETECTAR DISPOSITIVOS ...................................................................................... 47
INFORMACIÓN DE LICENCIA ................................................................................ 47
FLOW YA ESTÁ ACTUALIZADO .............................................................................. 48
ACERCA DE FLOW ................................................................................................ 48
AYUDA ................................................................................................................ 48
SALIR .................................................................................................................... 48
CONTACTOS ........................................................................................................... 49
SOPORTE TÉCNICO ........................................................................................... 49
CONSULTAS DE NEGOCIOS .............................................................................. 49

GUÍA DE USUARIO DE FLOW
Page 6 / 51
COMPONENTES DE LA SOLUCIÓN
FLOW
Flow es un software de evaluación muy sencillo de utilizar que permite iniciar una sesión inmediatamente. Esta dinámica solución está totalmente integrada en la nube y funciona con sistemas LMS, así como totalmente compatible con los Sistemas de Respuesta de eInstruction® y con aplicaciones para smartphones y tablets. Las preguntas en Flow son compatibles con Microsoft PowerPoint, eInstruction Workspace™, Open Office y otros software. También permite que las PDiP MobiTM KWIK y Mobi ViewTM dispongan de información instantánea de los resultados de las evaluaciones.
Flow es compatible con Windows XP, Vista y Windows 7.
El enlace para la descarga es: http://getmyflow.com
Descargar el instalador Offline y pulsar sobre Setup.exe.
Hay disponible una versión de demostración de vPad durante 30 días permitiendo el registro de 40 dispositivos con extensión a Internet. Después de los 30 días de prueba, Flow permite el registro de cinco vPads en una red local.
Flow proporciona una característica de actualización automática que asegura tener siempre la última versión. Además cuando hay disponible una actualización se verá el mensaje “Una nueva versión está disponible para descargar”. Cerrar la aplicación antes de realizar la instalación de la actualización.
Notas: Dependiendo de la configuración pueden ser necesarios varios puertos USB: un Puerto USB para
la licencia vPad, otro Puerto USB para el Sistema de Respuestas (Receptor). Un puerto adicional USB se necesitará para conectar la Mobi. Recomendamos utilizar un hub externo con varios puertos USB.

GUÍA DE USUARIO DE FLOW
Page 7 / 51
SISTEMAS DE RESPUESTA DE ALUMNOS
Flow es compatible con los Sistemas de Respuesta eInstruction®:
CPS PULSE™: Verdadero/Falso; Múltiple elección, Múltiple respuesta, Texto corto, Numérico, Modo autónomo. (Radio Frecuencia – (RF))
CPS SPARK™: Verdadero/Falso, Múltiple elección, Modo autónomo (RF) CPS™ IR: Verdadero/Falso, Múltiple elección. (Infra-Rojo) Cricket: Verdadero/Falso, Múltiple elección. (RF) PRS RF: Verdadero/Falso, Múltiple elección, Múltiple respuesta, Texto corto,
Numérico, Modo autónomo. (RF)
VPAD PARA FLOW
Flow funciona con nuestro Sistema de Respuestas Virtual vPad para Flow, que es compatible con smartphones y tablet PCs, iOs y Android, así como con ordenadores con Windows, Mac y Linux.
La aplicación vPad para Flow puede descargarse desde AppStore, Google Play y desde http://getmyflow.com
La descarga de vPad para Flow es gratuita y puede ser instalada en todos los periféricos que se desee. Una licencia de vPad para Flow abrirá el registro para añadir participantes virtuales. La licencia incluye una llave USB (como un dongle) permitiendo conectarse al ordenador deseado. Existen extensiones para vPad adicionales.
vPad para Flow se ha diseñado de tal forma que, si se detecta una conexión directa entre el vPad y el ordenador del profesor, vPad para Flow automáticamente conmutará a la comunicación de red local permitiendo que el ancho de banda de Internet de la institución siga disponible. Se requiere Java 6+ para los ordenadores con vPad así como una conexión Wi-Fi.
Notas: No se requiere conexión a Internet. Se pueden solicitar extensiones de vPad para Flow Internet. La versión de demostración permitirá probar la conexión a Internet mediante número de sesión. Google Play y iTunes research key word is vpad. Los Sistemas de Respuesta Físicos y Virtuales descritos más arriba pueden funcionar
simultáneamente.

GUÍA DE USUARIO DE FLOW
Page 8 / 51
EDUCLOUD
EduCloud is uns base de datos segura externa que permite a los profesores guardar la lista de sus clases, guardar los resultados y visualizar diferentes tipos de informes.
Informes disponibles: Preguntas por Sesión, Resultados por Sesión, Respuestas por Alumno, Resumen por Alumno y Resumen por Clase.
Enlace de la plataforma EduCloud: http://educloud.einstruction.com
Cada cuenta permite la creación de 10 clases y 50 alumnos por clase.
Diríjase a la página 35 para más información acerca de IMPORTAR DESDE EDUCLOUD .
Notas: Se necesita una conexión a Internet para importar o guardar en EduCloud. Flow puede trabajar sin EduCloud.
MÓDULO EPS
EPS es un módulo que permite transferir datos entre Flow y un sistema de elearning (LMS) tal como Moodle, BlackBoard, WebCT, Sakai.
Descargar las clases desde LMS con un click, subir los resultados al cuaderno de notas online mediante otro click.
Esta solución garantiza una simple y constante comunicación entre el profesor y los alumnos.
Se requiere la integración del módulo EPS en la plataforma –servicio incluido- disponible para Moodle, Blackboard, WebCT, and Sakai.
WORKSPACE
Workspace es un software intuitivo de eInstruction’s para la creación y compartición de lecciones multimedia. Flow está totalmente integrado con Workspace. Abre un universo de contenidos digitales que pueden ser adaptados y compartidos. Ver la página 28 para más información.
El enlace para la descarga del Workspace LE es el siguiente:
http://www.einstruction.pl/LEregister_eu.php

GUÍA DE USUARIO DE FLOW
Page 9 / 51
MOBI VIEW
Mobi View una Pizarra Digital Interactiva Portátil de eInstruction. Permite una total libertad de movimientos durante el desarrollo de la clase. Se puede controlar cualquier faceta de la imagen proyectada en la pantalla desde cualquier lugar del aula o sala y recibir un feedback de las respuestas de los alumnos en su pantalla táctil privada. Flow es también compatible con Mobi KWIK . Ver la página 18.
Nota: Conectar la Mobi View al Device Manager conectando el Receptor RF en un puerto USB del ordenador.

GUÍA DE USUARIO DE FLOW
Page 10 / 51
INICIO RÁPIDO
INSTALACIÓN DEL SOFTWARE
Flow es compatible con Windows XP, Vista y Windows 7.
El enlace de descarga es: getmyflow.com. Descargar el instalador offline y ejecutarlo.
CONECTAR EL HARDWARE La conexión entre el hardware y Flow se realiza a través del Device Manager (DM).
Device Manager se instala automáticamente durante la instalación del Flow.
Asegurarse de que el receptor está conectado al DM.
Hay tres tipos de receptores: Infra-Rojo (IR) para CPS IR, Radio Frecuencia (RF) para CPS Pulse y Spark, y Radio Frecuencia para Crickets y PRS RF.
UNIRSE A LA SESIÓN Hacer click en el icono Flow de lu pantalla para lanzar Flow.
Notas: Para acceder al Device Manager, hacer click en el icono de eInstruction Tools que aparece en la
zona inferior derecha de la pantalla del ordenador. Los receptores CPS RF, CPS IR y PRS RF pueden ser conectados simultáneamente. Si el receptor no es detectado (marca verde sobre él), en Opciones, puede pulsar sobre Detectar
Dispositivos para realizar un nuevo escaneo de los puertos USB. Para cambiar el número de canal, hacer un click derecho sobre el receptor y seleccionar
Propiedades. Si se está utilizando una Mobi View™, el dispositivo tiene que ser reconocido por el DM antes de
lanzar el Flow. Cuando se ha conectado una Mobi, aparecerá un icono de Flow.

GUÍA DE USUARIO DE FLOW
Page 11 / 51
CPS PULSE Y SPARK
Registrar participantes anónimos es muy sencillo. Solo hay que pulsar el botón Power del clicker y entrar el número de canal (Aquí 44).
En el software Flow, hacer click en Nueva Pregunta.
Para registrar participantes desde una lista de clase, dirigirse a la página 31.
Notas: No se podrán realizar preguntas si no hay participantes registrados. Se recomienda usar diferente número de canal para cada receptor RF. Para minimizar la ventana de Flow, hacer click en la esquina superior derecha de su ventana
principal. Para mover el icono por la pantalla pulsar el botón izquierdo sobre dicho icono y arrastrarlo,
manteniendo pulsado el botón izquierdo. Hacer click sobre el icono para maximizar la aplicación. Para Crickets y PRF RF, entrar el número de canal para unirse a la sesión.

GUÍA DE USUARIO DE FLOW
Page 12 / 51
CPS IR
Con CPS IR, registrar participantes anónimos es sumamente sencillo. Solo hay que pulsar cualquier botón de los mandos.. Para registrar participantes de una lista de clase dirigirse a la pág. 30.
VPAD
Descargar vPad desde getmyflow.com, Google Play o desde AppStore.
Poner el vPad en la misma red Wi-Fi que el Flow. Lanzar Flow y vPad.
Las clase disponibles para unirse aparecerán en el vPad. Hacer click sobre la sesión deseada para unirse a ella.
Notas: No se podrán realizar preguntas si no hay ningún participante registrado. Al menos debe de haber un CPS IR conectado a la sesión. El resto de participantes pueden unirse a la sesión mientras se están realizando las preguntas. Asegurarse de que el vPad y el Flow están compartiendo la misma red Wi-Fi. La sesión anunciada en una red local puede ser modificada desde +más/ Opciones. Un ID de Alumnos tiene que ser introducido para unirse a la sesión con vPad. vPad Google Play e iTunes keyword es vPad. Seleccionar el vPad desde vBote Innovation. Si la sesión no aparece, se puede escribir en directo el número de la sesión y conectar
manualmente.

GUÍA DE USUARIO DE FLOW
Page 13 / 51
PREGUNTAS IMPROVISADAS
Una pregunta improvisada es una pregunta que se realiza desde el escritorio sin preparación previa. Flow soporta los siguientes tipos de preguntas: Verdadero/Falso; Múltiple elección; Múltiple Respuesta; Texto Corto y Numérico con 6 opciones desde A hasta F o desde 1 hasta 6.
Desde la ventana principal de Flow hacer en Nueva pregunta. Seleccionar el tipo de pregunta y seleccionar sus parámetros.
Penalizar representa el porcentaje de puntos que se descontarán del resultado final. Cuando la respuesta correcta es B, el valor de la pregunta es 5. Si se contesta C o D la penalización será de -2.5. Permitir crédito parcial dará la mitad del total del valor si solo una respuesta es correcta. Por ejemplo si se pone al 50%, si la respuesta es A y las respuestas correctas son A y B con un valor de 5, si se responde A, el valor será de 2.5.
Notas: La respuesta correcta puede ser editada posteriormente. Para preguntas de Texto corto, separar la respuesta correcta con una coma. Se puede seleccionar directamente en el gráfico las respuestas que se decide validar.

GUÍA DE USUARIO DE FLOW
Page 14 / 51
VENTANA DE PREGUNTAS
VENTANA PRINCIPAL
La ventana de preguntas muestra el Título de la pregunta, el Tipo y el Tiempo para responder. Hacer Click en el icono + para aumentar el tiempo.
Se mostrará el porcentaje de respuestas realizadas..
Cuando el tiempo se ha acabado y las respuestas recibidas no han alcanzado el 100%, ¡la pregunta no finaliza!. Si se selecciona Continuar la pregunta, el tiempo continúa con números negativos.
Durante las preguntas, la ventana de Flow puede ser minimizada:
Notas: Flow capta una imagen de la pantalla con la pregunta y la almacena en su Sesión de resultados
(Ver página 21), Las imágenes se incluyen en los diferentes tipos de exportación. La opción de Minimizar aplicación una vez iniciada la pregunta está disponible desde
+más/Opciones/Opciones Generales Seleccionar Permitir cambio de respuestas para que los participantes puedan cambiar la respuesta
en cualquier momento.

GUÍA DE USUARIO DE FLOW
Page 15 / 51
VENTANA DE RESPUESTAS DE ALUMNOS
Los ID de los alumnos o los alumnos que no hayan dado una respuesta se visualizarán en color naranja. Los alumnos que hayan dado una respuesta se visualizarán en color verde.
ESTADÍSTICAS Cuando seleccionas Ver resultados, la ventana de preguntas se abre visualizando las respuestas capturadas en tiempo real en diferentes tipos de gráficos. El tipo de gráfico que aparece es siempre el último seleccionado excepto en Respuestas por estudiante para evitar errores.

GUÍA DE USUARIO DE FLOW
Page 16 / 51
GRÁFICO DE PASTEL
CLICK EN EDITAR PREGUNTA
La respuesta correcta puede ser puesta de dos maneras.
La primera es hacer click directamente en el gráfico.
La segunda es a través de Editar pregunta como se muestra abajo.

GUÍA DE USUARIO DE FLOW
Page 17 / 51
MOBI VIEW
Cuando está conectada la Mobi View, mientras el gráfico en Histograma visualiza los resultados de la clase anónimamente, se puede ver quien ha respondido que y decidir si o no se desea motivar a un alumno en particular.
Notas: La pantalla de la Mobi View muestra la ID del alumno, el Nombre del Alumno y el Apellido, la
Respuesta dada y muestra si la Respuesta es Correcta o no. En Opciones Generales de Flow, se pueden solicitar informes por ID de Alumno o por Apellido de
Alumno. Al final de la sesión, la Mobi View mostrará las notas finales.

GUÍA DE USUARIO DE FLOW
Page 18 / 51
BARRAS E HISTOGRAMAS
Para preguntas con Múltiples Respuestas, el gráfico de Barras muestra la respuesta dada mientras que el Histograma muestra su distribución. En este ejemplo la respuesta correcta es AC. Notar que C solo es considerada correcta con crédito parcial.

GUÍA DE USUARIO DE FLOW
Page 19 / 51
RESPUESTA POR ESTUDIANTE
Respuesta por Estudiante visualiza que alumno ha respondido y su nota asociada. En este ejemplo, la respuesta correcta era AC, con un valor de 50 puntos y con una penalización del 50%, y el crédito parcial permitido.
ARRASTRAR Y PEGAR RESULTADOS Y GRÁFICOS
Puedes arrastrar y pegar los resultados y los gráficos en una gran variedad de documentos.
Notas: Los resultados en PowerPoint tienen que ser pegados fuera de la zona de texto y fuera del modo
presentación. Una vez que los resultados sean pegados en Workspace, usar la función Dividir frase en palabras
para interactuar.

GUÍA DE USUARIO DE FLOW
Page 20 / 51
FINALIZAR PREGUNTA Cuando finaliza la pregunta, la ventana de Finalizar Pregunta da dos opciones extra. Se puede Continuar la pregunta (los resultados de la pregunta anterior serán borrados) o Finalizar la pregunta si no se desea que los resultados se incluyan en la sesión. También se pueden guardar los resultados en Excel, PDFy en Word.
Notas: La ventana de Resultados por Sesión siempre muestra el último gráfico seleccionado excepto
Respuestas por alumno. Se puede deseleccionar Mostrar los resultados al finalizar la pregunta en la ventana de Opciones
Generales. En ese momento, Flow guarda automáticamente los datos creando un archivo HTML en la carpeta
que se ha configurado en opciones. Ver página 47.

GUÍA DE USUARIO DE FLOW
Page 21 / 51
RESULTADOS DE LA SESIÓN
Hacer Click en Ver resultados para ver la ventana de resultados. Se podrá elegir entre la revisión de los resultados por Sesión o por Preguntas.
RESULTADOS DE LA SESIÓN POR SESIÓN Se pueden guardar los resultados en Excel, PDF y en Word.

GUÍA DE USUARIO DE FLOW
Page 22 / 51
Pulsando en Configurar Nota te permitirá poner la máxima y mínima nota.
RESULTADOS DE LA SESIÓN POR PREGUNTAS Los resultados de la Sesión por Preguntas muestran las preguntas realizadas durante la sesión con sus correspondientes respuestas. En esta ventana se pueden ordenar la preguntas, editarlas y borrarlas así como ver donde una pregunta fue hecha pulsando la imagen.

GUÍA DE USUARIO DE FLOW
Page 23 / 51
Una vez que las preguntas son completamente editadas, se pueden guardar los resultados en diferentes formatos. Enviar los resultados a los vPad para Flow haciendo click sobre Enviar a vPads.
GUARDAR RESULTADOS
Los resultados pueden ser guardados durante la sesión o al finalizarla.
Hacer Click sobre Guardar resultados y elegir el formato de exportación deseado: HTML, Excel, Open Office Writer, Flow Test, LMS/EduCloud.
HTML
La opción HTML se proporciona a efectos de poder compartir la información. Incluye las imágenes de pantalla de cada pregunta, notas detalladas, respuestas detalladas y resumen.
EXCEL
El informe en Excel es un informe totalmente editable que incluye la imágenes de pantalla de cada pregunta. En las hojas de Excel, se puede encontrar el resumen de cada sección, notas detalladas, respuestas detalladas y una hoja por cada pregunta con su imagen de pantalla.
WRITER DE OPEN OFFICE
El informe en el Writer de Open Office incluye las secciones Resumen, Notas detalladas, Respuestas detalladas así como un Informe por pregunta. Se puede seleccionar una parte del informe y pegarlo en Open Calc.

GUÍA DE USUARIO DE FLOW
Page 24 / 51
TEST FLOW
Creando un Test Flow se permite guardar los resultados de la sesión en un archivo con un específico formato que se podrá cargar en Flow posteriormente. Una vez que el test se ha cargado, se podrá empezar el test y recoger las respuestas en modo autónomo. En Resultados de la Sesión hacer click sobre Guardar resultados y Exportar pregunta cono test Flow. (Ver TEST TESTS en la página 40.)
LMS/EDUCLOUD
LMS
Flow permite cargar clases desde una plataforma LMS y enviar los resultados directamente al Libro de Notas online. Hacer Click en Guardar resultados y Guardar en LMS/EduCloud. Esta opción requiere la implementación del módulo EPS dentro de la plataforma LMS.
EDUCLOUD
Para guardar los resultados en EduCloud se necesita una cuenta válida de EduCloud.
Se pueden guardar los resultados de la sesión en EduCloud solo si la clase ha sido previamente cargada desde EduCloud. (Ver Importar desde EduCloud en la pág. 35).
Hacer Click en Guardar resultados y Guardar en LMS/EduCloud para enviar los resultados directamente a EduCloud.
Los siguientes informes están disponibles: Lista de clase, Preguntas de la sesión, Notas de la sesión, Respuestas de los alumnos, Revisión por alumno, Revisión de Clase.

GUÍA DE USUARIO DE FLOW
Page 25 / 51
ARCHIVO PARA LMS EDUCLOUD
Si no hay disponible conexión a Internet cuando se esté guardando los resultados, se pueden guardar los resultados en un archivo con formato de EduCloud (.eds) que se podrá subir a EduCloud posteriormente.
Click en Guardar resultados, Guardar archivo para LMS/EduCloud.
Notas: Los usuarios de Excel 2002 pueden exportar el informe en formato HTML y cambiar la extension
del archivo de .html a .xls para editarlo. Los usuarios de OpenOffice pueden copiar el informe de Writer de OpenOffice y pegarlo en
Open Calc. Se puede también cambiar la extensión de .oth a .ods para abrir el informe con Open Calc. Se necesita Microsoft Excel para exporter a Excel. Los resultados de la sesión pueden ser grabados en la plataforma LMS/EduCloud (o en un
archivo para LMS/EduCloud) solo si la clase ha sido importada desde la LMS o desde EduCloud.

GUÍA DE USUARIO DE FLOW
Page 26 / 51
EDITAR PREGUNTAS
Además de realizar preguntas improvisadas (ver pag. 14), también se pueden crear y editar preguntas por anticipado. Crear y editar preguntas mediante add-ins para Microsoft PowerPoint y para Workspace, o usar el Editor de de Preguntas de Flow.
ADD-INS
POWERPOINT
El Add-in para PowerPoint se instala automáticamente durante el proceso de instalación del Flow. Se verá un Add-In instalado en la aplicación PowerPoint cuando se abra.
Flow puede leer preguntas previamente editadas con el add-in de Respuesta del PowerPoint. Sin embargo, para usar el Add-in Flow de PowerPoint, se tiene que eliminar previamente los Add-in de de Powerpoint de Smart y Response (Ver Notas).
En Más Opciones podrás personalizar cada uno de los slides seleccionando Empezar pregunta automáticamente, Finalizar actual pregunta cuando el tiempo finalice o Avanzar slide cuando acabe la pregunta.
Editar tu pregunta y hacer click en Guardar para guardar la pregunta en el slide.
Cambiar al modo presentación para lanzar la pregunta. Hacer doble click en el icono de pregunta y se empieza a recoger las respuestas.
Notas: PowerPoint add-in: Inico/Todos los programs/eInstruction/Flow/Addins. Puedes configurar Minimizar aplicación una vez que has iniciado una pregunta en Opciones
Generales (Ver pág. 47). Para eliminar el Add-in PowerPoint de Response ir a: Inicio/Todos los
Programas/eInstruction/Response/Unregister PowerPoint Add-in. Eliminar el Add-in de PowerPoint de Smart Smart desde Opciones PowerPoint/Add-in. Ir a Add-in COM y desactivar el Add-in. Add-in Flow de PowerPoint. Flow se actualiza automáticamente cuando hay disponible una nueva
versión. Cambiando al modo presentación no se lanza automáticamente el Flow. Flow debe ser abierto
previamente. La pregunta se podrá lanzar si se ha registrado al menos un participante. Utilizar la característica Arrastrar y Pegar (ver pág. 19) para pegar los gráficos y los resultados en
el slide (fuera del modo presentación y de la zona de texto).

GUÍA DE USUARIO DE FLOW
Page 27 / 51
WORKSPACE
El Add-in del software Interwrite Workspace tiene que ser instalado manualmente y sustituirá al Add-in del response.
Instalar el Add-In del Interwrite Workspace desde Inicio/Todos los programas/eInstruction/Flow/Addins/Setup Workspace Addin. Abrir Interwrite Workspace.
El Add-in esta ahora localizado en el Workspace como una herramienta denominada Funciones del Sistema de respuesta y disponible desde la barra de herramientas del Workspace:
Para crear una pregunta, seleccionar la herramienta Crear Página en Blanco y escribir la pegunta.
Luego hacer click en Funciones del Sistema de Respuesta y seleccionar el tipo de pregunta con Crear Pregunta.
Click OK. La imagen aparecerá.
Lanzar la pregunta seleccionando Lanzar Pregunta.
Hacer doble click en la señal y empezar a recibir las respuestas.
Notas: Se puede también arrastrar y pegar preguntas de un banco de preguntas de ExamView®. Se puede lanzar Flow desde Workspace seleccionando Iniciar Response. Cuando se inicia Flow, estando Workspace abierto, aparece un mensaje de error. Pulsar en OK. Para relanzar la pregunta, usar la herramienta Página Anterior y Página Siguiente. Las Respuestas Correctas y el Total pueden ser arrastradas y pegadas en una página de
Workspace, Usar la función Separar la frase en palabras de la herramienta Texto para trabajar con los dichas
palabras. La pregunta solo se podrá lanzar si hay al menos un participante registrado.

GUÍA DE USUARIO DE FLOW
Page 28 / 51
EDITOR DE PREGUNTAS FLOW
En +más / Editor de preguntas Flow, se puede generar una pregunta en una barra codificada que puede ser pegada en un gran número de formatos. Formatos compatibles: Microsoft Word y Excel, Open Office Suite, PDF, Flash, SCORM, HTML, Smart Notebook, ActivInspire, y aplicaciones que usen archivos como Windows Explorer. Configurar la pregunta y personalizar su apariencia, seleccionar Generar pregunta, y pegarla. Se pueden pegar tantas preguntas como se desee en una página. Hacer click en Cambiar para elegir el tipo de contenido que se desee enviar al vPad (ver siguiente página). Cerrar el Editor de preguntas y pulsar CTRL-click en el botón de Flow para lanzar la pregunta. (Ver notas en la siguiente página) Cuando se esté usando Microsoft Word y Excel, en + más/Opciones/opciones generales, seleccionar Deshabilitar advertencias de seguridad de Microsoft Office.

GUÍA DE USUARIO DE FLOW
Page 29 / 51
El Editor de preguntas de Flow permite elegir el tipo de contenido que se desea enviar a los vPad de Flow. Por defecto se capturará la pantalla del ordenador y se enviará al vPad de Flow. Se puede enviar también texto Personalizado, así como contenido de Internet en formato de imagen, vídeo, vídeo de You Tube y una página web.
Notas: Los diferentes tipos de botones están en diferentes tamaños. Con Open Impress, será necesario Incluir texto. También se puede Arrastrar y Pegar la pregunta directamente. Si se hace click sobre el icono de Flow mientras el Editor de Preguntas está abierto, cargará los
parámetros de la pregunta para que se pueda re-editar. En modo de visualización a Pantalla Completa en Word y Excel, hacer click en el icono para
iniciar la pregunta. Microsoft Word: Desactivar la función CTRL-click: Archivo / Opciones / Avanzadas / desactivar el
uso de CTRL + click para seguir la función hiperenlace. Open Writer: Desactivar la función CTRL-click: Herramientas / Opciones / Seguridad / Opciones
de Seguridad y Atención / Opciones / Opciones de Seguridad / desactivar el click manteniendo pulsada la tecla CTRL requerida para seguir la función hiperenlace.
Con contenido de vídeo Con preguntas de tipo de contenido de Internet de vídeo, haga clic derecho sobre el video y copiar su enlace.
Para poner preguntas en Open Writer, pulsar Generar pregunta, luego Edición/Pegado Especial Pegar/Formato HTML.

GUÍA DE USUARIO DE FLOW
Page 30 / 51
GESTION DE PARTICIPANTES
PROCESO DE REGISTRO
El proceso de registro consiste en unirse a una sesión desde una lista de la clase.
La ventana de gestión de los participantes incluye dos ventanas. El lado izquierdo muestra la lista de clases importado (ver página 35). La ventana de la derecha muestra a los participantes que han entrado en la clase. Estos pueden incluir a participantes registrados a partir de la lista de la clase y los participantes anónimos que no están en la lista de la clase. Para unirse a la sesión de una lista de la clase, Flow debe reconocer el número de identificación del alumno y, opcionalmente, el ID de su dispositivo (Ver página 33).

GUÍA DE USUARIO DE FLOW
Page 31 / 51
ID DEL ALUMNO
La ID del alumno es el número identificativo del estudiante. Por lo general, un número de seis a nueve dígitos. Nota: FLOW sólo acepta números de identificación de alumnos con números.
DISPOSITIVOS NUMERADOS
Los Dispositivos numerados son principalmente CPS Pulse y CPS Spark, entregados en un conjunto de 24, 32 ó 40 unidades. Tener en cuenta que el número de identificación del alumno puede ser el número de la etiqueta (1,2,3 ...)
DISPOSITIVOS SIN NUMERAR
Con Pulse CPS, es posible cambiar la ID del alumno directamente desde el menú del dispositivo, seleccionar Menú / ID Alumno / SID. Utilizar el botón Alpha / Numeric para cambiar de letras a números. (Se requiere una versión de firmware 0.54 o más reciente.) Con Spark CPS, debe utilizar el Administrador de Dispositivos para asignar la ID del alumno. En Opciones / Propiedades, seleccionar la pestaña llamada Asignar ID de Alumno. Hacer Clic en Inicio Receptor, unirse a la sesión con el número de canal y pulsar cualquier tecla para ver el dispositivo en la ventana principal. Introducir el SID deseado en la sección de ID de alumno y hacer Clic en Enviar SID a Clicker.
Notas: • Cuando se cambia la ID de Alumno de un dispositivo, es útil usar una etiqueta para etiquetar el dispositivo con la ID de alumno nuevo. • En el caso de un dispositivo en el modo de sustitución, en cada inicio, al alumno se le pide que introduzca una ID de alumno nuevo.

GUÍA DE USUARIO DE FLOW
Page 32 / 51
ID DEL DISPOSITIVO
El ID de dispositivo es el número único del mando, también conocido como su número de serie. Por ejemplo, un dispositivo CPS Pulse puede tener una ID de dispositivo de 30423EE.
Hay dos razones para incluir los ID de Dispositivo en la lista de la clase. El ID de Dispositivo proporciona los sistemas de respuesta la conexión automática. Esto significa que no hay necesidad de introducir el número de canal para entrar en la sesión. La segunda razón es asociar de manera segura un sistema de respuesta a una persona en particular.
REGLAS PARA EL REGISTRO FLOW
• Si no hay ninguna lista de la clase cargada, la configuración predeterminada es Permitir participantes anónimos. Encender los dispositivos e introducir el número de canal.
• Si una lista de la clase está cargada (ver la página 35), se debe incluir una columna de ID de alumno. Encender los dispositivos e introducir el número de canal. Flow buscará automáticamente una correspondencia entre la entrada de ID de Alumno en el CPS Pulse y la ID de Alumnos de la lista de la clase cargada. Si ambos ID de Alumno coinciden, Flow registrará el participante.
• Si no se encuentra una coincidencia, utilizar la función Activar auto-registro para permitir al participante entrar su ID de Alumno directamente desde la pantalla principal (Q :). Tener en cuenta que, para evitar tener que introducir el ID del estudiante completo, la función de Registro Asistido también puede permitir que se registren participantes. Cuando el participante ve su nombre, puede pulsar cualquier botón del mando para registrarse.
• Si la lista de la clase cargada incluye la ID de Alumno y el ID del Dispositivo, Flow preparará la auto-conexión, mostrando el mensaje Preparando CPS. Se aconseja esperar hasta que el mensaje termine antes de encender los sistemas de respuesta. No hace falta entrar ningún número de canal. Flow buscará una coincidencia entre el ID de Dispositivo de la lista de clase y el ID del Dispositivo del sistema de respuesta. Si se encuentra una coincidencia, el registro procederá aunque la identificación del estudiante no coincida.
Notas: • ID de Dispositivo se recoge automáticamente. • Se pueden guardar los ID de Dispositivo recopilados para la conexión automática. • Hacer clic en el botón de arriba de la ventana de Excel (participantes registrados) para exportar un archivo .CSV incluyendo los ID de Dispositivo. • La exportación .CSV se puede cargar en la plataforma LMS para actualizar las listas de clase. • Si la lista de la clase fue tomada de EduCloud, automáticamente se pueden cargar los ID de Dispositivo pulsando el icono EduCloud, sobre de los participantes registrados.

GUÍA DE USUARIO DE FLOW
Page 33 / 51
CREAR UNA LISTA DE CLASE Hay tres formas de crear una Lista de Clase:
La primera es rellenar manualmente los campos de la Lista de Clase en la ventana de Gestión de participantes. Pulse el botón .csv en la parte superior derecha de la sección de lista de la clase para exportar la clase.
La segunda forma es guardar manualmente un archivo Excel (o OpenCalc) en
un formato de archivo .csv respetando el siguiente orden de columnas: Columna A=ID de Alumno / B=Nombre / C=Apellido / D= ID de Dispositivo Tenga en cuenta que las columnas NO deben incluir el título anterior. Las columnas Apellidos e ID de Dispositivo son OPCIONALES.
La tercer forma es registrar a los participantes de forma anónima y luego presionar el botón exportar en .csv en la parte superior derecha de la sección de Participantes Registrados. Guardar el archivo y editarlo con los nombres y apellidos y guardar el archivo como su clase en el mismo formato de archivo .csv

GUÍA DE USUARIO DE FLOW
Page 34 / 51
IMPORTAR UNA LISTA DE CLASE
Hay cuatro maneras de importar tu lista de clase en Flow.
IMPORTAR DESDE UN ARCHIVO .CSV
Para registrar participantes desde un archivo .csv file, se necesita importarla a un archivo plantilla Flow.
Los campos por defecto de un archivo plantilla Flow .csv son:
ID del Alumno / Nombre / Apellido / ID del clicker.
Con CPS IR la plantilla es:
ID del Alumno = P1, P2, P3 / Nombre / Apellido / ID del clicker = Clicker # (1, 2, 3).
IMPORTAR DESDE UN ARCHIVO .EDUCLOUD
Si no hay disponible una conexión a Internet cuando se desee importar una lista de clase Educloud, se puede usar la opción Descargar lista para Flow en EduCloud para crear un archivo para importar con antelación.
IMPORTAR DESDE LMS
Se Puede disponer de una lista de clase directamente desde la plataforma LMS propia. Esta opción requiere la implementación del módulo EPS en dicha plataforma. (Ver página 9.)
IMPORTAR DESDE EDUCLOUD
Se puede importar una lista de clase directamente desde la plataforma EduCloud si hay una conexión a Internet disponible.
Para importar una lista de clase de EduCloud, primero se necesita una cuenta válida en EduCloud (Ver página 36).

GUÍA DE USUARIO DE FLOW
Page 35 / 51
CREAR UNA CUENTA EDUCLOUD
Para crear una cuenta EduCloud, por favor dirigirse al enlace: http://educloud.einstruction.com
Con la cuenta propia, se puede crear hasta 10 clases. Cada clase puede incluir hasta 50 alumnos.
Visita http://educloud.einstruction.com
Seleccionar Pulsar aquí para crear una nueva cuenta de usuario y rellenar el formulario de registro.

GUÍA DE USUARIO DE FLOW
Page 36 / 51
IMPORTAR CLASE DE EDUCLOUD
Para añadir una clase e importar sus alumnos en EduCloud, en la ventana principal, seleccionar Añadir lista, entrar la información de la lista de clase y hacer click en Guardar.

GUÍA DE USUARIO DE FLOW
Page 37 / 51
AÑADIR MANUALMENTE ALUMNOS A EDUCLOUD
Seleccionar Añadir alumno. Aparecerá la ventana de Información del alumno.
En la ventana de Información del alumno, no se requiere ID del dispositivo (Ver página).

GUÍA DE USUARIO DE FLOW
Page 38 / 51
IMPORTAR ALUMNOS DESDE UN ARCHIVO .CSV A EDUCLOUD
Para importar una lista de alumnos a EduCloud, previamente se tiene que haber generado un archivo .csv en el formulario plantilla de Flow (ver página 34).
Seleccionar la clase propia y hacer click en Importar alumno.
En la ventana de Subir alumnos, seleccionar el nombre del archivo .csv.
Hacer click en Guardar. La clase deseada ya estará importada.

GUÍA DE USUARIO DE FLOW
Page 39 / 51
CONECTAR A EDUCLOUD
Una vez que la cuenta propia se ha creado, escribir el Nombre de Usuario y el Password y pulsar en Conectar.
En Control de Participantes/ Cargar Lista / Conectar a LMS/ EduCloud, seleccionar la clase deseada y hacer click en Lista. La clase será automáticamente cargada en la Lista de Clase.

GUÍA DE USUARIO DE FLOW
Page 40 / 51
TESTS DE FLOW
Los Tests de Flow permiten hacer preguntas de manera autodidacta.
CREAR UN TEST DE FLOW Hay dos maneras de crear un test de Flow. La primera manera es exportar los resultados de la sesión a un test de Flow.
La segunda manera es crear un test en el creador de Test.
EXPORTAR UNA SESIÓN
Al finalizar una sesión, se puede usar “Resultados de sesión” para guardarlos o exportar las preguntas a un test de Flow.
Introducir el nombre del test, el autor y el tiempo máximo para responder a las preguntas. Hacer click en Click Guardar test para guardar todas las preguntas en el test propio con formato .fll.

GUÍA DE USUARIO DE FLOW
Page 41 / 51
CREADOR DE TEST
El creador de Test se instala automáticamente durante la instalación de Flow.
Permite crear, modificar y adaptar un test para poder ejecutarlo de una manera autodidacta.
Para crear preguntas individuales, seleccionar Tipo, Respuesta y el contenido.
El contenido puede ser textos, imágenes o contenido de internet como un archivo de imagen, una página HTML o un vídeo de YouTube.
Seleccionando “Importar desde un Test de Flow”, permite importar un test que se ha hecho previamente y seleccionar preguntas que se desean incorporar al nuevo test.
Seleccionando “Importar desde PowerPoint” permite elegir preguntas previamente editadas en su PowerPoint con el add-in Flow PowerPoint.
EL creador de tests de Flow es compatible con un test editado en PowerPoint con Response.
Una vez que está creado el test, se puede imprimir para utilizar con los sistemas de respuesta en modo “deberes” (Válido para CPS Pulse y CPS Spark)

GUÍA DE USUARIO DE FLOW
Page 42 / 51
Para establecer la manera de imprimir el test seleccionar: Menu/ Opciones / Forzar Salto de página. Por ejemplo, si se selecciona “después de cada pregunta” se imprimirá una pregunta por página.
Seleccione “Vista previa” para revisar como quedará el documento antes de imprimirlo. Se puede seleccionar la opción horizontal o vertical.
En configuración de la página seleccionar “Imprimir colores de fondo e imágenes para ver una vista previa a color.
EJECUTAR UN TEST DE FLOW
Importar un test propio desde el menú “Cargar test de Flow”. Aparecerá una previsualización de dicho test. Hacer click en “empezar”. La barra superior da el porcentaje de preguntas que han sido contestadas, mientras que la barra inferior muestra el porcentaje de participantes que han completado el test.

GUÍA DE USUARIO DE FLOW
Page 43 / 51
Notas: Ejecutar un test de Flow arrastrándolo directamente a la ventana principal del Flow. Ejecutar tu PowerPoint (PPT) test de una forma autodidacta directamente arrastrándolo a la
ventana principal del Flow. Funciona con PPT editado con el add-in de Flow y con el add-in de Response.
Seleccionar Mezclar preguntas para vPad para que les aparezcan en diferente orden a cada alumno en su dispositivo.

GUÍA DE USUARIO DE FLOW
Page 44 / 51
MENU DE FLOW Haz click en +más para acceder al menú. Se puede hacer también con click en el botón derecho del ratón en la ventana principal.
EDITOR DE PREGUNTAS DE FLOW
Crear una pregunta y pegarla en una variedad de formatos (página 28).
CARGAR UN TEST DE FLOW
Cargar un test de Flow y visualizarlo en modo autónomo (página ¡Error! Marcador no definido.).
OPCIONES
CONEXIONES ONLINE
Conectar Flow a EduCloud. Se puede conectar también a Moodle, Blackboard, Web CT y Sakai con la opción del módulo EPS. La instalación de la cuenta propia de EduCloud está en la página 36 de este documento.

GUÍA DE USUARIO DE FLOW
Page 45 / 51
CONFIGURACIÓN DE VPAD
La ventana de “Configuración de vPad” permite presentar la sesión propia en la red local. Personalizarla eligiendo el icono de la sesión así como su nombre. También se puede poner contraseña pulsando en el icono “Requerir contraseña de sesión”.
Las opciones de pregunta, permiten determinar el tamaño de la imagen que se desee poner. Una imagen pequeña es recomendable para pequeños Smartphone. Una imagen grande es recomendable para una tableta grande o un ordenador.
Aunque su manejo es muy fácil, para que se pueda coger experiencia, recomendamos que se haga la configuración del test propio y del vPad antes de ir a clase.
Una vez que todos los parámetros están guardados, se verá que aparece el icono de sesión en la ventana de bienvenida del vPad para Flow. Unirse a la sesión introduciendo el ID de Alumno y eligiendo la sesión.

GUÍA DE USUARIO DE FLOW
Page 46 / 51
OPCIONES GENERALES
Desde esta ventana, es posible ocultar la ID del estudiante, mostrar los resultados cuando se termina el tiempo destinado a la pregunta, deshabilitar los avisos de seguridad de Microsoft Office para las preguntas de Flow, pedir informes por alumno, minimizar aplicaciones cuando se inicie una pregunta …
La función auto-guardar permite mantener una copia de la sesión propia en formato .html actualizándose después de cada pregunta. Se puede cambiar el formato .html a .xls o .ods para editarlas con Microsoft Excel o con Open Calc.

GUÍA DE USUARIO DE FLOW
Page 47 / 51
DETECTAR DISPOSITIVOS
“Detectar dispositivos” se usa cuando se quita el receptor de Radio Frecuencia.
Después de volver a introducir el receptor USB RF, esta opción (Detectar dispositivos) vuelve a encontrar el canal. Este proceso se hace de forma automática al iniciar Flow. Esta función solo detecta dispositivos Hardware. Reiniciar Flow para actualizar la última red Wi-Fi seleccionada.
INFORMACIÓN ACERCA DE LA LICENCIA
Flow se puede descargar para un período de prueba de 30 días. Esta versión permite la conexión hasta a 40vPad para aplicaciones de Flow a través de red local o conexión a internet. Al final de ese período, la licencia bajara a 5 vPads a través de red local.
Para conectar un vPad adicional después del periodo de prueba, se tiene que adquirir una licencia de Flow para vPad.
La licencia será enviada en un USB para facilitar el poder instalarla en varios ordenadores. Las licencias de Flow son de 20 vPads y de 40 vPads. Hay disponibles packs para poder ampliarlas de 10 vPads y de 50 vPads.
La licencia de vPad para flow puede ser adquirida de 2 maneras. La primera opción es comprar la licencia directamente. La segunda opción es actualizar el USB de Flow a la licencia para la versión vPad par Flow a través de getmyflow.com.
Se necesita un código especial para poder comprar la licencia.

GUÍA DE USUARIO DE FLOW
Page 48 / 51
FLOW ESTÁ ACTUALIZADO
Las actualizaciones del software del Flow son GRATUITAS. Cuando una actualización está disponible, Flow mostrará un mensaje con el texto “Hay una nueva versión de Flow disponible”.
Descargar el archivo de instalación y cerrar Flow antes de realizar la nueva instalación.
SOBRE FLOW
Se recomienda actualizar el software cuando haya una versión disponible. Si se quiere saber que versión se tiene instalada, la pantalla “Acerca de Flow” lo indicará.
AYUDA
La opción “Ayuda” mostrará el manual de Flow.
SALIR Hacer click en “Salir” para salir de Flow.
Acordarse de guardar todo el trabajo que se haya realizado antes de salir de Flow y de habilitar el auto-guardar (ver página 47).

GUÍA DE USUARIO DE FLOW
Page 49 / 51
CONTACTOS
Estamos comprometidos en proporcionar toda la información necesaria.
SOPORTE TÉCNICO
España: [email protected] Tel: 91-357 13 74
CONSULTAS DE NEGOCIOS
España:
Tel: 91-357 13 74

GUÍA DE USUARIO DE FLOW
Page 50 / 51 36-01836 Rev. A

GUÍA DE USUARIO DE FLOW
Page 51 / 51
37-01832-01/36-01838 Rev. A