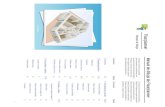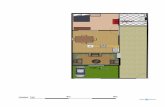Floorplanner manualespañol
-
Upload
monica-coro -
Category
Design
-
view
5.272 -
download
6
description
Transcript of Floorplanner manualespañol

Floorplanner
Manual de dibujo
Contenidos
4. Floorplanning avanzado
5. Entradas y salidas
Manual de dibujo de Floorplanner
Floorplanner le permite crear y publicar planos interactivos en línea fácilmente. Este manual trata sobre la herramienta de dibujo de Floorplanner. Para obtener más información sobre las páginas de la interfaz, rogamos se dirija al Manual para administradores.
1
Contenidos
1. Overview
2. Floorplanning básico
3. Uso de plantas y diseños
1. Habitaciones
2. Superficies
3. Dimensiones, líneas, etc.
4. Puertas y ventanas
5. Muebles y objetos
6. Texto y comentarios
7. Trazando un dibujo existente
8. Unidades y opciones de vista
1 Guardar y renombrar
2 Múltiples diseños
3 Gestión de plantas
1 Crear edificios diferentes
2 Rotar y espejar planos
3 Opciones de altura
4 Paredes curvas
5 Pintar paredes
6 Consejos y trucos de dibujo
7 Lista de accesos directos
1 Exportación e impresión de planos
2 Publicar planos
3 Incrustar en una página web
4 Añadir contenido multimedia
5 Añadir una ubicación
6 Compartir
Página
3-4
5-15
17-19
Página
20-26
27-31
Los usuarios más comunes de la herramienta de dibujo de Floorplanner son agentes inmobiliarios o empresas que proporcionan servicios de dibujo y diseño para agentes inmobiliarios. Sin embargo, la herramienta es tremendamente útil para cualquier profesional del diseño, la planificación o la gestión de interiores.
5-7
8
9-10
11
12-13
14
15
16
20
21
22
23
24
25
26
27
28
29
30
31
31
17
18
19

2
1 Información general
Cómo dibujar un plano de planta
Menú lateral Interfaz de dibujo
Panel de control
Desde aquí puede:
Amueblar su planoExportar su planoAñadir una descripciónAñadir objetos multimediaEstablecer su ubicaciónCompartir su planoEncontrar las páginas de ayuda
Consulte la página siguiente o salte rápidamente a:
Cómo dibujar habitacionesDibujar superficiesCómo rotar planosCómo trazar un dibujo existenteBuenos consejos para dibujar planos
Vaya a su panel de control para gestionar sus proyectos, estilos y cuenta (consulte nuestro Manual para administradores).
Una visión general de la pantalla cuando está editando un proyecto.
1 Información general
Cómo dibujar un plano de planta
Drawing Interface
1. Zoom y desplazamiento
2. Plantas y diseños
3. Borrar, Guardar, Ajustes
4. Deshacer/Rehacer/Guardar
5. Menú de construcción
6. Cambiar entre 2D y 3D
7. Espacio de dibujo
Menús de propiedades
El plano se construye a partir de varios elementos: espacios, muros, líneas, puertas, ventanas, super-ficies y objetos de interior.
Cada uno de los elementos que se utilizan puede modificarse a través de su menú de propiedades. El menú aparece al hacer clic sobre un elemento.
Características - Menús de propiedades
3
Abre el menú de propiedades avanzadas
Elimina un elemento
Para introducir el nombre o elegirlo del menú desplegable
Ajusta la textura y el color
Copia el elemento
Gira el elemento
Gira puertas o ventanas
Espeja el elemento
Bloquea el elemento
Ajusta la altura y la elevación

4 5
Dibujar una habitación
Ajustar el espesor de la pared
Cómo dibujar un plano de planta
2.1 Habitaciones
· Elija ‘dibujar habitación’ en el menú de construcción:
· Haga clic en el área de dibujo una vez para la primera esquina, arrastre el ratón hasta el tamaño adecuado y haga clic otra vez para crear el nuevo suelo.
Consejo: también puede introducir el tamaño exacto en el pequeño menú que aparece.
Para habitaciones y paredes nuevas· Fíjese en el cuadro de texto que aparece en la esquina inferior izquierda. No haga clic en él, solo tiene que escribir directamente el espesor deseado y pulsar Enter. Las habitaciones que dibuje tendrán este espesor de pared.
Por cada pared diferente, ya dibujada· Haga clic en la pared. Aparecerá el menú de propiedades. Ajuste el espesor en el menú.
Las habitaciones se dibujan a partir de un espacio rectangular, no conectando paredes diferentes. Después se puede ajustar la forma y el tamaño de la habitación como se desee. Se puede crear un plano de planta completo añadiendo habitaciones adicionales.
2.1 Habitaciones
Cómo dibujar un plano de planta
Ajustar el espesor de la pared
Mover las paredesMantenga pulsado el botón izquierdo del ratón sobre la pared y arrástrelo a la ubicación adecuada.
Consejo: haga zoom para efectuar mediciones más precisas.
Ajustar la forma de una habitaciónCrear una habitación en forma de L o de T.
Añadir un punto extra en la pared:
- Haga clic en la pared- Elija ‘dividir’ en el menú; ahora la pared estará dividida en dos partes.
- Arrastre el punto a la ubicación adecuada.
Mover las esquinasMantenga pulsado el botón izquierdo del ratón en la esquina y arrástrela a la ubicación adecuada. Nota: solo se pueden arrastrar las paredes horizontales y verticales. Otras paredes pueden moverse ajustando las esquinas, pero no arrastrando toda la pared.
Siga dividiendo y moviendo paredes y esquinas hasta que la habitación tenga la forma y tamaño deseados.

6 7
Seleccione el botón ‘dibujar habitación’ en el menú de construcción.
Haga clic en una esquina existente y arrastre la nueva habitación hasta que tenga el tamaño correcto. La nueva sala se dibujará ‘dentro’ o ‘junto a’ la habitación existente. Consejo: comience por dibujar el conjunto total de la planta y rellénelo con las distintas habitaciones más pequeñas.
Añadir habitaciones
2.1 Habitaciones
Cómo dibujar un plano de planta
Haga clic una vez dentro de la habitación para que aparezca el pequeño menú de propiedades.
- Botón ‘i’ para el menú ampliado.- Nombre de la habitación: elíjalo del menú desplegable o introduzca un nombre personalizado. Pulse el botón ‘i’ o haga doble clic en la habitación para que aparezca el menú ampliado para:
- Poner nombre a la habitación.- Ajustar el patrón.- Ajustar el color del suelo.- Eliminar el suelo.
Ajustar la propiedad de una habitación
Dibujar una superficie- Elija el botón ‘dibujar superficie’ del menú de construcción.
- Haga clic en el área de dibujo una vez para la primera esquina y haga clic de nuevo para cada esquina nueva.
- Cierre la superficie haciendo clic de nuevo en la primera esquina o utilice ‘ESC’.
2.2 Superficies
Cómo dibujar un plano de planta
Ajustar la forma de una superficie- Arrastre las esquinas al sitio adecuado.
- Curve los lados de la superficie arrastrando el punto blanco en la mitad del lateral.
- Añada una esquina a la superficie haciendo clic en con el botón derecho del ratón y seleccionando ‘dividir’ en el menú.
Ajustar las propiedades de una superficie Haga clic en la superficie una vez para que aparezca el pequeño menú de propiedades
- Botón ‘i’ para el menú ampliado.- Nombre de la superficie: escoja entre el menú desplegable o introduzca un nombre personalizado.Haga doble clic para el menú extendido
- Nombre de la superficie- Ajuste el patrón de la superficie- Ajuste el color de la superficie- Elimine la superficie haciendo clic en el símbolo de la papelera
- Ajuste la elevación de la superficie con el editor de altura (consulte la página 22)

8 9
Haga clic en el tercer botón del menú de construcción, y elija uno de los iconos. Se pueden crear paredes, líneas, dimensiones, vallas o setos.
Haga clic en el área de dibujo y dibuje una línea.
Termine la línea haciendo clic con el botón derecho del ratón o mediante ‘Esc’.
Nota: si desea dibujar un objeto de línea con una longitud específica, escriba la longitud deseada (por ejemplo 6.5) seguido de Enter, inmediatamente después de crear el primer punto de la línea.
Líneas
Cómo dibujar paredes individuales, líneas, dimensiones y vallas.
2.3 Líneas, paredes individuales, etc.
Cómo dibujar un plano de planta
Haga doble clic en la línea para abrir el menú de propiedades. Aquí puede especificar el tipo y la apariencia de los objetos de línea con más detalle.También puede modificar la altura y espesor de paredes, setos y vallas.
Nota: las paredes individuales elaboradas con esta herramienta se ajustarán a las esquinas de la habitación, pero no se fusionarán con las paredes de la misma ni formarán habitaciones al contener un espacio. Están destinadas a realizar paredes sueltas, barandillas y muros bajos.
Cambiar el tipo de línea
Las líneas se pueden mover con el botón derecho del ratón. Puede mover la esquina o toda la línea.
Mover objetos de línea
2.3 Líneas, paredes individuales, etc.
Cómo dibujar un plano de planta
Mediante las dimensiones puede indicar un tamaño personalizado en el cuadro de texto. Esto sobrescribirá la dimensión generada automáticamente.Puede activar o desactivar las dimensiones en las opciones de 2D.
Dimensiones

10 11
Haga clic en el botón ‘Puertas y ventanas’ del menú de construcción. Aparecerá una lista de puertas y ventanas en el menú lateral.
Elija el elemento deseado de la biblioteca.
Arrástrelo al lugar deseado.
Nota: solo se pueden colocar puertas y ventanas sobre una pared.Puede cambiar entre la vista superior 2D y 3D con los siguientes botones:
Añadir puertas y ventanas
2.4 Puertas y ventanas
Cómo dibujar un plano de planta
Puede cambiar entre la vista superior en 3D y 2D con estos botones:El tamaño y la dirección de las puertas y las ventanas se pueden cambiar desde el menú de propiedades del elemento situado. Consejo: ¡Duplique!Si una puerta o ventana especial aparece diversas veces en un plano, cambie sus propiedades solo una vez y luego use el icono de duplicar.
Haga clic en ‘editar altura’ para cambiar la altura y la elevación de una puerta o ventana. La elevación es la distancia al suelo. Haga clic en 3D para ver el resultado.Consulte las opciones de altura, en la página 14, para ver un ejemplo.
Dimensión y dirección
Ajuste de altura
Buscar objetosUtilice la barra de búsqueda en la parte superior izquierda para encontrar cualquier artículo que pueda necesitar. Por ejemplo, escriba ‘Salón’. La barra lateral se irá llenando con diferentes piezas de mobiliario. Tenga en cuenta que aparecerán algunas palabras clave debajo de la barra de búsqueda que también pueden ayudarle a encontrar nuevos elementos.
La bibliotecaSeleccione el icono del sillón de la biblioteca para ver el menú de mobiliario.
Buscar muebles y objetos estructurales
2.5 Muebles y objetos
Cómo dibujar un plano de planta
Añadir objetosHaga clic en un elemento de la lista de la parte superior de su plano y arrástrelo a su área de trabajo. Se mostrará directamente como una vista superior en su plano.
Nota: en la parte inferior se puede navegar para encontrar más resultados de búsqueda. Si no puede verlos, trate de hacer más grande la ventana del navegador. Puede cambiar entre la vista superior 2D y 3D con los siguientes botones:

13
2.5 Muebles y objetos
Cómo dibujar un plano de planta
EscalaHaga clic en el objeto colocadoEstire el objeto hasta su tamaño correcto con los agarres de las esquinas, o introduzca el tamaño exacto en el menú de propiedades del objeto. También puede cambiar el color y la altura del objeto.
RotarHaga clic en el objeto colocado.Gire el objeto en la dirección adecuada con los controles con forma de ‘arco curvado’ a cada lado, o indique los grados de rotación en el menú de propiedades del objeto.
Espejar, copiar o borrarSeleccione el objeto colocado.Vaya al menú de propiedades y pulse el icono de la derecha.
Editar alturaHaga clic en este enlace para ajustar la altura o la elevación de un elemento. Vea un ejemplo en las O pciones de altura (p22).
Cambiar muebles y objetos
12
Añadir texto o comentarios a un plano de planta
Haga clic en el botón ‘comando’ en el menú de construcción.
Haga clic en el espacio de dibujo y escriba.
Cambie el formato del texto en el menú de propiedades.
Consejo: cambie el fondo o enmarque el comentario para hacer que destaque sobre el fondo.
2.6 Texto y comentarios
Cómo dibujar un plano de planta
Nombrar espacios
Haga clic en una habitación.
Escriba el nombre del tipo de habitación, o elija un nombre en la lista.
Nota: este texto siempre se situará en el centro de la habitación.

14
Para obtener la vista adecuada, tiene que escalar el dibujo.
Haga clic en ‘propiedades de dibujo’ en el menú de construcción. Elija ‘ajustar escala’.
Determine la escala del dibujo trazando una línea cuya longitud conozca de antemano (como la longitud de una pared). Indique la longitud de la línea trazada en el menú que aparece (figura inferior). Se cambiará la escala del dibujo. Nota: cierre SIEMPRE el menú de propiedades del dibujo antes de empezar a trabajar en el plano.
Trazar un dibujo:
Dibuje el plano sobre el dibujo cargado, como si lo calcara.
Añada habitaciones, puertas y objetos.Cuando termine el plano, puede ocultar la imagen subyacente. Abra las ‘propiedades de dibujo’, desactive el cuadro de ‘mostrar/ocultar dibujos’ y guarde la configuración.
Escalar dibujo
¿Ya dispone de un dibujo o un boceto del plano a escala? Suba este dibujo para calcarlo realizando trazados sobre el mismo. Le puede ayudar a dibujar un plano mucho más rápido. Puede cargar un dibujo diferente para cada planta (archivos jpg, png o gif).
2.7 Trazando un dibujo existente
Cómo dibujar un plano de planta Cómo dibujar un plano de planta
2.8 Unidades y opciones de vista
Antes de empezar a dibujar un plano, se recomienda que se asegure de trabajar con las unidades adecuadas.
En la parte inferior izquierda de la barra de escala verá un cuadro de selección con ‘m’ o ‘ft’, mediante el cual se establece su sistema de unidades en metros o pies. Si hace clic en él observará cómo cambian la cuadrícula y la escala.
15
Ajustar las unidades
Cambie las opciones de vista 2D o 3D en este menú. Los ajustes se aplicarán también para las impresiones y las imágenes exportadas, a excepción de la cuadrícula.
Puede configurar el tamaño de la cuadrícula en el menú Ajustes.
Opciones de vista

16 17
Haga clic en el enlace ‘guardar ahora’ en la parte superior del área de dibujo.
Función de guardado rápido
Floorplanner tiene una función de guardado automático. No obstante, recomendamos guardar su diseño de forma regular para prevenir la pérdida de trabajo.
3.1 Guardar y renombrar diseños
Cómo dibujar un plano de planta
Utilice el botón de guardar, que es el segundo icono desde la izquierda en la barra de herramientas.Guarde el diseño con un nuevo nombre.
Guardar como un diseño nuevo
Cambiar el nombre de los diseños
Para cambiar el nombre de un diseño, presione el botón del ratón en el diseño activo y manténgalo pulsado durante 3 segundos. Aparecerá un menú para escribir un nuevo nombre.
3 segundos
Puede copiar los diseños de una planta a otra.
- Haga clic en la pestaña de la planta en la que está el plano original.
- Elija el icono ‘duplicar’ tras el nombre del plano guardado.
- Aparecerá un menú donde puede guardar el plano en una planta de su elección. Consejo: comience dibujando las partes más similares (paredes exteriores, muros, escaleras, etc.) en las diferentes plantas. A continuación, copie este diseño en la siguiente planta. Finalmente, agregue las partes que son específicas de cada planta.
Copiar un plano a otra planta
El número de plantas se establece al crear un nuevo proyecto. Puede alternar entre las plantas haciendo clic en las pestañas de planta de la parte superior del área de dibujo.
3.2 Añadir más plantas
Cómo dibujar un plano de planta
¿Ya está trabajando en un proyecto y necesita otra planta más? Haga clic en ‘añadir planta’ en la barra superior.
Aparecerá un pequeño menú donde se puede nombrar la planta y fijar la altura de la misma.
Añadir una planta adicional

18
Un piso puede tener múltiples diseños. Esto puede ayudarle a jugar con diferentes distribuciones. Puede tanto duplicar su diseño como guardarlo con un nombre diferente.
Crear múltiples diseños por planta
Realizar diferentes distribuciones de una misma planta sirve para mostrar todas las opciones que puede ofrecer su propiedad. Se pueden guardar múltiples diseños de una misma planta.
3.3 Gestionar plantas y diseños
Cómo dibujar un plano de planta
Puede gestionar sus plantas mediante la configuración de su plano.Haga clic en ‘Ajustes’ (barra de herramientas superior, tercer icono).
Aquí puede poner nombre a las plantas y establecer su altura.En este menú también puede eliminar plantas enteras (con el cubo de basura) y cambiar la secuencia de plantas, simplemente arrastrándolas usando el punto azul a la izquierda.
Nota: cambiar la altura de la planta restablecerá todas las alturas y elevaciones personalizadas de las paredes de esta planta, por lo que lo más inteligente es cambiar este valor antes de empezar a dibujar su plano.
Gestionar plantas
Observe que, cuando empieza a dibujar una habitación, dimensión o pared, aparece un pequeño cuadro de entrada en la parte inferior derecha. No trate de hacer clic en él, sólo tiene que escribir las dimensiones que desee, después de hacer clic en el primer punto. Separe las dimensiones mediante ‘,’ y presione ‘Enter’.
Cuadro de entrada de dimensión
Crear edificios separados
A continuación se explican algunas funciones adicionales con las paredes y las habitaciones.
4.1 Floorplanning avanzado
Cómo dibujar un plano de planta
Este muro temporal se dibuja con la herramienta de habitación desde una esquina existente. Asegúrese de que esta ‘habitación’ consiste únicamente en una pared manteniendo el segundo punto ortogonal a la esquina existente. Desde la segunda esquina puede dibujar un edificio separado. Elimine la pared temporal y mueva las paredes de la nueva habitación a la ubicación correcta.
Las habitaciones en el plano siempre están unidas entre sí. Después de dibujar la primera habitación, cada una de las siguientes se crea a partir de un punto de esquina existente.Para crear un edificio separado (un garaje, un mirador, un granero, etc.), use un ‘muro temporal’.
19

21
A veces sucede que se realiza el diseño de una manera diferente a la forma en que quiere presentarlo. Pero no tiene por qué empezar de nuevo: puede girarlo 90 grados en sentido horario o antihorario.
También puede espejar su plano en este menú.
Menú del botón derecho del ratón
Menús perdidos
Nuestro menú del botón derecho tiene algunas funciones útiles.
4.2 Rotar y espejar planos
Cómo dibujar un plano de planta
En el mismo menú puede recuperar los menús de herramientas, si es que ya no puede encontrarlos. Seleccione la opción ‘Restaurar interfaz’
20
Ejemplo: crear un ático
Las paredes, superficies, puertas, ventanas y muebles tienen la opción de modificar su altura y elevación. En el menú de propiedades, haga clic en editar altura. Se le permite crear techos, dividir niveles de planos, etc. Las posibilidades se explican mejor con un ejemplo.
4.3 Opciones de altura
Cómo dibujar un plano de planta
Nota: para restablecer las alturas de todas las paredes y esquinas, ajuste la altura de la planta en el menú Ajustes.
Nota: ajustar la altura de una pared crea una pared que ‘salta’ entre sus esquinas, mientras que ajustar la altura de una esquina de la pared crea una pared inclinada.
Para la altura y la elevación de puertas, ventanas y muebles se puede trabajar con editar altura en el menú de propiedades.
Para superficies como tejados, dibújelos de forma manual y, a continuación, haga clic en la superficie una vez para que se resalte. Finalmente, pulse en una esquina para ajustar la altitud. También puede ajustar la altura de toda la superficie mediante editar altura en las propiedades de la planta.
Para las paredes, se puede establecer la elevación y la altura de toda la pared (ambos puntos) o de una sola esquina. Aquí, la altura del punto de la esquina se ajusta a 0.1 para crear una pared inclinada.

Ejemplos
4.4 Paredes curvas
Cómo dibujar un plano de planta
Si tiene una pared curva en algún lugar de su edificio, primero trace una pared recta con puntos de esquina en los lugares exactos en que comience la curva. Luego, haga clic en la pared para obtener su menú de propiedades. Haga clic en el icono de pared curva. A continuación, arrastre el cursor hasta que la curva tenga la forma adecuada y haga clic de nuevo.
Puede crear una pared curva inclinada ajustando la altura de uno de los extremos. Esto es particularmente interesante para las paredes que acompañan a una escalera.
Puede colocar puertas y ventanas en paredes curvas al igual que en una pared normal. Solo tiene que asegurarse de que no son demasiado amplias, de lo contrario, podrían salirse de la curva.
22
Pintar paredes directamente en 3D
Establecer la transparencia
4.5 Pintar paredes
Cómo dibujar un plano de planta
Después de haber elaborado el diseño en 2D, puede jugar con la apariencia de las paredes.Basta con hacer clic en una pared para que aparezca el menú y elegir un color. Puede copiar el código RGB en el cuadro de texto con CTRL+C para pintar otra pared del mismo color.Un botón de restablecer le permite volver al estado neutro.
En el mismo menú también se puede establecer la transparencia de una pared. Esto le permite obtener una mejor visión del amueblado interior de las diversas habitaciones.
Nota: para guardar los cambios de las paredes, tiene que volver a la vista 2D y hacer clic en guardar cambios.
23

24
4.6 Consejos y trucos de dibujo
Cómo dibujar un plano de planta
5 PASOS PARA HACER UN PLANO COMPLETO
1. Inspeccione la calidad del material de base.2. Comience por dibujar las habitaciones, empezando por los espacios mayores, y terminando con los recintos más reducidos.3. Ajuste el espesor de las paredes.4. Añada puertas, ventanas, escaleras y otros elementos estructurales.5. Termine el dibujo con los patrones de los suelos, comentarios y mediciones.
MATERIAL DE BASESi ha agregado un dibujo, asegúrese de que tiene la escala correcta y una orientación práctica y conveniente. Antes de dibujar nada, escale el dibujo adecuadamente y gírelo para que el boceto tenga una orientación horizontal y que la mayoría de las paredes sean horizontales o verticales. A continuación, comience a trazar las habitaciones.
SEA INTELIGENTE CUANDO REALICE SU PLANOEmpiece con los espacios mayores y termine con los más pequeños. Comience a dibujar las paredes exteriores, y siga con los espacios interiores...Esto limitará la cantidad de veces que tiene que ajustar el espesor de las paredes.También puede ahorrar tiempo duplicando su plano en plantas consecutivas en el momento adecuado.
VARIAS PLANTASA menudo, las plantas cuentan con una estructura básica similar. Copiar la estructura similar a la siguiente planta le puede ahorrar un montón de trabajo. Así pues, comience a elaborar estructuras similares (paredes exteriores, muros, escaleras, etc.) en las diferentes plantas. A continuación, cópielas en la siguiente planta. Finalmente, agregue las estructuras específicas de cada planta.
¡GUARDE SU TRABAJO A MENUDO!
RESOLVER PROBLEMAS DE DIBUJOAl editar un plano de planta, puede suceder que la superficie de las habitaciones no abarque correctamente hasta las paredes. Esto se puede resolver arrastrando las paredes ligeramente apartadas de su ubicación, y luego devolverlas a su sitio. Asegúrese también de que las paredes no se solapen entre si. De hacerlo, arrastre los puntos blancos con el puntero del ratón sobre ellas para resolverlo.
¡UPS! HE COMETIDO UN FALLOSi algo va mal, puede deshacer su error haciendo clic en la flecha de deshacer, a la izquierda del nombre del diseño (o pulsar Ctrl+Z).
4.7 Atajos
Cómo dibujar un plano de planta
Función Teclas (PC/Mac) Contexto
Deshacer CTRL + Z / CMD + Z siempreEliminar objeto DELETE cuando el objeto está seleccionadoDividir pared hold CTRL/CMD cuando el cursor esté sobre una pared Terminar una acción de dibujo ESC al dibujar habitaciones, superficies o líneasSalir de un menú ESC cuando se selecciona un menúDesactivar ajustar hold S al dibujar líneas o superficiesMover mueble ARROW KEYS cuando el objeto está seleccionadoSeleccionar múltiples objetos hold SHIFT al seleccionar mueblesEscalar desde el centro hold SHIFT+CMD+ALT al arrastrar cuadros de escalado
25

Haga clic en ‘Detalles’ en la esquina superiorizquierda y, a continuación, seleccione ‘Exportar’.Puede elegir entre Imagen, PDF, FML o Incrustar y vínculo directo
Nota: para las cuentas gratuitas, solo se puede exportar como imagen, y únicamente a baja resolución.
Exportar planos
5.1 Exportar e imprimir planos
Cómo dibujar un plano de planta
Si decide exportar su plano como una imagen, puede escoger entre exportar el diseño activo o todo el plano.Se enviarán por correo a la dirección que indique.
También existe la posibilidad de exportar su plano en un formato 3D. Tenemos un formato que se puede importar en SketchUp o un formato STL que se puede importar en diversos editores 3D, como Blender.
En cuanto a los PDF exportados, también dispone de la opción de exportar todos los diseños. Además, puede seleccionar la escala en la que quiere que aparezca el plano.
Nota: las opciones de escala sólo están disponibles para cuentas Plus y Pro.
26
Se pueden exportar planos desde el interior de un proyecto o desde las opciones del proyecto en la visión general de sus proyectos.
5.2 Publicar planosEl estado de publicación de un plano tiene 3 opciones: público, privado o publicado. El modo publicado se utiliza para presentar un plano en un sitio web, o para otras personas directamente. Dispone de algunas opciones para presentar un plano después de publicarlo. Las opciones de Publicar planos y privado no están disponibles para cuentas gratuitas.
Opciones de exportaciónUn plano publicado se puede incrustar en una página web, o puede proporcionar un enlace web para dar acceso al mismo:
http://pl.an/nombredesuplano ohttp://subdominio/floorplanner.com/nombredesuplano
Cómo publicarPara publicar un plano, abra su plano desde el panel de control o en la pestaña Proyectos y haga lo siguiente:
la url de un plano publicado
3: Configure las opciones de las que dispondrán
los visitantes en su plano publicado y
escoja un nombre para el mismo.
1: Haga clic en ‘Publicar’ en la barra lateral.
2: Seleccione ‘publicado’ en las opciones de publicación.
Cómo dibujar un plano de planta
27

Cómo dibujar un plano de planta
28
Después de publicar un plano, puede obtener un código html en las opciones de exportación mediante el cual podrá añadir un plano interactivo en su propio sitio web. He aquí una pequeña explicación de cómo se hace.Cómo dibujar un plano de planta
Cómo incrustarDespués de publicar, haga clic en el menú lateral en Exportación >> Incrustar y vínculo directo. Verá un código HTML que se puede pegar en el contenido HTML de su sitio web
<iframe frameborder=”0” height=”400”
scrolling=”no” src=”http://yoursubdomain.
floorplanner.com/projects/19680610-
projecttitle/embed” width=”100%”></iframe>
Péguelo en algún lugar entre las etiquetas <body></body> en el contenido HTML de su sitio web. Puede cambiar o añadir parámetros como la altura y la anchura para que quepa dentro de su propio diseño.
La apariencia, en cuanto al color de los menús principalmente, viene determinada por el estilo con el que lo publicó(consulte nuestro Manual para administradores)
Ejemplo de un plano incrustado en una página web
Código de incrustación
5.3 Incrustar en un sitio web
Cómo dibujar un plano de planta
5.4 Añadir contenido multimedia
Puede agregar fotos, videos o imágenes de 360 grados a su plano para proporcionar algunas ideas adicionales a los visitantes acerca de su propiedad. Esto es extremadamente valioso al publicar un plano en un sitio web.
En el menú lateral, haga clic en el icono de contenido multimedia para subir un elemento multimedia desde su ordenador a su plano.
Haga clic en Añadir foto o vídeo para que aparezca un menú desde el que buscar una imagen en su ordenador o añadir una dirección URL que enlace directamente con la imagen, el vídeo u otro contenido.
Pulse el botón ‘Colocar’ para obtener un símbolo + en su plano que puede arrastrar al lugar donde se insertará el contenido multimedia.
También puede eliminar o modificar los elementos multimedia mediante el menú lateral. Para eliminar un símbolo + en su plano, haga clic en él y pulse SUPR o RETROCESO en el teclado.
Al publicar el plano, el visitante podrá ver el contenido multimedia en la barra lateral y al seleccionar los iconos + en su plano.
29

Cómo dibujar un plano de planta
5.5 Añadir una ubicaciónAñadir una ubicación en su plano permite a otras personas encontrar su inmueble con mayor facilidad. Esto es extremadamente útil la hora de poner en venta su propiedad en línea, ya que los clientes potenciales pueden buscar casas en un determinado barrio, o tal vez quieran saber dónde se encuentra exactamente si se topan con su plano.
En el menú lateral, haga clic en el icono de ubicación para agregar una dirección a su plano. Elija establecer dirección del menú Ubicación.
30
5.6 Opciones para compartirCompartir su plano es una de las características más sencillas y útiles de Floorplanner.
Es estupendo para recibir comentarios o para promocionar su propiedad en las redes.También encontrará opciones para enviar su plano por correo a algún conocido, e incluso para publicarlo en Facebook o Twitter.
Si todavía tiene alguna pregunta, no dude en contactar con nosotros en [email protected] o mediante nuestro foro.