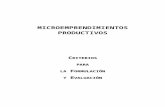Firma Externa de Documentos JCyL Manual de Usuario · 2. Descargar el documento firmado. En el...
Transcript of Firma Externa de Documentos JCyL Manual de Usuario · 2. Descargar el documento firmado. En el...

Firma Externa de Documentos JCyL
Manual de Usuario
Área de Administración Digital e Innovación
Enero 2017
Contenidos
Firmar Documentos .................................................................................................................... 2 Añadir firmas a un documento ................................................................................................... 5 Validar de documento ................................................................................................................. 7
Firmar PDF ................................................................................................................................. 8 Requisitos Mínimos .................................................................................................................. 10

MANUAL USUARIO
Firma Externa
V2
Página 2 de 10
El presente documento describe la funcionalidad de la aplicación.
Firmar Documentos
Mediante esta opción podrá firmar electrónicamente Documentos electrónicos almacenados en su
equipo. En la misma pantalla inicial se puede ver las características y requisitos previos.
El primer paso es seleccionar en nuestro PC el documento (preferentemente PDF) a firmar
mediante el botón Examinar.
Una vez seleccionado el documento, se cargará el documento seleccionado.
En este proceso se comprobará que el documento es del tipo permitido (indicado en la pantalla),
y no exceso el tamaño máximo admitido (indicado también en pantalla).

MANUAL USUARIO
Firma Externa
V2
Página 3 de 10
Tipos de documento admitidos. Los tipos de documentos admitidos son indicados en pantalla
por la aplicación, así como el tamaño máximo permitido. Estos datos son actualizados en tiempo
real, siendo los presentados en pantalla los datos de configuración activados en la aplicación:
Conversión automática de tipos de documento. En caso de seleccionarse un tipo admitido,
que no sea pdf, la aplicación procederá a convertirlo automáticamente a formato pdf. De este
modo, el documento final que se firma es siempre un tipo pdf.
Si Vd. No desea realizar esta conversión, puede cancelar el proceso, aunque no podrá firmar el
documento si no realiza la conversión previa:
En caso de no cumplir los requisitos de tipo de documento o tamaño, se le indicará por pantalla:
FIRMA
Una vez cargado correctamente el documento en el sistema, procedemos a la Firma. Pulsamos el
botón Firmar:
Se le pedirá que Seleccione el Certificado.
Si el Certificado está almacenado en el Navegador el proceso de firma se realiza en dos
pasos.
Paso 1: Selección de Certificado.
Paso 2: Su clave privada, dependiendo del navegador usado.

MANUAL USUARIO
Firma Externa
V2
Página 4 de 10
Si el Certificado está almacenado en el DNI electrónico el proceso de firma suele tardar un
par de minutos y se realiza en cuatro pasos.
Paso 1: Introduzca el PIN para autenticarse.
Paso 2: Seleccione el Certificado (FIRMAR).
Paso 3: Introduzca el PIN otra vez para firmar.
Paso 4: Presenta un ventana para confirmar que desea firma el documento con el certificado
seleccionado.
Una vez firmado el documento:
Puede realizar 4 acciones diferentes:
1. FIRMAR de nuevo el documento con otro Certificado. Se repetirá el proceso de firma
descrito anteriormente.
2. Descargar el documento firmado. En el proceso de descargar, se podrá indicar el nombre
y la carpeta de destinos del documento. El formato de descarga es XML.
El documento guardado podrá volver a ser firmado en cualquier momento e incluso podrá
enviarlo a otra persona y que lo firme con su certificado, utilizando la opción
"Documento Firmado" en la sección de menú “Firmar Documento”.
La persona a la que envíe el documento, solo necesita el archivo descargado a través de la
aplicación. No necesitará el documento original.
3. Validar la firma contra el visor de documentos firmados de la Junta de Castilla y León.

MANUAL USUARIO
Firma Externa
V2
Página 5 de 10
Para ello se envía el documento firmado al Servidor de Firma de la Junta de Castilla y León
y este le remite una ventana con la información de todos los firmantes y el documento
firmado con una marca de agua aplicada.
4. Aplicar un sello de tiempo a la firma. Este sello de tiempo (TimeStamp) se aplica a
través un servicio de tiempo centralizado y el reloj atómico del Real Instituto y
Observatorio de la Armada. Queda garantizada de esta forma la fecha y hora de firma del
documento.
Una vez realizado un sello de tiempo sobre la firma, no se podrá seguir realizando firmas
sobre el documento. Sí que se podrá descargar la firma o validarla por los mecanismos
anteriormente descritos.
Añadir firmas a un documento
Esta opción le permite firmar digitalmente cualquier Documento Firmado con anterioridad y
almacenado en su equipo.
El formato del documento de firma electrónica es XML y el formato admitido de la firma es
XAdES.
El primer paso es seleccionar en nuestro PC el documento (preferentemente PDF) a firmar
mediante el botón Examinar.
Una vez seleccionado el documento, se cargará el documento seleccionado.
En este proceso se comprobará que el documento es del tipo permitido (indicado en la pantalla),
y no exceso el tamaño máximo admitido (indicado también en pantalla).
Si todo es correcto, el documento firmado quedará cargado de la siguiente forma:

MANUAL USUARIO
Firma Externa
V2
Página 6 de 10
La operativa a partir de este momento es idéntica a la firma de un documento original. En este
punto vs. Podrá realizar las 4 operaciones permitidas:
- Añadir nuevas firmas al documento
- Descargar el documento con las firmas que tenga aplicadas hasta el momento.
- Validar el documento firmado contra el visor de documentos firmados de la Junta de
Castilla y León.
- Aplicar un sello de tiempo al documento firmado.

MANUAL USUARIO
Firma Externa
V2
Página 7 de 10
Validar de documento
Esta opción nos permite comprobar que el documento firmado con anterioridad es correcto y los
certificados utilizados en la firma no están caducados y tampoco están revocados.
Primero pinchamos en la opción Validar Documento del menú principal superior
Una vez seleccionado el documento XML de firma electrónica, pulsaremos en el botón VALIDAR
DOCUMENTO.
Una vez pulsado, se envía el documento firmado al Servidor de Firma de la Junta de Castilla y
León y este le remite una ventana con la información de todos los firmantes y el documento
firmado con su marca de agua.

MANUAL USUARIO
Firma Externa
V2
Página 8 de 10
Firmar PDF
Mediante esta opción podrá firmar electrónicamente Documentos electrónicos almacenados en su
equipo.
Su principal diferencia frente a la opción Firmar Documentos es que el formato de firma que se
aplicará es PDF, formato de firma idóneo este tipo de documentos.
En la misma pantalla inicial se puede ver las características y requisitos previos.
El primer paso es seleccionar en nuestro PC el documento (preferentemente PDF) a firmar
Pulsando el botón Seleccionar y firmar PDF le abre un cuadro de texto donde seleccionar el
PDF y seleccionar el certificado firmante.

MANUAL USUARIO
Firma Externa
V2
Página 9 de 10
En este proceso se comprobará que el documento es del tipo permitido. Si todo es correcto, el
documento firmado quedará firmado y le ofrecerá una opción para descargárselo a su equipo.
Se puede configurar la opción de incluir una marca de firma visible en el PDF mediante la opción
Crear firmas visibles. Activado esta opción le permite configurar la marca o en el margen inferior
o superior

MANUAL USUARIO
Firma Externa
V2
Página 10 de 10
Requisitos Mínimos
Esta opción le permite conectar con el servicio de firma electrónica de la Junta de Castilla y León y validar la configuración para el uso del sistema de firma electrónica.
Pulse en "Comprobar requisitos" para realizar la validación.
Para más información acceder a la servicio y su ayuda online
http://www.ae.jcyl.es/reqae2
Ayuda online del servicio: http://www.ae.jcyl.es/reqae2/ayuda/Ayuda.pdf