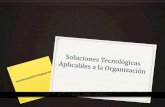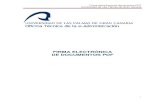FIRMA ELECTRÓNICA DE DOCUMENTOS PDF · 2015-05-28 · del certificado digital con el que ha...
Transcript of FIRMA ELECTRÓNICA DE DOCUMENTOS PDF · 2015-05-28 · del certificado digital con el que ha...

Firma electrónica de documentos PDF Universidad de Las Palmas de Gran Canaria
1
FIRMA ELECTRÓNICA DE DOCUMENTOS PDF

Firma electrónica de documentos PDF Universidad de Las Palmas de Gran Canaria
2
Contenido
1. Firmar electrónicamente documentos PDF ....................................................................... 3
2. Verificar la validez del certificado digital con el que se ha firmado un documento ...... 7
3. Instalar su certificado digital en Windows y en Mac OS ................................................ 12

Firma electrónica de documentos PDF Universidad de Las Palmas de Gran Canaria
3
1. Firmar electrónicamente documentos PDF Se puede firmar electrónicamente documentos PDF usando tanto Adobe Acrobat Reader DC como con Adobe Acrobat Pro versión 9 o superior. Las pantallas que se mostrarán en este apartado son las que se han sido obtenidas realizando la firma electrónica de un documento PDF usando Adobe Acrobat Reader DC versión 2015 y un equipo con Sistema Operativo Windows. En equipos con Mac OS las pantallas y opciones a elegir son similares. Además, si usa un equipo con Windows deberá tener instalado su certificado digital en Internet Explorer. En caso de usar un equipo con Mac OS el certificado digital lo debe tener instalado previamente a través del Acceso a Llaveros. Puede consultar el apartado 3. Instalar su certificado digital en Windows y en Mac OS de esta guía donde se explica cómo instalar su certificado digital a partir de una copia de seguridad tanto en Windows como en Mac.
Lo primero que debe hacer es abrir el documento PDF que quiere firmar con la aplicación Adobe Reader Acrobat DC. En la parte superior izquierda se muestra la opción de “Herramientas”. Debemos hace clic en ella:

Firma electrónica de documentos PDF Universidad de Las Palmas de Gran Canaria
4
Al hace clic en la opción de Herramientas se nos muestran una serie de iconos dentro de los cuales debemos pulsar en el que pone “Certificados”.
Después debe elegir la opción de “Firmar digitalmente”.

Firma electrónica de documentos PDF Universidad de Las Palmas de Gran Canaria
5
A continuación se le presenta una ventana en la que se le informa de que tiene que realizar un recuadro con el ratón en la zona del documento en la que quiere que se sitúe la firma electrónica del documento”.
Deberá a continuación colocarse en la parte del documento en el que quiera estampar la firma electrónica, hacer clic con el botón izquierdo del ratón y sin soltarlo crear un recuadro en el que se va a incrustar la firma electrónica tal como verá en la siguiente imagen:
En el momento en que suelte el botón del ratón se le mostrará una ventana en la que podrá seleccionar entre los certificados digitales que tenga instalado en su ordenador uno con el que quiera firmar (si tiene más de uno, claro). Una vez seleccionado deberá hacer clic en el botón de “Firmar”.

Firma electrónica de documentos PDF Universidad de Las Palmas de Gran Canaria
6
IMPORTANTE: Si el documento va a ser firmado por varias personas NO MARCAR LA CASILLA de “Bloquear documento tras la firma” ya que si lo hace no se podrá incluir la segunda firma en el documento. Una vez que haga clic en el botón de firmar se nos pedirá que grabemos el archivo con un nuevo nombre y a continuación se presentará en el documento los datos del certificado digital con el que ha realizado la firma así como la fecha y hora de la misma.

Firma electrónica de documentos PDF Universidad de Las Palmas de Gran Canaria
7
2. Verificar la validez del certificado digital con el que se ha firmado un documento Cuando recibimos un archivo firmado electrónicamente, sea en PDF, tenemos una forma de verificar la validez del certificado digital que se ha usado para realizar la firma. Todo certificado digital posee 2 partes una llamada privada que permite al titular del certificado firmar electrónicamente y otra parte llamada pública que permite a cualquier persona comprobar la identidad y validez del certificado con el que se ha firmado un documento que recibamos. Para comprobar pues la validez del certificado deberemos copiar en un archivo dicha parte pública del certificado usado para firmar electrónicamente. A continuación veremos cómo se puede copiar dicha parte pública en un archivo que tendrá la extensión “.CER”. Después veremos como podemos comprobar a validez de dicha certificado usando un servicio que proporciona el Ministerio de la Presidencia a través de la siguiente web:
https://valide.redsara.es/valide/pages/irValidarCertificado Descargar la parte pública del certificado digital usado para firmar un documento PDF Deberá abrir el documento PDF con Adobe Reader o con Adobe Acrobat y localizar el recuadro en el que se encuentran los datos de la firma. Se situará encima del recuadro y hará clic con el botón derecho del ratón. Se le mostrará un menú emergente de opciones de la que deberá seleccionar “Mostrar propiedades de firma…”

Firma electrónica de documentos PDF Universidad de Las Palmas de Gran Canaria
8
A continuación se le presentará una ventana con datos del certificado digital. Deberá pulsar el botón de “Mostrar certificado…”
A continuación se le presenta otra ventana en la que deberá pulsar en el botón de “Exportar …”

Firma electrónica de documentos PDF Universidad de Las Palmas de Gran Canaria
9
En la siguiente ventana que se le presente deberá seleccionar las opciones de “Guardar los datos exportados en un archivo” y “Archivo de certificados” y pulsar el botón de “Siguiente >”
A continuación deberá seleccionar la carpeta donde quiere guardar el archivo con la parte púbica del certificado y deberá indicar un nombre de archivo. Éste se grabará con la extensión “.CER”. Deberá pulsar el botón “Guardar” para grabar el archivo.

Firma electrónica de documentos PDF Universidad de Las Palmas de Gran Canaria
10
En las dos siguientes pantallas deberá pulsar el botón de “Siguiente” y posteriormente el botón de “Finalizar” para dar por concluida la copia de la parte publica del certificado.

Firma electrónica de documentos PDF Universidad de Las Palmas de Gran Canaria
11
Verificar la validez del certificado digital con el que se ha realizado la firma electrónica del documento PDF El Ministerio de Presidencia dispone de un servicio a través del cual podemos verificar la validez de un certificado digital. Dicho servicio se encuentra disponible en la siguiente página Web: https://valide.redsara.es/valide/pages/irValidarCertificado Para verificar el certificado deberemos tener una copia de la parte pública de dicho certificado (tal como se ha explicado en las páginas anteriores). En esta página Web tiene el aspecto que se puede ver en la siguiente imagen. Deberemos lo primero pulsar en el enlace que aparece en color azul y que pone “Si su certificado electrónico está en un dispositivo…..”. A continuación se le presentará un botón de “Examinar …” que debe pulsar y seleccionar el archivo en el que tiene la copia de la parte pública del certificado que quiere validar. Por último deberá introducir el código de seguridad que se le muestra en la imagen distorsionada y pulsar el botón de “Validar”
Se le presentará a continuación el resultado de la validación de dicho certificado así como información del titular del certificado. Puede obtener información más detallada del certificado pulsando en el botón “Detalle del certificado”

Firma electrónica de documentos PDF Universidad de Las Palmas de Gran Canaria
12
3. Instalar su certificado digital en Windows y en Mac OS Como se indicó en los apartados 2 y 3 para poder firmar electrónicamente documentos Word y PDF debemos previamente tener instalado nuestro certificado digital. A continuación se va a explicar cómo se puede instalar el certificado digital a partir de una copia de seguridad que se tenga en alguno de estos formatos:
• pfx • p12
a) Windows / Internet Explorer: Accediendo al menú Herramientas -> Opciones de Internet -> pestaña Contenido, ahí veremos el botón Certificados. Al pulsarlo nos aparecerán varias pestañas. Elegimos la de “Personal” y allí aparecerán los certificados que estarán instalados para ese navegador. Pulsamos el botón de “Importar…”

Firma electrónica de documentos PDF Universidad de Las Palmas de Gran Canaria
13
Se nos mostrará un asistente que nos irá guiando en el proceso de Importación:
Pulsamos en “Siguiente” y nos lleva a la ventana donde deberemos indicar la ruta donde se encuentra el fichero donde se encuentra el certificado que previamente hemos tenido que exportar.

Firma electrónica de documentos PDF Universidad de Las Palmas de Gran Canaria
14
Seleccionamos el archivo y pulsamos “Siguiente” y llegamos a la pantalla donde nos solicita la contraseña que protege la clave privada, que indicamos en el proceso de exportación. Introducimos la contraseña y marcamos las dos opciones posteriores, la primera de ellas sirve para proteger nuestra clave privada, de forma que cada vez que vaya a usarse el certificado el navegador nos avisará. Si además más adelante elegimos el nivel alto de seguridad, podemos indicarle que nos pida una contraseña cada vez que se vaya a usar. La segunda opción habilitará la opción de exportar el certificado. Esto nos permitirá exportar el certificado para, por ejemplo, hacer una copia de seguridad, para importarlo en otro equipo o navegador.

Firma electrónica de documentos PDF Universidad de Las Palmas de Gran Canaria
15
Pulsamos “Siguiente”.
Se nos pregunta dónde queremos colocar el certificado. Dejamos marcada la opción por defecto y pulsamos “Siguiente” presentándonos la pantalla para finalizar el procedimiento de importación:
Pulsamos finalizar y ya tendríamos instalado el certificado. Como al meter la contraseña indicamos que queríamos tener la opción de proteger nuestra clave privada, nos aparecerá la próxima ventana.

Firma electrónica de documentos PDF Universidad de Las Palmas de Gran Canaria
16
Tenemos la opción de indicar un nivel de seguridad. Si pulsamos aceptar, el nivel de seguridad por defecto que tendremos, será Medio, esto significa que cada vez que el navegador vaya a usar nuestra clave privada, nos pedirá permiso. La opción más segura es cambiar el nivel de seguridad a Alto, esto significa que cada vez que el navegador vaya a usar nuestra clave privada, no sólo nos pedirá permiso, sino que nos solicitará una contraseña. Para cambiar en nivel de seguridad, pulsamos el botón “Nivel de Seguridad….”
Seleccionamos Alto y pulsamos en Siguiente. Nos lleva a la ventana donde deberemos escribir la contraseña que protegerá nuestra clave privada, cuanto más segura sea esta contraseña, menos posibilidades tendremos de que nos la roben.

Firma electrónica de documentos PDF Universidad de Las Palmas de Gran Canaria
17
También es importante que no se la facilitemos a nadie. Esta contraseña será necesaria si queremos exportar el certificado e importarlo de nuevo en otro navegador u ordenador.
Escribimos la contraseña y pulsamos “Finalizar”, lo que nos lleva a la ventana que nos informa del éxito de la importación.
b) Mac OS / Acceso a Llaveros: Accedemos a la carpeta en la que tenemos la copia del certificado en formato .pfx o .p12., lo seleccionamos y hacemos clic en él.

Firma electrónica de documentos PDF Universidad de Las Palmas de Gran Canaria
18
Se nos abrirá un asistente que nos irá guiando en la instalación del certificado. Lo primero que se nos pedirá es que introduzcamos la contraseña de Administrador del ordenador y hagamos clic en “Aceptar”.
A continuación se nos pide que introduzcamos la contraseña con la que hemos protegido nuestra copia del certificado y hagamos clic en “Aceptar”.
Una vez realizado esto ya tenemos instalado nuestro certificado digital. Si queremos comprobarlo podemos acceder al “Acceso a Llaveros” a través del “Finder” mediante la opción la opción “Ir” “Utilidades”.

Firma electrónica de documentos PDF Universidad de Las Palmas de Gran Canaria
19
Seleccionando la opción de “Acceso a llaveros” podremos consultar los certificados digitales que tenemos instalados.
En el “Acceso a Llaveros” debemos seleccionar la opción de “Mis certificados” donde podremos ver el certificado digital que hemos instalado.

Firma electrónica de documentos PDF Universidad de Las Palmas de Gran Canaria
20
HISTÓRICO DEL DOCUMENTO
Versión Fecha Descripción Autor
1.0 10/02/2011 Información general sobre el uso de la firma electrónica en documentos Word y PDF en entornos Windows
OTeA
1.1 12/03/2012
Se incluye referencias a la posibilidad de firmar con Adobe Acrobat en entornos Mac OS así como el apartado 5 de la guía sobre instalación del certificado digital en Windows y Mac OS
OTeA
1.2 28/05/2054
Se actualiza para incluir la posibilidad de firmar con Adobe Acrobat Reader DC y se muestran las pantallas para firmar con esta aplicación
OTeA
1.3 28/05/2015 Se elimina el apartado referido a la firma de documentos Word OTeA