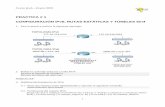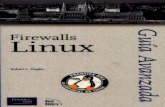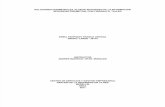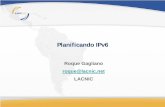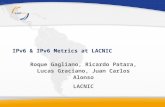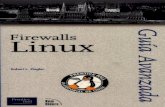Firewalls IPv6
-
Upload
bernandez88 -
Category
Technology
-
view
1.380 -
download
5
description
Transcript of Firewalls IPv6

Firewalls en IPv6 COMUNICACIONES II
2011
Universidad de El Salvador Facultad Multidisciplinaria de Occidente Departamento de Ingeniería y Arquitectura

1
Contenido Trend Micro OfficeScan 10.0 Client/Server Suite LICENSES SOLD "PER USER" ............. 12
Trend Micro Server Protect for Linux ..................................................................................... 12
Características principales ................................................................................................... 12
Requisitos del sistema .............................................................................................................. 13
Cliente/Servidor Linux™ ....................................................................................................... 13
Distribuciones y núcleos compatibles: ............................................................................... 13
Consola de administración basada en Web ...................................................................... 14
Kaspersky® Administration Kit 8.0 ............................................................................... 14
Requisitos del sistema: ........................................................................................................ 15
Kaspersky Anti-Virus for Linux File Server ............................................................................ 17
Requisitos del sistema para Kaspersky Anti-Virus 8.0 for Linux File Server ............ 17
Kaspersky® Anti-Virus para Linux Workstation ................................................................... 18
Funciones ............................................................................................................................... 19
Análisis y tratamiento antivirus ....................................................................................... 19
Gestión y administración .................................................................................................. 19
Requisitos del sistema .......................................................................................................... 19
Requisitos del sistema .......................................................................................................... 20
COMODO FIREWALL ................................................................................................................. 32
Ver eventos de firewall ........................................................................................................ 35
Creación de filtros personalizados .......................................................................................... 36
Definir una nueva aplicación de confianza ............................................................................. 40
Reglas globales .................................................................................................................. 44
Las políticas predefinidas ................................................................................................. 45
Zonas de Red ..................................................................................................................... 46
Zonas bloqueadas: ............................................................................................................ 48
Establece el puerto ........................................................................................................... 49
BIBLIOGRAFIA .............................................................................................................................. 52
ANEXOS ....................................................................................................................................... 54

2
Introducción
Con el enorme crecimiento de la Internet se han escaseado las IP disponibles y viene creciendo
la necesidad de movernos a IPv6, pero esta transición viene acompañada de nuevos retos en
cuanto a seguridad y está la motivación para investigar este nuevo mundo de IPs.
La seguridad es un tema de estudio muy relevante y fundamental para salvaguardar la
información de cada usuario. Hoy en día las herramientas para la administración de redes
permiten tener un control total de las pc’s y es imperante la necesidad de impedir que
usuarios ajenos puedan tomar el control de esta administración, con esto podemos darnos
cuenta que es necesario la implementación de un firewall que impida él tome de control por
ajenos; es necesario tener filtrado cada paquete de información que entra y sale, porque no
sabemos quién de adentro pueda brindar información privada. También es importante saber
que IPv6 no es tan sencillo como IPv4 debido a que una misma máquina puede tener asignadas
más de una dirección IPv6. Es por eso que no podemos decir que no vamos a filtrar una IP.
Por lo mencionado anteriormente nos disponemos a probar un pequeño número de firewalls
tanto en Windows como en Linux (Ubuntu), indicando cada una de sus respectivas
configuraciones.

3
¿Qué es un Firewall?
Un Firewall o Cortafuegos es un sistema de seguridad de redes en el que se protege una
máquina o subred de servicios que desde el exterior puedan suponer una amenaza a su
seguridad. Dicho en otras palabras, es un sistema de aislamiento entre dos o más redes para
evitar comunicaciones indeseadas.
El Firewall actúa de filtro, de manera que examina todos y cada uno de los paquetes de
información en base a unas reglas definidas. Es bajo una política de seguridad que decide qué
paquetes puede aceptar, cuáles modificar o cuáles bloquear.
Según como realice el filtrado, un Firewall puede configurarse de varios modos:
• Firewall de filtrado de paquetes: Normalmente es un router que selecciona según las
IPs y los puertos de salida. Éstos Firewalls trabajan a nivel de red.
• Servidores Proxy: Trabajan a nivel de aplicación. Hay de dos tipos:
o Proxy Caché. Transparentes + aplicación. Se mira a nivel de aplicación.
o Proxy Socks: Filtrado a nivel de TCP (transporte).
Un Firewall no tiene por qué ser una sola máquina sino que se compone de
varios elementos:
• Bastion host. Máquina que debemos proteger. Se realiza el filtrado a nivel de
aplicación y normalmente se conecta en la zona interior con la zona exterior. Es aquí
donde se sitúan los servicios.
• Choke. Filtro de paquetes.
• Proxy
Uno de los inconvenientes de los Firewalls es que no aíslan de los ataques de dentro de
la misma red, por ello es conveniente utilizar Firewalls internos. Por ejemplo, para una
gran empresa puede haber diferentes Firewalls para cada departamento y así hay
mayor seguridad ante un daño generalizado.
En cuanto a la taxonomía de Firewalls, existen dos grandes tipos de Firewall:
• Firewall de software
• Appliance

4
Arquitecturas de Firewalls
Existen tres grandes tipos de Firewalls:
• Firewalls de la capa de red
o Screened Host
o Screened Subnet
• Firewalls de la capa de aplicación
o Dual-Homed Host
• Firewalls híbridos
Éstos Firewalls tienen claras diferencias lo que no significa que uno sea mejor que otro, puesto
que cada uno de ellos es apropiado para un entorno específico. Lo que los diferencia unos de
otros es el mecanismo que utiliza para dejar pasar el tráfico de una zona a otra.
Es importante tener en cuenta que cuanto más bajo sea el nivel al que pertenece el mecanismo
de forwarding, menos sofisticada será la inspección del paquete, con lo cual estos Firewalls
serán más rápidos pero más sensibles ante una amenaza.
Hoy en día existen los Firewalls híbridos que hacen el filtrado por red y algunas inspecciones a
nivel de aplicación cuya examinación del paquete dependerá del vendedor, del producto, del
protocolo y la versión.
Políticas de seguridad
Todo Firewall, sea del tipo que sea, se rige por una política de seguridad definida previamente a
su configuración. Cuando hablamos de política de seguridad nos referimos a tener una directiva
predeterminada y una colección de acciones a realizar en respuesta a tipos de mensajes
específicos. Cada paquete se compara, uno a uno, con cada regla de la lista hasta que se
encuentra una coincidencia. Si el paquete no coincide con ninguna regla, fracasa y se aplica la
directiva predeterminada al paquete.
Hay dos perspectivas básicas o políticas de seguridad para un Firewall:
• Denegar todo de forma predeterminada y permitir que pasen paquetes seleccionados
de forma explícita.
• Aceptar todo de forma predeterminada y denegar que pasen paquetes seleccionados
de forma explícita.

5
La directiva de denegar todo es la propuesta más segura y por lo tanto con la que vamos a
trabajar; pues facilita la configuración de un Firewall seguro pero es necesario habilitar cada
servicio sabiendo el protocolo de comunicación para cada servicio que se habilite.
La directiva de aceptar todo facilita mucho la configuración y la puesta en funcionamiento de un
Firewall pero obliga a prever todo tipo de acceso imaginable que se quiera deshabilitar. El
peligro es que no se preverá un tipo de acceso peligroso hasta que sea demasiado tarde, o
posteriormente habilitará un servicio no seguro sin bloquear primero el acceso externo al
mismo. En definitiva, programar un Firewall seguro para aceptar todo, implica más trabajo,
mayor dificultad y por tanto es más propenso a errores.
Por otra parte, cabe decir que es muy importante para la gestión de un Firewall el menor
número de reglas posibles.
En base a esto, nos disponemos a definir cuál es nuestra política de seguridad y los permisos de
entrada o salida de cada una de las subredes de nuestra red.

6
INVESTIGACION
Firewalls con soporte para IPv6
Para comenzar con la investigación de firewalls con soporte IPv6 se establecerán cuatro
firewalls que tienen soporte para ipv6 y trabajan con usuarios Windows (XP, Vista, 7), Linux
(Ubuntu, Red hat, Suse) o Mac mediante una consola de administración centralizada logrando
observar su funcionamiento.
McAfee ePolicy Orchestrator, McAfee ViruScan Enterprice .
Total Protection for Virtualization, que incluye a VirusScan Enterprise para ePolicy Orchestrator
servidor y, una consola de administración centralizada, la protección de la combinación para los
despliegues en línea y fuera de línea.
McAfee ePolicy Orchestrator (Plataforma agente):
La plataforma de agente que nos servirá para conectar a las estaciones cliente con el servidor
consola central ofrece:
La plataforma McAfee ePolicy Orchestrator® (ePO como referencia al producto en adelante) es
el único sistema de administración de seguridad de clase empresarial en proporcionar
administración unificada de endpoint, datos y seguridad de red.
Esta versión cuenta con varias características nuevas, de las cuales podemos destacar:
Soporte para IPv6: es 100% compatible con los siguientes ambientes: únicamente
IPv4, únicamente IPv6 o IPv4 e IPv6 combinados.
Soporte para LDAP: esta versión permite una mejor integración con Active Directory de
manera que, el administrador de la consola pueda realizar tareas como navegar entre
los diferentes usuarios o grupos (por rangos de IP) de Active Directory en el momento
de la creación de reglas.
Requerimientos de hardware/software.

7
Plataformas compatibles
Server O/S: 32 bits
o Windows Server 2008 con Service Pack 2 (SP2) Standard, Enterprise o
Datacenter.
o Windows Server 2003 con SP2 Standard, Enterprise o Datacenter.
Server O/S: 64 bits
o Windows Server 2008 con SP2 Standard, Enterprise o Datacenter.
o Windows Server 2008 R2 Standard, Enterprise o Datacenter.
o Windows Server 2008 para pequeñas empresas Premium.
o Windows Server 2003 con SP2 Standard, Enterprise o Datacenter.
Soporte de redes
o IPv4.
o IPv6.
Servidor virtual
o VMware ESX 3.5.x Update 4.
o VMware ESX 4.0 Update 1.
o Citrix XenServer 5.5 Update 2.
o Windows Server 2008 R2 Hyper-V.
Base de datos (32 bits y 64 bits)
o SQL Server 2008 con SP1/SP2/R2 Standard, Enterprise, Workgroup, Express.
o SQL Server 2005 con SP3 Standard, Enterprise, Workgroup, Express.
Requisitos adicionales
1.5 GB de espacio libre en disco (se recomiendan 2 GB).
1 GB de memoria RAM (se recomiendan 2-4 GB).
Intel Premium 4 Processor o posterior, 1.3 GHz o más rápido.
Monitor: VGA de 256 colores con resolución 1024x768.
NIC: 100 MB o más.
Sistema de archivos: se recomienda NTFS.
Se recomienda servidor exclusivo si hay que gestionar más de 250 sistemas.
Dirección IP: McAfee recomienda utilizar una dirección IP estática.
Productos compatibles con las últimas versiones de McAfee:
ePolicy Orchestrator 4.5 soporta la distribución y gestión remota de la política de seguridad de
los productos siguientes:
VirusScan

8
NetShield NT/2000
NetShield Netware
GroupShield Exchange
Desktop Firewall
ThreatScan
Norton Antivirus para servidores y estaciones de trabajo
En cuanto a la presentación de informes de ePolicy Orchestrator apoya:
VirusScan
VirusScan TC
NetShield NT/2000
NetShield NetWare
WebShield SMTP
GroupShield Exchange
GroupShield Domino
WebShield
Desktop Firewall
ThreatScan
Norton Antivirus
Precio de software
Software Precio
McAfee ePOLICY ORCHESTRATOR Licencia por 2 años
con 1 Año de Mantenimiento rango nodos: 101-250.
Precio por nodo.
$15,46 USD
McAfee ViruScan Enterprice licencia por un año. $13.35 USD

9
Firewall Dedicado y clientes
McAfee ViruScan Enterprice
Bloquea múltiples amenazas
Defienda sus sistemas frente a virus, gusanos, spyware, bots, troyanos, ataques por
desbordamiento del búfer y ataques combinados. Bloquee una amplia gama de virus y códigos
maliciosos (incluso los que están ocultos en archivos comprimidos) con tecnología combinada
de antivirus, firewall y prevención de intrusos. Seguridad de McAfee, líder en el sector, para
defenderse del spam, ataques de phishing, sitios web maliciosos y otras amenazas que suelen
eludir los sistemas antivirus y de filtrado de URL más comunes.
Estos son los requisitos mínimos del sistema:
Los requisitos reales varían según la naturaleza de su entorno. el soporte de sistema operativo
de 64 bits está disponible para algunas tecnologías.
Estaciones de trabajo
Windows 7 o Embedded
Windows Vista
Windows XP Home, Professional, Embedded (WEPOS), Tablet PC
Windows 2000 Professional con Service Pack 2 (SP2) o superior
Servidores
Windows 2008 Server, HyperV, Core, Datacenter, Storage Server,
Cluster Server, Small Business Server
Windows 2003 Server, Storage Server, Cluster Server, Datacenter,
Small Business Server
Windows 2000 Server, Advanced Server, Small Business Server
VMware ESX, ESXi
Citrix XenDesktop y XenServer
Trend Micro Client/Server Suit

10
La posibilidad de incluir Trend Micro OfficeScan 10 (para Windows) y Trend Micro
ServerProtect for Linux en un modelo Cliente/Servidor.
Trend Micro™ OfficeScan™ protege las redes empresariales frente a malware, virus de red,
amenazas basadas en Web, spyware y ataques de amenazas mixtas. Como solución integrada,
OfficeScan consta de un programa cliente que reside en el punto final y de un programa
servidor que gestiona todos los clientes. El cliente protege el punto final e informa sobre el
estado de su seguridad al servidor. El servidor, a través de la consola de administración basada
en Web, simplifica la aplicación de políticas de seguridad coordinada y la implementación de
actualizaciones para todos los clientes.
Trend Micro OfficeScan 10
Exploración inteligente
La exploración inteligente traslada las características de seguridad desde el punto final a
Internet. Como parte integral de Trend Micro Smart Protection Network, la exploración
inteligente ofrece las siguientes ventajas:
Proporciona funcionalidades de búsqueda de estado de seguridad rápidas y en tiempo
real por Internet
Reduce el tiempo total que se invierte en ofrecer protección frente a las amenazas
emergentes
Reduce el consumo del ancho de banda de la red durante las actualizaciones de
patrones. El grueso de actualizaciones de las definiciones de patrones sólo debe
entregarse a Internet y no a varios puntos finales.
Reduce los costes y la sobrecarga relacionados con la implementación de patrones
corporativos de amplio espectro
Disminuye el consumo de la memoria del kernel en los puntos finales. El consumo
aumenta de forma mínima a lo largo del tiempo.
Integración con Active Directory
OfficeScan aprovecha los servicios de Microsoft Active Directory™ para aplicar las normas de
seguridad en la organización. Al sondear Active Directory regularmente, OfficeScan puede
detectar los equipos sin software de seguridad e instalar el cliente en el equipo. OfficeScan
también permite asignar a los usuarios privilegios de acceso a la consola Web mediante cuentas
de Active Directory.
Administración basada en funciones

11
La administración basada en funciones permite delegar tareas de gestión de la consola Web en
otros administradores y permite a los usuarios que no son administradores ver el contenido de
la consola Web. Para empezar, cree funciones de usuario con determinados privilegios de
acceso a la consola Web de OfficeScan y asígnelas a los usuarios. Para gestionar los usuarios,
puede crear cuentas de usuario personalizadas o utilizar cuentas existentes de Active Directory.
La compatibilidad con el inicio de sesión único permite a los usuarios iniciar sesión en la consola
Web de OfficeScan desde Trend Micro Control Manager™.
Compatibilidad con plataformas
Esta versión del producto admite instalaciones de servidor y cliente en Windows
Server™ 2008 y aplicaciones de virtualización como VMware™.
Compatibilidad con plataformas
Servidor de OfficeScan
OfficeScan ahora admite la instalación de servidor en los sistemas operativos
Windows 2000 invitados alojados en las siguientes aplicaciones de virtualización:
• Microsoft™ Virtual Server 2005 R2 Service Pack 1
• VMware™ ESX Server 3.0 (ESX Server Edition)
• VMware Server 1.0.3 (Server Edition)
• VMware Workstation y Workstation ACE Edition 6.0
Cliente de OfficeScan
Microsoft certifica que el cliente de OfficeScan es compatible con la plataforma
Microsoft Windows™ Vista™ (32 y 64 bits). Las ediciones de Windows Vista
compatibles son Enterprise, Business, Ultimate, Home Basic y Home Premium.
Otras plataformas compatibles:
• Windows XP Home Edition con Service Pack 3 (versión de 32 bits)
• Windows Server 2008 - Standard, Enterprise y Datacenter Edition
(versiones de 32 y 64 bits)
• Windows Web Server 2008 (versiones de 32 y 64 bits)
• OfficeScan también admite la instalación de cliente en los sistemas operativos
Windows 2000/XP/2003 invitados alojados en las siguientes aplicaciones de
virtualización:
• Microsoft Virtual Server 2005 R2 con Service Pack 1
(excepto los sistema operativos Windows XP/2003 de 64 bits)
• VMware ESX Server 3.0 (ESX Server Edition)
• VMware Server 1.0.3 (Server Edition)

12
• VMware Workstation y Workstation ACE Edition 6.0
Actualmente el cliente de OfficeScan es compatible con las aplicaciones siguientes:
• Citrix™ Presentation Server™ Platinum Edition 4.0 y 4.5 (32 y 64-bits)
• Microsoft ActiveSync™ 4.2, 4.5
• Windows Mobile Device Center 6 (32 bits)
• Windows Mobile Device Center 6.1 (32 y 64 bits)
Otros
Compatibilidad con Trend Micro Control Manager
Esta versión de OfficeScan es compatible con Control Manager 5.0 y 3.5. Aplique las revisiones
y los archivos Hotfix básicos más recientes de estas versiones de Control Manager para que
Control Manager pueda administrar OfficeScan.
Trend Micro Server Protect for Linux
Características principales
Impide que los servidores Linux propaguen las amenazas a otros servidores y equipos
personales.
Maximiza el rendimiento y minimiza el impacto en el procesador gracias a un análisis de
múltiples procesos en el nivel del núcleo.
Se integra fácilmente con la solución Trend Micro Control Manager para proporcionar una
administración centralizada en toda la red
Ofrece a los administradores de los virus información sobre virus y recomendaciones de
políticas a través del servicio Outbreak Prevention Service (OPS).
Precio de Trend Micro OfficeScan
Trend Micro OfficeScan 10.0 Client/Server Suite LICENSES SOLD
"PER USER"
$ 18.05

13
Requisitos del sistema
Cliente/Servidor Linux™
Procesador Intel™ Pentium™ II a 266 MHz o superior
Procesador AMD™ Athlon™
256 MB de memoria RAM o más (se recomiendan 512 MB para los servidores de
aplicaciones/archivos).
50 MB de espacio en disco para el directorio /opt más 50 MB de espacio en disco para el
directorio /tmp
Red Hat™ Enterprise Linux (AS, ES, WS) 4.0
Novell SuSE™ Linux Enterprise Server 9
Novell™ Linux Desktop 9
Debian GNU/Linux 3.1
Distribuciones y núcleos compatibles:
Red Hat™ Enterprise Linux (AS, ES, WS) 4.0
- núcleo 2.6.9-5 o superior
- núcleo 2.6.9-5 smp
- núcleo 2.6.9-22 o superior
- núcleo 2.6.9-22 smp
- núcleo 2.6.9-22.0.2 o superior
- núcleo 2.6.9-22.0.2 smp
Novell SuSE™ Linux Enterprise Server 9
- núcleo 2.6.5-7.97 o superior
- núcleo 2.6.5-7.97 smp
- núcleo 2.6.5-7.244 o superior
- núcleo 2.6.5-7.244 smp
Novell™ Linux Desktop 9
- núcleo 2.6.5-7.111 o superior
- núcleo 2.6.5-7.111 smp
- núcleo 2.6.5-7.244 o superior
- núcleo 2.6.5-7.244 smp
Debian GNU/Linux 3.1
- núcleo 2.6.8-2_16 o superior
- núcleo 2.6.8-2_16 smp

14
Consola de administración basada en Web
Microsoft™ Internet Explorer 5.5 con Service Pack 2 o superior
Mozilla 1.6 o superior
Mozilla Firefox 1.0 o superior
Kaspersky® Administration Kit 8.0
Kaspersky Administration Kit permite organizar y monitorizar de forma centralizada la
protección de toda la red corporativa, consolidando diferentes capas de protección en un
sistema integrado: desde puestos de trabajo que operan con Windows y Linux, pasando por
servidores y dispositivos móviles con las plataformas Microsoft Windows Mobile y Symbian,
hasta servidores de correo y pasarelas de Internet.
El producto satisface las necesidades de cualquier compañía, desde pequeñas empresas en las
que la instalación y la configuración de la solución de seguridad se realiza a través de empresas
externas, hasta grandes redes corporativas que cuentan con decenas de miles de ordenadores
y una compleja estructura de administración.
Con más de 50 características nuevas y mejoradas, Kaspersky Administration Kit 8.0 garantiza
la protección de los empleados y reduce el coste total por adquisición de los productos
Kaspersky Lab.
soporte de IPv6.
El Agente de Red
Compatibilidad con nuevas plataformas Microsoft. Se pueden instalar las
aplicaciones antivirus y servidores de administración en Microsoft Windows 7 y
Microsoft Windows Server 2008 R2 (versiones de 32 y 64 bits). Kaspersky
Administration Kit 8.0 ha superado pruebas de compatibilidad independientes.
Actualización automática de bases de datos antivirus y módulos del
programa. Kaspersky Administration Kit realiza actualizaciones centralizadas, lo que
Precio de Trend Micro ServerProtect
Trend Micro ServerProtect for Linux Version 1.0 for a 25-seat license $600.00 USD

15
reduce el tráfico de Internet. El servidor de administración descarga regularmente las
actualizaciones disponibles para las aplicaciones seleccionadas y las puede distribuir de
forma automática a todos los ordenadores que controla, sin importar cuál sea la
configuración de la red.
La Consola de Administración proporciona una interfaz de usuario a los servicios de
administración del Servidor de Administración y el Agente de Red. El módulo de
administración está implementado como una extensión de Microsoft Management
Console (MMC). La Consola de Administración permite la conexión al Servidor de
Administración remoto a través de Internet.
Requisitos del sistema:
Servidor de administración
Requisitos software:
Microsoft Data Access Components (MDAC) 2.8 o superior.
MSDE 2000 con Service Pack 3 instalado o Microsoft SQL Server 2000 con Service Pack 3 o
superior instalado o MySQL Enterprise 5.0.32 y 5.0.70 o Microsoft SQL 2005 o superior o
Microsoft SQL Express 2005 o superior Microsoft SQL Express 2008, Microsoft SQL 2008.
Se recomienda utilizar Microsoft SQL 2005 con Service Pack 2, Microsoft SQL Express 2005 con
Service Pack 2 y versiones posteriores.
Microsoft Windows 2000 con Service Pack 4 instalado o superior Microsoft Windows XP
Professional con Service Pack 2 instalado o superior; Microsoft Windows XP Professional x64 o
superior; Microsoft Windows Server 2003 o superior; Microsoft Windows Server 2003 x64 o
superior; Microsoft Windows Vista con Service Pack 1 instalado o superior, Microsoft Windows
Vista x64 con Service Pack 1 instalado y todas las actualizaciones actuales, para Microsoft
Windows Vista x64 Microsoft Windows Installer 4.5 debe estar instalado; Microsoft Windows
Server 2008; Microsoft Windows Server 2008 utilizado en el modo Server Core; Microsoft
Windows Server 2008 x64 con Service Pack 1 instalado y todas las actualizaciones actuales,
para Microsoft Windows Server 2008 x64, Microsoft Windows Installer 4.5 debe estar instalado;
Microsoft Windows 7.
Al utilizar Microsoft Windows 2000 con Service Pack 4 instalado, es necesario instalar las
siguientes actualizaciones para Microsoft Windows: 1) Paquete acumulativo de revisiones 1 para
Windows 2000 SP4 (KB891861); 2) Actualización de seguridad para Windows 2000 (KB835732).
Requisitos hardware:
Procesador Intel Pentium III, 800 MHz o superior;
256 MB de RAM.

16
1GB de espacio disponible en disco.
Microsoft Management Console versión 1.2 o superior.
Trabajar con Microsoft Windows 2000 requiere tener instalado Microsoft Internet Explorer 6.0.
Trabajar con Microsoft Windows 7 E Edition y Microsoft Windows 7 N Edition requiere Microsoft
Internet Explorer 8.0 o superior instalado.
Requisitos hardware:
Procesador Intel Pentium III, 800 MHz o superior.
256 MB de RAM.
70MB de espacio disponible en disco.
Pack 2 instalado o superior; Microsoft Windows XP Professional x64 o superior; Microsoft
Windows Server 2003 o superior; Microsoft Windows Server 2003 x64 o superior; Microsoft
Windows Vista con Service Pack 1 instalado o superior, Microsoft Windows Vista x64 con
Service Agente de Red
Requerimientos de hardware para sistemas Windows:
Procesador Intel Pentium III, 800 MHz o superior.
256 MB de RAM.
500MB de espacio disponible en disco.
Kaspersky Administration Kit 8.0 es un programa diseñado para controlar y mantener de forma
remota y centralizada los siguientes sistemas de protección de Kaspersky Lab:
Kaspersky Anti-Virus 8.0 for Windows Servers Enterprise Edition
Kaspersky Anti-Virus 8.0 for Storage
Kaspersky Anti-Virus 8.0 for Linux File Server
Kaspersky Endpoint Security 8 for Mac
Kaspersky Endpoint Security 8 for Smartphone
Kaspersky Anti-Virus 6.0 for Windows Workstations
Kaspersky Anti-Virus 6.0 SOS
Kaspersky Anti-Virus Mobile 6.0 Enterprise Edition
Kaspersky Mobile Security 7.0 Enterprise Edition
Kaspersky Anti-Virus 6.0 for Windows Servers
Kaspersky Anti-Virus 6.0 for Windows Servers Enterprise Edition
Kaspersky Anti-Virus 5.7 for Novell NetWare

17
Kaspersky Anti-Virus 5.6 for ISA Server 2000 Enterprise Edition
Kaspersky Anti-Virus 5.7 for Linux File Servers and Workstations
Kaspersky Anti-Virus for Linux File Server
Las grandes redes corporativas que usan servidores de archivos y que contienen distintas
plataformas pueden ser un verdadero dolor de cabeza cuando se trata de protegerlas contra
virus. Kaspersky Anti-Virus 8.0 for Linux File Server es parte de nuestra gama de renovados
productos, soluciones y servicios para redes heterogéneas. Ofrece una rentable solución de Alto
Valor, compatible con servidores Samba, y con otras características que permiten la protección
de estaciones de trabajo y servidores de archivos hasta en las redes heterogéneas más
complejas. Cuenta con la certificación VMware Ready y es compatible con las modernas
versiones de FreeBSD para ofrecer una protección integral y a prueba de futuras amenazas.
Requisitos del sistema para Kaspersky Anti-Virus 8.0 for Linux File Server
Requisitos mínimos de hardware:
Procesador Intel Pentium® II 400 MHz o superior.
512 MB RAM
Al menos 1 GB libre para swap
2 Gb libres en el disco duro para la instalación de Kaspersky Anti-Virus y el
almacenamiento de archivos temporales y registrados.
Requisitos de software:
Uno de estos sistemas operativos 32-bit:
Red Hat Enterprise Linux 6 Server 2.6.32-71.el6.i686
Red Hat Enterprise Linux 5.5 server 2.6.18-186.el5
Fedora 13 2.6.33.3-85.fc13.i686.PAE
CentOS-5.5 2.6.18-194.el5
SUSE Linux Enterprise Server 10 SP3 2.6.16.60-0.54.5-default
SUSE Linux Enterprise Server 11 SP1 2.6.32.12-0.7-pae
Novell Open Enterprise Server 2 SP2 2.6.16.60-0.54.5-default
openSUSE Linux 11.3 2.6.34-12-desktop
Debian GNU/Linux 5.0.5 2.6.26-2-686
Mandriva Enterprise Server 5.1 2.6.27.45-desktop-1mnb
Ubuntu 10.04 Server Edition 2.6.32-21-generic
FreeBSD 7.3 - RELEASE

18
FreeBSD 8.1 - RELEASE
Uno de estos sistemas operativos 64-bit:
Red Hat Enterprise Linux 6 Server 2.6.32-71.el6.x86_64
Red Hat Enterprise Linux 5.5 server 2.6.18-194.el5
Fedora 13 2.6.33.3-85.fc13.x86_64
CentOS-5.5 2.6.18-194.el5
SUSE Linux Enterprise Server 10 SP3 2.6.16.60-0.54.5-default
SUSE Linux Enterprise Server 11 SP1 2.6.32.12-0.7-default
Novell Open Enterprise Server 2 SP2 2.6.16.60-0.54.5-default
openSUSE Linux 11.3 2.6.34-12-desktop
Debian GNU/Linux 5.0.5 2.6.26-2-amd64
Ubuntu 10.04 Server Edition 2.6.32-21-generic
FreeBSD 7.3 - RELEASE
FreeBSD 8.1 - RELEASE
Uno de estos programas navegadores de Internet (para la administración a través de Web:
Microsoft Internet Explorer 7
Microsoft Internet Explorer 8
Mozilla FireFox 3.5.x
Mozilla FireFox 3.6.x
Perl Interpreter:
Versión 5,0 o superior,
Paquetes instalados para la compilación de programas (gcc, binutils, glibc-devel, make, ld), y el
sistema operativo kernel source code para la compilación de los módulos de Kaspersky Anti-
Virus.
Kaspersky® Anti-Virus para Linux Workstation
Kaspersky Anti-Virus para Linux File Server y Workstation es un antivirus de dos niveles para la
protección de cualquier tipo de servidores de archivos y estaciones de trabajo. Gracias a su
integración con el sistema operativo, el análisis de las operaciones de modificación de archivos
se realiza en tiempo real. También es posible el análisis antivirus del sistema de archivos,
unidades extraíbles y archivos a petición del usuario o según políticas establecidas.

19
Funciones
Análisis y tratamiento antivirus
Protección del sistema en tiempo real.
Análisis del sistema de archivos a petición del usuario.
Cuarentena de los objetos infectados y sospechosos.
Almacenamiento de copias de seguridad antes de tratar o eliminar los objetos.
Gestión y administración
Instalación y administración centralizadas.
Ajustes precisos de las políticas de seguridad.
Sistema de notificación sobre incidentes.
Informes gráficos sobre el estado de la seguridad.
Actualización automática de las bases de firmas antivirus.
Requisitos del sistema
Requisitos hardware:
Sistema con procesador de 32 bits con arquitectura x86 (Pentium o similar)
Mínimo 32 MB de memoria RAM
Mínimo 100 MB de espacio libre en el disco duro
Requisitos software:
Plataformas de 32-bit:
Red Hat Enterprise Linux 5.2 Server \ Desktop (kernel 2.6.18-92)
Fedora 9 (kernel 2.6.25)
SUSE Linux Enterprise Server \ Desktop 10 SP2 (kernel 2.6.16.60-0.21)
Novell Open Enterprise Server 2 (kernel 2.6.16.46-0.12)
OpenSUSE Linux 11.0 (kernel 2.6.25)
Debian GNU/Linux 4.0 r4 (kernel 2.6.24)
Mandriva Corporate Server \ Desktop 4 (kernel 2.6.12)
Ubuntu 8.04.1 Server Edition \ Desktop Edition (kernel 2.6.25)
Linux XP Enterprise Desktop 2008 (2.6.25.10- 47.3.lxp2008)
Plataformas de 64-bit:

20
Red Hat Enterprise Linux 5.2 Server \ Desktop (kernel 2.6.18-92)
Fedora 9 (kernel 2.6.25)
SUSE Linux Enterprise Server \ Desktop 10 SP2 (kernel 2.6.16.60-0.21)
OpenSUSE Linux 11.0 (kernel 2.6.25)
COMODO FIREWALL 5.4
Otro firewall evaluado fue Comodo Firewall 5.4; instalado en una maquina física con Sistema
Operativo Windows 7 Ultimate.
Comodo Personal Firewall es una de los más potentes y más inteligentes cortafuegos, Comodo
Firewall ganó rápidamente una reputación como un servidor de seguridad de alta calidad apto para
usuarios domésticos y redes corporativas. Dispone de entrada y de salida de filtrado de paquetes en
combinación con aplicaciones robustas filtrado de salida en la capa de red.
La interfaz con nueva imagen, facilita el acceso rápido y fácil a todos los ajustes principales, incluido
el potente y altamente configurable de la interfaz reglas. Comodo Firewall libre es su primera capa de
defensa contra virus, gusanos, troyanos, hackers y todas las amenazas de Internet. Comodo Firewall
usa por defecto denegar la protección para evitar las amenazas que se produzcan, en lugar de
limitarse a detectar cuando ya es demasiado tarde. Cada vez que una pieza desconocida del software
se introduce en su sistema.
Requisitos del sistema
Para garantizar un rendimiento óptimo de Comodo Internet Security, por favor asegúrese de que su
PC cumple con los requisitos mínimos del sistema como se indica a continuación:
Windows 7 (32-bit y 64-bit), Windows Vista (32-bit y 64-bit) o Windows XP (32-bit y 64-bit),
es soportado por Windows 2003 Server.
Internet Explorer versión 5.1 o superior
128 MB de RAM disponible
210 MB de espacio en disco para las versiones de 32 bits y 64 bits
GUFW
Uncomplicated Firewall (ufw) es un cortafuego diseñado para ser de fácil uso desarrollado por
Ubuntu. Utiliza la línea de comandos para configurar las iptables o ip6tables se usando un pequeño
número de comandos simples.
Configuraciones

21
Para nuestro proyecto se ha decidido trabajar con McAfee y Comodo, utilizando un servidor y
clientes para la prueba de estos firewall en ipv6.
McAfee ePolicy Orchestrator 4.5 y McAfee ViruScan Enterprise 8.7i
SERVIDOR
El servidor se manejará en una máquina virtual utilizando VirtualBox y PfSense 1.2.3 como
Gateway.
Máquina Virtual:
Cuando ya se haya instalado Virtual Box se debe dar clic a Nueva y nos manda un asistente se
harán los siguientes pasos:
1. Se establece el nombre de la máquina y se selecciona el sistema operativo, en nuestro
caso Windows 2003 server.
2. Asignaremos 1 Gb de memoria RAM necesaria para manejo de Active Directory,
3. Nos pedirá el disco duro estableceremos pfsense (v. 1.2.3) que será de 8 Gb. Y se
expenderá según sea necesario.
4. Seleccionar la carpeta para guardar el disco duro, se seleccionó la que está por defecto.
5. Clic en terminar.
6. Se establecerán las tarjetas en menú configuraciones| red| adaptador 1 lo
estableceremos como Gateway daremos clic a nuestra tarjeta de red cableada para
conexión de nuestra LAN, en menú configuraciones| red|adaptador2 lo estableceremos
como Gateway y buscaremos nuestra tarjeta wifi aceptaremos los cambios que nos
servirá como conexión de salida a internet.
Se configurará pfsense, debemos de tomar en cuenta que para trabajar en IPv6 se deberán de
hacer configuraciones en la Shell de pfsense para permitir a la maquina trabajar con este
protocolo.
1. Reconocerá las dos tarjetas de red establecidas como adaptadores pcn0 para la
cableada y pcn1 para wifi y nos muestra la MAC para cada una.
2. Pregunta si desea crear una Vlan diremos que no.
3. Establecer la dirección IP de la red y su prefijo en nuestro caso será 192.168.10.0 /24
4. Solicitará un rango DNS en nuestro caso estableceremos no.
5. Nos aparecerá un menú en el que seleccionaremos 99.
6. Realizaremos la instalación.
7. Al terminar aparecerá un menú seleccionaremos 2 que es la opción para cambiar la
IP.
8. Establecer la ip para Gateway. En nuestro caso será 192.168.10.1

22
9. Para ingresar a la consola de Pfsense en el navegador: http://192.168.10.1, usuario:
admin y password :pfsense luego continua el wizard.
NOTA: debido a que pfsense 1.2.3 no es compatible con ipv6 se ha establecido un túnel
6over4.
Otras instalaciones:
Instalar Windows 2003 server agregando una unidad de cd/dvd desde donde
montaremos la imagen ISO del sistema a instalar y se ejecuta como en una maquina
física; el nombre de nuestro equipo será EPOSERVICE contraseña eposerv.
Crear el Active Directory mediante la ejecución de DCPROMO donde nos aparecerá un
asistente que nos permitirá establecer nuestro dominio como comunicaciones.com;
contraseña de restauración: admineposerv, se crean dos unidades organizativas:
recursos humanos y sistemas informáticos, un grupo dentro de recursos humanos
llamado igual y dos usuarios achachagua y mlizet dentro de este grupo.
Establecemos nuestro puerto de enlace como reenviador ingresando a Inicio|
Herramientas administrativas| DNS:
o Clic derecho sobre nuestro DNS que es EPOSERVICE.
o Clic en propiedades.
o En la pestaña Reenviador establecemos nuestra DNS y su ip de puerto de
enlace y la agregamos, así cualquier consulta DNS será reenviado a nuestro
dominio por medio de esa IP.
Para probar si nuestro Dominio está escuchando peticiones en la consola del sistema
revisamos con netsatat –t o‟(-a,-o, -rn).
Instalación y configuración de McAfee EPolicy Orchestrator 4.5
En nuestro caso haremos la instalación de McAfee EPO (como será conocido el producto en
adelante) desde cero instalando Microsoft SQL server Express por defecto y se debe contar con
framework2.0
1. Dando clic en Setup.exe dentro de la carpeta de McAfee EPolicy Orchestrator 4.5,
2. Haga clic en Instalar. Se inicia automáticamente el proceso de instalación de cada
elemento de software que no se muestra como Opcional. Para los elementos opcionales,
aparece un cuadro de diálogo en el que puede elegir si desea instalarlos o no.

23
Si tiene previsto utilizar una instancia existente de SQL Server 2005, MSDE 2000 o SQL
2000, puede omitir la instalación de SQL Server 2005 Express.
Si no dispone de una versión admitida de SQL o MSDE, realice una de las siguientes
acciones:
• Instale una base de datos.
• Instale SQL Server 2005 Express en el mismo equipo en el que va a instalar ePolicy
Orchestrator.
• Instale SQL Server 2005 Express en un equipo remoto antes de continuar con la
instalación de ePolicy Orchestrator. Para ello, inicie el proceso en el equipo remoto.
Acepte la instalación de SQL Server 2005 Express.
3. Aparece la ventana de Bienvenido del Asistente de instalación de ePolicy Orchestrator.
Haga clic en Siguiente.
4. En el cuadro de diálogo Acuerdo de licencia de usuario final, seleccione el tipo de
licencia pertinente (para nuestro caso perpetua) y el lugar en el que haya adquirido el
software. El tipo de licencia que se haya seleccionado debe coincidir con la licencia
adquirida. Si no está seguro, póngase en contacto con la persona que le vendió el software.
5. Acepte el acuerdo y haga clic en Aceptar para continuar. Aparece el cuadro de diálogo
Elegir ubicación de destino.
6. Acepte la ruta de instalación predeterminada o haga clic en Examinar para seleccionar
otra ubicación. Si la ubicación todavía no existe, escriba la ruta adecuada en el cuadro de
diálogo Examinar y, a continuación, haga clic en Siguiente.
7. En la instalación en un servidor de clúster, aparece el cuadro de diálogo Establecer
configuración de la base de datos y el servidor virtual. De lo contrario, aparece el
cuadro de diálogo Definir información de administrador.
NOTA: Debemos recordar que previo a la instalación de EPO se debe haber creado el Active
Directory, nuestro dominio Comunicaciones.com
8. En el servidor de base de datos le pondremos CALLCENTER/EPOSERVICE.
9. En la autenticación de Windows Usuario: administrador y su respectiva contraseña (del
software server que se utilice para el caso Microsoft Server 2003).

24
10. Haga clic en Siguiente. Escriba y verifique la contraseña para iniciar una sesión en este
servidor de ePolicy Orchestrator, nuestra contraseña es EPOSERVICIO y nuestro usuario es
ADMIN, Haga clic en Siguiente.
11. Defina la Configuración HTTP. Indique el puerto que utilizará cada función y, a
continuación, haga clic en Siguiente.
En nuestro caso:
Puerto SQL 2513
Puerto Agente-Servidor 80
Puerto comunicación consola-servidor de aplicaciones 18443
(Habrá que cambiar este puerto y no dejar el predeterminado para evitar posibles
ataques).
12. En el cuadro de diálogo Establecer correo electrónico de notificaciones
predeterminado, configure el destinatario de las notificaciones de ePolicy Orchestrator o
acepte el valor predeterminado. Para introducir un nuevo destinatario, defina las siguientes
opciones:
a - Indique el destino predeterminado de los mensajes.
b - Seleccione Definir configuración del servidor de correo electrónico
ahora. Si selecciona, Definir configuración del servidor de correo electrónico
más adelante, deje la dirección predeterminada.
Para obtener más información, consulte el capítulo Notificaciones en la Guía del producto
de ePolicy Orchestrator 4.5.
13. En el cuadro de diálogo Establecer autenticación de Windows, especifique el
Servidor WINS o el Dominio (comunicaciones.com) que se utilizará con ePolicy
Orchestrator y, a continuación, haga clic en Siguiente.
14. En el cuadro de diálogo Instalación finalizada, haga clic en Finalizar.
15. Para ingresar a la interfaz gráfica de EPO en el explorador escriba:
https://eposervice:18443/core/ y permites al sitio cargarse.
Luego se deberá realizar las siguientes tareas:

25
- Diseñar el árbol de sistemas de ePolicy Orchestrator y el esquema de actualización.
- Cree el árbol de sistemas de ePolicy Orchestrator.
- Distribuya McAfee Agent en los sistemas que desea gestionar con ePolicy Orchestrator.
- Cree los repositorios de actualización.
- Incorpore a los repositorios los productos que ePolicy Orchestrator va a gestionar y defina su
configuración de directivas.
Crear el árbol de Sistema:
Sincronización con Active Directory
Si su red ejecuta Active Directory, puede utilizar la sincronización con Active Directory para
crear, llenar y mantener parte o todo el árbol de sistemas mediante las opciones de
configuración de la sincronización con Active Directory. Una vez definidas, el árbol de sistemas
se actualiza con los nuevos sistemas (y contenedores secundarios) de Active Directory.
Ingresar a Menú | Sistemas | Árbol de sistemas.
Importando manualmente grupos de Active Directory:
Detalles del grupo y seleccione el grupo que desee en el árbol de sistemas. Debería ser el
grupo que vaya a asignar un contenedor de Active Directory.
NOTA: El grupo Recolector del árbol de sistemas no puede sincronizarse.
Junto a Tipo de sincronización, haga clic en Editar. Aparece la página
Configuración de sincronización para el grupo seleccionado.
Junto a Tipo de sincronización, seleccione Active Directory. Aparecen las opciones
de sincronización con Active Directory.
Seleccione el tipo de sincronización con Active Directory que desea que se realice entre
este grupo y el contenedor de Active Directory que elija (y los que éste contenga a su
vez):

26
-Sistemas y estructura de contenedores: seleccione esta opción si desea que este
grupo refleje fielmente la estructura de Active Directory. Una vez sincronizada, la
estructura del árbol de sistemas en este grupo se modifica para reflejar la del
contenedor de Active Directory al que está asignado. Cuando se agregan o eliminan
contenedores en Active Directory, se agregan o eliminan también en el árbol de
sistemas. Cuando se agregan, mueven o eliminan sistemas en Active Directory, se
agregan, mueven o eliminan también en el árbol de sistemas.
-Sólo sistemas (como lista lineal): seleccione esta opción si desea que sólo los
sistemas del contenedor de Active Directory (y los contenedores secundarios no
excluidos) llenen, única y exclusivamente, este grupo. No se crean subgrupos, como
sucede cuando se copia Active Directory.
Seleccione si debe crearse una entrada duplicada de un sistema que ya existe en otro
grupo del árbol de sistemas.
SUGERENCIA: McAfee no recomienda seleccionar esta opción.
En Dominio de Active Directory Escribir el nombre completo del dominio de Active
Directory que es comunicaciones.com.
Establecer el servidor de dominio que sería EPOSERVICE,
Establecer el usuario de Windows en nuestro caso administrador,
Ingresar la contraseña del usuario: eposerv.
Junto a Contenedor, haga clic en Examinar, seleccione el contenedor de origen que
desee en el cuadro de diálogo Seleccionar contenedor de Active Directory y haga
clic en Aceptar.
Para excluir contenedores secundarios concretos, haga clic en Agregar junto a
Exclusiones, seleccione el contenedor secundario que desee excluir y haga clic en
Aceptar.
Seleccione si desea eliminar sistemas del árbol de sistemas cuando se eliminen en el
dominio de Active Directory. También tiene la opción de suprimir los agentes de los
sistemas eliminados.
Haga clic en Sincronizar ahora.

27
Si desea sincronizar el grupo con el dominio de forma manual, haga clic en Comparar
y actualizar. Aparece la página Comparar y actualizar manualmente.
NOTA: Si hace clic en Comparar y actualizar, se guardarán todos los cambios realizados
en la configuración de sincronización.
a - Si va a eliminar sistemas del grupo con esta página, seleccione si desea
eliminar sus agentes al mismo tiempo.
b - Seleccione los sistemas que desee agregar y eliminar del grupo y haga clic en
Actualizar grupo. Aparece la página Configuración de sincronización.
Haga clic en Guardar, compruebe los resultados en el árbol de sistemas si ha hecho
clic en Sincronizar ahora o Actualizar grupo.
Hasta que no se instala y se activa IPv6, ePolicy Orchestrator sólo detecta direcciones IPv4,
cuando se activa IPv6, ePolicy Orchestrator funciona en el modo en el que se ha configurado.
Establecer Directivas:
1. Entrar a la consola, establecer usuario y contraseña.
2. En menú “Catalogo de politicas”.
3. Seleccionamos el producto McAfee Antivirus con el que trabajaremos en los clientes y
servidores en nuestro caso McAfee ViruScan Enterprice 8.7.
Para seguridad de nuestro manejo de políticas es mejor duplicar en cada política la que está
por default y establecer nuestro propio nombre de política. Las directivas que se manejan
pueden editarse ya sea para los servidores y estaciones de trabajo.
4. Seleccionar la directiva “Política de protección de acceso”
a - En Antivirus Estándar Protección modificar las opciones:
- Prevenir la creación remota de ejecutables.
- Editar el Task Manager.
b - En Common Estandart Protection deseleccionamos:
- Programas que corran desde el TEMP folder.
- Impedir modificar archivos y las opciones de McAfee Common Management Agent.

28
5. Clic en GUARDAR.
6. Seleccionar la directiva “Política predeterminada para acceso en tiempo real”
7. En el submenú de la política de estación de trabajo en la pestaña de Exclusiones se
agregaran los archivos (para más información sobre los archivos que McAfee
recomienda establecer en las exclusiones consultar en internet www.Kb.mcafee.com),
esto mejorará el rendimiento del equipo ya que no deberán ser escaneados :
a. Windows File Protection para lectura y escritura, los cuales son esenciales para
la comunicación entre la memoria virtual y los programas ejecutables.
b. Pagefile.sys para lectura.
8. En el submenú de la política de servidor en la pestaña de Exclusiones se agregarán los
mismos archivos en el submenú de estaciones de trabajo agregando también los
archivos siguientes:
a. *.mdf, *.ldf, *.ndf, *.bak, *.tmp; que son archivos de SQL para datos,
transacciones, espacio, copias de seguridad y los temporales, estos serán de
lectura y escritura.
9. Además se editaremos las siguientes pestañas:
a. Elementos de análisis:
- Seleccionamos Tipos de archivos predeterminados y adicionales.
- Deseleccionar Analizar archivos al leer el disco (esto deberá meditarse pues puede
que sea necesario escanear al inicio según lo que convenga a la empresa pero puede
que no ayude al rendimiento).
10. Clic en GUARDAR.
11. Seleccionar la directiva “Políticas Generales en Tiempo Real” :
a. En la pestaña General:
- Comprobación de red y archivos sospechosos para Servidor bajo y en
las Estaciones de trabajo muy bajo.
12. Clic en GUARDAR.
13. Seleccionar la directiva “Políticas de alto riesgo en tiempo real” aquí se deberán evaluar
los procesos que el equipo controla y evaluar si son conocidos o no y si no representan
peligro, aquí pueden eliminarse o agregarse procesos.
14. Clic en GUARDAR.

29
15. Seleccionar la directiva “Políticas de bajo riesgo en tiempo real” aquí pueden agregarse
los procesos que se eliminen de alto riesgo pero quieran que sean evaluados, pueden
ser eliminados como en la política anterior.
16. Clic en GUARDAR.
17. Seleccionar la directiva “Políticas de análisis de correo durante recepción”:
a. Elementos de análisis:
- Activar análisis durante recepción.
b. Comprobación de archivos sospechosos:
- Muy bajo.
18. Clic en GUARDAR.
19. Seleccionar la directiva “Políticas de programas no deseados”:
a. Exclusiones:
- Dreamweaver.exe
b. Deseleccionar administración remota.
20. Clic en GUARDAR.
21. Seleccionar la directiva “Políticas de interfaz de usuario”:
a. Para servidor:
- Desactivar Splash de antivirus.
- AutoUpdate solo por nosotros.
b. Para estaciones de trabajo:
- Iconos con menús mínimos.
22. Clic en GUARDAR.
Con esto terminamos de establecer las directivas que se deben manejar en McAfee EPO 4.5.
En el árbol de sistema se podrán manejar las políticas para cada grupo existente, excluir
usuarios manejar políticas para usuarios determinados.
Configurar tareas para grupos:
1. Menú | árbol de sistema |grupo deseado (Recursos humanos).
2. Tareas designadas
3. Clic en nueva tarea
4. Nombre, descripción, producto con el que se realizará la tarea y la acción (en nuestro
caso sería análisis de bajo rendimiento con McAfee VirusScan Enterprise 8.7).
5. |configuraciones: lugar donde quiere hacerse el análisis, siguiente.
6. | planificación: Día de inicio, día de finalización, hora, estado ejecutando, siguiente.

30
7. Guardar.
Instalación McAfee ViruScan Enterprice 8.7
1. Clic en setupes.exe
2. Nos pregunta si queremos ejecutar clic en sí.
3. Inicio de instalación clic en siguiente.
4. Establecemos tipo de licencia y aceptamos condiciones; clic en siguiente.
5. Se inicia la instalación.
6. Clic en terminar.
Establecer IPv6 estática
Para cada adaptador de red en el servidor aparecerá en el extremo derecho inferior las
conexiones de área local. Nos aseguraremos de que el protocolo ipv6 esté instalado.
1. Escribir en Inicio|Ejecutar cmd
2. Ipv6 install (en caso de que aún no estuviera instalado)
3. Ipconfig (para verificar la interfaz cableada y su nombre)
4. netsh interface ipv6 add address “Conexión de área local” 2001:db8:2::10/64 type=unicast
5. Ipconfig (para revisar que la dirección se estableció en la interfaz)
Maquina Cliente
Se trabajará con Windows 7 Ultimate.
Establecer IPv6 estática
Para cada adaptador de red en el servidor aparecerá en el extremo derecho inferior las
conexiones de área local. Nos aseguraremos de que el protocolo ipv6 esté instalado.
6. Escribir en Inicio|Ejecutar cmd
7. Ipv6 install (en caso de que aún no estuviera instalado)
8. Ipconfig (para verificar la interfaz cableada y su nombre)
9. netsh interface ipv6 add address “Conexión de área local” 2001:db8:2::11/64 type=unicast
10. Ipconfig (para revisar que la dirección se estableció en la interfaz)
Instalación McAfee ViruScan Enterprice 8.7
1. Clic en setupes.exe
2. Nos pregunta si queremos ejecutar clic en sí.
3. Inicio de instalación clic en siguiente.
4. Establecemos tipo de licencia y aceptamos condiciones; clic en siguiente.
5. Se inicia la instalación.
6. Clic en terminar.
Conectarse a Dominio.

31
1. Clic derecho en inicio |Equipo,
2. Clic en cambiar configuración,
3. Cambiar el nombre de equipo,
4. En nuestro caso proyectcom,
5. Seleccionar Dominio,
6. Establecer el nombre en nuestro caso comunicaciones.com,
7. Clic en aceptar.
OBSERVACIONES
ePO no permite utilizar modem usb en las maquinas.
Se necesita Active directory o servidor de dominio NT para manejar árbol de sistema.
Se pueden manejar políticas por grupos y por usuarios.
El consumo de memoria RAM de McAfee es de aproximadamente 7 Mb.
El consumo de sql server instalado por el cortafuego es aproximadamente de 49 Mb. De
RAM.
Puede establecerse tareas individuales o en grupo para ejecutar desde la consola.
Costo económico elevado para manejo de software como cortafuegos principal.

32
COMODO FIREWALL INSTALACION DE COMODO FIREWALL 5.4
Para instalar, descargue el Comodo Internet los archivos de configuración de seguridad en su
disco duro local.
Setup.exe se puede descargar desde http://www.personalfirewall.comodo.com/
Después de descargar el Internet Comodo de seguridad del archivo de instalación en su disco
duro local, haga doble clic en cispremium_installer.exe para iniciar el asistente de instalación.
PASO 1 - Elegir el idioma de la interfaz
PASO 2 - Acuerdo de Licencia de Usuario Final
PASO 3 - Seleccione los componentes a instalar
El siguiente paso es elegir los elementos que desea instalar. Con el fin de obtener la máxima
protección, Comodo recomienda desinstalar cualquier cortafuegos de terceros personal y
antivirus en su sistema y seleccionar tanto el Comodo Antivirus y Comodo Firewall de opciones
(la instalación de ambos es obligatorio para los clientes de Pro y completa). CEI Pro y completa
también tendrá que instalar Comodo TrustConnect para aprovechar el servicio (esto es opcional
para los usuarios del producto gratuito).
Instalar Comodo Firewall - Al seleccionar esta opción instala Comodo Firewall y Defensa
+ componentes. De la selección de esta opción, si usted ya tiene la protección de
firewall tercera parte activa en su sistema informático. Instalación de Comodo Firewall
es un requisito obligatorio si usted es un cliente de primera calidad, Pro o completa. Si
decide instalar el firewall, PERO NO el antivirus entonces se le pedirá a la configuración
de seguridad de firewall en el Paso 6.
Instalar Comodo AntiVirus - Al seleccionar esta opción instala Comodo Antivirus y
Defensa + componentes. De la selección de esta opción, si usted ya tiene una
protección de virus de la tercera parte activa en su sistema informático. Instalación de
Comodo Antivirus es un requisito obligatorio si usted es un cliente de primera calidad,
Pro o completa.
Instalar COMODO GeekBuddy - Al seleccionar esta opción instala versión de 60 días
de prueba gratuita de GeekBuddy, un 24 x 7 de soporte remoto de asistencia en el que
expertos Comodo acceso remoto a su ordenador cuando lo necesite para obtener ayuda
con problemas relacionados con la informática.
PASO 4 - Extracción e instalación de los paquetes
PASO 5 - Seleccione la carpeta de instalación

33
La siguiente pantalla le permite seleccionar la carpeta en su disco duro para la instalación de
Comodo Internet Security. La ruta predeterminada es C: \ Archivos de programa \ Comodo \
Comodo Internet Security.
Para instalar la aplicación en la ubicación predeterminada, haga clic en "Siguiente". Si desea
instalar la aplicación en una ubicación distinta de la predeterminada, haga clic en "Cambiar"
para elegir una ubicación diferente.
PASO 6 - Configuración del Firewall
Si usted decide no instalar el componente antivirus entonces se le proporciona la oportunidad
de establecer el nivel de seguridad del Firewall. Si usted ha decidido instalar dos antivirus y
firewall componentes, el asistente se salta este paso y va a paso 7 .
Las opciones disponibles son:
Único cortafuegos - Esta opción sólo es recomendable para experimentados usuarios de firewall
que se han de intrusiones de host alternativos de software de prevención instalado en sus
sistemas. Al seleccionar esta opción a instalar sólo el filtrado de paquetes del firewall de red y
no de Defensa + (Defense + es esencial para el bloqueo de software malicioso, como gusanos
y troyanos de lo que los intentos de salida de conexión). Esto no quiere decir que esta opción
es una opción poco inteligente (el firewall de la red es uno de los más fuertes disponibles - que
ofrece protección de entrada y salida muy eficaz y configurable), pero es importante darse
cuenta de que, por sí mismo, no ofrece la la protección de intrusos en host como ofrecida por la
Defensa +.
Firewall con la defensa proactiva óptima - Al seleccionar esta opción se instalará el filtrado de
paquetes con el Comodo Firewall + Defensa. Defensa + se instala con la configuración de una
protección óptima. Esto también se establece la configuración por defecto para la configuración
de seguridad a un nivel óptimo. Haga clic aquí para obtener más detalles sobre el nivel de
protección predeterminada.
Firewall con la defensa proactiva máxima - Esta es la opción más completa y ofrece el mayor
nivel de seguridad. Al seleccionar esta se instalará con el Comodo Firewall +
Defensa. Configuración de la defensa + se establecen en los niveles más altos de
protección. Esto también se establece la configuración por defecto para la configuración de
seguridad de nivel máximo. Haga clic aquí para obtener más detalles sobre el nivel de
protección predeterminada.
Seleccione la opción de su preferencia y haga clic en "Siguiente".

34
PASO 7 - Configuración de la configuración de DNS
Comodo seguro servicio DNS sustituye a los servidores DNS recursivos existentes y resuelve
todas tus peticiones DNS exclusivamente a través de propietarios de Comodo Directorio de
plataforma de servicios. Comodo red mundial de servidores redundantes DNS proporcionar una
experiencia de navegación en Internet rápida y segura sin necesidad de hardware o software
de instalación. En este paso de la instalación de Comodo Internet Security, la configuración
DNS de la computadora se puede cambiar de forma automática para dirigir a nuestros
servidores DNS. Se puede deshabilitar el servicio en cualquier momento y volver a la
configuración anterior.
Además, el DNS seguro de Comodo garantiza la seguridad contra los ataques en forma de
malware, spyware, phishing, etc, bloqueando el acceso a malware, alojamiento de sitios, por
cualquier programa que se ejecuta en su sistema.
Para más detalles sobre Comodo seguro y el servicio de DNS para saber cómo activar o
desactivar el servicio, consulte el Apéndice 1 Servicio de Comodo DNS seguros .
Para activar el servicio DNS Comodo seguro, seleccione Deseo utilizar Comodo asegurar los
servidores DNS y haga clic en "Siguiente".
PASO 8 - Progreso de la instalación
Después de completar las opciones de configuración a su satisfacción el asistente de
configuración le pedirá confirmación antes de iniciar el procedimiento de instalación.
Haga clic en el botón "Atrás" para revisar y / o modificar cualquiera de las opciones que ha
especificado anteriormente. Para confirmar las opciones y comenzar la instalación de Comodo
Internet Security, haga clic en "Instalar".
El progreso de la instalación se indica...
... Y una vez terminado, el diálogo final en la pantalla.
Haga clic en "Finalizar".
PASO 9 - terminación de la configuración y reiniciar el sistema

35
Al finalizar la configuración con éxito, un cuadro de diálogo de confirmación.
Haga clic en Finalizar. Para que la instalación tenga efecto, el equipo debe ser reiniciado.
Por favor, guarde los datos no guardados y haga clic en "Sí " para reiniciar el sistema. Si desea
reiniciar el sistema en un momento posterior, haga clic en 'No'.
PASO 10 - Después de reiniciar el sistema
Después de reiniciar, si su equipo está conectado a una red doméstica o de trabajo, entonces
se le pedirá que lo configure en la "Nueva Red Privada Detected!" diálogo:
Paso 1: Incluso los usuarios domésticos con una sola computadora que tenga que configurar
una red doméstica con el fin de conectarse a Internet. (Esto es por lo general aparece en el
campo de texto Paso 1 tarjeta de red como usted). La mayoría de los usuarios deben aceptar
este nombre.
Paso 2: Si desea que su ordenador para que acepte conexiones desde otra PC en esta red (por
ejemplo, una red de trabajo o el hogar) o para compartir impresoras, luego seleccione la opción
"Me gustaría ser plenamente accesibles a los otros ordenadores de esta red”. Esto se convierte
entonces en una red de confianza. Los usuarios que sólo tienen una computadora en casa sola
conexión a Internet debe evitar este ajuste.
Seleccione 'No detectar automáticamente nuevas redes "Si usted es un usuario experimentado
que desea manualmente la configuración de sus propias redes de confianza (esto se puede
hacer en" Zonas de Red "y por el" Asistente para Stealth puertos ').
Debe hacer clic en "Aceptar" para confirmar su elección. Si hace clic en el botón "Cerrar", todas
las conexiones de red están bloqueadas.
Ver eventos de firewall
La sección 'Eventos Vista Firewall' contiene los registros de las medidas adoptadas por el
firewall. Un 'Event Firewall' se registra cuando una aplicación o proceso que hace un intento de
conexión que sea contraria a una norma de su Red de Seguridad Política .
Para ver eventos de firewall.
Haga clic en "Eventos Ver Firewall 'en las tareas comunes del centro de firewall tarea.
Descripción de la columna

36
1. Aplicación - Indica que la aplicación o proceso propaga el evento. Si la solicitud no
tiene ningún icono, el icono del sistema por defecto para los archivos ejecutables se
utilizan;
2. Acción - Indica el servidor de seguridad ha reaccionado ante el intento de conexión.
3. Protocolo - Representa la aplicación del Protocolo intentado utilizar para crear la
conexión. Esto es por lo general TCP / IP o UDP - que son los protocolos de red más
utilizados.
4. IP de origen - los Estados de la dirección IP de la máquina que hizo el intento de
conexión. Esta suele ser la dirección IP de su ordenador para conexiones salientes.
5. Puerto de origen - Estados el número de puerto en el host a la IP de origen que se
utilizó para hacer este intento de conexión.
6. IP de destino - Estados de la dirección IP de la máquina a la que se hizo el intento de
conexión. Esta suele ser la dirección IP de su ordenador para conexiones entrantes.
7. Puerto de destino - Estados el número de puerto en el host a la IP de destino al que se
hizo el intento de conexión.
8. Fecha / Hora - Contiene detalles precisos de la fecha y hora del intento de conexión.
Haga clic en 'Refresh'to cargar y actualizar la lista que se muestra, para incluir a todos
los eventos generados desde la primera vez que accede a la' zona de eventos de
firewall.
Haga clic en "Más..." para cargar al máximo, Comodo Internet Security Log módulo
Viewer. Véase más abajo para obtener más detalles sobre este módulo.
Registrados de acuerdo a criterios definidos por el usuario.
Filtros de tiempo preestablecido:
Al hacer clic en cualquiera de los filtros predeterminados en el panel superior altera l
Creación de filtros personalizados
Filtros personalizados se pueden crear a través de la interfaz de filtro avanzado. Usted puede
abrir la interfaz de filtro avanzado ya sea mediante el uso de la opción Ver en la barra de menú
o utilizando el menú contextual.
Haga clic en Ver Filtro> Opciones avanzadas para abrir el área "Filtro avanzado" de
configuración.

37
Haga clic derecho en cualquier caso y seleccione la opción "Filtro avanzado" para abrir
el área de configuración correspondiente.
El "Filtro avanzado" área de configuración se muestra en la mitad superior de la interfaz,
mientras que la mitad inferior muestra los eventos, alertas, tareas o cambios de configuración
que el usuario ha seleccionado en el panel superior izquierdo. Si desea ver y filtrar los registros
de eventos para otros módulos a continuación, simplemente haga clic en el nombre de registro
en el árbol en el panel de la parte superior izquierda.
El filtro de Advanced Log muestra los diferentes campos y opciones, según el tipo de registro
seleccionado en el panel de la izquierda (Antivirus, + Defensa, Firewall).
En esta sección se ocupará de filtros de sucesos de avanzada en relación con "Eventos Antivirus
y también cubrirá el filtrado personalizado que se puede aplicar a los Registros 'Otros' (es decir,
'Alertas Se ha visto', 'Tareas' lanzado 'y' cambios de configuración"). Los filtros de firewall y
Defensa + avanzada de eventos son tratados en sus respectivas secciones.

38
Eventos Firewall - Filtros Avanzados
Para configurar los filtros avanzados para los eventos de firewall
1. Seleccione "Ver> Filtro avanzado"
2. "Eventos Firewall 'seleccionar la sección" Registros por módulo'
Usted tiene ocho categorías de filtros que se pueden agregar. Cada una de estas categorías
puede ser refinada por cualquiera de selección y anulación de los parámetros específicos del
filtro o por el usuario escribe una cadena de filtro en el campo correspondiente.
3. Haga clic en el botón "Añadir" cuando se ha elegido la categoría en la que desea filtrar.
Las siguientes son las opciones disponibles en el 'Añadir' drop-down:
i. Acción: Selección de la "acción" opción muestra un cuadro desplegable y un conjunto
de parámetros específicos de filtro que puede ser activada o desactivada.
a. Seleccione 'Igual' o 'No es igual' opción en el cuadro desplegable. "No es igual 'a
invertir la opción seleccionada.
b. A continuación, seleccione las casillas de verificación de los parámetros del filtro
específico para refinar su búsqueda. Los parámetros disponibles son los siguientes:
Bloqueado: Muestra la lista de eventos que fueron bloqueados
Permitidos: Muestra la lista de eventos que se les
Preguntó: Muestra la lista de eventos que se les pidió a los usuarios
Suprimida: Muestra la lista de eventos que fueron suprimidas por el usuario
Las entradas filtradas se muestran directamente por debajo.
ii. Aplicación: Selección de la "Aplicación" opción muestra una lista desplegable y el campo
de entrada de texto.
a. Seleccione "contiene" o "no contiene" opción en el menú desplegable.
b. Introduzca el texto o la palabra que necesita ser filtrada.
Las entradas filtradas se muestran directamente por debajo.
iii. IP de destino: Seleccionar la opción "IP de destino 'muestra dos cuadros desplegables y
un campo de texto.
a. Seleccione 'Igual' o 'No es igual' opción en el cuadro desplegable. "No es igual 'a
invertir la opción seleccionada.
b. Seleccione "IPv4" o "IPv6" en el menú desplegable.
c. Introduzca la dirección IP del sistema de destino que debe ser filtrada.
Las entradas filtradas se muestran directamente por debajo.

39
iv. Puerto de destino: Selección de la opción de "puerto de destino 'muestra un cuadro
desplegable y campo de texto.
a. Seleccionar cualquiera de las siguientes opciones del menú desplegable.
Igual
Mayor que
Mayor o igual
Menos que
Menor o igual
No es igual
b. A continuación, introduzca el número de puerto de destino en el campo de texto.
Las entradas filtradas se muestran directamente por debajo.
v. Dirección : Selección de la 'dirección' opción muestra un cuadro desplegable y un
conjunto de parámetros específicos de filtro que puede ser activada o desactivada.
a. Seleccione 'Igual' o 'No es igual' opción en el cuadro desplegable. "No es igual 'a
invertir la opción seleccionada.
b. A continuación, seleccione la casilla de verificación de los parámetros del filtro
específico para refinar su búsqueda. Los parámetros disponibles son los siguientes:
En: Muestra una lista de eventos que se dirige hacia el sistema
Salida: Muestra una lista de eventos que se dirige fuera del sistema
Las entradas filtradas se muestran directamente por debajo.
vi. Protocolo: se selecciona la opción Protocolo muestra un cuadro desplegable y un
conjunto de parámetros específicos de filtro que puede ser activada o desactivada.
a. Seleccione 'igualdad' o 'No es igual' opción en el cuadro desplegable. "No es igual 'a
invertir la opción seleccionada.
b. A continuación, seleccione las casillas de verificación de los parámetros del filtro
específico para refinar su búsqueda. Los parámetros disponibles son los siguientes:
TCP
UDP
ICMP
IPV4
IGMP
GGP
PUP
IDP
IPV6

40
ICMPv6
ND
Las entradas filtradas se muestran directamente por debajo.
vii. IP de origen: Seleccionar la opción "IP de origen 'muestra dos cuadros desplegables y
un conjunto de parámetros específicos de filtro que puede ser activada o desactivada.
a. Seleccione 'igualdad' o 'No es igual' opción en el cuadro desplegable. "No es igual 'a
invertir la opción seleccionada.
b. Seleccione "IPv4" o "IPv6" en el menú desplegable.
c. Introduzca la dirección IP del sistema de origen que debe ser filtrada.
Las entradas filtradas se muestran directamente por debajo.
viii. Puerto de origen: Selección del 'Estado' opción muestra un cuadro desplegable y un
conjunto de parámetros específicos de filtro que puede ser activada o desactivada.
a. Seleccionar cualquiera de las siguientes opciones del menú desplegable.
Igual
Mayor que
Mayor o igual
Menos que
Menor o igual
No es igual
b. A continuación, introduzca el número de puerto de origen en el campo de texto.
Las entradas filtradas se muestran directamente por debajo.
Definir una nueva aplicación de confianza
Comodo Firewall te permite preparar una lista de aplicaciones de confianza y configurar sus
derechos de acceso a redes e Internet. Este acceso directo representa una forma cómoda de
crear un sistema automático de "Permitir Solicitudes" regla para una aplicación individual - lo
que significa que las conexiones entrantes y salientes se permite automáticamente.
Los usuarios avanzados pueden configurar los parámetros de esta norma en "la sección
de Política de Seguridad de la red .
Definir una nueva aplicación bloqueada:

41
Comodo Firewall te permite preparar una lista de aplicaciones bloqueadas que no desea tener
acceso a Internet. Este acceso directo representa una forma conveniente de crear este tipo de
automático "bloquear y registrar" regla - es decir, que las conexiones entrantes y salientes se
bloquean automáticamente a esta solicitud. Cualquier intento de conexión con la aplicación
también se registra en el firewall Ver eventos de la interfaz.
Los usuarios avanzados pueden ver y editar los parámetros de esta nueva regla en " Política de
Seguridad de Red ". (Por ejemplo, que más tarde darse cuenta de que un programa realmente
se debe permitir un cierto nivel de acceso a Internet)
Para comenzar a definir una nueva aplicación bloqueada
1. Haga clic en la "Definición de una nueva aplicación bloqueado" vínculo de Tareas
Firewall.
2. Un cuadro de diálogo le pide que seleccione la aplicación que desea bloquear.
3. Haga clic en el botón 'Select':
4. Ahora tiene tres métodos disponibles para elegir la aplicación que desea bloquear -
"Grupos de Archivos", "los procesos en ejecución" y "ver ...'.
Grupos de archivos - Esta opción le permite escoger la aplicación desde una categoría
de pre-configurar los archivos o carpetas. Por ejemplo, si selecciona "ejecutables" que
le permiten crear una regla de bloqueo para cualquier archivo que intenta conectarse a
Internet con las extensiones. Exe. Dll. Sys. Ocx. Bat. Pif. Scr. Cpl. Otras categorías
como "Aplicaciones del sistema de Windows" disponibles incluyen, "Aplicaciones de
Windows Updater ',' Start Up carpetas y así sucesivamente - cada uno de los cuales
proporcionan una forma rápida y cómoda de lotes seleccionar archivos y carpetas
importantes.
Procesos en ejecución - como su nombre indica, esta opción le permite seleccionar la
aplicación de destino de una lista de procesos que se estén ejecutando en el PC.
Examinar ... - esta opción es la más fácil para la mayoría de los usuarios y simplemente
le permite navegar a la ubicación de la aplicación que desea bloquear.
5. Cuando haya elegido la aplicación que utiliza uno de los métodos anteriores, el nombre
de la aplicación aparece junto con su ubicación:
6. Haga clic en 'Aplicar' para confirmar su elección. El nuevo bloque y el estado de registro
de la aplicación entra en vigor inmediatamente. Cuando esta aplicación busca acceso a
Internet, Comodo Internet Security de forma automática lo niega y registra una entrada
en el firewall Ver eventos de la interfaz.
Configuración general

42
Acción : Definir la acción del servidor de seguridad lleva a cabo cuando las condiciones de la
regla se cumple. Opciones disponibles a través del menú desplegable son " Permitir " (por
defecto) , " Bloquear "o" Pregunte". Protocolo: Permite al usuario especificar los protocolos que
el paquete de datos debe utilizar. Opciones disponibles a través del menú desplegable son
" TCP "," UDP "," TCP o UDP " (por defecto) , " ICMP "o" IP "
Dirección: Permite al usuario definir la dirección que los paquetes deben viajar. Opciones
disponibles a través del menú desplegable son 'In', 'Out' o 'In / Out' (por defecto) .
Registro como un evento de servidor de seguridad si esta regla se dispara: Al seleccionar esta
opción, se crea una entrada en el visor de registro de eventos de servidor de seguridad cada
vez que esta norma se pone en funcionamiento. (Es decir, cuando todas las condiciones se han
cumplido) (por defecto = Desactivado).
Descripción: Le permite escribir un nombre para la regla. Algunos usuarios les resulta más
intuitivo para el nombre de un gobierno de su propósito previsto. ('Salientes con peticiones
HTTP). Si crea un nombre, entonces se muestra para representar en lugar de los actos /
condiciones en la aplicación principal de la interfaz de reglas y la aplicación de red de control
de acceso de la interfaz.
Protocolo
i. TCP ',' UPD 'o' 'TCP o UDP
Si selecciona "TCP", "UPD" o "TCP o UDP" como el Protocolo para la red, entonces usted tiene
que definir el origen y las direcciones IP de destino y los puertos de recepción y envío de la
información.
Dirección de origen y destino:
1. Usted puede elegir cualquier dirección IP mediante la selección de cualquier
dirección (por defecto) en el tipo de cuadro desplegable. Este menú por defecto a un
rango de IP 0.0.0.0 255.255.255.255, para permitir la conexión de todas las direcciones
IP.
2. Usted puede elegir un nombre de host mediante la selección de un nombre de host que
denota su dirección IP.
3. Usted puede elegir un rango de IPv4 mediante la selección de rango de direcciones
IPv4 - por ejemplo, el rango de su red privada y de introducir las direcciones IP en el
rango de inicio y final del rango de cajas de texto.

43
4. Usted puede elegir una sola dirección IPv4 mediante la selección de direcciones IPv4
único e introduciendo la dirección IP en el cuadro de texto Dirección IP, por ejemplo,
192.168.200.113.
5. Usted puede elegir la máscara de IPv4 mediante la selección de la máscara de subred
IPv4. Las redes IP se puede dividir en redes más pequeñas llamadas sub-redes (o
subredes). Una dirección IP / máscara de subred es una definida por la dirección IP y la
máscara de la red. Introduzca la dirección IP y la máscara de la red.
6. Usted puede elegir una sola dirección IPv6 mediante la selección de direcciones IPv6
único e introduciendo la dirección IP en el cuadro de texto Dirección IP, por ejemplo,
3ffe: 1900:4545:3:200: F8FF: fe21: 67cf.
7. Usted puede elegir la máscara de IPv6 mediante la selección de la máscara de subred
IPv6. Las redes IP se puede dividir en redes más pequeñas llamadas sub-redes (o
subredes). Una dirección IP / máscara de subred es una definida por la dirección IP y la
máscara de la red. Introduzca la dirección IP y la máscara de la red.
8. Puede elegir una dirección MAC mediante la selección de direcciones MAC e
introduciendo la dirección en el cuadro de texto Dirección.
9. Usted puede elegir una zona de toda la red mediante la selección de la zona. Este
menú por defecto para Red de Área Local. Pero también se puede definir su propia
zona, en primer lugar la creación de una zona a través de la " Red de Zonas de la zona
".
Excluir (es decir, no la elección a continuación): Lo contrario de lo que se especifica es
aplicable. Por ejemplo, si crea una regla de y marca la casilla Excluir en la ficha IP de
origen e introduzca los valores para el rango de IP, entonces ese rango IP está
excluida. Tienes que crear una regla de permiso para separar el rango de direcciones IP
que desea utilizar.
Puerto de origen y puerto de destino:
Entrar en el puerto de origen y destino en el cuadro de texto.
Usted puede elegir cualquier número de puerto, seleccione Cualquiera - (establecido
por defecto), 0 - 65535.
1. Puede elegir un solo número de puerto mediante la selección de un solo puerto y la
selección de los números de puerto único de la lista.
2. Usted puede elegir un rango de puertos mediante la selección de rango de puertos y la
selección de los números de puerto de la lista De y Para.
3. Usted puede elegir una predefinida Puerto Set eligiendo un conjunto de puertos. Si
desea crear un puerto de conjunto, por favor ver "la sección de Juegos de Puerto .
ii. ICMP
Cuando se selecciona el protocolo ICMP, como en la configuración general , se muestra una
lista de tipos de mensajes ICMP en la pestaña 'Detalles ICMP ", junto con la Dirección de

44
destino pestañas. Las dos últimas pestañas están configurados de forma idéntica a
la explicación anterior . No se puede ver el código fuente y las fichas de puerto de destino.
iii. Detalles de ICMP
ICMP (Internet Control Message Protocol) paquetes contienen información de error y de control
que se utiliza para anunciar los errores de red, congestión de la red, los tiempos de espera, y
para ayudar en la solución de problemas. Se utiliza principalmente para la realización de trazos
y pings. Ping se utiliza con frecuencia para realizar una prueba rápida antes de intentar iniciar
las comunicaciones. Si usted está utilizando o ha utilizado un peer-to-peer para compartir
archivos programa, puede que te encuentres que se hace ping mucho. Así se pueden crear
reglas para permitir / bloquear tipos específicos de solicitudes de ping. Con Comodo Firewall se
pueden crear reglas para permitir / bloquear los paquetes ICMP entrantes que le proporcionan
la información y minimizar los riesgos de seguridad.
1. Escriba la dirección IP de origen / destino. IP de origen es la dirección IP desde la que
el tráfico IP de destino y origen es la dirección IP del ordenador que recibe los paquetes
de información.
2. Especificar mensajes ICMP, tipos y códigos. Un mensaje ICMP incluye un mensaje que
especifica el tipo, es decir, el formato del mensaje ICMP.
Cuando se selecciona un mensaje ICMP en particular, el menú por defecto para
establecer su código y el tipo también. Si se selecciona "Custom" el tipo de mensaje
ICMP, entonces se le pedirá que especifique el código y el tipo.
IP
Cuando se selecciona IP como protocolo de configuración general , se muestra una lista de tipo
de mensaje IP en la pestaña 'Detalles de IP ", junto con la Dirección de Origen y Destino
Dirección pestañas. Las dos últimas pestañas están configurados de forma idéntica a
la explicación anterior . No se puede ver el código fuente y las fichas de puerto de destino.
iv. Detalles de IP
Seleccione el tipo de protocolo IP que desea permitir, de las que se enumeran.
Reglas globales
A diferencia de las reglas de aplicación, que se apica y se desencadenó por el tráfico en
relación con una aplicación específica, las reglas globales se aplican a todo el tráfico de viajar
dentro y fuera de su ordenador.
Comodo Firewall analiza cada paquete de datos dentro y fuera de su PC usando una
combinación de aplicaciones y reglas globales.
Los intentos de conexión de salida, las reglas de aplicación se consulta primero y
después las reglas globales segundos.

45
Los intentos de conexión entrante, las normas mundiales se consulta primero y luego la
aplicación de reglas de segundo.
Por lo tanto, el tráfico de salida tiene que "pasar" tanto la regla de aplicación, entonces las
reglas globales antes de que se les permite salir de su sistema. Del mismo modo, el tráfico de
entrada tiene que "pasar" las reglas mundiales primero y luego las reglas de aplicación
específicas que pueden aplicarse a los paquetes.
Reglas globales son principalmente, pero no exclusivamente, para filtrar el tráfico entrante de
protocolos TCP o UDP.
La configuración de las reglas globales es idéntica a la de las reglas de aplicación. Para agregar
una regla global, haga clic en "Añadir..." botón de la derecha. Para editar una regla global
existente, haga clic derecho y seleccionar 'Editar'.
Ver Red de acceso a las aplicaciones de interfaz de control para una introducción a la interfaz
de configuración de la regla.
Ver Descripción de las reglas de control de red para obtener información general sobre el
significado, la construcción y la importancia de las reglas individuales.
Vea Agregar y editar una regla de control de red para obtener una explicación de la
configuración de reglas individuales.
Las políticas predefinidas
Como su nombre indica, una política de firewall predefinida es un conjunto de una o más
reglas individuales de la red de control que han sido guardados y pueden ser re-utilizados y
desplegados en varias aplicaciones.
Aunque la política de cada aplicación firewall puede ser definido desde el principio por tener
que configurar individualmente sus reglas constitutivas, esta práctica puede ser mucho tiempo
si tuviera que llevar a cabo para cada programa en su sistema. Por esta razón, Comodo Firewall
contiene una selección de políticas predefinidas de acuerdo a la categoría de amplia
aplicación. Por ejemplo, usted puede optar por aplicar "Navegador Web" de la política de
'Internet Explorer' de las aplicaciones, 'firefox' y 'Opera'. Cada política predefinida ha sido
específicamente diseñado por Comodo para optimizar el nivel de seguridad de un determinado

46
tipo de aplicación. Los usuarios pueden, por supuesto, modificar las presentes políticas
predefinidas para adaptarse a su entorno y necesidades. (Por ejemplo, puede que desee
mantener el nombre de 'Browers Web ", pero que desean redefinir los parámetros de la
normativa)
Para acceder a la interfaz de políticas predefinidas:
1. estaña 'políticas predefinidas ", haga clic en Tareas> Firewall Seguridad de Red de
Políticas de la interfaz.
Para ver o editar una política predefinida existente
Haga doble clic en el nombre de directiva en la lista
Seleccione el nombre de Política de la lista, haga clic derecho y seleccionar 'Editar'
Seleccione el nombre de la política y haga clic en "Editar ..." botón de la derecha
Los detalles del proceso a partir de ahora se puede encontrar aquí .
Para añadir una nueva política predefinida
Haga clic en el botón. Esto inicia el diálogo de creación de la política se muestra a
continuación.
Como se trata de una política predefinida nuevo, es necesario darle un nombre en el
campo de texto en la parte superior. Se aconseja que elija un nombre que describa con
precisión la categoría / tipo de aplicación que desea definir la política de. A
continuación, debe agregar y configurar las reglas individuales para esta política. Ver
" Agregar y editar una regla de control de red "para obtener más consejos sobre este
tema.
Una vez creada, esta política puede ser rápidamente llamó como una "política predefinida"
cuando crea o modifica una directiva de red .
Zonas de Red
Comodo Firewall le permite definir las Zonas de red y para especificar los privilegios de acceso
de estas zonas.A 'Red Zone' puede consistir en una máquina individual (incluyendo una
computadora en casa sola con conexión a Internet) o una red de miles de equipos en los que el
acceso puede ser concedido o denegado.
Para acceder a las zonas de interfaz de red
Pestaña 'Zonas de Red ", haga clic en Tareas> Firewall de Seguridad Red de Políticas
de la interfaz.

47
Para agregar una zona nueva red
1. Definir un nombre para la zona .
2. Seleccione las direcciones que se incluirán en esta zona .
Para definir un nombre para la zona
1. Haga clic en 'Add ...' y seleccione 'una zona de red Nuevo ...'.
Un cuadro de diálogo aparecerá, que le pide que especifique un nombre para la nueva zona.
2. Elegir un nombre que describa con precisión la red que está creando.
3. Haga clic en 'Aplicar' para confirmar su nombre de la zona.
Esto agrega el nombre de su nueva zona a la lista de la Red zonas.
Para seleccionar las direcciones que se incluirán en esta zona
1. Seleccione el nombre de red, haga clic en el nombre de la nueva zona y seleccione
„Add...' en el menú.
"Añadir una nueva dirección" de diálogo le permite seleccionar una dirección del tipo de cuadro
desplegable muestra a continuación (por defecto = Cualquier dirección). La casilla de
verificación Excluir se activa sólo si ninguna otra opción se selecciona en el menú desplegable.
Haga clic en 'Aplicar' para confirmar su elección.
2. Haga clic en 'Aceptar' en la interfaz de "Zonas de Red".
La nueva zona aparecerá en la lista principal, junto con las direcciones que se le asignan.
Una vez creada, una zona de red puede ser:
Rápidamente llamó como "Zona", cuando crea o modifica una directiva de red
Rápidamente llamó y designada como una zona de confianza de la " Red de Zonas
de interfaz '
Rápidamente llamó y designada como una zona bloqueada desde el ' zonas
bloqueadas interfaz '
Para editar el nombre de una zona de red existente
Seleccione el nombre de la zona en la lista (por ejemplo, en casa).
Seleccione "Editar..." para que aparezca el cuadro de diálogo de nombres.
Para agregar más direcciones a una zona de red existente
Haga clic derecho sobre el nombre de la zona y haga clic en 'Add ...' o,
Seleccione el nombre de la zona y haga clic en "Añadir..." botón de la derecha y
seleccione 'una nueva dirección ... " en el menú desplegable.
Para modificar o cambiar la dirección existente en una zona
Haga clic derecho sobre la dirección (no el nombre de zona) y seleccione "Editar ..." o
Seleccione la dirección real (no el nombre de la zona) y haga clic en "Editar ..." botón
de la derecha.

48
Zonas bloqueadas:
Una red de ordenadores permite a los usuarios compartir información y dispositivos entre las
computadoras y otros usuarios de la red. Obviamente, hay ciertas redes computadora que
usted necesita "confianza" y permitir el acceso a - por ejemplo, la red doméstica o de
trabajo. Desgraciadamente, puede haber otras redes, indignos de confianza que desea
restringir la comunicación con - o incluso bloquear por completo.
El área "Mi bloqueados Zonas de Red" le permite:
Negar el acceso a una red específica mediante la selección de una zona de red pre-
existente y su designación como reserva de
Negar el acceso a una red específica de forma manual la definición de una nueva zona
bloqueada
Para acceder a la interfaz de las zonas bloqueadas
Haga clic en "zonas bloqueadas pestaña de Tareas> Firewall de Seguridad Política de
interfaz de red.
Para denegar el acceso a una red específica mediante la selección de una zona de red pre-
existente y su designación como reserva de
1. Haga clic en el 'Add'button en la parte superior derecha y seleccione' Zonas de Red ', la
zona en particular que desea bloquear.
La zona seleccionada aparece en la interfaz principal.
2. Haga clic en 'Aplicar' para confirmar su elección. Todo el tráfico destinado y que
procedan de ordenador o los dispositivos de esta zona están bloqueadas.
Para denegar el acceso a una red específica de forma manual la definición de una nueva zona
bloqueada.
1. Haga clic en el " Añadir " situado en la parte superior derecha y seleccione ' una nueva
dirección bloqueada " (por defecto = Cualquier dirección) . La casilla de verificación
Excluir se activa sólo si ninguna otra opción se selecciona en el menú desplegable. Esto
lanza el siguiente cuadro de diálogo donde se puede seleccionar la dirección IP (es),
IP Subnet Masks , el nombre de host o la dirección MAC que desea bloquear desde
el desplegable Tipo de caja.
2. Introduzca la dirección IP que desee bloquear.

49
Después de hacer clic en ' Aplicar ' para confirmar su elección, la dirección (es) que bloquea
aparece en la interfaz principal. Puede modificar estas direcciones en cualquier momento
mediante la selección de la entrada y hacer clic en ' Editar '.
3. Haga clic en " Aceptar "para confirmar su elección. Todo el tráfico destinado y que
procedan de ordenador o los dispositivos de esta zona están bloqueadas.
Establece el puerto
Establece el puerto son agrupaciones mano, predefinido de uno o más puertos que pueden ser
re-utilizados y desplegados a través de múltiples normas de aplicación y reglas globales .
Para acceder a la interfaz 'Establece el puerto "
1. Haga clic en la pestaña 'Mi Establece el puerto' de Tareas> Firewall de Seguridad
Política de interfaz de red.
El nombre del conjunto de puertos se muestra por encima de los números de puerto real que
pertenecen a ese conjunto. El puerto por defecto establece enviado Comodo Internet Security
con:
Puertos HTTP : 80 y 443. Estos son los puertos predeterminados para el tráfico http. Su
navegador de Internet utiliza este puerto para conectarse a la Internet y otras redes.
POP3/SMTP Puertos : 110, 25, 143, 995, 465. Estos son los puertos que suelen ser
utilizados por clientes de correo como Outlook Express y WinMail para la comunicación
mediante los protocolos POP3, SMTP e IMAP.
Puertos privilegiados: 0-1024. Este conjunto se puede implementar si se desea crear
una regla que permite o bloquea el acceso a la gama de puerto privilegiado de 0-
1024. Puertos privilegiados se llaman así porque por lo general es deseable para evitar
que los usuarios ejecuten los servicios en estos puertos. Administradores de red general
de reserva o prohibir el uso de estos puertos.
Para agregar un conjunto nuevo puerto
1. Definir un nombre para el conjunto .
2. Seleccione los números de puerto que desee pertenecer a este conjunto con nombre .
Para definir un nombre para el conjunto
1. Haga clic en el botón "Añadir" en el lado derecho y seleccione 'Un conjunto de Puerto
nuevo... “en el menú desplegable.
2. Escriba un nombre para el conjunto del puerto. En el siguiente ejemplo, hemos elegido
el nombre de nuestro puerto de establecer un conjunto del puerto de pruebas.
3. Haga clic en 'Aplicar'. El conjunto del puerto nuevo aparece en la lista de puertos
conjunto principal:

50
4. Seleccione los números de puerto que desee pertenecer a este conjunto con nombre
haciendo clic derecho sobre el nombre del conjunto de puerto nuevo y seleccione
„Add...' en el menú.
Esto abre el diálogo de selección de puerto.
5. leccione los puertos mediante la selección de:
Todo (predeterminado = desactivado) , para elegir todos los puertos;
Un solo puerto (por defecto = Activado) y definir el puerto en el cuadro combinado al
lado;
Un rango de puertos (por defecto = Desactivado) y escribiendo el inicio y el número
final del puerto en los cuadros combinados respectivos.
6. Haga clic en 'Aplicar'.
7. Haga clic en 'Aceptar' en el puerto de interfaz de Mi Establece
Si desea agregar más puertos a este conjunto y repita el proceso desde la cuarta etapa.
Para editar el nombre de un conjunto de puertos existentes
Seleccione el nombre del conjunto de la lista (por ejemplo, los puertos HTTP) y "Editar
..." haga clic enpara que aparezca el cuadro de diálogo de nombres.
Para añadir números de puerto a un conjunto de puertos existentes
Haga clic derecho sobre el nombre del conjunto y haga clic en 'Add ...' o seleccione el
nombre del conjunto del puerto, haga clic derecho en "Agregar ..." y seleccione "Un
nuevo puerto" en el menú desplegable.
Para modificar o cambiar los números de puerto existente en un conjunto de puertos
Haga clic derecho sobre el número de puerto que desea cambiar y seleccione "Editar
..." O seleccione el número de puerto actual (no el nombre del conjunto de puertos),
haga clic derecho sobre él y seleccionar 'Editar ...'.
Al definir o modificar una regla de control de red , un puerto establece que figuran en esta
interfaz, incluyendo los nuevos que se crean están disponibles para la selección y el despliegue
en el puerto de origen y puerto de destino pestañas en la selección de un conjunto de
puertos .como
GUFW
Se ha trabajado en una maquina Ubuntu que sería el servidor con cliente Ubuntu red ipv6.
Instalarlo en Ubuntu como supe usuario:
#Apt-get install gufw
#Nano /etc/default/ufw
Cambiar línea de código Ipv6=yes
Guardas con control “o” y control x,

51
#Ufw disable //cada vez que se haga un cambio deberá de deshabilitarse y habilitarse para
ejecutar cambios.
#Ufw enable
Se probaron las siguientes reglas:
#Nano /etc/ufw/beforeg.rules
En icmp codes
Modificar línea
-A ufw6-before-input –p icmpv6 - - icmpv6-type echo-request –j DROP //Para bloquear ping
entre maquinas pero no muestra mensaje.
Salvamos el documento.
#ufw disable
#ufw enable
#ufw denny outgoing // bloquea salida de LAN a internet
#ufw disable
#ufw enable
#nano /etc/ufw/beforeg.rules
Cambiar líneas:
-A ufw6-before-input –p icmpv6 - - icmpv6-type echo-request –j REJECT // muestra mensaje
de Puerto inalcansable.
#Ufw disable
#Ufw enable
#ufw deny from 2001:db8::2/64

52
BIBLIOGRAFIA
http://www.kaspersky.co.uk/administration_kit
http://support.kaspersky.com/sp/ak8?level=2
http://support.kaspersky.com/faq/?qid=208280026
http://es.trendmicro.com/es/products/enterprise/officescan/index.html
http://es.trendmicro.com/es/products/enterprise/index.html
http://es.trendmicro.com/es/products/enterprise/serverprotect-for-linux/index.html
https://kc.mcafee.com/resources/sites/MCAFEE/content/live/PRODUCT_DOCUMENTATION/210
00/PD21812/en_US/epo_450_product_guide_en-us.pdf
http://www.mcafee.com/mx/products/epolicy-orchestrator.aspx
http://www.mcafee.com/es/products/virusscan-enterprise-for-sap.aspx
https://kc.mcafee.com/resources/sites/MCAFEE/content/live/PRODUCT_DOCUMENTATION/200
00/PD20689/en_US/vse_870_installation_guide_en-us.pdf
http://www.comodo.com/home/internet-security/firewall.php
Guia de producto de McAfee ePolicy Orchestrator 4.5
Guia de instalación de McAfee ePolicy Orchestrator 4.5
Guia de producto de McAfee ViruScan Enterprise 8.7i
Guia de instalación de McAfee ViruScan Enterprise 8.7i
Guia de referencia de kaspersky Administration Kit 8.0
Guía de producto kaspersky Anti-virus for Windows Workstation 6.0
Guia de producto Trend Micro OfficeScan 10
Guía de instalación Comodo Firewall 5.4

53
GLOSARIO
Endpoint: seguridad de punto final es una estrategia en la que se distribuye software de
seguridad para dispositivos de usuario final, pero gestionándolo de forma centralizada. Sistemas
de seguridad que trabajan con el modelo cliente/servidor.
Protocolo TLS: es un protocolo mediante el cual se establece una conexión segura por medio
de un canal cifrado entre el cliente y servidor. Así el intercambio de información se realiza en un
entorno seguro y libre de ataques. La última propuesta de estándar está documentada en la
referencia RFC 2246.
Active Directory: es el término que usa Microsoft para referirse a su implementación de
servicio de directorio en una red distribuida de computadores.
Servicio de Directorio: es una aplicación o un conjunto de aplicaciones que almacena y
organiza la información sobre los usuarios de una red de ordenadores, sobre recursos de red, y
permite a los administradores gestionar el acceso de usuarios a los recursos sobre dicha red.
LDAP: Protocolo Ligero de Acceso a Directorios, que hace referencia a un protocolo a nivel de
aplicación el cual permite el acceso a un servicio de directorio ordenado y distribuido para
buscar diversa información en un entorno de red. LDAP también es considerado una base de
datos (aunque su sistema de almacenamiento puede ser diferente) a la que pueden realizarse
consultas.
Push: describe un estilo de comunicaciones sobre Internet donde la petición de una
transacción se origina en el servidor.

54
ANEXOS

55
LISTA DE PROTOCOLOS
1. TCP
2. IP
2.1. IPv4
2.2. IPv6
3. ICMP
4. HTTP
5. DNS
6. ICMPv6
7. ARP
8. FTP
9. UDP
10. IGMP
11. SMTP
12. LDAP
13. TLS
14. IDP