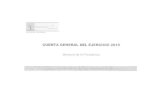Finanzas / Controlling / Centros de Coste / Planificación / Clase … · 2008-04-07 ·...
Transcript of Finanzas / Controlling / Centros de Coste / Planificación / Clase … · 2008-04-07 ·...

SSAAPP
PLANIFICACIÓN DE CENTROS DE COSTE En primer lugar tendremos que activar el perfil de planificador de Codere: Controlling / Planificación / Act. perfil planif.
Para actualizar los datos plan: Controlling / Planificación /Centros de Coste / Clase Coste / Modificar. (Transacción KP06). Nos saldrá la siguiente pantalla:
Ultimo cambio el:
22/04/2005 9:38:00 Nombre archivo: Planificación de Centros de Costes 4.7 Ultimo cambio por: Equipo CO. Página 1 de 28

SSAAPP
El campo “Versión” nos indica la versión en la que estamos planificando actualmente. Existen las siguientes versiones, según las revisiones presupuestarias del GRUPO CODERE:
En la versión 0 se pueden introducir Valores Reales y Valores Plan, mientras que en las demás versiones sólo se pueden introducir Valores Plan. En los campos “Periodo de” y “Periodo a” se han de introducir los meses del ejercicio que queremos planificar. Si queremos planificar todo el año habrá que introducir “Periodo de” 1 “Periodo a” 12. Si sólo queremos planificar un mes, por ejemplo Mayo, habrá que poner “Periodo de” 5 “Periodo a” 5. En el campo “Ejercicio” habrá que poner el año en el que queremos planificar. Rellenaremos el campo “Centro de Coste” si sólo queremos planificar un solo centro de coste, por ejemplo, CBARBN500. Si queremos planificar varios Centros de Coste rellenaremos también el campo “Hst” Por ejemplo, si quisiéramos planificar todos los Centros de Coste de las Líneas de Negocio de Barcelona en el campo “Centro de Coste” teclearemos CBARBN500 y en el campo “hst” teclearemos CBARBN599, o elegir uno de los grupos ya creados como por ejemplo ADMON_CATA. En el campo “Clase de Coste" introduciremos la clase de coste que queremos planificar. Por ejemplo, si sólo queremos planificar el coste del agua teclearemos en este campo el número de cuenta 628010. Si queremos
Ultimo cambio el:
22/04/2005 9:38:00 Nombre archivo: Planificación de Centros de Costes 4.7 Ultimo cambio por: Equipo CO. Página 2 de 28

SSAAPP
planificar un intervalo de clases de coste rellenaremos los campos “Clase de Coste” y “hst”. Por ejemplo, si queremos planificar todos los suministros teclearemos “Clase de Coste” 628000 “hst” 628092. Si lo que queremos es planificar un grupo de Clases de Coste rellenaremos el campo “o Grupo”. La pantalla quedaría como sigue:
Presionando el icono situado en la parte superior derecha pasaremos a la siguiente pantalla:
Ultimo cambio el:
22/04/2005 9:38:00 Nombre archivo: Planificación de Centros de Costes 4.7 Ultimo cambio por: Equipo CO. Página 3 de 28

SSAAPP
Como vemos nos sale la pantalla de planificación del Centro de Coste CBARBN111 que pertenece al grupo ADMON_CATA. Presionando los iconos
nos iremos desplazando a los distintos Centros de Coste anteriormente seleccionados.
Volviendo a la pantalla inicial vemos el icono que nos conduce directamente a la pantalla de periodos. Si vamos a planificar varias clases de costes, deberemos seleccionarlas en la pantalla inicial y posteriormente presionaremos el icono de periodos. La pantalla de periodos es la siguiente:
Ultimo cambio el:
22/04/2005 9:38:00 Nombre archivo: Planificación de Centros de Costes 4.7 Ultimo cambio por: Equipo CO. Página 4 de 28

SSAAPP
En la parte inferior de la pantalla inicial vemos que aparece por defecto activado el campo “Basado en formulario”. Para seleccionar la opción “Entrada Libre” sólo habría que pinchar con el raton y seleccionarla. La diferencia entre una y otra opción es la siguiente: En el modo “Entrada basada en formulario”, se visualizan todos los valores con datos maestros válidos. Por tanto, no se tendrá en cuenta si existen o no datos plan, sino que en cada sesión de planificación se visualizará la misma estructura de valores de característica. De lo contrario el modo “Entrada libre”, se visualizarán para las características solo los valores para los que existan datos plan en la base de datos. Por tanto, pueden entrarse aquí nuevos valores de característica y añadirse en las línea En la parte superior de la pantalla vemos el icono . Si lo pulsamos obtenemos información sobre el Layout de Planificación que estamos utilizando. Si pulsamos el icono obtenemos información sobre el Perfil de Planificación que estamos utilizando. Una vez decididas todas las opciones que deseamos para planificar, y estando ya en la segunda pantalla de planificación vamos a explicar la función de los diferentes iconos. Para ello introduciremos en el campo “Coste” de la cuenta 628010 Agua la cantidad de 100.000 pts. Una vez realizado, seleccionamos
Ultimo cambio el:
22/04/2005 9:38:00 Nombre archivo: Planificación de Centros de Costes 4.7 Ultimo cambio por: Equipo CO. Página 5 de 28

SSAAPP
dicha cuenta presionando el botón a la izquierda del número de cuenta que quedará como sigue:
Una vez seleccionada, pincharemos el icono y veremos el detalle de cómo se distribuye ese coste anual por los diferentes meses. Nos saldría una pantalla tal como sigue:
El proceso se podría realizar también a la inversa, es decir, planificar mensualmente y que automáticamente nos saliera el total. Para ello seleccionaremos la cuenta que queremos planificar, presionaremos el icono
e iríamos introduciendo la distribución mensual. Vamos a planificar de esta forma la cuenta de Reparación y Conservación de Vehículos. El proceso es el siguiente: Lo primero es seleccionar en la pantalla inicial un grupo de clases de coste en el que aparezca “Reparación y conservación de vehículos”, por ej. “TOTALES”:
Ultimo cambio el:
22/04/2005 9:38:00 Nombre archivo: Planificación de Centros de Costes 4.7 Ultimo cambio por: Equipo CO. Página 6 de 28

SSAAPP
Llegaremos a la siguiente pantalla.
Introduciremos de forma manual una cantidad, por ejemplo 10.000 pts en los campos denominados “COSTES”.
Ultimo cambio el:
22/04/2005 9:38:00 Nombre archivo: Planificación de Centros de Costes 4.7 Ultimo cambio por: Equipo CO. Página 7 de 28

SSAAPP
Una vez insertados todos los datos que deseamos, presionaremos el icono y pasaremos a la siguiente pantalla:
Como vemos el programa ha calculado automáticamente la suma de toda la planificación mensual.
Como vimos anteriormente los dos siguientes iconos se utilizan para desplazarse entre diferentes opciones.
Este icono se utiliza para anular una entrada que acabamos de hacer. Este icono se utiliza para restablecer entradas.
Este icono sirve para marcar una entrada. Por ejemplo, si en la pantalla anterior queremos marcar la fila de la cuenta 653020 tenemos dos maneras de hacerlo. La primera es presionando el botón que se encuentra a la izquierda
Ultimo cambio el:
22/04/2005 9:38:00 Nombre archivo: Planificación de Centros de Costes 4.7 Ultimo cambio por: Equipo CO. Página 8 de 28

SSAAPP
del 653020. La segunda opción es situándonos en el campo “Clase de Coste” o sobre el campo “Descripción” de la fila correspondiente y presionando este icono .
Se utiliza para marcar todas las filas.
Se utiliza para marcar un bloque de filas determinado. Por ejemplo si en la pantalla anterior queremos marcar desde la cuenta 649050 hasta la cuenta 653030 procederemos de la siguiente manera: Con el cursor nos situaremos sobre la cuenta 649050 y presionaremos el icono de marcar bloque. Posteriormente nos situaremos sobre la cuenta 653030 y volveremos a presionar el icono. Ya tendremos marcado todo el bloque, quedando la pantalla como sigue:
Se utiliza para desmarcar todas las filas marcadas.
Sirve para borrar todos los datos que estén seleccionados. Por ejemplo, vamos a introducir datos en la pantalla anterior, quedando como sigue:
Ultimo cambio el:
22/04/2005 9:38:00 Nombre archivo: Planificación de Centros de Costes 4.7 Ultimo cambio por: Equipo CO. Página 9 de 28

SSAAPP
Si queremos borrar los datos de los últimos 5 campos, procederemos como se indica a continuación. Situaremos el cursor sobre la cuenta 653000 y presionaremos el icono “Marcar Bloque”. Posteriormente nos situaremos en la cuenta 656000 y volveremos a presionar el mismo icono. Una vez tengamos
seleccionado el bloque, presionaremos el icono y ya habremos borrado los datos seleccionados. La secuencia de pantallas es la siguiente:
Ultimo cambio el:
22/04/2005 9:38:00 Nombre archivo: Planificación de Centros de Costes 4.7 Ultimo cambio por: Equipo CO. Página 10 de 28

SSAAPP
Este icono se utiliza para cortar.
Se utiliza para copiar.
Se utiliza para pegar.
Sirve para insertar un texto explicativo en un campo. Su utilización es la siguiente: Situamos el cursor sobre cualquier campo dentro de la fila en la que queremos introducir una nota explicativa, por ejemplo transporte de personal, presionamos el icono anteriormente señalado y obtendremos la siguiente pantalla:
En ella escribiremos el texto que creamos conveniente, presionaremos el icono
Guardar y posteriormente saldremos presionando el icono . Volvamos ahora a la pantalla anterior:
Ultimo cambio el:
22/04/2005 9:38:00 Nombre archivo: Planificación de Centros de Costes 4.7 Ultimo cambio por: Equipo CO. Página 11 de 28

SSAAPP
Observamos que la casilla “T” perteneciente a la fila de la clase de coste 649050 Transporte de Personal, aparece marcada. Ello nos indica que dicha fila contiene un comentario. Para consultar el texto explicativo se procede de igual forma, es decir, nos situamos en el campo correspondiente y presionaremos el icono “Texto Explicativo”. El icono se utiliza para modificar los valores ya introducidos, bien mediante porcentaje o añadiéndoles una cantidad. Para ver un ejemplo, partamos de la siguiente pantalla:
Si queremos que la cantidad de transporte de personal aumente en un 10% procederemos de la siguiente manera: Situaremos el cursor en el campo de COSTES correspondiente a la cuenta 649050. Presionaremos el icono “Modificar valores” y tendremos la siguiente pantalla:
Ultimo cambio el:
22/04/2005 9:38:00 Nombre archivo: Planificación de Centros de Costes 4.7 Ultimo cambio por: Equipo CO. Página 12 de 28

SSAAPP
En el campo “Factor revaluación” escribiremos 10 y presionaremos la tecla revaluar. El resultado es el siguiente:
Como vemos el coste de Transporte del Personal ha incrementado un 10%. Si queremos, por ejemplo, que el coste de Gastos Vehículos aumente en 100.000 Pts, nos situaremos sobre el campo correspondiente, presionaremos el icono “Modificar Valores” y en el campo “Valor” teclearemos la cantidad de 100.000 Pts. Presionaremos la tecla “Sumar” y obtendremos la siguiente pantalla:
Tanto en el campo “Factor Revaluación” como en el campo “Valor” se pueden utilizar valores negativos.
Ultimo cambio el:
22/04/2005 9:38:00 Nombre archivo: Planificación de Centros de Costes 4.7 Ultimo cambio por: Equipo CO. Página 13 de 28

SSAAPP
CLAVES DE DISTRIBUCIÓN En la columna CD que es la columna de “Clave de Distribución” aparece siempre por defecto el número 2 que se corresponde con la Distribución Análoga o en partes iguales. La clave de distribución es el sistema de reparto de los costes anuales en los periodos (meses). Para elegir la clave de distribución haremos los siguientes pasos: Vamos a elegir la clave de distribución de la cuenta 653000 “Gastos Vehículos” Para ello, situaremos el cursor sobre el campo CD de la tercera fila y obtendremos la siguiente pantalla:
Presionaremos la flecha que aparece al lado derecho del número 2 y tendremos la pantalla siguiente:
Haremos doble click sobre la Clave de Distribución que deseemos utilizar y ya estará seleccionada. Vamos a explicar las claves que vamos a utilizar: La CD “0” indica que la distribución la vamos a ir realizando de manera manual, y que le indicaremos al sistema como queremos que se distribuya una cantidad:
Ultimo cambio el:
22/04/2005 9:38:00 Nombre archivo: Planificación de Centros de Costes 4.7 Ultimo cambio por: Equipo CO. Página 14 de 28

SSAAPP
Vamos a planificar mensualmente los Gastos de la Cuenta “Estacionamiento/ Garaje”. Para ello, nos situaremos en el campo “Coste” de dicha fila,
presionaremos el icono y obtendremos la pantalla siguiente:
Ahora escribiremos que en los periodos 1, 2, 4 y 7 hay planificados unos gastos de Aparcamientos, quedando la pantalla como sigue.
Ultimo cambio el:
22/04/2005 9:38:00 Nombre archivo: Planificación de Centros de Costes 4.7 Ultimo cambio por: Equipo CO. Página 15 de 28

SSAAPP
Presionaremos INTRO y posteriormente el icono y obtendremos la siguiente pantalla:
Como vemos, la clave de distribución de la cuenta Estacionamiento/Garaje, ha variado y ahora es la clave 0, a la vez que el campo “Costes” de dicha cuenta recoge la suma de todos los datos mensuales. La CD “2” reparte todos los costes en una cantidad igual todos los periodos. Veamoslo en el caso de los Transporte del Personal. Situándonos en dicha fila
y presionando el icono pantalla de periodos obtendremos la siguiente pantalla:
Ultimo cambio el:
22/04/2005 9:38:00 Nombre archivo: Planificación de Centros de Costes 4.7 Ultimo cambio por: Equipo CO. Página 16 de 28

SSAAPP
Como vemos se ha repartido todos los periodos en la misma cantidad. En la CD “4” periodos con contenidos distintos de 0 se distribuyen en los periodos vacíos que existan a continuación. Veamos un ejemplo: Situándonos en el campo de Coste de Obsequios personal y presionando el icono “Pantalla de Periodos” obtenemos la pantalla ya conocida:
Vamos a introducir los datos en los campos “Coste” de cada uno de los periodos, quedando como sigue.
Ultimo cambio el:
22/04/2005 9:38:00 Nombre archivo: Planificación de Centros de Costes 4.7 Ultimo cambio por: Equipo CO. Página 17 de 28

SSAAPP
Presionando el icono volveremos a la pantalla inicial:
Vemos que en la cuenta de Obsequios Personal aparece la suma de las cantidades que anteriormente hemos introducido y que como Clave de Distribución aparece la Número 0. Si la cambiamos al número 4 y presionamos el icono “Pantalla de Periodos” obtenemos la siguiente:
Vemos que con esta CD el programa lo que hace es seleccionar la cantidad del último periodo con coste superior a 0 y dividirlo en partes iguales entre todos los periodos posteriores que tengan coste 0. En la CD “5” los campos con contenido distinto de 0 se copiarán en los siguientes campos cuyo contenido sea cero.
Ultimo cambio el:
22/04/2005 9:38:00 Nombre archivo: Planificación de Centros de Costes 4.7 Ultimo cambio por: Equipo CO. Página 18 de 28

SSAAPP
Partamos de la pantalla inicial:
Vamos a planificar los Costes de Combustible. Situándonos sobre el campo correspondiente, presionaremos el icono “Pantalla de Periodos”. Una vez en la pantalla de periodos introducimos los datos que deseemos, quedando la pantalla como sigue:
Ultimo cambio el:
22/04/2005 9:38:00 Nombre archivo: Planificación de Centros de Costes 4.7 Ultimo cambio por: Equipo CO. Página 19 de 28

SSAAPP
Presionando el icono pasaremos a la pantalla inicial, tal como sigue:
Como vemos, el sistema ha sumado todas las cantidades de los periodos y en la Clave de Distribución ha cambiado la Clave 2 (clave que aparece por defecto) por la Clave 0. Ahora bien, si elegimos la Clave 5 y presionamos el icono “Pantalla de Periodos” obtenemos la siguiente pantalla:
Ultimo cambio el:
22/04/2005 9:38:00 Nombre archivo: Planificación de Centros de Costes 4.7 Ultimo cambio por: Equipo CO. Página 20 de 28

SSAAPP
Como vemos, ha copiado el valor del último periodo con coste distinto de 0 y lo ha copiado en los siguientes periodos con Coste 0. Con lo cual la pantalla inicial queda como sigue:
Como vemos, ha variado el Coste del Combustible. La siguiente CD que vamos a utilizar es la CD 7 “Distribución análoga al número de días por periodo”: La distribución del valor de entrada se realiza de forma análoga para la cantidad de días naturales por periodo. Por ejemplo si ponemos como Coste de la cuenta 653010 “Combustible” la cantidad de 100.000 pesetas y elegimos la Clave de Distribución 7, presionando posteriormente el icono “Pantalla de Periodos” obtendremos la siguiente pantalla:
Como vemos se ha distribuido en función de los días naturales que tenga el perido analizado. Una vez realizado todo el proceso de planificación habrá que guardar los datos seleccionando el icono .
Ultimo cambio el:
22/04/2005 9:38:00 Nombre archivo: Planificación de Centros de Costes 4.7 Ultimo cambio por: Equipo CO. Página 21 de 28

SSAAPP
PLANIFICACIÓN DETALLADA En el caso que queramos tener el detalle de lo planificado para una determinada clase de coste deberemos utilizar la opción de “Planificación Detallada”. Imaginemos que deseamos hacer la planificación detallada del centro de coste CBARBN501 y para la clase de coste 600201. La pantalla inicial quedaría como sigue:
Presionando el icono pasaremos a la siguiente pantalla:
Ultimo cambio el:
22/04/2005 9:38:00 Nombre archivo: Planificación de Centros de Costes 4.7 Ultimo cambio por: Equipo CO. Página 22 de 28

SSAAPP
Seleccionaremos la clase de coste que queramos planificar de forma detallada y en el menú funcional presionaremos “Tratar” y la opción “Planificación detallada” y posteriormente “Modificar/Visualizar”.
Obtendremos la siguiente pantalla:
Ultimo cambio el:
22/04/2005 9:38:00 Nombre archivo: Planificación de Centros de Costes 4.7 Ultimo cambio por: Equipo CO. Página 23 de 28

SSAAPP
En esta pantalla no aparecen todos los campos. Para ver los demás campos deberemos desplazarnos a la izquierda presionando los icono direccionales que aparecen en la parte inferior de la pantalla. Los demás campos aparecen en la siguiente pantalla:
Como podemos observar, en la parte superior de la pantalla nos viene especificado para qué centro de coste y para qué clase de coste estamos haciendo la planificación detallada.
Ultimo cambio el:
22/04/2005 9:38:00 Nombre archivo: Planificación de Centros de Costes 4.7 Ultimo cambio por: Equipo CO. Página 24 de 28

SSAAPP
En la primera pantalla, el primer campo se denomina “ Tipo” y sirva para indicar en la posición de cálculo de coste el origen de los costes. Si desplegamos el matchcode obtenemos las siguientes posibilidades:
Normalmente utilizaremos la posición “V” Posición Variable. El siguiente campo en el que hemos de introducir datos es en el campo “Cantidad” en el que especificaremos la cantidad de máquinas que vamos a comprar. En el campo “Unidad Medida” deberemos especificar la unidad de medida de lo que vamos a planificar. En este caso pondremos “Pza” que es la unidad de medida de las máquinas. En el siguiente campo “Cantidad” pondremos la unidad de medida. En el campo “Precio Total” pondremos el precio total de la unidad de medida. Es decir, si una máquina cuesta 300.000 pesetas, en el campo “Cantidad” pondremos “ 1” y el campo “Precio Total” pondremos 300.000. La pantalla quedaría como sigue:
Ultimo cambio el:
22/04/2005 9:38:00 Nombre archivo: Planificación de Centros de Costes 4.7 Ultimo cambio por: Equipo CO. Página 25 de 28

SSAAPP
En ella se ve claramente que hemos comprado 3 máquinas al precio de 300.000 pesetas cada una y que el total de la compra ( el programa ejecuta el cálculo de manera automática ) es de 900.000 pesetas. Si queremos establecer la planificación por meses, en esta pantalla iremos al menú funcional y elegiremos la opción “Funciones” y posteriormente “Distribuir” apareciéndo la siguiente pantalla:
En nuestro ejemplo, vamos a suponer que planificamos comprar una máquina en Febrero, otra en Junio y la otra en Agosto. En los campos “Ctd./PZA” de los periodos 2, 6 y 8 especificamos la cantidad que compramos en cada periodo, quedando la pantalla como sigue:
Ultimo cambio el:
22/04/2005 9:38:00 Nombre archivo: Planificación de Centros de Costes 4.7 Ultimo cambio por: Equipo CO. Página 26 de 28

SSAAPP
Presionando “ENTER” el sistema nos informa, mediante un mensaje en la parte inferior de la pantalla, que la clave de distribución ha cambiado a la posición “0” que es la que corresponde a la Distribución manual.
Seguidamente presionaremos el icono y volveremos a la pantalla de planificación detallada. Presionaremos el icono Guardar y volveremos a
presionar el icono y ya estaremos de nuevo en la pantalla inicial de planificación.
Ultimo cambio el:
22/04/2005 9:38:00 Nombre archivo: Planificación de Centros de Costes 4.7 Ultimo cambio por: Equipo CO. Página 27 de 28

SSAAPP
Si ahora presionamos el icono pasaremos a la pantalla de planificación de periodos donde podemos observar que efectivamente hemos planificado esas compras para los periodos anteriormente citados:
Ultimo cambio el:
22/04/2005 9:38:00 Nombre archivo: Planificación de Centros de Costes 4.7 Ultimo cambio por: Equipo CO. Página 28 de 28