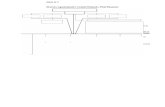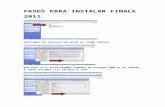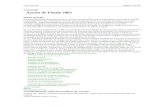FINALE 2010 Manual Completo
-
Upload
lydia-galasova -
Category
Documents
-
view
62.638 -
download
28
Transcript of FINALE 2010 Manual Completo

“Por la música, arte universal de expresión humana.”
ESCUELA DE MÚSICA DEL NOROESTE
Finale®
Breve Manual en Español para Escribir y Escuchar
Música en la Computadora
Condensado y Traducido de la Versión FINALE® 2010
por
Isaac Namme-Galindo
Para obtener un software demo temporal visita la página electrónica www.finalemusic.com, y abre “Finale NotePad® 2010.”
Finale® and Finale Notepad® 2010 are registered trademarks of MakeMusic, Inc., and with this manual are used with permission of MakeMusic, Inc.
Finale® y Finale Notepad® 2010 son marcas registradas por MakeMusic, Inc.
y usadas, en este manual, con el permiso de MakeMusic, Inc.
Esta página electrónica pertenece a la Escuela de Música del Noroeste, una institución pública dependiente del Instituto Municipal de Arte y Cultura de Tijuana, ubicada en la Casa de la Cultura de Tijuana, y no está asociada con
MakeMusic, Inc. MakeMusic, Inc. no es responsable del contenido de esta página electrónica ni de su operación o cualquier inconveniente inherente a la misma.
© 2010 Isaac Namme-Galindo, Escuela de Música del Noroeste, París y Lisboa No. 5, Col. Altamira Tijuana, B.C. 22120, México. Tels. 687 2604.
Para llamar del extranjero marque a su operadora internacional + 52 664.

ESCUELA DE MÚSICA DEL NOROESTE, / Casa de la Cultura de Tijuana, México Isaac Namme-Galindo
2
PREFACIO El objetivo de este manual es servir de guía en la elaboración y copiado de partituras de música, así como en el estudio de materias tales como teoría de la música, armonía, contrapunto y composición, entre otras. Este manual te ofrece dos formas de consulta: un índice y visual y una guía alfabética. A través de un fragmento musical impreso, el “Índice Visual” te ofrece un panorama general sobre varios símbolos musicales y te indica el término en donde puedes encontrarlos en la “Guía Alfabética”. La “Guía Alfabética” muestra los signos musicales y los iconos donde puedes localizarlos en la pantalla o teclado de tu computadora. También podrás encontrar varias de las funciones contenidas en distintos iconos así como diferentes formas de localizar y anotar muchos de los símbolos para escribir música. Además de todas estas herramientas, el manual incluye un índice alfabético al final. Al inicio del manual encontrarás una técnica sencilla para escribir música con facilidad y fluidez. También encontrarás una serie de funciones que puedes realizar con los teclados numérico y alfabético. En Internet puedes obtener un demo del software “FINALE NOTEPAD® ”, una marca registrada por MakeMusic, Inc. Para esto, deberás abrir la página www.finalemusic.com y bajar el software. Con “FINALE NOTEPAD® ” podrás escribir, copiar y escuchar partituras. Sin embargo, esta versión te ofrecerá herramientas limitadas, por lo que el manual te será de utilidad parcial. Si deseas la versión completa de FINALE® puedes adquirir una copia ordenándola en la página de Internet mencionada. Finalmente quiero agradecer a Julie R. Sopoci, del Dptro. de Desarrollo y Licencias de MakeMusic, Inc. por permitirme publicar en Internet este manual. De manera especial, quiero expresar mi agradecimiento a Genaro Alvarado Morales y Roberto Ángel Tejero Vizcarra, alumnos de la EMNO, por el apoyo técnico que me han brindado en la revisión de este manual. Igualmente, deseo agradecerte a ti, lector, por la oportunidad que me brindas de compartir contigo estas páginas. Espero que este manual resulte de tu satisfacción y agrado. Si tienes alguna duda o sugerencia sobre “FINALE®, Breve Manual en Español”, puedes comunicarte con tu servidor escribiendo al correo electrónico [email protected], será un placer atenderte.
Isaac Namme-Galindo
Isaac Namme Galindo es cofundador de la Escuela de Música del Noroeste (EMNO), en Tijuana y Playas de Rosarito, B.C. Como pianista se ha presentado en diversos foros en México y el extranjero. Como solista ha tocado bajo la dirección del Mtro. David Amos y el Mtro. Meyr Rimon, miembro de la Filarmónica de Israel. El Mtro. Namme es egresado de University of California, San Diego (UCSD), en donde estudió piano con el concertista Aleck Karis y composición con los profesores Rand Steiger, Roger Reynolds, Joji Yuasa, Richard Moor, y Joël François Durand, graduándose con altos honores (Magna cum Laude) en junio de 1995. Posteriormente realiza la maestría en Pedagogía Pianística en San Diego State University (SDSU), bajo la dirección de la Dra. Mitzy Kolar, desarrollando una técnica para optimizar la calidad del sonido en el piano, misma que ha adaptado a la guitarra. Actualmente su actividad principal es la docencia, impartiendo diversas cátedras en la EMNO, clases particulares de piano y asesoría en el desarrollo de la técnica del sonido en diversos instrumentos.
© 2010 Isaac Namme-Galindo, Escuela de Música del Noroeste / Casa de la Cultura de Tijuana
París y Lisboa No. 5, Col. Altamira, Tijuana, B.C., 22120, México.
FINALE® y FINALENOTEPAD® son marcas registradas por MakeMusic, Inc.

ESCUELA DE MÚSICA DEL NOROESTE, / Casa de la Cultura de Tijuana, México Isaac Namme-Galindo
3
FINALE® Breve Manual en Español
ÍNDICE
PREFACIO . . . . . . . . . . . . . . . . . . . . . . . . . . . . . . . . . . . . . . . . . . . . . . . . . . . . . . .
2
Abriendo Finale . . . . . . . . . . . . . . . . . . . . . . . . . . . . . . . . . . . . . . . . . . . . . . . .
4
Técnica para escribir música en FINALE® . . . . . . . . . . . . . . . . . . . . . . . . .
6
El teclado numérico en Finale . . . . . . . . . . . . . . . . . . . . . . . . . . . . . . . . . . .
7
Copiar o editar partituras . . . . . . . . . . . . . . . . . . . . . . . . . . . . . . . . . . . . . . . .
7
Recomendaciones . . . . . . . . . . . . . . . . . . . . . . . . . . . . . . . . . . . . . . . . . . . . . .
9
El teclado y sus funciones . . . . . . . . . . . . . . . . . . . . . . . . . . . . . . . . . . . . . . .
10
FINALE®: Índice Visual . . . . . . . . . . . . . . . . . . . . . . . . . . . . . . . . . . . . . . . . .
12
FINALE®: Guía Alfabética . . . . . . . . . . . . . . . . . . . . . . . . . . . . . . . . . . . . . . .
14
APÉNDICE . . . . . . . . . . . . . . . . . . . . . . . . . . . . . . . . . . . . . . . . . . . . . . . . . . . . . Playback Controls - Instrumentos o sonidos especiales - Asignar sonidos distintos a cada pentagrama
52

ESCUELA DE MÚSICA DEL NOROESTE, / Casa de la Cultura de Tijuana, México Isaac Namme-Galindo
4
Abriendo FINALE Para abrir FINALE haz lo siguiente:
1. Da un clic en el icono de FINALE. 2. Al abrir aparece la ventanilla “Launch Window” con una serie de opciones, entre las
que se encuentran “Default Document”, “Scanning”, “Open”, “Open Recent File”, “Import File…”, etc. Si deseas realizar alguna de las opciones da clic en ésta; de lo contrario oprime “Esc” para continuar con esta sesión. (Puedes abrir la ventanilla “Launch Window” desde “File” siempre que lo desees).
3. Da un clic en el menú “File”, en la barra de menús. 4. Selecciona “New”. 5. En el menú “New” arrastra el mouse hasta “Document Without Libraries”. 6. Aparece el formato en “vista de página” (Page View). 7. Si deseas ver en formato de “vista lineal” (Scroll View), oprime las teclas Ctrl y “e”.
Aparece la siguiente figura:
Fig. 1
8. Si deseas ver esta figura en formato de “Studio” (Studio View), oprime las teclas
Shift, Ctrl y “e”.
NOTA: Oprimiendo simultáneamente Ctrl. y “e” pasas de “Page View” a “Scroll View” y viceversa. Para pasar a “Studio View” oprime Shift, Ctrl y “e” simultáneamente.
Una vez realizado lo anterior puedes iniciar tu sesión de FINALE. Las instrucciones que aparecen enseguida se hacen tomando como punto de partida el “MAIN TOOL PALETTE” (que puedes encontrar dando un clic en el menú “Window” si no está activado). Para introducir notas, accidentes y otros símbolos manualmente, es decir, con el mouse, busca la barra “SIMPLE ENTRY PALETTE” que también se encuentra en el menú “Window”. Para la mayoría de los símbolos que se describen a continuación se ha decidido utilizar el sistema de notación veloz o “Speedy”, representado por el icono de una corchea inclinada hacia la izquierda con rayas que simulan movimiento, . Esto no significa que sea la única manera de escribir música en FINALE. Existen varias maneras de escribir música con este programa, aunque el presente manual se basa principalmente en esta opción. NOTA: FINALE NOTEPAD® ofrece opciones limitadas para trabajar. Algunas de las funciones aquí descritas no pueden utilizarse con FINALE NOTEPAD®.
FINALE® y FINALENOTEPAD® son marcas registradas por MakeMusic, Inc.

ESCUELA DE MÚSICA DEL NOROESTE, / Casa de la Cultura de Tijuana, México Isaac Namme-Galindo
5
Técnica para Escribir Música en
FINALE® Tomando como modelo la técnica que se emplea en la mecanografía, en la que a cada dedo se le asignan determinadas teclas (letras y números), el autor de este manual ha diseñado un procedimiento simple para agilizar la escritura en FINALE. Para este efecto los dedos de ambas manos se numerarán de la misma manera en que se hace para el piano:
Dedo Número
Pulgar Índice Medio Anular
Meñique
1 2 3 4 5
Fig. 2. Digitación Una vez identificado cada dedo con el número correspondiente, de acuerdo a la figura anterior, se seguirá el procedimiento descrito a continuación.
Mano Izquierda
Para utilizar el “Speedy” eficientemente, se sugiere usar la mano izquierda sobre los números 2, 3, 4 y 5 (que representan las figuras de fusa, semicorchea, corchea y negra, respectivamente), de la siguiente manera: 1. Dedo 5 (meñique) en la tecla con el número “2”.
2. Dedo 4 (anular) en la tecla con el número 3.
3. Dedo 3 (medio) en la tecla con el número 4.
4. Dedo 2 (índice) en la tecla con el número 5. Se recomienda usar los dedos de esta manera porque estos son los números que representan las figuras que con más frecuencia se utilizan. El dedo índice también podrá desplazarse hacia los números 6 y 7 (blanca y redonda, respectivamente), y el dedo meñique al número 1 (semifusa), siempre que sea necesario. Para observar la ubicación de los valores de las notas en el teclado numérico ver Fig. 5.

ESCUELA DE MÚSICA DEL NOROESTE, / Casa de la Cultura de Tijuana, México Isaac Namme-Galindo
6
Mano Derecha
La mano derecha se coloca sobre las flechas. Para este efecto se sugiere hacer lo siguiente:
1. Utilizar el dedo 3 (medio) para las flechas verticales, es decir, las que suben y bajan el cursor, y .
2. Utilizar los dedos 2 (índice) y 4 (anular) para las flechas que mueven lateralmente el cursor.
Fig. 3 Antes de pasar a la escritura musical, será conveniente ilustrar el cuadro que representa al “Speedy”. Este recurso se utiliza básicamente para introducir notas, silencios, alteraciones, ligadura de prolongación (incluyendo cambio de posición de la ligadura), bemol, doble bemol, sostenido, doble sostenido, becuadro, cambio de dirección de las plicas, apoyaturas, unión de notas por medio de barras en lugar de banderillas e, incluso, para mover notas, acordes y silencios. Para esto es necesario hacer lo siguiente:
1. Selecciona el “Speedy” dando un clic en el icono . 2. Da un clic dentro del compás en donde vas a iniciar. Inmediatamente aparece la
siguiente figura:
Fig. 4. Speedy: El Cursor. El cursor está representado por el pequeño rectángulo horizontal que aparece en la tercera línea del pentagrama. El cursor es el punto donde ingresará la nota o símbolo que desees introducir. Para introducir silencios no importa la colocación del cursor, ya que estos tienen una posición estándar en el pentagrama—aunque también puede modificarse, pero esto se explicará en la Guía Alfabética.

ESCUELA DE MÚSICA DEL NOROESTE, / Casa de la Cultura de Tijuana, México Isaac Namme-Galindo
7
El Teclado Numérico en FINALE
Cada tecla del teclado numérico introduce un símbolo musical. Este teclado será la principal fuente de introducción de símbolos en la escritura, edición y copiado de partituras, por lo que a continuación se muestran las equivalencias, así como los dedos que se colocarán en las figuras de las notas, como se ha mencionado anteriormente.
1
2 3 4 5 6 7 8 9
Enar- monía
0
(Shift) Dedos: 5 4 3 2
Fig. 5. El teclado numérico y los símbolos musicales. Cuando las figuras predominantes sean semicorcheas y fusas (como en Adagios), podrá optarse por reubicar los dedos indicados arriba según convenga. De la misma manera podrá hacerse cuando la figura predominante sea la blanca. En este caso el índice se colocará sobre el número 6 (blanca), el dedo 3 (medio) sobre la negra, etc.
Copiar y Editar Partituras… Para copiar o editar partituras haz lo siguiente:
1. Da un clic en el icono de “Speedy”, .
2. Coloca los dedos de cada mano en los lugares indicados, tal como se ha descrito anteriormente.
3. Utilizando las flechas verticales del teclado, , coloca el cursor en la posición de la primera nota que vas a introducir.
4. Una vez realizado lo anterior, sin ver el teclado, procede a introducir las notas solfeando mentalmente mientras mueves el cursor con las flechas. Esto te permitirá seguir la trayectoria del cursor, es decir, de las notas sin la necesidad de ver el teclado o la pantalla.
Para mayor información sobre este procedimiento busca “notas” en la “Guía Alfabética”.

ESCUELA DE MÚSICA DEL NOROESTE, / Casa de la Cultura de Tijuana, México Isaac Namme-Galindo
8
RECOMENDACIONES
1. Solfear en voz alta durante los primeros ejercicios. Posteriormente podrás hacerlo mentalmente.
2. Evita ver constantemente el teclado siempre que copies una partitura con el “Speedy”
siguiendo el procedimiento descrito anteriormente. 3. Se aconseja ver la pantalla ocasionalmente (por ejemplo, cada cuatro compases, o al
finalizar cada frase) para asegurarse de no incurrir en un error que pudiera afectar el curso de todas las notas introducidas a partir de éste.
4. Si tu programa de software te ofrece opciones para elegir un idioma asegúrate
que este sea “Inglés”, de lo contrario muchos de los procedimientos necesarios para trabajar cómodamente en FINALE no podrán realizarse.

ESCUELA DE MÚSICA DEL NOROESTE, / Casa de la Cultura de Tijuana, México Isaac Namme-Galindo
9
El Teclado y sus Funciones Se ha visto ya el teclado numérico ilustrando el tipo de notas o símbolos que introducen. A continuación se presenta una serie de funciones que se encuentran en otras teclas.
NOTA: Recuerda que para que todos estos comandos funcionen, debes seleccionar “English” (inglés) como idioma.
Apóstrofe. A diferencia de las comillas, el apóstrofe te permite introducir notas sobre o debajo de las existentes. Por el momento, para producir un divisi coloca el cursor sobre o debajo de la nota deseada; oprime esta tecla seguida por el número que representa el valor de la nota a introducir.
Asterisco. Oprimir “Shift - 8”para que aparezca una alteración reiterativa en una nota, es decir, una alteración que ya se encuentra en la armadura pero que aún así es necesario indicar. Oprimir nuevamente para que desaparezca la alteración. También añade un becuadro reiterativo a una nota no alterada.
Backspace. Borra una nota de un acorde colocando el cursor exactamente sobre la cabeza de esta. Si se coloca el cursor sobre o debajo de una nota o acorde los convierte en silencio del mismo valor que la nota.
Comillas. Oprimiendo “Shift” y esta tecla, cambia el número de la voz que se va a introducir, por ejemplo, de soprano (1) a contralto (2).
Diagonal. Une con barras o separa dos o más corcheas u otras notas de menor valor al colocar el cursor sobre cada nota que se desee unir o separar.
Enter. Añade una o más notas a una existente colocando el cursor sobre o debajo de esta formando intervalos armónicos o acordes. También transforma un silencio en una nota del mismo valor cuando se coloca el cursor exactamente en la línea o espacio correspondiente a la nota.
Igual. Une a dos notas consecutivas con la ligadura de prolongación. Si se oprime una segunda vez, desaparece la ligadura. Para cambiar la posición de la ligadura (sobre o debajo de las notas), oprime “Ctrl” y la tecla “ f ” simultáneamente.

ESCUELA DE MÚSICA DEL NOROESTE, / Casa de la Cultura de Tijuana, México Isaac Namme-Galindo
10
Letra E. Oprimiendo “Ctrl - e” la pantalla cambia de “Scroll View” a “Page View” y viceversa. Oprimiendo “Ctrl - Shift - e” la pantalla cambia a “Studio View”.
Letra F. Al seleccionar una ligadura de frase, o colocar el cursor sobre la primera nota con ligadura de prolongación, si oprimes “Ctrl - f ” cambia su posición. Es decir, se coloca sobre o debajo de las notas.
Letra L. Cambia de dirección la plica de cada nota sobre la que se coloca el cursor. Para volver la plica a su lugar original se oprime otra vez.
Letra P. Encierra entre paréntesis una alteración accidental. Para remover los paréntesis se oprime otra vez. También introduce una alteración reiterativa, aunque entre paréntesis.
Letra R. Si se oprime después de haber escrito una nota, o sobre una nota ya existente, la convierte en silencio del mismo valor de ésta.
Más. Añade un sostenido a una nota. Si se oprime dos veces, añade un doble sostenido. Si se coloca sobre o debajo de un acorde altera todas las notas de éste. Si se oprime con las teclas “Ctrl” y “Shift” simultáneamente, altera todas las notas del mismo nombre y altura que se encuentran en el compás. El signo “ - ” (menos) cancela al sostenido. (En el teclado numérico solo se oprime Ctrl. y “ + ”).
Menos. Añade un bemol a una nota. Si se oprime dos veces añade un doble bemol. Si se coloca sobre o debajo de un acorde, altera todas las notas de este. Si se oprime simultáneamente con la tecla “Ctrl” altera todas las notas del mismo nombre y altura que se encuentran en el compás. El signo + cancela al bemol.
Número 9. Transforma cualquier nota en su equivalente enarmónica. Colocada sobre la cabeza de una nota, si se oprime “Ctrl - 9” al mismo tiempo, cambia enarmónicamente todas las notas del mismo nombre y altura dentro del compás.

ESCUELA DE MÚSICA DEL NOROESTE, / Casa de la Cultura de Tijuana, México Isaac Namme-Galindo
11
Número Cero. Cuando “Speedy” NO se encuentra activado (es decir, sin el cursor en el pentagrama), al oprimir “Ctrl - 0 ” (cero) puede agrandarse o disminuirse la pantalla al indicar el tamaño deseado en la ventanilla que aparece. (Sin embargo, esto no afectará las medidas de impresión).
Paréntesis. Cuando “Speedy” se encuentra activado (es decir, con el cursor en el pentagrama), oprimiendo Shift simultáneamente con esta tecla (paréntesis), se introduce una garrapatea. Oprimiendo Shift - Ctrl y esta tecla se introduce un silencio de esta figura.
Punto. Añade uno o más puntillos a una nota o silencio.
Punto y coma. Convierte una corchea en apoyatura. También puede reducirse cualquier otra figura oprimiendo esta tecla. Para volver al tamaño normal se oprime nuevamente la tecla manteniendo el cursor en la misma nota.

ESCUELA DE MÚSICA DEL NOROESTE, / Casa de la Cultura de Tijuana, México Isaac Namme-Galindo
12
FINALE®
Índice Visual El fragmento musical que se ilustra en la siguiente página está basado en el “Pie Jesu” del Requiem Op. 48 de Gabriel Fauré. Algunos símbolos de notación pueden parecer forzados, como las apoyaturas, staccato y acento. Sin embargo, este pequeño arreglo se ha diseñado de esta manera con el propósito de mostrar varios símbolos y elementos musicales que te serán de utilidad. Este fragmento musical se ha hecho con uno de los softwares de música más completos en el mercado: FINALE®, versión 2008/10, una marca registrada por MakeMusic, Inc. El ÍNDICE VISUAL indica el nombre del símbolo o expresión y el término en donde puedes ubicarlo en la GUÍA ALFABÉTICA para introducirlo en tus composiciones o edición de partituras. Si ya conoces la terminología musical, simplemente puedes buscar lo que necesitas directamente en la guía alfabética. Además de los elementos que se muestran en el Índice Visual, existen otros elementos que puedes hacer con FINALE tales como:
Advanced Tools Palette, herramienta multiusos
Borrar y copiar, véase editar
Coda ( ), véase articulaciones, acento ó expresiones
Da Capo al Fine, véase expresiones
Escanear y editar, véase editar
Espacio entre notas, véase notas, espacio entre…
Exportar a otros programas, véase exportar
Instrumentos y sonidos, véase el Apéndice
Páginas, diseño de, véase página
Párrafo ( ), véase articulaciones, acento ó expresiones
Polifonía: escritura, véase polifonía
*.PDF (guardar como *.PDF) véase exportar
Tamaño de impresión, véase página

ESCUELA DE MÚSICA DEL NOROESTE, / Casa de la Cultura de Tijuana, México Isaac Namme-Galindo
13
FINALE®: Índice Visual
© 2010, Isaac Namme-Galindo, Escuela de Música del Noroeste / Casa de la Cultura de Tijuana París y Lisboa No. 5, Col. Altamira, Tijuana, B.C., 22120, México.
FINALE® es una marca registrada por MakeMusic, Inc.

ESCUELA DE MÚSICA DEL NOROESTE, / Casa de la Cultura de Tijuana, México Isaac Namme-Galindo
14
FINALE®
GUÍA ALFABÉTICA
Para seleccionar una serie de iconos, da un clic en el menú “Window”, el cual se encuentra en la barra de menús. Aquí encontrarás una serie de herramientas para trabajar en muchas de las cosas que necesites.
En el “Main Tool Palette” selecciona el icono de la redonda que contiene un acento . (Si no está activado el “Main Tool Palette”, abre el menú “Window” y actívalo).
1. Da un clic sobre la nota en donde deseas colocar el acento. Aparece la ventanilla “Articulation Selection” con una gran variedad de símbolos*, muchos de los cuales quizás no necesites. Si lo deseas, puedes borrar todos los símbolos que no te sean de utilidad. Simplemente selecciona cada uno y da un clic en “Delete” (DENTRO DE LA VENTANILLA “Articulation Selection” NO EN EL TECLADO) y oprime la tecla “Enter” del teclado para borrarlos uno por uno. Si seleccionas el primero o último de los símbolos y, después de dar clic en “Delete” DENTRO DE LA VENTANILLA, mantienes oprimida la tecla “Enter”, se irán borrando rápidamente todos los símbolos.
*Si la ventana aparece en blanco haz lo siguiente: a. Da un clic en el menú “File”, en la barra superior de la pantalla. b. Selecciona “Open Library…” c. Selecciona “Libraries”. d. Selecciona “Engraver Font”. e. Selecciona “Articulations”. f. Vuelve a dar un clic en la nota deseada. g. Se abre nuevamente la ventanilla “Articulation Selection” con varios símbolos. h. Si no aparece el elemento que buscas, en esta misma ventanilla oprime “Create” para añadirla.
2. Selecciona la figura del acento dando un clic en éste y en “Select”. O simplemente
da un doble clic en el acento y aparecerá automáticamente sobre la nota. 3. El acento aparecerá sobre la nota que indicaste, aunque tal vez no alineado
correctamente. En este caso arrastra el cuadrito del acento para colocarlo donde desees.
© 2010 Isaac Namme-Galindo, Escuela de Música del Noroeste, París y Lisboa No. 5, Col. Altamira, Tijuana, B.C., 22120, México.
acento

ESCUELA DE MÚSICA DEL NOROESTE, / Casa de la Cultura de Tijuana, México Isaac Namme-Galindo
15
La ventanilla “Articulation Selection” ofrece una gran variedad de símbolos que te pueden ser útiles para aplicar en tus partituras. También puedes encontrar aquí el símbolo del trino, mordente, staccato, pedal, arpegio “ ”, el párrafo , la coda y muchos más.
acordes
Existen varias formas de escribir acordes. A continuación se describen dos de éstas.
PRIMER OPCIÓN Ocasionalmente resulta conveniente escribir dos o más notas en una misma voz. Sin embargo, cabe aclarar que con esta opción no podrás dar independencia a las voces, es decir, todas las notas añadidas tendrán el mismo valor que la nota base. Para este caso puedes utilizar el siguiente procedimiento:
1. Selecciona el “Speedy” en el “Main Tool Palette”. 2. Escribe las notas que estarán en la base de los acordes. 3. Selecciona una nota y coloca el cursor exactamente sobre (o debajo de) la nota
introducida para escribir la segunda nota de un intervalo armónico o de un acorde. 4. Oprime la tecla “Enter” (NO oprimas los números que representan las figuras de
las notas en el teclado). Aparecerá la nota seleccionada con el mismo valor que la nota principal.
5. Sigue el mismo procedimiento para introducir todas las notas que desees en este acorde (sobre la nota escrita, o debajo de ésta).
6. Si deseas borrar solo una nota del acorde, coloca el cursor exactamente en la posición de ésta y oprime la tecla “backspace”. Si oprimes la tecla “Del” borrarás todo el acorde.
SEGUNDA OPCIÓN
1. Escribe la nota que será la base del acorde. 2. Sobre (o debajo de) la nota base coloca la punta de la flecha del mouse,
exactamente en la línea o el espacio en donde deseas introducir la siguiente nota. 3. Da un doble clic. Aparecerá la nueva nota. 4. Sigue el mismo procedimiento para introducir todas las notas que desees en este
acorde. 5. Si deseas borrar solo una nota del acorde, coloca el cursor exactamente en la
posición de ésta y oprime la tecla “backspace”. (Si oprimes la tecla “Del”, borrarás todo el acorde.)
Existe otro procedimiento para escribir acordes, el cual consiste en seleccionar el icono “
”, o “Simple Entry Palette” para introducir “manualmente” las notas. Para esto, es necesario que selecciones la figura que corresponde a la nota base del acorde, ANTES de introducir las siguientes notas sobre o debajo de ésta. Para escribir música polifónica a dos o más voces independientes, ver polifonía.

ESCUELA DE MÚSICA DEL NOROESTE, / Casa de la Cultura de Tijuana, México Isaac Namme-Galindo
16
Da un clic en el menú “Window” y selecciona “Advanced Tools Palette”. Aparecerá el menú
“Special Tools Palette” en la barra superior de la pantalla con una serie de iconos. También
puedes activar el “Special Tools Palette” dando un clic en el icono si aparece en la barra de herramientas. (Si no aparece este menú, actívalo dando un clic en el menú “Window” y seleccionándolo). Este menú te permite hacer varias cosas; por ejemplo, mover notas, alteraciones, acordes, silencios, el puntillo, cambiar la dirección de las plicas, extender o contraer ligaduras y barras de corcheas semicorcheas etc. I. Mover notas Si deseas mover las notas lateralmente para hacer espacio o acomodarlas dentro del compás, puedes optar por dos procedimientos: A. Mover usando el “Advanced Tools Palette”
1. Abre el menú “Window”. 2. Da un clic en “Special Tools Palette”.
3. Da un clic en el icono del martillo . 4. Da un clic en el icono de la nota con flechas laterales . 5. Da un clic dentro del pentagrama en donde deseas mover notas. 6. Cada nota aparece con un cuadrito arriba. 7. Arrastra el cuadrito de las notas que necesitas mover, hasta la posición deseada.
B. Mover con el “Speedy”.
Otra forma sencilla de mover notas y silencios hacia los lados o hacia arriba o abajo es usando el cursor del “Speedy”, . Para esto debes colocar la punta de la flecha del mouse exactamente en la cabeza de la nota que vas a mover, y arrastrarla hacia la dirección deseada (arriba, abajo o a los lados).
II. Mover o ajustar otros símbolos Por medio del “Advanced Tools Palette” también puedes mover:
1. Silencios, siguiendo exactamente los mismos pasos que se indican para mover notas y silencios.
2. Alteraciones, seleccionando el icono .
3. Puntillo, seleccionando el icono .
4. Alargar, reducir y mover las plicas, selecciona el icono .
5. Ajustar barra de unión de corcheas, semicorcheas, etc. Selecciona el icono . Al dar clic en el compás, aparecen dos cuadritos, uno a cada lado de la barra. El
Advanced Tools Palette

ESCUELA DE MÚSICA DEL NOROESTE, / Casa de la Cultura de Tijuana, México Isaac Namme-Galindo
17
izquierdo es para mover la barra verticalmente; mientras que el derecho es para dar mayor o menor inclinación a la barra.
6. Notas cruzadas entre dos pentagramas, . - Da un clic en este icono. Aparece el menú “NoteMover”. - Abre el menú “NoteMover” y da clic en “Cross Staff”. - Da un clic dentro del compás de las notas a cruzar. Aparece un cuadrito
sobre cada nota. - Arrastra las notas que deseas cruzar hacia el otro pentagrama. También
puedes seleccionar varias notas mientras mantienes la tecla “Shift” oprimida. Al terminar la selección da clic en una de las notas y arrástrala al otro pentagrama. Todas se moverán simultáneamente.
- Para acomodar la dirección y lado de las plicas selecciona el icono ; da clic en uno de los cuadritos que aparecen en cada nota para cambiar el lado de la plica. Conforme hagas esto, la barra de unión se irá ajustando. Sin embargo, será necesario reacomodar las barras de unión.
- Para reacomodar las barras de unión selecciona el icono y haz los ajustes necesarios.
- Si deseas mover las notas para acomodarlas, ver mover notas, arriba en esta sección.
alteraciones
Para alterar notas por medio del sistema de notación veloz o “Speedy” , haz lo siguiente:
1. Escribe la nota. Si la nota ya existe, simplemente coloca el cursor exactamente sobre la cabeza de ésta.
2. En el teclado oprime el “ - ” (guión o signo de menos) para bemoles, o el signo de “ + ” para sostenidos.
3. Si deseas cancelar la alteración, oprime el “ - ” para bajar medio tono a una nota con sostenido, lo que la regresará a su estado natural; o bien, oprime el “+” para subir medio tono a una nota con bemol.
4. Si deseas alterar todas la notas que se encuentran en una misma línea o espacio, dentro de un compás, oprime simultáneamente las teclas “Ctrl”, “Shift” y el signo de “ – ” ó “ + ” según sea necesario.
5. Si deseas escribir un doble bemol o un doble sostenido, oprime dos veces la tecla “ - ” o “ + ”, según sea necesario.
6. Si deseas alterar todas las notas de un acorde, coloca el cursor sobre o debajo de éste y oprime el signo de “ - ” o el de “ + ”, según corresponda.
7. Si deseas borrar la alteración de una sola nota del acorde, coloca el cursor exactamente en la cabeza de ésta y oprime el signo requerido.

ESCUELA DE MÚSICA DEL NOROESTE, / Casa de la Cultura de Tijuana, México Isaac Namme-Galindo
18
Anacrusa es un compás incompleto que se encuentra al inicio de una composición. Para introducir una nota o grupo de notas que no sumen el
total que corresponde a un compás rítmico haz lo siguiente:
1. Da un clic en el menú “Document”. 2. Selecciona “Pickup Measure…” (aparece una nueva ventanilla). 3. Selecciona la nota que representa el valor de la anacrusa (incluso si vas a introducir
varias notas equivalentes al valor de ésta). 4. Da un clic en “OK”. 5. Coloca el cursor en el compás de anacrusa e introduce la(s) nota(s). (Si está activado
“Jump to next measure” en el menú de “Speedy”, el cursor pasará automáticamente al siguiente compás a partir del cual podrás escribir completos todos los compases restantes).
Para numerar los compases de una partitura que inicia con anacrusa, ver compases, donde dice “Anacrusa: Si deseas indicar los números de compás…”.
apoyatura
Para escribir apoyaturas haz lo siguiente:
1. Selecciona el “Speedy” . 2. Da un clic en el compás donde vas a convertir nota(s) en apoyatura(s). 3. Coloca el cursor en la nota que vas a transformar en apoyatura. 4. Oprime la tecla del punto y coma, “ ; ”. 5. La nota se transformará en una apoyatura. Si oprimes nuevamente esta tecla, el
proceso se invertirá volviendo la nota a su estado original.
Para eliminar la diagonal que atraviesa una apoyatura:
1. Abre el menú “Document”. 2. Selecciona “Documento Options…”. 3. En la nueva ventanilla selecciona “Grace Notes”. 4. Desactiva la frase “Always flash flagged grace notes”.
Para mover apoyaturas ver Advanced Tools Palette (mover notas). Para convertir las banderillas de las apoyaturas en barras de unión y viceversa, ver barra de unión.
anacrusa

ESCUELA DE MÚSICA DEL NOROESTE, / Casa de la Cultura de Tijuana, México Isaac Namme-Galindo
19
En la barra del “Main Tool Palette” selecciona el icono de la
armadura .
1. Dentro del pentagrama da un doble clic en el compás donde deseas que inicie la armadura.
2. En la nueva ventana que aparece indica el modo de la tonalidad (“Major Key” o “Minor Key”, según corresponda), y si las notas van a transportarse hacia arriba o hacia abajo (“Transpose Notes” “up” ó “down”, respectivamente).
3. Selecciona el número de bemoles o sostenidos necesarios. 4. Indica de qué a qué compases deseas que aparezca esta armadura. Si la vas a
utilizar en toda la pieza simplemente selecciona “Measure 1 Through End of Piece” (“Compás 1 hasta el Final de la Pieza”). Da un clic en “OK”.
Si deseas que la nueva armadura aparezca sin la cancelación de las alteraciones precedentes, o que no aparezca anticipada al siguiente sistema:
1. Abre el menú “Document”. 2. Selecciona “Documento Options…”. 3. En la nueva ventanilla selecciona “Key Signatures”. 4. Desactiva las frases “Residplay key signature…” / “Cancel outgoing key signature” /
“Display courtesy key signature at end…” Si deseas asignar armadura distinta a uno o más pentagramas:
1. Da clic en el icono . Aparecen cuadritos al lado izquierdo de las claves en cada pentagrama.
2. Da doble clic en el cuadrito de la clave donde deseas cambiar la armadura. Aparece la ventanilla “Staff Attributes”.
3. En la esquina inferior izquierda localiza “Independent Elements” y Selecciona “Key Signatura”.
4. Vuelve a la partitura e introduce la armadura que deseas. Para cambio de tonalidad (armaduras) ver transporte.
En la barra del “Main Tool Palette” selecciona el icono de la ligadura , “SmartShape”. Aparecerá una barra con varios símbolos.
armadura
arpegio

ESCUELA DE MÚSICA DEL NOROESTE, / Casa de la Cultura de Tijuana, México Isaac Namme-Galindo
20
1. Selecciona el símbolo del arpegio “ ”. (En esta barra el símbolo se encuentra inclinado, a diferencia de otra opción que se verá adelante).
2. Da un doble clic sobre el acorde al que le colocarás el arpegio y, sin soltar el botón del mouse, arrastra hasta donde desees.
3. Para colocar el símbolo del arpegio a una distancia deseada, da un clic en el cuadrito que se encuentra a la mitad de éste y arrástralo a donde lo necesites.
4. Para alargar o contraer el símbolo del arpegio da un clic en cualquiera de los pequeños rombos que se encuentran en los extremos de éste, y arrástralo hasta obtener la medida necesaria.
También puedes introducir el símbolo del arpegio mediante la ventanilla “Articulation Selection”. Ver acento.
En la barra del “Main Tool Palette” selecciona el icono de la redonda que contiene un acento , y haz lo siguiente: Staccato
1. Da un clic sobre la nota a la que deseas colocar el punto del staccato. Aparece la ventanilla “Articulation Selection” con una gran variedad de símbolos*, muchos de los cuales quizá no necesites. Si lo deseas, puedes borrar todos los símbolos que no te sean de utilidad. Simplemente selecciona cada símbolo y da un clic en “Delete” (DENTRO DE LA VENTANILLA “Articulation Selection” NO EN EL TECLADO) y oprime la tecla “Enter” del teclado para borrarlos uno por uno. Si seleccionas el primero o último de los símbolos y, después de dar clic en “Delete” DENTRO DE LA VENTANILLA, mantienes oprimida la tecla “Enter”, se irán borrando rápidamente todos los símbolos.
*Si la ventana aparece en blanco haz lo siguiente: a. Da un clic en “File”, en la barra superior de la pantalla. b. Selecciona “Load Library…” c. Selecciona “Libraries”. d. Selecciona “Engraver Font”. e. Selecciona “Articulations”. f. Vuelve a dar un clic en la nota deseada. g. Se abre nuevamente la ventanilla “Articulation Selection” con varios símbolos.
2. Selecciona la figura del puntillo dando un clic en éste y seleccionando “Select”. O simplemente da un doble clic en el puntillo y aparecerá automáticamente sobre la nota.
articulaciones

ESCUELA DE MÚSICA DEL NOROESTE, / Casa de la Cultura de Tijuana, México Isaac Namme-Galindo
21
3. El puntillo aparecerá sobre la nota que indicaste.
4. Si el puntillo no aparece alineado correctamente con la nota, da clic en el cuadrito que aparece sobre éste y arrástralo hasta colocarlo en la posición deseada.
La ventanilla “Articulation Selection” ofrece una gran variedad de símbolos que te pueden ser útiles para editar tus partituras. Aquí puedes también encontrar el símbolo del trino, mordente, staccato, pedal, párrafo , coda y muchos más, arpegio “ ” (en esta ventanilla aparece en posición vertical, a diferencia de la barra del “Main Tool Palette”, en donde se encuentra en posición diagonal, aunque el efecto será el mismo). (Ver acento).
Para seleccionar líneas divisorias, doble barra, barra final, etc. haz lo siguiente:
1. Selecciona el icono . 2. Al hacer esto, aparecerán cuadritos sobre cada línea divisoria. Da un doble clic en el
cuadrito de la línea divisoria en donde deseas insertar una barra. Aparecerá la ventanilla de “Measure Attributes”.
3. Selecciona el tipo de barra que necesitas y da un clic en “OK”. 4. Si no deseas que aparezca la doble barra final haz lo siguiente
- Clic en “Document” - Clic en “Document options…” - Clic en “Barlines” - Desactiva la opción “Final Barline at End of Piece”.
Para transformar las banderillas de corcheas, semicorcheas, etc. en barras de unión o viceversa, haz lo
siguiente:
1. Selecciona el icono del “Speedy”, . 2. Da un clic en el compás donde vas a hacer las modificaciones. 3. Coloca el cursor en la nota que vas a unir (después de la primera nota). 4. Oprime la tecla de la diagonal, “/ ”. 5. Observa cómo se unen las notas por medio de barras. Si oprimes nuevamente esta
tecla el proceso se invertirá y las notas quedarán separadas nuevamente.
Ver editar.
barras
barra de unión
/
borrar

ESCUELA DE MÚSICA DEL NOROESTE, / Casa de la Cultura de Tijuana, México Isaac Namme-Galindo
22
En la barra del “MAIN TOOL PALETTE” selecciona el icono con la clave de “Fa”, .
1. Da un clic en el compás donde deseas introducir la clave. (No des clic en la clave ya existente sino dentro del pentagrama).
2. En la ventanilla que aparece, selecciona la clave que deseas introducir. 3. Si deseas que esta clave se extienda a varios compases, en “Measure Region”
indica de qué a qué compás deseas que aparezca esta clave. Si la vas a utilizar en toda la pieza, simplemente selecciona la frase “Measure 1 Through End of Piece” (“Compás 1 hasta el Final de la Pieza”); o si deseas comenzar de un compás determinado hasta el resto de ésta “Measure ___ Through End of Piece”.
4. Da un clic en “OK”. Clave “intermedia” (clave pequeña) En el “Main Tool Palette” selecciona el icono .
1. Antes de introducir la “clave intermedia” escribe las notas en el pentagrama. 2. Da un clic sobre el pentagrama (no dentro de éste), a la altura del punto en que
iniciará la nueva clave, y crúzalo arrastrándolo con el maus para abrir un cuadro que seleccione las notas que deseas integrar en la clave intermedia.
3. Con el botón derecho da un clic en la región sombreada. 4. Aparece la ventanilla “Change Clef”. Selecciónala y da un doble clic en la clave
deseada. 5. Si necesitas que la nueva clave se extienda a varios compases, en “Measure
Region” indica de qué a qué compás deseas que continúe la nueva clave (esto incluirá las notas intermedias que has seleccionado). Si vas a utilizar la nueva clave en toda la pieza, simplemente selecciona “Measure [No.__ ] Through End of Piece” (“Compás [No.__ ] hasta el Final de la Pieza”).
6. Da un clic en “OK”. 7. Para introducir una segunda o más claves movibles en un mismo compás
selecciona la(s) nota(s) y sigue los mismos pasos que se han indicado arriba. NOTA: Si observarás que al regresar a la página, la nueva clave aparecerá encimada entre las notas o alteraciones, simplemente selecciona el “Speedy” y da un clic en el compás que presenta este problema. Enseguida da un clic fuera del pentagrama para desactivar el cursor del Speedy y todo se acomodará correctamente. Para mover la “clave intermedia” da un clic en su cuadrito y arrástrala lateralmente hasta donde desees colocarla.
clave

ESCUELA DE MÚSICA DEL NOROESTE, / Casa de la Cultura de Tijuana, México Isaac Namme-Galindo
23
compases
En el “MAIN TOOL PALETTE” da un clic en el icono del “Speedy”, . Para añadir compases da un clic en el último compás y simplemente oprime la flecha derecha del teclado.
Cada vez que oprimas esta flecha se añadirá un nuevo compás. Si vas a añadir varios compases al final es conveniente hacer lo siguiente:
1. Da un clic en el menú “Edit”. 2. Da un clic en “Add Measures…”. 3. En la ventanilla que se abre indica el número de compases que deseas agregar. 4. Da un clic en OK.
Si deseas introducir compases en medio de la partitura:
1. Selecciona uno de estos dos iconos ó . 2. Selecciona el compás que se va a recorrer, dando un clic dentro de éste. 3. Da un clic en el menú “Edit”. 4. Selecciona “Insert Measure Stack…” 5. En la ventanilla que se abre indica el número de compases que deseas introducir y da
clic en “OK”. Si deseas indicar los números de compás:
1. Selecciona el icono . Aparece el menú “Measure”. 2. Da un clic en el menú “Measure” en la barra superior. 3. Selecciona “Measure Numbers” y da un clic en “Edit Regions…”. 4. En la ventanilla que aparece da un clic en “Add”. 5. En “Positioning & Display” Da un clic en “Show measure numbers at strart of
staff system”. 6. Si deseas que el número del primer compás no aparezca, selecciona “Hide first
measure number in region”. 7. Selecciona “Always show on top staff…”. 8. Selecciona “Exclude other staves”. 9. Da clic en “OK”. 10. Para borrar la numeración de compases selecciona “Edit Measure Number
Regions…”. Se abre la ventanilla “Measure Number”. 11. Da un clic en “Delete”, en la esquina superior derecha.
Anacrusa: Si deseas indicar los números de compás cuando el primero es una anacrusa…
1. Antes de indicar los números de compás, realiza el procedimiento para introducir un compás de “anacrusa” como se indica arriba en ese término.

ESCUELA DE MÚSICA DEL NOROESTE, / Casa de la Cultura de Tijuana, México Isaac Namme-Galindo
24
2. Sigue los pasos para indicar los números de compás, como se indica anteriormente. 3. Enseguida abre el menú para introducción de números de compás y, en la parte superior de la ventanilla “Measure Numbers”, introduce el número “2”, en “Incluye Measures:”, como lo indica el ejemplo. Esto permitirá iniciar la numeración de compases a partir del primer compás COMPLETO, ignorando el de anacrusa.
Agrupar compases Para agrupar compases haz lo siguiente:
1. Da un clic en el menú “Utilities”. 2. Da un clic en “Fit Music…”. Se abre la ventanilla “Fit Measures”. 3. En “Lock layout with ___”, cuadrito superior central, indica el número de
compases que deseas agrupar en cada sistema. 4. También puedes indicar si deseas que todos los compases se agrupen como lo has
señalado en el cuadrito central o elegir de qué a qué compás deseas que se agrupen como lo indicas.
También puedes agrupar compases recorriéndolos hacia arriba o hacia abajo. Para esto haz lo siguiente:
1. Selecciona el icono . 2. Da un clic en el compás que deseas mover. 3. Oprime la flecha , si deseas subirlo al sistema superior, o la flecha , si deseas
bajarlo. 4. También puedes seleccionar más de un compás dando un clic en el primero y
oprimiendo la tecla “Shift” dando un clic en el último. 5. Enseguida oprime la flecha apropiada para subir o bajar los compases
seleccionados. 6. Repite este proceso las veces que sea necesario.
Para expandir o reducir un compás, ver línea divisoria.

ESCUELA DE MÚSICA DEL NOROESTE, / Casa de la Cultura de Tijuana, México Isaac Namme-Galindo
25
En el “MAIN TOOL PALETTE” selecciona el icono del compás de
cuatro cuartos, y da un doble clic dentro del compás en el que se modificará la métrica.
1. En la ventana que aparece, selecciona “Number of Beats” (numerador), para indicar el número de pulsos (tiempos) por compás, y “Beat Duration” (denominador), para indicar qué figura representará un pulso.
2. Indica de qué a qué compases deseas que aparezca esta métrica. Si la vas a utilizar en toda la pieza, simplemente selecciona “Measure 1 Through End of Piece” (“Compás 1 hasta el Final de la Pieza”).
3. Da un clic en “OK”. Si deseas asignar un compás distinta a uno o más pentagramas:
1. Da clic en el icono . Aparecen cuadritos al lado izquierdo de las claves en cada pentagrama.
2. Da doble clic en el cuadrito de la clave donde deseas cambiar la armadura. Aparece la ventanilla “Staff Attributes”.
3. En la esquina inferior izquierda localiza “Independent Elements” y Selecciona “Time Signature”.
4. Vuelve a la partitura e introduce el compás que deseas.
Ver editar.
Cuando se escribe música para piano u otros instrumentos que utilizan más de un pentagrama es necesario unirlos con algún tipo
de barra. Para piano se utiliza el corchete como se muestra en la siguiente figura:
Para unir dos o más pentagramas, en el “MAIN TOOL PALETTE”
selecciona el icono . Observa que en la barra superior de la pantalla aparece un nuevo menú: “Staff”. Si hay dos o más pentagramas que desees unir haz lo siguiente:
1. Da un clic en el menú “Staff”. 2. Selecciona la opción “Add Group and Bracket…”
compás rítmico o métrica
copiar
corchete

ESCUELA DE MÚSICA DEL NOROESTE, / Casa de la Cultura de Tijuana, México Isaac Namme-Galindo
26
3. En la nueva ventana da un clic en el tipo de corchete que deseas utilizar. 4. Da un clic en “OK”.
Unir pentagramas por grupos… Si deseas unir pentagramas en distintos grupos, como en una partitura orquestal, da un clic en el cuadrito al lado izquierdo de cada clave de los pentagramas que unirás y sigue las instrucciones 1 a 4.
En el “MAIN TOOL PALETTE” selecciona el icono de la redonda con un acento y haz lo siguiente:
1. Da un clic sobre cualquier nota. Aparece la ventanilla “Articulation Selection”. 2. Da un clic en “Create…”. Aparece la ventanilla “Articulation Designer”. 3. Da un clic en “Main…” y selecciona el número “1”. Da clic en “Flipped…” y
también selecciona el número “1”. 4. Da clic en “Set Font…” y selecciona el tipo de letra y medida que vas asignar a
los números de digitación. (Se recomienda “Times New Roman” de 10 puntos, aunque tú puedes escoger cualquier otro tipo y tamaño de caracteres).
5. Da un clic en OK. 6. Regresa a la ventanilla “Articulation Designer”. Vuelve a dar clic en OK. 7. Aparece nuevamente la ventanilla “Articulation Selection” con el número que has
creado. 8. Sigue los mismos pasos para crear los números del 2 al 5 para la digitación. 9. Una vez que tienes los cinco números, puedes usarlos en las notas que desees para
indicar la digitación. Sustitución de digitación. Se entiende por sustitución el reemplazo de un dedo sobre una misma nota sin soltarla. Para esto es necesario indicar dos números con una ligadura sobre o debajo de estos (ver “Finale®: Índice Visual” al inicio de este manual). El primer número representa al primer dedo que tocará la nota, y el segundo el dedo que ocupa el lugar de éste antes de soltarla. Para indicar la sustitución de digitación escribe los dos números sobre la nota afectada. Para colocar la pequeña ligadura sobre o debajo de los números haz lo siguiente:
1. Selecciona el icono y da clic sobre la nota que tiene los dos números de digitación. Aparece la ventanilla “Articulation Selection”.
2. Da clic en “Create…”. Aparece la ventanilla “Articulation Desginer”. 3. Da clic en “Set Font…”. Aparece la ventanilla “Font”. 4. En “Font” busca y selecciona “EngraverFontSet”.
digitación

ESCUELA DE MÚSICA DEL NOROESTE, / Casa de la Cultura de Tijuana, México Isaac Namme-Galindo
27
5. Da clic en “Main…” y busca la pequeña ligadura “ ” (número 73), o invertida “ ” (número 105), según desees colocar debajo o sobre la doble digitación.
6. Da clic en “Flipped…” y selecciona exactamente la misma ligadura que seleccionaste en “Main…”.
7. Da clic en “Set Font…”. Aparece la ventanilla “Font”. Indica el tamaño que deseas darle a la ligadura. (Se sugiere entre 22 y 24 puntos).
8. Da clic en OK. 9. Nuevamente aparece la ventanilla “Articulation Selection”, pero mostrando ahora
la ligadura que has seleccionado. 10. Da clic en “Select” (o simplemente doble clic en la ligadura), y aparecerá en la
partitura. 11. Da clic en el pequeño cuadrito al lado de la ligadura y con el mouse o con las
flechas arrástrala hasta colocarla donde deseas.
En el “MAIN TOOL PALETTE”, selecciona el icono con el signo mf y haz lo siguiente:
1. Da un clic debajo o sobre la nota en donde deseas colocar el símbolo de dinámica. Aparece una ventanilla con una serie de símbolos* de dinámica, tempo y muchos otros.
*Si la ventana aparece en blanco: a. Da un clic en “File”, en la barra superior de la pantalla. b. Selecciona “Open Library…” c. Selecciona “Libraries” d. Selecciona “Engraver Font”. e. Selecciona “Text Expresions”. f. Da un doble clic sobre o bajo la nota donde desees colocar el símbolo que necesitas.
2. En la ventanilla, señala con el mouse la dinámica o término que deseas introducir. Da un clic en “Select” para seleccionarla. (Si deseas modificar su tamaño, da un clic en “Edit…” y selecciona “Font” para hacer las modificaciones necesarias).
3. Al dar un clic en “Select” aparece otra ventanilla. 4. En esta nueva ventanilla indica en cuántos pentagramas deberá aparecer el
símbolo de dinámica seleccionado. Si es para piano o cuatro voces en dos pentagramas convendrá seleccionar “This Staff Only”
5. Da un clic en “OK”. 6. Con el mouse puedes arrastrar el signo introducido para colocarlo donde desees.
Si deseas borrar algunos de los símbolos y términos que aparecen en el cuadro mencionado, simplemente selecciónalo y da un clic en “Delete”.
dinámica
mf

ESCUELA DE MÚSICA DEL NOROESTE, / Casa de la Cultura de Tijuana, México Isaac Namme-Galindo
28
Hay diferentes procedimientos para editar una partitura, dependiendo del tipo de cambio que se desees hacer. Entre otras cosas puedes cortar, copiar y borrar. Para cualquiera de estas acciones es necesario seleccionar el icono en la barra superior de la pantalla, “MAIN TOOL PALETTE”. Borrar A continuación se describe el procedimiento más sencillo y rápido para borrar uno o varios compases o únicamente su contenido.
1. Selecciona el icono . 2. Da un clic en el compás que vas borrar o modificar. Si hay dos o más pentagramas
unidos, da un clic en el primero y arrastra el mouse hacia los demás para seleccionarlos.
3. Si vas a borrar más de un compás, da un clic en el primero y, oprimiendo la tecla “Shift” da otro clic en el último compás (quedarán seleccionados). Si el último compás no se visualiza en la pantalla (porque se encuentra más adelante), da un clic en el primer compás y oprimiendo las flechas de desplazamiento horizontal o vertical hasta llegar al compás deseado.
4. Oprime la tecla “Shift” y da un clic en el compás distante. 5. Enseguida puedes hacer lo siguiente: (a) Si deseas borrar el compás completo, oprime
la tecla “Del”. (b) Si deseas borrar únicamente el contenido de uno o varios compases, realiza el mismo procedimiento indicado en el número 2, pero en lugar de la tecla “Del”, oprime la tecla “Backspace”; observarás que desaparece el contenido, quedando en blanco el compás o compases seleccionados.
Copiar Para copiar el contenido de uno o varios compases selecciona el icono y haz lo siguiente: Si vas a copiar un solo compás…
1. Da un clic en el compás para seleccionarlo. Si son dos o más pentagramas, da un clic en el primero y, oprimiendo la tecla “Shift”, da un clic en los demás.
2. Mientras está seleccionado el compás, oprime las teclas “Ctrl” y la letra “c” (copiar). 3. Manteniendo seleccionado todavía el compás que vas copiar, da un clic y arrástralo al
compás de enseguida, si es allí en donde pegarás lo que has seleccionado. 4. Si lo que vas a copiar tienes que trasladarlo a otros compases más distantes, entonces,
después del oprimir “Ctrl” y “c” ubica el compás en donde insertarás lo que deseas, da un clic en éste nuevo compás para seleccionarlo y oprime las teclas “Ctrl” y “v”. Si son dos o más pentagramas, da un clic en el primero y, oprimiendo la tecla “Shift”, da un clic en los demás.
editar

ESCUELA DE MÚSICA DEL NOROESTE, / Casa de la Cultura de Tijuana, México Isaac Namme-Galindo
29
5. Mientras está seleccionado el compás oprime las teclas “Ctrl” y “v” (insertar). Aparecerá copiado lo que seleccionaste.
Si lo que vas a copiar incluye dinámica, reguladores, ligaduras, staccato, texto de una canción, etc., se recomienda realizar el proceso de copiado después de haber escrito estos elementos. Esto te ahorrará tiempo evitándote la necesidad de volver a escribirlos en la nueva versión o ubicación. Si únicamente deseas copiar las notas, entonces hazlo antes de incluir otros símbolos. Si vas a copiar dos o más compases… Da un clic en el primer compás y oprimiendo la tecla “Shift” da clic en el último compás a copiar. Si hay dos o más pentagramas, da clic en el primer compás a copiar, en el pentagrama superior, y oprimiendo la tecla “Shift” da un clic en el último pentagrama inferior. Para insertar el contenido que has seleccionado, sigue los mismos pasos descritos arriba en los incisos 2 a 5. Si deseas importar texto de WORD… FINALE te permite importar texto de otros programas, tales como WORD. Esto puede resultar práctico en aquellos casos en que necesites escribir fragmentos explicativos, ya que programas como WORD te permiten revisar y corregir aspectos gramaticales y de sintaxis, lo que no es posible con Finale. Para importar texto de WORD…
a. Abre el programa, escribe el texto que deseas exportar a Finale. Antes de copiarlo checa la gramática y sintaxis en WORD.
b. Una vez hecho esto, selecciona el texto y oprime las teclas “Ctrl - c” (copiar). c. En el documento de Finale selecciona el icono de la letra A y abre una ventana de texto
dando clic en cualquier punto y arrastrando el mouse. d. Con el cursor en la ventana de texto oprime las teclas “Ctrl - v” simultáneamente. El
texto quedará insertado en el espacio que has abierto. Escanear y editar Con FINALE puedes editar una partitura que se ha escaneado. Para esto se recomienda que la partitura a escanear sea lo más claro posible, de lo contrario podrá haber algunos errores en la copia. De hecho, ocasionalmente se presentan algunos errores en la copia escaneada, incluso cuando la original es muy clara. Sin embargo, siempre hay soluciones para estos casos. Si deseas escanear una partitura para editarla posteriormente haz lo siguiente:
1. Coloca en el escáner la página que vas a copiar. 2. En FINALE da clic en “File”. 3. Da clic en “Scanning: SmartScore Lite”.

ESCUELA DE MÚSICA DEL NOROESTE, / Casa de la Cultura de Tijuana, México Isaac Namme-Galindo
30
4. Da clic en “Scan and Import…”. Aparece la ventanilla “About SmartScore Lite”.
5. Da clic en OK. El escaner comenzará a escanear la página que has colocado. 6. Una vez que termina el escaner aparecerá la ventanilla “SmartScore Lite”. 7. Si deseas ver en esta ventanilla lo que se ha escaneado, da clic en “Preview”. 8. Da clic en “Final Scan”. Se activará el escaner para capturar la página. 9. Una vez que ha terminado el escaner aparecerá la ventanilla “Scan” indicando
“Place next page into scanner” (“coloca la siguiente página en el escaner”). 10. Si hay más páginas a escanear, colócalas conforme te lo vaya pidiendo y da clic
en “Next Page”. Si no hay más páginas a escanear da clic en “Finish”. 11. Nuevamente aparece la ventanilla “SmartScore Lite” mostrando el nuevo archivo
como “temp.TIF”. Si deseas verlo da clic en este archivo. 12. Si deseas guardarlo con otro nombre da clic en “Save As…”. 13. En la ventanilla “SmartScore Lite” da clic en “Begin Recognition”. Al hacer esto,
FINALE reconocerá los símbolos musicales y abrirá la(s) página(s) escaneada(s). Sin embargo, si hay texto, éste no será reconocido y, por lo tanto, no aparecerá en la página. Tú tendrás que escribir cualquier texto que contenga la partitura.
También puedes abrir cualquier partitura escaneada normalmente. En este caso deberás asegurarte de guardar la copia como archivo “TIF”. Para este caso solo debes abrir FINALE y hacer lo siguiente.
1. Da un clic en “File” 2. Da un clic en “Scanning: SmartScore Lite”. 3. Da un clic en “Import existing TIFF file…”. Aparece la ventanilla “About
SmartScore Lite”. 4. Da un clic en OK. 5. Da un clic en “Add Files to List…”. 6. Encuentra el archivo escaneado que has guardado y da un doble clic. Aparece su
nombre en la ventanilla de “SmartScore Lite”. 7. Si deseas ver el contenido da un clic en el archivo que ahora aprarece dentro de la
ventanilla “SmartScore Lite”. Si deseas, puedes guardarlo dando clic en “Save As…”.
8. Para abrirlo en Finale da un clic en “Begin Recognition”. 9. El archivo seleccionado aparecerá en Finale.
Una vez que el archivo ha sido reconocido y abierto por FINALE, puedes comenzar a editarlo como lo haces con cualquier partitura que escribes en este software. Sin embargo, cabe hacer algunas observaciones. Si el archivo tiene texto, éste no será transportado. El programa reconoce únicamente todo aquello que representa un símbolo musical. También observarás que pueden aparecer algunos símbolos no contenidos en el original; y que si hay algún corchete, no aparecerá en la copia; o los nombres de los instrumentos o voces no

ESCUELA DE MÚSICA DEL NOROESTE, / Casa de la Cultura de Tijuana, México Isaac Namme-Galindo
31
coinciden; los márgenes de la página aparentemente no se encuentran delineados. Todo esto lo puedes arreglar como se explica a continuación. Editar una copia escaneada
Márgenes de la página. Para corregir los márgenes de la página selecciona el siguiente icono . En este momento aparecen cuadritos en las esquinas extremas de la página. Aunque solo se ve un solo cuadrito en cada esquina, se encuentran allí los márgenes superiores y laterales. Para corregir los márgenes haz lo siguiente:
1. Arrastra uno de los cuadritos de una esquina hasta donde deseas ajustarlo. Al hacerlo, observarás que queda otro cuadrito en la esquina. Este corresponde al margen que no has movido (superior/inferior o lateral).
2. Da un clic en el cuadrito restante de la esquina y arrástralo hasta donde deseas colocarlo.
3. Haz lo mismo con el margen inferior. Márgenes de cada sistema. Para ajustar los márgenes de los sistemas, ver “página”: “Márgenes de pentagramas o sistemas”.
Corregir el nombre del instrumento. Selecciona el icono de la clave de sol y haz lo siguiente:
1. Con el botón derecho del mouse da un clic en el cuadrito del nombre del instrumento, al lado izquierdo del pentagrama correspondiente, y selecciona “Edit Full Staff Name…”.
2. Aparece la ventanilla “Edit Text”. Escribe el nombre del instrumento o voz que deseas. (Puedes escribir más de un nombre dando “Enter” después de cada uno).
3. Da clic en OK. 4. Para acomodar el nombre, simplemente da un clic con el botón izquierdo del mouse y
arrástralo hasta donde desees colocarlo. Si deseas borrar el nombre del instrumento(s), con el botón izquierdo del mouse da un doble clic en el cuadrito del instrumento. Aparece la ventanilla “Staff Attributes”. En “Items to Dislpay” desactiva la opción “Staff Name”. Da clic en OK.
Unir pentagramas con bracket y líneas divisorias. Selecciona el icono y haz lo siguiente:
1. Da un clic en el cuadrito que se encuentra en la primera línea de un pentagrama. 2. Oprimiendo la tecla “Shift”, da un clic en el cuadrito de la primera línea de cada
pentagrama.

ESCUELA DE MÚSICA DEL NOROESTE, / Casa de la Cultura de Tijuana, México Isaac Namme-Galindo
32
3. En cualquiera de los cuadritos seleccionados da un clic con el botón derecho del mouse y selecciona “Add Group and Bracket…”.
4. Selecciona el tipo de corchete (bracket) que deseas. 5. Da clic en OK.
Este procedimiento unirá únicamente a un sistema. Todos los demás permanecerán sin corchete, por lo que es necesario repetir lo anterior en cada sistema. Para cualquier tipo de ajuste o modificación, incluyendo la adición de texto, dinámica, tempo, etc. deberán seguirse los procedimientos tal como se indican en el índice alfabético.
En el formato “Page View” (vista de página), FINALE te permite copiar y pegar ejemplos de música o fragmentos en otros programas—incluyendo MICROSOFT WORD—con los que puedes ilustrar textos explicativos con imágenes de excelente definición. Para esto puedes usar softwares como Corell o una herramienta tan simple como Paint. Para exportar a otros programas asegúrate de estar en “Page View” y haz lo siguiente:
1. Abre FINALE y en “Page View” escribe el ejemplo musical que necesitas. Si abres una partitura ya preparada, solo tendrás que seleccionar el fragmento deseado como se indica enseguida. 2. Guarda el ejemplo escrito como documento de FINALE. 3. Abre el programa de diseño deseado (Corel, Paint o cualquiera otro para este efecto). 4. Vuelve a FINALE. 5. En el menú “Window” encuentra y abre “Advanced Tools Palette”. 6. Se abre una barra con nuevos iconos. Selecciona el icono “Graphics Tool” . 7. ASEGÚRATE DE ESTAR EN “Page View”. Selecciona el fragmento musical dando un doble clic y, sin soltar el botón del mouse, arrástralo hasta que el ejemplo quede seleccionado (dentro de un cuadro de líneas interrumpidas). 8. En la barra superior, selecciona “Graphics”. 9. Da un clic en “Export Selection…”. Se abre un submenú. 10. En la esquina superior izquierda aparece “Type:”, selecciona TIFF. 11. En la parte inferior dice “TIFF Resolution”. Selecciona la calidad de resolución que deseas (1200 es la de óptima calidad, aunque 600 es más que suficiente, ya que no se trata de imágenes tridimensionales). 12. Al dar clic en “OK”, aparece la ventanilla “Save TIFF”. Escribe le nombre que deseas darle a tu ejemplo. 13. El ejemplo seleccionado ha sido guardado y listo para abrirse en otro programa (como en Corell ó Paint). 14. En Corell, Paint u otro programa de imágenes abre el archivo que has guardado para
exportar a otros programas

ESCUELA DE MÚSICA DEL NOROESTE, / Casa de la Cultura de Tijuana, México Isaac Namme-Galindo
33
exportar. 15. Busca el archivo con el nombre que le haz asignado. 16. Da un clic en el archivo. La imagen puede aparecer tan grande que no quepa en la página; pero esto no es problema. Simplemente haz lo siguiente… 17. Una vez que aparece la imagen, da clic en el menú “Edit” y “Select All” (“Ctrl. - e”). 18. Da clic en “Copiar”. 19. Abre el documento de MICROSOFT WORD y da clic en “Pegar” (“Ctrl. v”). 20. Puede aparecer la imagen con un tamaño mucho mayor al que necesitas. En este caso, simplemente toma una esquina con el mouse y arrastra hasta obtener el tamaño deseado. PDF: Exportar archivos de Finale® [*.mus] a Adobe Acrobat [*.pdf]
Con FINALE puedes transformar cualquier archivo “Finale Notation File [*.mus]” en “Adobe PDF Files [*.pdf]”. Esto te permite abrir e imprimir partituras en PCs que no tienen instalado el software de FINALE. También puedes enviar por e-mail partituras a personas que no cuentan con este software. Sin embargo, es necesario que la PC en la que se abrirá un archivo *.pdf cuente con el software Adobe Acrobat. Adobe Acrobat Professional te provee de una impresora virtual “Adobe PDF”, la cual será necesaria para realizar la exportación de archivos.
Para guardar un archivo *.mus como archivo *.pdf haz lo siguiente:
1. En FINALE abre el archivo que deseas cambiar a *.pdf. 2. Manda a imprimir (oprimiendo simultáneamente Ctrl y “p”). 3. Aparece la ventanilla “Print”. Selecciona “Setup…”. 4. Se abre la ventanilla “Configurar impresión”. Da clic en el cuadro de “Nombre” y
selecciona la impresora “Adobe PDF”. 5. Antes de salir de esta ventana, asegúrate de que el tamaño del papel y la orientación
son correctos. Si no es así, haz los ajustes necesarios. Verifica también las “Propiedades…” y haz los ajustes que desees.
6. Una vez que hayas indicado los ajustes deseados, da clic en “OK”. 7. Nuevamente aparece la ventanilla “Print”. Da clic en OK. 8. Aparece la ventanilla “Save PDF File As”. Indica el nombre que desees dar al
archivo *.pdf y da clic en “Guardar”. 9. El archivo estará listo para abrirse con Adobe Acrobat en cualquier PC, incluso
cuando no esté instalado el software FINALE.

ESCUELA DE MÚSICA DEL NOROESTE, / Casa de la Cultura de Tijuana, México Isaac Namme-Galindo
34
En el “MAIN TOOL PALETTE” selecciona el icono con el símbolo mf y haz lo siguiente:
1. Da un clic sobre o debajo de la nota o en la posición en donde colocarás la expresión deseada.
2. En la ventana que aparece selecciona la expresión que desees dando un clic en “Select”.
Si la ventana aparece en blanco: a. Abre la ventana de “File”, en la barra superior de la pantalla. b. Selecciona “Open Library…” c. Selecciona “Libraries” d. Selecciona “Engraver Font”. e. Selecciona “Text Expresions”. f. Repite los pasos mencionados anteriormente.
3. Aparece otra ventanilla. Antes de dar un clic, indica en cuántos pentagramas
deberá aparecer la expresión seleccionada. 4. Da un clic en “OK” utilizando el default “Assigned to Note”. 5. Una vez que aparezca insertada la expresión, da un clic en el cuadrito que aparece
a su izquierda y arrástrala hasta donde desees colocarla. Si la expresión que necesitas no aparece en la ventana, haz lo siguiente:
1. Da un clic sobre o debajo de la nota o en la posición en donde colocarás la expresión deseada.
2. En la ventana que aparece oprime “Create…”. 3. Aparece una nueva ventanilla, “Text Expression Designer” con el cursor en el
rectángulo superior izquierdo. Escribe la expresión que deseas insertar (tempo, símbolo, o cualquier término).
4. Da un clic en “Set Font”. 5. En la nueva ventanilla que aparece selecciona el tipo de letra, tamaño y estilo de
ésta de acuerdo a tus necesidades. (Se recomienda usar el siguiente tipo de letra, tamaño y estilo: “Times New Roman”, “Italic”, 12 ó 14 puntos de tamaño aproximadamente).
6. Da un clic en “OK”. Con esto regresarás, automáticamente, a la ventanilla “Text Expression Designer”.
7. Vuelve a dar clic en “OK”. 8. Aparecerá la ventanilla inicial con la nueva expresión enlistada. 9. Da un clic en “Select”. 10. Aparece otra ventanilla. Antes de dar un clic en “OK”, indica en cuántos
pentagramas deberá aparecer la expresión seleccionada. Se recomienda seleccionar el default “Assigned to Note”.
11. Da un clic en “OK”.
expresiones
mf

ESCUELA DE MÚSICA DEL NOROESTE, / Casa de la Cultura de Tijuana, México Isaac Namme-Galindo
35
12. Una vez que aparezca insertada la expresión en algún lugar del pentagrama, da un clic en el cuadrito que aparece a su izquierda y arrástralo hasta donde desees colocarla.
Si deseas borrar algunos de los símbolos y términos que aparecen en el cuadro mencionado, simplemente selecciónalo y elimínalo dando un clic en “Delete” (DENTRO DE ESTA VENTANILLA, no en el teclado). Para indicar “Da Capo al Fine”:
1. Da un clic en el icono mf. 2. En la ventanilla “Expresión Selection” selecciona “Create”. 3. Da clic en “Text” en la parte superior de esta ventanilla, y selecciona el tipo de
letra, estilo, y tamaño y escribe la frase tal cual. 4. Da clic dentro del cuadro de texto para escribir la expresión. (Dentro de este
cuadro puedes escribir cualquier expresión o indicación que desees). 5. Da clic en O.K. Regresas a la ventanilla original “Expresión Selection”. 6. Da clic en “Select” e indica si debe colocarse en ese pentagrama o en todos.
En el “MAIN TOOL PALETTE” selecciona el icono de la redonda que contiene un acento .
1. Da un clic sobre la nota en donde deseas colocar la fermata “ ”. Aparece la ventanilla “Articulation Selection” con una gran variedad de símbolos*, muchos de los cuales quizás no necesites. Si lo deseas, puedes borrar todos los símbolos que no te sean de utilidad. Simplemente selecciona cada símbolo y da un clic en “Delete” (DENTRO DE LA VENTANILLA “Articulation Selection” NO EN EL TECLADO) y oprime la tecla “Enter” del teclado para borrarlos uno por uno. Si seleccionas el primero o último de los símbolos y, después de dar clic en “Delete” DENTRO DE LA VENTANILLA, mantienes oprimida la tecla “Enter”, se irán borrando rápidamente todos los símbolos.
*Si la ventana aparece en blanco haz lo siguiente: a. Da un clic en “File”, en la barra superior de la pantalla. b. Selecciona “Open Library…” c. Selecciona “Libraries”. d. Selecciona “Engraver Font”. e. Selecciona “Articulations”. f. Vuelve a dar un clic en la nota deseada. g. Se abre nuevamente la ventanilla “Articulation Selection” con varios símbolos. h. Si no aparece el elemento que buscas, en esta misma ventanilla oprime “Create” para añadirlo.
fermata

ESCUELA DE MÚSICA DEL NOROESTE, / Casa de la Cultura de Tijuana, México Isaac Namme-Galindo
36
2. Selecciona la figura de la fermata “ ” dando un clic en éste símbolo y seleccionando “Select”; o simplemente da un doble clic en la fermata y aparecerá automáticamente sobre la nota.
3. La fermata aparecerá sobre la nota que indicaste, aunque tal vez no alineada correctamente. En este caso arrastra el cuadrito al lado de la fermata para colocarla donde desees.
Para escribir tresillos, o cualquier otro grupo irregular de notas haz lo siguiente:
1. Abre la ventanilla del “Speedy” y asegúrate de que el letrero “Jump to Next Measure” NO esté seleccionado. Si está seleccionado desactívalo.
2. Escribe las notas en el compás o compases que desees. Al querer salir o pasar de un compás a otro aparecerá un cuadro indicando “There Are Too Many Beats In This Measure” (hay demasiados pulsos en este compás).
3. Selecciona el letrero que dice “Leave the measure alone” (deja el compás como está) y da un clic en “OK”.
4. Para comenzar a hacer tresillos o cualquier otro tipo de grupos de notas, selecciona el
icono con el tresillo y da un clic en la primera nota del grupo a unir. 5. Aparece la ventanilla “Tuplet Defitition”. En el primer cuadrito superior indica el
número de notas y qué tipo de valores deseas agrupar, y en el segundo cuadrito indica el espacio que ocuparán o a qué valor reemplazarán. Por ejemplo “3 eight(s) in the space of 2 eight(s)” (3 corcheas en el lugar de dos corcheas), para tresillo de corcheas.
6. A continuación, en los rectángulos que siguen hacia abajo indica si deseas que aparezca el número que indique el grupo de notas en “Number”, ligadura “slur” u otro símbolo en “Shape” y, si deseas mover manualmente estos símbolos una vez que entres al compás, indícalo en “Placement” seleccionando “Manual”.
7. En los cuadritos que se encuentran abajo de estos rectángulos selecciona “Brake Slur or Bracket” si deseas dejar un espacio al número que indica el grupo de notas.
8. Finalmente, para poder manipular o ajustar los símbolos dentro del compás, selecciona “Allow Horizontal Drag” en los pequeños cuadritos abajo de los rectángulos. Da un clic en “OK”.
9. Aparecerá el grupo con el símbolo que has indicado con varios cuadritos negros alrededor y uno blanco.
10. Con los cuadritos negros podrás hacer los ajustes que desees, como la inclinación de la ligadura, la distancia entre ésta y las notas, mover el número indicador del grupo, etc. Con el cuadrito blanco podrás mover todo el símbolo hacia los lados, hacia arriba o hacia abajo.
11. Posteriormente podrás trabajar en cualquier grupo que hayas hecho dando un clic en la primera nota del mismo y un doble clic en el cuadrito blanco que aparecerá.
grupos irregulares

ESCUELA DE MÚSICA DEL NOROESTE, / Casa de la Cultura de Tijuana, México Isaac Namme-Galindo
37
12. Si deseas deshacer un grupo de notas que hayas elaborado, simplemente selecciona el cuadrito blanco con un clic y oprime la tecla “Del”. El símbolo desaparecerá, y las notas volverán a su estado inicial.
Para cualquier otro grupo irregular sigue el mismo procedimiento indicando, proporcionalmente, el número y valor de notas a agrupar y el valor o valores que van a reemplazar.
En el “MAIN TOOL PALETTE”, selecciona el icono de la ligadura, ; aparecerá la barra
“Smart Shape Palette”, mostrando varios símbolos, entre estos la ligadura. También puedes activar y desactivar la barra “Smart Shape Palette” en el menú “Window”.
1. En la barra superior de la pantalla (“Smart Shape Palette”), selecciona la ligadura que aparece con línea continua (no la que está con línea punteada).
2. Da un clic sobre la primera nota de la frase. Aparecerá una ligadura (con varios rombos pequeños y un cuadrito en medio), uniendo a dos notas.
3. Si deseas extender la ligadura hacia otras notas, da un clic en el rombo derecho y, sin soltar el botón del mouse, arrastrándolo hasta la nota deseada.
4. Baja el mouse sobre la cabeza de la última nota para seleccionarla. Antes de soltar el mouse, asegúrate de que la última nota de la frase cambia de color para ser seleccionada, de lo contrario no tendrá efecto este procedimiento.
5. Si deseas invertir la ligadura, oprime las teclas “Ctrl - f ”. Asegúrate de que la ligadura esté enmarcada por un cuadro; si no es así, da un clic en el cuadrito que se encuentra en medio de este símbolo para seleccionarlo y oprime las teclas “Ctrl - f ” simultáneamente.
6. Finalmente, usa los pequeños rombos, arrastrándolos para dar la forma que desees a la ligadura.
Para unir dos notas del mismo nombre y altura, independientemente de su duración, haz lo siguiente:
1. Selecciona el “Speedy”, . 2. Da un clic en el compás en que se encuentran las notas a unir. 3. Coloca el cursor en la primera nota y oprime la tecla “ = ” (signo de igual).
Aparecerá una ligadura “abierta”, la cual se colocará sobre la segunda nota en cuanto la introduzcas, o unirá dos notas existentes.
Ligadura de frase
ligadura de Prolongación

ESCUELA DE MÚSICA DEL NOROESTE, / Casa de la Cultura de Tijuana, México Isaac Namme-Galindo
38
4. Para ligar una nota con la anterior, simplemente oprime las teclas “Ctrl” y el signo “ = ” simultáneamente.
5. Para invertir la ligadura de prolongación selecciónala con el “Speedy”, colocando el cursor sobre la primera nota de las ligadas y oprime las teclas “Ctrl - f ” simultáneamente.
6. Para borrar la ligadura de prolongación solo tienes que oprimir nuevamente la tecla “ = ”.
Selecciona el icono del pentagrama con el silencio de redonda . Al hacerlo, aparecerán dos cuadritos sobre
todas las líneas divisorias. Selecciona el cuadrito superior sobre la línea divisoria del compás que quieres transformar y arrástralo a la derecha o a la izquierda hasta darle el tamaño deseado.
Si deseas modificar los márgenes de una página selecciona el icono de las dos páginas y dando un clic en los cuadritos que se encuentran en las líneas punteadas de los márgenes, arrástralos hasta obtener la medida deseada. Si deseas modificar los márgenes de dos o más páginas, es conveniente hacerlo hasta terminar de escribir todas las notas y símbolos de la partitura. Si ya estas preparado haz lo siguiente:
1. En la barra superior de la pantalla da un clic en “Page Layout”. 2. En la ventana que aparece da un clic en “Page Margins”. 3. Se abre una nueva ventanilla, da un clic en “Adjust all Pages”. 4. Da un clic en el cuadrito del margen que deseas modificar y arrástralo hasta la
medida deseada. De esta manera, los márgenes de todas las páginas existentes se ajustarán a la misma medida.
Si deseas ajustar (reducir o amplificar) los márgenes para copiado por ambos lados de una hoja (por ejemplo, para hacer espacio para empastado o engargolado), haz lo siguiente:
1. Repite los pasos 1 y 2 descritos anteriormente. 2. Selecciona “Adjust Left or Right Pages”. 3. Ajusta los márgenes de la página uno (impar). Con esto, todas las páginas
impares automáticamente se ajustarán igual. 4. Ajusta los márgenes de la página dos. Todas las páginas pares se ajustarán
automáticamente igual que ésta.
línea divisoria
márgenes

ESCUELA DE MÚSICA DEL NOROESTE, / Casa de la Cultura de Tijuana, México Isaac Namme-Galindo
39
notas
Para introducir notas en el pentagrama puedes valerte de dos medios: el teclado de la computadora (incluyendo el mouse) o un instrumento
como un teclado electrónico (“MIDI”). El procedimiento que se describe en este manual es para el uso del teclado de la computadora. Utilizando el teclado de la computadora, el procedimiento más eficiente para introducir notas y otros símbolos de la música es el que se realiza con el “Speedy” y la “Técnica para Escribir Música en FINALE” descrita al inicio de este manual. Cuando seleccionas el “Speedy” aparece un menú con este nombre en la barra de menús. Dando un clic en el menú de “Speedy” podrás ver las funciones que contiene, entre las que se encuentran “Use MIDI Keyboard” y “Jump to Next Measure”. “Use MIDI Keyboard” te permite introducir notas a través de un teclado, si tienes uno conectado a la computadora. En este caso, asegúrate que aparezca seleccionado este letrero. Si está seleccionada esta opción, y no hay un teclado (sintetizador) conectado, cuando intentes introducir notas a través del teclado de la computadora solo van a aparecer silencios. Por eso es importante que desactives esta función, dando un clic para eliminar la palomita de este letrero, antes de usar el teclado de la computadora. “Jump to Next Measure” permite al cursor brincarse automáticamente al siguiente compás una vez que el anterior se ha llenado con las notas que caben, de acuerdo al compás rítmico indicado. Si no aparece seleccionado este letrero, tendrás que ir moviendo el cursor al siguiente compás manualmente, utilizando la flecha derecha del teclado. Para utilizar el “Speedy”, en la barra del “MAIN TOOL PALETTE”:
1. Selecciona el icono del “Speedy”, . Asegúrate que no esté seleccionada la opción “Use MIDI Keyboard” en el menú de “Speedy”.
2. Al dar clic dentro del pentagrama aparece el cursor como lo muestra la siguiente figura:
El cursor está representado por el pequeño rectángulo horizontal que aparece en la nota “si”, tercer línea del pentagrama en este ejemplo. Éste es el punto donde ingresará la nota o silencio que se desee introducir.
3. Si te sales del cursor y necesitas regresar a éste, solo basta con dar un clic dentro
del pentagrama, en el compás en donde necesitas trabajar, para que vuelva a aparecer el cursor. (Para esto deberá estar seleccionado el icono del “Speedy”).
Otro procedimiento para introducir notas consiste en utilizar el “Simple Entry Palette”. En este caso, podrás colocar las notas en el pentagrama, una por una. También puedes utilizar este cuadro para introducir otros símbolos como las alteraciones, el puntillo, la ligadura de prolongación y la apoyatura. La “X” que aparece en uno de los cuadros del “Simple Entry Palette” sirve para cancelar las alteraciones.

ESCUELA DE MÚSICA DEL NOROESTE, / Casa de la Cultura de Tijuana, México Isaac Namme-Galindo
40
Cambiar la dirección de las plicas Si deseas cambiar la dirección de la plica coloca el cursor sobre o debajo de la nota que vas a modificar y oprime la letra “ l ”. Si deseas cambiar la dirección de todas las plicas haz lo siguiente:
1. Selecciona el icono . 2. Da un clic al lado izquierdo del pentagrama (afuera de éste), para seleccionarlo. 3. Abre el menú “Utilities” y da un clic en “Stem Direction”. 4. Indica “Up” si deseas colocar las plicas hacia arriba o “Down” si hacia abajo.
Eliminar las plicas Si deseas eliminar las plicas de todas las notas haz lo siguiente:
1. Selecciona el icono . Aparece un cuadrito al lado izquierdo de la clave, en el pentagrama.
2. Da un doble clic en el cuadrito que se encuentra al lado izquierdo de la clave. Aparece la ventana “Staff Attributes”. En la lista del lado derecho busca “Stems”. Desactívala dando clic en su cuadrito.
3. Al escribir las notas observarás que únicamente aparece la cabeza sin la plica. 4. Si deseas reactivar esta función, repite los pasos 1 y 2, y da clic en el cuadrito de
“Stems” para activarlo. Si deseas eliminar la plica de una sola nota, o de una selección de notas, puedes hacer lo siguiente:
1. En el menú “SpecialTools” selecciona el icono . 2. Da un clic en el compás en el que se encuentra(n) la(s) nota(s). Aparecen cuadritos en
cada nota. 3. Da un clic en el cuadrito de la nota cuya plica deseas eliminar. 4. Arrastra el mouse hasta esconder la plica en la cabeza de la nota.
Espacio entre las notas. Al terminar de editar o escribir una pieza, es posible que algunos símbolos queden en lugares no convenientes, por ejemplo, un bemol choca con la línea divisoria, etc. Para acomodar las notas y otros símbolos puedes hacer lo siguiente:
1. Selecciona el icono . 2. Da un clic en los compases a modificar. Si tienes dos pentagramas (como en el
piano) y vas modificar toda la pieza, da un clic al lado izquierdo en el pentagrama superior (afuera), oprimiendo “Shift” da un clic al lado izquierdo del pentagrama inferior. Toda la pieza quedará seleccionada.
3. Da un clic en el menú “Utilities”.

ESCUELA DE MÚSICA DEL NOROESTE, / Casa de la Cultura de Tijuana, México Isaac Namme-Galindo
41
4. Selecciona “Music Spacing”. 5. Selecciona cualquiera de las tres opciones que aparecen, para acomodar las notas
según desees. Mover notas u otros símbolos, ver Special Tools Palette.
En la barra del “MAIN TOOL PALETTE”, selecciona el icono de la ligadura , “SmartShape”. Aparecerá una barra con varios símbolos.
1. Selecciona el símbolo de la octava, 8va . 2. Da un doble clic sobre la nota en donde inicia la octava y, sin soltar el botón del
mouse, arrástralo hasta donde desees. También puedes encontrar el símbolo de la octava en los iconos y mf , si no los encuentras ve las instrucciones en dinámica o en acento.
Antes de imprimir tu trabajo, es conveniente que lo pongas en formato de página (“Page View”). Para arreglar o preparar una página, abre el menú “Page Layout” dando clic en el icono de las hojas, , en la barra del “MAIN TOOL PALETTE”.
1. Si te encuentras en “Scroll View” (vista horizontal), al seleccionar el icono pasarás a “PageView” (vista de página).
2. Para ver la página en un 75% oprime “Ctrl.” y “7”; para ver a 50% oprime “Ctrl.” y “5”; para ver a 100% oprime “Ctrl.” y “1”; oprime “Ctrl.” y “0” (cero) para cualquier otra medida que desees, la que tendrás que especificar en la ventanilla que aparece.
Márgenes de pentagramas o sistemas. Para modificar o ajustar los márgenes de los pentagramas o sistemas haz lo siguiente:
1. Para modificar la medida de cada pentagrama o sistema en particular, simplemente da un clic en uno de los pequeños cuadritos que se encuentran en los extremos de estos y arrástralo hasta la medida que desees.
2. Para reducir o amplificar la medida de TODOS los sistemas (pentagramas), da un clic en el cuadrito de la esquina superior izquierda del primer pentagrama y
octava
página

ESCUELA DE MÚSICA DEL NOROESTE, / Casa de la Cultura de Tijuana, México Isaac Namme-Galindo
42
OPRIMIENDO la tecla “Shift” da un clic en la tecla “A”. Quedarán seleccionados los cuadritos de todos los sistemas.
3. Da un clic en cualquiera de los cuadritos seleccionados y, sin soltar el botón del mouse, arrástralo hasta obtener la medida deseada.
Para reducir o amplificar los márgenes de las páginas, ver márgenes. Para agrupar compases, ver compases. Para ver otras páginas Da un clic en la flechita apropiada que se encuentra en la barra de estado (en la esquina inferior izquierda de la pantalla) según necesites avanzar o retroceder:
Si das un clic en las flechas con una barra en la punta, avanzarás hasta la última (o primera) página. Si das clic en las flechitas sin la barra, avanzarás una página a la vez. NOTA: Para pasar de “Scroll View” a “Page View” y viceversa, oprime las teclas “Ctrl” y “e” simultáneamente.
Para añadir pentagramas, en la barra del “MAIN TOOL PALETTE” selecciona el icono . Al hacerlo, aparecerá su menú “Staff”. El procedimiento más práctico y rápido para añadir pentagramas consiste en lo siguiente:
1. Asegúrate de estar en “Scroll View” (vista lineal), no en “Page View” (vista de página). Si no es así, presiona las teclas “Ctrl - e” simultáneamente.
2. Para añadir pentagramas da un doble clic debajo del pentagrama que aparece en la pantalla. Inmediatamente aparecerá un nuevo pentagrama. Repite este paso para seguir añadiendo los pentagramas que desees.
3. Para unir o separar más los pentagramas, da un clic en el cuadrito de la esquina superior izquierda del pentagrama que deseas mover y arrástralo hasta donde desees.
Para borrar un pentagrama, selecciona el cuadrito a la esquina izquierda de este y oprime la tecla “Del”.
pentagrama

ESCUELA DE MÚSICA DEL NOROESTE, / Casa de la Cultura de Tijuana, México Isaac Namme-Galindo
43
polifonía
Para escribir a dos o más voces en estilo coral o polifónico selecciona el número de voz que introducirás dando un clic en
uno de los números que aparecen en la barra de estado (esquina inferior izquierda de la pantalla) con alguna de las siguientes figuras:
ó Si tienes cuatro voces, y un pentagrama para cada una de éstas, es suficiente usar el número 1 para escribir cada parte. Si tienes dos voces por pentagrama utiliza el número 1 para soprano y tenor, y el 2 para alto y bajo. Si tienes tres o cuatro voces en un solo pentagrama, entonces utiliza el 3 para la tercera voz y el 4 para la restante. Una vez seleccionado el número que corresponde a la voz en turno, haz lo siguiente:
1. Selecciona “Speedy”, . 2. Da un clic en el compás en el que introducirás las notas para la voz seleccionada.
Escribe toda la línea melódica completa de la primera voz, o un fragmento de ésta, si la composición es muy extensa.
3. Vuelve a la pequeña barra de los cuadritos y, si es necesario, selecciona el número 2 para la segunda voz. Si el cursor está activado en el pentagrama, también puedes cambiar de número de voz oprimiendo “Shift” y “ ’ ” (apóstrofe) simultáneamente.
4. Introduce la línea melódica de la segunda voz. 5. Repite el mismo procedimiento para una tercera y una cuarta voz si es necesario.
NOTA: Para editar o agregar cualquier símbolo en una voz debes asegurarte que está seleccionado su número correspondiente. De lo contrario, no podrás hacer ninguna modificación.
En la barra del “MAIN TOOL PALETTE”, selecciona el icono de la ligadura , “SmartShape”. Aparecerán varios símbolos.
1. Selecciona el símbolo del crescendo , o el decrescendo , según necesites.
2. Da un doble clic donde quieras que inicie el regulador y, sin soltar el botón del mouse, arrástralo hasta donde desees que se extienda este símbolo. Al terminar, observarás que aparece un cuadrito y dos rombos.
3. Para hacer cualquier ajuste selecciónalo dando un clic en el cuadrito de en medio. 4. Para ajustar la abertura del regulador simplemente da un clic en el pequeño rombo
superior del lado derecho y arrástralo hasta donde sea necesario.
reguladores

ESCUELA DE MÚSICA DEL NOROESTE, / Casa de la Cultura de Tijuana, México Isaac Namme-Galindo
44
5. Para contraerlo o extenderlo, da un clic en el rombo izquierdo o derecho y arrástralo hasta la medida deseada.
6. Para mover el regulador por completo, hacia cualquier posición, da un clic en el cuadrito de en medio y arrástralo hasta donde desees colocarlo.
7. Para inclinarlo más, da un clic en el rombo izquierdo o derecho y arrástralo hacia arriba o hacia abajo, según se requiera.
8. Para editar reguladores existentes, da un clic en el icono ; en la barra de símbolos da un clic en el regulador deseado; da un clic en el cuadrito de en medio para seleccionar el regulador que vas a modificar y haz los ajustes que desees.
También puedes utilizar esta barra para introducir 8va, 15va , ligadura, trino, extensión del trino, símbolo de arpegio, casillas de repetición y pedal sincopado. Para borrar reguladores selecciona el cuadrito de en medio y oprime la tecla “Del”.
En la barra superior (“MAIN TOOL PALETTE”), selecciona el icono de repetición, , y haz lo siguiente:
1. Da un clic dentro del compás en el cual deseas insertar el signo de repetición. Aparecerá la ventanilla “Repeat Selection”.
2. Si seleccionas la repetición indicada como “Forward”, da un clic en “Select” y aparecerá inmediatamente en el compás indicado.
3. Para la repetición de regreso o “Back”, da un clic en el compás donde la colocarás. Aparece la ventanilla “Repeat Selection”. Da un clic en el símbolo de repetición “Back”.
4. Da un clic en “Select”. Aparece la ventanilla “Backward Repeat Bar Assignment, Measure __”.
5. Da un clic en OK. Número de repeticiones Para indicar el número de veces que desees escuchar un pasaje con signos de repetición haz lo siguiente:
1. Al seleccionar la repetición “Back” y dar clic en “Select” aparece la ventanilla “Backward Repeat Bar Assignment, Measure __”.
2. En “Repeat Action” encuentra “Play Section” e indica el número de veces que desees se repita el fragmento.
3. Da clic en OK.
repetición

ESCUELA DE MÚSICA DEL NOROESTE, / Casa de la Cultura de Tijuana, México Isaac Namme-Galindo
45
4. Cuando toques la pieza, el fragmento que seleccionaste se repetirá las veces que indicaste.
Si deseas incluir casillas de repetición haz lo siguiente:
1. Escribe el signo de repetición “Forward”. 2. Da un doble clic en el compás en donde introducirás la repetición de regreso con
casilla. 3. Da clic en “Back Ending” y, después, en “Select”. aparece la ventanilla
“Backward Repeat Bar Assignment, Measure __”. 4. En “Play section” indica el número de veces que ha de repetirse. 5. En “Show On” selecciona “Top staff only”. 6. Aparece el signo de repetición de regreso con la casilla y dos cuadritos en cada
línea. 7. Da clic en los cuadritos y arrástralos hasta donde desees para definir su tamaño. 8. Para abrir la segunda casilla da doble clic en el compás en el que la colocarás. 9. En la ventanilla “Repeat selection” da clic en “Ending” y en “Select”. 10. Aparece la ventanilla “Create Ending, Measure __” desactiva “Create backward
repeat bar” y activa “Allow individual edits per staff”. 11. En “Show on” selecciona “Top staff only” y da clic en OK. 12. Para ajustar las líneas de la casilla arrastra los cuaritos que aparecen en los
extremos de esta. Para indicar el número de casilla da doble clic en el compás y haz lo siguiente:
1. En la ventanilla de “Repeat Selection” da clic en “Create…”. 2. En “Repeat Text” indica el número de la casilla y el tipo, estilo y tamaño de letra
que deseas. Da clic en OK. 3. En la ventanilla de “Repeat Selection” selecciona el número que has creado. 4. Aparece la ventanilla “Backward Repeat Bar Assignment, Measure __”. Da
clic en “Top staff only”. 5. Aparece el número en el compás indicado con un cuadrito al lado izquierdo. Da
clic en el cuadrito y arrastra el número hasta la posición que desees. Para borrar la barra de repetición da un clic dentro del compás donde se encuentra este símbolo. Aparecerá un cuadrito sobre el pentagrama del compás seleccionado. Da un clic en el cuadrito y oprime la tecla “Del”. Para usar otros símbolos de repetición tales como el párrafo o la coda , búscalos en los iconos ó mf (ver articulaciones, acento, dinámica o expresiones) . Para indicar “Da Capo al Fine” u otras expresiones similares ver expresiones.

ESCUELA DE MÚSICA DEL NOROESTE, / Casa de la Cultura de Tijuana, México Isaac Namme-Galindo
46
sangría Para dar sangría (espacio) al primer pentagrama de la primera página, simplemente da un clic en su cuadrito superior izquierdo del pentagrama y arrástralo hasta donde desees.
silencios
Para introducir silencios haz lo siguiente: Utilizando el teclado de la computadora el procedimiento más eficiente para introducir las notas y otros símbolos de la música es el que se realiza con el “Speedy” . Cuando seleccionas el “Speedy” aparece su menú en la barra de menús. Dando un clic en este menú aparece su lista correspondiente, la que te permite hacer varias cosas. Si seleccionas la opción “Use MIDI Keyboard”, cualquier nota que oprimas en el teclado de la computadora aparecerá como un silencio. Para utilizar el “Speedy” haz lo siguiente:
1. En la barra del “MAIN TOOL PALETTE” selecciona el icono del “Speedy”, . Da clic en el menú “Speedy” y asegúrate que no esté seleccionado “Use MIDI Keyboard”.
2. Con el mouse, da un clic dentro del pentagrama donde vas a iniciar la introducción de notas y silencios. Inmediatamente aparecerá la siguiente figura:
El cursor está representado por el pequeño rectángulo horizontal que aparece en la tercer línea del pentagrama. Éste es el punto donde ingresará el silencio deseado.
3. Si deseas escribir algún silencio de cualquier valor, simplemente escribe la nota
equivalente al silencio y oprime la tecla “Backspace” o la letra “ r ”. O también puedes oprimir las teclas Ctrl + Shift + número de figura (es decir, la figura equivalente al silencio que deseas), y aparecerá el silencio correspondiente.
4. Si deseas cambiar una nota ya existente a silencio, coloca el cursor exactamente sobre la nota y oprime la tecla “Backspace”. Si en lugar de la tecla “Backspace” oprimes la tecla “Del”, borrarás la nota o el silencio.
5. Si deseas cambiar un silencio ya existente en nota, coloca el cursor sobre el silencio, exactamente en la línea o espacio que corresponde a la nota que desees insertar, y oprime la tecla “Enter”.

ESCUELA DE MÚSICA DEL NOROESTE, / Casa de la Cultura de Tijuana, México Isaac Namme-Galindo
47
Da un clic en el icono para entrar a vista de página, “Page View”; encuentra el icono % en la barra superior de la pantalla, “Main Tool Palette”. Para reducir o aumentar…
Una nota: 1. Da un clic exactamente en la cabeza de ésta. 2. En la ventanilla que aparece indica el tamaño que deseas.
Varias notas unidas por una barra:
1. Da un clic en la barra de unión. 2. En la ventanilla que aparece indica el tamaño que deseas. 3. Todas las notas unidas por la(s) barra(s) cambiarán de tamaño.
Un pentagrama: 1. Da un clic dentro del pentagrama (no sobre una nota), o afuera de éste, al lado
izquierdo de la clave, a un lado del pentagrama.
(clic)
2. En la ventanilla que aparece indica el tamaño que deseas. Toda la página:
1. Da un clic en la esquina superior izquierda (o derecha) de ésta. 2. En la ventanilla que aparece indica el tamaño que deseas y el número de página(s)
que deseas modificar. Por ejemplo: “Page 1 Through 1” indicaría que únicamente la primera página será modificada.
Varias páginas: 1. Selecciona “Page 1 Through End of Piece”. 2. Si deseas conservar los mismos márgenes, selecciona “Hold Margins”.
Es importante tener presente que cuando se modifica el tamaño de una pieza los encabezados y el texto escrito también son afectados, por lo que deben tomarse las medidas necesarias para que éste no aparezca demasiado grande o demasiado pequeño. Para esto, es
tamaño
%

ESCUELA DE MÚSICA DEL NOROESTE, / Casa de la Cultura de Tijuana, México Isaac Namme-Galindo
48
necesario seleccionar un tamaño adecuado en la ventanilla “Text” (o en “Font”, que también se encuentra dentro del submenú “Text”), en la parte superior de la pantalla. Si no encuentras el submenú “Text” selecciona el icono “A”, en la parte superior de la pantalla.
En la barra del “MAIN TOOL PALETTE” selecciona el icono mf y haz lo siguiente:
1. Da un doble clic en donde deseas colocar la expresión, o en la cabeza de la nota más cercana al lugar donde la colocarás.
2. En la ventana que aparece, señala con el mouse el tempo que deseas. 3. Da un clic en “Select” para seleccionarlo. 4. Aparece otra ventanilla. Antes de dar un clic, indica en cuántos pentagramas
deberá aparecer el tempo seleccionado. 5. Da un clic en “OK” utilizando el default “Assigned to Note”. 6. Una vez que aparezca el tempo en algún lugar del pentagrama, da un clic en el
cuadrito que aparece a la izquierda y arrástralo hasta donde desees colocarlo (El tempo debe colocarse exactamente sobre el compás rítmico).
Si el tempo que necesitas no aparece en la ventanilla, haz lo siguiente:
1. Da un clic en la nota más cercana al lugar donde colocarás el tempo. 2. En la ventana que aparece oprime “Create…”. 3. Aparece una nueva ventanilla, “Text Expression Designer”, con el cursor en la
esquina superior izquierda. Escribe el término que desees que aparezca como indicación de tempo.
4. Si deseas especificar el tipo, tamaño y estilo de letra da un clic en “Text”, detnro de esta ventanilla.
5. Da un clic en “OK”. Con esto regresarás, automáticamente, a la ventanilla “Text Expression Designer”.
6. Vuelve a dar otro clic en “OK”. 7. Aparecerá la ventanilla inicial con el nuevo tempo enlistado. 8. Da un clic en “Select”. 9. En la nueva ventanilla indica si el tempo será colocado en todos los pentagramas o
en uno solo.
Selecciona el icono “A” en la barra del “MAIN TOOL
PALETTE”. Aparecerá la ventanilla “Text” en la barra superior. Para escribir cualquier tipo de letrero como el título de la pieza, nombre del autor etc., excepto la letra de una canción (“texto”), haz lo siguiente:
tempo
mf
texto y encabezados A
mf

ESCUELA DE MÚSICA DEL NOROESTE, / Casa de la Cultura de Tijuana, México Isaac Namme-Galindo
49
Encabezados (“A”): 1. Da un clic en el icono “A”. 2. Da un doble clic en cualquier lugar de la página donde desees introducir
información escrita. 3. Sin soltar el mouse, arrástralo para abrir un cuadro de texto lo suficientemente
amplio para escribir lo que deseas. Asegúrate de que el cuadro se vea con línea continua mientras lo estás arrastrando, de lo contrario no podrás escribir. Una vez que sueltes el mouse, el cuadro aparecerá con una doble línea punteada.
4. Escribe la información y da un clic afuera del cuadro. Aparece un cuadrito a un lado, en la esquina superior izquierda del letrero.
5. Arrastra el cuadrito para colocar la información donde desees. 6. Para hacer modificaciones al tipo, tamaño, estilo de letra o la justificación da un
doble clic en el cuadro para seleccionarlo. 7. Selecciona el texto arrastrando el mouse hasta que aparezca todo marcado. 8. Abre la ventanilla “Text” y selecciona lo que necesites para hacer los ajustes
deseados. Encabezados, expresiones o texto breve. Ver Expresiones (mf ).
Texto de una canción ( ):
1. Selecciona el icono . 2. Da un clic en la primera nota donde comenzarás a escribir. 3. Aparece el cursor de texto. Escribe el texto deseado. 4. Para que aparezcan guiones entre las sílabas de una misma palabra, oprime la tecla
del guión. 5. Para introducir espacios entre las palabras oprime la barra de espacio (la tecla más
larga en el teclado). No escribas el texto de una canción utilizando el icono “A”, ya que es completamente inadecuado y solo te causará problemas a corto plazo. Si deseas mover o acomodar solo algunas sílabas que chocan con notas o están demasiado cerca de una de éstas…
1. Selecciona el icono . 2. En la barra superior abre el menú “Lyrics”. 3. Da un clic en “Adjust Sylables”. 4. Da doble clic sobre la nota cuya sílaba deseas mover. Aparecen dos cuadritos. 5. Da un clic en el cuadrito inferior y arrástralo hasta la posición deseada.

ESCUELA DE MÚSICA DEL NOROESTE, / Casa de la Cultura de Tijuana, México Isaac Namme-Galindo
50
MICROSOFT WORD Hay muchas otras cosas que puedes hacer en la ventanilla del icono “A” (“Text”), además del procedimiento mencionado anteriormente. También puedes tomar texto de Microsoft Word y pasarlo a FINALE. Para esto haz lo siguiente:
1. Escribe el texto deseado en Microsoft Word. 2. Selecciona el texto e indica “Copy” en la ventanilla “Edit”, en la barra superior, o
simplemente oprime las teclas “Ctrl” y “c” simultáneamente. 3. Reduce la ventana de Microsoft Word. 4. Vuelve a FINALE y asegúrate de seleccionar el icono “A” para abrir un cuadro de
texto, como se explica anteriormente. 5. En la ventanilla “Edit” de la barra superior, indica “Paste”, o simplemente oprime
las teclas “Ctrl” y “v” simultáneamente. 6. El texto a copiar de Microsoft Word aparecerá en este cuadro. 7. Para hacer los ajustes necesarios puedes abrir la ventanilla “Text”, en la barra
superior e indicar el tipo de letra, tamaño, justificación u otros detalles que desees hacer.
Hay dos tipos de transporte que puedes realizar. Uno consiste en cambiar de armadura o tonalidad y el otro
en mover las notas sin hacer el cambio de tonalidad. A continuación se describen ambos procedimientos. Transporte con cambio de armadura.
1. Selecciona el icono de la armadura, , en la barra superior, “MAIN TOOL PALETTE”.
2. Da un clic al lado izquierdo de la clave en cualquiera de los pentagramas, o dentro de uno de los pentagramas en donde escribirás o cambiarás la armadura.
3. Da un doble clic dentro del pentagrama seleccionado. 4. En la ventanilla que aparece indica si será modo mayor, “Major Key”, o menor,
“Minor Key” (es importante que indiques el modo de la tonalidad); si vas a mover las notas hacia arriba o hacia abajo, “Transpose Notes Up (Down)”; de qué a qué compases deseas introducir esta armadura o si deseas que permanezcan las notas en las mismas posiciones cambiando únicamente la armadura.
Transporte de notas sin cambio de armadura.
1. Selecciona el icono y selecciona el compás que vas a transportar dando un clic dentro de este. Si vas a transportar más de un compás, selecciona el primero dando un clic dentro de éste y vete hasta el siguiente compás. ANTES DE SELECCIONARLO oprime la tecla “Shift” y da un clic. Aparecerán
transporte

ESCUELA DE MÚSICA DEL NOROESTE, / Casa de la Cultura de Tijuana, México Isaac Namme-Galindo
51
seleccionados los compases indicados, o da un clic afuera de éste, al lado izquierdo, si deseas seleccionarlo todo.
2. Abre la ventanilla “Utilities” y da un clic en el letrero “Transpose…”, en la parte inferior de la ventana. Aparece una nueva ventanilla.
3. Indica si vas a transportar hacia arriba, “Up”, o hacia abajo, “Down”; a qué distancia interválica; y si lo vas a hacer en forma diatónica o cromática.
Transportando de manera diatónica o cromática:
1. Si seleccionas “Diatonically”, podrás transportar a distancias de intervalos generales. Si seleccionas “Chromatically”, podrás transportar a cualquier distancia interválica. En este caso van a aparecer las alteraciones accidentales necesarias para guardar exactamente los mismos intervalos específicos de las notas originales.
2. Si seleccionas “Preserve Original Notes”, van a aparecer notas debajo de o sobre las que se encuentran escritas. Es decir, obtendrás intervalos armónicos instantáneamente (una voz superior o inferior adicional).
Ver “grupos irregulares”.
En la barra del “MAIN TOOL PALETTE”, selecciona el icono de la ligadura , “SmartShape”. Aparecerá una barra con varios símbolos.
1. Selecciona el símbolo del trino tr. 2. Da un doble clic sobre el acorde al que le colocarás el trino y, sin soltar el botón del
mouse, arrastra hasta donde desees. 3. Para colocar el símbolo del trino a una distancia deseada, da un clic en el cuadrito que
se encuentra a la mitad de éste y arrástralo a donde lo necesites. 4. Para alargar o contraer el trino da un clic en cualquiera de los pequeños rombos que
se encuentran en los extremos y arrástralo hasta obtener la medida necesaria.
tresillo
trino

ESCUELA DE MÚSICA DEL NOROESTE, / Casa de la Cultura de Tijuana, México Isaac Namme-Galindo
52
APÉNDICE Playback Controls
Si deseas escuchar una partitura escrita, haz lo siguiente:
1. Da un clic en el menú “Window”.
2. Da un clic en “Playback Controls”. Aparecen los controles semejantes a los de una grabadora común. Utilízalos de la misma manera que lo harías con los aparatos electrónicos para reproducir un CD.
3. En la misma barra puedes seleccionar el número de compás donde deseas iniciar*, la figura que indica la unidad y la velocidad a la que desees que toque. Para poder seleccionar el compás de inicio da un clic en el icono de la bocina , y selecciona “Current Counter Setting”. Selecciona también la figura correspondiente al valor de la nota de unidad y la velocidad a la que desees que toque. Instrumentos o Sonidos Especiales Para cambiar el sonido o seleccionar un efecto especial en una partitura haz lo siguiente:
1. Abre el menú “Window”.
2. Selecciona “Instrument List”. Aparece el cuadro de la Fig. 6 indicando el número de pentagramas que tiene tu composición (en este ejemplo son tres “Staff 1, 2 y 3”). (Si únicamente aparece la barra superior del cuadro que dice “Instrument List”, da un clic en el botón de maximizar, en los botones de control).
Instrument List
R
Staff Name
P
S
Instrument
Chan.
B
Prog.
GM
1 1 Acoustic Grand Piano
1 1 Acoustic Grand Piano
1 1 Acoustic Grand Piano
Play All Play Note
Solo All No Solos
Edit Instrument
Fig. 6. “Instrument List”: Sonidos especiales en general.

ESCUELA DE MÚSICA DEL NOROESTE, / Casa de la Cultura de Tijuana, México Isaac Namme-Galindo
53
3. Para cambiar el sonido de toda la partitura simplemente da un clic en donde se indica el nombre del instrumento, ensamble o sonido, es decir, debajo de las letras GM que en este elemento dice “Acoustic Grand Piano”. Aparece un nuevo cuadro indicando todos los sonidos y efectos a tu disposición.
4. Da un clic en el tipo de sonido de tu preferencia y el cuadro indicará el nombre del instrumento o efecto al mismo tiempo que te indica el número que le corresponde, justo abajo del letrero “Prog.”.
5. Cierra el cuadro y en los controles de “Playback” da un clic en la flecha para que toque la composición. A continuación se indican algunos de los sonidos que pueden resultar de interés y utilidad para escuchar composiciones o ejercicios de armonía, aunque existen muchos más. Para seleccionar estos efectos, simplemente puedes introducir el número correspondiente en la columna de “Prog.”.
1: Acoustic Grand Piano
53: Choir Aahs
2: Bright Acoustic Piano
54: Voice Oohs
7: Harpsichord
90: Pad 2 (warm)
44: Contrabass
95: Pad 7 (halo)
49: String Ensemble 1
96: Pad 8 (Sweep)
50: String Ensemble 2 102: Fx 6 (goblins) Asignar sonidos distintos a los pentagramas Si deseas asignar sonidos distintos a los pentagramas, haz lo siguiente:
1. Abre el menú “Window”.
2. Selecciona “Instrument List”.
3. Da un clic en “ ”.
4. Da un clic en “New Instrument…”. Aparece la ventanilla “Instrument Definition”.
5. En “Channel:” escribe el número “2”, para el segundo pentagrama, “3” para el tercero, etc.
6. Ahora puedes seleccionar un instrumento distinto para cada pentagrama. (Ver Fig. 7).

ESCUELA DE MÚSICA DEL NOROESTE, / Casa de la Cultura de Tijuana, México Isaac Namme-Galindo
54
Instrument List
R
Staff Name
P
S
Instrument
Chan.
B
Prog.
GM
1 53 Voice Aahs
2 49 String Ensemble 1
3 44 Contrabass
Play All Play Note
Solo All No Solos
Edit Instrument
Fig. 7. “Instrument List”: Sonidos especiales
para cada pentagrama en particular.