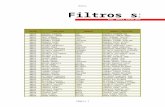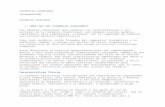Filtros Simples y Avanzadas
-
Upload
mary-esther-ortega -
Category
Documents
-
view
213 -
download
0
description
Transcript of Filtros Simples y Avanzadas
-
FILTROS SIMPLES Y AVANZADOS EN EXCEL
Las tablas de Excel 2007, nos ofrecen nuevas opciones para filtrar los datos. Por ejemplo, si seleccionamos un campo de fechas podremos elegir el ao y el mes a filtrar. A su vez, tendremos disponibles una gran cantidad de filtros pre definidos.
Si nos posicionamos en un campo de nmeros, tenemos nuevas opciones de filtrado.
Finalmente, una muy buena opcin es la posibilidad de aplicar filtros por color
-
Los filtros sirven para obtener una lista ms simple a partir de otra ms compleja, esto se hace eliminando filas que cumplen con determinadas condiciones o criterios, por ejemplo si tenemos la siguiente tabla
EJEMPLO: Nos interesa saber los alumnos que tuvieron un porcentaje de asistencia del 70 % por lo tanto ocultaremos todas las filas de alumnos que no cumplan con ese
criterio.
Primero introducimos la tabla en una Hoja de Excel 2007, seleccionamos cualquier celda de lista e ir a la Ficha "Datos" en el panel "Ordenar y filtrar" donde pulsamos en el cono sealado por la flecha (que se pone de color anaranjado)
Automticamente aparecen dos controles en las etiquetas como se muestra
-
Si oprimimos en control que muestra la flecha, aparece un men desplegable que
permite establecer los criterios que nos interesan
Para nuestro ejemplo nos interesa la seccin recuadrada en rojo, que tiene los porcentajes de asistencia con una casilla de verificacin a la izquierda, para nuestro propsito, deberemos deshabilitar todos los porcentajes distintos al 70%
Despus de aceptar obtenemos la tabla que nos interesa
-
Este ejemplo muy simple que nos sirve para introducir el tema, solo agregaremos que hay dos tipos de filtros:
1. AUTOFILTROS: Son del tipo que acabamos de describir, como se vio, los
criterios de filtrado se pueden seleccionar de un men desplegable.
2. FILTROS AVANZADOS En estos filtros, los criterios de filtrado pueden ser ms complejos. y tambin
funcionan en forma diferente
Una de las diferencias entre ambos tipos de filtros se puede apreciar con la simple
inspeccin de la siguiente imagen, que es la tabla final vista en una Hoja de Excel
se puede ver que las filas no estn en forma correlativa, con lo que se infiere que las supuestas filas filtradas en realidad estn ocultas y si, por ejemplo, quisiramos contarlas con la funcin CONTAR el resultado dara la totalidad de las filas pues se contaran las ocultas tambin, en algunos problemas puede ser un inconveniente que se supera con los Filtros Avanzados ya que con estos se filtran realmente( y no
se ocultan)las filas que cumplen con lo criterios.
-
FILTROS AVANZADOS
INTRODUCCION:
Vamos a explicar el funcionamiento de los Filtros avanzados utilizando la misma
tabla que se empleo para AUTOFILTROS.
En los filtros avanzados se utilizan criterios lgicos para filtrar las filas, en este caso, se debe especificar el rango de celdas donde se ubican los mismos, veamos
cmo se procede.
En la cinta de opciones debemos ir a la pestaa "Datos" y luego al panel "Ordenar y filtrar" donde oprimimos el botn "Avanzadas" luego aparece el panel "Filtro
avanzado"
-
Significado cada uno de las acciones que se pueden tomar:
1. Filtrar la lista sin moverla a otro lugar: se filtran los datos en el mismo lugar donde se encuentra la tabla.
2. Copiar a otro lugar: la tabla filtrada puede aparecer en un lugar especificado de la misma Hoja o en otra Hoja de clculo.
3. Rango de la lista : automticamente Excel coloca el rango done esta la lista 4. Rango de criterios: es el rango elegido por el usuario para ubicar los criterios de
filtrado. 5. Copiar a: esta opcin queda habilitada cuando se marca la casilla del punto 2, en
cuyo caso deberemos especificar el lugar sonde queremos que aparezca la tabla filtrada, para esto solo es necesario especificar donde estarn los rtulos.
6. Slo registros nicos: en el caso de haber registros duplicados, mostrar solo uno
de ellos.
Para dar un ejemplo simple filtraremos las mismas filas que en la introduccin de AUTOFILTROS sin moverla a otro rango (recordemos que en este caso se filtraban todas las filas que no tuvieran un porcentaje del 70%), para hacer esto marcamos en la casilla de verificacin de Filtrar la lista sin moverla a otro lugar y luego elegimos 2 celdas, una para el rtulo y otra para el criterio a cumplir, como se
muestra en el recuadro rojo(%D%1:%D%2)
-
El panel queda como se muestra
Al aceptar nos queda la tabla filtrada
En este caso las filas se han ocultado como en el caso de autofiltros, para solucionar el problema debemos copiar la tabla filtrada a otro lugar, por ejemplo al rango $E$1:$F$1, quedando el panel emergente como se ve
-
Y la tabla en su nuevo lugar se ve como en la figura
Aqu se puede ver que las filas estn en forma correlativa y por lo tanto se pueden aplicar funciones, por ejemplo si quisiremos contar el nmero de alumnos con un porcentaje de asistencia del 70%, utilizaramos la funcin CONTAR y como se
puede ver se obtiene el resultado correcto que es 8
Vamos a dar otro ejemplo con dos condiciones.
-
1. Supongamos que queremos saber cuntos alumnos tuvieron menos de 70% y ms de 85% de asistencias, en este caso debemos poner 2 condiciones, por lo que necesitaremos una celda mas en el rango de criterios
Y el panel Filtro avanzado se configura como sigue
Al aceptar obtenemos la tabla
Donde al aplicar la funcin CONTAR vemos que los alumnos que cumplen los criterios son 6.
-
EJERCICIO 2. HOJA DE TRABAJO: Gimnasio Deportivo
1. Abrir el libro de Excel nombrado Hoja de Trabajo
2. Rellenar el cdigo de los socios utilizando la opcin rellenar
3. Calcular la columna Cuota teniendo en cuenta las categoras de los socios, correspondiendo S/. 25 a la categora A y S/. 18 a la categora B.
4. Insertar una columna entre Fecha de Nacimiento y Barrio rotulada como Edad, posteriormente calcularla.
5.En la columna Tipo de Socio se debe mostrar el texto Adulto si el socio
posee mas de 30 aos, de lo contrario se debe mostrar el texto Joven.
6. Calcular el tiempo de permanencia del socio en das meses y aos.
7. Utilizando las herramientas adecuadas, obtener en una hoja nombrada como
Consultas la siguiente informacin (identifique con texto en fuente Arial de 14 ptos
y color rojo, las distintas tablas que Ud. ir generando):
1. Todos los datos de los socios en general con categora A.
2. Todos los datos de los socios hombres con edades entre 20 y 25 aos
inclusive.
3. Todos los datos de las socias mujeres de los barrios Cordn y Centro.
8. En una nueva hoja llamada Ordenada, copiar dos veces y en distintos lugares,
la tabla de la hoja Socios, para luego ordenar los datos de la siguiente manera:
1. Una de ellas se quiere ordenada por Apellidos. Todos en forma
ascendente.
2. La otra se pretende ordenar por Edades. Todos en forma descendente.
3. Guardar el libro actual con el nombre Gimnasio (en su computadora o
memoria USB)