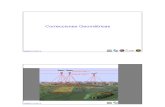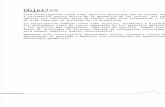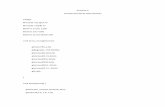Figuras geometricas parte 1 "El Cono" en DRAFTSIGHT
-
Upload
haroldurbano -
Category
Internet
-
view
445 -
download
0
Transcript of Figuras geometricas parte 1 "El Cono" en DRAFTSIGHT

UNIVERSIDAD NACIONAL ABIERTA Y A
DISTANCIA (UNAD)
ELEMENTOS DE DIBUJO TÉCNICO
2014
Draftsight
Estudiante:Harold Jhusseppe Urbano Trujillo
Código: 358080_52
Tutor:Sandra Milena González
Director:Christian Felipe Valderrama López

ELEMENTOS DE DIBUJO
TÉCNICO

Figuras geométricas
EN DRAFTSIGHT

Previamente lo instalamos, y
damos clic en draftsight que se
encuentra en el escritorio.

A continuación nos aparece la
interfaz de el programa.

El Cono

Vamos a las herramientas que se
encuentran a mano izquierda y
buscamos la opción que dice “Línea”.

Damos clic izquierdo y lo arrastramos hasta la
medida que queramos y de nuevo clic, para
salir de esa opción damos la tecla “Esc”.

Para realizar el circulo de la parte inferior del
cono vamos a la opción elipse (Eje, Fin).

Damos clic en el punto inicial y el punto final.

La modificamos hasta el tamaño que
deseemos.

Para cambiar el color del marco del cono lo
seleccionamos y modificamos el color al
gusto.

Podemos ver que lo colocamos rojo y para
cambiar el color del relleno vamos a la opción
de Sombreado – Relleno.

Damos clic en la opción Especificar puntos.

Señalamos lo que queremos rellenar.

Damos clic en la tecla espacio y nos aparece
esta pantalla, ahora seleccionamos relleno
dando clic..

Damos clic en los puntos suspensivos y nos
aparecen los diferentes colores lo elegimos y
damos aceptar.

Finalmente nos lo muestra relleno del color
que elegimos.

Damos clic en la parte inferior del cono para
cambiarle el color y diferenciarlos, con los
mismos pasos que realizamos anteriormente.

Elijo el color y le doy aceptar.

Finalmente queda asi.

Para agregar texto va a la opción de nota.

Le damos clic en la pantalla en el inicio y fin
que designemos.

Nos aparece esto y hay digitamos lo que
queramos que diga, Ej: Voy a colocar el
Nombre de esta figura.

Finalmente se puede visualizar así.

Compañeros
este es mi
Aporte.