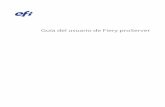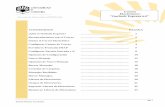Fiery eXpress 4 - Fiery Helphelp.efi.com/fieryexpress/Fiery_eXpress_4.6/Fiery eXpress 4.6... ·...
Transcript of Fiery eXpress 4 - Fiery Helphelp.efi.com/fieryexpress/Fiery_eXpress_4.6/Fiery eXpress 4.6... ·...

Copyright (c) 1997, 2016 EFI Inc.
Este manual no podrá copiarse ni reproducirse de ninguna forma, ya sea por impresión, fotocopiado ni por cualquier otro método de reproducción, sin el correspondiente consentimiento previo por escrito.
EFI no asumirá responsabilidad alguna en relación con el uso de este programa ni por los errores u omisiones que pueda contener este manual. La información contenida en este manual representa el estado del software en el momento de la impresión. EFI se reserva el derecho a realizar modificaciones técnicas en cualquier momento.
Los productos mencionados en este manual son marcas comerciales registradas de sus respectivos fabricantes.
Acrobat, Adobe y PostScript son marcas comerciales o marcas comerciales registradas de Adobe Systems Incorporated en los Estados Unidos y en otros países.
HKS® es una marca comercial registrada de HKS Trademark Association. PANTONE® es una marca comercial registrada de Pantone, Inc. TOYO® es una marca comercial registrada de TOYO Ink International Corporation. DIC® es una marca comercial registrada de DIC Colour Industries Sdn Bhd.
Avisos y notas de copyright de terceros:
Partes del copyright (c) 1990, 1994 Regents of The University of Michigan. Reservados todos los derechos.
Partes del copyright (c) 1983 Regents of the University of California. Reservados todos los derechos.
Se permiten la redistribución y el uso, ya sea en código fuente o en formato binario, con o sin modificaciones, siempre que se cumplan las siguientes condiciones:
Las redistribuciones de código fuente deben conservar tanto el aviso de copyright anterior como esta lista de condiciones y la siguiente denegación de responsabilidad.
Las redistribuciones en formato binario deben reproducir tanto el aviso de copyright anterior como esta lista de condiciones y la siguiente denegación de responsabilidad en la documentación y en los demás materiales suministrados con cada distribución.
Todo material publicitario que mencione las funciones o el uso de este programa debe incluir la información siguiente: Este producto incluye software desarrollado por University of California, Berkeley y sus colaboradores.
Ni el nombre de la universidad ni los nombres de sus colaboradores se utilizarán para patrocinar ni promocionar productos derivados de este software sin contar con el correspondiente consentimiento previo y por escrito.
Los desarrolladores y colaboradores proporcionan este software “tal cual”, sin garantía de ningún tipo, explícita ni implícita, incluyendo, aunque sin limitarse a ellas, las garantías implícitas de comercialización y de adecuación para un propósito en particular. En ningún caso los desarrolladores o sus colaboradores serán responsables de ningún daño directo, indirecto, accidental, específico, ejemplar o derivado (incluyendo, aunque sin limitarse a ellos, el uso de bienes o servicios sustitutivos, la imposibilidad de utilización, la pérdida de datos o beneficios o la interrupción del negocio), sea cual fuere su causa e independientemente de la responsabilidad, ya sea por una acción prevista en el contrato, por negligencia o por otra acción ilícita resultante del uso de este software, aun cuando se hubiera advertido la posibilidad de tales daños.
Copyright (c) 1983 Regents of the University of California. Copyright (c) 1990, 1991 Regents of The University of Michigan. Partes del copyright (c) 1990,1991 Regents of The University of Michigan. Reservados todos los derechos.
Por la presente se permite la utilización, copia, modificación y distribución gratuitas de este software y de su documentación con cualquier propósito, siempre que el anterior aviso de copyright aparezca en todas las copias y que tanto el aviso como este permiso aparezcan en la documentación, así como que el nombre University of Michigan no se utilice con fines publicitarios ni de distribución del software sin contar con la correspondiente autorización previa y por escrito. Este software se suministra “tal cual”, sin garantía explícita ni implícita de ningún tipo.
Research Systems Unix Group The University of Michigan c/o Mike Clark 535 W. William Street Ann Arbor, Michigan
+1-313-763-0525 [email protected]
Primera edición: junio de 2016

CONTENIDO 3
CONTENIDO
INTRODUCCIÓN 7
¿Qué es Fiery eXpress? 7
Requisitos del sistema 8
Carpetas del programa 9
Acerca de este manual 12
Servicio técnico de EFI 13
Foro de usuarios en línea 13
Convenciones 13
PASOS INICIALES 14
Inicio de Fiery eXpress 14
Registro del producto 15
Registro de licencia Fiery eXpress 15
Configurar Fiery eXpress 18
INTERFAZ DE USUARIO 25
Menús 25
Menú Fiery eXpress (sólo Macintosh) 25
Menú Archivo 26
Menú Editar 27
Menú Acciones 29
Menú Ver 30
Menú Ayuda 33
Barra de herramientas Principal 34
Cuadro de diálogo e Inspector de propiedades 35
Acceso y ajustes del cuadro de diálogo Preferencias 36
Acceso y ajustes en el Inspector de propiedades 37
Ajustes 37

CONTENIDO 4
Lista de tareas 80
Información visualizada 80
Menús contextuales 81
Ventana Vista previa 82
Barra de herramientas de vista previa 83
Herramientas de posicionamiento de página 84
Accesos directos de teclado 84
Menús contextuales 86
Forzar una vista previa 86
Barra de estado 87
IMPRESIÓN 88
Formatos de archivo admitidos 88
Impresión directa desde Fiery eXpress 89
Impresión mediante Unidriver 90
Windows 90
Macintosh 92
Impresión a través de una carpeta activa 94
Impresión virtual 95
Protocolos instalados según el sistema operativo 96
Configuración de AppleTalk para Windows XP 98
Configuración de Fiery eXpress 99
Configuración del equipo cliente 102
Impresión desde una aplicación 107
INTRODUCCIÓN A LA ADMINISTRACIÓN DE COLORES 108
Por qué es necesaria una administración de colores 108
Profiles 108
Perfiles de soportes de impresión 108
Perfiles de origen 109
Perfiles de simulación (referencia) 111

CONTENIDO 5
Intentos de representación 111
PROCEDIMIENTOS 114
Utilización de conjuntos 114
Configuración de un conjunto 115
Clonación 116
Utilización de la alineación/distribución de bordes para diseñar conjuntos 117
Modificación de conjuntos 118
Recortar 120
Utilización de la herramienta de recorte 120
Definición de los márgenes de recorte 122
Posicionamiento de las marcas de recorte 122
Utilización de colores especiales 123
Creación e implementación de perfiles de soportes personalizados 129
Corrección de la linealización visual 130
Aplicación de formatos de soportes personalizados 133
Ajustes de copia de seguridad y restauración 134
Instalación de actualizaciones en línea del programa y de perfiles 135
Uso de fuentes japonesas 137
DESINSTALAR 139
GLOSARIO 141
ÍNDICE 143

CONTENIDO 6

INTRODUCCIÓN 7
INTRODUCCIÓN
A continuación, se proporciona una breve introducción a Fiery eXpress. Describe el campo de aplicación del software y facilita información sobre los requisitos de hardware y software que deben cumplirse para poder ejecutarlo. También contiene una descripción general de la estructura del programa.
¿Qué es Fiery eXpress?Fiery eXpress es la herramienta perfecta para todos los usuarios que deseen conseguir una reproducción del color de alta calidad. Proporciona colores precisos y coherentes sin necesidad de configurar complicados ajustes de administración de colores.
El software se puede ejecutar tanto en plataformas Windows como Macintosh y es muy fácil de utilizar. Los perfiles estándar de origen, simulación y soportes de impresión incluidos con el software permiten simular una amplia variedad de dispositivos de salida diferentes con una impresora láser/LED y una impresora de inyección de tinta convencional.
Por lo tanto, Fiery eXpress resulta ideal para diseñadores y fotógrafos creativos, agencias y empresas de preprensa y otros pequeños talleres, así como para compradores para quienes obtener impresiones con resultados de colores exactos constituye una parte importante de su trabajo cotidiano.

INTRODUCCIÓN 8
Requisitos del sistemaA continuación, se indican los requisitos mínimos del sistema para instalar y ejecutar Fiery eXpress correctamente.
Sistemas operativos Windows • Windows 7, 8.1 y 10
Macintosh • Mac OS X 10.9, 10.10 y 10.11
Hardware Windows • PC Pentium IV a 2 GHz
• 1024 MB de RAM
• 10 GB de espacio libre en el disco duro
• Tarjeta de red de 10/100 MBit
• 1 puerto USB libre (para el dongle)
• Tarjeta gráfica compatible con VGA
Macintosh • Intel Mac (nativo)
• 1024 MB de RAM
• 10 GB de espacio libre en el disco duro
• Tarjeta de red de 10/100 MBit
• 1 puerto USB libre (para el dongle)
• Tarjeta gráfica compatible con VGA

INTRODUCCIÓN 9
Carpetas del programaTenga en cuenta que las rutas a las carpetas de Windows especificadas en esta sección hacen referencia al sistema operativo Windows XP. La estructura de carpetas de otros sistemas operativos de Windows puede variar ligeramente.
• Carpeta de instalación
Salvo que elija otra ubicación, Fiery eXpress se instalará de forma predeterminada en la carpeta siguiente:
La carpeta de la aplicación contiene las tres subcarpetas siguientes:
Las herramientas adicionales siguientes se encuentran en la carpeta Tools and Other (Herramientas y otros elementos) del DVD: controlador EFI AppleTalk, controladores de la llave de protección de software, Unidriver y Acrobat Reader.
Windows C:\Archivos de programa\EFI\Fiery eXpress
Macintosh /Applications/Fiery eXpress
Nombre de la carpeta Contenido
Documentation Manuales de usuario en formato PDF y conjuntos de ayuda en línea para todos los idiomas traducidos
Módulos • Todos los archivos de programa necesarios para ejecutar Fiery eXpress. El archivo de programa principal se encuentra en esta carpeta.
• Controladores de la impresora
Samples • Linear_01.ps, necesario para la corrección de la longitud del soporte
• Archivos de referencia EFI_Form_Offset
Herramientas • Aplicaciones de actualización del programa y de actualización de los perfiles
• Archivos PPD

INTRODUCCIÓN 10
• Carpeta Fiery eXpress
Encontrará todos los archivos de trabajo directamente asociados al procesamiento de tareas en las carpetas siguientes:
La carpeta EFI eXpress contiene las subcarpetas siguientes:
Windows ..\Documents and Settings\All Users\Application Data\EFI\EFI eXpress
Macintosh Library/Application Support/EFI/EFI eXpress
Nombre de la carpeta Contenido
ControlCharts El gráfico Ugra Fogra-MediaWedge V2.2HP.it8 utilizado para crear una prueba Fogra
ControlStrip Un conjunto de tiras de control para todos los dispositivos de medición reconocidos.
Cpsi Archivos necesarios para la creación o para el procesamiento de los archivos PS, EPS y PDF
Licencias Archivos de licencia instalados
En la versión de algunos idiomas, el nombre localizado de la carpeta Application Data contiene caracteres que no son ASCII. Este hecho puede causar problemas. En este caso, Fiery eXpress crea automáticamente una carpeta de Application Data con el nombre en inglés en la que se instalarán los archivos de licencia.
Monitoring Carpeta de procesamiento de tareas, utilizada para el reconocimiento de archivos PS, EPS y PDF.
Preferencias Contiene un registro de los ajustes de usuario
Perfiles • Archivos de escalas de grises (*.3cc) y archivos de corrección visual (*.vcc)
• Perfil de monitor predeterminado
• Perfiles de origen (referencia)
• Archivos de colores especiales (*.bct)

INTRODUCCIÓN 11
También se instalan otras subcarpetas (Environments, IT8_CharacterizationData o Screening, por ejemplo). Dichas subcarpetas ya no se utilizan en Fiery eXpress.
• Ajustes de las preferencias
Los ajustes de las preferencias se guardan en las carpetas siguientes:
Tickets Tickets de tareas de ajustes del programa. Estos archivos pueden ser necesarios para comunicar problemas al servicio técnico de EFI.
Work Contiene las subcarpetas siguientes:
• Copia de seguridad Archivos de copia de seguridad de los ajustes del programa. Los archivos de copia de seguridad se utilizan para restaurar un estado anterior del programa.
• Export Archivos exportados al formato TIFF
• JobFolder Carpeta activa predeterminada y carpeta de la cola de impresión (spool). En esta carpeta se colocan copias de las tareas de otras aplicaciones.
• Salida archivos bco creados durante el procesamiento de tareas. Estos archivos pueden ser necesarios para comunicar problemas al servicio técnico de EFI.
• Previsualización Una copia de todas las tareas previsualizadas
• Remoto Contenedores de EFI Remoteproof (archivos BRP, RPF)
• Temp Archivos temporales creados durante el procesamiento de tareas.
Windows C:\Documents and Settings\<Todos los usuarios>\ Application Data\EFI\EFI_eXpress\Preferences\ <nombreusuario>\EFI eXpress.xml
Macintosh MacintoshUsers/<nombreusuario>/Library/Preferences/ com.efi.eXpress.xml
Nombre de la carpeta Contenido

INTRODUCCIÓN 12
• Archivo de registro
En las carpetas siguientes se guarda un archivo de registro de los procesos de Fiery eXpress: Este archivo se necesita para comunicar problemas al servicio técnico de EFI:
• Perfiles de soportes
Los perfiles de soportes se instalan en las carpetas siguientes:
Acerca de este manualEn este manual se describen todas las funciones disponibles en Fiery eXpress.
Este manual consta de los siguientes capítulos:
En el capítulo 1 se explica cómo proceder después de la instalación. Explica cómo registrar la licencia y configurar Fiery eXpress.
El capítulo 2 proporciona describe los diferentes ajustes del programa.
El capítulo 3 describe los diversos métodos de impresión a través de Fiery eXpress.
El capítulo 4 proporciona una breve introducción a la administración de colores. Explica cómo utilizar perfiles e intentos de representación para manipular los colores.
El capítulo 5 contiene instrucciones paso a paso sobre cómo utilizar diversas funciones de Fiery eXpress.
En el capítulo 6 se explica cómo desinstalar Fiery eXpress.
Al final del manual, hay un glosario en el que se explican algunos de los términos con los que se encontrará cuando trabaje con Fiery eXpress.
Windows C:\Documents and Settings\All Users\Application Data\EFI\EFI eXpress\Log
Macintosh Users/<nombreusuario>/Library/Logs/
Windows Archivos de programa\EFI\EFI Media Profiles
Macintosh Macintosh HD/Library/Application Support/EFI/EFI Media Profiles

INTRODUCCIÓN 13
Servicio técnico de EFISi tiene dificultades al trabajar con Fiery eXpress y no encuentra la solución en este manual, solicite asistencia técnica a su proveedor o distribuidor. Para encontrar los detalles de contacto correspondientes a su zona, vaya a http://www.efi.com/support-and-downloads/product-support.
No olvide facilitar la siguiente información cuando se dirija a su proveedor o distribuidor:
• Nombre y versión del software
• Información de la licencia
• Modelo de impresora
• Sistema operativo y número de versión
• Todo el hardware y software adicional que pueda tener instalado (como tarjetas RDSI, programas antivirus, etc.)
Foro de usuarios en líneaEl foro en línea está abierto a todos los usuarios de Fiery eXpress. Permite plantear preguntas relacionadas con cualquier área de Fiery eXpress directamente a los miembros del equipo de EFI. Además, permite entablar discusiones abiertas con otros miembros del foro y ofrece una plataforma ideal para comunicarse con otros usuarios. Para registrarse como miembro del foro, visite nuestro sitio web en la dirección http://proofingforums.efi.com y haga clic en el enlace rápido “User Forum” (Foro de usuarios).
ConvencionesLos avisos de precaución deben leerse detenidamente. Proporcionan información importante que puede ayudarle a evitar errores durante la utilización del software.
Consejos e información que puede resultar útil para realizar un determinado paso.
Las capturas de pantalla ilustradas en este manual proceden tanto de la versión para Windows como de la versión para Macintosh de Fiery eXpress.

PASOS INICIALES 14
PASOS INICIALES
Esta sección describe cómo registrar la licencia y configurar su software. Normalmente, ya habrá realizado estos pasos como parte del procedimiento de instalación.
Inicio de Fiery eXpressDurante la instalación se crea un icono del programa.
PARA INICIAR FIERY EXPRESS
1 En Windows, haga doble clic en el icono del programa que encontrará en el escritorio. En equipos Macintosh, haga clic en el icono de programa en el Dock.
El software se ejecuta en modo de demostración hasta que se registra una licencia. En modo de demostración, puede cargar y procesar trabajos. No obstante, la palabra “demo” aparecerá sobreimpresa en todas las impresiones. Para obtener impresiones sin la palabra “demo”, debe registrar una licencia de software.
En modo de demostración, tendrá acceso a Fiery eXpress for Photo y Fiery eXpress for Proofing. De este modo, podrá cambiar entre las distintas versiones y ver qué producto se adapta mejor a sus necesidades antes de registrar una licencia. Si se abre una ventana de selección de producto cuando inicia Fiery eXpress, seleccione la versión que desea usar.
Icono del programa

PASOS INICIALES 15
Se abre la ventana del programa.
Registro del productoFiery eXpress está sujeto a un sistema de administración de licencias.
Durante el registro del producto, se genera e instala automáticamente un archivo de licencia. Si intenta ejecutar el software Fiery eXpress sin una licencia válida, éste funcionará únicamente en modo de demostración. Esto significa que, aunque podrá cargar y procesar tareas, la palabra “demo” aparecerá sobreimpresa en todas sus impresiones. Para obtener impresiones sin la palabra “demo”, debe registrar el producto.
EFI utiliza un sistema de hardware de protección contra copia para evitar la copia ilegal del software. Funciona extrayendo el ID único grabado en el dongle incluido con el software. El archivo de licencia crea una asociación permanente entre el software y la llave de protección.
Registro de licencia Fiery eXpressSi no realizó el registro durante la instalación del software, puede hacerlo ahora.
Puede registrar su licencia de Fiery eXpress de forma automática o manual. El método a utilizar depende de si el equipo en el que se ha instalado el software dispone de conexión a Internet. Para generar un archivo de licencia, es necesario disponer de acceso a Internet. Si instala Fiery eXpress en un equipo sin acceso a Internet, debe generar un archivo de licencia en otro equipo y posteriormente instalarlo de forma manual.
Ventana del programa

PASOS INICIALES 16
Para crear un archivo de licencia, deberá introducir el código EAC impreso en el interior del embalaje del producto; por tal motivo, asegúrese de tenerlo a mano.
Es recomendable guardar el archivo de licencia en un lugar seguro, por si necesita reinstalar el producto en otro momento. También lo puede volver a descargar en cualquier momento desde el sitio web de activación volviendo a introducir el código EAC.
Una vez se ha instalado un archivo de licencia, se indica en la barra de estado de Fiery eXpress. Si no hay ninguna licencia instalada, Fiery eXpress indica que la aplicación está funcionando en modo de demostración.
Antes de registrar su licencia, asegúrese de que el dongle esté enchufado en un puerto USB del equipo. El sistema puede tardar hasta un minuto en detectar la presencia del dongle.
PARA REGISTRAR UNA LICENCIA DE FORMA AUTOMÁTICA (REQUIERE ACCESO A INTERNET)
1 En el menú Acciones, elija Asistente de activación (Windows o Macintosh).
2 Haga clic en la ficha Automáticamente.
3 Introduzca el código EAC en los cuadros de edición correspondientes y haga clic en Paso siguiente para configurar una conexión con el servidor de activación de EFI.
El código EAC debe introducirse respetando las letras mayúsculas y minúsculas.
4 Lea atentamente la información relativa al registro del producto. A continuación, haga clic en Paso siguiente.
Activación automática de la licencia

PASOS INICIALES 17
5 Rellene el formulario en línea con la información de registro del usuario.
Si ya ha registrado un producto EFI con anterioridad, el formulario se rellenará automáticamente si escribe la dirección de correo electrónico y hace clic en Recuperar.
6 Haga clic en Instalar licencia.
Se creará un archivo de licencia que se descargará en la carpeta Licensing del equipo.
Si surge algún problema al intentar descargar un archivo de licencia, visite el sitio web http://activation.efi.com.
7 Haga clic en Finalizar para salir del asistente de activación.
PARA REGISTRAR MANUALMENTE UNA LICENCIA DE FIERY EXPRESS (SIN ACCESO A INTERNET)
1 En el menú Acciones, elija Asistente de activación (Windows o Macintosh).
2 Haga clic en la ficha Manualmente.
3 Anote el ID del dongle visualizado o cópielo y péguelo en un archivo de texto haciendo clic en Copiar ID.
4 Si realiza el proceso desde un equipo con acceso a Internet, consulte el sitio web http://activation.efi.com y siga las instrucciones en pantalla para generar y descargar un archivo de licencia.
Compruebe que tiene la siguiente información a mano:
• el ID del dongle
• el código EAC (Entitlement Access Code, código de acceso autorizado) que encontrará imprimido dentro del paquete del producto.
Activación manual de la licencia

PASOS INICIALES 18
5 Copie el archivo de licencia descargado a una carpeta (por ejemplo, al escritorio) del equipo en el que esté instalado Fiery eXpress.
6 En el asistente de activación, haga clic en Instalar licencia y busque el archivo de licencia descargado.
7 Seleccione dicho archivo y haga clic en Abrir.
El archivo de licencia se copiará a la carpeta Licensing.
8 Haga clic en Finalizar.
Configurar Fiery eXpressConfigurar Fiery eXpress y comenzar a imprimir sólo requiere unos cuantos pasos sencillos.
PARA CONFIGURAR FIERY EXPRESS
1 En el menú Acciones, elija Asistente de configuración (Windows o Macintosh).
Asistente de configuración

PASOS INICIALES 19
2 Haga clic en Continuar.
3 En el cuadro de lista desplegable del cuadro de diálogo Administración de color, seleccione la predefinición de administración de colores que mejor coincida con sus necesidades.
Fiery eXpress proporciona predefiniciones de administración de colores. Cada predefinición está configurada con ajustes predeterminados de administración de colores, que ayudan a obtener la mejor calidad de colores para un determinado tipo de flujo de trabajo.
Se recomienda a los usuarios no expertos que comiencen utilizando una de las predefiniciones de administración de colores predeterminadas. Según vayan acumulando experiencia, podrán experimentar con los muchos y variados ajustes de administración de colores disponibles y crear sus propias predefiniciones.
Elija entre los siguientes:
• Impresión de pruebas
Esta predefinición simula la gama de colores CMYK de una prensa profesional. Elija este ajuste para predecir los colores imprimidos en un ciclo de producción real.
• Producción
Utilice esta predefinición para impresiones de gran formato, como fachadas de edificios o señalización.
Selección de una predefinición de administración de colores

PASOS INICIALES 20
• Foto
Esta predefinición procesa los datos de imagen para su impresión en la impresora seleccionada. Utiliza toda la gama de colores disponible del dispositivo de salida, garantizando así una impresión en colores vivos con calidad fotográfica.
Elija esta predefinición para imprimir imágenes RGB, como fotografías.
Para imprimir fotos de color en blanco y negro, utilice el ajuste “Convertir a escala de grises”.
• Gráficos de negocios
Esta predefinición es ideal para imprimir presentaciones que requieren colores brillantes y vivos.
• Convertir a escala de grises
Utilice esta predefinición para imprimir tareas de color como imágenes de escala de grises. Hay disponibles cinco tipos de escala de grises, desde un tinte amarillento (negro caliente) a un tinte azulado (negro frío). Para obtener más información, consulte “Predefinición de administración de color” en la página 61 y “Convertir a escala de grises” en la página 67.
• Sin gestión de color
Con este ajuste no se aplican perfiles durante el procesamiento de las tareas. Como no se realiza la gestión del color, los resultados representan la calidad de color verdadero de la impresora. Esta predefinición es necesaria cuando se desea crear perfiles de soporte propios.
Consulte “Predefinición de administración de color” en la página 61 para conocer los ajustes individuales de cada valor predefinido.
4 Haga clic en Continuar.
Selección de un tipo de dispositivo

PASOS INICIALES 21
5 En el cuadro de diálogo Dispositivo de impresora, seleccione su dispositivo de impresión en la lista desplegable.
En Fiery eXpress for Photo, una casilla de verificación extra le permite aplicar un filtro para ocultar las impresoras CMYK de la lista de impresoras disponibles. De esta manera solo quedan disponibles para la selección los dispositivos RGB.
Fiery eXpress mostrará el número de perfiles de soportes instalados para la impresora seleccionada. Si no hay ningún perfil de soporte instalado, deberá volver a ejecutar el programa de configuración de perfiles de soportes desde el DVD del programa.
6 Haga clic en Continuar.
Configuración de una conexión de impresora

PASOS INICIALES 22
7 En el cuadro de diálogo Conexión de la impresora, seleccione el tipo de conexión de impresora.
• Seleccione “Imprimir en la impresora del sistema” para imprimir en una impresora de Windows que ya esté configurada como impresora del sistema en Windows. Las impresoras disponibles se indican en el cuadro de lista desplegable. Este ajuste está sólo disponible en Windows.
• Seleccione “Imprimir a través de red” si desea imprimir a través de TCP/IP o Bonjour.
– Para imprimir a través de TCP/IP, introduzca la dirección IP en el cuadro de edición correspondiente. Puede comprobar si la conexión a la impresora se ha establecido correctamente haciendo clic en Probar. Si recibe un mensaje de error, póngase en contacto con el administrador del sistema para obtener ayuda.
– Para la impresión Bonjour, el nombre de la impresora se visualiza automáticamente.
Bonjour es un componente estándar de los sistemas operativos Macintosh OS X. Para imprimir en una impresora de red compatible con el protocolo de red Bonjour, seleccione el nombre de la impresora de la misma manera que seleccionaría una impresora local. La dirección IP se detecta automáticamente.
Los usuarios de Windows pueden descargar el software Bonjour en el sitio web de Apple en http://www.apple.com/support/downloads/bonjourforwindows.html.
• Para imprimir en una impresora local conectada a través de USB, seleccione “Imprimir a través de puerto”. La impresora debe estar encendida cuando inicie Fiery eXpress. De lo contrario, no se detectará de forma automática.
Consulte Conexión de la impresora para obtener más detalles.
8 Haga clic en Continuar.
9 En el cuadro de diálogo Conjunto de soportes de impresión, en el cuadro de lista desplegable Tipo de tinta, seleccione el tipo de tinta instalado en la impresora.
Selección de un tipo de soporte

PASOS INICIALES 23
10 En el cuadro de lista desplegable “Nombre del soporte de impresión”, seleccione el soporte de impresión que desee utilizar.
Fiery eXpress proporciona perfiles de soporte creados para determinadas combinaciones de soportes, tinta y resolución. El usuario también puede implementar los perfiles de soporte personalizados propios que tenga creados para su impresora.
11 En el cuadro de lista desplegable “Calidad de impresión”, seleccione una combinación de modo de color, resolución y modo de impresión.
La lista de calidades de impresión disponibles depende de los perfiles de soporte instalados.
12 Haga clic en Continuar.
13 En el cuadro de diálogo Tamaño del soporte, efectúe los ajustes específicos del soporte.
Los ajustes disponibles dependen de la impresora seleccionada.
• En el cuadro de lista desplegable “Origen”, seleccione el rollo de alimentación o una bandeja de papel o un casete de papel apropiado.
• En el cuadro de lista desplegable “Formato”, seleccione el tamaño del soporte. También puede usar los cuadros de edición correspondientes para definir un tamaño de soporte personalizado.
• Si su impresora lo permite, puede seleccionar impresión sin bordes.
Selección de un formato de soporte

PASOS INICIALES 24
14 Haga clic en Continuar.
15 En el cuadro de diálogo Conjunto, seleccione un valor predefinido.
Fiery eXpress ofrece valores de conjuntos predefinidos. Cada valor predefinido se configura con ajustes de diseño predeterminado. Seleccione “Ninguna” si prefiere crear sus propios valores predefinidos más adelante.
16 Haga clic en Finalizar.
La impresora está ahora configurada y se puede imprimir directamente desde Fiery eXpress.
Consulte también:
“Introducción a la administración de colores” en la página 108
“Creación e implementación de perfiles de soportes personalizados” en la página 129
“Aplicación de formatos de soportes personalizados” en la página 133
Selección de un conjunto predefinido

INTERFAZ DE USUARIO 25
INTERFAZ DE USUARIO
Menús
Menú Fiery eXpress (sólo Macintosh)
Interfaz de usuario1 Barra de menús2 Barra de herramientas3 Botón para abrir el cuadro
de diálogo Preferencias4 Inspector de propiedades5 Lista de tareas6 Ventana de vista previa7 Barra de estado
4
3
5
7
12
6
Menú de Fiery eXpress

INTERFAZ DE USUARIO 26
• Acerca de Fiery eXpress
Muestra el número de versión de Fiery eXpress
• Preferencias
Abre el cuadro de diálogo Preferencias para efectuar ajustes de flujo de trabajo.
• Ocultar Fiery eXpress
Minimiza la ventana del programa. Para volver a mostrar la ventana, haga clic en el icono de programa en el Dock.
• Salir de Fiery eXpress
Cierra Fiery eXpress.
Menú Archivo
• Importar tarea
Abre una ventana que permite buscar y seleccionar una o varias tareas que se deseen cargar.
• Eliminar tarea
Elimina las tareas seleccionadas en la lista de tareas.
• Guardar cambios
Guarda los ajustes actuales.
• Imprimir
Guarda los ajustes actuales y empieza a imprimir las tareas seleccionadas.
• Vista previa
Guarda los ajustes actuales (incluidos aquéllos cuyo impacto no es visible de manera inmediata en la vista previa) y actualiza la vista previa.
• Exportar a formato TIFF
Guarda las tareas seleccionadas en formato TIFF en lugar de enviarlas a una impresora.
Menú Archivo

INTERFAZ DE USUARIO 27
• Cancelar
Cancela el procesamiento y la impresión de la tarea.
• Nuevo conjunto
Crea un conjunto de una o más tareas seleccionadas en la lista de tareas. Un conjunto permite imprimir cualquier número de páginas colectivamente como una sola tarea.
• Actualizar conjunto
Visualiza una vista previa de un conjunto creado recientemente o reorganiza las páginas de un conjunto existente después de que se hayan realizado cambios.
• Agregar tarea al conjunto
Agrega una nueva tarea a un conjunto seleccionado.
• Mover tarea del conjunto
Mueve una tarea seleccionada desde un conjunto y la coloca como tarea única en la lista de tareas.
• Visualizar en Explorer (Windows)/Visualizar en Finder (Macintosh)
Proporciona una navegación sencilla a los archivos de trabajo actuales y las carpetas de programas que se usan con mayor frecuencia.
• Salir (sólo en Windows)
Cierra Fiery eXpress.
Consulte también:
“Ficha Exportación TIFF” en la página 48
“Ventana Vista previa” en la página 82
“Utilización de conjuntos” en la página 114
Menú EditarMenú Editar

INTERFAZ DE USUARIO 28
• Cortar
Quita un objeto seleccionado.
• Copiar
Copia texto al portapapeles
• Pegar
Inserta el texto del portapapeles.
• Escalar
Escala una o más páginas seleccionadas en la ventana de vista previa. Puede aumentar o reducir el tamaño de la página seleccionando un valor de porcentaje predeterminado. Alternativamente, puede adaptar la página al tamaño, anchura o altura del soporte. “Ajustar al tamaño del soporte” y “Ajustar a altura del soporte” están desactivados para soportes de rollo.
Al escalar al tamaño del soporte, la página se amplía hasta alcanzar la altura o anchura del soporte, la que primero se alcance. La página mantiene sus proporciones originales y el escalado no sobrepasa el formato de la hoja, es decir, no hay ningún recorte.
• Tamaño
Muestra todos los tamaños de escala predeterminados disponibles para el soporte seleccionado, además de cualquier tamaño definido por el usuario que se haya definido en el panel Diseño de página.
• Girar
Contiene comandos para girar o reflejar una página seleccionada. Puede girar la página en uno de los ángulos de rotación predeterminados o voltearla a lo largo de su eje vertical u horizontal. Si selecciona “Consumo mínimo de soporte de impresión”, Fiery eXpress gira automáticamente las páginas, si procede, para reducir el consumo de material.
• Alinear
Contiene comandos para posicionar las páginas en el hoja. No es posible seleccionar la alineación vertical (arriba, abajo, centro) para soportes de rollo.
• Clonar
Copia y pega una copia exacta de las páginas seleccionadas. Este comando solo puede aplicarse a las páginas de un conjunto.
• Eliminar clon
Elimina las páginas clonadas seleccionadas. Si la página original también se ha seleccionado, esta no se elimina.
• Usar página
Mueve páginas en una hoja personalizada de conjunto. Las páginas intercambiadas adoptan la posición y la configuración del diseño de la página a la que sustituyen.

INTERFAZ DE USUARIO 29
• Ordenar
Altera el orden de las páginas que se solapan en un conjunto. Puede mover una página seleccionada al principio o al final de la pila, o subirla o bajarla un nivel. Esta función se puede aplicar también a selecciones de varios archivos.
• Alinear bordes
Define una alineación para las páginas seleccionadas de un conjunto. Las páginas se pueden alinear en función de sus bordes superior, inferior, izquierdo o derecho, o según sus centros vertical u horizontal.
• Distribuir bordes
Distribuye las páginas seleccionadas en un conjunto. Las páginas se reorganizan de forma uniforme en la hoja, de modo que sus puntos centrales sean equidistantes los unos de los otros. Las páginas se pueden distribuir en función de los bordes superior, inferior, izquierdo o derecho o según los centros vertical u horizontal.
• Restablecer página
Devuelve una página seleccionada a sus ajustes predeterminados.
Consulte también:
“Ficha Diseño de página” en la página 52
“Utilización de conjuntos” en la página 114
Menú Acciones
• Preferencias
Abre el cuadro de diálogo Preferencias para efectuar ajustes de flujo de trabajo.
• Asistente de configuración (Windows)/Setup Assistant (Macintosh)
Guía al usuario paso a paso por los ajustes necesarios para configurar el dispositivo de salida para la impresión desde Fiery eXpress. Si fuese necesario, puede modificar los ajustes más adelante en el cuadro de diálogo Preferencias.
Menú Acciones

INTERFAZ DE USUARIO 30
• Asistente de activación (Windows)/Activation Assistant (Macintosh)
Guía al usuario por los pasos del proceso de registro de la licencia necesarios para activar Fiery eXpress. Si no registra la licencia del software, este funcionará en modo de demostración. Esto significa que la palabra “demo” aparecerá sobreimpresa en todas las impresiones.
• Limpiar
Elimina los archivos que ya no se necesitan. Puede elegir entre eliminar archivos de salida, vistas previas, archivos temporales, archivos cargados en la lista de tareas o archivos de registro. Alternativamente, seleccione “Todo”.
• Copia de seguridad
Guarda sus ajustes de flujo de trabajo individuales en formato EBK. Se abrirá un cuadro de diálogo que le solicitará la asignación de un nombre y una ubicación para el archivo de configuración.
• Restaurar
Reinstala ajustes de un archivo de copia de seguridad creado anteriormente.
• Iniciar descarga de fuentes
Convierte Fiery eXpress en una impresora de baja resolución. Esto es necesario si desea utilizar fuentes japonesas.
Consulte también:
“Registro del producto” en la página 15
“Configurar Fiery eXpress” en la página 18
“Ajustes de copia de seguridad y restauración” en la página 134
“Uso de fuentes japonesas” en la página 137
Menú VerMenú Ver

INTERFAZ DE USUARIO 31
• Ampliar
Aumenta el tamaño de la vista previa.
• Reducir
Reduce el tamaño de la vista previa.
• Ajustar a
Modifica la ventana de vista previa como sigue:
– Ventana
Escala la hoja a la altura o anchura de la ventana de vista previa, lo primero que se alcance.
– Selección
Escala una o más páginas seleccionadas al tamaño de la ventana de vista previa.
– Tamaño real
Escala la hoja y todas las páginas insertadas a su tamaño real.
• Ir a
Desplaza la visualización a través de una tarea de múltiples páginas o de un conjunto de múltiples hojas. Permite avanzar o retroceder páginas u hojas de una en una, o situarse directamente en la primera o última página.
• Radio de captura
Ayuda a alinear la página de manera precisa. Cuando este comando está activado, las guías, la rejilla o los objetos reciben una propiedad magnética que hace que las páginas cercanas se adhieran a ellos.
Cuando se selecciona “Radio de captura”, se tiene en cuenta el ajuste del conjunto para definir la cantidad de espacio entre las páginas.
• Ayudas visuales
Abre un submenú con comandos para la colocación de sus tareas:
– Reglas
Muestra u oculta las reglas horizontal y vertical. El sistema de medida se define mediante el ajuste correspondiente en el cuadro de diálogo Preferencias.
– Guías
Muestra u oculta las guías que ha ubicado.
– Rejilla
Muestra u oculta la rejilla. La rejilla consta de líneas horizontales y verticales espaciadas uniformemente, no imprimibles. El espaciado de la rejilla es fijo, pero se adapta automáticamente al factor de zoom seleccionado.
– Marco de página

INTERFAZ DE USUARIO 32
Muestra los bordes de la página. Utilice esta función para comprobar si un objeto está rodeado por mucho espacio en blanco, que puede solaparse con otras páginas de un conjunto.
– Elementos solapados
Indica si las páginas se solapan. Las páginas solapadas se indican con un marco rojo.
– Márgenes de la página
Muestra los márgenes no imprimibles definidos en el firmware de la impresora.
– Información de conjunto
Muestra u oculta la siguiente información de página en un conjunto manual: coordenadas, dimensiones, número de ID y detalles de clon.
– Bloquear guías
Fija todas las guías en su posición actual.
– Borrar guías
Las guías aparecen como líneas no imprimibles y permiten acomodar páginas en un conjunto. Seleccione este comando para eliminar guías previamente colocadas.
También puede eliminar una guía arrastrándola hasta la regla. Arrastre las guías horizontales hasta la regla horizontal y las guías verticales hasta la regla vertical.
Para colocar una guía, primero debe hacer que las reglas estén visibles. En el menú Ver, seleccione Ayudas visuales. A continuación, seleccione Reglas y guías en el submenú.
Para crear una guía horizontal, mantenga pulsado el botón del ratón en la regla horizontal y arrastre hasta la posición deseada en la hoja. Para crear una guía vertical, arrastre desde la regla vertical. Tenga en cuenta que las guías no se guardan. Cuando salga de Fiery eXpress, todas las guías se eliminarán automáticamente.
Para mover una guía, pase el cursor por encima de ella hasta que aparezca la coordenada x o la y. Mantenga pulsado el botón del ratón y arrastre la guía hasta una nueva posición. No es posible mover las guías bloqueadas.
• Mostrar/Ocultar vista previa
Muestra u oculta la ventana de vista previa. Este comando actúa como un conmutador.
• Mostrar/Ocultar lista de tareas
Muestra u oculta la lista de tareas. Este comando actúa como un conmutador.
• Mostrar/Ocultar propiedades
Muestra u oculta el Inspector de propiedades. Este comando actúa como un conmutador.
• Mostrar/Ocultar la barra de herramientas Principal
Muestra u oculta la barra de herramientas. Este comando actúa como un conmutador.
• Mostrar/Ocultar la barra de herramientas Vista previa
Muestra u oculta la barra de herramientas Vista previa. Este comando actúa como un conmutador.

INTERFAZ DE USUARIO 33
• Mostrar/Ocultar la barra de estado
Muestra u oculta la barra de estado. Este comando actúa como un conmutador.
• Maximizar la vista previa
Muestra una vista ampliada de la ventana de vista previa, ocultando la lista de tareas y el Inspector de propiedades. Este comando actúa como un conmutador.
• Pantalla completa
Maximiza el tamaño de la ventana de programa de Fiery eXpress ocultando la barra de menús, la barra de estado y la barra de tareas de Windows. Para volver a la vista de programa original, haga clic en el botón Pantalla completa en la barra de herramientas de vista previa o pulse <Ctrl>+<Mayús>+<F> (Windows) o <Apple>+<Mayús>+<F> (Macintosh).
Consulte también:
“Ventana Vista previa” en la página 82
Menú Ayuda
• Ayuda de Fiery eXpress
Abre la ayuda en línea HTML de Fiery eXpress.
• Sitio web de productos EFI
Abre la página web de EFI.
• Sitio web del servicio técnico de EFI
Abre el sitio web del servicio técnico de EFI que explica dónde y cómo obtener ayuda en su región.
• Actualización en línea
Abre una ventana que permite definir si Fiery eXpress debe buscar automáticamente (y con qué periodicidad) las actualizaciones del programa que pueda haber disponibles. Esta búsqueda también se puede ejecutar manualmente.
• Acerca de (sólo en Windows)
Abre una ventana que indica la versión del programa.
Consulte también:
“Instalación de actualizaciones en línea del programa y de perfiles” en la página 135
Menú Ayuda

INTERFAZ DE USUARIO 34
Barra de herramientas PrincipalImportar tarea: Abre una ventana que permite buscar y seleccionar una o varias tareas que se desean cargar.
Eliminar tarea: Elimina las tareas seleccionadas en la lista de tareas.
Guardar cambios: Guarda los ajustes actuales.
Procesar e imprimir: Guarda los ajustes actuales y empieza a imprimir las tareas seleccionadas.
Calcular vista previa: Guarda los ajustes actuales (incluidos aquéllos cuyo impacto no es visible de manera inmediata en la vista previa) y actualiza la vista previa.
Exportar a archivo TIFF: Exporta las tareas seleccionadas a formato TIFF conforme a los ajustes definidos en la ficha Exportación TIFF.
Cancelar procesamiento e impresión: Cancela el procesamiento y la impresión de la tarea.
Nuevo conjunto: Crea un conjunto de una o más tareas seleccionadas en la lista de tareas. Un conjunto permite imprimir cualquier número de tareas colectivamente como una sola tarea.
Actualizar conjunto: Muestra una vista previa de un conjunto creado recientemente o reorganiza y guarda las páginas de un conjunto existente después de que se hayan realizado cambios.
Preferencias: Abre el cuadro de diálogo Preferencias para efectuar ajustes de flujo de trabajo.
Asistente de configuración (Windows)/Setup Assistant (Macintosh) Le guía paso a paso por los ajustes necesarios para configurar un flujo de trabajo o para realizar cambios en uno ya existente.
Consulte también:
“Cuadro de diálogo e Inspector de propiedades” en la página 35
“Ficha Exportación TIFF” en la página 48
“Forzar una vista previa” en la página 86
“Utilización de conjuntos” en la página 114

INTERFAZ DE USUARIO 35
Cuadro de diálogo e Inspector de propiedades
Fiery eXpress distingue entre ajustes de flujo de trabajo y ajustes de tarea. Los ajustes de flujo de trabajo se realizan en el cuadro de diálogo Preferencias y se aplican a todas las tareas que se carguen posteriormente en Fiery eXpress, mientras que los ajustes realizados en el Inspector de propiedades son específicos de cada tarea.
La primera vez que ejecute Fiery eXpress después de la instalación, un asistente de configuración le ayudará a definir algunos ajustes básicos de flujo de trabajo. Puede cambiar cualquiera de estos ajustes en el cuadro de diálogo Preferencias.
Los ajustes disponibles en el cuadro de diálogo Preferencias y en el Inspector de propiedades son casi idénticos. Salvo indicación en contra, los ajustes se pueden efectuar por igual para el flujo de trabajo de Fiery eXpress o aplicarse a nivel de tarea.
Los ajustes específicos de tarea realizados en el Inspector de propiedades tienen preferencia sobre los ajustes de flujo de trabajo definidos en el cuadro de diálogo Preferencias.
Interfaz de usuario1 Preferencias (botón)2 Inspector de propiedades
2
1

INTERFAZ DE USUARIO 36
Acceso y ajustes del cuadro de diálogo PreferenciasPara acceder al cuadro de diálogo Preferencias:
• En la barra de herramientas, haga clic en Preferencias o
• En el menú Acciones, elija Preferencias
• En el menú Acciones, elija Asistente de configuración/Setup Assistant. El Asistente de configuración/Setup Assistant le guía paso a paso por los ajustes básicos de la impresora y del flujo de trabajo.
Los ajustes efectuados en el cuadro de diálogo Preferencias se aplicarán a todas las tareas que se carguen desde ese momento en Fiery eXpress.
Restablecer Devuelve todos los ajustes efectuados en el cuadro de diálogo Preferencias a sus valores predeterminados.
Tenga presentes las implicaciones de utilizar este botón.
Guardar Guarda todos los ajustes efectuados en el cuadro de diálogo Preferencias en formato EPF. Se abrirá un cuadro de diálogo que le solicitará la asignación de un nombre y una ubicación para el archivo de configuración. Los archivos de configuración ofrecen un modo sencillo y rápido para cambiar entre dos configuraciones diferentes de impresora.
Un archivo EPF sólo guarda los ajustes actuales del cuadro de diálogo Preferencias. No guarda perfiles de soportes creados por el usuario, tablas de colores especiales ni archivos de corrección visual, etc. Para guardar también estos archivos, debe crear un archivo de copia de seguridad.
Cargar Restaura los ajustes desde un archivo EPF previamente guardado. Sitúese en la ruta del archivo de ajustes, seleccione el archivo EPF y haga clic en Abrir. Los archivos de configuración ofrecen un modo sencillo y rápido para cambiar entre dos configuraciones diferentes de impresora.
Es importante asegurarse de que todos los archivos necesarios (perfiles de soporte, archivos de linealización, etc.) estén disponibles a la hora de restaurar las preferencias. Si falta algún archivo, aparecerá un mensaje de error cuando intente cargar el archivo de configuración.
Cancelar Cierra el cuadro de diálogo Preferencias sin guardar cambios.
Aceptar Guarda los nuevos ajustes y cierra el cuadro de diálogo Preferencias. Los nuevos ajustes se aplicarán a todas las tareas que se carguen desde ese momento.
Para aplicar los nuevos ajustes a las tareas ya cargadas, elimine y vuelva a importar las tareas o efectúe los ajustes específicos de tarea en el Inspector de propiedades.
Consulte también:
“Ajustes” en la página 37
“Ajustes de copia de seguridad y restauración” en la página 134

INTERFAZ DE USUARIO 37
Acceso y ajustes en el Inspector de propiedadesEl Inspector de propiedades aparece en la parte derecha de la ventana del programa. Muestra los ajustes aplicados en ese momento a una tarea seleccionada.
Cuando haya terminado de realizar cambios, haga clic en Guardar para aplicar los nuevos ajustes.
AjustesTanto el cuadro de diálogo Preferencias como el Inspector de propiedades están divididos en cuatro secciones. Para acceder a los ajustes de cada sección, haga clic en el botón correspondiente en la parte superior del cuadro de diálogo Preferencias o del Inspector de propiedades.
Fiery eXpress distingue entre ajustes básicos y adicionales. El modo básico contiene un mínimo de ajustes necesarios para alcanzar buenos resultados de impresión. Existen ajustes adicionales para los usuarios que deseen un mayor control sobre la apariencia de sus impresiones. Los ajustes adicionales se visualizan seleccionando la casilla de verificación “Más opciones” en la parte inferior del cuadro de diálogo Preferencias o en el Inspector de propiedades.
Si modifica un ajuste en “Más opciones” y después lo oculta anulando la selección de la casilla de verificación “Más opciones”, el ajuste también se guardará.
1 Cuadro de diálogo Preferencias
2 Inspector de propiedades3 Casilla de verificación
para visualizar ajustes adicionales
12
3
3

INTERFAZ DE USUARIO 38
Las siguientes secciones describen todos los ajustes disponibles en Fiery eXpress for Proofing. La tabla inferior proporciona un resumen del conjunto reducido de funciones en Fiery eXpress for Photo.
General (sólo cuadro de diálogo Preferencias)
Ficha Aplicación
Función/Ajuste Comentario
Simulación de color especial No compatible
Tiras de control/cuñas de soporte Fogra
No compatible
Usar tamaño de No es posible aplicar la información del cuadro de soporte, cuadro de recorte, cuadro de sangría, cuadro de arte o cuadro de ribete
Motor de impresión No están disponibles para la selección el motor de impresión de Adobe PDF (APPE) o CPSI
Lista de tareas Menos encabezados de columna predeterminados
Ficha Aplicación

INTERFAZ DE USUARIO 39
• Ajustes de país
– Idioma
Este ajuste permite elegir el idioma de la interfaz de usuario de Fiery eXpress. Seleccione el idioma deseado en el cuadro de lista desplegable. Si selecciona Automático, Fiery eXpress aparecerá en el idioma del sistema operativo instalado.
– Unidades
Fiery eXpress admite las unidades de medida siguientes: milímetro, centímetro, metro, pulgada y pie. Seleccione la unidad deseada en el cuadro de lista desplegable.
• Selección de producto (Más opciones)
Estos ajustes solo están disponibles si está usando una versión sin licencia de Fiery eXpress. En modo de demostración, puede cargar y procesar trabajos. No obstante, la palabra “demo” aparecerá sobreimpresa en todas las impresiones. Para obtener impresiones sin la palabra “demo”, debe registrar una licencia de software.
– Tipo de producto
Fiery eXpress está disponible en dos versiones diferentes. Los usuarios de Fiery eXpress for Proofing tienen acceso al conjunto completo de funciones de programa, mientras que los usuarios de Fiery eXpress for Photo únicamente pueden acceder a aquellos ajustes necesarios en un entorno fotográfico.
Al seleccionar una versión del programa del cuadro de lista desplegable, puede mostrar los ajustes para un flujo de trabajo de pruebas o de fotos.
– Mostrar el cuadro de diálogo Selección de producto al iniciar la aplicación
De manera predeterminada, se le pide que seleccione una versión de producto cada vez que inicie Fiery eXpress. Deseleccione la casilla de verificación si no desea que se muestre automáticamente el cuadro de diálogo.
• Carpeta de trabajo (Más opciones)
Todos los archivos temporales y de salida creados durante el procesamiento de tareas se guardan en una carpeta de trabajo. Esta carpeta contiene las subcarpetas que Fiery eXpress utiliza durante el procesamiento de tareas.
Si no desea utilizar la carpeta predeterminada, puede definir una carpeta personalizada haciendo clic en Seleccionar y seleccionando la carpeta de destino que desee. Recuerde que los usuarios deben disponer de permisos de escritura en la carpeta de trabajo para poder procesar tareas.
Después de definir una nueva carpeta de trabajo, debe salir y reiniciar Fiery eXpress. Durante este proceso, las subcarpetas se copiarán desde la carpeta de trabajo predeterminada. Este proceso puede tardar un rato si la carpeta de trabajo predeterminada ya contiene archivos de tareas.
No elimine la carpeta de trabajo predeterminada. Contiene algunas subcarpetas que Fiery eXpress sigue utilizando.

INTERFAZ DE USUARIO 40
• Carpeta de licencia
De manera predeterminada, los archivos de licencia se copian en la carpeta Licensing cuando activa el software. Si no desea utilizar la carpeta predeterminada, puede definir una carpeta personalizada haciendo clic en Seleccionar y seleccionando una ubicación diferente.
• Perfil de monitor (Más opciones)
Fiery eXpress permite verificar la exactitud de colores en la pantalla del equipo. Este proceso se conoce como “prueba en línea”. No obstante, al igual que la impresión del color puede variar significativamente de una impresora a otra, cada monitor reproduce los colores de forma ligeramente diferente. Para solucionar este problema, es importante calibrar regularmente el monitor según un estándar concreto. La calibración del monitor se lleva a cabo en dos pasos:
– Ajustar la configuración de brillo y control en el propio monitor para establecer los valores y
– Crear un perfil de monitor que defina los ajustes de punto blanco, gama y fósforo RGB
Fiery eXpress proporciona un perfil RGB genérico predeterminado que se pueda aplicar seleccionando el botón de opción correspondiente.
Por otra parte, los equipos Windows y Macintosh incluyen perfiles de monitor estándar como parte del software del sistema operativo. El nombre del perfil de monitor estándar se visualiza entre paréntesis después del ajuste del perfil de monitor del sistema.
También puede aplicar un perfil de monitor personalizado haciendo clic en Perfil personalizado y situándose en la ubicación correspondiente. Para usar otro perfil de monitor personalizado a partir de uno seleccionado previamente, haga clic en Seleccionar y navegue a la ubicación del nuevo perfil.
Consulte también:
“Carpeta Fiery eXpress” en la página 10
“Registro del producto” en la página 15

INTERFAZ DE USUARIO 41
Ficha Flujo de trabajo
• Procesamiento de archivos
– Recopilación de archivos entrantes automáticamente después
Seleccione la casilla de verificación y defina un plazo de tiempo después del cual Fiery eXpress deba comenzar automáticamente el procesamiento de un conjunto. Los archivos se agrupan inmediatamente pero el procesamiento de las tareas no comienza hasta que haya transcurrido el plazo definido.
– Imprimir tareas automáticamente
Active esta casilla de verificación si las tareas deben imprimirse automáticamente tan pronto como se carguen.
Recuerde que este ajuste no permite efectuar ajustes específicos de tarea. Para efectuar ajustes específicos de tarea, debe cancelar el procesamiento de tareas.
– Calcular tamaño de página
Seleccione la casilla de verificación para indicar a Fiery eXpress que calcule el tamaño de la página. El cálculo se lleva a cabo mediante el procesamiento RIP de todo el documento a una resolución baja. Es más lento que extraer el tamaño de página del cuadro de límite pero se obtienen unos resultados más precisos. Este ajuste ayuda a evitar la distorsión de la imagen al imprimir desde algunas aplicaciones gráficas.
Ficha Flujo de trabajo

INTERFAZ DE USUARIO 42
– Usar tamaño de (Más opciones)
Puede especificar qué ajuste de PDF se aplicará para calcular el tamaño de la página.
Media box Define el tamaño del soporte de salida y aparece en el cuadro de diálogo de impresión. El resto de cuadros son más pequeños y se encuentran dentro de este cuadro.
Crop box Define la región por la que se recortará el contenido de la página cuando se visualice o se imprima. A diferencia de los otros cuadros, este cuadro no está definido en términos de la geometría de la página física ni del uso previsto. Básicamente, sugiere el punto por el que se debería recortar la página.
Bleed box Define los límites por los que se recortará el contenido de la página cuando se imprima en un entorno de producción.
Art box Define el contenido con significado de la página, incluidos los posibles espacios blancos.
Trim box Define las dimensiones previstas de la página terminada después de aplicar el guillotinado. Este tipo de cuadro se utiliza en las aplicaciones de imposición para organizar el orden de las páginas.
Cuadros de PDF1 Media box2 Bleed box3 Trim box4 Art box
1
2
3
4

INTERFAZ DE USUARIO 43
• Motor de impresión (Más opciones)
– Motor de impresión de PDF
De manera predeterminada, las tareas de impresión se procesan usando el motor de Adobe PostScript 3 (también conocido como intérprete PostScript configurable o CPSI). Puede procesar PostScript nivel 3 y archivos PDF. Durante el procesamiento de tareas, los archivos de origen se convierten a formato PostScript.
Si su tarea está en formato PDF, puede seleccionar “Motor de impresión de Adobe PDF” (conocido también como APPE). Este ajuste procesa archivos PDF sin convertirlos primero a PostScript. APPE tiene la ventaja de que es capaz de procesar cualquier cantidad de PDF de manera simultánea.
APPE únicamente puede procesar 32 separaciones, mientras que CPSI admite hasta 255. Si se detectan más de 32 separaciones en una tarea, se emplea CPSI automáticamente.
– Motor de impresión EPS/PDF de imágenes
El ajuste “Nativo” reconoce archivos nativos de EPS y de PDF Photoshop, lo que permite que los datos de píxeles se procesen directamente en lugar de ser interpretados por el intérprete PostScript CPSI. Esto da como resultado un tiempo de procesamiento más rápido y una mejor calidad de impresión ya que se puede acceder directamente a los datos de píxeles de Photoshop.
El ajuste “Motor de Adobe PostScript 3” especifica que el archivo de imagen se procesa por CPSI en lugar de por el plugin nativo que reconoce los archivos de Photoshop directamente. Este ajuste se aplica automáticamente si la tarea contiene más de una imagen PDF.
• Ajustes de vista previa (Más opciones)
Seleccione la casilla de verificación “Crear vista previa al cargar tarea” para crear una vista previa de sus tareas antes de iniciar su procesamiento. Las imágenes de la vista previa aparecen en la venta de vista previa y en la lista de tareas.
La ventana de vista previa muestra los contenidos de la tarea seleccionada en la lista de tareas. Puede definir la resolución de pantalla de dichas vistas previas en ppp o píxeles, seleccionando el botón de opción correspondiente.
La lista de tareas muestra imágenes en miniatura de todas las tareas cargadas. Puede determinar el tamaño de las imágenes en miniatura a través del cuadro de lista desplegable “Tamaño de vista previa de lista de tareas”.

INTERFAZ DE USUARIO 44
• Eliminación de archivos (Más opciones)
– Imprimir/previsualizar archivos
Durante el procesamiento de la tarea, Fiery eXpress crea un archivo de impresión de cada tarea y lo guarda en la carpeta Output. Si el ajuste de vista previa está seleccionado, también se guarda un archivo de vista previa en la carpeta Vista previa.
Utilice el cuadro de lista desplegable para elegir cuándo deben eliminarse estos archivos. Pueden eliminarse automáticamente después de su impresión o al cabo del número de días especificado en el cuadro de edición. Para conservar los archivos de impresión y de vista previa, seleccione “Nunca” en el cuadro de lista desplegable para asegurarse de que no sean eliminados.
Si previamente ha realizado un ajuste para eliminar archivos de origen, el mismo ajuste se aplica automáticamente a los archivos de salida y de vista previa. Sólo puede realizar un ajuste independiente si ha especificado que los archivos de origen no deben eliminarse nunca.
– Archivos de origen
Los archivos de origen, como los de la lista de tareas, pueden eliminarse automáticamente después de su impresión o al cabo del número de días especificado en el cuadro de edición. Si prefiere conservar los archivos de origen, seleccione “Nunca” en el cuadro de lista desplegable para asegurarse de que no sean eliminados.
Las tareas se cargan en Fiery eXpress creando un enlace al archivo original. Cuando se borran los archivos de origen, se eliminan únicamente aquellos archivos guardados en JobFolder, no los archivos originales.
Cualquier ajuste que realice para eliminar archivos de origen se aplica automáticamente a los archivos de salida y de vista previa. No se pueden eliminar sólo los archivos de origen.
La carpeta activa predeterminada también es la carpeta de spool predeterminada. Por lo tanto, los archivos copiados a la carpeta activa predeterminada se eliminan automáticamente con los archivos de origen. Si desea eliminar los archivos de origen sin eliminar los archivos colocados en la carpeta activa, defina una nueva ubicación para la carpeta activa.
– Eliminar los archivos de origen de la carpeta activa
Seleccione esta casilla de verificación para eliminar los archivos de tareas copiados en una carpeta activa.
Consulte también:
“Carpeta Fiery eXpress” en la página 10
“Impresión a través de una carpeta activa” en la página 94
“Ventana Vista previa” en la página 82
“Utilización de conjuntos” en la página 114

INTERFAZ DE USUARIO 45
Ficha Detección de tareas
• Detección de tareas
– Activar carpeta activa
Mediante una carpeta activa, los usuarios que no tengan instalado Fiery eXpress en sus equipos pueden copiar tareas a una carpeta ubicada centralmente en la red o en un disco duro local. Si desea imprimir en Fiery eXpress como impresora virtual, debe definir una carpeta activa.
– Ruta de la carpeta activa
Después de seleccionar “Activar carpeta activa”, haga clic en Seleccionar para navegar hacia la carpeta que desee utilizar como carpeta activa. Una carpeta activa puede ubicarse en cualquier parte de la red o disco duro local.
• Spooler (Más opciones)
Este ajuste configura una impresora virtual para el flujo de trabajo. Se puede seleccionar desde el cuadro de diálogo de impresión de cualquier aplicación y permite a los usuarios imprimir directamente a Fiery eXpress.
Para configurar una impresora virtual, seleccione la casilla de verificación “Activar impresora virtual” y defina un nombre en el cuadro de edición. Éste será el nombre que aparecerá en la lista de impresoras de la aplicación.
Ficha Detección de tareas

INTERFAZ DE USUARIO 46
• Spooler de AppleTalk (Más opciones)
Seleccione la casilla de verificación “Activar spooler de AppleTalk” y defina un nombre de spooler de AppleTalk para imprimir directamente en Fiery eXpress desde una aplicación de Macintosh utilizando el PPD incluido en el DVD del programa.
De forma predeterminada, este ajuste aparece sombreado (desactivado) en equipos Windows XP y Windows Vista, ya que estos sistemas operativos son incompatibles con AppleTalk. Sin embargo, Fiery eXpress incluye un controlador especial EFI AppleTalk para permitir la impresión a través de AppleTalk desde Windows XP.
En Macintosh, asegúrese de que AppleTalk está activo en Preferencias del Sistema de red.
• Unidriver
Seleccione la casilla de verificación “Permitir que Unidriver envíe tareas” para permitir a los usuario enviar tareas a su instalación de Fiery eXpress a través de Unidriver. Eliminando la marca de verificación, puede evitar que los usuarios inicien sesión en su instalación de Fiery eXpress y envíen trabajos de impresión.
Consulte también:
“Impresión mediante Unidriver” en la página 90
“Impresión a través de una carpeta activa” en la página 94
“Impresión virtual” en la página 95
“Configuración de AppleTalk para Windows XP” en la página 98
Ficha Velocidad
Ficha Velocidad

INTERFAZ DE USUARIO 47
• Velocidad
– Bidireccional, si lo admite el dispositivo de salida seleccionado
Si su impresora admite impresión bidireccional, puede aumentar la velocidad de impresión seleccionando esta casilla de verificación. La impresión bidireccional es más rápida que la unidireccional, ya que el cabezal de impresión imprime en ambas direcciones. Sin embargo, los resultados pueden ser menos precisos.
– Procesar (RIP) e imprimir simultáneamente
Seleccione esta casilla de verificación si desea que sus tareas se impriman tan pronto como se inicie el procesamiento. Si esta casilla de verificación no se selecciona, la impresión no empezará hasta que el procesamiento de tareas haya finalizado del todo.
Si se procesa y se imprime a la vez, es posible que la impresora se detenga brevemente de vez en cuando. Esto puede producir líneas no deseadas en la impresión.

INTERFAZ DE USUARIO 48
• Resolución de procesamiento (Más opciones)
Utilice la barra de desplazamiento para definir si el factor más importante durante el procesamiento será la velocidad o la calidad. Reduciendo la resolución de procesamiento de la tarea de impresión, aumenta la velocidad de impresión. Sin embargo:
– Si se procesa una tarea a baja resolución, puede obtenerse una impresión con calidad de borrador, mientras que si se imprime con alta resolución, el procesamiento será más lento.
– No es posible procesar una tarea con una resolución mayor que la resolución de salida.
– Si la opción de fuentes japonesas está instalada, la resolución de procesamiento (RIP) de los archivos PostScript quedará restringida a 1200 ppp si se utilizan fuentes de baja resolución.
Ficha Exportación TIFF
En esta ficha se definen los ajustes para la impresión de archivos de imagen en formato TIFF, en lugar de enviarlos a una impresora. Seleccionando los perfiles de origen adecuados, se puede comprobar de forma fiable la calidad del color antes de enviar el archivo TIFF, por ejemplo a una agencia de publicidad, para su posterior procesamiento.
Si su flujo de trabajo está configurado para empezar a imprimir automáticamente tan pronto como se cargue una tarea, la tarea se procesará. Para solucionar el problema, puede desactivar la impresión automática en la ficha Flujo de trabajo o cancelar el procesamiento de la tarea.
• Exportar a formato TIFF
Si no desea guardar archivos TIFF en la carpeta predeterminada, haga clic en Seleccionar y busque una ubicación alternativa.
Ficha Exportación TIFF

INTERFAZ DE USUARIO 49
• Perfil (Más opciones)
Seleccione un perfil para aplicarlo y guárdelo en TIFF con la imagen.
• Compresión (Más opciones)
Seleccione el método de compresión en el cuadro de lista desplegable. Puede elegir entre:
– Ninguna
Este método elimina el riesgo de perder datos cuando se extrae el archivo pero, según el tamaño de la imagen, puede obligar a transferir grandes volúmenes de datos.
– PACKBITS
Packbits es un tipo de compresión de secuencias repetitivas (RLE). Es una manera eficaz de reducir sin ninguna pérdida de datos el tamaño de los archivos de imagen que contienen grandes áreas de colores sólidos (uniformes).
Sin embargo, recuerde que este método de compresión es inadecuado para imágenes que no contienen grandes áreas de colores sólidos, pudiendo incluso generarse archivos de tamaño aún mayor.
– ZIP
Este método comprime los datos y permite extraerlos en su forma original sin experimentar ninguna pérdida.
• Opciones de resolución (Más opciones)
– Mantener resolución de entrada
Puntualmente, Fiery eXpress tiene dificultades para extraer e interpretar correctamente la resolución de archivos PS y PDF entrantes. Pueden producirse errores de redondeo debido al procesamiento interno en Fiery eXpress. Como resultado de la falta de píxeles, en la impresión puede aparecer un borde blanco a lo largo de los bordes derecho e inferior de las imágenes. Aplicando el tamaño de la resolución de entrada desde la imagen se puede evitar el redondeo de errores.
– Resolución
Define una resolución de salida entre 18 y 2500 ppp. Recuerde que si aumenta la resolución también aumenta el volumen de datos.
• Opciones de tamaño (Más opciones)
Las opciones de tamaño permiten definir una anchura o altura de salida para sus archivos TIFF. Si define una anchura, la altura de la imagen se escalará automáticamente de forma proporcional, y viceversa. Si desea que sus tareas sean guardadas con exactamente las mismas dimensiones que el archivo de origen, seleccione “Mantener tamaño de entrada”.
Consulte también:
“Barra de herramientas Principal” en la página 34

INTERFAZ DE USUARIO 50
Ficha Información (sólo Inspector de propiedades)
Ficha Información

INTERFAZ DE USUARIO 51
• Información de archivo
Muestra el nombre, ubicación y fecha de creación de los archivos cargados.
Si una imagen fotográfica contiene etiquetas de metadatos definidos en el estándar Exif, estos también se muestran. Los datos Exif ofrecen información del modelo de cámara y los ajustes de cámara empleados al tomar la foto.
Si también se guardan en el archivo de imagen los datos GPS con coordenadas GPS válidas, la ubicación se muestra en un pequeño mapa del mundo, junto con los nombres de la ciudad y el país, y la información Exif se convierte en hipervínculo. Al hacer clic en el hipervínculo se abre su navegador para mostrar la ubicación en Google maps. Fiery eXpress no tiene que estar instalado en un ordenador con Internet para ver los nombres de ciudad y de país. Consulte “Ficha Pie” en la página 59 para realizar los ajustes Exif.
• Original
Visualiza las dimensiones físicas de una tarea, su resolución, espacio de colores y si es compuesto/separado.
• Información y advertencias
Muestra información y advertencias relacionadas con la tarea seleccionada actualmente.
• Error
Muestra la causa de un error que se ha producido durante el procesamiento de tareas.
Ficha de información con datos GPS1 Ubicación en el mapa
del mundo2 Ubicación en Google maps
12

INTERFAZ DE USUARIO 52
Diseño
Ficha Diseño de página
• Escalar
El cuadro de lista desplegable ofrece las siguientes opciones de escalado:
– Sin escalado
Las tareas se imprimen con su tamaño original. En la ficha “Información” aparecerá un mensaje de advertencia si intenta imprimir una página que no quepa completamente en el soporte.
– Ajustar al tamaño del soporte
Las tareas se escalan de modo que su altura o anchura (la primera que se alcance) quede ajustada a la altura o anchura imprimible del soporte. Este ajuste no está disponible para los soportes de rollo.
– Ajustar al ancho del soporte
Las tareas se escalan horizontalmente para ajustar la anchura a la anchura imprimible del soporte. Sin embargo, esto puede conllevar recortes en la altura. Revise la vista previa para comprobar el efecto de este ajuste y asegurarse de que las tareas caben correctamente en el tamaño de soporte seleccionado.
Ficha Diseño de página

INTERFAZ DE USUARIO 53
– Ajustar a altura del soporte
Las tareas se escalan verticalmente para ajustar su altura a la altura imprimible del soporte. Sin embargo, esto puede conllevar recortes en la anchura. Revise la vista previa para comprobar el efecto de este ajuste y asegurarse de que las tareas caben correctamente en el tamaño de soporte seleccionado. Este ajuste no está disponible para los soportes de rollo.
– Escalar porcentualmente
Aquí puede definir un factor de ampliación o de reducción. Un valor superior a 100 aumenta el tamaño de la página, mientras que un valor inferior a 100 lo reduce.
Para escalar porcentualmente, seleccione “Escalar porcentualmente” y, a continuación, defina el factor de escalado. Hay factores de escalado predefinidos de entre el 10% y el 500% disponibles en el cuadro de lista desplegable. De manera alternativa, introduzca el porcentaje de escalado requerido en el cuado de edición correspondiente. El factor de escala se aplicará tanto a la anchura como a la altura.
– Escalar numéricamente
Aquí puede definir una nueva altura o anchura para sus tareas. Si modifica una dimensión, la otra se adaptará proporcionalmente de forma automática. Este ajuste no se puede utilizar para distorsionar las proporciones de una tarea.
Para escalar numéricamente, seleccione “Escalar numéricamente” y, a continuación, defina las dimensiones de página requerida. Las dimensiones de página predefinidas están disponibles en el cuadro de lista desplegable. De manera alternativa, introduzca las dimensiones de página requeridas en los cuadros de edición correspondientes y guárdelas como predefinición haciendo clic en el botón más (+).
Los factores de escalado definidos numéricamente guardados como predefinición pueden aplicarse a páginas de un conjunto para crear una hoja de contacto.
• Girar
Gira tareas para su impresión. Pueden aplicarse los ángulos de rotación 90°, 180° y 270°. Si selecciona “Consumo mínimo de soporte de impresión”, Fiery eXpress girará automáticamente las páginas, si procede, para reducir el consumo de material al mínimo.
• Reflejar en horizontal/en vertical (Más opciones)
Voltea una página a lo largo de su eje horizontal y/o vertical.
• Recortar (Más opciones)
Le permite recortar los bordes de una página definiendo los márgenes superior, inferior, izquierdo y derecho.

INTERFAZ DE USUARIO 54
• Alinear (Más opciones)
Este ajuste posiciona las páginas en los soportes. Se aplica en relación a los bordes de los soportes. Las páginas se pueden alinear horizontalmente (izquierda, derecha, centro) o verticalmente (arriba, abajo, centro). Además, se ofrecen ajustes horizontales y verticales del margen para facilitar un posicionamiento más preciso de la página.
El área no imprimible de la impresora puede verse en la ventana de vista previa. Definiendo los márgenes apropiados puede garantizar que las páginas no se recortan involuntariamente durante la impresión debido a las limitaciones de la impresora.
Los ajustes de alineación operan conjuntamente con los ajustes de escalado en esta ficha. Por ejemplo, si se aplica el ajuste “Ajustar al ancho del soporte”, la página no se podrá alinear horizontalmente. De forma similar, todos los ajustes de alineación aparecerán desactivados si se activa el ajuste “Ajustar al tamaño del soporte”.
Ficha Conjunto
Los conjuntos le permiten imprimir cualquier número de páginas como una sola tarea.
Ficha Conjunto

INTERFAZ DE USUARIO 55
• Predefinición de conjunto
Fiery eXpress proporciona una serie de predefiniciones de conjunto predeterminadas. De manera alternativa, puede diseñar sus propios diseños de conjunto y guardarlos como predefinición para aplicarlos en futuras tareas. En una predefinición de conjunto puede guardarse lo siguiente:
– Todos los ajustes realizados en las fichas Diseño de página, Conjunto, Marcas y Pie
La única excepción es la rotación de la tarea. Aquí, en su lugar, se aplican los ajustes de orientación de la ficha Conjunto.
– Todos los ajustes de clonación
– Transformaciones de la página y posición de la página en la hoja. Esto se aplica a las predefiniciones de conjunto creadas desde los conjuntos manuales en el Inspector de propiedades únicamente.
Cuando haya terminado de realizar ajustes, haga clic en el botón de suma (+) y asigne un nombre único a su predefinición. La próxima vez que cree un conjunto y seleccione la predefinición, se aplicarán automáticamente los ajustes.
Si crea una predefinición para un número fijo de páginas y aplica esta predefinición a un conjunto que consta de más páginas que ese número fijo, se creará automáticamente una segunda hoja.
• Diseño de conjunto
– Optimización
Con los ajustes “Optimización” define el diseño de páginas por hojas. Las páginas pueden colocarse para usar el menor espacio posible en la hoja o alinearse de manera que, al imprimirlas, puedan cortarse usando el menor número posible de cortes rectos horizontales o verticales.
– Disposición
Mediante el cuadro de lista desplegable “Orientación” puede definir la impresión en formato horizontal o vertical para todas las páginas. El ajuste “Automático” gira las páginas en caso necesario para mantener el consumo de soportes al mínimo.
– Diseño automático
Con este ajuste las páginas se colocan en la hoja en función a los ajustes de optimización y orientación definidos.
La casilla de verificación “Transformar elementos de conjunto” le permite aplicar un ajuste de escalado uniforme a todas las páginas agrupadas. Tenga en cuenta que al activar esta casilla de verificación deshace cualquier ajuste de escalado realizado anteriormente en la ficha Diseño de página para páginas individuales. Los ajustes de recorte y de espejo no se ven afectados.

INTERFAZ DE USUARIO 56
“Escalar proporcionalmente” escala las tareas a un tamaño uniforme. Para los fotógrafos, este ajuste proporciona una manera fácil de crear una hoja de contacto. El cuadro de lista desplegable proporciona una lista de tamaños de página predeterminados, además de cualquier tamaño personalizado. Puede crear tamaños personalizados en esta ficha introduciendo una anchura y altura en los cuadros de edición correspondientes y haciendo clic en el botón de suma (+).
El ajuste “Hoja completa sin recorte” escala cada página a la anchura o altura completas de la hoja, lo que se alcance primero. Esto deja un margen blanco en un borde. La selección de “Hoja completa con recorte” soluciona este problema aumentando el factor de escalado para eliminar todo el espacio blanco. Esto significa que la imagen se recorta a una anchura de margen igual en la parte superior e inferior o en la izquierda y derecha. Este ajuste no está disponible para los soportes de rollo.
Ejemplo de escalado proporcional
Ajuste de hoja completa (con disposición automática activada)1 Sin escalado de página2 Hoja completa sin corte3 Hoja completa con corte
1 2 3

INTERFAZ DE USUARIO 57
Con “Páginas por hoja” (disponible si se selecciona “Más opciones”), las páginas se escalan al máximo factor posible para adaptarse al número especificado de páginas en la hoja. Si las páginas tienen un pie, esto se tiene en cuenta. Este ajuste no está disponible para los soportes de rollo.
– Diseño manual
Este ajuste le permite organizar las tareas cargadas en la vista previa y guardar el diseño personalizado como una predefinición. La posición de la tarea, las transformaciones y los ajustes de clonación también se guardan en la predefinición y se aplican a futuros conjuntos.
Transformar cualquier página en una hoja de conjunto cambia automáticamente un conjunto automático en un diseño manual. Si hace clic en el botón Actualizar, todas las transformaciones se deshacen y el diseño de conjunto automático se vuelve a aplicar.
• Espaciado
– Entre elementos de conjunto
Aquí debe definir la cantidad de espacio entre las páginas agrupadas. Introduzca los valores horizontal y vertical deseados en los cuadros de edición.
– Alrededor del conjunto (el margen de la impresora es mínimo)
Aquí debe definir un margen de papel blanco alrededor del conjunto para simular un marco de foto. Este ajuste tiene en cuenta el área no imprimible. Introduzca los valores deseados en los cuadros de edición.
Consulte también:
“Utilización de conjuntos” en la página 114
Ejemplos de 1, 3 y 8 páginas por hoja

INTERFAZ DE USUARIO 58
Ficha Marcas
Puede imprimir marcas de recorte alrededor de una página individual o alrededor de un conjunto seleccionando la ficha correspondiente.
• Marcas de recorte
Hay disponibles diferentes tipos de marcas de recorte para la selección desde el cuadro de lista desplegable.
• Opciones de marca de recorte (Más opciones)
Estos ajustes están habilitados cuando selecciona un tipo de marca de recorte.
Puede definir el grosor, longitud y distancia a la tarea para cada tipo de marca de recorte.
Además, puede reposicionar las marcas de recorte en relación con la página usando los ajustes de sangría. Introduciendo un valor positivo en el cuadro de edición, añade espacio en blanco entre las páginas y las marcas de recorte. Introduzca un valor negativo para recortar cada borde de la página según la anchura de margen definida, es decir, para eliminar el blanco de papel no deseado o reducir el tamaño de una página.
El ajuste “Distancia a la tarea” también se tiene en cuenta cuando aplica este ajuste. Por ejemplo, si establece marcas de recorte a una distancia de 10 mm de la tarea y define un ajuste de sangría también de 10 mm, las marcas de recorte se colocarán a 20 mm de la página.
Ficha Marcas
Ajuste de sangría1 Valor positivo2 Valor negativo 1 2

INTERFAZ DE USUARIO 59
Ficha Pie
Puede imprimir una tira de control y/o un ticket de tareas para una página individual o para un conjunto. En un conjunto, las tiras de control y los tickets de tareas pueden mostrarse para cada página agrupada pero se aplica la misma información de pie a todos los elementos.
Si selecciona un intento de representación con simulación de blanco de papel, también se aplica al ticket de tarea y a la tira de control.
Cuando se imprime en un archivo, los tickets de tarea y las tiras de control no se exportan al formato TIFF.
• Tira de control
Una tira de control se compone de una o varias filas de distintos parches de color que se miden utilizando un espectrofotómetro, un dispositivo de medición especial para obtener valores de color.
Puede utilizar una de las tiras de control suministradas con Fiery eXpress o una tira de control de su elección. Las tiras de control deben encontrarse en la carpeta ControlStrip. Fiery eXpress puede procesar todos los formatos de archivo admitidos, salvo archivos separados; no hay ninguna restricción de tamaño.
En el cuadro de diálogo Preferencias, si se hace clic en el botón de la flecha a la derecha (>), se abre la carpeta en la que se guardan las tiras de control.
Algunas imprentas o agencias utilizan sus propias tiras de control para controlar la calidad. EFI proporciona un servicio de creación de tiras de control personalizadas. Póngase en contacto con [email protected] para obtener más información.
Ficha Pie

INTERFAZ DE USUARIO 60
• Ticket de tarea
Un ticket de tarea contiene información relativa a la tarea.
– Conforme a ISO (12647-7/8)
Si selecciona este ajuste, el ticket de tareas contiene automáticamente la información acerca del nombre de archivo y de la fecha y hora de impresión, además del color y la información específica de la impresora.
– Exif
Fiery eXpress puede procesar datos Exif guardados en sus imágenes fotográficas. Si selecciona este ajuste, los datos Exif predeterminados se incluyen en el ticket de tareas. Consulte también “Ficha Información (sólo Inspector de propiedades)” en la página 50 para obtener información sobre la visualización de datos GPS.
– Personalizado
Si selecciona “Personalizado”, puede especificar qué ajustes Exif incluir en el ticket de tareas o deseleccionar los ajustes para el nombre del archivo y la fecha y hora de impresión.
La vista previa muestra el ticket de tarea predeterminado. Sin embargo, en el documento impreso se puede ver la información completa del ticket de tarea.
• Opciones de ticket de tarea (Más opciones)
Puede añadir su propio texto o una imagen, tales como un logotipo de empresa, a la información del ticket de tarea.
No hay restricción de longitud para el texto personalizado. Pueden definirse tamaños de fuentes de 4 pt a 72 pt.
Las imágenes deben estar en formato JPEG o TIFF y no deben exceder el tamaño de 5 x 5 cm. Las imágenes más pequeñas se escalan automáticamente a dichas dimensiones. Para añadir una imagen, haga clic en Seleccionar y vaya al archivo de imagen requerido. El logotipo se muestra en la izquierda del ticket de tarea y de la tira de control.
Cuando añade una imagen, se crea automáticamente una copia del archivo en la carpeta Logo. Puede eliminar la imagen seleccionada del ticket de tarea haciendo clic en el botón de resta (-). Así se elimina la imagen de la carpeta Logo.
En el cuadro de diálogo Preferencias, si se hace clic en el botón de la flecha a la derecha (>), se abre la carpeta en la que se guardan los archivos de logotipo.
La distancia predeterminada del ticket de tarea a la tarea es de 5 mm o 0,197 pulgadas. Puede ensanchar o estrechar este espacio introduciendo la distancia requerida en el cuadro combinado. Los ajustes en el margen se pueden definir de 0 a 1000 mm (39,37 pulgadas).
Consulte también:
“Ficha Conjunto” en la página 54
“Posicionamiento de las marcas de recorte” en la página 122

INTERFAZ DE USUARIO 61
Color
Ficha Administración
Los ajustes que realice en esta ficha afectarán directamente a la reproducción del color de las tareas. El cuadro de lista desplegable predefinido contiene una serie de ajustes predefinidos. Cada una de las predefiniciones disponibles está diseñada para un entorno de flujo de trabajo específico.
• Predefinición de administración de color
Fiery eXpress proporciona una serie de predefiniciones de administración de colores. Cada predefinición está configurada con ajustes predeterminados de administración de colores, diseñados para facilitar la obtención de la mejor calidad de colores para un determinado tipo de flujo de trabajo.
Se recomienda a los usuarios no expertos que comiencen utilizando una de las predefiniciones de administración de colores predeterminadas. Según vayan acumulando experiencia, podrán experimentar con los muchos y variados ajustes de administración de colores disponibles y crear sus propias predefiniciones.
Ficha Administración

INTERFAZ DE USUARIO 62
El sistema ofrece las siguientes predefiniciones predeterminadas de administración de colores:
– Impresión de pruebas
– Producción
– Foto
Ajuste Opción
CMYK ISOcoated_v2_.icc con colorimétrico absoluto
RGB AdobeRGB1998.icc con perceptual
Escala de grises EFI Gray Profile.icc con colorimétrico relativo
Multicolor Ninguno con colorimétrico relativo
Espacio de colores de trabajo
CMYK
Utilizar perfiles incrustados
No
Ajuste Opción
CMYK ISOcoated_v2_.icc con perceptual
RGB AdobeRGB1998.icc con perceptual
Escala de grises EFI Gray Profile.icc con perceptual
Multicolor Ninguno con colorimétrico relativo
Espacio de colores de trabajo
CMYK
Utilizar perfiles incrustados
No
Ajuste Opción
CMYK ISOcoated_v2_.icc con perceptual
RGB AdobeRGB1998.icc con perceptual
Escala de grises EFI Gray Profile.icc con perceptual
Multicolor Ninguno con colorimétrico relativo
Espacio de colores de trabajo
RGB
Utilizar perfiles incrustados
Sí

INTERFAZ DE USUARIO 63
– Gráficos profesionales
– Convertir a escala de grises
– Sin gestión de color
Todos los ajustes están atenuados.
En esta ficha también puede crear sus propias predefiniciones de administración de colores, consistentes en cualquier combinación de ajustes. Efectúe los ajustes necesarios y haga clic en el botón de suma (+). En el cuadro de diálogo, introduzca un nombre para su predefinición y haga clic en Aceptar.
Las predefiniciones predeterminadas no se pueden sobrescribir ni eliminar. Si introduce por error el nombre de una predefinición predeterminada, Fiery eXpress mostrará un mensaje de advertencia. Si no define un nombre único, Fiery eXpress guardará automáticamente la nueva predefinición como copia del nombre de la predefinición original. De manera similar, las predefiniciones predeterminadas no se pueden eliminar.
Ajuste Opción
CMYK ISOcoated_v2_.icc con saturado
RGB AdobeRGB1998.icc con saturado
Escala de grises EFI Gray Profile.icc con saturado
Multicolor Ninguno con saturado
Espacio de colores de trabajo
RGB
Utilizar perfiles incrustados
No
Ajuste Opción
CMYK ISOcoated_v2_.icc con colorimétrico relativo
RGB AdobeRGB1998.icc con perceptual
Escala de grises EFI Gray Profile-.icc con colorimétrico relativo
Multicolor Ninguno con colorimétrico relativo
Espacio de colores de trabajo
CMYK
Utilizar perfiles incrustados
No
Convertir a escala de grises
Neutral

INTERFAZ DE USUARIO 64
• Perfil de origen
Fiery eXpress incluye muchos perfiles de origen diferentes. Los perfiles de origen describen los colores contenidos en las tareas, con independencia de la impresora. Dado que Fiery eXpress toma las definiciones de colores del perfil de origen y las asigna al perfil del soporte de impresión (su impresora), el usuario puede influir en los colores imprimidos cambiando el perfil de origen.
Puede aplicar un perfil de origen incorporado en Fiery eXpress o uno suministrado con su dispositivo de entrada. Los perfiles de origen no se pueden detectar si no se copian a la carpeta Reference Profiles (Perfiles de referencia).
– CMYK/RGB/Escala de grises/Multicolor
Haga clic en la ficha que representa el espacio de colores de entrada de su tarea y seleccione un perfil de origen en el cuadro de lista desplegable.
El ajuste “Gama completa” en la ficha CMYK genera impresiones que utilizan toda la gama de colores de la impresora. Los colores de salida son extremadamente saturados. Puesto que se ignora la asociación clásica del perfil de origen al perfil del soporte, no se aplican las características de color definidas en el perfil de origen.
En la ficha Multicolor puede cargar un perfil de 6 ó 7 colores. Los perfiles multicolor genéricos no se suministran con el software.
– Intento de representación
Seleccione un intento de representación en el cuadro de lista desplegable.
• Utilizar perfiles incrustados, si están disponibles
En una tarea compuesta por varias páginas, cada página se procesa automáticamente aplicando los perfiles incrustados. Este ajuste sólo se aplica a:
– TIFF, JPEG. No es adecuado para archivos PS.
– Perfiles de simulación PDF/X-3 (intento de impresión).
La tabla siguiente ilustra cómo se puede influir en la impresión de colores con este ajuste:
Archivo de origen ¿Ajuste Utilizar perfiles incrustados, si están disponibles activado?
Efecto en Fiery eXpress
Archivo TIFF con un perfil sRGB incrustado
Sí El perfil sRGB se aplica como perfil de origen. Los perfiles de origen seleccionados en esta ficha no tienen ningún efecto.
No Se aplican los perfiles de origen seleccionados en esta ficha.
Archivo TIFF sin perfil incrustado
n/d Se aplican los perfiles de origen seleccionados en esta ficha. El ajuste “Utilizar perfiles incrustados, si están disponibles” no tiene ningún efecto.

INTERFAZ DE USUARIO 65
• Perfil de simulación
Al aplicar un perfil de simulación y un intento de representación apropiado, simula cómo quedaría su impresión si se imprime con una prensa de impresión determinada.
También puede cargar un perfil de simulación proporcionado por Fiery eXpress o uno suministrado, por ejemplo, por su imprenta. Para utilizar su propio perfil de simulación, deberá copiarlo a la carpeta Reference.
EFI también ofrece varios perfiles adicionales que pueden ser de utilidad. Los encontrará en las subcarpetas de la carpeta Reference Additional. Para usar un perfil adicional, cópielo en la carpeta Reference Profiles (Perfiles de referencia). Fiery eXpress sólo puede seleccionar los perfiles que se encuentren en la carpeta Reference Profiles (Perfiles de referencia).
• Usar intento de impresión PDF, si está disponible
Este ajuste garantiza que si un intento de impresión se incrusta en un archivo PDF/X-3, se aplicará como un perfil de simulación.
Este ajuste sólo tiene efecto en los archivos PDF y PostScript.
Intento de impresión en archivos PDF/X-3
Opción Act./Desact. Descripción
Usar intento de impresión PDF
Act. PDF, PostScript: Se aplica el intento de impresión disponible se aplica y se ignora el perfil de simulación seleccionado.
Usar intento de impresión PDF
Desact. PDF, PostScript: Se aplica el perfil de simulación seleccionado. Si no se selecciona ningún perfil de simulación, según el espacio de colores de trabajo del RIP, se aplicará el perfil de origen seleccionado. (Consulte “Espacio de colores de trabajo” en la página 66).

INTERFAZ DE USUARIO 66
• Opciones de entrada de soportes (Más opciones)
– Utilizar sólo tinta negra
Especifica que cualquier objeto definido como negro puro se imprimirá utilizando exclusivamente tinta negra. Si elige “Texto e imágenes” en el cuadro de lista desplegable, todos los puntos con al menos el 1% K se imprimirán utilizando exclusivamente tinta negra. Si selecciona el ajuste “Texto”, sólo los puntos compuestos por al menos el 99% K se imprimirán utilizando exclusivamente tinta negra. Con el ajuste “Nunca” se garantiza que las áreas negras estén compuestas por las tintas CMYK disponibles.
– Imprimir objetos RGB
Establece si una tarea contiene imágenes RGB. Si se detectan datos RGB, las imágenes se pueden imprimir en color, en escalas de grises o en una tonalidad naranja intensa, dependiendo del ajuste elegido en el cuadro de lista desplegable.
– Espacio de colores de trabajo
Esta opción permite definir un modo de color para sus datos de entrada. Por ejemplo, si tiene un archivo PDF o PostScript compuesto principalmente por imágenes RGB, seleccione “RGB”. En este caso, el perfil de origen RGB seleccionado se aplicará automáticamente a todo el PDF.
Efecto de seleccionar el espacio de colores de trabajo RGB
Efecto de seleccionar el espacio de color de trabajo CMYK

INTERFAZ DE USUARIO 67
• Opciones de entrada de soportes (Más opciones)
– Optimización L*a*b*
Los archivos de optimización L*a*b* permiten un ajuste más preciso de la impresora. Puede usar un archivo de optimización creado en EFI XF copiándolo a la carpeta “Profiles”. En este cuadro de lista desplegable, únicamente se pueden seleccionar los archivos 3cc copiados en la carpeta Profiles.
En el cuadro de diálogo Preferencias, si se hace clic en el botón de la flecha a la derecha (>), se abre la carpeta en la que se guardan los archivos de optimización L*a*b*.
– Convertir a escala de grises
Este ajuste permite definir la tonalidad de la salida de escala de grises sin aplicar los archivos de optimización L*a*b* proporcionados. Hay disponibles cinco tramos diferentes: desde un tinte amarillento (negro caliente) a un tinte azulado (negro frío). Seleccione la casilla de verificación y mueva la barra deslizante a la posición pertinente.
Consulte también:
“Configurar Fiery eXpress” en la página 18
“Introducción a la administración de colores” en la página 108
Variaciones de grises

INTERFAZ DE USUARIO 68
Ficha Colores especiales
• Separación de colores
– Separación In-RIP
Si la tarea ya contiene ajustes RIP de un programa de DTP externo, puede elegir si deben aplicarse o no.
Seleccione “Desactivar” para imprimir todas las tareas compuestas o con separaciones in-RIP como archivos compuestos. Los archivos separados se procesarán igualmente como separados.
Seleccione “Activar” para aplicar toda la información in-RIP disponible a las tareas. Si en la tarea no se detecta información de este tipo, los archivos se imprimen automáticamente como compuestos. Los archivos PostScript no sólo deben contener detalles acerca de separaciones de color (colores de proceso y colores especiales), también requieren información de código de inicio. Este código de inicio puede faltar en algunos archivos PostScript creados por determinados programas de DTP. En este caso, la información in-RIP no podrá interpretarse correctamente y el archivo se imprimirá como compuesto.
Si selecciona “Forzar”, todos los archivos se procesarán como archivos separados.
Ficha Colores especiales

INTERFAZ DE USUARIO 69
– Simular sobreimpresión en tareas compuestas
Aquí puede determinar si los ajustes de sobreimpresión definidos en la aplicación gráfica se aplicarán durante la impresión. Normalmente, cuando dos objetos de distintos colores se superponen, se produce un efecto de choque, es decir, no se imprimen el uno encima del otro. La impresión intencionada de una capa de tinta encima de otra se conoce como “sobreimpresión”. La sobreimpresión se utiliza en ocasiones para evitar la formación de vacíos entre colores adyacentes.
Este ajuste permite simular la sobreimpresión en tareas compuestas. Esto no sería posible de otra manera, ya que la sobreimpresión no es compatible con las tareas compuestas.
Si selecciona la casilla de verificación, guarda y, después, examina una vista previa, puede comprobar el comportamiento de los posibles ajustes de sobreimpresión antes de imprimir.
Este ajuste no tendrá ningún efecto sobre las tareas con separación in-RIP ni sobre tareas separadas.
• Colores especiales desconocidos (Más opciones)
Seleccione la casilla de verificación “Sustituir colores especiales desconocidos por color de advertencia” si desea imprimir colores especiales no definidos con un color verde distintivo. Así podrá identificarlos inmediatamente en la impresión. También puede definir su propio color de advertencia distintivo introduciendo valores CMYK en los cuadros de edición correspondientes.
• Predefinición de color especial
Seleccione una predefinición de color especial en el cuadro de lista desplegable. Para crear una nueva predefinición de color especial, efectúe los ajustes correspondientes en esta ficha y haga clic en el botón de suma (+).
En el cuadro de diálogo Preferencias, si se hace clic en el botón de la flecha a la derecha (>), se abre la carpeta en la que se guardan los archivos de colores especiales bct. Puede copiar los archivos bct en las instalaciones de Fiery eXpress en otros equipos. Esto le facilita la replicación de ajustes.
Sobreimpresión

INTERFAZ DE USUARIO 70
• Definiciones de colores especiales (Más opciones)
Fiery eXpress detecta automáticamente si una tarea cargada contiene colores especiales y los visualiza en la tabla del Inspector de propiedades. Los colores especiales definidos anteriormente en Fiery eXpress y guardados como predefinición de color especial se muestran indicando su nombre, espacio de colores y valores de colores. Los colores especiales no definidos se indican como “Desconocido”.
Para procesar una tarea con colores especiales desconocidos, elija uno de los siguientes procedimientos:
– definir y guardar los colores especiales como predefinición de colores especiales o
– seleccione la casilla de verificación y especifique un color sustitutivo
Consulte también:
“Utilización de colores especiales” en la página 123
Ficha Ajuste
Los ajustes de esta ficha afectan a la reproducción de color de las tareas que cargue en Fiery eXpress. Los ajustes de color no se aplican a las tiras de control.
Ficha Ajuste

INTERFAZ DE USUARIO 71
• Valor predefinido de ajuste del color
Seleccione una predefinición de ajustes de color en el cuadro de lista desplegable. Para crear una nueva predefinición de ajustes de color, efectúe los ajustes correspondientes en esta ficha y haga clic en el botón de suma (+).
En el Inspector de propiedades, puede comparar el efecto de sus ajustes de color con los colores originales cargando la imagen dos veces en un conjunto y no asignando ninguna predeterminación de ajustes de color a la imagen original.
• Borrosidad y nitidez
Utilice la barra de desplazamiento o el cuadro de edición para hacer que las imágenes sean más borrosas o más nítidas.
• Brillo/Contraste/Saturación
Utilice las barras de desplazamiento o los cuadros de edición para ajustar el brillo, el contraste y la saturación de las imágenes.
• Corrección de color (Más opciones)
Utilice las barras de desplazamiento o los cuadros de edición para añadir o quitar color en imágenes CMYK o RGB.
En el Inspector de propiedades, Fiery eXpress reconoce automáticamente el espacio de color de una tarea importada e inhabilita los canales de color que no son necesarios.
Estos ajustes no están disponibles si su tarea de impresión contiene colores especiales. Tampoco se pueden aplicar correcciones de color a archivos CMYKRGB o CMYKOG.
Ficha Gradación
Ficha Gradación

INTERFAZ DE USUARIO 72
• Predefinición de gradación
Seleccione la predefinición de gradación en el cuadro de lista desplegable. Para crear una nueva predefinición de gradación, efectúe los ajustes correspondientes en esta ficha y haga clic en el botón de suma (+).
En el cuadro de diálogo Preferencias, si se hace clic en el botón de la flecha a la derecha (>), se abre la carpeta en la que se guardan las predeterminaciones de gradación vcc. Puede copiar los archivos vcc en las instalaciones de Fiery eXpress en otros equipos. Esto le facilita la replicación de ajustes.
• Gradación (Más opciones)
Defina qué canales de color desea “retocar” seleccionando un canal de color en el cuadro de lista desplegable. La disponibilidad de canales depende de los colores de tinta admitidos por la impresora seleccionada.
Inicialmente, la tabla “Entrada%/Salida%” sólo muestra valores para 0% y 100%. Efectúe sus cambios:
– Introduciendo valores porcentuales de entrada/salida adicionales en la tabla
– Modificando la curva de gradación en el diagrama
– Usando las barras deslizantes Gama y Lineal
• Cambios globales (Más opciones)
– El ajuste “Gamma” aumenta o disminuye el porcentaje de tinta emitida para un valor de entrada del 50%. Este ajuste afecta a la luminosidad de todos los valores de color, pero principalmente a los medios tonos de colores.
– El ajuste “Lineal” reduce el porcentaje de tinta aplicada para un 100% de entrada y modifica todos los valores inferiores al 100% en progresión lineal. Este ajuste afecta por igual a la luminosidad de todos los valores de color.
Consulte también:
“Corrección de la linealización visual” en la página 130

INTERFAZ DE USUARIO 73
Impresora (cuadro de diálogo Preferencias)/Imprimir (Inspector de propiedades)
Ficha Dispositivo
• Tipo de dispositivo
El cuadro de lista desplegable contiene una lista de todos los dispositivos de salida reconocidos. Seleccione su impresora en la lista.
Asegúrese de que están instalados los perfiles de soportes correspondientes, de lo contrario, no podrá configurar el dispositivo de salida. En caso necesario, puede instalar los perfiles de soportes adicionales desde el DVD del programa.
• Imprimir
Seleccione “Todo” para imprimir todas las páginas de una tarea compuesta por varias páginas. Para imprimir sólo ciertas páginas, seleccione “Página/Hoja” e introduzca números individuales de páginas o bien un intervalo de páginas. Por ejemplo, para imprimir las páginas 2, 6, 10, 11, 12 y 13, escriba 2,6,10-13.
Indique el número de copias que desea imprimir. Si imprime tres copias de un documento de tres páginas, las páginas saldrán en el orden siguiente: 1, 1, 1, 2, 2, 2, 3, 3, 3. Si prefiere que las copias se impriman ordenadas, seleccione la casilla de verificación correspondiente. En este caso, las páginas del documento se imprimirán en el orden siguiente: 1, 2, 3, 1, 2, 3, 1, 2, 3.
Ficha Dispositivo

INTERFAZ DE USUARIO 74
Ficha Conexión
• Imprimir en la impresora del sistema (Más opciones)
Seleccione este botón de opción para imprimir en una impresora Windows ya configurada como impresora del sistema. Las impresoras disponibles se indican en el cuadro de lista desplegable. Este ajuste está sólo disponible en Windows.
Ficha Conexión

INTERFAZ DE USUARIO 75
• Imprimir a través de red
Seleccione este botón de opción para imprimir en una impresora de red. Puede configurar una conexión a través de TCP/IP o de Bonjour.
– Dirección IP personalizada
En el cuadro de lista desplegable, seleccione “Dirección IP personalizada”. En el cuadro de edición, introduzca la dirección IP de la impresora de red. La dirección TCP/IP de la impresora puede ser un nombre definido o una serie de números, como 10.1.149.33. Consulte al administrador del sistema si desconoce o tiene dudas sobre la dirección TCP/IP de su impresora.
– Bonjour
Bonjour es un componente estándar de los sistemas operativos Macintosh OS X. Para imprimir en una impresora de red compatible con el protocolo de red Bonjour, seleccione el nombre de la impresora de la misma manera que seleccionaría una impresora local. La dirección IP se detecta automáticamente.
Los usuarios de Windows pueden descargar el software Bonjour en el sitio web de Apple en http://www.apple.com/support/downloads/bonjourforwindows.html.
Puede ocultar las impresoras conectadas a través de Bonjour deseleccionando la casilla de verificación “Mostrar dispositivos Bonjour” (Más opciones).
Puede comprobar si la conexión con la impresora se ha establecido correctamente haciendo clic en Probar. Par probar la conexión, la impresora debe estar encendida. Si recibe un mensaje de error, póngase en contacto con el administrador del sistema para obtener ayuda.
Seleccione el tipo de protocolo TCP/IP que utiliza la impresora para la transferencia de datos (Más opciones).
– RAW en puerto:
Seleccione este botón de opción si la impresora admite el método de impresión RAW. La mayoría de impresoras admiten el método de impresión RAW en el puerto 9100. Sin embargo, este ajuste depende de los ajustes de red configurados en la impresora y puede ser diferente.
– LPR. El nombre de la cola es:
Seleccione este botón de opción si la impresora admite el método de impresión LPR. A continuación, escriba el nombre de cola en el cuadro de edición.
Normalmente sólo es necesario escribir un nombre de cola si está imprimiendo a través de un sistema Unix o un servidor de impresión con varias interfaces. En la mayoría de los casos, este cuadro de edición se puede dejar en blanco. Consulte el manual de la impresora para más información.
• Imprimir a través de puerto
Seleccione este botón de opción y elija el nombre de una impresora del cuadro de lista desplegable. El cuadro de lista desplegable muestra las impresoras conectadas por USB. La impresora debe estar encendida cuando inicie Fiery eXpress. De lo contrario, no se detectará de forma automática.
Consulte también:
“Configurar Fiery eXpress” en la página 18

INTERFAZ DE USUARIO 76
Ficha Conjunto de soportes de impresión
• Perfil de soporte
– Tipo de tinta
Seleccione el tipo de tinta que se ha insertado en la impresora.
– Nombre del medio de impresión
Seleccione el nombre del soporte sobre el que se imprimirá.
– Calidad de impresión
Seleccione una combinación de espacio de colores, resolución y calidad de impresión para la impresora seleccionada. Los ajustes de calidad de impresión se extraen del perfil del soporte.
Todos los perfiles de soporte DEBEN encontrarse en la carpeta EFI Media Profiles. Si ha creado su propio perfil de soporte personalizado o desea utilizar un perfil de soporte de otro proveedor, asegúrese de que esté implementado correctamente.
En el cuadro de diálogo Preferencias, si se hace clic en el botón de la flecha a la derecha (>), se abre la carpeta en la que se guardan los perfiles de soporte y la linealización básica epl asociada.
Ficha Conjunto de soportes de impresión

INTERFAZ DE USUARIO 77
• Calibrar (Más opciones)
La impresora sólo puede calibrarse desde el cuadro de diálogo Preferencias.
– Calibrar
La calibración periódica garantiza que la reproducción de colores de su impresora permanezca uniforme. El botón sólo está disponible si la impresora está equipada con un sensor de color interno y una función de calibración automática de bucle cerrado.
• Conectar perfil (Más opciones)
Los ajustes siguientes conciernen a la implementación de perfiles de soportes personalizados y sólo están disponibles en el cuadro de diálogo Preferencias. Puede implementar perfiles de soportes creados por usted mismo o por otro proveedor.
– Nombre del nuevo soporte
Para implementar un perfil de soporte personalizado, defina el nombre con el que desee identificar el soporte en Fiery eXpress.
– Ruta del perfil
Haga clic en Seleccionar y busque su perfil de soporte personalizado. Se visualizará la ruta del perfil seleccionado.
– Conectar nuevo soporte al perfil
Este botón está habilitado cuando se selecciona un archivo epf válido y se define un nombre de soporte y una ruta de perfil. Haga clic en este botón para crear un vínculo firme entre el perfil de soportes y el archivo epl. El archivo epl contiene detalles de la tinta, el tipo de soporte y la calidad del soporte que ha seleccionado. El nuevo perfil se guarda en la carpeta Mis Perfiles dentro de la carpeta EFI Media Profiles.
Consulte también:
“Creación e implementación de perfiles de soportes personalizados” en la página 129

INTERFAZ DE USUARIO 78
Ficha Tamaño del soporte
• Origen
Elija entre soporte de rollo o de hojas sueltas. En el caso de hojas individuales, seleccione el casete del que se suministrará el soporte.
• Formato
Seleccione el formato del soporte de impresión colocado en la impresora. Para definir un formato de hoja personalizado, introduzca la anchura y la altura correspondientes y haga clic en el botón de suma (+).
• Impresión sin bordes (Más opciones)
Este ajuste está disponible para impresoras capaces de imprimir sin bordes. Sin embargo, no puede aplicarse a algunos formatos de soportes.
Si se utiliza este ajuste con un factor de escala, la impresión se escala al tamaño de la hoja.
Si no se selecciona ningún factor de escala y la página es mayor que el tamaño del soporte de impresión, la imagen se recortará. Si la página es menor que el tamaño del soporte de impresión, se imprimirá con borde blanco.
Ficha Tamaño del soporte

INTERFAZ DE USUARIO 79
• Corrección de la longitud del medio de impresión (Más opciones)
Esta función le permite corregir cualquier inconsistencia en la longitud de la salida impresa que puede darse como resultado de una combinación determinada de la impresora y el soporte que está empleando.
Normalmente, la longitud de la tarea y la de la impresión son idénticas. No obstante, si detecta que la longitud de la impresión es mayor o menor de lo que debería ser, puede ajustar la longitud de la impresión.
El archivo Lineal_01.ps se proporciona con este fin. La imagen impresa muestra un conjunto de marcas de regla de 0,5 x 0,5 m. Imprima el archivo y mida la longitud de las marcas de regla. Si la medición no es precisa, puede compensar la diferencia escribiendo la longitud deseada y la longitud real medida en los cuadros de edición correspondientes.
Este ajuste es independiente de los ajustes de hardware disponibles en el panel de control de algunas impresoras.
Consulte también:
“Aplicación de formatos de soportes personalizados” en la página 133
Ficha Especial
Los ajustes disponibles en esta ficha son específicos de cada impresora y varían según la impresora seleccionada en la ficha Dispositivo. Averigüe las características específicas de cada impresora en el manual correspondiente.
Ficha Especial

INTERFAZ DE USUARIO 80
Lista de tareas
Información visualizadaLa lista de tareas proporciona una descripción general de las tareas cargadas.
Proporciona información sobre:
Lista de tareas
Encabezado de columna
Descripción Predeterminado en Fiery eXpress for Proofing
Predeterminado en Fiery eXpress for Photo
Estado de la tarea Cada estado de tarea se indica con un color específico para facilitar la identificación de las tareas que se encuentren en un estado concreto.
x x
Nombre Nombre de la tarea x x
Vista previa de la tarea Se muestra una imagen en miniatura de cada tarea cargada.
x x
Dimensiones Dimensiones de la tarea x
Espacio de colores RGB, CMYK, CMYK+ x x
Formato del archivo Formato de archivo de la tarea x
Tamaño Tamaño de la tarea en KB/MB x
ID de la tarea Número de tarea consecutivo x
Páginas Número de páginas en la tarea x
Fecha y hora Fecha y hora en que la tarea fue enviada a impresión
x
Impresora Dispositivo de salida seleccionado x
Conjunto de soportes Conjunto de soportes aplicados x
Último error Último error visualizado x

INTERFAZ DE USUARIO 81
Estos son los encabezados predeterminados. Puede añadir columnas adicionales o eliminar las predeterminadas haciendo clic con el botón derecho del ratón en el encabezado de la columna y seleccionando los elementos necesarios en el menú contextual. El “Estado de la tarea” y el “Nombre” no se pueden eliminar.
El menú contextual también contiene los comandos “Todo”, “Ninguno” y “Predeterminado”, que permiten configurar la lista de tareas con un clic del ratón. Si selecciona “Ninguno”, únicamente se mostrarán el “Estado de la tarea” y el “Nombre”.
Puede cambiar el orden de las columnas manteniendo presionado el botón del ratón sobre un encabezado de columna y arrastrando hacia la izquierda hasta la nueva posición. La posición de las columnas “Estado de la tarea” y “Nombre” no puede cambiarse.
También puede ordenar las tareas visualizadas en la lista por cualquiera de los títulos de columna. Haga clic en un título de columna para listar las tareas en orden ascendente. Vuelva a hacer clic en el título de columna para invertir el orden.
Menús contextualesAlgunos de los comandos más frecuentemente utilizados suelen aparecer en menús contextuales.
Comando Haga clic con el botón derecho en
Área vacía de la lista de tareas
Tarea Conjunto Tarea agrupada
Importar tarea x x x x
Eliminar tarea — x x x
Guardar cambios — x x x
Imprimir — x x x
Vista previa — x x x
Exportar a formato TIFF — x x x
Cancelar — x x x
Nuevo conjunto — x — —
Actualizar conjunto — — x x
Agregar tarea al conjunto — — x x
Mover tarea del conjunto — — — x
Visualizar en Explorer/Finder x x x x
Tamaño de la vista previa x x x x

INTERFAZ DE USUARIO 82
Ventana Vista previaLa ventana de vista previa muestra la tarea seleccionada en la lista de tareas.
Ventana Vista previa

INTERFAZ DE USUARIO 83
La ventana de vista previa también le muestra si la página no se adapta completamente al soporte seleccionado. Esto se indica con un borde rojo y la parte recortada de la página aparece semitransparente. En este caso, seleccione un tamaño de soporte adecuado o escale la página para que se ajuste.
Barra de herramientas de vista previaLas herramientas siguientes permiten alterar la apariencia de una vista previa.
Aumenta o reduce el tamaño de la página en la ventana de vista previa. Defina un factor de escala en el cuadro de edición.
Amplía la vista previa. Seleccione la herramienta y haga clic o arrastre dentro de la ventana de vista previa.
Selecciona una página. Para seleccionar varias páginas, mantenga presionada la tecla <Mayús>. Cuando hace clic con el botón derecho sobre una página seleccionada, se abre un menú contextual que le permite modificar la apariencia y el diseño.
Activa la herramienta de recorte para permitirle seleccionar un área específica de una página previsualizada.
Mueve la vista previa alrededor de la ventana de vista previa. Si la vista previa es mayor que la ventana de vista previa, aparecen barras de desplazamiento a la izquierda y debajo. Mantenga el botón izquierdo del ratón y muévalo dentro de la ventana de vista previa.
Activa el cursor de puntero en cruz. El cursor de puntero en cruz muestra las coordenadas actuales del cursor para ayudar a un reposicionamiento, recorte y escalado más precisos de las imágenes.
Ejemplo de una página cargada que es mayor que el tamaño del soporte

INTERFAZ DE USUARIO 84
Utilice las flechas para desplazarse por una tarea o conjunto de múltiples páginas.
Maximiza la vista previa ocultando la barra de herramientas principal, la lista de tareas, el Inspector de propiedades y la barra de estado. Pulse de nuevo el botón para volver a la vista original.
Maximiza el tamaño de la ventana de programa de Fiery eXpress a pantalla completa ocultando la barra de menús, la barra de estado y la barra de tareas de Windows. Pulse de nuevo el botón para volver a la vista original.
Abre un cuadro de lista para cambiar el color de fondo del área de previsualización.
Herramientas de posicionamiento de páginaPara un posicionamiento preciso de las páginas hay disponibles varias ayudas visuales, como guías, rejillas y reglas.
Accesos directos de tecladoPuede utilizar las siguientes combinaciones de teclado para manipular páginas en la ventana de vista previa. Fundamentalmente, corresponden a los accesos directos con los que ya está familiarizado de los programas de gráficos más utilizados.
En el caso de las combinaciones de teclas, la mayoría de accesos directos que pueden aplicarse a páginas individuales también pueden aplicarse a selecciones de varias páginas de un conjunto.
• General
Función Combinación de teclas en Windows
Combinación de teclas en Macintosh
Mostrar cuadro de diálogo Preferencias
<Ctrl>+F1 F1
Mostrar Asistente de configuración (Windows/Macintosh)
<Ctrl>+F2 F2
Mostrar/Ocultar ventana de vista previa
F3 F3
Mostrar/Ocultar lista de tareas
F4 F4
Mostrar/ocultar Inspector de propiedades
F5 F5
Mostrar/Ocultar la barra de herramientas Principal
F6 F6
Mostrar/Ocultar la barra de herramientas Vista previa
F7 F7
Mostrar/Ocultar la barra de estado
F8 F8
Maximizar la vista previa <Ctrl>+<Mayús>+<M> <Apple>+<Mayús>+<M>
Pantalla completa <Ctrl>+<Mayús>+<F> <Apple>+<Mayús>+<F>
Mostrar el menú contextual de una página seleccionada (menú Editar)
Haga clic con el botón derecho del ratón en una página
Haga clic con el botón derecho del ratón en una página

INTERFAZ DE USUARIO 85
• Conjunto
Seleccionar página Haga clic en la página Haga clic en la página
Restablecer página <Ctrl>+<Mayús>+<R> <Apple>+<Mayús>+<R>
Ir a la página siguiente del documento de múltiples páginas
<Ctrl>+<Av Pág> <Apple>+<Av Pág>
Ir a la página anterior del documento de múltiples páginas
<Ctrl>+<Re Pág> <Apple>+<Re Pág>
Ir a la primera página del documento de múltiples páginas
<Ctrl>+<Inicio> <Apple>+<Alt>+<Av Pág>
Ir a la primera página del documento de múltiples páginas
<Ctrl>+<Fin> <Apple>+<Alt>+<Re Pág>
Seleccionar todas las tareas de la lista de tareas
<Ctrl>+<A> <Apple+<A>
Mover las páginas seleccionadas en la vista previa
Arrastre el cursor Arrastre el cursor
Desplazarse hacia arriba en la lista de tareas
<Ctrl>+<flecha arriba> <Apple+<flecha arriba>
Desplazarse hacia abajo en la lista de tareas
<Ctrl>+<flecha abajo> <Apple+<flecha abajo>
Función Combinación de teclas en Windows
Combinación de teclas en Macintosh
Agregar la página a una selección o eliminar la página de una selección
<Mayús>+clic en la página <Mayús>+clic en la página
Seleccionar tareas en un área recortada
Haga clic y arrastre el lazo Haga clic y arrastre el lazo
Actualizar conjunto <Ctrl>+<Alt>+<R> <Apple><Alt>+<R>
Función Combinación de teclas en Windows
Combinación de teclas en Macintosh

INTERFAZ DE USUARIO 86
• Zoom
• Reglas y rejilla
Menús contextualesLos comandos del menú Editar también están disponibles en un menú contextual que se obtiene haciendo clic con el botón derecho en una tarea en la ventana de vista previa.
Consulte también:
“Menú Editar” en la página 27
Forzar una vista previaDe forma predeterminada, el ajuste “Crear vista previa al cargar tarea” está seleccionado. Si desactiva este ajuste, las tareas se visualizarán como rectángulo gris en la ventana de vista previa. Sin embargo, puede seguir forzando una vista previa de una tarea o conjunto seleccionados mediante uno de los métodos siguientes:
• En la barra de herramientas, haga clic en Calcular vista previa.
• En el menú Archivo, elija Vista previa.
• En la lista de tareas, haga clic con el botón derecho del ratón. En el menú contextual, elija Vista previa.
También puede utilizar estos mismos comandos para actualizar una vista previa. A diferencia de los ajustes de rotación, escalado y reflexión que se aplican “sobre la marcha”, los cambios que afectan a la impresión de colores no son visibles inmediatamente y requieren actualizar la vista previa.
Función Combinación de teclas en Windows
Combinación de teclas en Macintosh
Ampliar/reducir • <Ctrl>+<+>/<->
• <Alt>+rueda de desplazamiento
• <Apple>+<+>/<->
• <Alt>+rueda de desplazamiento
Ajustar la hoja a la ventana <Ctrl>+<0> <Apple>+>0>
Ajustar al tamaño actual <Ctrl>+<Alt>+<0> <Apple>+<Alt>+<0>
Ajustar la selección a la ventana
<Ctrl>+<F> <Apple>+<F>
Ampliar en la zona seleccionada
<Ctrl>+arrastrar lazo <Apple>+arrastrar lazo
Función Combinación de teclas en Windows
Combinación de teclas en Macintosh
Mostrar/ocultar regla <Ctrl>+<R> <Apple>+<R>
Mostrar/ocultar rejilla <Ctrl>+<G> <Apple>+<G>

INTERFAZ DE USUARIO 87
Barra de estado
La barra de estado en la parte inferior de la ventana del programa proporciona información sobre el número total de tareas:
• cargadas en la lista de tareas
• seleccionadas en la lista de tareas
• en procesamiento
• que han generado un mensaje de error durante el procesamiento
También muestra el producto de Fiery eXpress e indica si el programa tiene licencia o está funcionando en modo de demostración.
En Windows, el número total de tareas cargadas y el número de tareas que no pudieron imprimirse se muestran en la sugerencia de la herramienta del icono de programa en la bandeja del sistema.
Barra de estado

IMPRESIÓN 88
IMPRESIÓN
Este capítulo describe diversos métodos de impresión a través de Fiery eXpress, desde cargar una tarea directamente en Fiery eXpress a imprimir desde una aplicación.
Asume que el software ya está correctamente instalado. El asistente de configuración describe un conjunto mínimo de ajustes básicos necesarios para poner el software en servicio. Antes de proceder, asegúrese de que Fiery eXpress esté correctamente instalado.
Cuando haya conseguido realizar una impresión simple, puede seguir experimentando con los muchos y variados ajustes disponibles en Fiery eXpress.
Se recomienda utilizar un archivo de imagen simple en la primera impresión para evitar errores de procesamiento de la tarea. Por ejemplo, para imprimir correctamente tareas con colores especiales es necesario efectuar ajustes adicionales en Fiery eXpress.
Es importante registrar la licencia del software. Si no registra la licencia de Fiery eXpress, en todas sus impresiones aparecerá sobreimpresa la palabra “demo”.
Consulte también:
“Registro del producto” en la página 15
“Configurar Fiery eXpress” en la página 18
“Formatos de archivo admitidos” en la página 88
Formatos de archivo admitidosFiery eXpress admite los siguientes formatos de archivo:
Formato de archivo Fiery eXpress for Proofing
Fiery eXpress for Photo
JPG x x
JPG2000 x x
TIFF (RGB, L*a*b*, CMYK) x x
TIFF con índice de colores x x
PS (compuesto y separado) x
PDF (compuesto y separado) x
ImagePDF x x
EPS (DCS único) x
ImageEPS x x

IMPRESIÓN 89
Impresión directa desde Fiery eXpressSi siguió los pasos del asistente de configuración durante el procedimiento de instalación, Fiery eXpress ya está configurado para imprimir. No será necesario efectuar ningún otro ajuste para obtener una impresión.
PARA IMPRIMIR DIRECTAMENTE DESDE FIERY EXPRESS
1 Coloque el soporte de impresión (papel, etc.) en la impresora.
2 Inicie Fiery eXpress.
3 Cargue una tarea utilizando uno de los métodos siguientes:
• En la barra de herramientas, haga clic en Importar tarea y busque su archivo de imagen.
• En el menú Archivo, elija Importar tarea y busque su archivo de imagen.
• En la lista de tareas, haga clic con el botón derecho del ratón. En el menú contextual, elija Importar tarea y busque su archivo de imagen.
• Utilice la función de arrastrar y soltar para colocar los siguientes elementos en la lista de tareas:
– Un archivo de imagen.
– Una carpeta que contenga archivos de imagen.
– Un acceso directo a un archivo de imagen o a una carpeta que contenga archivos de imagen.
• En Macintosh, utilice la función de arrastrar y soltar para colocar un archivo de imagen en el icono del programa en el Dock.
4 Resalte la tarea en la lista de tareas. A continuación, envíe su tarea a la impresora utilizando uno de los métodos siguientes:
• En la barra de herramientas, haga clic en Imprimir.
• En el menú Archivo, elija Imprimir.
• En la lista de tareas, haga clic con el botón derecho en la tarea. En el menú contextual, elija Imprimir.
También puede configurar el flujo de trabajo para empezar a imprimir automáticamente en cuanto se cargue una tarea. Para obtener más información, consulte “Ficha Flujo de trabajo” en la página 41.
PSD x x
BRP, RPF (contenedores de EFI Remoteproof ) x
RAW x x
Formato de archivo Fiery eXpress for Proofing
Fiery eXpress for Photo

IMPRESIÓN 90
Consulte también:
“Configurar Fiery eXpress” en la página 18
“Interfaz de usuario” en la página 25
Impresión mediante UnidriverUnidriver es un controlador de impresora especial desarrollado por EFI que se envía con el programa. Permite imprimir directamente a Fiery eXpress desde cualquier aplicación.
WindowsSiga los pasos descritos a continuación para instalar, configurar e imprimir con Unidriver en Windows.
PARA INSTALAR UNIDRIVER
Encontrará el archivo de instalación de Unidriver en el DVD del software.
1 Copie el archivo Unidriver.exe de EFI en el escritorio del equipo en el que desea instalar Unidriver.
2 Haga doble clic en el archivo Unidriver.exe de EFI.
3 Siga las instrucciones que aparecen en pantalla para instalar Unidriver.
4 Haga clic en Finalizar para terminar con la instalación.
Ya puede configurar Unidriver para el sistema operativo antes de imprimir. También puede configurarlo cuando envíe una tarea desde una aplicación gráfica.
PARA CONFIGURAR UNIDRIVER EN IMPRESORAS Y FAXES
Asegúrese de que Fiery eXpress se esté ejecutando antes de realizar los siguientes pasos.
1 En Impresoras y faxes, haga clic con el botón derecho en la impresora “Fiery eXpress Unidriver” y seleccione Propiedades en el menú contextual.
Se abrirá el cuadro de diálogo Propiedades de Fiery eXpress Unidriver.
2 En la ficha General, haga clic en Preferencias de impresión.
Aparecerá el cuadro de diálogo siguiente:
Cuadro de diálogo de inicio de sesión

IMPRESIÓN 91
3 Asegúrese de que Fiery eXpress esté seleccionado en el cuadro de lista desplegable “Tipo”.
4 Escriba la dirección IP del equipo en el que se ejecuta Fiery eXpress y haga clic en Conectar.
Es posible configurar Fiery eXpress para que ciertos usuarios no puedan imprimir mediante Unidriver. Si obtiene un mensaje de error al respecto, póngase en contacto con el administrador de Fiery eXpress.
Se abrirá el cuadro de diálogo Preferencias de Unidriver.
Las fichas muestran los ajustes de impresión realizados en Fiery eXpress. Si no desea utilizar los ajustes de Fiery eXpress puede crear sus propios ajustes personalizados y aplicarlos a las tareas. Cuando haya realizado los cambios necesarios, seleccione la casilla de verificación “Use my settings” (Utilizar mis ajustes).
5 Haga clic en Aceptar para salir del cuadro de diálogo Preferencias de Unidriver.
6 En Impresoras y faxes, haga clic con el botón derecho en la impresora “Fiery eXpress Unidriver” y, si es necesario, seleccione Establecer como impresora predeterminada en el menú contextual.
PARA IMPRIMIR DESDE UNA APLICACIÓN
Es posible que los pasos reales difieran ligeramente de la siguiente descripción en función de la aplicación desde la que se está imprimiendo.
1 En la aplicación gráfica, seleccione el comando de impresión.
2 En el cuadro de diálogo de impresión, asegúrese de que la impresora Fiery eXpress Unidriver esté seleccionada.
Cuadro de diálogo Preferencias de Unidriver

IMPRESIÓN 92
3 Haga lo siguiente:
• Si no necesita comprobar los ajustes de Unidriver, prosiga con las instrucciones en pantalla para imprimir su tarea.
• Para visualizar o modificar los ajustes de Unidriver antes de la impresión, haga clic en Preferencias de impresión, Propiedades u otra opción similar, dependiendo de la aplicación desde la que se esté imprimiendo.
Si aparece un mensaje de error informándole de que la conexión ha fallado, haga clic en Aceptar. Asegúrese de que Fiery eXpress se esté ejecutando. A continuación, siga los pasos descritos en “Para configurar Unidriver en Impresoras y faxes” en la página 90 para configurar la conexión aFiery eXpress.
Si aparece un mensaje de error informándole de que el programa Fiery eXpress seleccionado no permite conexiones con Unidriver, póngase en contacto con el administrador de Fiery eXpress.
MacintoshSiga los pasos descritos a continuación para instalar, configurar e imprimir con Unidriver en Macintosh.
PARA INSTALAR UNIDRIVER
Encontrará el archivo de instalación de Unidriver en el DVD del software.
1 Copie el archivo Unidriver de EFI en el escritorio del equipo en el que desea instalar Unidriver.
2 Haga doble clic en el archivo Unidriver de EFI.
3 Siga las instrucciones que aparecen en pantalla para instalar Unidriver.
4 Haga clic en Salir para terminar con la instalación.
PARA CONFIGURAR UNA CONEXIÓN CON FIERY EXPRESS
Asegúrese de que Fiery eXpress se esté ejecutando antes de realizar los siguientes pasos.
1 En Impresoras y faxes, haga clic en el botón de suma (+).
2 En la ficha Más impresoras, seleccione Fiery eXpress Unidriver en el menú desplegable.
3 En la ficha Automático, seleccione la dirección IP del equipo en el que se ejecuta Fiery eXpress y haga clic en Agregar.
Si la dirección IP no aparece en la lista, haga clic en la ficha Manual e introduzca dicha dirección en el cuadro de edición correspondiente. Haga clic en Agregar.
La impresora Fiery eXpress Unidriver se añadirá a la lista de impresoras, y estará disponible para ser seleccionada en el cuadro de diálogo de impresora de las aplicaciones gráficas.

IMPRESIÓN 93
PARA IMPRIMIR DESDE UNA APLICACIÓN
Es posible que los pasos reales difieran ligeramente de la siguiente descripción en función de la aplicación desde la que se está imprimiendo.
1 En la aplicación gráfica, seleccione el comando de impresión.
2 Seleccione Fiery eXpress Unidriver como la impresora.
3 Escoja Fiery eXpress Unidriver de la lista de aplicaciones del menú desplegable correspondiente.
Selección de Fiery eXpress Unidriver en la aplicación

IMPRESIÓN 94
4 Haga clic en Cambiar configuración.
Se abrirá el cuadro de diálogo Preferencias de Unidriver.
Las fichas muestran los ajustes de impresión realizados en Fiery eXpress. Si no desea utilizar los ajustes de Fiery eXpress puede crear sus propios ajustes personalizados y aplicarlos a las tareas. Cuando haya realizado los cambios necesarios, seleccione la casilla de verificación Utilizar mis ajustes.
5 Haga clic en OK (Aceptar).
La tarea se enviará a Fiery eXpress.
Impresión a través de una carpeta activaMediante una carpeta activa, los usuarios que no tengan instalado Fiery eXpress en sus equipos pueden copiar tareas a una carpeta ubicada centralmente en la red. Todas las tareas ubicadas en la carpeta activa se cargan en Fiery eXpress de acuerdo con los ajustes definidos para esa carpeta.
PARA CONFIGURAR UNA CARPETA ACTIVA
Efectúe los siguientes ajustes en el cuadro de diálogo Preferencias.
1 En General, haga clic en la ficha Detección de tareas.
2 Seleccione Activar carpeta activa.
Cuadro de diálogo Preferencias de Unidriver

IMPRESIÓN 95
3 Haga clic en Seleccionar y sitúese en la carpeta que desee establecer como carpeta activa.
La carpeta puede estar en cualquier punto de la red. Asegúrese de que todos los usuarios dispongan de los derechos de acceso necesarios.
4 Seleccionar la carpeta y haga clic en Aceptar.
5 En General, seleccione la ficha Flujo de trabajo.
Las tareas colocadas en una carpeta activa son copias de los archivos originales. En la ficha Flujo de trabajo puede definir si los archivos colocados en la carpeta activa deben eliminarse después de que la tarea se haya imprimido. Si las tareas no se eliminan de la carpeta activa tras la impresión, volverán a cargarse la siguiente vez que se inicie Fiery eXpress.
6 Para eliminar los archivos de impresión/vista previa, seleccione Automáticamente después de la impresión o Eliminar después de.
Si elige “Eliminar después de”, introduzca un intervalo de tiempo en el cuadro de edición.
7 Haga clic en Aceptar para cerrar el cuadro de diálogo Preferencias.
8 Coloque una tarea en la carpeta activa.
La tarea aparecerá automáticamente en la lista de tareas de Fiery eXpress y se procesará teniendo en cuenta todos los ajustes efectuados en el cuadro de diálogo Preferencias.
Consulte también:
“Ficha Flujo de trabajo” en la página 41
“Ficha Detección de tareas” en la página 45
Impresión virtualPara imprimir directamente desde una aplicación, primero debe configurar Fiery eXpress como impresora virtual. Para ello es preciso efectuar ciertos ajustes en Fiery eXpress y en el equipo que tenga instalada la aplicación gráfica. Una vez configurado Fiery eXpress correctamente como impresora virtual, puede seleccionar ésta en el cuadro de diálogo de impresión de la aplicación gráfica.
Los controladores de protocolo controlan y determinan la visibilidad de Fiery eXpress como impresora virtual en la red. Si no hay ningún controlador de protocolo instalado, puede que Fiery eXpress no consiga comunicarse con el equipo en el que está instalada la aplicación. Antes de configurar Fiery eXpress como impresora virtual, asegúrese de que esté instalado el protocolo necesario.

IMPRESIÓN 96
Protocolos instalados según el sistema operativoLa siguiente tabla ilustra los protocolos admitidos para los diferentes sistemas operativos.
* Se debe instalar el servicio de Windows.
Las tablas siguientes muestran si el usuario podrá disponer de la impresora virtual en función del protocolo instalado.
Protocolos admitidos por sistema operativo Windows 2003/2008 Server
Windows XP
Windows Vista
Macintosh OS X
AppleTalk Sí* Sí* Sí* Sí
TCP/IP Sí* Sí* Sí* Sí
SMB Sí Sí Sí No
Protocolos instalados en un equipo cliente Windows XP/Windows Vista
Imprime en Fiery eXpress instalado sobre:
Win
dow
s 20
03/2
008
Serv
er
Win
dow
s XP
Win
dow
s Vi
sta
Mac
into
sh O
S X
AppleTalk No No No No
TCP/IP Sí Sí Sí Sí
SMB Sí Sí Sí No

IMPRESIÓN 97
Protocolos instalados en un equipo cliente Windows 2003
Imprime en Fiery eXpress instalado sobre:
Win
dow
s 20
03/2
008
Serv
er
Win
dow
s XP
Win
dow
s Vi
sta
Mac
into
sh O
S X
AppleTalk Sí No No No
TCP/IP Sí Sí Sí Sí
SMB Sí Sí Sí No
Protocolos instalados en un equipo cliente Macintosh OS X
Imprime en Fiery eXpress instalado sobre:
Win
dow
s 20
03/2
008
Serv
er
Win
dow
s XP
Win
dow
s Vi
sta
Mac
into
sh O
S X
AppleTalk Sí Sí Sí Sí
TCP/IP Sí Sí Sí Sí
SMB Sí Sí Sí No
Protocolos instalados en un equipo cliente Macintosh OS 9
Imprime en Fiery eXpress instalado sobre:
Win
dow
s 20
03/2
008
Serv
er
Win
dow
s XP
Win
dow
s Vi
sta
Mac
into
sh O
S X
AppleTalk Sí Sí Sí Sí
TCP/IP No No No No
SMB No No No No

IMPRESIÓN 98
Configuración de AppleTalk para Windows XPLos sistemas operativos Windows XP Professional y Windows XP Home no admiten la impresión AppleTalk de forma predeterminada. Por este motivo, se proporciona un controlador especial AppleTalk de EFI en el DVD del software.
La instalación del controlador EFI AppleTalk permite imprimir a través de AppleTalk desde cualquier aplicación de Macintosh a una versión de Fiery eXpress instalada en Windows XP. El controlador AppleTalk EFI es compatible con todos los sistemas operativos Apple Macintosh OS hasta Mac OS 9 y todas las versiones de Mac OS X.
PARA INSTALAR EL CONTROLADOR EFI APPLETALK
1 Desde el Panel de control, haga doble clic en Conexiones de red. A continuación, haga clic con el botón derecho en la conexión LAN o Internet de alta velocidad y seleccione Propiedades en el menú contextual.
Se abrirá la ventana Propiedades de conexión de área local.
2 En la ficha General, haga clic en Instalar.
Se abrirá la ventana Seleccionar tipo de componente de red.
3 Haga doble clic en Protocolo.
Se abrirá la ventana Seleccionar el protocolo de red.
4 Haga clic en Utilizar disco y busque el archivo netefiatalk.inf situado en la carpeta Modules.
Durante la instalación, es posible que se le solicite que cargue el archivo netefiatalk.sys. Lo encontrará en la misma carpeta.
5 Haga clic en Abrir para instalar el controlador de impresora y siga las instrucciones en pantalla.
6 Una vez finalizada la instalación, vuelva a la ventana Propiedades de conexión de área local y muestre las propiedades del nuevo controlador AppleTalk EFI instalado. Asegúrese de que la tarjeta de red actual aparece en pantalla y de que se ha seleccionado una zona AppleTalk válida.
7 Cierre todas las ventanas y reinicie su equipo Windows.
Lea la información siguiente con atención. Puede ayudarle a evitar problemas al utilizar el controlador AppleTalk EFI.
• Cuando haya instalado correctamente el controlador AppleTalk EFI, asegúrese de haber seleccionado una tarjeta de red física y una zona AppleTalk válida. Si no hay ninguna zona AppleTalk disponible en la red o si está utilizando un cable entrecruzado para conectar el PC con el Macintosh, introduzca también las propiedades del controlador AppleTalk de EFI. El controlador AppleTalk EFI está conectado directamente a su tarjeta de red y requiere información determinada sobre ella. Seleccionar las propiedades permite al controlador acceder a esta información.
• Asegúrese de reiniciar el equipo Windows XP una vez instalado el controlador AppleTalk EFI. Si no se reinicia el equipo, Fiery eXpress no podrá seleccionar el controlador recién instalado.

IMPRESIÓN 99
• Si ha reiniciado el equipo Windows XP, Fiery eXpress podrá ejecutar un spooler de descarga de fuentes y configurar carpetas activas como impresoras AppleTalk si el spooler de AppleTalk está activado. Si desea realizar una descarga de fuentes, se recomienda que reinicie el equipo antes de configurar una carpeta activa como impresora AppleTalk.
• El controlador AppleTalk EFI no es compatible con ningún protocolo de Microsoft AppleTalk. Aunque no hay ningún protocolo de Microsoft AppleTalk disponible para Windows XP, se recomienda que desinstale cualquier protocolo de Microsoft AppleTalk antes de utilizar el controlador de EFI AppleTalk.
Consulte también:
“Carpeta de instalación” en la página 9
Configuración de Fiery eXpressPara imprimir directamente desde una aplicación, primero debe efectuar algunos ajustes en Fiery eXpress. El método de configuración de Fiery eXpress elegido depende de los protocolos instalados en el equipo.
Configuración de Fiery eXpress como impresora virtualPara configurar Fiery eXpress como impresora virtual, el equipo debe tener instalados los protocolos TCP/IP o SMB.
PARA CONFIGURAR FIERY EXPRESS COMO IMPRESORA VIRTUAL
Efectúe los siguientes ajustes en el cuadro de diálogo Preferencias.
1 En General, haga clic en la ficha Detección de tareas.
2 Seleccione la casilla de verificación Activar carpeta activa y especifique una carpeta activa si no desea utilizar la carpeta predeterminada.
3 Active la casilla de verificación Activar impresora virtual y defina un nombre de impresora virtual.
Este nombre aparecerá en el cuadro de diálogo de impresión de la aplicación. Puede utilizar el nombre predeterminado o definir un nombre personalizado.
Los nombres personalizados no pueden contener espacios.
4 Haga clic en Aceptar para cerrar el cuadro de diálogo Preferencias.
La impresora virtual puede visualizarse en Impresoras y faxes (Macintosh) y en Impresoras y faxes (Windows).

IMPRESIÓN 100
5 Asegúrese de que la impresora virtual esté configurada en el sistema operativo como impresora compartida.
• Macintosh:
En Impresoras y faxes, compruebe si la impresora virtual aparece y está seleccionada. Asegúrese de que la casilla de verificación para compartir la impresora está seleccionada.
• Windows:
En Impresoras y faxes, haga clic con el botón derecho en el icono de la impresora virtual y seleccione Propiedades en el menú contextual. Haga clic en la ficha Compartir y asegúrese de que el botón de opción “Compartir esta impresora” esté seleccionado. Seleccione también “Mostrar lista en el directorio” para asegurarse de que la impresora esté visible para otros usuarios de la red.
Una vez haya configurado Fiery eXpress, es necesario efectuar ciertos ajustes en el equipo en donde se encuentre instalada la aplicación gráfica. Para obtener más información, consulte “Configuración del equipo cliente para la impresión a través de TCP/IP o SMB” en la página 102.
Configuración de Fiery eXpress como spooler de AppleTalkPara configurar Fiery eXpress como spooler de AppleTalk, el equipo debe tener instalado el protocolo AppleTalk. AppleTalk es un protocolo utilizado por los equipos Macintosh. Defina un spooler de AppleTalk sólo si su aplicación gráfica está instalada en un Macintosh y desea utilizar el protocolo AppleTalk.
AppleTalk no es compatible con Windows XP. Si Fiery eXpress está instalado en este sistema operativo, primero deberá instalar el controlador AppleTalk EFI. Alternativamente, intente configurar una conexión con el protocolo TCP/IP.
PARA CONFIGURAR FIERY EXPRESS COMO SPOOLER DE APPLETALK
Efectúe los siguientes ajustes en el cuadro de diálogo Preferencias.
1 En General, haga clic en la ficha Detección de tareas.
2 Active la casilla de verificación Activar carpeta activa y defina una carpeta activa.
3 Seleccione la casilla de verificación Activar spooler de Appletalk y defina un nombre de impresora compatible con AppleTalk.
Este nombre aparecerá en el cuadro de diálogo de impresión de la aplicación. Puede utilizar el nombre predeterminado o definir un nombre personalizado.
4 Haga clic en Aceptar para cerrar el cuadro de diálogo Preferencias.

IMPRESIÓN 101
5 Asegúrese de que el spooler de AppleTalk esté configurado en el sistema operativo como impresora compartida.
• Windows:
– Seleccione Inicio > Impresoras y faxes.
– Haga doble clic en Agregar impresora y luego haga clic en Siguiente.
– En el cuadro de diálogo Impresora local o de red, seleccione “Impresora local conectada a este equipo”. A continuación, haga clic en Siguiente.
– En el cuadro de diálogo Seleccionar un puerto de impresora, elija “Usar el puerto siguiente”. A continuación, seleccione un puerto en el cuadro de lista desplegable y haga clic en Siguiente.
– En el cuadro de diálogo Instalar el software de impresora, seleccione el fabricante de impresoras “EFI”. A continuación, seleccione Fiery eXpress en la lista de impresoras y haga clic en Siguiente.
– En el cuadro de diálogo Usar el controlador existente, seleccione “Utilizar disco” y haga clic en Siguiente.
– En el cuadro de diálogo Instalar desde disco, haga clic en Examinar y busque el PPD para Windows XP, que se encuentra en la carpeta Modules.
– Haga doble clic en el archivo EFI_PRINT.inf. A continuación, haga clic en OK (Aceptar).
– En el cuadro de diálogo Instalar el software de impresora, seleccione la impresora Fiery eXpress en la lista de impresoras y haga clic en Aceptar.
– En el cuadro de diálogo Usar el controlador existente, seleccione “Conservar el controlador existente (recomendado)” y haga clic en Siguiente.
– En el cuadro de diálogo Dar un nombre a su impresora, escriba un nombre.
Éste será el nombre que aparecerá en el cuadro de diálogo de impresión de la aplicación gráfica.
– Indique si desea configurar Fiery eXpress como impresora predeterminada y haga clic en Siguiente.
– En el cuadro de diálogo Compartir impresora, asegúrese de que Fiery eXpress se ha configurado como impresora compartida. A continuación, haga clic en Siguiente.
– En el cuadro de diálogo Ubicaciones y comentarios, defina la ubicación y las prestaciones de la impresora Fiery eXpress, si procede. A continuación, haga clic en Siguiente.
– En el cuadro de diálogo Imprimir página de prueba, imprima una página de prueba, si fuese necesario.
– Haga clic en Finalizar.
• Macintosh:
– En Preferencias del Sistema, haga clic en Impresoras y faxes.
– En la ficha Impresión, haga clic en el botón de suma (+) para abrir el cuadro de diálogo Navegador de impresoras.
– Haga clic en Más impresoras.
– En el menú desplegable, seleccione “AppleTalk”.

IMPRESIÓN 102
– En el menú desplegable, seleccione su zona de AppleTalk.
– Seleccione el spooler de AppleTalk en la lista de impresoras y haga clic en Añadir.
– Haga clic en la ficha Compartir y asegúrese de que la casilla de verificación “Compartir estas impresoras con otros equipos” está seleccionada. Asegúrese también de que la casilla de verificación junto al spooler de AppleTalk esté activada.
– Cierre todos los cuadros de diálogo.
Una vez haya configurado Fiery eXpress, es necesario efectuar ciertos ajustes en el equipo en donde se encuentre instalada la aplicación gráfica. Para obtener más información, consulte “Configuración del equipo cliente para la impresión mediante AppleTalk” en la página 105.
Consulte también:
“Configuración de AppleTalk para Windows XP” en la página 98
“Configuración del equipo cliente” en la página 102
“Impresión a través de una carpeta activa” en la página 94
Configuración del equipo clienteAntes de poder imprimir, debe configurar Fiery eXpress como una impresora en el equipo en la que esté instalada la aplicación gráfica. Las secciones siguientes explican cómo configurar los sistemas operativos Windows XP y Macintosh OS X 10.5 en equipos cliente. El procedimiento es similar en otros sistemas operativos.
Consulte también:
“Impresión desde una aplicación” en la página 107
Configuración del equipo cliente para la impresión a través de TCP/IP o SMBAsegúrese de que ha configurado correctamente una impresora virtual en Fiery eXpress antes de llevar a cabo los siguientes pasos.
SERVIDOR WINDOWS/CLIENTE WINDOWS
En Windows, Fiery eXpress crea automáticamente una impresora compartida que puede utilizarse como cualquier otra impresora compartida.
1 Seleccione Inicio > Impresoras y faxes.
2 Haga doble clic en “Agregar una impresora” y, a continuación, en Siguiente.
3 Seleccione el botón de opción para añadir una impresora de red y haga clic en Siguiente.
4 Seleccione “Buscar una impresora en el directorio” y haga clic en Siguiente.
5 Escriba el nombre de la impresora Fiery eXpress y haga clic en Buscar ahora.
6 Haga doble clic en la impresora Fiery eXpress en la lista.
7 Indique si desea configurar Fiery eXpress como impresora predeterminada y haga clic en Siguiente.
Fiery eXpress instalado en: Windows XP
Aplicación gráfica instalada en: Windows XP

IMPRESIÓN 103
8 Haga clic en Finalizar.
Ahora puede seleccionar Fiery eXpress como impresora en su aplicación gráfica.
SERVIDOR MACINTOSH OS X/CLIENTE MACINTOSH OS X
En Macintosh OS X, Fiery eXpress crea automáticamente una impresora compartida que puede utilizarse como cualquier otra impresora compartida. No se requiere ningún otro paso y puede seleccionar Fiery eXpress como impresora en su aplicación gráfica.
SERVIDOR WINDOWS/CLIENTE MACINTOSH OS X
Para configurar una conexión a Windows es necesario disponer del archivo Fiery eXpress.ppd. Dicho archivo está incluido en el DVD de instalación y también se instala automáticamente con Fiery eXpress.
1 En Preferencias del Sistema, haga doble clic en Impresoras y faxes.
2 Haga clic en el botón de suma (+).
3 En la ficha Windows, seleccione el dominio en primer lugar y, a continuación, el equipo de Windows en el que se ha instalado Fiery eXpress.
Aparecerá el cuadro de diálogo de inicio de sesión de Windows.
4 Introduzca el nombre de usuario y la contraseña necesaria para acceder al equipo en el que se ejecuta Fiery eXpress y haga clic en Conectar.
5 En la ficha Windows, seleccione el nombre de la impresora virtual.
6 En el menú desplegable Imprimir utilizando, seleccione Otro y busque el archivo ppd de Fiery eXpress. A continuación, haga clic en Abrir.
7 En la ficha Windows, haga clic en Agregar.
La impresora virtual se agrega a la lista de impresoras disponibles. Ya puede seleccionar Fiery eXpress como impresora en su aplicación gráfica.
Si tiene dificultades para imprimir mediante este método, es posible que pueda solucionar el problema agregando sus detalles de inicio de sesión de Windows en el comando de impresión, tal como se describe a continuación.
8 En Macintosh, inicie el navegador web e inserte la dirección http://localhost:631. A continuación, pulse <Intro>.
Aparecerá la ventana del sistema de impresión UNIX.
9 Seleccione la ficha Printers (Impresoras).
Fiery eXpress instalado en: Mac OS X 10.5
Aplicación gráfica instalada en: Mac OS X 10.5
Fiery eXpress instalado en: Windows XP
Aplicación gráfica instalada en: Mac OS X 10.5

IMPRESIÓN 104
10 Desplácese hasta la impresora virtual que ha agregado en Impresoras y faxes y haga clic en Modify Printer (Modificar impresora).
11 En la ventana Modify Printer (Modificar impresora), haga clic en Continue (Continuar).
12 En la ventana Device for (Dispositivo para), haga clic en Continue (Continuar).
13 En la ventana Device URI for (URI de dispositivo para), agregue sus datos de inicio de sesión de Windows en el URI de dispositivo de la siguiente manera:
Datos anteriores: smb://nombre_equipo:139/nombre_impresora_virtual
Nuevos datos: smb://nombre_usuario:contraseña@dominio/nombre_equipo:139/nombre_impresora_virtual
El nombre de usuario y la contraseña se guardan pero no son visibles para ningún usuario de la red.
14 Haga clic en Continue (Continuar).
15 En la ventana Make/Manufacturer for (Marca/fabricante para), seleccione EFI en la lista de impresoras y haga clic en Continue (Continuar).
16 En la ventana Model/Driver for (Modelo/controlador para), seleccione Fiery eXpress en la lista y haga clic en Modify Printer (Modificar impresora).
SERVIDOR MACINTOSH/CLIENTE WINDOWS
1 Seleccione Inicio > Impresoras y faxes.
2 Seleccione “Agregar impresora” y haga clic en Siguiente.
Aparecerá un mensaje de bienvenida al asistente para agregar impresoras.
3 Haga clic en Siguiente.
4 Seleccione el botón de opción para añadir una impresora de red y haga clic en Siguiente.
5 Seleccione el botón de opción para conectarse a una impresora en Internet o en una red doméstica o empresarial.
6 Complete la URL en el campo de introducción de texto con la dirección IP del equipo servidor Macintosh y el número de puerto 631.
Por ejemplo: http://xx.xxx.xx.x:631/printers/nombre_impresora_virtual (donde xx.xxx.xx.x corresponde a la dirección IP del equipo Macintosh en el que se ha instalado Fiery eXpress).
7 Haga clic en Siguiente.
8 Siga las instrucciones que aparezcan en pantalla.
9 Haga clic en Finalizar.
Fiery eXpress se añade a la lista de impresoras disponibles y se puede seleccionar en su aplicación.
Consulte también:
“Configuración de AppleTalk para Windows XP” en la página 98
Fiery eXpress instalado en: Mac OS X 10.5
Aplicación gráfica instalada en: Windows XP

IMPRESIÓN 105
Configuración del equipo cliente para la impresión mediante AppleTalkAsegúrese de que ha configurado correctamente Fiery eXpress para el spooling de AppleTalk antes de llevar a cabo los siguientes pasos.
SERVIDOR MACINTOSH/CLIENTE MACINTOSH OS X
1 Copie el PPD de Macintosh desde la carpeta de instalación a la siguiente ubicación del disco duro del equipo en el que esté instalada la aplicación: Macintosh HD:System:Library:Printers:PPDs:Contents:Resources.
2 Asegúrese de que se ha iniciado Fiery eXpress.
3 En Preferencias del Sistema, haga clic en Impresoras y faxes.
4 Haga clic en el botón de suma (+).
5 En la ficha AppleTalk, seleccione su zona AppleTalk.
6 En la lista de impresoras, seleccione la impresora Fiery eXpress.
Éste es el nombre del spooler de AppleTalk definido en Fiery eXpress.
7 Haga clic en Agregar.
Fiery eXpress se añade a la lista de impresoras disponibles y se puede seleccionar en su aplicación.
SERVIDOR MACINTOSH OS X/CLIENTE MACINTOSH OS 9 Y MAC OS X MODO CLASSIC
1 Copie el PPD de Macintosh desde la carpeta de instalación a la siguiente ubicación del disco duro del equipo en el que esté instalada la aplicación: System extensions:Printer descriptions.
2 Asegúrese de que se ha iniciado Fiery eXpress.
3 Abra el Selector.
4 Asegúrese de que AppleTalk esté activo.
5 Seleccione una impresora LaserWriter 8.
Aparecerá una lista de impresoras PostScript.
6 Seleccione la impresora Fiery eXpress.
Éste es el nombre del spooler de AppleTalk definido en Fiery eXpress.
7 Haga clic en Crear.
Se abre un cuadro de diálogo para seleccionar un PPD para la impresora.
Fiery eXpress instalado en: Mac OS X 10.5
Aplicación gráfica instalada en: Mac OS X 10.5
Fiery eXpress instalado en: Mac OS X 10.5
Aplicación gráfica instalada en: Mac OS X modo Classic Mac OS 9

IMPRESIÓN 106
8 Haga doble clic en el PPD de Macintosh correspondiente a Fiery eXpress.
Si el archivo PPD aparece sombreado y no se puede seleccionar, utilice una aplicación shareware para Macintosh OS 9, como FileTyper o FileXaminer, para corregir el tipo de archivo y cambiarlo al formato de texto.
9 Cierre el Selector.
Fiery eXpress se añade a la lista de impresoras disponibles y se puede seleccionar en su aplicación.
SERVIDOR WINDOWS XP/CLIENTE MACINTOSH OS X 10,5
En Windows, asegúrese de que se han seleccionado los servicios de impresión para Unix. Encontrará este ajuste en Panel de control > Agregar o quitar programas > Agregar o quitar componentes de Windows. En el asistente para componentes de Windows, seleccione “Otros servicios de impresión y archivo de red” y haga clic en Detalles. A continuación, active la casilla de verificación “Servicios de impresión para Unix” y haga clic en Aceptar. En el asistente para componentes de Windows, haga clic en Siguiente y siga las instrucciones de la pantalla para instalar componentes adicionales de Windows.
1 En Preferencias del Sistema, haga clic en Impresoras y faxes.
2 Haga clic en el botón de suma (+).
3 En la ficha AppleTalk, seleccione su zona AppleTalk.
4 En la lista de impresoras, seleccione la impresora Fiery eXpress.
Éste es el nombre del spooler de AppleTalk definido en Fiery eXpress.
5 Haga clic en Agregar.
Fiery eXpress se añade a la lista de impresoras disponibles y se puede seleccionar en su aplicación.
Fiery eXpress instalado en: Windows XP
Aplicación gráfica instalada en: Mac OS X 10.5

IMPRESIÓN 107
Impresión desde una aplicaciónPara imprimir directamente desde una aplicación, Fiery eXpress debe estar previamente configurado correctamente como impresora virtual o spooler de AppleTalk.
PARA IMPRIMIR DESDE UNA APLICACIÓN
1 Inicie Fiery eXpress.
Si Fiery eXpress está configurado para la impresión a través de los protocolos TCP/IP o SMB y el programa no se está ejecutando, Fiery eXpress no estará disponible como impresora en la aplicación. Para la impresión a través de AppleTalk, puede seleccionar la impresora en la aplicación gráfica; sin embargo, un mensaje de error le comunicará que la impresora no está disponible en ese momento.
2 Abra el archivo en la aplicación en la que fue creado y elija el comando de impresión.
3 En el menú emergente, seleccione la impresora Fiery eXpress y efectúe los ajustes necesarios en el cuadro de diálogo de impresión. A continuación, haga clic en OK (Aceptar).
Su tarea se enviará a Fiery eXpress y aparecerá en la lista de tareas.
Consulte también:
“Exportar a formato TIFF” en la página 48
“Ficha Exportación TIFF” en la página 48
“Impresión virtual” en la página 95

INTRODUCCIÓN A LA ADMINISTRACIÓN DE COLORES 108
INTRODUCCIÓN A LA ADMINISTRACIÓN DE COLORES
Este capítulo contiene una breve introducción a la administración de colores. Describe cómo funciona la administración de colores en Fiery eXpress y explica la importancia de seleccionar los perfiles correctos para asegurar la impresión con los colores exactos.
Por qué es necesaria una administración de coloresLa reproducción del color varía en función del dispositivo; es decir, si se imprime el mismo archivo en dos dispositivos distintos, por lo general se obtendrán dos conjuntos de colores diferentes. Incluso pueden aparecer ligeras diferencias al imprimir en dos impresoras del mismo modelo.
Para solucionar este problema, el Consorcio Internacional para el Color (ICC, International Color Consortium), una organización compuesta por más de 50 fabricantes de hardware y software de preprensa, ha desarrollado un estándar reconocido para sistemas de administración de colores, que facilita la reproducción uniforme de los colores en dispositivos diferentes. Dicho estándar se basa en una serie de perfiles que controlan la reproducción de los colores, desde la creación de la imagen hasta su impresión.
Encontrará información detallada sobre la administración de colores en el sitio web www.color.org.
ProfilesPara obtener impresiones con colores precisos de acuerdo con el estándar ICC, Fiery eXpress utiliza dos perfiles: un perfil del origen y un perfil del soporte de impresión.
Perfiles de soportes de impresiónEl perfil del soporte describe las propiedades de reproducción de colores del modelo de impresora utilizado. Garantiza la obtención de la mayor gama de colores posible durante la impresión.
El software incluye un conjunto de perfiles de soporte para cada impresora. Cuando se selecciona un tipo de tinta, un nombre de soporte y una calidad de impresión en la ficha Conjunto de soportes, Fiery eXpress asigna automáticamente el perfil de soporte apropiado basándose en esos ajustes.
Una linealización básica es la base del perfil de soporte. Contiene información sobre las cantidades de colores que se utilizan al crear el perfil de soporte; es decir, los valores de colores necesarios para obtener la máxima densidad de color con el menor consumo de tinta posible.

INTRODUCCIÓN A LA ADMINISTRACIÓN DE COLORES 109
Cada perfil de un soporte de impresión se asocia (“parchea”) a un determinado archivo de linealización básica (epl), que se carga automáticamente con el perfil del soporte.
Consulte también:
“Configurar Fiery eXpress” en la página 18
“Ficha Conjunto de soportes de impresión” en la página 76
“Creación e implementación de perfiles de soportes personalizados” en la página 129
“Corrección de la linealización visual” en la página 130
Perfiles de origenEl perfil de origen describe las propiedades de reproducción de colores del dispositivo de entrada. Fiery eXpress proporciona:
• Perfiles de origen CMYK
Los perfiles de origen CMYK describen la gama de colores de una imprenta. Proporcionan una forma fiable de predecir los resultados de los colores producidos en una impresora tradicional.
En Fiery eXpress se puede cargar:
– cualquier perfil icc proporcionado con el software
– cualquier perfil icc suministrado por la empresa de artes gráficas creado para una prensa determinada.
• Perfil de origen RGB
Los perfiles de origen RGB garantizan una impresión de alta calidad con colores vivos. Para ello, deben mantener la gama de colores RGB más grande durante el procesamiento de las tareas de impresión.
Perfiles CMYKFiery eXpress se entrega con los siguientes perfiles CMYK:
• Perfiles ISO
Para obtener información acerca de los perfiles ISO más recientes, consulte el sitio web www.eci.org.
Encontrará información detallada sobre los perfiles ISOnewsmedia en el sitio web www.ifra.com.
• Perfiles PSR
Para obtener información sobre los perfiles PSR más recientes, consulte el sitio web www.eci.org.
• Indigo_HP3000Glos_exp05.icc
Este perfil fue creado para la prensa HP Indigo 3000.

INTRODUCCIÓN A LA ADMINISTRACIÓN DE COLORES 110
Perfiles RGBFiery eXpress se entrega con los siguientes perfiles RGB:
• ECI-RGB.V1.0.icc/ECI-RGB.v2.icc
Este perfil fue creado para el espacio de colores RGB normalizado de la European Color Initiative (Iniciativa Europea para el Color). ECI-RGB es el espacio de colores utilizado para almacenar datos independientes del soporte de impresión, con el fin de evitar los problemas prácticos que surgen durante el procesamiento de datos de colores CIELAB.
Encontrará información detallada en la página web de ECI en www.eci.org.
• sRGB Color Space Profile.icm
Este perfil fue creado para imprimir datos sRGB. sRGB es un sistema de colores RGB normalizado de Microsoft/Hewlett-Packard con colores primarios definidos. Permite imprimir datos sRGB, pero también es apropiado para datos RGB generales, como imágenes escaneadas o fotografías tomadas con cámaras digitales.
• AdobeRGB1998.icc
Este perfil emplea el espacio de colores RGB de trabajo predeterminado.
• PhotoGamutRGB_avg6c.icc
Este perfil está pensado para archivos procedentes de cámaras digitales y escáneres. Su rendimiento resulta óptimo cuando se integra con el intento de representación “Colorimétrico relativo”. Sin embargo, para aquellos archivos con espacios de color extremadamente grandes y que contengan colores altamente saturados, se recomienda utilizar el intento de representación “Perceptual” para lograr los mejores resultados. Siempre que sea posible, se recomienda utilizar la compensación de punto negro.
Si desea obtener más información sobre este perfil, consulte la página web www.photogamut.org.
• ProPhoto.icm
El espacio colorimétrico RGB de ProPhoto, también conocido como ROMM RGB, es un espacio colorimétrico RGB de salida desarrollado por Kodak que ofrece una amplia gama de colores, y que se ha diseñado específicamente para utilizarse en impresiones fotográficas. Es espacio colorimétrico RGB de ProPhoto abarca más del 90% de los colores de superficie posibles del espacio colorimétrico CIE L*a*b* y el 100% de los colores de superficie que pueden aparecer en el mundo real, lo que supone que el espacio colorimétrico RGB de ProPhoto es incluso más amplio que el espacio colorimétrico Wide Gamut de Adobe.
Perfiles multicolorAunque EFI no proporciona perfiles multicolores, usted puede utilizar los suyos propios.
Consulte también:
“Creación e implementación de perfiles de soportes personalizados” en la página 129

INTRODUCCIÓN A LA ADMINISTRACIÓN DE COLORES 111
Perfiles de simulación (referencia)El perfil de simulación describe las propiedades de reproducción de los colores del sistema de impresión que se va a simular en la impresora por chorro de tinta. El programa ofrece un conjunto de perfiles genéricos.
Intentos de representación En Fiery eXpress, las tareas se procesan utilizando primero el perfil de origen seleccionado y después el perfil del soporte, antes de enviarse a la impresora. Este proceso implica la conversión desde y hacia diferentes espacios de colores.
Independientemente de si el archivo de entrada se ha creado en formato CMYK o RGB, Fiery eXpress convierte primero los valores de color a L*a*b* antes de convertirlos al espacio de colores CMYK (el espacio de colores que utiliza la impresora). Esta conversión se controla mediante intentos de representación.
El sistema de colores L*a*b* es un espacio de colores independiente del dispositivo que describe cada color de forma exclusiva en términos matemáticos.
Cada espacio de colores tiene una gama de colores diferente. Por ejemplo, el espacio de colores RGB tiene una gama de colores mucho más amplia que el espacio de colores CMYK. Es decir, el espacio de colores RGB permite representar una variedad de colores mucho más amplia. Ésta es la razón por la que las imágenes RGB (como las fotografías) tienen un aspecto mucho más intenso que las imágenes creadas en el espacio de colores CMYK.
Durante la conversión de colores a otro espacio de colores, puede ocurrir que algunos colores del espacio de colores de origen se encuentren fuera de la gama de colores del espacio de destino y, por lo tanto, no se puedan representar.
Este problema puede resolverse seleccionando un intento de representación apropiado. Mediante intentos de representación se define cómo los colores de la gama de colores de origen se ajustarán a la de destino.
Por ejemplo, se puede definir si los colores contenidos en la gama de colores de destino deben permanecer intactos o si es necesario comprimir (es decir, escalar) la gama de colores completa para ajustarla a la gama de colores de destino, manteniendo así la gama de colores representada.
Espacio de colores L*a*b*

INTRODUCCIÓN A LA ADMINISTRACIÓN DE COLORES 112
De forma similar, cada dispositivo de salida también presenta una gama de colores diferente, e incluso dispositivos de salida del mismo modelo de impresora reproducen los colores de forma ligeramente distinta.
En Fiery eXpress, se utilizan intentos de representación para ajustar la gama de colores de la impresora a la gama de la impresora de referencia (prensa) que se pretende emular.
Fiery eXpress ofrece los intentos de representación siguientes:
• Colorimétrico relativo (sin blanco de papel)
Este intento de representación compara el punto blanco del espacio de colores de origen con el del espacio de colores de destino y ajusta todos los colores consecuentemente. Todos los colores de la gama del espacio de colores de destino se reproducirán con precisión. Todos los colores no contenidos en la gama de colores del espacio de colores de destino serán reemplazados por el color más parecido en términos colorimétricos que se pueda reproducir.
Este intento de representación es apropiado para crear pruebas sin imagen de blanco de papel.
• Colorimétrico absoluto (blanco de papel)
Este intento de representación mantiene intactos todos los colores de la gama de colores de destino, por lo que se mantiene la precisión del color. Si la gama de colores de destino es más pequeña que la de origen, puede que se asignen dos colores distintos de la gama de colores de origen a un mismo color de la gama de colores de destino.
Este intento de representación es adecuado para crear pruebas con simulación de blanco de papel.
Simulación de blanco de papel significa que también se simula el color del papel de referencia. Por ejemplo, si selecciona el perfil “Newspaper” (Periódico) en combinación con el intento de representación Colorimétrico absoluto (blanco de papel), la imagen se imprimirá en un fondo gris para simular el color del papel de periódico.
• Perceptual
Este intento de representación mantiene la relación visual entre los colores de modo que el ojo humano los percibe de forma natural. Para ello, se comprimen y escalan todos los colores para ajustarlos al espacio de colores de destino disponible. Puesto que esta operación afecta a todos los colores, también se comprimen los que se encuentran normalmente en la gama de colores del espacio de colores de destino (incluso aunque puedan reproducirse con precisión en condiciones normales). De esta manera se preservan los detalles de sombras.
Este intento de representación es el más apropiado para imprimir imágenes fotográficas, en las que es más importante disponer del mayor espacio de colores posible que obtener una impresión con colores precisos. Por lo tanto, este método no es recomendable para imprimir pruebas de precisión del color.

INTRODUCCIÓN A LA ADMINISTRACIÓN DE COLORES 113
• Saturado
Con este intento de representación se pretende conservar la intensidad de los colores a expensas de su precisión. La gama de colores de origen se escala a la gama de destino, pero conservando la saturación relativa en lugar de la tonalidad, por lo que pueden producirse alteraciones en las tonalidades de colores cuando el espacio de colores de destino es más pequeño que el de origen.
Este intento de representación está diseñado principalmente para la elaboración de gráficos profesionales, en los que es más importante obtener colores brillantes y saturados que una relación exacta entre los mismos (como ocurre en las imágenes fotográficas).
• Colorimétrico relativo con compensación de punto negro/ Colorimétrico absoluto con compensación de punto negro
Si el punto negro del espacio de colores de origen es muy distinto al del espacio de colores de destino, puede aplicar la compensación de punto negro encima de los intentos de representación “Colorimétrico relativo” y “Colorimétrico absoluto”.
Con la composición de punto negro, todo el rango dinámico del espacio de colores de origen se asigna a todo el rango dinámico del espacio de colores de destino. No obstante, si el punto negro del espacio de colores de origen es más oscuro, se perderá contraste durante la conversión.
La activación de la compensación de punto negro puede causar sombras grises. Sin embargo, este ajuste puede aplicarse de manera útil a los puntos negros más oscuros en el origen.
La aplicación de la compensación de punto negro puede proporcionar mayor detalle de sombras y evitar la reducción de gamas si los puntos más oscuros de origen son más oscuros de lo que el sistema de pruebas es capaz de imprimir. Las diferencias en el punto negro se compensan con la introducción de más desviación entre las áreas sombreadas de destino y de prueba, de modo que, aunque el resultado se verá mejor, los valores de color medidos no serán tan buenos.

PROCEDIMIENTOS 114
PROCEDIMIENTOS
Este capítulo describe mediante sencillos pasos cómo utilizar algunas de las funciones más importantes de Fiery eXpress.
Utilización de conjuntosUn conjunto consta de un grupo de tareas imprimidas como una única tarea.
El agrupamiento de tareas para su impresión colectiva tiene dos ventajas claras:
• Reducción del consumo de material
• Permite enviar a la impresora una única tarea voluminosa cuando menos interfiera en el desarrollo normal del trabajo, por ejemplo durante la noche.
Conjunto

PROCEDIMIENTOS 115
Configuración de un conjuntoFiery eXpress permite:
• Crear un conjunto a partir de trabajos cargados.
• Configurar un flujo de trabajo automático para conjuntos.
PARA CREAR UN CONJUNTO A PARTIR DE TRABAJOS CARGADOS
1 Cargue una o más tareas en Fiery eXpress.
Cada una de las tareas individuales contenidas en un conjunto puede estar en cualquiera de los formatos compatibles con Fiery eXpress. Se aplicarán todos los ajustes contenidos en el archivo original.
2 En la lista de tareas, seleccione las tareas que desee imprimir como un conjunto.
3 Realice una de las acciones siguientes:
• En el menú Archivo, elija Nuevo conjunto.
• En la barra de herramientas, haga clic en Nuevo conjunto.
• Presione el botón derecho del ratón y elija Nuevo conjunto en el menú contextual.
Se creará un conjunto en la lista de tareas. Las tareas de los conjuntos siempre reciben el nombre “Collection” (Conjunto) seguido por un número correlativo, como por ejemplo Collection_42. Los archivos de dichos conjuntos pueden mostrarse en modo expandido o contraído. En estado contraído sólo se muestra la tarea del conjunto propiamente dicha, pero no las páginas que contiene. Para mostrar las páginas agrupadas, haga clic en el icono situado a la izquierda del nombre del conjunto.
Inicialmente, el diseño de página se determina en función de la configuración predeterminada del conjunto. Es posible aplicar un diseño distinto seleccionando un conjunto predefinido en el cuadro “Preestablecidos” de la lista desplegable o diseñando su propio diseño y guardándolo como valor predefinido de conjunto. Consulte “Ficha Conjunto” en la página 54 para obtener más información acerca de la configuración de conjuntos.
PARA CONFIGURAR UN FLUJO DE TRABAJO AUTOMÁTICO PARA CONJUNTOS
Si desea imprimir todas las tareas como parte de un conjunto, puede configurar un flujo de trabajo para conjuntos.
Efectúe los siguientes ajustes en el cuadro de diálogo Preferencias.
1 En General, haga clic la ficha Flujo de trabajo.
2 Active la casilla de verificación “Recopilar archivos entrantes automáticamente después”. A continuación, defina el tiempo después del cual debe crearse un conjunto.
Si introduce el valor “2”, todas las tareas cargadas durante los dos minutos posteriores a la carga de la última tarea se imprimirán en el mismo archivo de conjunto. Las tareas cargadas después de esos dos minutos pasarán a formar parte del siguiente conjunto.

PROCEDIMIENTOS 116
3 Active la casilla de verificación Imprimir tareas automáticamente (opcional).
Este ajuste garantiza que sus archivos de conjunto se empiecen a imprimir tan pronto como haya transcurrido el tiempo definido. Sin embargo, si deja esta casilla de verificación desactivada, antes de imprimir podrá efectuar ajustes específicos para cada tarea o ajustes de conjunto en el Inspector de propiedades.
4 En Diseño, haga clic en la ficha Conjunto.
Con los ajustes de Ficha Conjunto es posible especificar aún más cómo deben organizarse las tareas.
5 Haga clic en Aceptar para cerrar el cuadro de diálogo Preferencias.
6 Cargue una o más tareas en Fiery eXpress.
Un conjunto se crea automáticamente de acuerdo con los ajustes efectuados.
ClonaciónLa función de clonación permite imprimir varias copias de la página de un conjunto de un documento original. Es posible asignar distintas propiedades de tarea a cada clon y guardar dichas propiedades en los valores predefinidos del conjunto.
PARA CREAR UN CLON
1 Seleccione una o varias páginas del conjunto.
2 Realice una de las acciones siguientes:
• En el menú Editar, seleccione Clonar.
• Mantenga presionado el botón derecho del ratón y seleccione Clonar en el menú contextual.
Aparecerá una página clonada.
3 Aplique los ajustes de tarea necesarios y actualice la vista previa:
• En la barra de herramientas, haga clic en Actualizar conjunto, o bien
• En el menú Archivo, seleccione Actualizar conjunto.
También hay disponibles valores predefinidos de conjunto con ajustes de clonación integrados.
PARA ELIMINAR UN CLON
1 Seleccione uno o varios clones del conjunto.
2 Realice una de las acciones siguientes:
• En el menú Editar, seleccione Eliminar clon.
• Presione el botón derecho del ratón y elija Eliminar clon en el menú contextual.
Los clones seleccionados se eliminarán.
Si elimina la página original, los clones relacionados también se eliminarán.

PROCEDIMIENTOS 117
3 Actualice la vista previa:
• En la barra de herramientas, haga clic en Actualizar conjunto, o bien
• En el menú Archivo, seleccione Actualizar conjunto.
Utilización de la alineación/distribución de bordes para diseñar conjuntosLos comandos de alineación y distribución permiten colocar las páginas agrupadas en una posición relativa entre ellas.
PARA ALINEAR LAS PÁGINAS EN UNA POSICIÓN RELATIVA ENTRE ELLAS
1 Seleccione varias páginas.
Es posible seleccionar varias páginas de la vista previa manteniendo pulsada la tecla <Mayús>. También puede seleccionar varias páginas de la lista de tareas manteniendo pulsada la tecla <Ctrl>.
2 En el menú Editar, seleccione un tipo de alineación.
No es posible seleccionar la alineación vertical (arriba, abajo, centro) para soportes de rollo.
La ilustración muestra páginas alineadas en función de su borde superior.
3 Para reorganizar páginas alineadas, seleccione varias páginas.
Páginas ubicadas de forma aleatoria
Bordes superiores alineados

PROCEDIMIENTOS 118
4 En el menú Editar, seleccione un tipo de distribución.
Los comandos de distribución permiten reorganizar las páginas de forma uniforme en la hoja, de modo que sus puntos centrales sean equidistantes los unos de los otros.
La ilustración muestra páginas alineadas distribuidas en función de su centro horizontal.
Modificación de conjuntosUna vez creado un conjunto, puede realizar cambios en el diseño, o bien agregar o eliminar tareas antes de imprimir.
Para realizar cambios en conjuntos configurados para la impresión automática, debe detener primero el proceso de impresión haciendo clic en Cancelar, en la barra de herramientas.
PARA MODIFICAR EL DISEÑO DE UN CONJUNTO
1 En la lista de tareas, seleccione la tarea de conjunto.
2 En Diseño, haga clic en la ficha Conjunto.
Utilice los ajustes disponibles para modificar la orientación o el tamaño de las tareas.
3 Actualice la vista previa del conjunto:
• En la barra de herramientas, haga clic en Actualizar conjunto, o bien
• En el menú Archivo, seleccione Actualizar conjunto.
PARA AGREGAR UNA TAREA A UN CONJUNTO
1 Realice una de las acciones siguientes:
• En la lista de tareas, haga clic con el botón derecho en la tarea de conjunto. En el menú contextual, seleccione Agregar tarea al conjunto, o
• Seleccione una tarea en la lista de tareas, arrástrela y suéltela en la tarea de conjunto, o bien
• Seleccione un archivo de la red o de la unidad de disco duro local, y arrástrelo y suéltelo en la tarea de conjunto de la lista de tareas.
La vista previa se actualizará automáticamente.
Centros horizontales distribuidos

PROCEDIMIENTOS 119
PARA CAMBIAR EL ORDEN DE LAS PÁGINAS DE UN CONJUNTO
Puede intercambiar páginas en una hoja personalizada. Las páginas intercambiadas adoptan la posición y la configuración del diseño de la página a la que sustituyen.
1 En Diseño, haga clic en la ficha Conjunto y seleccione “Diseño manual”.
2 En el menú Ver, seleccione Ayudas visuales > Información de conjunto para mostrar el número de ID de las páginas del conjunto.
3 Seleccione una página de una hoja de conjunto que conste de más de una página.
Asegúrese de que no selecciona más de una página.
4 Realice una de las acciones siguientes:
• En el menú Editar, seleccione primero Usar página y, a continuación, el número de ID de la página que desea intercambiar, o bien
• Haga clic con el botón derecho en la página seleccionada. En el menú contextual, seleccione Usar página y, a continuación, el número de ID de la página que desea intercambiar.
La vista previa se actualizará automáticamente.
PARA ELIMINAR UNA TAREA DE UN CONJUNTO
1 Realice una de las acciones siguientes:
• En la lista de tareas, haga clic con el botón derecho en la tarea que desee eliminar. En el menú contextual, elija Eliminar tarea, o bien
• En la lista de tareas, seleccione la tarea que desee eliminar. En la barra de herramientas, haga clic en Eliminar, o bien
• En la lista de tareas, seleccione la tarea que desee eliminar. En el menú Archivo, elija Eliminar tarea.
2 Haga clic en Sí para confirmar su acción.
La vista previa se actualizará automáticamente.
También es posible eliminar una tarea de una conjunto sin borrarla. En la lista de tareas, haga clic con el botón derecho en la tarea. En el menú contextual, elija Mover tarea del conjunto. A continuación, actualice la vista previa del conjunto.
PARA ELIMINAR UN CONJUNTO
1 Realice una de las acciones siguientes:
• En la lista de tareas, haga clic con el botón derecho en el conjunto. En el menú contextual, elija Eliminar tarea, o bien
• En la lista de tareas, seleccione el conjunto que desee eliminar. En la barra de herramientas, haga clic en Eliminar tarea, o bien
• En la lista de tareas, seleccione el conjunto que desee eliminar. En el menú Archivo, elija Eliminar tarea.
2 Haga clic en Sí para confirmar su acción.

PROCEDIMIENTOS 120
RecortarExisten varios métodos que permiten definir e imprimir un área específica de una página sin tener que imprimirla toda.
Consulte también:
“Diseño de conjunto” en la página 55
Utilización de la herramienta de recortePara recortar una página, primero debe activar la herramienta de recorte de la barra de herramientas de la vista previa. A continuación, mantenga pulsado el botón del ratón y arrastre el cursor para crear un cuadro de recorte. El cursor de puntero en cruz, las guías y la función de radio de captura pueden ayudarle a especificar un área exacta.
PARA CAMBIAR LA POSICIÓN DE UN CUADRO DE RECORTE SELECCIONADO
Haga clic en el interior del cuadro de selección y arrastre el cursor.
PARA CAMBIAR EL TAMAÑO DE UNA PÁGINA RECORTADA SELECCIONADA
Coloque el cursor encima de un nodo a lo largo de un borde de la página y arrastre el cursor.
PARA CANCELAR UN ÁREA DE RECORTE SELECCIONADA
• Pulse la tecla <Esc>, o bien
• En el menú Editar, elija Restablecer página, o bien
• Mantenga presionado el botón derecho del ratón y seleccione Cancelar recorte en el menú contextual (Windows), o bien
Definición del área de recorte

PROCEDIMIENTOS 121
• Mantenga pulsada la tecla <Ctrl> y seleccione Cancelar recorte en el menú emergente (Macintosh).
Cuando esté satisfecho con el tamaño y la posición del cuadro de recorte, haga lo siguiente para recortar la página:
• Pulse <Intro>, o bien
• Presione el botón del ratón dos veces o bien
• Mantenga presionado el botón derecho del ratón y seleccione Aplicar recorte en el menú contextual (Windows), o bien
• Pulse la tecla <Ctrl> y seleccione Aplicar recorte en el menú emergente (Macintosh).
En el caso de páginas con marcas de recorte, las marcas de recorte se vuelven a aplicar al área que se acaba de recortar.
Si, después de realizar el recorte, no está satisfecho con el resultado, puede cancelar el recorte de la página restableciendo el estado anterior.
También puede recortar una imagen seleccionando uno de los puntos de arrastre de la imagen y arrastrando el cursor.
Página recortada

PROCEDIMIENTOS 122
Definición de los márgenes de recorteEn la Ficha Diseño de página, puede recortar una página definiendo los márgenes superior, inferior, derecho e izquierdo.
Posicionamiento de las marcas de recorteEs posible posicionar marcas de recorte especificando un valor negativo de sangría en la ficha Marcas para poder cortar un margen alrededor de la página tras la impresión.
Con este método, la página se imprime a tamaño completo. No es posible definir anchuras distintas para los márgenes superior, inferior, izquierdo y derecho.
Definición de los márgenes de recorte
Definición de marcas de recorte

PROCEDIMIENTOS 123
Utilización de colores especialesLos colores especiales son tintas mezcladas especialmente que se aplican en la prensa, en contraposición a la mezcla de tintas CMYK que constituye la impresión de proceso. Los colores especiales pueden proporcionar una gama de colores más vivos que la mezcla de colores de proceso. Por ejemplo, se utilizan a menudo para imprimir logotipos de empresas.
Muchas empresas producen colores especiales y juegos de muestras de colores impresos. Fiery eXpress tiene memorizados muchos de esos colores en forma de tablas internas.
Para procesar tareas que contienen colores especiales, elija uno de los siguientes procedimientos:
• definir los colores especiales en Fiery eXpress o
• indicar a Fiery eXpress que sustituya los colores especiales no detectados por colores de advertencia.
PARA CREAR UNA NUEVA PREDEFINICIÓN DE COLOR ESPECIAL Si sus tareas suelen contener los mismos colores especiales, puede crear una predefinición de color especial e integrarla en el flujo de trabajo.
Efectúe los siguientes ajustes en el cuadro de diálogo Preferencias.
1 En Color, haga clic en la ficha Colores especiales.
Inicialmente, en el cuadro de lista desplegable aparece la predefinición de color especial “Ninguna”.
Procesamiento de colores especiales

PROCEDIMIENTOS 124
2 En la tabla Definiciones de colores especiales, haga clic en la primera fila vacía de la columna Nombre.
Aparecerá el nombre “Color especial sin título”.
3 Introduzca el nombre del color especial.
El nombre debe coincidir exactamente con el nombre del color especial utilizado en la aplicación gráfica.
4 En la columna Origen, haga clic en la flecha para abrir el cuadro de lista desplegable.
5 Seleccione cómo desea definir su color especial.
Elija CMYK/RGB/OG, L*a*b, un fabricante de colores especiales o Impresora.
Si la impresora permite insertar contenedores de tinta adicionales con colores especiales, puede seleccionar Impresora. Este ajuste garantiza que se utiliza la tinta de la impresora y se ignora la administración de color de dicho color durante el procesamiento de la tarea.
El ajuste “Vínculo CMYK/Lab” permite “asignar” un color a otro. Conviene utilizar este ajuste, por ejemplo, cuando el color especial utilizado para el logotipo de su empresa está definido en la aplicación gráfica bajo dos nombres diferentes. Para aplicar el ajuste “Vínculo CMYK/Lab”, el usuario debe haber definido como mínimo un color especial CMYK o L*a*b* para la predefinición seleccionada.
6 En la columna Asignar a, defina los valores de color de su color especial.
• En el caso de CMYK/RGB/OG y L*a*b*, introduzca los valores de color correspondientes al espacio de color adecuado.
• Para un color predefinido de un fabricante de colores especiales, haga clic en la flecha abajo y seleccione el color apropiado en el cuadro de lista desplegable. Puede utilizar este ajuste para asignar rápidamente un color especial al que se haya asignado un nombre incorrecto en la aplicación gráfica.
• Si ha elegido el ajuste “Vínculo CMYK/Lab”, haga clic en la flecha hacia abajo y seleccione otro color especial de la misma predefinición. Así establecerá una relación entre ambos colores. Cualquier cambio que efectúe en el color especial definido se aplicará automáticamente a los colores vinculados.
El cuadro de lista desplegable permanecerá vacío mientras no haya colores especiales asignables.
La ilustración es un ejemplo de cómo utilizar este ajuste.
Creación de un vínculo a un color predefinido de un fabricante de colores especiales
Establecimiento de un vínculo a otro color especial definido

PROCEDIMIENTOS 125
7 En Predefinición de color especial, haga clic en el botón de suma (+) y defina un nombre.
Asegúrese de utilizar un nombre único para evitar sobrescribir una predefinición ya existente. Las predefiniciones de colores especiales se guardan en formato bct. Puede seleccionar una predefinición disponible en el cuadro de lista desplegable.
8 Asegúrese de que la predefinición esté seleccionada en el cuadro de lista desplegable.
La próxima vez que cargue una tarea con un color especial definido en la predefinición seleccionada, se reconocerá inmediatamente.
Si su tarea contiene colores especiales no definidos en la predefinición seleccionada, aparecerá un mensaje de error en la ficha Información y se interrumpirá el procesamiento de tareas. En este caso, siga las instrucciones para definir colores especiales para una tarea entrante.
PARA DEFINIR COLORES ESPECIALES PARA UNA TAREA CARGADA
Si carga una tarea con un color especial que no se ha definido previamente, aparecerá un mensaje de error en la ficha Información. Para que la tarea se pueda procesar, debe definir el color especial en el Inspector de propiedades.
Fiery eXpress reconoce automáticamente los colores especiales de los fabricantes de colores especiales compatibles (Pantone, HKS, TOYO, DIC), por lo que no es necesario definirlos (siempre que el nombre utilizado en la aplicación gráfica con la que se creó el archivo coincida exactamente con el nombre del color especial definido por el fabricante correspondiente).
1 En Color, haga clic en la ficha Colores especiales.
En la tabla de definiciones de colores especiales aparecerán los nombres de todos los colores detectados (colores de proceso y especiales). En el caso de los colores especiales no definidos, en la columna “Origen” se muestra “Desconocido”.
Puede que los colores especiales que falten se hayan definido anteriormente en una predefinición existente. En tal caso, simplemente seleccione la predefinición apropiada en el cuadro de lista desplegable. Para comprobar si los colores especiales han sido reconocidos correctamente, asegúrese de que la tarea esté seleccionada en la lista de tareas y actualice la vista previa. Si la vista previa se visualiza correctamente, puede imprimir la tarea. Para definir nuevos colores especiales, proceda con los pasos siguientes.
2 En la celda Origen de un color especial desconocido, haga clic en la flecha para abrir el cuadro de lista desplegable.
3 Seleccione cómo desea definir su color especial.
Elija CMYK/RGB/OG, L*a*b, un fabricante de colores especiales o Impresora.
Si la impresora permite insertar contenedores de tinta adicionales con colores especiales, puede seleccionar Impresora. Este ajuste garantiza que se utiliza la tinta de la impresora y se ignora la administración de color de dicho color durante el procesamiento de la tarea.
El vínculo “CMYK/Lab” permite “asignar” un color a otro. Utilice este ajuste, por ejemplo, cuando el color especial utilizado para el logotipo de su empresa esté definido en la aplicación gráfica bajo dos nombres diferentes. Para aplicar este ajuste, la predefinición ya debe contener al menos un color especial CMYK o L*a*b* definido por el usuario.

PROCEDIMIENTOS 126
4 En la columna Asignar a, defina los valores de color de su color especial.
• Para CMYK y L*a*b*, introduzca los valores de colores correspondientes al espacio de colores apropiado.
• Para un color predefinido de un fabricante de colores especiales, haga clic en la flecha abajo y seleccione el color apropiado en el cuadro de lista desplegable. Puede utilizar este ajuste para asignar rápidamente un color especial al que se haya asignado un nombre incorrecto en la aplicación gráfica.
• Si ha elegido el ajuste “Vínculo CMYK/Lab”, haga clic en la flecha hacia abajo y seleccione otro color especial de la misma predefinición. Así establecerá una relación entre ambos colores. Cualquier cambio que efectúe en el color especial definido se aplicará automáticamente a los colores vinculados.
El cuadro de lista desplegable permanecerá vacío mientras no haya colores especiales asignables.
La ilustración es un ejemplo de cómo utilizar este ajuste.
5 En Predefinición de color especial, haga clic en el botón de suma (+) y defina un nombre.
Asegúrese de utilizar un nombre único para evitar sobrescribir una predefinición ya existente. Las predefiniciones de colores especiales se guardan en formato bct. Puede seleccionar una predefinición disponible en el cuadro de lista desplegable.
6 Asegúrese de que la predefinición esté seleccionada en el cuadro de lista desplegable.
7 Para comprobar si los colores especiales han sido reconocidos correctamente, asegúrese de que la tarea esté seleccionada en la lista de tareas y actualice la vista previa.
Si la vista previa se visualiza correctamente, puede imprimir la tarea.
Los colores especiales definidos en el Inspector de propiedades son específicos de cada tarea. Si desea que los colores especiales se detecten en todas las tareas, debe seleccionar la predefinición en el cuadro de diálogo Preferencias.
Creación de un vínculo a un color predefinido de un fabricante de colores especiales
Establecimiento de un vínculo a otro color especial definido

PROCEDIMIENTOS 127
PARA IMPRIMIR COLORES ESPECIALES NO DEFINIDOS
Puede que alguna vez desee imprimir tareas sin definir primero los colores especiales desconocidos. Fiery eXpress permite sustituir esos colores por un color de advertencia que los resalte claramente en la impresión.
1 Cargue una tarea con colores especiales desconocidos.
Aparecerá un mensaje de error en la ficha Información.
2 En Color, haga clic en la ficha Colores especiales.
3 Active la casilla de verificación “Sustituir colores especiales desconocidos por color de advertencia”.
El color de advertencia predeterminado es verde claro, pero puede definir su propio color de advertencia introduciendo valores CMYK en los cuadros de edición correspondientes. Puede volver a seleccionar el color de advertencia predeterminado en cualquier momento haciendo clic en Predeterminado.
4 Haga clic en Guardar, en la barra de herramientas, para guardar el ajuste.
5 Para ver el efecto, cargue una tarea con un color especial desconocido.
El color de advertencia se mostrará en lugar del color especial desconocido:
• en la tabla de definiciones de colores especiales
• en la vista previa
Impresión de colores especiales no definidos con un color de advertencia

PROCEDIMIENTOS 128
PARA MODIFICAR PREDEFINICIONES Y COLORES ESPECIALES
Después de definir predefiniciones de colores especiales, puede:
• Editar colores especiales
En el cuadro de diálogo Preferencias puede cambiar los nombres de los colores especiales y modificar sus valores de color sobrescribiendo las definiciones en la tabla correspondiente de la ficha Colores especiales. Para aplicar los nuevos ajustes, haga clic en el botón de suma (+) y sobrescriba la predefinición. Alternativamente, puede guardar la predefinición bajo un nuevo nombre. Los nuevos ajustes se aplicarán a todas las tareas que cargue desde ese momento.
• Agregar colores especiales
Puede agregar colores especiales a una predefinición existente en el cuadro de diálogo Preferencias o en el Inspector de propiedades. En el momento de guardar sus cambios, puede:
– Sobrescribir la predefinición actual. En este caso, la predefinición original dejará de estar disponible.
– Guardar la predefinición como copia de la predefinición original. En este caso, el nombre de la nueva predefinición recibirá la extensión “_Copy n” para indicar que es una versión modificada de la original.
– Guarde la predefinición bajo un nuevo nombre.
En el Inspector de propiedades, la tabla de definiciones de colores especiales muestra sólo los colores especiales detectados en la tarea actual. Sin embargo, puede que la predefinición seleccionada contenga colores que no son visibles. Por lo tanto, antes de sobrescribir una predefinición existente, asegúrese de no estar eliminando inadvertidamente colores especiales “ocultos”. Para ello, seleccione la predefinición en la ficha Colores especiales del cuadro de diálogo Preferencias. La tabla de definiciones de colores especiales enumera todos los colores especiales definidos en la predefinición seleccionada.
• Eliminar colores especiales
Puede eliminar un color especial de una predefinición en el cuadro de diálogo Preferencias, pero no en el Inspector de propiedades. Para eliminar un color especial, selecciónelo en la tabla, haga clic con el botón derecho del ratón y elija Eliminar en el menú contextual. A continuación, haga clic en el botón de suma (+) y sobrescriba la predefinición original con la información de color especial actualizada.
Es posible que tenga que actualizar la vista previa de la tarea para aplicar la información de color especial modificada.
• Eliminar predefiniciones de colores especiales
Para eliminar una predefinición, selecciónela en el cuadro de lista desplegable y haga clic en el botón de resta (-). Sin embargo, asegúrese de que la predefinición no se esté aplicando a ninguna tarea. Si obtiene un mensaje de error, elimine las tareas con los ID de tarea correspondientes o aplique una predefinición de color especial distinta a las tareas e inténtelo de nuevo.
Consulte también:
“Ficha Colores especiales” en la página 68
“Forzar una vista previa” en la página 86

PROCEDIMIENTOS 129
Creación e implementación de perfiles de soportes personalizadosFiery eXpress ofrece perfiles para una amplia gama de soportes de impresión. Cuando ejecute la aplicación por primera vez, Fiery eXpress buscará los perfiles instalados. A continuación, cuando efectúe los ajustes del soporte en la ficha Color, Fiery eXpress asignará automáticamente el perfil de soporte EFI que coincida con dichos ajustes.
Aún así, usted seguramente deseará crear sus propios perfiles de soportes para los tipos de papel que Fiery eXpress no reconozca de forma predeterminada. Esta sección describe cómo crear e implementar perfiles de soportes personalizados.
PARA CREAR UN PERFIL DE SOPORTE
Efectúe los siguientes ajustes en el cuadro de diálogo Preferencias.
1 En Color, haga clic en la ficha Administración.
2 Seleccione la predefinición de color Sin gestión de color.
De este modo se asegurará de que no se aplique ningún perfil. Los perfiles afectan a la calidad de impresión de los colores, por lo que si selecciona “Sin gestión de color” se asegurará de que su impresión esté basada en las propiedades de colores reales de la impresora.
3 En Impresora, haga clic en la ficha Conjunto de soportes de impresión.
4 Efectúe los ajustes necesarios de nombre del soporte y calidad de impresión.
Si el tipo de soporte de impresión deseado no aparece en la lista, seleccione el que mejor coincida con las propiedades del soporte que vaya a utilizar.
5 Haga clic en Calibrar para calibrar la impresora mediante la función de calibración automática de colores de bucle cerrado.
No todas las impresoras tienen la función de calibración interna. Si el botón aparece desactivado (sombreado), significa que su impresora no admite esta función. En este caso, sáltese este paso.
6 Cargue el gráfico suministrado con el software de perfiles en Fiery eXpress y efectúe la impresión.
El gráfico necesario para la impresión dependerá del dispositivo de medición que utilice. Consulte el manual del software de perfiles para obtener más información.
Una vez imprimido el gráfico, es importante no modificar ningún ajuste en Fiery eXpress.
7 Para crear un perfil de soporte, siga las instrucciones del manual del software de perfiles.
PARA APLICAR UN PERFIL DE SOPORTE
Después de crear un perfil de soporte de impresión, deberá implementarlo en Fiery eXpress. Para ello deberá establecer un vínculo firme entre el perfil del soporte y el archivo epl que contiene los detalles de tinta, tipo de soporte y calidad del soporte que haya seleccionado.
También puede utilizar el procedimiento siguiente para ejecutar un perfil de soporte que haya obtenido de otro proveedor.

PROCEDIMIENTOS 130
Efectúe los siguientes ajustes en el cuadro de diálogo Preferencias.
1 En Impresora, haga clic en la ficha Conjunto de soportes de impresión.
2 En Conectar perfil, introduzca un nombre de soporte en el cuadro de edición.
Ése será el nombre que aparecerá después para la selección en Fiery eXpress. Se permiten nombres con un máximo de 63 caracteres.
3 Haga clic en Seleccionar y sitúese en la ubicación del perfil del soporte.
4 En el cuadro de diálogo Seleccionar perfil ICC, seleccione el perfil del soporte y haga clic en Abrir.
5 Haga clic en Conectar nuevo soporte al perfil.
6 Haga clic en Aceptar para confirmar que el perfil se ha conectado correctamente.
El perfil del soporte se guarda en la subcarpeta Mis perfiles de la carpeta de perfiles. La carpeta contiene el epl y el perfil icc.
El perfil del soporte está ahora listo para su uso. Puede seleccionarlo como el nombre del soporte en la ficha Conjunto de soportes.
Corrección de la linealización visualLa corrección de la linealización visual puede mejorar la calidad general del colorido de las impresiones. Permite ajustar con precisión los canales de colores individuales que puedan estar produciendo un resultado insatisfactorio, ya sea aumentando o disminuyendo el porcentaje de tinta. La linealización visual sirve, por ejemplo, para “avivar” un cian pálido.
El método de linealización disponible en Fiery eXpress se basa exclusivamente en ajustes manuales de las curvas de densidad y sólo debe ser ejecutada como medida de emergencia por usuarios experimentados.
PARA REALIZAR UNA LINEALIZACIÓN VISUAL
Puede realizar ajustes en el Inspector de propiedades o en el diálogo Preferencias. Las correcciones visuales efectuadas como ajuste de tarea en el Inspector de propiedades también se pueden seleccionar en el cuadro de diálogo Preferencias y aplicar al flujo de trabajo.
1 Imprima una tarea que ilustre claramente el color que desea retocar.
En un entorno de prueba puede comparar la salida con una impresión de referencia, pero en entornos de producción el color es a menudo puramente una cuestión de preferencia personal.
2 En el cuadro de diálogo Color, haga clic en la ficha Gradación.

PROCEDIMIENTOS 131
3 En el cuadro de lista desplegable Canal, seleccione el color o los colores que desee modificar.
La disponibilidad de canales depende de los colores de tinta admitidos por la impresora seleccionada. Puede modificar:
• Colores individuales (cian, magenta, amarillo, negro, naranja/rojo, verde, azul)
• Cuatro colores simultáneamente (CMYK)
• Tres colores simultáneamente (CMY)
• Multicolor (todos los colores disponibles)
Una vez definidos los valores de un color individual (C, M, Y, K, O/R, G, B), las opciones “CMYK”, “CMY” y “Multicolor” aparecen sombreadas (desactivadas).
4 Edite la curva de gradación correspondiente al color o a los colores que haya seleccionado, utilizando cualquiera de los métodos siguientes:
• Desplazamiento de la barra deslizante “Gama”
Este ajuste aumenta o disminuye el porcentaje de tinta emitida para un valor de entrada del 50%. Pueden definirse valores entre el 25% y el 75%. Se modifican los valores de densidad de tinta de cualquier lado para producir una curva de gradación suave. 0% y 100% permanecen sin cambios. Este ajuste afecta a la luminosidad de todos los valores de color, pero principalmente a los medios tonos de colores.
Ajuste Gama

PROCEDIMIENTOS 132
• Desplazamiento de la barra deslizante “Lineal”
Este ajuste reduce el porcentaje de tinta aplicada para una entrada del 100%. El valor de salida más bajo posible es el 50%. Todos los valores inferiores al 100% se modifican de manera lineal. 0% permanece sin cambios. Este ajuste afecta por igual a la luminosidad de todos los valores de color.
• Definir valores individuales a lo largo de la curva de gradación
Mantenga el cursor en un punto de la curva. Aparecerá un nodo y en la tabla se visualizará el valor actual de x (entrada). Mueva el cursor hasta que los valores de entrada y de salida obligatorios se visualicen en la tabla. Suelte el botón del ratón.
Repita este paso para modificar cualquier número de puntos específicos a lo largo de la curva de gradación.
• Definición de valores individuales en la tabla “Entrada%/Salida%”
Inicialmente, la tabla “Entrada%/Salida%” sólo muestra valores para 0% y 100%. La letra “x” representa el valor de entrada, mientras que “y” representa el valor de salida. Para realizar cambios, introduzca valores adicionales en la tabla y presione <Intro>.
Si necesita editar un valor, seleccione y haga doble clic en la celda correspondiente de la tabla. Para eliminar una fila de la tabla, seleccione una de las celdas, mantenga presionado el botón izquierdo del ratón y arrastre el puntero a lo largo de la fila. A continuación, pulse <Eliminar>.
Puede deshacer sus cambios y restablecer los valores predeterminados haciendo clic en el botón Restablecer correspondiente.
Ajuste Lineal

PROCEDIMIENTOS 133
5 Para guardar sus cambios, haga clic en el botón de suma (+) y defina un nombre para su predefinición de gradación.
Asegúrese de utilizar un nombre único para evitar sobrescribir una predefinición ya existente. Las predefiniciones de gradación se guardan en formato vcc. Puede seleccionar una predefinición disponible en el cuadro de lista desplegable.
6 Asegúrese de que la predefinición esté seleccionada en el cuadro de lista desplegable.
7 Vuelva a imprimir su tarea y compare el resultado con la impresión original. Si se precisan retoques adicionales, repita los pasos anteriores.
PARA ELIMINAR UNA PREDEFINICIÓN DE GRADACIÓN
Efectúe los siguientes ajustes en el cuadro de diálogo Preferencias.
1 Asegúrese de que la predefinición no se esté aplicando a ninguna tarea en la lista de tareas.
2 Seleccione la predefinición en el cuadro de lista desplegable y haga clic en el botón de resta (-).
Si obtiene un mensaje de error, elimine las tareas con los ID correspondientes en la lista de tareas e inténtelo de nuevo.
Consulte también:
“Ficha Gradación” en la página 71
Aplicación de formatos de soportes personalizadosSi Fiery eXpress no admite el formato de su soporte de impresión, puede definir uno propio.
PARA DEFINIR UN FORMATO DE SOPORTE
Efectúe los siguientes ajustes en el cuadro de diálogo Preferencias.
1 En Impresora, haga clic en la ficha Tamaño del soporte.
2 En Origen, seleccione el tipo de soporte insertado en la impresora. Elija entre soporte de rollo o de hojas sueltas.
Los soportes de impresión deben tener como mínimo el mismo tamaño que el formato de soporte que se va a definir.
3 En los cuadros de edición Ancho y Altura, introduzca las dimensiones del formato de soporte.
Cuando introduzca los valores, aparecerá “Personalizado” como formato.
4 Haga clic en el botón de suma (+).
El formato del soporte se añadirá a la lista de formatos. Se seleccionará automáticamente.

PROCEDIMIENTOS 134
PARA ELIMINAR UN FORMATO DE SOPORTE
Efectúe los siguientes ajustes en el cuadro de diálogo Preferencias.
1 En Impresora, haga clic en la ficha Tamaño del soporte.
2 En el cuadro de lista desplegable Formato, seleccione el formato del soporte.
Los formatos personalizados de soportes de impresión se guardan al final de la lista.
3 Haga clic en el botón de resta (-).
Ajustes de copia de seguridad y restauraciónLa definición de los ajustes más adecuados para sus necesidades puede requerir un tiempo considerable. Por este motivo, Fiery eXpress dispone de una función que permite guardar los ajustes en un archivo de copia de seguridad. Es posible restablecer los ajustes con copia de seguridad en un PC o Macintosh y viceversa.
Los archivos de copia de seguridad se guardan en formato EBK y contienen:
• Perfiles de soportes (archivos icc)
• Predefiniciones de conjunto
• Archivos de corrección visual (archivos vcc)
• Tablas de colores especiales (archivos bct)
• Perfiles de monitor (archivos icc)
• Archivos de optimización de L*a*b* (archivos 3cc)
Puede restaurar un archivo de copia de seguridad en cualquier momento, por ejemplo después de reinstalar Fiery eXpress.
PARA CREAR UNA COPIA DE SEGURIDAD
1 En el menú Acciones, elija Copia de seguridad.
Se abre el cuadro de diálogo Guardar copia de seguridad.
2 Asigne un nombre al archivo de copia de seguridad.
El nombre predeterminado es “EFI_Backup_xxxxxx”, donde “xxxxxx” representa la fecha actual. Si crea dos archivos de copia de seguridad en el mismo día, el segundo archivo sobrescribirá al primero. Para evitarlo, asigne un nuevo nombre.
3 Defina una ubicación para la copia de seguridad.
De forma predeterminada, los archivos de copia de seguridad se guardan en el escritorio.
4 Haga clic en Guardar.

PROCEDIMIENTOS 135
PARA RESTAURAR UN ARCHIVO DE COPIA DE SEGURIDAD
1 En el menú Acciones, elija Restaurar.
2 Sitúese en la ubicación del archivo de copia de seguridad y selecciónelo.
3 Haga clic en Abrir.
4 Cuando la restauración haya finalizado, haga clic en Aceptar y reinicie Fiery eXpress.
Instalación de actualizaciones en línea del programa y de perfilesEFI desarrolla continuamente sus productos para mejorar la funcionalidad y aumentar la compatibilidad con nuevos modelos de impresoras. Por lo tanto, recomendamos ejecutar periódicamente el procedimiento de actualización para asegurarse de utilizar siempre la versión más reciente.
Las actualizaciones en línea son pueden realizarse si Fiery eXpress está instalado en un equipo con acceso a internet.
PARA BUSCAR ACTUALIZACIONES AUTOMÁTICAMENTE
1 En el menú Ayuda, elija Actualización en línea.
Se abre el cuadro de diálogo Actualización en línea.
2 Active la casilla de verificación Buscar actualizaciones. A continuación, en el cuadro de lista desplegable, seleccione si desea que Fiery eXpress compruebe si existen actualizaciones de forma diaria, semanal o mensual.
Cada vez que transcurra ese intervalo de tiempo, Fiery eXpress consultará automáticamente si en el sitio web de EFI existen actualizaciones para el software y para los perfiles. Si se encuentran actualizaciones, se ejecutará automáticamente la aplicación de actualización correspondiente para descargar los nuevos archivos.
Si no desea que Fiery eXpress busque automáticamente las actualizaciones disponibles, desactive la casilla de verificación “Buscar actualizaciones”. Puede hacer clic manualmente en Buscar actualización de software o en Buscar actualización de perfiles siempre que lo desee.
Cuadro de diálogo Actualización en línea

PROCEDIMIENTOS 136
PARA INSTALAR ACTUALIZACIONES DEL SOFTWARE
1 En el cuadro de diálogo Actualización en línea, haga clic en Buscar actualización de software.
Aparece el cuadro de diálogo Updater (Dispositivo de actualización).
2 Siga las instrucciones en pantalla para descargar e instalar los archivos actualizados.
La casilla de verificación “Save a copy of the installation files to the desktop” (Guardar una copia de los archivos de instalación en el escritorio) se selecciona de forma predeterminada. De este modo es posible instalar fácilmente los archivos actualizados en varios equipos tras descargarlos una sola vez. Desactive la casilla de verificación si no necesita que los archivos se copien en el escritorio.
Cuadro de diálogo Actualización en línea

PROCEDIMIENTOS 137
PARA INSTALAR ACTUALIZACIONES DE PERFILES
1 En el cuadro de diálogo Actualización en línea, haga clic en Buscar actualización de perfiles.
2 Haga clic en Siguiente.
3 Haga clic en la ficha del fabricante de su impresora.
Es posible que transcurran unos instantes hasta que se muestren los modelos de impresora compatibles.
4 Seleccione la casilla de verificación correspondiente a su modelo de impresora para instalar todas las actualizaciones de perfiles disponibles.
Si hace clic en el signo de suma (+) que aparece junto al modelo de la impresora, podrá seleccionar perfiles de soportes de impresión específicos.
5 Haga clic en Añadir perfiles para guardar su selección de perfiles.
6 Haga clic en la ficha Perfiles seleccionados. A continuación, haga clic en Actualizar ahora.
Los perfiles nuevos se descargarán e instalarán.
7 Haga clic en Finalizar para terminar.
Uso de fuentes japonesasFiery eXpress se instala automáticamente con dos fuentes de impresora japonesas: Heisei-Mincho-W3 y Heisei-KakuGo-W5. Ambas son de formato CID y de baja resolución. Puede adquirir fuentes adicionales de doble byte a otros proveedores. Sin embargo, recuerde que también estas fuentes deben ser de baja resolución.
Para utilizar las fuentes japonesas, debe activar la licencia de su software y configurar Fiery eXpress para imprimir a través de AppleTalk.
Cuadro de diálogo Actualización en línea

PROCEDIMIENTOS 138
PARA INSTALAR FUENTES JAPONESAS DE UN PROVEEDOR EXTERNO
1 Siga las instrucciones de instalación del proveedor externo de fuentes japonesas.
Por lo general, las fuentes se pueden instalar desde cualquier equipo Macintosh OS 9 en la misma red AppleTalk en la que se encuentre Fiery eXpress. Durante la instalación, puede que se le pida que seleccione la impresora Fiery eXpress. Asegúrese de seleccionar el nombre del spooler AppleTalk correcto.
2 Cuando se haya completado la descarga de fuentes, reinicie Fiery eXpress.
3 Para imprimir con fuentes japonesas de baja resolución, elija Iniciar descarga de fuentes en el menú Acciones.
Al activar la descarga de fuentes, Fiery eXpress se transforma en una impresora de baja resolución.
Consulte también:
“Registro del producto” en la página 15
“Impresión virtual” en la página 95
“Resolución de procesamiento (Más opciones)” en la página 48

DESINSTALAR 139
DESINSTALAR
En este capítulo se describe cómo desinstalar Fiery eXpress.
PARA DESINSTALAR EN WINDOWS MEDIANTE EL PROGRAMA DE INSTALACIÓN
1 Inserte el DVD del software en la unidad de DVD-ROM.
Se abrirá automáticamente la pantalla de inicio. En caso de que la pantalla de inicio no aparezca automáticamente, haga doble clic en el archivo Start.exe que encontrará en el DVD.
2 Haga clic en Instalar Fiery eXpress para iniciar la instalación.
3 En la ventana de bienvenida, haga clic en Quitar y siga las instrucciones en pantalla para completar la desinstalación.
Asegúrese de reiniciar el equipo antes de volver a instalar el producto.
PARA DESINSTALAR EN WINDOWS DESDE EL PANEL DE CONTROL
1 Abra el Panel de control.
2 Haga lo siguiente:
Windows XP:
Haga doble clic en Agregar o quitar programas.
Windows Vista:
Haga doble clic en Programas y características.
Windows 2003:
Haga doble clic en Software.
3 En la lista de programas instalados, seleccione la aplicación que desee desinstalar y haga clic en Quitar (Windows XP y Windows 2003) o en Desinstalar (Windows Vista).
4 Siga el procedimiento correspondiente a su sistema operativo para quitar programas.
Asegúrese de reiniciar el equipo antes de volver a instalar el producto.

DESINSTALAR 140
PARA DESINSTALAR EN MACINTOSH
1 Inserte el DVD correspondiente al sistema operativo en la unidad de DVD-ROM.
2 Haga doble clic en el icono del programa para iniciar el procedimiento de instalación y siga las instrucciones que aparecen en pantalla hasta acceder al cuadro de diálogo Instalación personalizada.
3 En el menú desplegable, seleccione Desinstalar.
4 Haga clic en Desinstalar y siga las instrucciones en pantalla para completar el procedimiento.
Asegúrese de reiniciar el equipo antes de volver a instalar el producto.

GLOSARIO 141
GLOSARIO
Este glosario contiene breves explicaciones de los términos utilizados en el presente manual.
Contenedor de EFI Remoteproof
Formato de archivo que se utiliza para enviar el archivo de imagen y los ajustes de una ubicación a otra. Un contenedor de EFI Remoteproof se compone de un archivo en formato PDF (archivo imprimible) y otro en formato JDF (archivo de ajustes) comprimidos en un solo archivo, el contenedor de EFI Remoteproof, cuya extensión es RPF.
Gama
Proporción del rango de contraste entre el original y la reproducción. Un valor de gama 1 significa que el original y la prueba de copia tienen el mismo rango de contraste.
Hoja
Por hoja se entiende el tamaño del soporte. No es necesario que sea igual al tamaño del soporte insertado en la impresora. Es posible seleccionar o definir un tamaño de soporte más pequeño que el tamaño insertado. Por ejemplo, es posible definir la impresión de una hoja de conjunto A2 en un soporte de rollo de 17 pulgadas.
Intento de representación
Por intento de representación se entiende el tratamiento que el módulo de administración de colores (Color Management Module o CMM) aplica a los colores que quedan fuera de gama durante una conversión entre dos espacios de colores diferentes.
Linealización básica
Las impresoras no funcionan de forma lineal y alcanzan su densidad de colores máxima aproximadamente al 50%. Como resultado, los gráficos de prueba para la creación de perfiles no tienen parches de color diferenciados para los valores cromáticos superiores.
Una linealización básica convierte la curva de densidad de la impresora en un valor lineal (valor de entrada = valor de salida), creando así una base importante para la administración de colores compatible con ICC.
Cada perfil de un soporte de impresión se asocia (“parchea”) a un determinado archivo de linealización básica (epl), que se carga automáticamente con el perfil del soporte.

GLOSARIO 142
L*a*b*
Modelo de color basado en el propuesto por la CIE (Commission Internationale d'Eclairage) en 1931 como estándar internacional para medir el color. Un color L*a*b* está diseñado para ser independiente del dispositivo y perceptualmente uniforme. El color L*a*b* está compuesto por la luminancia o componente de luminosidad (L*) y dos componentes cromáticos: el componente a* (que oscila entre verde y rojo) y el componente b* (que oscila entre azul y amarillo).
Página
Por página se entiende cualquier tarea (archivo de imagen) cargada en Fiery eXpress y mostrada en la ventana de vista previa. Puede tratarse de una tarea individual o de parte de un conjunto.
Formato de documento portable (PDF). Formato que permite ver e imprimir documentos en distintas plataformas informáticas con la aplicación gratuita Adobe Acrobat Reader™.
Relinealización de la impresora
Proceso para reajustar las densidades de colores y devolver la impresora al estado original utilizado para generar la linealización básica.
RGB
Es el sistema de colores aditivo empleado en cámaras digitales y monitores informáticos, consistente en capturar por separado las luces roja, verde y azul para luego combinarlas con el fin de generar la imagen original a todo color.
Simulación de blanco de papel
Simulación de blanco de papel significa que también se simula el color del papel de referencia. Por ejemplo, si selecciona el perfil de referencia “ISOnewspaper26v4.icc” en combinación con el intento de representación “Colorimétrico absoluto (blanco de papel)”, la imagen se imprimirá sobre un fondo gris para simular el color del papel de periódico.

ÍNDICE 143
AAccesos directos de teclado 84Actualizar, programa y perfiles 135Ajustes
ajustes básicos y más opciones 37copia de seguridad y restauración 134flujo de trabajo 36tarea 37
Ajustes de cámaramostrar 51selección 60
Ajustes del flujo de trabajo 36Alineación, páginas
de un conjunto 117individual 54
Asistente de activación/Activation Assistant 30Asistente de configuración/Setup Assistant 34
BBarra de estado 87Barra de herramientas
principal 34vista previa 83
CCálculo del tamaño de página 41Carpeta activa (Hotfolder)
definir 45impresión mediante 94
Carpeta de licencia, definir 40Carpeta de trabajo, definir 39Carpetas del
programa 9Color
administrar 108ajustes visuales 71, 130predefiniciones predeterminadas 61
ajustes 70borrosidad y nitidez 71brillo/contraste/saturación 71CMYK/RGB 71
Colores especiales 123adición 128asignar 124definir
para el flujo de trabajo 123para una tarea cargada 125
editar 128eliminar 128envío en color de advertencia 69imprimir en color de advertencia 127
Configuración de idioma 39Configurar 18, 34
impresora 73Conjuntos 114
alineación de imágenes 117clonación 116crear 115diseño 55editar 118flujo de trabajo automático 41información 32marco de la imagen 57predefiniciones 55vista previa 27
Copia de seguridad y restauración 134Corrección de la linealización visual 71, 130Cuadro de diálogo Preferencias, acceso 36
DDatos Exif
mostrar 51selección 60
Desinstalar 139
EEscalado, páginas 52Espacio de colores de trabajo 66Exportación TIFF 34, 48Exportar a formato TIFF 34, 48
ÍNDICE

ÍNDICE 144
FFichas
Administración 61Ajuste 70Aplicación 38Colores especiales 68Conexión 74Conjunto 54Conjunto de soportes 76Detección de tareas 45Diseño de página 52Dispositivo 73Especial 79Flujo de trabajo 41Gradación 71Información 50Marcas 58Pie 59Tamaño del soporte 78Velocidad 46
Formatos de archivo, admitidos 88Fuentes japonesas 30, 48, 137Fuentes, japonesas 30, 48, 137
GGPS 51
IID del dongle 17Imágenes en miniatura en la lista de tareas 43Impresión
a formato TIFF 34, 48bidireccional 47corrección de la longitud del medio de
impresión 79escala de grises 63, 67flujo de trabajo automático 41intervalo de páginas 73número de copias 73sin bordes 78
Impresión AppleTalkEFI eXpress 100en Windows XP 98equipo cliente 105
Impresión bidireccional 47Impresión en escala de grises 63, 67Impresión sin bordes 78
Impresoracalibración 77conectar 74configurar 73
Impresora virtualconfiguración de EFI eXpress 99equipo cliente 102protocolos admitidos 96
Imprimiendomediante
aplicación gráfica 107carpeta activa 94EFI eXpress 89impresora virtual 95Unidriver 90
Imprimirmotor 43velocidad 48
Incrustados, perfiles 64Inspector de propiedades 37Intento de impresión PDF 65Intentos de representación 111
selección 64Interfaz de usuario 25
Accesos directos del teclado 84ajustes 37barra de estado 87barra de herramientas Principal 34lista de tareas 80menús 25vista previa
barra de herramientas 83ventana 82
LLimpieza de archivos 30, 44Lista de tareas
encabezados de columna 80imágenes en miniatura 43
MMárgenes
alrededor del conjunto (marco de la imagen) 57
no imprimible 32recortar 122
Mensajes de error, ver 51

ÍNDICE 145
MenúsAcciones 29Archivo 26Ayuda 33Editar 27EFI eXpress 25Ver 30
Modo de demostración 14
OObjetos RGB, identificar 66Optimización
consumo de soporte de impresión 55L*a*b* 67
Optimización L*a*b* 67
PPágina
alinear 54escalado 52girar 53recorte 120tamaño 28
calcular 41Perfiles
incrustados 64monitor 40origen
selección 64simulación
selección 65soportes
selección 76terceras partes 77
Perfiles de monitor 40Perfiles de origen 109
selección 64Perfiles de simulación 111
selección 65Procesar (RIP) e imprimir simultáneamente 47Producto
diferencias 38registro de la licencia 15selección 39
Profilesorigen 109simulación 111soportes 108
Programaactualizar 135configurar 18desinstalación 139iniciar 14
RRecortar 120
herramienta 120marcas 58, 122márgenes 122
Registro de licencia 15, 30Requisitos del sistema 8Resolución
entrada 49procesar 48salida 49
Resolución de entrada 49Resolución de procesamiento 48Resolución de salida 49Rotar, páginas 53
SSeparación In-RIP 68Servicio técnico 13, 33Sistema de medida, cambiar 39Sobreimpresión 69Soportes
optimizar consumo 55perfiles 108
actualizar 135instalar 21selección 76
tamañocrear personalizados 133selección 78
TTarea
ajustes 37lista 80ticket 60
Tinta negra, utilizar 66Tira de control 59
UUnidad de medida 39

ÍNDICE 146
Unidriverhabilitar envío de trabajos a través de 46Macintosh 92Windows 90
VVista previa
automático 43barra de herramientas 83forzar 86ventana 82
Visualizar en Explorer/Finder 27