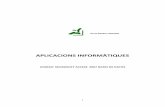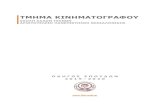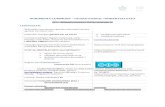FICHAS DE ACCESS - Wikimedia Commons · Microsoft Access es un programa que nos permitirá crear...
Transcript of FICHAS DE ACCESS - Wikimedia Commons · Microsoft Access es un programa que nos permitirá crear...
INTRODUCCIINTRODUCCIINTRODUCCIINTRODUCCIÓN ACCESS ÓN ACCESS ÓN ACCESS ÓN ACCESS
La sociedad actual está enormemente automatizada; podemos ver todos los días, cuando compramos en un supermercado, vamos al videoclub o agencia de viajes, como mediante herramientas informáticas, nos informan de precios, ofertas disponibles, guías de viajes… estas herramientas mejoran el trabajo pero generan una cantidad enorme de datos que es necesario manejar de forma rápida y fiable. Es por esto que es necesario elaborar bases de datos:
Una base de datos es una colección de datos organizados de alguna manera e interrelacionados entre sí, almacenados sin redundancias innecesarias de modo que resulten independientes de los programas que los usen, Es decir, es un conjunto de datos organizados entre si.
Pensemos en los ficheros o archivos que hay en una biblioteca en donde, como sabemos, existen unas fichas o registros que contienen la información relativa a cada libro, título, autor, editorial, número de páginas. El bibliotecario debe organizar las fichas de la base de datos por títulos, o por autores, debe dar de alta más fichas e insertarlas en su lugar correspondiente. Quizá sea necesario que elimine alguna ficha si el libro ya no está. Es posible que quiera saber cuántos libros hay sobre matemáticas o cuántos estén prestados y a quién. La solución a estos problemas será aquella en la que toda la información necesaria para la biblioteca se almacene de forma centralizada y organizada de manera que los datos no se repitan.
Microsoft Access es un programa que nos permitirá crear bases de datos desde el inicio. Al abrirl el programa aparece la siguiente pantalla.
Barra de título barra de menú barra de herramientas
Barra de estado Panel de tareas
CREAR UNA BASE DE DATOSCREAR UNA BASE DE DATOSCREAR UNA BASE DE DATOSCREAR UNA BASE DE DATOS Una base de datos se puede crear de las siguientes formas: ο A través del panel de tareas haciendo clic sobre el botón base de datos en blanco. ο A través menú Archivo de la barra de menús la opción Nuevo... ο Pulsar el icono Nuevo de la barra de herramientas. Lo primero que debemos hacer al crear una base de datos es darle un nombre y guardarla en la carpeta que deseemos. Una vez realizado esto se abre el archivo y aparece la ventana base de datos, desde la cual iremos diseñando la misma
ELEMENTOS DE UNA BASE DE DATOS TABLAS
Una tabla de datos es un objeto que se define y utiliza para almacenar los datos. Una tabla contiene información sobre un tema o asunto particular, como pueden ser como hemos visto antes, clientes o pedidos. Las tablas contienen campos que almacenan los diferentes datos como el código del cliente, nombre del cliente, dirección,... Y al conjunto de campos para un mismo objeto de la tabla se le denomina registro o fila, así todos los campos de un cliente forman un registro, todos los datos de otro cliente forman otro registro,...
CONSULTAS
Una consulta es un objeto que proporciona una visión personal de los datos almacenados en las tablas ya creadas.
Barra de título Barra de herramientas
Opciones el objeto seleccionado Objetos de la base de datos
Existen varios tipos de consultas para seleccionar, actualizar, borrar datos,..., pero en principio se utilizan para extraer de las tablas los datos que cumplen ciertas condiciones. Por ejemplo, podríamos crear una consulta para obtener todos los datos de los clientes cuyo código postal sea 30520.
FORMULARIOS
Un formulario es el objeto de Access2003 diseñado para la introducción, visualización y modificación de los datos de las tablas. Existen diferentes tipos de formularios pero los que más se utilizan tienen la forma de fichas de datos para la introducción por ejemplo de los diferentes clientes de la tabla CLIENTES.
INFORMES Un informe es el objeto de Access2003 diseñado para dar formato, calcular, imprimir y resumir datos seleccionados de una tabla. Generalmente se utiliza para presentar los datos de forma impresa.
PÁGINAS Una página de acceso a datos es un tipo especial de página Web diseñada para ver datos y trabajar con ellos desde Internet o desde una intranet. Este tema lo trataremos en otro curso más avanzado.
MACROS
Una macro es el objeto de Access2003 que define de forma estructurada las acciones que el usuario desea que Access realice en respuesta a un evento determinado. Por ejemplo, podríamos crear una macro para que abra un informe en respuesta a la elección de un elemento de un formulario.
MÓDULOS Un módulo es el objeto de Access2003 que contiene procedimientos personales que se codifican utilizando Visual Basic. Realmente se trata de programación con Access.
TABLASTABLASTABLASTABLAS Las tablas son un elemento fundamental en la base de datos puesto que no pueden faltar, en ellas se van a registrar los datos de nuestra base para luego poder utilizarlos. Se pueden crear tablas de varias formas. Seleccionamos Objeto tabla de la ventana base de datos 1. Vista diseño. Es el método que permite personalizar los campos y el aspecto visual de la tabla. Es la mejor forma de crear una tabla porque tenemos control absoluto sobre los componentes y características de la misma. Al elegir esta opción aparece una ventana donde debemos: ο Decidir el nombre del campo (A) ο Seleccionar el tipo de dato para el campo: texto, fecha, número… (B) ο Descripción: se puede hacer una descripción del campo (C) ο En la parte inferior de la pantalla hay dos pestañas, en la imagen aparecen en blanco, cuando elijamos el
tipo de datos de un campo aparecerán las opciones de configuración del mismo. Lo veremos más adelante. (D)
Esta forma será la que utilizaremos para crear las tablas. 2. Utilizando el asistente Es el método más rápido pues solo tenemos que elegir los campos que queremos utilizar. Para ello seleccionamos crear una tabla utilizando el asistente. En la ventana que nos aparece podemos seleccionar entre una serie de tablas que Access tiene de ejemplo (A). Cada tabla tiene unos campos (B), no es necesario que los utilice todos, con los botones de flechas (C) elijo aquellos que me interesen, estos se mostrarán en el último recuadro (D). Una vez seleccionados los campos pulsamos siguiente
A B C D
En este paso decidimos el nombre de la tabla y si deseamos que Access asigne una clave principal de forma automática (2) , pulsamos siguiente y de las opciones que se nos presentan elegimos aquella que nos interese, normalmente introducir datos (3), solo en el caso que tengamos más tablas antes del cuadro de diálogo 3, aparecerá otro cuadro para establecer relaciones entre tablas. Las relaciones las veremos más adelante, no seleccionaremos ninguna tabla y pulsaremos siguiente
3. Introduciendo datos Se presenta una cuadricula, donde se pueden introducir los datos. Los campos no están definidos se llaman campo1 campo2, se introducen los datos y después a través de la vista diseño se establecen las propiedades.
A B C D
2 3
DEFINIR TABLASDEFINIR TABLASDEFINIR TABLASDEFINIR TABLAS Como hemos visto una tabla se puede crear de varias formas. Independientemente de la forma elegida es necesario definir las propiedades de los campos. Abrimos la tabla en Vista Diseño.
Debemos:
a) Definir una clave principal, que deberá ser un campo que no se pueda repetir en ningún registro de la tabla. Por ejemplo el código de un cliente, el DNI de una persona, un número de orden. Si no definimos ninguna clave, Access lo hace de forma automática.
b) Seleccionar el nombre del campo. Hay que tener en cuenta que no puede contener caracteres especiales, puede tener espacios pero siempre que sea posible lo definiremos con una sola palabra.
c) Definir el tipo de datos para el campo. Es muy importante porque nos ayudará a realizar consultas, filtros…
d) Podemos realizar una descripción de cada campo, es optativo, pero en bases muy grandes con tablas con campos que pueden confundirse con campos de otras tablas resulta de gran ayuda.
e) Establecer las propiedades para cada tipo de datos a través de la pestaña General y Búsqueda. Al definir el tipo de datos de un campo en la pestaña general aparecen las opciones de personalización del campo.
TIPO DE DATOSTIPO DE DATOSTIPO DE DATOSTIPO DE DATOS El tipo de datos del campo define qué clases de datos se registran en el campo. Si definimos un campo como texto podremos escribir tanto letras como números, pero si lo definimos como número no podremos escribir ninguna letra o símbolo como el del euro. Por lo tanto es muy importante a la hora de crear una tabla decidir qué campos necesitamos y qué tipo de dato es necesario para cada campo. Las propiedades se agrupan en dos fichas, la ficha General donde indicamos las características generales del campo y la ficha Búsqueda que veremos más adelante. TIPOS DE DATOS Y TAMAÑO:
Texto: Acepta todos los caracteres, texto, números, símbolos, el tamaño máximo es de 255 caracteres.
Memo: Es un texto grande puesto que el número máximo de caracteres que admite es de 65.535
Número: dentro de este tipo hay varios subtipos que son:
ο Byte: para cifras entre 0 y 255 sin decimales ο Entero: para cifras enteras desde -32.768 a 32.767 ο Entero largo: para cifras enteras entre – 2.147.483.648 y 2.147.483.647 ο Simple para la introducción de valores comprendidos entre -3,402823E38 y -
1,401298E-45 para valores negativos, y entre 1,401298E-45 y 3,402823E38 para valores positivos.
ο Doble para valores comprendidos entre -1,79769313486231E308 y -4,94065645841247E-324 para valores negativos, y entre 1,79769313486231E308 y 4,94065645841247E-324 para valores positivos
ο Id. de réplica se utiliza para intercambiar información entre distintas bases de datos. ο Decimal para almacenar valores comprendidos entre - -10^28-1 y 10^28-1
Fecha y Hora: registran fechas y horas para años comprendidos entre el 100 y el 9999. La fecha debe existir en el calendario
Moneda: presenta los valores introducidos con el símbolo de la moneda seleccionado. Permite hacer operaciones con este campo.
Autonumérico: permite identificar un registro de forma única. Access da un valor nuevo cada vez que se introduce un registro y este valor no se vuelve a repetir, se puede elegir entre incrementar (aumenta en 1 cada registro) o que dé un valor aleatorio a cada nuevo registro.
Objeto OLE: sirve para introducir un una imagen u otro tipo de objeto.
Hipervínculo: permite enlazar con una página web, o con una subdirección en un lugar de un archivo.
Sí/No: disponen de los formatos predefinidos Sí/No, Verdadero/Falso y Activado/Desactivado.
FORMATO DEL CAMPO Esta propiedad se utiliza para personalizar la forma de presentar los datos en pantalla o en un informe. Se puede establecer para todos los tipos de datos excepto el Objeto OLE y Autonumérico.
Campos Numérico y Moneda
ο Número general: presenta los números tal como fueron introducidos.
ο Moneda: presenta los valores introducidos con el separador de millares y el símbolo monetario asignado en Windows como puede ser €.
ο Euro: utiliza el formato de moneda, con el símbolo del euro.
ο Fijo: presenta los valores sin separador de millares.
ο Estándar: presenta los valores con separador de millares.
ο Porcentaje: multiplica el valor por 100 y añade el signo de porcentaje (%).
ο Científico: presenta el número con notación científica.
Fecha/Hora:
ο Fecha general: si el valor es sólo una fecha, no se muestra ninguna hora; si el valor es sólo una hora, no se muestra ninguna fecha. Este valor es una combinación de los valores de Fecha corta y Hora larga. Ejemplos: 3/4/93, 05:34:00 PM y 3/4/93 05:34:00 PM.
ο Fecha larga: se visualiza la fecha con el día de la semana y el mes completo. Ejemplo: Lunes 21 de agosto de 2000.
ο Fecha mediana: presenta el mes con los tres primeros caracteres. Ejemplo: 21-Ago-2000.
ο Fecha corta: se presenta la fecha con dos dígitos para el día, mes y año. Ejemplo: 01/08/00.
ο El formato Fecha corta asume que las fechas comprendidas entre el 1/1/00 y el 31/12/29 son fechas comprendidas entre los años 2000 y el 2029 y las fechas comprendidas entre el 1/1/30 y el 31/12/99 pertenecen al intervalo de años entre 1930 y 1999.
ο Hora larga: presenta la hora con el formato normal. Ejemplo: 17:35:20.
ο Hora mediana: presenta la hora con formato Pm o Am. Ejemplo: 5:35 Pm.
ο Hora corta presenta la hora sin los segundos. Ejemplo: 17:35.
Sí/No
Cuando está activado significa Sí, Verdadero y Activado
Los campos Texto y Memo no disponen de formatos predefinidos, para los campos Texto se tendrían que crear formatos personalizados.
LUGARES DE DECIMALES Esta propiedad nos permite indicar el número de decimales que queremos asignar a un tipo de dato Numérico o Moneda.
MASCARA DE ENTRADA Se utiliza la máscara de entrada para facilitar la entrada de datos y para controlar los valores que los usuarios pueden introducir. Por ejemplo, puedes crear una máscara de entrada para un campo Número de teléfono que muestre exactamente cómo debe introducirse un número nuevo: (___) ___-____.
Access dispone de un Asistente para máscaras de entradas que nos facilita el establecer esta propiedad, y al cual accederemos al hacer clic sobre el botón que aparece a la derecha de la propiedad a modificar una vez activada dicha propiedad.
Para crear una máscara de entrada es necesario utilizar determinados caracteres. A continuación se especifican: Carácter Descripción (Description)
0 Dígito (0 a 9, entrada obligatoria; signos más [+] y menos [-] no permitidos).
9 Dígito o espacio (entrada no obligatoria; signos más y menos no permitidos).
# Dígito o espacio (entrada no obligatoria; las posiciones en blanco se convierten en espacios; se permiten los signos más y menos).
L Letra (A-Z, entrada obligatoria).
? Letra (A-Z, entrada opcional).
A Letra o dígito (entrada obligatoria).
a Letra o dígito (entrada opcional).
& Cualquier carácter o un espacio (entrada obligatoria).
C Cualquier carácter o un espacio (entrada opcional).
. , : ; - / Marcador de posición decimal y separadores de millares, fecha y hora. (El carácter utilizado depende de la configuración regional del Panel de control de Microsoft Windows.)
< Convierte a minúsculas todos los caracteres que siguen.
> Convierte a mayúsculas todos los caracteres que siguen.
! Hace que la máscara de entrada se muestre de derecha a izquierda, en lugar de mostrarse de izquierda a derecha. Los caracteres introducidos en la máscara siempre se rellenan de izquierda a derecha. Puede incluir el signo de exclamación en cualquier lugar de la máscara de entrada.
\ Hace que el carácter que viene a continuación se muestre como carácter literal. Se utiliza para presentar cualquiera de los caracteres detallados en esta tabla como caracteres literales ( por ejemplo, \A se muestra sencillamente como A).
Contraseña Al establecer la propiedad Máscara de entrada (InputMask) a la palabra Contraseña, se crea un cuadro de texto de entrada de contraseña. Cualquier carácter escrito en este cuadro de texto se almacena como tal, pero se muestra como un asterisco (*).
Ejemplos de máscara de entrada
Definición de máscara de entrada
Ejemplos de valores
(000) 000-0000 (206) 555-0248
(999) 999-9999! (206) 555-0248
( ) 555-0248
(000) AAA-AAAA (206) 555-TELE
#999 -20
2000
>L????L?000L0 GREENGR339M3
MAY R 452B7
>L0L 0L0 T2F 8M4
00000-9999 98115-
98115-3007
>L<?????????????? María
Manuel
ISBN 0-&&&&&&&&&-0 ISBN 1-55615-507-7
ISBN 0-13-964262-5
>LL00000-0000 DB51392-0493
TITULO Se utiliza esta propiedad para indicar cómo queremos que se visualice la cabecera del campo. Por ejemplo, si un campo se llama Fcom e indicamos Fecha de compra como valor en la propiedad Título, en la cabecera del campo Fcom veremos Fecha de compra.
VALOR PREDETERMINADO El valor predeterminado es el valor que se almacenará automáticamente en el campo si no introducimos ningún valor. Se suele emplear cuando se sabe que un determinado campo va a tener la mayoría de las
veces el mismo valor, por ejemplo, para especificar una provincia o un código postal que se va a repetir muchas veces. Basta con escribir el valor en esta casilla.
REGLA DE VALIDACIÓN Esta propiedad nos permite controlar la entrada de datos según el criterio que se especifique. Hay que escribir el criterio que debe cumplir el valor introducido en el campo para que sea introducido correctamente. Por ejemplo si queremos que un valor introducido esté comprendido entre 100 y 2000, se puede especificar en esta propiedad >=100 Y <=2000. TEXTO DE VALIDACIÓN Escribiremos el texto que queremos nos aparezca en pantalla si introducimos en un campo un valor que no cumple la regla de validación de la propiedad anterior. Debe ser un mensaje para que pueda entender la persona que se ha equivocado, para que así pueda introducir el campo correctamente. REQUERIDO Si queremos que un campo se rellene obligatoriamente tendremos que asignar a esta propiedad el valor Sí, en caso contrario el valor será el de No. PERMITIR LONGITUD CERO Sólo se puede responder Sí o No, permite dejarlo en blanco. INDEXADO Si responde Sí, Access utilizará una búsqueda indexada en este campo, lo que puede acelerar la búsqueda. Esta función puede resultarle muy útil si maneja una gran cantidad de datos. Por ejemplo, si buscas empleados basándose en un campo llamado Apellidos, puedes crear un índice sobre este campo para hacer más rápida la búsqueda. Esta propiedad dispone de tres valores: No: Sin índice. Sí (con duplicados): Cuando se asigna un índice al campo y además admite valores duplicados (dos filas con el mismo valor en el campo). Sí (sin duplicados): Cuando se asigna un índice pero sin admitir valores duplicados.
PESTAÑA BÚSQUEDAPESTAÑA BÚSQUEDAPESTAÑA BÚSQUEDAPESTAÑA BÚSQUEDA Para agilizar la introducción de datos en la tabla podemos utilizar la pestaña búsqueda, a través de la cual podremos introducir datos en el momento que diseñamos la tabla y que podremos recuperar y seleccionar en el momento de dar de alta los registros en la tabla. Por ejemplo si en una tabla tenemos un campo sexo sabemos que las posibilidades son dos hombre (H) o mujer (M), podemos introducir estos valores en la pestaña búsqueda así no tener que escribirlos, o bien introducir las provincias de España en una tabla donde tengamos registrados los datos nuestros clientes La pestaña búsqueda ofrece tres posibilidades.
a) Cuadro de texto: está definido por defecto. En este caso debemos introducir los datos manualmente cada vez que nos encontremos en este campo.
b) Cuadro de lista: Aparecerá en la tabla, y luego en el formulario, una lista con los valores que hayamos introducido.
c) Cuadro combinado: tiene el mismo funcionamiento que el anterior, la única diferencia es la apariencia, aparecerá una lista que podremos desplegar cuando deseemos.
Tanto las opciones de cuadro de lista y cuadro combinado funcionan igual, así que la forma de configuración es la misma independientemente de la forma que deseemos ver los datos. Tenemos dos opciones: A) Tipo de origen lista de valores: En este caso nosotros introduciremos los valores que deseemos que muestre el campo. Por ejemplo, creamos una base de datos para un taller de coches, tenemos una tabla llamada clientes donde registramos los datos del cliente como de su vehículo. En el campo marca de coche vamos a crear una lista con las marcas de coches. Hacemos lo siguiente:
Mostrar control: elegimos cuadro combinado (es exactamente igual para cuadro de lista)
Tipo de origen de fila: Lista de valores.
Origen de la fila: Introducimos los valores separados con punto y coma pero sin espacios. En este caso sería Peugeot;Opel;Mercedes;Renault;… así tantas marcas como deseemos.
Columna dependiente: Si definimos la lista con varias columnas, la columna dependiente nos dice cual de todas las columnas se utiliza para rellenar el campo, Por defecto aparece 1, pero si tenemos más columnas deberemos indicar el número de la columna que contiene la información que deseamos guardar.
Encabezados de columna: indica si en la lista desplegable debe aparecer una primera línea con encabezados de columna. Si esta propiedad contiene el valor Sí cogerá la primera fila de valores como fila de encabezados.
Número de columnas: Si los datos los obtenemos de una tabla o consulta que tiene varias columnas, cuantas de ellas deseamos ver.
Ancho de columnas: permite definir el ancho que tendrá cada columna en la lista en el caso de que existan varias columnas. Se separan los anchos de las diferentes columnas por un punto y coma
Filas en lista: indica cuántas filas queremos que se visualicen cuando se despliega la lista.
Ancho de la lista: indica el ancho total de la lista.
Limitar a lista: Si esta propiedad contiene No podremos introducir en el campo un valor que no se encuentra en la lista, mientras que si indicamos Sí obligamos a que el valor sea uno de los de la lista. Si el usuario intenta introducir un valor que no está en la lista, Access devuelve un mensaje de error y no deja almacenar este valor. Esta opción permite introducir nuevos datos pero no los guarda en la lista. Por ejemplo, en la lista no hemos incluido la marca Skoda, si un cliente tiene un Skoda podremos introducir el dato en el campo marca, pero no se guardará, si posteriormente otro cliente tiene también un Skoda, deberemos introducir la marca nuevamente.
Las tres últimas opciones no están disponibles si seleccionamos cuadro de lista en lugar de cuadro combinado
B) Tipo de origen Tabla/consulta
Si en lugar de introducir los valores ya los tenemos en otra tabla o consulta, podremos utilizarlos para rellenar un campo. La ventaja respecto a la opción lista de valores es que modificando los datos en la tabla de origen quedan modificados también en la de destino. Lo vemos con el ejemplo de los vehículos.
Como en el apartado anterior vamos a crear un cuadro combinado para introducir la marca de coche en la tabla clientes. Seleccionamos
Tipo de origen de la fila elegimos Tabla/consulta
Origen de la fila: Buscamos la tabla o consulta donde están los datos, en este caso están en la tabla marcas coches. Una tabla puede tener muchos campos. Para seleccionar el campo que deseemos que muestre pulsamos sobre el generador de
expresiones.
Después de aparecer una ventana de información, en la que diremos que sí al mensaje aparece la siguiente ventana, en la parte de arriba A, está la tabla que hemos seleccionado y todos sus campos, en la parte de abajo B, una serie de filas en blanco. Para seleccionar el campo que queremos que aparezca en el cuadro combinado nos colocamos sobre él en la tabla y hacemos doble clic, aparecerá abajo tal y como muestra la imagen.
Cerramos la ventana y volvemos al diseño de tabla, veremos que el Origen de fila ha cambiado
En este caso si no hemos introducido una marca de coches, por ejemplo Skoda, en el momento que la introduzcamos se guardará en la tabla marcas coches y la podremos utilizar posteriormente siempre y cuando este seleccionado NO en Limitar lista.
A B
PESTAÑA BÚSQUEDAPESTAÑA BÚSQUEDAPESTAÑA BÚSQUEDAPESTAÑA BÚSQUEDA Para agilizar la introducción de datos en la tabla podemos utilizar la pestaña búsqueda, a través de la cual podremos introducir datos en el momento que diseñamos la tabla y que podremos recuperar y seleccionar en el momento de dar de alta los registros en la tabla. Por ejemplo si en una tabla tenemos un campo sexo sabemos que las posibilidades son dos hombre (H) o mujer (M), podemos introducir estos valores en la pestaña búsqueda así no tener que escribirlos, o bien introducir las provincias de España en una tabla donde tengamos registrados los datos nuestros clientes La pestaña búsqueda ofrece tres posibilidades.
d) Cuadro de texto: está definido por defecto. En este caso debemos introducir los datos manualmente cada vez que nos encontremos en este campo.
e) Cuadro de lista: Aparecerá en la tabla, y luego en el formulario, una lista con los valores que hayamos introducido.
f) Cuadro combinado: tiene el mismo funcionamiento que el anterior, la única diferencia es la apariencia, aparecerá una lista que podremos desplegar cuando deseemos.
Tanto las opciones de cuadro de lista y cuadro combinado funcionan igual, así que la forma de configuración es la misma independientemente de la forma que deseemos ver los datos. Tenemos dos opciones: A) Tipo de origen lista de valores: En este caso nosotros introduciremos los valores que deseemos que muestre el campo. Por ejemplo, creamos una base de datos para un taller de coches, tenemos una tabla llamada clientes donde registramos los datos del cliente como de su vehículo. En el campo marca de coche vamos a crear una lista con las marcas de coches. Hacemos lo siguiente:
Mostrar control: elegimos cuadro combinado (es exactamente igual para cuadro de lista)
Tipo de origen de fila: Lista de valores.
Origen de la fila: Introducimos los valores separados con punto y coma pero sin espacios. En este caso sería Peugeot;Opel;Mercedes;Renault;… así tantas marcas como deseemos.
Columna dependiente: Si definimos la lista con varias columnas, la columna dependiente nos dice cual de todas las columnas se utiliza para rellenar el campo, Por defecto aparece 1, pero si tenemos más columnas deberemos indicar el número de la columna que contiene la información que deseamos guardar.
Encabezados de columna: indica si en la lista desplegable debe aparecer una primera línea con encabezados de columna. Si esta propiedad contiene el valor Sí cogerá la primera fila de valores como fila de encabezados.
Número de columnas: Si los datos los obtenemos de una tabla o consulta que tiene varias columnas, cuantas de ellas deseamos ver.
Ancho de columnas: permite definir el ancho que tendrá cada columna en la lista en el caso de que existan varias columnas. Se separan los anchos de las diferentes columnas por un punto y coma
Filas en lista: indica cuántas filas queremos que se visualicen cuando se despliega la lista.
Ancho de la lista: indica el ancho total de la lista.
Limitar a lista: Si esta propiedad contiene No podremos introducir en el campo un valor que no se encuentra en la lista, mientras que si indicamos Sí obligamos a que el valor sea uno de los de la lista. Si el usuario intenta introducir un valor que no está en la lista, Access devuelve un mensaje de error y no deja almacenar este valor. Esta opción permite introducir nuevos datos pero no los guarda en la lista. Por ejemplo, en la lista no hemos incluido la marca Skoda, si un cliente tiene un Skoda podremos introducir el dato en el campo marca, pero no se guardará, si posteriormente otro cliente tiene también un Skoda, deberemos introducir la marca nuevamente.
Las tres últimas opciones no están disponibles si seleccionamos cuadro de lista en lugar de cuadro combinado
B) Tipo de origen Tabla/consulta
Si en lugar de introducir los valores ya los tenemos en otra tabla o consulta, podremos utilizarlos para rellenar un campo. La ventaja respecto a la opción lista de valores es que modificando los datos en la tabla de origen quedan modificados también en la de destino. Lo vemos con el ejemplo de los vehículos.
Como en el apartado anterior vamos a crear un cuadro combinado para introducir la marca de coche en la tabla clientes. Seleccionamos
Tipo de origen de la fila elegimos Tabla/consulta
Origen de la fila: Buscamos la tabla o consulta donde están los datos, en este caso están en la tabla marcas coches. Una tabla puede tener muchos campos. Para seleccionar el campo que deseemos que muestre pulsamos sobre el generador de
expresiones.
Después de aparecer una ventana de información, en la que diremos que sí al mensaje aparece la siguiente ventana, en la parte de arriba A, está la tabla que hemos seleccionado y todos sus campos, en la parte de abajo B, una serie de filas en blanco. Para seleccionar el campo que queremos que aparezca en el cuadro combinado nos colocamos sobre él en la tabla y hacemos doble clic, aparecerá abajo tal y como muestra la imagen.
Cerramos la ventana y volvemos al diseño de tabla, veremos que el Origen de fila ha cambiado
En este caso si no hemos introducido una marca de coches, por ejemplo Skoda, en el momento que la introduzcamos se guardará en la tabla marcas coches y la podremos utilizar posteriormente siempre y cuando este seleccionado NO en Limitar lista.
A B
CREAR CONSULTA: ASISTENTECREAR CONSULTA: ASISTENTECREAR CONSULTA: ASISTENTECREAR CONSULTA: ASISTENTE Las consultas son los objetos de una base de datos que permiten recuperar datos de una tabla, modificarlos e incluso almacenar el resultado en otra tabla. Existen varios tipos de consultas: ο Consultas de selección: son las consultas que extraen o nos muestran datos. Podemos introducir
criterios para filtrar los datos. ο Consultas de acción: son consultas que realizan cambios a los registros. Existen varios tipos de
consultas de acción, de eliminación, de actualización, de datos anexados y de creación de tablas. ο Consultas específicas de SQL: son consultas para usuarios avanzados. Podemos crear una consulta hay varias formas. Vamos a ver la forma más sencilla que es a través del asistente para consultas.
Ventana Base de datos > objeto consulta> crear una consulta utilizando el asistente
1ª Ventana: Cómo ves la apariencia es similar al asistente para formularios. Elegimos de qué tabla vamos a realizar la consulta y seleccionamos los campos que queremos que figuren en la consulta.
2ª ventana: Debemos decidir que tipo de consulta es, de detalle o resumen. La consulta de detalle nos mostrará todos los campos de la tabla seleccionada, la de resumen, siempre y cuando tenga campos numéricos nos permitirá realizar ciertas operaciones aritméticas, como sumar, calcular medias, seleccionar el máximo y mínimo. Por ejemplo si tenemos una tabla con las facturación a nuestros clientes, podremos obtener una consulta resumen que sume el total de importe facturado a cada cliente 3ª Ventana: Damos el nombre a la consulta, se abrirá para que la podamos comprobar.
CREAR CONSULTA: VISTA DISEÑOCREAR CONSULTA: VISTA DISEÑOCREAR CONSULTA: VISTA DISEÑOCREAR CONSULTA: VISTA DISEÑO Otra forma de crear consultas es a través de la opción diseño. Para ello pulsamos
Ventana Base de datos > objeto consulta> crear una consulta en vista diseño
1ª Ventana: Aparece una ventana con todas las tablas y consultas que hemos creado anteriormente, recuerda que una consulta se puede hacer en base a una tabla o a otra consulta. En esta ventana seleccionamos la tabla o consulta que deseamos
2ª ventana: En la siguiente ventana aparece en la parte superior la tabla o consulta seleccionada y en la parte inferior la cuadrícula donde colocar los campos. Arrastrando o haciendo doble clic sobre cada campo en la tabla (A) se insertan automáticamente en la cuadrícula. Si queremos introducir todos los datos hacemos doble clic sobre el asterisco que aparece al inicio de los campos de la tabla o consulta
A
CREAR CONSULTA: EXPRESIONES DE BÚSQUEDACREAR CONSULTA: EXPRESIONES DE BÚSQUEDACREAR CONSULTA: EXPRESIONES DE BÚSQUEDACREAR CONSULTA: EXPRESIONES DE BÚSQUEDA Podemos establecer criterios de filtrado en la consulta, para ello abrimos la consulta y pulsamos sobre el botón vista diseño de la barra de herramientas,
O seleccionamos la consulta y pulsamos sobre el botón diseño de la ventana base de datos
Se abre la consulta y en la línea criterios podemos introducir la expresión que nos permita filtrar datos.
Expresiones de búsqueda > 500 Busca un campo numérico busca los valores que sean mayores a 500 < 500 Busca un campo numérico busca los valores que sean menores a 500 >= 500 Para un campo numérico busca los valores iguales o superiores a 500 <= 500 Para un campo numérico busca los valores iguales o superiores a 500 Entre 500 Y 1000 Muestra los valores comprendidos entre las cantidades Entre #01/01/09# Y #31/01/01#
Para un campo fecha busca los valores comprendidos entre las fechas especificadas
>= “García” Busca los valores desde García Hasta el final del abecedario. Podemos modificar los símbolos < > =, por ejemlo <= García buscaría desde García al inicio del abecedario.
Negado "Murcia." Busca los registros que no son de Murcia, para un campo provincia o ciudad.
Negado M* Busca los registros que empiezan por M "Archena" Muestra los clientes que son de Archena "Archena" O "Mula" Muestra los clientes que son de Archena o Mula
>="N" Para un campo NombreCompañía, pedidos enviados a compañías cuyo nombre comienza por las letras de la N a la Z.
Como "S*" Busca los registros que empiezan por S Como "*L" Busca los registros que termina por L Como "[A-D]*" Muestra los registros que empiezan desde la A hasta la D Como "*Ga*" Muestra los registros que empiezan por Ga Como "%ga%" Muestra los registros que en cualquier parte tienen la secuencia ga
Ejemplos:
Alumnos cuya nota está entre 7 y 9 Libros publicados desde el año 1993 en adelante
Libros cuya editorial comienza por A Fecha de compra entre 1990 y 1994
Clientes cuyo vehículo es un Ford u Opel Alumnos que son repetidores, para un campo Sí/No
Libros de Arturo Pérez Reverte cuyo año de publicación sea superior a 1995
Clientes cuyo nombre comienza desde la letra A hasta la M, son de Jumilla o Cieza y además tienen un Opel
CREACIÓN DE INFORMESCREACIÓN DE INFORMESCREACIÓN DE INFORMESCREACIÓN DE INFORMES Crear informes con Microsoft Access es muy sencillo, un informe es un listado basado en cualquiera de las tablas o consultas que se hayan creado previamente. Hay dos formas de crear un informe a través del asistente o bien en vista diseño. Vamos a crear el informe a partir del asistente. Para ello pinchamos seguimos los siguientes pasos: 1. En la ventana informes pulsamos sobre la opción Crear un informe utilizando el asistente. 2. Al ejecutar el asistente, la primera ventana que aparece es la siguiente. En ella debemos elegir la tabla o consulta a partir de la cual vamos a realizar el informe. En el ejemplo hemos elegido la tabla clientes. En la parte de abajo, aparecen dos cuadros. El de la izquierda aparecen todos los campos de la tabla que hemos seleccionado, pulsando sobre el botón
vamos seleccionando campo a campo y van apareciendo en la ventana de la derecha “campos seleccionados”, si queremos seleccionar todos los campos de la tabla o consulta pulsamos el botón
. Si nos hemos equivocado podemos eliminar uno de los campos seleccionados, marcando el
campo y pulsando el botón , si queremos eliminar todos los campos que hemos seleccionado pulsaremos sobre el botón 3. Al pulsar siguiente, tenemos la posibilidad de agregar un nivel de agrupamiento que nos permitirá que los datos del informe aparezcan agrupados bajo determinados criterios. Por ejemplo podemos crear un informe que muestre los datos de los clientes, agrupados por localidad. En esta pantalla debemos seleccionar la localidad como primer nivel de agrupamiento, se pueden establecer varios niveles de agrupamiento. Por ejemplo, podemos crear un informe que tenga los clientes agrupados por provincia y dentro de la provincia se pueden agrupar por localidad.
4 Pulsamos sobre el botón siguiente y aparece la pantalla para ordenar los registros, en ella establecemos hasta cuatro campos para ordenar, bien en orden ascendente o en orden descendente. Por ejemplo, vamos a hacer un informe de la tabla alumnos, podemos establecer que ordene los clientes por apellidos, y luego por nombre. Y Podemos decirle que el orden sea ascendente, empezará por orden alfabético comenzando por la A o bien descendente que lo ordenará por orden alfabético pero empezando por la Z 5. Definimos como se van a Mostrar los datos, la orientación de la página Access nos ofrece seis posibles estilos de distribución de los datos que aparecerán en el informe, seleccionando sobre cada uno en la ventana de la izquierda aparece una muestra para comprobar como quedarán reflejados los datos. 6. Solo queda definir el formato que queremos que tengan las etiquetas y los cuadros de texto del informe, Access nos ofrece unos estilos predefinidos, cada uno lleva asociado un tipo de letra color y borde a las etiquetas 7. El último paso es dar un nombre al informe.
RELACIONESRELACIONESRELACIONESRELACIONES Una relación es un vínculo entre dos tablas. Dicho vínculo es necesario si necesita extraer datos de dos tablas simultáneamente y los datos dependen los uno de los otros. Por ejemplo, si tenemos una base de datos de una clínica dental, donde se registran los datos de los pacientes y de los dentistas que trabajan en la clínica. Tenemos dos tablas una Doctores, donde están registrados los datos de los dentistas de la clínica y otra Pacientes, donde se registran los datos de todas las personas clientes de la clínica. Entre ambas tablas existen relaciones porque hay campos que pueden ser vinculados: Existen tres tipos de relaciones: ���� Uno a varios: un registro de una tabla puede tener varios registros de otra tabla. Por ejemplo un dentista puede tener varios pacientes ���� Uno a uno: un registro de una tabla solo tiene un registro en la otra tabla, por ejemplo un paciente tendrá un dentista. ���� Relación varios a varios: varios registros de una tabla pueden tener varios registros vinculados en otra tabla. Access no puede gestionar este tipo de relaciones, en caso de que existan habrá que separarla en dos relaciones uno a varios a través de una tabla puente.
Para crear una relación las tablas deben cumplir ciertos requisitos: ���� Las dos tablas deben tener un campo en común, en este caso el nombre del dentista. ���� En una de las tablas el campo común debe ser clave principal. En la tabla Doctores establecemos como clave principal el nombre del doctor.
Los pasos a seguir son los siguientes:
1. En primer lugar hacemos clic sobre la barra de herramientas base de datos
2. Se abre una ventana nueva en la que
tendremos que seleccionar las tablas o consultas que queremos seleccionar, en el ejemplo de la clínica dental tenemos dos tablas llamadas doctores y pacientes
3. Ahora es el momento de establecer la relación,
como vemos en las dos tablas hay un campo en común: el campo doctor, y en la tabla doctores es clave principal mientras que en la tabla pacientes no. Seleccionamos el campo doctor de la tabla doctores y sin soltar el botón izquierdo del ratón arrastramos hasta el campo de destino. En este caso el campo doctor de la tabla pacientes. Una vez situados sobre el campo soltamos el ratón y se abrirá una nueva ventana:
4. En esta ventana se define el tipo de relación. Como se puede observar el tipo de relación que el programa ha elegido queda establecido en la parte inferior (1) tipo de relación. Si queremos cambiar el tipo de combinación pulsamos sobre el botón Tipo de combinación (2) Solo nos falta definir las propiedades de la combinación: Exigir integridad referencial: Lo que significa que la relación controla si el usuario escribe el el campo vinculado un dato que no se corresponde con la vinculación. Por ejemplo, si el la tabla pacientes, en el campo doctor escribimos el nombre de un doctor que no existe, entonces Access mostrará un mensaje de error. Actualizar en cascada los campos relacionados: significa que si corrige, por ejemplo el nombre de un médico en la tabla doctores, los cambios se realizarán automáticamente en la tabla pacientes. Eliminar en casca los campos relacionados: la eliminación de un registro en la tabla doctores eliminará los registros correspondientes de la tabla pacientes.
1
2
CONSULTA CON TABLAS RELACIONADASCONSULTA CON TABLAS RELACIONADASCONSULTA CON TABLAS RELACIONADASCONSULTA CON TABLAS RELACIONADAS
Al crear relaciones entre tablas nos permite crear consultas en las que nos será más fácil introducir registros. Lo vemos con un ejemplo.
Tenemos una base de datos para llevar el registro de los clientes de un gimnasio. Tenemos tres tablas, una de ellas llamada CLIENTES, otra llamada SERVICIOS, (en esta se encuentran todos los servicios que ofrece el gimnasio) y una tercera que servirá de puente llamada ALTAS.
Las relaciones son las siguientes:
Un cliente puede tener varios servicios, y un servicio puede ser contratado por varios clientes, por lo tanto la relación es de infinito a infinito, un cliente varios servicios, un servicio varios clientes. Es necesario desglosar esta relación en dos del tipo uno a infinito. Para ello entra en juego la tabla ALTAS. En esta tabla se registra cada vez que un cliente contrata un servicio, por lo tanto un cliente puede tener varias altas, pero un alta solo puede ir a un cliente. Por otro lado un servicio puede estar en varias altas pero un alta en concreta solo tendrá un servicio.
Para registrar cada vez que se contrata un servicio, se hace a través de la tabla ALTAS, pero en ella figuran solamente los códigos del cliente, código alta, código de servicio y fecha. Para obtener más información será necesario ver los datos del cliente y del servicio, datos que están en otras tablas.
¿Cómo puedo hacer para ver los datos del cliente y del servicio contratado?. A través de una consulta que tome los datos necesarios de las tres tablas.
Creo una consulta en vista diseño donde figuren las tres tablas relacionadas. Debes introducir todos los campos de la tabla ALTAS y los campos que quieras que figuren del resto de tablas. Ten cuidado al seleccionar los campos. Para que aparezcan los datos del cliente en la consulta debe estar seleccionado el campo infinito de la relación entre altas y clientes, es decir el campo Cod cliente de la tabla altas y el campo Nombre, DNI, etc, de la tabla clientes , si marcamos el campo marcado con el 1 en la relación, en este caso el campo Código de la tabla clientes y el campo Nombre, DNI, etc, de la tabla clientes la consulta estará mal y no podrás introducir datos. Lo mismo sucede con la consulta servicios.
OPERACIONES ARITMÉTICASOPERACIONES ARITMÉTICASOPERACIONES ARITMÉTICASOPERACIONES ARITMÉTICAS En una consulta o formulario se pueden introducir fórmulas para realizar operaciones matemáticas, nosotros vamos a realizar funciones sencillas pero debemos seguir las siguientes reglas:
1. Todas las fórmulas introducidas van precedidas del signo = 2. Tenemos que introducir el nombre del campo que contiene el dato con el que queremos operar entre
corchetes [ ] 3. Debemos escribir el nombre del campo tal y como lo hemos definido, si el campo tiene una tilde, en
la fórmula debes ponerla, de lo contrario dará error. 4. Hay que dar un nombre al campo que alberga la fórmula 5. Si queremos utilizar una función esta debe estar relacionada con el nombre del campo y se escribe
así: = Nombre de la función ([nombre del campo]) Por ejemplo:
Multiplicar los campos Precio y unidades: =[Precio]*[Unidades]
Sumar el campo Salario base y antigüedad: =[Salario base]+[antigüedad]
Restar los campos Importe y entregado a cuenta: =[Importe]-[entregado a cuenta]
Multitplicar el campo Importe neto por el 16%: =[Importe neto]*0,16
Sumar el campo Subtotal: =Suma[(Subtotal])
Para crear un campo calculado en una consulta:
1. Abrimos la consulta en vista diseño. 2. En la cuadricula donde aparecen insertados los campos introducimos la fórmula de la siguiente
forma. a) Le damos un nombre al campo b) Escribimos la fórmula.
Por ejemplo: creamos un campo que se llame subtotal que multiplique los campos
PERSONALIZAR UN FORMULARIOPERSONALIZAR UN FORMULARIOPERSONALIZAR UN FORMULARIOPERSONALIZAR UN FORMULARIO Un formulario puede ser personalizado, una vez creado podemos cambiar el tipo de letra, color, tamaño, fondo del formulario, (esta opción siempre que el estilo elegido sea estándar), introducir botones de comando…. Para ello seleccionamos el formulario y pulsamos sobre el botón diseño. Para modificar un formulario primero debemos conocer sus partes.
Para cambiar el tipo de letra del formulario, marca el campo o la etiqueta que desees, en la barra de herramienta formato puedes seleccionar el tipo de letra, color de fondo del campo, tamaño… Si quieres seleccionar varios campos a la vez mantén la tecla mayúsculas pulsada y haces clic con el ratón sobre cada campo.
Para personalizar otras partes del formulario pincha en la barra de diseño de formulario pincha sobre la opción cuadro de controles.
Aparece la siguiente barra de herramientas que vamos a explicar:
Cuando queremos crear varios controles del mismo tipo podemos bloquear el control haciendo doble clic sobre él (aparecerá rodeado de una línea más oscura), a partir de ese momento se podrán crear todos los controles que queramos de este tipo sin necesidad de hacer clic sobre el botón correspondiente cada vez. Para quitar el bloqueo hacemos clic
sobre el botón .
Etiqueta sirve para escribir un texto fijo. Arrastramos el control hasta el punto donde queremos en el formulario y escribimos dentro del cuadro que aparece
Título formulario Encabezado Cuadro de control
Etiqueta Selector de registros
Botones de desplazamiento separadores de registros
Campo
Barra de desplazamiento
Cuadro de texto los vamos a utilizar mayoritariamente para presentar los resultados de un cálculo, se denomina cuadro de texto independiente y no se guardan en ningún sitio.
Grupo de opciones Se utiliza para presentar un conjunto limitado de alternativas. Un grupo de opciones hace fácil seleccionar un valor, ya que el usuario sólo tiene que hacer clic en el valor que desee. Sólo se puede seleccionar una opción del grupo a la vez. Las opciones deben ser pocas sino es mejor utilizar un cuadro de lista, o un cuadro combinado en vez de un grupo de opciones.
Botón de alternar , se suele utilizar para añadir una nueva opción a un grupo de opciones ya creado, también se puede utilizar para presentar un campo de tipo Sí/No, si el campo contiene el valor Sí, el botón aparecerá presionado.
Botón de opción , se suele utilizar para añadir una nueva opción a un grupo de opciones ya creado, o para presentar un campo de tipo Sí/No. Si el campo contiene el valor Sí, el botón tendrá este aspecto , sino, este otro .
Casilla de verificación , se suele utilizar para añadir una nueva opción a un grupo de opciones ya creado, o para presentar un campo de tipo Sí/No. Si el campo contiene el valor Sí, la casilla tendrá este
aspecto , sino, este otro .
Cuadro combinado . Hace la misma función que los creados en la tabla, si tenemos previsto utilizar uno es mejor crearlo en el momento de diseñar la tabla, si no puede crearse en el formulario siguiendo el asistente.
Cuadro de lista . A diferencia del cuadro combinado en el cuadro de lista la lista de valores aparece desplegada en todo momento. Sucede lo mismo que para el cuadro combinado
Botón de comando . Un botón de comando permite ejecutar una acción con un simple clic, por ejemplo abrir otro formulario, borrar el registro, ejecutar una macro, etc... También tiene un asistente asociado que permite crear botones para realizar más de treinta acciones predefinidas distintas.
Control imagen para insertar imágenes en el formulario, esta imagen no variará al cambiar de registro.
Marco de objeto independiente para insertar controles como un archivo de sonido, un documento Word, un gráfico, etc... Serán controles que no variarán al cambiar de registro.
Marco de objeto dependiente para insertar una imagen u otro objeto que cambia de un registro a otro.
Salto de página , el salto de página no tiene efecto en la vista Formulario pero sí en la vista preliminar y a la hora de imprimir.
Control ficha , se utiliza cuando queremos presentar para cada registro del origen muchos campos que no caben en una sóla pantalla y queremos organizarlos en varias fichas.
Subformulario . Un subformulario es un formulario que se inserta en otro. El formulario primario se denomina formulario principal, y el formulario dentro del formulario se denomina subformulario. Una combinación formulario/subformulario se llama a menudo formulario jerárquico, formulario principal/detalle o formulario principal/secundario. Los subformularios son muy eficaces cuando se desea mostrar datos de tablas o consultas con una relación uno a varios. Por ejemplo, podemos crear un
formulario para mostrar los datos de la tabla Cursos con un subformulario para mostrar los alumnos matriculados en cada curso.
El formulario principal y subformulario de este tipo de formularios están vinculados para que el subformulario presente sólo los registros que están relacionados con el registro actual del formulario principal (que el subformulario presente sólo los alumnos matriculados en el curso activo).
Línea para añadir una línea en el formulario.
Rectángulo para añadir un rectángulo al formulario.
Por último podemos añadir más controles, controles más complejos con el botón .
EJEMPLOS DE DISEÑO
a) Crear un encabezado o pie de página
Puede que no veamos el encabezado y pie de formulario, para verlo coloca el cursor entre las dos barras grises que ponen encabezado del formulario y detalle, el cursos se convierte en una cruz que puedes mover y hacer más amplio el área del encabezado. De igual forma se hace para el pie.
Para escribir un texto:
1. Pulsamos el botón etiqueta y arrastramos hasta el encabezado o pie
2. Escribimos el texto y le damos el formato deseado, letra, tamaño, fondo….
b) Utilizar el control ficha :
1. Seleccionamos el control ficha.
2. Arrastramos hasta el formulario. Aparecen dos páginas, seleccionando una podremos llevar los campos hasta ella. Cuidado porque si no está seleccionada y llevamos un campo, este no se sitúa dentro de la ficha sino debajo. (consejo: selecciona los campos que quieras llevar, corta o copia dichos campos, selecciona el destino y pega)
3. Puedes cambiar el nombre de cada pestaña, solo tienes que hacer doble clic sobre ella, se abre la ventana propiedades y en la opción Título escribes lo que desees. En esta ventana puedes cambiar personalizar el comando
c) Insertar un botón de comando
1. Seleccionamos la opción comando
2. Arrastramos el comando hasta el lugar del formulario que queremos ponerlo. (normalmente en el encabezado o pie de página)
3. Se abre una ventana con dos listados, en el de la izquierda nos muestra la categoría sobre la que se puede hacer el botón, y a la derecha nos ofrece las acciones posibles que tiene el botón para la categoría seleccionada.
4. Una vez elegida la categoría y la acción deseada debemos diseñar el botón, podemos ponerle un texto o una imagen, Access ofrece unas imágenes asociadas a cada acción, pero se pueden cambiar, bien pulsando el botón examinar y buscar la imagen que queramos en nuestro ordenador o bien seleccionar la opción mostrar todas las imágenes.
5. Establecemos un nombre para el botón, de manera que sea identificable por si tenemos que realizar otras operaciones con él. Podríamos poner cerrar formulario (el nombre concreto del formulario)
6. Pinchamos sobre el botón finalizar y ya tenemos el botón.
d) Insertar un subformulario
Un subformulario no es más que un formulario dentro de otro. Es muy útil cuando creamos un formulario basado en una consulta que tiene campos relacionados con varias tablas. Porque permite ver los datos asociados a un mismo concepto. Por ejemplo en una factura puede haber varios bienes o servicios facturados, a través de la opción subformulario podemos ver los datos de los productos facturados por cada factura. Se puede crear:
1. A veces, según se tenga diseñada la consulta a través del asistente de creación de formularios.
2. Selecciona el botón subformulario colócalo en la zona del formulario donde quieras que aparezca.
3. Selecciona la tabla o consulta donde están los datos que quieres que se muestren. Normalmente elige la tabla o consulta para la que has creado el formulario.
4. Introduce los campos que deseen que se muestren.
5. En este paso debes vincular el formulario con el subformulario. En ambos sitios debe haber un campo en común, después se puede ocultar y bloquear el campo, tanto en el formulario como en el subformulario, pero es imprescindible que haya dos campos relacionados. Access ofrece unas opciones, lo mejor es que el campo a vincular lo elijas tú. Para ello en la ventana selecciona la opción y marques el campo que se vinculará (A y B)
6. Da un nombre al subformario.
e) Introducir fórmulas en el formulario.
1. Seleccionamos cuadro de texto del cuadro de herramientas de diseño de formulario.
2. Colocamos el cuadro de texto en el formulario
3.
4. Hacemos clic sobre el cuadro de texto con el botón derecho del ratón y seleccionamos propiedades.
5. Hacemos clic sobre la pestaña datos y en la línea origen de control introducimos la fórmula.
6. En la pestaña formato elegimos el formato adecuado para el valor que representa el campo.
7. En la pestaña Otras en la línea nombre escribimos el nombre para el campo.
8. Hacemos clic con el botón derecho del ratón sobre la etiqueta.
9. Seleccionamos la pestaña otras y le damos un nombre.
Si tenemos un formulario con un subformulario y queremos realizar fórmulas en el formulario que tome datos del subformulario el proceso es un poco más largo. Esta opción se utiliza para obtener sumas totales en un formulario.
1. Crear la fórmula primero en el subformulario. Sí es la suma total de un campo introduce el cuadro de texto en el pie de formulario. Si es la suma de multiplicar, sumar, restar o dividir dos campos, en el cuerpo del formulario introduce la fórmula correspondiente para realizar esta operación y en el pie introduce la fórmula para que sume el campo que has creado, que a su vez realiza otra operación.
Por ejemplo tenemos un formulario llamado facturas en el subformulario tenemos los siguientes campos: Código producto, Nombre, Unidades y Precio. Vamos a introducir en el cuerpo del subformulario un campo para que calcule el importe de cada bien facturado se llamara subtotal y tendrá la siguiente expresión [Unidades]*[Precio] Si queremos insertar un campo que sume el subtotal de la factura lo deberemos hacer en el pie y tendrá la siguiente sintaxis =Suma([Subtotal])
2. En el formulario crea un cuadro de texto que refleje los datos del campo que está en el pie del subformulario.
A B
Etiqueta Cuadro de texto
3. Selecciona la pestaña datos de las propiedades del cuadro de texto y abre el generador de expresiones. (pulsa el botón que tiene los puntos suspensivos en línea origen de control) y seleccionar el campo del subformulario.
4. Es más sencillo y rápido introducir la siguiente expresión en el cuadro origen de control.
=[Nombre del subformulario].Formulario![Nombre del campo calculado]
Por ejemplo: tenemos un formulario que se llama facturas con un subformulario llamado detalle facturas, en el que en el pie tenemos un cuadro de texto que se llama Suma importe bruto, en el que se suman los datos del campo subtotal del subformulario. Para que aparezca el dato del cuadro Suma importe bruto debemos introducir la siguiente expresión en el cuadro de texto del formulario:
=[detalle facturas].Subformulario![Suma importe bruto]
f) Bloquear un campo.
En el formulario puede haber campos que solo muestran información y no se van a modificar, para evitar cambiar su contenido por error se puede bloquear un cuadro de texto. Se hace de la siguiente forma:
1. Hacemos clic con el botón derecho del ratón sobre el cuadro de texto
2. En la pestaña Datos marcamos lo siguiente: Activado: NO Bloqueado: SÍ
g) Personalizar un formulario.
Si queremos personalizar un formulario, modificando los bordes quitando por ejemplo las barras de desplazamiento, o los selectores de registro, etc hacemos lo siguiente:
1. Con el formulario en vista diseño hacemos clic en el cuadradito que aparece en la parte superior izquierda del formulario.
2. En la pestaña formato seleccionamos lo que queremos ver y lo que no, el tipo de bordes y otras opciones, es cuestión de probar y comprobar qué sucede.
CONSULTAS RESUMENCONSULTAS RESUMENCONSULTAS RESUMENCONSULTAS RESUMEN
En Access podemos definir un tipo de consultas cuyo resultado es un resumen de los datos de la consulta, por eso se llama consultas de resumen.
Una fila en de una consulta resumen agrupa una o varias filas de una consulta normal. Lo vemos con un ejemplo. Tenemos una tabla en la que figuran los datos de ventas de nuestros vendedores en un mes. Estos datos están en una tabla. Al hacer una consulta resumen, Access agrupa los datos ofreciendo una información global, por lo tanto una fila de la consulta resumen corresponde a varias filas de una consulta normal.
Código Vendedor Importe Vendedor Suma ventas 1 Fernando Pérez 10.000 € Fernando Pérez 22.000 €
1 Fernando Pérez 12.000 € Jaime Guzmán 25.000 €
2 Jaime Guzmán 9.000 € Luisa Martínez 8.000 €
2 Jaime Guzmán 3.000 € Andrea Susaeta 27.000 €
2 Jaime Guzmán 15.000 €
3 Luisa Martínez 8.000 €
4 Andrea Susaeta 12.000 €
4 Andrea Susaeta 15.000 €
¿Cómo se crea?
1. Creamos una consulta nueva utilizando el asistente. E introducimos los campos que deseemos que aparezcan en la consulta
2. En la ventana de selección del tipo de consulta elegimos consulta resumen.
3. En la nueva ventana que se abre elegimos que campos queremos agrupar y qué operaciones deseamos hacer, sumar, promedio, máximo, mínimo. Elegimos la que queramos, en el caso del ejemplo hemos seleccionado la suma
CONSULTAS DE PARÁMETROSCONSULTAS DE PARÁMETROSCONSULTAS DE PARÁMETROSCONSULTAS DE PARÁMETROS Ya hemos visto que podemos crear consultas que muestren los registros que cumplen una condición determinada. Esta herramienta es muy útil, pero que sucede si por ejemplo yo quiero buscar los clientes que son de Murcia, posteriormente los que son de Jumilla, más tarde los que son de Lorca, etc. Debería crear varias consultas en las que cambiaría el criterio. ¿Puedo hacer una única consulta en la que yo pueda elegir cada vez que la ejecuto el criterio que servirá para filtrar los datos? La respuesta es Sí. Vamos a ver como se hace:
1. Creo una consulta en vista diseño o si ya tengo una creada la abro en vista diseño. 2. Me coloco en la línea criterio del campo que quiero filtrar y escribo entre corchetes un mensaje, este
aparecerá cada vez que ejecute la consulta. Debe ser un mensaje que deje claro al usuario de la base de datos que tiene que hacer. Por ejemplo, si lo que queremos es que se filtre la consulta por el campo población, entre corchetes pondremos por ejemplo [ESCRIBRA LA POBLACIÓN],[INTRODUZCA LA POBLACIÓN], o algo por el estilo.
3. Guardamos la consulta. 4. Ejecutamos la consulta y aparecerá una ventana en la que figura el mensaje que hemos escrito y un
cuadro para escribir, en este caso el nombre de la población. Escribimos el nombre y la consulta filtra directamente los datos. Al volver a ejecutar la consulta vuelve a salir el mismo mensaje, si ahora escribimos otra población la consulta filtrará nuevamente los datos para el nuevo criterio.
Se pueden introducir varios mensajes en varios campos, cuando se ejecute la consulta aparecerán tantas ventanas para introducir criterios como mensajes hayamos escrito. Si creamos un informe basado en una consulta de este tipo, al ejecutarlo se abrirá la misma ventana que si ejecutáramos la consulta y los datos quedarán filtrados y reflejados en el informe. Dichos datos se perderán al cerrarlo.
CONSULTAS DCONSULTAS DCONSULTAS DCONSULTAS DE ACTUALIZACIÓNE ACTUALIZACIÓNE ACTUALIZACIÓNE ACTUALIZACIÓN Una de las utilidades más importantes que ofrece Microsoft Access es la de realizar consultas de actualización. Estas consultas nos permiten, como su nombre indica, actualizar los datos de una tabla. Vamos a ver como se hace con un ejemplo. Estamos creando una base de datos de una librería, vamos a crear una consulta que aumente los precios de los libros en 5 euros. Para ello seguimos los siguientes pasos: 1. Creamos un consulta a través de la
vista diseño. 2. Seleccionamos la tabla que queremos
actualizar. En este caso tenemos dos tablas, editorial y libros, queremos actualizar la tabla libros.
3. Una vez seleccionada la tabla con la
que vamos a trabajar, vamos a definir el tipo de consulta que queremos. Para ello debemos pinchar sobre el botón tipo de consulta de la barra de herramientas diseño de consulta
4. Al pinchar sobre el botón se despliega una lista con los distintos tipo de consulta que existen, elegimos consulta de actualización.
5. El siguiente paso consiste en seleccionar el campo o
campos que quiero actualizar en la tabla, para ello selecciono el campo que quiero como si hiciéramos una consulta de selección. En este caso vamos a selecciona el campo donde tenemos el precio de los libros. En nuestra tabla se llama PVP.
6. Ahora debemos introducir la actualización que queremos que se
produzca al ejecutar la consulta. En este caso aumentar el precio de los libros en 5 €. Para ello en la opción Actualizar a le decimos que sume 5 al campo PVP. [PVP]+5
7. Guardamos la consulta y le damos un nombre que nos identifique claramente que acción se
realiza. 8. Hasta ahora no se ha modificado ningún dato, solo hemos creado una consulta que al ejecutarla
producirá unos cambios en la tabla, cambios que no se podrán deshacer. Así si hacemos doble clic sobre la consulta, Microsoft Access nos avisa de que vamos a ejecutar una consulta de
actualización y nos advierte de los cambios que se producirá. El mensaje que aparece es el siguiente:
Si pulsamos al botón No no se modificará nada en la tabla. 9. Si le decimos que sí, Microsoft Access nos vuelve a avisar por segunda vez, para que
confirmemos que queremos actualizar, y nos informa de cuantos campos van a ser actualizados:
10. En este momento si decimos que sí, la consulta se ejecuta y los campos de la tabla se actualizan, no se podrán deshacer los cambios, a menos que hagamos otra consulta de actualización que haga lo contrario de lo que hemos establecido en esta consulta.
11. Si abrimos la tabla comprobaremos que se han actualizado los campos que hemos establecido. 12. Si en lugar de modificar todos los campos de una tabla, queremos actualizar unos campos en
concreto, en la consulta de actualización se pueden insertar criterios, para que solo busque unos campos en concreto, como se hace en una consulta de selección, e introducir la actualización correspondiente.
CONSULTAS DE CONSULTAS DE CONSULTAS DE CONSULTAS DE ELIMINACIÓNELIMINACIÓNELIMINACIÓNELIMINACIÓN Access permite crear consultas que eliminarán datos de una tabla o consulta, es útil cuando se necesita renovar la información contenida en la base de datos y es más rápido hacerlo así que buscando los registros uno por uno.
1. Creamos una consulta a través de la vista diseño.
2. Seleccionamos la tabla en la que queremos eliminar elementos. Por ejemplo en la tabla clientes de una base de datos queremos eliminar todos los clientes cuya población es Jumilla.
3. Una vez seleccionada la tabla con la que vamos a trabajar, vamos a definir el tipo de
consulta que queremos. Para ello debemos pinchar sobre el botón tipo de consulta de la barra de herramientas diseño de consulta
4. Al pinchar sobre el botón se despliega una
lista con los distintos tipo de consulta que existen, elegimos consulta de eliminación
5. El siguiente paso consiste en seleccionar el
campo o campos que quiero eliminar en la tabla, para ello selecciono el campo que quiero como si hiciéramos una consulta de selección. En este caso vamos a selecciona el campo población.
6. Como si de una consulta de selección se tratara en la línea
criterio insertamos el nombre de la población que deseamos eliminar, en este caso Jumilla.
7. Guardamos la consulta y le damos un nombre que nos
identifique claramente que acción se realiza.
8. Hasta ahora no se ha eliminado ningún registro, solo hemos creado una consulta que al ejecutarla producirá unos cambios en la tabla, cambios que no se podrán deshacer. Como en las consultas de actualización ejecutamos la consulta y nos saldrá un primer cuadro de diálogo avisándonos de que la consulta efectuará cambios en la tabla, pulsamos Sí y aparecerá un nuevo cuadro de diálogo en el que nos dirá los registros a eliminar, pulsamos Sí y se eliminarán todos los registros seleccionados.
9. Si abrimos la tabla comprobaremos que se han eliminado los registros correspondientes a los
clientes de Jumilla
CONSULTAS DE CREACIÓN DE TABLASCONSULTAS DE CREACIÓN DE TABLASCONSULTAS DE CREACIÓN DE TABLASCONSULTAS DE CREACIÓN DE TABLAS Otra opción de Access es crear consultas que crearán tablas, es útil para crear tablas que están basadas en una consulta que a su vez alberga a varias tablas.
1. Creamos una consulta a través de la vista diseño.
2. Seleccionamos la tabla o consulta en la que están los datos que van a crear la nueva tabla
3. Una vez seleccionada la tabla con la que vamos a trabajar, vamos a definir el tipo de consulta que queremos. Para ello debemos pinchar sobre el botón tipo de consulta de la barra de herramientas diseño de consulta
4. Elegimos consulta de creación de tabla
aparecerá una ventana en el que escribiremos el nombre de la nueva tabla
5. El siguiente consiste en establecer los criterios
para filtrar datos a la nueva tabla, no es necesario poner ningún criterio, pero lo normal es que sí establezca alguno.
6. Como si de una consulta de selección se tratara en la línea criterio insertamos el que
corresponda (si es necesario).
7. Guardamos la consulta y le damos un nombre que nos identifique claramente que acción se realiza.
8. Como en las demás consultas de acción, al guardar la consulta no se ha realizado nada, es al
ejecutarla cuando se creara la nueva tabla, al hacer doble clic nos avisará a través de un mensaje que vamos a ejecutar una consulta de creación de tabla, si seguimos adelante otro mensaje nos informará del número de registros que se añadirán a la nueva tabla.
9. En la ventana base de datos, en la pestaña tablas veremos que se ha creado una nueva tabla
CONSULTAS DE DATOS ANEXADOSCONSULTAS DE DATOS ANEXADOSCONSULTAS DE DATOS ANEXADOSCONSULTAS DE DATOS ANEXADOS Este tipo de consultas complementa a la consulta de creación de tabla. Consiste en agregar nuevos registros a una tabla ya creada previamente. Los pasos son los siguientes:
1. Creamos una consulta a través de la vista diseño.
2. Seleccionamos la tabla o consulta en la que están los datos que se anexarán a una tabla
3. Una vez seleccionada la tabla con la que vamos a trabajar, vamos a definir el tipo de consulta que queremos. Para ello debemos pinchar sobre el botón tipo de consulta de la barra de herramientas diseño de consulta
4. Elegimos consulta de datos anexados
aparecerá una ventana en el que buscaremos la tabla a la que queremos anexar datos
5. El siguiente consiste en establecer los criterios
para anexar datos a la tabla, no es necesario poner ningún criterio, pero lo normal es que sí establezca alguno.
6. Como si de una consulta de selección se tratara en la línea criterio insertamos el que
corresponda (si es necesario).
7. Guardamos la consulta y le damos un nombre que nos identifique claramente que acción se realiza.
8. Como en las demás consultas de acción, al guardar la consulta no se ha realizado nada, es al
ejecutarla cuando se anexarán datos a la tabla seleccionada, al hacer doble clic nos avisará a través de un mensaje que vamos a anexar datos a una tabla, si seguimos adelante otro mensaje nos informará del número de registros que se añadirán a la tabla.
9. En la ventana base de datos, en la pestaña tablas veremos que se han añadido registros a la
tabla que hemos seleccionado.
CREACIÓN DE MACROSCREACIÓN DE MACROSCREACIÓN DE MACROSCREACIÓN DE MACROS Una macro es un conjunto de órdenes que se le dan al ordenador para que las ejecute de forma simultánea cuando nosotros queremos. Una macro puede ejecutarse automáticamente, por ejemplo al abrir la aplicación o podemos asociarla a un botón de comando. Vamos a crear una macro que se ejecutará al abrir nuestra base de datos.
1. Lo primero que debemos hacer es en la ventana base de datos, seleccionar en la parte izquierda la opción macros, una después pulsar sobre la opción nuevo
2. Al pulsar sobre nuevo aparece la siguiente ventana: en la parte acción deberemos decir por orden que queremos que haga nuestra macro.
3. Pulsando sobre el botón desplegable, se abre un listado de acciones que puede hacer la macro, debemos tener claro el orden en el que queremos que se ejecuten las acciones para introducirlas correctamente, de lo contrario, cuando la macro se ejecute no realizará lo que nosotros queremos. Para nuestro ejemplo queremos que abra un formulario.
4. En la parte inferior de la pantalla, se aparece las propiedades que tiene que tener cada una de
las acciones, para nuestro caso, como le hemos dicho que abra un formulario debemos indicar que formulario queremos, porque de lo contrario no sabrá que formulario abrir. Pulsando sobre la lista desplegable de Nombre de formulario aparecerán todos los que tenemos, elegimos el que queramos abrir
5. La siguiente opción que queremos que haga será maximizar el
formulario, para ello debemos colocarnos en la siguiente línea de acción y le decimos maximizar, el programa entiende que lo que queremos es maximizar la acción inmediatamente superior.
6. Una vez introducidas todas las ordenes guardamos la macro, el
nombre que le vamos a dar para que se ejecute al abrir la aplicación es autoexec
Las acciones que se pueden hacer con la macro son muchas, si queremos asociar la macro a un botón de comando, insertamos primero el botón en un formulario o en un informe, y después pulsamos sobre el comando con el botón derecho, elegimos la opción propiedades, nos vamos a la pestaña eventos, y en la lista que aparece vamos a la opción al hacer clic, en ella tenemos una lista desplegable en la que aparece por defecto seleccionado procedimiento de evento, pulsando sobre la lista aparecen todas las macros que hemos creado, seleccionamos la que queremos y cerramos la ventana. De esta forma hemos asociado una macro a un botón de comando