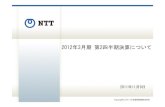ツール・アプリケーションmedia.kddi.com/app/publish/torisetsu/pdf/torque_g02_tori...電話帳...
Transcript of ツール・アプリケーションmedia.kddi.com/app/publish/torisetsu/pdf/torque_g02_tori...電話帳...

ツール・アプリケーション
電話帳 ...................................................................................................58連絡先を登録する .....................................................................................58連絡先から電話をかける ..........................................................................58連絡先を編集/削除する ..........................................................................58グループを設定する .................................................................................58連絡先をインポート/エクスポートする ...............................................58
カメラ ...................................................................................................59カメラを利用する .....................................................................................59パノラマ写真を撮影する ..........................................................................60水中カメラで撮影する ..............................................................................61バーコードリーダーを利用する ..............................................................61
ギャラリーを利用する ........................................................................61データを再生する .....................................................................................61静止画を編集する .....................................................................................61
音楽を聴く ...........................................................................................62音楽データを再生する ..............................................................................62
ビデオを再生する ................................................................................62
テレビ ...................................................................................................62テレビをご利用になる前に ......................................................................62テレビの初期設定をする ..........................................................................63テレビを見る .............................................................................................63テレビの設定をする .................................................................................63テレビリンクを利用する ..........................................................................64テレビ番組を視聴予約/録画予約する...................................................64視聴中のテレビ番組を録画する ..............................................................64番組表を利用する .....................................................................................64
おサイフケータイ® .............................................................................65NFCを利用する ........................................................................................66FeliCaに対応したサービスを利用する ..................................................67
Androidアプリ ...................................................................................67Google Playを利用する .........................................................................67アプリを管理する .....................................................................................68
YouTube .............................................................................................68YouTubeを利用する ...............................................................................68
Googleサービス .................................................................................68ハングアウトを利用する ..........................................................................68Googleマップを利用する .......................................................................68周辺のスポットを確認する ......................................................................69道案内を取得する .....................................................................................69
カレンダーを利用する ........................................................................69カレンダーのメニューを利用する ..........................................................69予定を新規登録する .................................................................................69
時計を利用する....................................................................................70アラームを利用する .................................................................................70タイマーを利用する .................................................................................70ストップウォッチを利用する ..................................................................70世界時計を利用する .................................................................................70時計全体の設定をする ..............................................................................70
Barometerを利用する ......................................................................71
Tideを利用する ...................................................................................71
Compassを利用する ........................................................................71
Keepを利用する .................................................................................71メモを追加する .........................................................................................71メモを確認/編集する ..............................................................................71メモを削除する .........................................................................................71
デイリーステップ(歩数計)を利用する .............................................71デイリーステップを設定する ..................................................................72
なみある?を利用する ........................................................................72
SkyView®を利用する .......................................................................72
YAMAPを利用する ...........................................................................72
電卓を利用する....................................................................................72
音声レコーダーを利用する ................................................................72
簡易ライトを利用する ........................................................................73
エコモードを利用する ........................................................................73
スクリーンショットシェアを利用する .............................................73
auお客さまサポートを利用する .......................................................74auスマートサポートを利用する .............................................................74安心アクセス for Android™を利用する ...............................................74スマートフォン自動診断を利用する ......................................................75
au Wi-Fi接続ツールを利用する ........................................................75
au災害対策アプリを利用する ...........................................................75
auスマートパスを利用する ...............................................................76
57

電話帳
電話帳には連絡先の各種情報が表示されます。
◎ 電話帳に登録された電話番号や名前などは、事故や故障によって消失してしまうことがあります。大切な電話番号などは控えておかれることをおすすめします。事故や故障が原因で電話帳が変化・消失した場合の損害および逸失利益につきましては、当社では一切の責任を負いかねますのであらかじめご了承ください。 ◎「アカウントの設定をする」(▶P. 89)を利用して、サーバーに保存されたGoogleの連絡先などと本製品の電話帳を同期できます。(Googleアカウント以外と同期する場合でも、最初にGoogleアカウントを登録してください。)
連絡先を登録する
1■アプリ一覧→[電話帳]電話帳一覧画面が表示されます。連絡先が未登録の場合は、操作 2 で新規連絡先を登録してください。アカウントが未登録の場合は、アカウントの登録を行ってください。アカウントが未登録でも「新しい連絡先を作成」をタップすると、新規連絡先の登録を行えます。
《電話帳一覧画面》
① ⑦
⑧
⑨
⑥
②
③
④⑤
① すべての連絡先 すべての連絡先が表示された電話帳一覧画面が表示されます。② プロフィールを設定 自分の電話番号を確認し、自分の名前などを登録することができます
(▶P. 36)。③ 連絡先に登録された名前・写真 タップすると、連絡先画面が表示され、次の操作ができます。
•「 (お気に入り)」をタップすると、「 」が「 」に変わり、連絡先をお気に入りに登録できます。
•「 (編集)」をタップすると、連絡先を編集できます(▶P. 58)。 •「 (メニュー)」をタップすると、共有、削除、統合、ホーム画面に配置などの操作ができます。
④ (検索) 登録されている連絡先を検索します。⑤ (追加) 連絡先を登録します。⑥ グループ タップすると、グループ一覧画面が表示されます。
• グループの作成についての詳細は、「グループを設定する」(▶P. 58)を参照ください。
⑦ お気に入り タップすると、「お気に入り」に登録した連絡先が表示されます。⑧ インデックスタブ 文字をタップすると、選んだ文字の行から始まる連絡先が表示されます。 タップして文字が表示された場合、その文字にスライドすると、選んだ文字か
ら始まる連絡先が表示されます。 インデックスタブの表示位置は、お買い上げ時は「右側」に設定されています。⑨ (メニュー) メニューを表示します。削除やインポート/エクスポート、表示する連絡先の
設定、インデックスタブの表示位置の変更などが行えます。
2■[ (追加)] •「登録先」メニューが表示された場合は、使用するアカウントを選択してください。
• アカウントが未登録の場合は、アカウントを追加するかどうかの画面が表示されるため、画面の指示に従って操作してください。
3■必要な項目を入力 • 各項目をタップすると項目を入力できます。入力中または入力後に「新しく追加」/「 」をタップすると、項目を追加/削除できます。
•「別のフィールドを追加」をタップすると、新しい項目を追加できます。 • 項目によっては、左側に表示されているラベル欄をタップすると、ラベルを変更できます。「カスタム」を選択すると、新しいラベル名を入力できます。
•「着信設定」をタップすると、着信音などの個別設定ができます。
4■[保存]
連絡先から電話をかける
1■電話帳一覧画面→電話をかける連絡先をタップ2■[ ]
連絡先を編集/削除する連絡先を編集する
1■編集する連絡先の連絡先画面→[ ]連絡先編集画面が表示されます。
2■項目を選択して編集3■[保存]
◎ 連絡先画面で、電話番号・メールアドレスなどをロングタッチすると、クリップボードにコピーなどの操作ができます。
連絡先を削除する
1■電話帳一覧画面→[ (メニュー)]→[削除]→削除する連絡先をタップ→[OK]→[OK] • 連絡先画面で[ (メニュー)]→[削除]→[OK]と操作しても、連絡先を削除できます。
◎ 本体の空き容量が少ないと、連絡先の編集/削除ができない場合があります。ご注意ください。
グループを設定する連絡先をグループに登録できます。 •「アカウントの設定をする」(▶P. 89)を利用して、アカウントと同期すると、自動的にグループが作成されます。
1■グループ一覧画面→[ (追加)]
2■グループの名前を入力3■[連絡先を登録/解除]→登録する連絡先を選択→[保存]→[保存]
◎ グループの編集は、グループ一覧画面→グループを選択→[ ]と操作します。 ◎ グループの削除は、グループ一覧画面→グループを選択→[ ]→[削除]→[OK]で行うことができます。 ◎ 相手の方から電話番号の通知がない場合は、「グループの着信設定」は有効になりません。 ◎ 個別の連絡先に「着信設定」が設定されている場合は、そちらが優先されます。 ◎ グループを削除しても、登録されている連絡先は削除されません。
連絡先をインポート/エクスポートする連絡先を内部ストレージやmicroSDメモリカードからインポート/エクスポートできます。 • 連絡先によっては、データの一部がインポート/エクスポートされない場合があります。
インポートする内部ストレージ/microSDメモリカードに保存されている連絡先をインポートします。
1■電話帳一覧画面→[ (メニュー)]→[インポート/エクスポート]
2■[内部ストレージからインポート]/[SDカードからインポート]アカウントを登録している場合は、登録先を選択する画面が表示されます。登録先を選択してください。 • 未承認の連絡先が含まれる場合は、確認画面が表示されます。 • インポートするファイル(vCardファイル)が1つしか保存されていない場合はインポートが開始されます。
3■インポートする連絡先ファイル(vCardファイル)をタップ→[OK]連絡先ファイルの選択画面→[すべてのvCardファイルをインポート]→[OK]と操作すると、すべての連絡先ファイルをインポートできます。
エクスポートする内部ストレージ/microSDメモリカードへエクスポートします。
1■電話帳一覧画面→[ (メニュー)]→[インポート/エクスポート]
2■[内部ストレージにエクスポート]/[SDカードにエクスポート]連絡先の選択画面が表示されます。
3■エクスポートする連絡先をタップ→[OK]→[OK]連絡先の選択画面→[すべて選択]→[OK]→[OK]と操作すると、すべての連絡先をエクスポートできます。
58 ツール・アプリケーション

カメラ
本製品に搭載されているカメラ機能を使って、静止画の撮影や動画の録画、バーコードの読み取りなどを行えます。
カメラを利用する本製品は有効画素数約1300万画素のCMOSアウトカメラと約500万画素のCMOSインカメラを搭載し、静止画や動画の撮影ができます。また、通常の撮影の他に、水中カメラを使っての水中撮影も可能です。電池残量が少ない場合や極端に高温になっている場合は、カメラを使用することができません。また、使用中は電池残量低下や温度上昇に応じてディスプレイの輝度が落ちる場合があります。
カメラをご利用になる前に • レンズ部に指紋や油脂などが付くと、画像がぼやける場合があります。撮影前にはめがね拭き用などの柔らかな布でレンズ部を拭いてください。強くこするとレンズを傷付けるおそれがあります。
• 撮影時にはレンズ部に指や髪、ストラップなどがかからないようにご注意ください。ストラップが撮影の邪魔になる場合は、ストラップを手で固定してから撮影してください。
• 手ブレにご注意ください。画像がブレる原因となりますので、本製品が動かないようにしっかりと持って撮影するか、セルフタイマー機能を利用して撮影してください。特に室内など光量が十分でない場所では、手ブレが起きやすくなりますのでご注意ください。また、被写体が動いた場合もブレた画像になりやすいのでご注意ください。
• 被写体がディスプレイに確実に表示されていることを確認してから、シャッター操作をしてください。カメラを動かしながらシャッター操作をすると、画像がブレる原因となります。
• 動画を録画する場合は、マイクを指などでおおわないようにご注意ください。また、録画時の声の大きさや周囲の環境によって、マイクの音声の品質が悪くなる場合があります。
• 次のような被写体に対しては、ピントが合わないことがあります。 - 無地の壁などコントラストが少ない被写体 - 強い逆光のもとにある被写体 - 光沢のあるものなど明るく反射している被写体 - ブラインドなど、水平方向に繰り返しパターンのある被写体 - カメラからの距離が異なる被写体がいくつもあるとき - 暗い場所にある被写体 - 動きが速い被写体
• 撮影ライトを目に近づけて点灯させないでください。撮影ライト点灯時は発光部を直視しないようにしてください。また、他の人の目に向けて点灯させないでください。視力低下などの障がいを起こす原因となります。
• マナーモードを設定している場合でも、静止画撮影時にシャッター音が鳴ります。動画録画時も、録画開始時、録画停止時に音が鳴ります。音量は変更できません。
• 不安定な場所に本製品を置いてセルフタイマー撮影を行うと、着信などでバイブレータが振動するなどして本製品が落下するおそれがあります。
• 本製品を利用して撮影または録音したものを複製、編集などする場合は、著作権侵害にあたる利用方法をお控えいただくことはもちろん、他人の肖像を勝手に使用、改変などをすると肖像権を侵害することとなりますので、そのような利用方法もお控えください。なお実演や興行、展示物などの中には、個人として楽しむなどの目的であっても、撮影または録音などが禁止されている場合がありますので、ご注意ください。
• お客様が本製品のカメラ機能を利用して公衆に著しく迷惑をかける不良行為などを行った場合、法律や条例/迷惑防止条例などに従って罰せられることがあります。
• 位置情報が付加された写真をインターネット上にアップロードする場合、第三者に位置情報を知られる可能性がありますので、ご注意ください。
<水中カメラについて> • カメラ起動中に、本製品の画面を体の一部で覆ったり、水分を多く含む繊維等で覆ったりすると、水中と検出し、水中カメラ画面に切り替わることがあります。
• カメラ起動中に、タッチパネル部に雨滴などの水滴が付着すると、水中と検出し、水中カメラ画面に切り替わることがあります。
• 寒い場所から温かい水中に入れると水中カメラ画面に切り替わらないことがあります。
• 水中で本製品の電源を入れたり、再起動を行ったりした場合、水中検出ができない場合があります。一度、水中から本製品を取り出してから、再度ご使用ください。
撮影画面の見かた
1■k(1秒以上長押し) • ホーム画面→[カメラ]と操作しても「カメラ」を起動できます。
④
①
③
②
⑥ ⑦⑧
⑩
⑨
⑪⑫
《モニター画面》
⑤
⑬
① クイック設定 「クイック設定を編集」で設定した機能が表示されます。 タップしてON/OFFを変更したり、設定メニューを表示できます。
• 初期設定では「カメラ切替」「セルフタイマー」「フラッシュ」が設定されています。
② 撮影モードの設定 撮影モードごとに、設定できる項目が表示されます。 :タイムラプスムービーの秒数を設定します。 :カメラの露出を補正します。 : 被写体を自然な色合いで静止画/動画撮影できるように、白を基準にし
た色の調整ができます。 :ISOを設定します。 :コントラストを設定します。 :エフェクトの効果を設定します。 :撮影シーンを選択します。③ 設定アイコン( ) カメラを設定します(▶P. 60「撮影前の設定をする」)。④ ズーム 画面上で2本の指を広げたり狭めたりdを押したりするとズームバーが
表示され、ズームを調整できます。⑤ オートフォーカス枠 タッチオートフォーカスしたときに表示されます。
※ 操作やカメラの状態によって表示が異なる場合があります。⑥ 位置測位中/位置情報付加 (位置測位中) (測位成功) (測位失敗)⑦ 電池レベル状態 電池残量が少なくなったときに表示されます。⑧ 撮影可能残り枚数/録画時間 保存先のストレージ容量が少なくなったときに表示されます。⑨ 直前に撮影/録画したデータ 直前に撮影/録画したデータのサムネイルを表示します。タップするとデー
タを確認できます(▶P. 61「データを再生する」)。⑩ 撮影(シャッター) 選択した撮影モード/設定により表示が変わります。⑪ 録画/停止⑫ 撮影シーン 撮影モードの「シーン」で設定したシーンのアイコンが表示されます。
•「自動シーン検出」を設定している場合は、カメラが判断した場合にアイコンが表示されます。
⑬ 撮影モードのナビゲーション/水中カメラメニュー 撮影モードのナビゲーション(▶P. 60)もしくは水中カメラメニュー
(▶P. 61)を表示します。z(ダイレクトボタン)を押して表示することもできます。
59ツール・アプリケーション

撮影前の設定をする
1■モニター画面→[ ]カメラ設定画面が表示されます。
2■「フォト」/「ムービー」/「全般」タブをタップ ■「フォト」/「ムービー」タブの場合
3 撮影サイズ※1 静止画の撮影サイズを設定します。アウトカメラ: 「(16:9)10 M」「(16:9)8 M」
「(16:9)FullHD」「(4:3)13 M」「(4:3)11 M」 「(4:3)3M」「(1:1)1.6M」
インカメラ: 「(16:9)3.6M」「(16:9)FullHD」「(4:3)5M」「(4:3)3.2M」「(1:1)3.6M」
録画サイズ※2 動画の録画サイズを設定します。アウトカメラ: 「(16:9)HD1080p」「(16:9)
HD720p」「(4:3)HD960p」 「(4:3)VGA」
• 撮影モードが「スローモーションムービー」の場合は、「WVGA」が固定となります。
インカメラ:「(16:9)HD720p」「(4:3)VGA」フラッシュ※1/ ライト※2
撮影フラッシュ/ライトを設定します。
セルフタイマー※1 セルフタイマーを設定します。設定した秒数が経過した後、静止画を撮影します。
「10秒」「5秒」「2秒」「OFF」 • カウントダウン中は撮影ライトが点滅します。 • カウントダウン中にkを押す/「 」をタップすると、カウントダウンを中止して撮影します。
HDR 露出レベルの異なる複数の画像を1つの写真/動画に合成します。
手振れ補正※3 手振れ補正の設定を切り替えます。タッチ撮影※1 モニター画面でタッチした箇所にピントを合わせ
て、撮影します。スマイルシャッター撮影※1
撮影対象の笑顔を検出して、自動的に静止画を撮影します。
※1 「フォト」タブのみ※2 「ムービー」タブのみ※3 撮影モードを「マニュアル」に設定した場合のみ
■「全般」タブの場合
3 カメラ切替 アウトカメラとインカメラを切り替えます。フォーカス※ フォーカス方式を設定します。測光※ 測光を設定します。撮影補助ライン 撮影補助ラインを表示するかどうかを設定します。水準器 水準器を表示するかどうかを設定します。位置情報付加 設定後に撮影したすべての静止画/動画に、位置情
報を付加します。オートレビュー 撮影後に撮影したデータを画面に表示するかどうか
を設定します。「制限なし」「2秒」「OFF」
音量キー 音量ボタンを押したときのカメラの動作を設定します。
水中歪み補正 水中撮影時の歪みを補正します。水中自動検出 水中に入ったときに自動的に水中カメラ画面に切り
替えるかどうかを設定します。保存先 microSDメモリカード挿入時のみ表示されます。保
存先を設定します。クイック設定を編集 クイック設定の項目を追加・解除します。
• 設定項目をロングタッチしてクイック設定エリアにドラッグ→[OK]と操作するとクイック設定を追加できます。クイック設定から削除するにはクイック設定エリアのアイコンをロングタッチして、クイック設定エリアの外にドラッグ→[OK]と操作します。
•「クイック設定を編集」、「初期設定に戻す」の項目はクイック設定エリアに追加できません。
初期設定に戻す カメラの設定をお買い上げ時の状態に戻します。※ 撮影モードを「マニュアル」に設定した場合のみ
◎ フラッシュ/ライトを「ON」に設定すると、静止画の撮影時や動画の録画時に撮影ライトが点灯します。フラッシュ/ライトを「オート」に設定した場合は、静止画の撮影時や動画の録画時に、周囲が暗い場合のみ撮影ライトが点灯します。
静止画/動画を撮影する
1■ホーム画面→[カメラ]モニター画面が表示されます。
■ 静止画を撮影する場合
2■画面をタップタップしたところにピントが合い、撮影されます。撮影したデータは自動的に保存されます。 •「タッチ撮影」が「OFF」の場合はkを押す/「 」をタップして撮影してください。
• 設定した撮影モードにより「 」が表示されていないときは、静止画の撮影はできません。
■ 動画を録画する場合
2■[ ]録画が開始されます。設定した撮影モードにより「 」が表示されていないときは、動画の録画はできません。録画中に「 」をタップすると、静止画を撮影できます。
3■k/[ ]録画が停止します。録画したデータは自動的に保存されます。
◎ モニター画面で約2分間何も操作しないと、カメラが終了します。 ◎ 常時、オートフォーカスが動作し、自動でピントを合わせるコンティニュアスAF機能を搭載しておりますが、被写体によっては、ピントが合うまでに時間がかかる場合があります。 ◎ スマイルシャッター撮影を「ON」にし、セルフタイマー撮影を行った場合、カウントダウン終了後に笑顔を検出して、自動的に撮影します。 ◎ 録画中は送話口(マイク)でのみ、録音できます。
■■撮影モードを切り替える1■モニター画面→[MODE]
撮影モードのナビゲーションが表示されます。 • z(ダイレクトボタン)を押しても、ナビゲーションが表示されます。 •「CLOSE」をタップすると、ナビゲーション表示を終了します。
2 スローモーションムービー
スローモーションの動画を録画できます。
タイムラプスムービー
設定した秒数の微速度連写で静止画を撮影し、動画を作成します。
パノラマ ▶P. 60「パノラマ写真を撮影する」水中 ▶P. 61「水中カメラで撮影する」おまかせ 最適な設定で静止画/動画を撮影します。マニュアル 設定メニューを変更して、こだわった撮影ができます。連写 静止画を連写撮影できます。
撮影サイズは「(16:9)8M」以下となります。エフェクト エフェクトの効果を設定します。シーン 撮影シーンを選択します。選択したシーンに最適な撮影条
件が設定されます。
◎ タイムラプスムービーおよびスローモーションムービー録画時は音声は録音されません。また、光源によってはフリッカ(ちらつき)が発生することがあります。
パノラマ写真を撮影する
1■モニター画面→[MODE]→[パノラマ]パノラマモード画面が表示されます。
2■「 」をタップして、本製品をゆっくり横方向か縦方向に動かす中心に沿ってまっすぐにカメラを動かしてください。
3■[ ]
◎ 操作2で、まっすぐにカメラを動かさないと、撮影は中止となります。
60 ツール・アプリケーション

水中カメラで撮影する本製品は水中カメラを使って水中撮影を行うことができます。「水中自動検出」
(▶P. 60)がオンの場合は、カメラ起動中に本製品を水中に入れると、自動的に水中カメラ画面に切り替わり、水中撮影が可能になります。水中カメラ画面では、C、H、Nが無効になります。
水中カメラを起動する
1■カメラ起動中に本製品を水中に入れる水中カメラ画面が表示されます。水中カメラの説明が表示された場合は、画面に従って操作してください。以下の操作でも水中カメラに切り替えることができます。 • 水中に本製品を入れた後、カメラを起動する •「ダイレクトボタンを設定する」(▶P. 88)で「水中モードの起動/終了」が設定されている場合、カメラ起動中にz(ダイレクトボタン)を長く押す
• モニター画面で[MODE]→[水中]と操作する
◎ 電池フタ、背面カバー、外部接続端子カバー、イヤホンマイク端子カバーがしっかり閉じられていることを確認してください。 ◎ 15kPa(水深最大1.5m)/30分を超えて使用しないでください。 ◎ 本製品は水中で沈みます。使用する際はストラップなどを利用して、水中に落とさないように注意してください。 ◎ 海水や砂、泥、ほこりなどの異物が本製品に付着するような場所で使用したときは、「お手入れのしかた」(▶P. 13)でお手入れを実施してください。 ◎ 録画中、連写中は撮影終了後に水中カメラに切り替わります。
水中カメラを利用する水中カメラ利用中は、z(ダイレクトボタン)/dで、ムービー/フォト等の撮影の設定を行い、kで撮影します。
1■水中カメラ画面でz(ダイレクトボタン)水中カメラメニューが表示されます。
2■dでメニューを選択ムービー 動画を録画します。連写 静止画を連写撮影できます。フォト 静止画を撮影します。ライト 撮影ライトを設定します。アウトカメラ/インカメラ
アウトカメラとインカメラを切り替えます。
歪み補正 撮影時の歪みを補正します。終了 ▶P. 61「水中カメラを終了する」
3■z(ダイレクトボタン)選択したメニューへの切り替えやON/OFFが設定されます。
4■k水中カメラで静止画/録画撮影されます。 • 録画を停止するときは、録画中にkを押してください。 • 連写撮影の場合は、kを長く押してください。
水中カメラを終了する
1■水中カメラ画面でz(ダイレクトボタン)→dで「終了」を選択→z(ダイレクトボタン)水中カメラを終了し、通常のカメラのモニター画面に戻ります。
「ダイレクトボタンを設定する」(▶P. 88)で「水中モードの起動/終了」が設定されている場合は、z(ダイレクトボタン)を長く押すと、水中カメラを終了できます。
バーコードリーダーを利用するバーコードリーダーでバーコードやQRコードを読み取ることができます。読み取った内容は、ウェブサイト表示や電話帳・メールの作成などに利用できます。JANコードとQRコードの読み取りに対応しています。
1■アプリ一覧→[バーコードリーダー]初めて起動したときは、利用規約などが表示されます。内容をご確認の上、画面の指示に従って操作してください。
ギャラリーを利用する
ギャラリーは、内部ストレージ/microSDメモリカード内や、クラウド上の画像/動画を一覧表示し再生できます。
データを再生する1■アプリ一覧→[ギャラリー]
データ一覧画面が表示されます。 • 本製品に保存されている画像データがない場合は、カメラ起動アイコンが表示されます。画面に従って操作してください。
① タップすると表示カテゴリのナビゲーションが表示され、表示するカテゴリを選択できます。
② 表示中のカテゴリの名称です。③ 月別のデータ表示や新規アルバムの作成等を行い、
表示中のカテゴリのデータを整理できます。カテゴリによって表示が異なります。
④ ギャラリーのメニューが表示されます。スライドショーなどの操作が行えます。
2■データを選択データが再生されます。再生するアプリが複数存在する場合、アプリ選択画面が表示される場合があります。アプリを選択すると再生されます。 • データ再生中の画面では以下の操作ができます。
:データの共有をします。:データを削除します。:データを編集します(▶P. 61)。:データの詳細情報を確認できます。
◎ 表示されるデータの中には、再生できないものもあります。
静止画を編集する静止画を編集できます。編集可能なファイル形式は、.jpg形式、.png形式などです。データによっては利用できない場合があります。
1■データ一覧画面→データを選択2■
データ編集画面が表示されます。
3■画面下部のアイコンで編集 • 画面によって表示されるアイコンは異なります。
4■[保存]→[キャンセル]/[上書き保存]/[新規保存]
《データ一覧画面》
② ③ ④①
61ツール・アプリケーション

音楽を聴く
音楽やプレイリストなどを視聴できます。再生可能なファイル形式については、「利用できるデータの種類」(▶P. 106)をご参照ください。
音楽データを再生する内部ストレージ/microSDメモリカードに保存されたコンテンツをカテゴリ別に表示して再生できます。 • 音楽再生中に「SDカードのマウント解除」(▶P. 88)は行わないでください。
音楽を再生する
1■アプリ一覧→[Playミュージック] • 初めてPlayミュージックを起動した場合はアカウントの選択画面が表示されます。画面の指示に従って操作してください。
2■[ ]→[Listen■Now]/[マイライブラリ]/[プレイリスト]アイテムのリスト画面が表示されます。 • 初めて「Listen Now」画面を表示した場合は、「Listen Nowへようこそ」が表示されます。閉じるには「OK」をタップしてください。
•「マイライブラリ」をタップした場合は、カテゴリ(タブ)を選択します。「曲」タブを選択した場合は、操作 4 に進みます。
3■アイテムをタップ4■曲をタップ
◎ 音量は、dで調節します。
曲や曲に関連する情報を検索する内部ストレージ/microSDメモリカードに保存されている曲を検索したり、曲に関連する情報を検索することができます。
1■アプリ一覧→[Playミュージック]2■[ ]→検索する曲の情報を入力→表示された検索結果をタップ
プレイリストを作成する
1■アプリ一覧→[Playミュージック]2■アルバム/曲の「 」をタップ→[プレイリストに追加]→[新しいプレイリスト]
3■プレイリスト名を入力→[プレイリストを作成]
◎ プレイリストに曲を追加するには、アプリ一覧→[Playミュージック]→曲の「 」をタップ→[プレイリストに追加]→プレイリストを選択、と操作します。 ◎ プレイリストを削除するには、アプリ一覧→[Playミュージック]→[ ]→[プレイリスト]→プレイリストの「 」をタップ→[削除]→[OK]と操作します。なお、曲は削除されません。
ビデオを再生する
Google Playで映画をレンタルしたり、保存した動画を再生したりできます。 • ビデオの利用にはGoogleアカウントの設定が必要です。詳しくは、「Googleアカウントをセットアップする」(▶P. 23)をご参照ください。
1■アプリ一覧→[Playムービー&TV]2■再生する動画をタップ
動画再生画面が表示され、動画が再生されます。
テレビ
テレビは、モバイル機器向けの地上デジタルテレビ放送サービスで、映像・音声とともにデータ放送を受信することができます。ワンセグサービスの詳細については、下記ホームページでご確認ください。一般社団法人デジタル放送推進協会(http://www.dpa.or.jp/)
テレビをご利用になる前に
■■テレビ利用時のご注意 • テレビの利用には、通話料やパケット通信料はかかりません。ただし、通信を使用したデータ放送の付加サービスなどを利用する場合はパケット通信料がかかります。なお、NHKの受信料については、NHKにお問い合わせください。
• テレビは日本国内の地上波デジタルテレビ放送ワンセグ専用です。海外では、放送方式や放送の周波数が異なるため使用できません。また、BS・110度CSデジタル放送を見ることはできません。
• テレビ画面表示中は、本製品が温かくなり、長時間肌に触れたまま使用していると低温やけどの原因となる場合がありますのでご注意ください。
• 自動車や原動機付自転車、自転車などの運転中はテレビを視聴しないでください。自動車・原動機付自転車運転中の携帯電話の使用は法律で禁止されています(自転車運転中の使用も法律などで罰せられる場合があります)。また、歩行中でも周囲の交通に十分ご注意ください。周囲の音が聞こえにくく、表示に気をとられ、交通事故の原因となります。特に踏切、駅のホームや横断歩道ではご注意ください。
• 耳を刺激するような大きな音量で長時間続けて視聴すると、聴力に悪い影響を与えることがありますので、ご注意ください。
• 電車の中など周囲に人がいる場合には、イヤホンなどからの音漏れにご注意ください。
• 電池残量が不足していると、テレビを起動できない場合があります。
■■電波について次のような場所では、電波の受信状態が悪く、画質や音質が劣化する場合や受信できない場合があります。 • 放送局から遠い地域または極端に近い地域 • 移動中の電車・車、地下街、トンネルの中、室内など • 山間部やビルの陰 • 高圧線、ネオン、無線局、線路、高速道路の近くなど • その他、妨害電波が多かったり、電波が遮断されたりする場所電波の受信状態を改善するためには、次のことをお試しください。
• 室内で視聴する場合は、窓のそばの方がより受信状態が改善されます。
■■電池残量少、高温時の動作電池残量が少ない場合や本製品が高温になっている場合は、テレビを使用することができません。TV番組を録画中の場合は、それまでに録画した内容を保存し、テレビが終了します。また、電池残量が少ないと、テレビを起動できません。
■■京セラTVアンテナケーブル03(03KYHSA)についてテレビを視聴するには、付属の京セラTVアンテナケーブル03(03KYHSA)を使用してください。イヤホン(市販品)で音声を聞くときは、京セラTVアンテナケーブル03
(03KYHSA)にイヤホン(市販品)を接続してから本製品に接続してください。スピーカーから音声を出力する場合は、京セラTVアンテナケーブル03(03KYHSA)のみ接続してください。
1■イヤホン(市販品)を京セラTVアンテナケーブル03(03KYHSA)に接続
2■本製品のイヤホンマイク端子に京セラTVアンテナケーブル03(03KYHSA)を接続
イヤホンマイク端子
京セラTVアンテナケーブル03(03KYHSA)
イヤホン(市販品)
62 ツール・アプリケーション

テレビの初期設定をするテレビを初めて起動したときは、チャンネル設定を行います。
1■アプリ一覧→[テレビ]→[OK]2■登録する地方、都道府県、地域を選択
受信可能なチャンネルを検索し、検索が終了するとチャンネルリストが表示されます。
3■[OK]→[OK]テレビ視聴画面が表示されます。
テレビを見る
1■アプリ一覧→[テレビ]テレビ視聴画面が表示されます。映像をタップすると、アイコンや番組情報などが表示されます。
■■テレビ視聴画面① 映像② 字幕③ データ放送④ データ放送用リモコン :前ページに戻る / :カーソル移動 :項目の選択
①
②
③
《テレビ視聴画面》④
①
②
《テレビ視聴画面(全画面)》
◎ テレビを起動したり、チャンネルを変更したときは、デジタル放送の特性として映像やデータ放送のデータ取得に時間がかかる場合があります。 ◎ 電波状態によって映像や音声が途切れたり、止まったりする場合があります。 ◎ テレビを視聴中に音声着信があったときは、テレビは中止され、通話終了後再開します。
■■テレビ視聴中の操作縦/横表示切替本製品の向きを縦/横に変えると、自動的に画面表示が縦/横に切り替わります。 • あらかじめ「端末が回転したとき」を回転させる設定にする必要があります(▶P. 87)。音量調節音量ボタンを押します。チャンネル切替次のいずれかの操作で切り替えます。 • チャンネル選局キーをタップする。 • テレビ視聴画面の映像を左右にフリックする。 • テレビ視聴画面の映像をロングタッチして表示されるチャンネルリストからチャンネルを選択する。
テレビを終了する
1■テレビ視聴画面→C
録画中にCを押した場合は終了の確認画面が表示され、「はい」をタップすると終了できます。
◎ テレビ視聴画面でHを押すとホーム画面が表示されますが、ステータスバーには「 」が表示され、テレビはバックグラウンドで起動しています。テレビを終了するには、ステータスバーを下にスライド→テレビの通知を下にスライド→[終了]と操作してください。
データ放送を見るデータ放送では、画面に表示される説明などに従って操作することで、さまざまな情報を見ることができます。データ放送を見る場合は、通話料やパケット通信料はかかりません。ただし、パケット通信を使用してデータ放送の付加サービスなどを利用する場合は、パケット通信料がかかります。
テレビの設定をする
テレビの操作メニューを利用する
1■テレビ視聴画面→[ ] •「 」が表示されていない場合は、映像もしくは字幕をタップしてください。
2 番組 番組表 番組表を表示します(▶P. 64)。番組詳細情報 視聴中の番組の詳細情報を表示します。番組情報 視聴中のチャンネルの番組情報を表示します。
録画ファイルリスト 録画した番組の一覧を表示します(▶P. 64)。録画/視聴予約 録画/視聴の予約や、予約失敗一覧を表示します
(▶P. 64)。テレビリンク テレビリンクのリスト画面を表示します
(▶P. 64)。エリア切替 放送エリアの登録や変更をします。字幕/音声設定 字幕表示のオン/オフや表示位置、主/副音声の
設定をします。※
設定 データ放送設定 位置情報や端末情報の利用、放送局メモリーの削除や郵便番号を設定します。
オフタイマー テレビ視聴を終了するタイマーの設定をします。ご利用にあたって
ご利用にあたっての情報を表示します。
※ 字幕表示位置はテレビの横画面でのみ設定できます。
放送エリアを登録・変更する • お使いの地域(放送エリア)によって視聴できるチャンネルは異なります。
■■放送エリアを登録する放送エリアは10件まで登録できます。
1■テレビ視聴画面→[ ]
2■[エリア切替]→未登録の項目をロングタッチ3■[エリア情報設定]→地方、都道府県、地域を選択
受信可能なチャンネルを検索し、検索が終了するとチャンネルリストが表示されます。
4■[OK]
■■放送エリアを変更する1■テレビ視聴画面→[ ]
2■[エリア切替]3■登録されているエリアを選択
選択したエリアのチャンネルに切り替わります。
◎ 操作3で登録されているエリアをロングタッチすると、詳細情報の確認や、設定の変更などをすることができます。
リモコン番号を変更する各放送局に割り当てられたリモコン番号を変更します。
1■テレビ視聴画面→映像をロングタッチチャンネルリストが表示されます。
2■リモコン番号を変更する放送局をタップ→映像をロングタッチ3■設定するリモコン番号をロングタッチ4■[はい]
別の放送局が設定されているリモコン番号を選択した場合は、[チャンネル上書き登録]→[はい]と操作します。
◎ 設定した放送局を削除するには、操作2で削除する放送局をロングタッチ→[チャンネル削除]→[はい]と操作します。
63ツール・アプリケーション

テレビリンクを利用するデータ放送によっては、関連サイトへのリンク情報(テレビリンク)が表示される場合があります。視聴中にテレビリンクを本製品に登録すると、後で関連サイトに接続できます。 • テレビリンクの登録方法は番組によって異なります。
テレビリンクを表示する
1■テレビ視聴画面→[ ]→[テレビリンク]テレビリンクのリスト画面が表示されます。
2■テレビリンクを選択→[はい]リンク先にアクセスします。
◎ テレビリンクには有効期限が設定されている場合があります。 ◎ テレビリンクのリスト画面でテレビリンクをロングタッチすると、プロパティを表示したり、テレビリンクを削除したりすることができます。 ◎ テレビリンクを全件削除するには、テレビリンクのリスト画面→[ ]→[全件削除]→[はい]と操作します。
テレビ番組を視聴予約/録画予約する
1■テレビ視聴画面→[ ]→[録画/視聴予約]
2■[ ]→[新規予約]
3■[視聴予約]/[録画予約]予約設定画面が表示されます。
4■タイトル、放送局名、開始日時、終了日時などを設定→[保存]→[はい]
◎ 操作3で「番組表から」をタップしても、視聴予約/録画予約ができます。
視聴中のテレビ番組を録画する表示中の映像・音声・字幕・データ放送を録画します。
1■テレビ視聴画面→映像もしくは字幕をタップ→[ ]録画が開始されます。
2■テレビ録画画面→[ ]録画が停止し、データが保存されます。
◎ 受信状態の安定した場所で録画してください。受信状態が不安定な場合、録画されないことがあります。 ◎ 録画中にデータ通信サービスを行うと、テレビの電波状態が悪くなり、正常に録画できなくなる場合があります。 ◎ 録画しているテレビ番組が有料放送やコピー制御されている場合や、放送エリアが変わった場合は、録画が途中で終了することがあります。 ◎ 録画保存できる最大ファイルサイズは2GB、連続録画可能時間は約24時間です。保存できる保存件数は99件までです。 ◎ 録画データはmicroSDメモリカードに保存されます。microSDメモリカードを取り付けていない場合は録画できません。 ◎ 録画中に他のアプリからmicroSDメモリカードを利用した場合、録画が失敗することがあります。
録画したテレビ番組を再生する
1■テレビ視聴画面→[ ]→[録画ファイルリスト]
2■再生する番組をタップ
◎ 番組をロングタッチすると選択状態となり、タイトル変更や削除、全件選択、プロパティの表示ができます。
番組表を利用するauテレビ.Gガイドを利用できます。番組表から視聴画面の表示や視聴/録画の予約ができます。 • 視聴や予約ができるのは地上デジタルテレビ放送の番組のみです。 •「auテレビ.Gガイドプレミアム(月額200円、税抜)」にご登録いただくと、auテレビ.Gガイドのすべての機能を利用することができます。ここでは、無料で利用できる機能について説明しています。
• auテレビ.Gガイドのすべての機能を利用するには、au IDが必要です。au IDは、「au IDを設定する」(▶P. 23)をご参照ください。
1■テレビ視聴画面→[ ]→[番組]→[番組表]番組表画面が表示されます。初めて起動したときは、チュートリアルや登録画面が表示されます。画面の指示に従って操作してください。
2■番組を選択番組詳細画面が表示されます。
◎ アプリ一覧→[auテレビ.Gガイド]と操作してもauテレビ.Gガイドを起動できます。 ◎ 番組表画面→[ ]と操作すると、番組表のメニュー画面からヘルプを確認したり、設定を変更したりすることができます。
64 ツール・アプリケーション

おサイフケータイ®
おサイフケータイ®とはおサイフケータイ®とはNFCと呼ばれる近接型無線通信方式を用いた、電子マネーやポイントなどのサービスの総称です。NFCとはNear Field Communicationの略で、ISO(国際標準化機構)で規定された国際標準の近接型無線通信方式です。FeliCaを含む非接触ICカード機能やリーダー/ライター機能(R/W)、機器間通信(P2P)機能などが本製品でご利用いただけます。おサイフケータイ®を利用したサービスによっては、ご利用になりたいサービスプロバイダのおサイフケータイ®対応アプリをダウンロードする必要があります。おサイフケータイ®対応サービスのご利用にあたっては、au電話に搭載されたFeliCaチップまたはau ICカードへ、サービスのご利用に必要となるデータを書き込む場合があります。なお、ご利用にあたっては、「おサイフケータイ®対応サービスご利用上の注意」
(▶P. 109)をあわせてご参照ください。
おサイフケータイ®ご利用にあたって • 本製品の紛失には、ご注意ください。ご利用いただいていたおサイフケータイ®対応サービスに関する内容は、サービス提供会社などにお問い合わせください。
• 紛失・盗難などに備え、おサイフケータイ®のロックをおすすめします。紛失・盗難・故障などによるデータの損失につきましては、当社は責任を負いかねますのでご了承ください。
• 各種暗証番号およびパスワードにつきましては、お客様にて十分ご留意のうえ管理をお願いいたします。
• ガソリンスタンド構内などの引火性ガスが発生する場所でおサイフケータイ®をご利用になる際は、必ず事前に電源を切った状態でご使用ください。おサイフケータイ®をロックされている場合はロックを解除したうえで電源をお切りください。
• おサイフケータイ®対応アプリを削除するときは、各サービスの提供画面からサービスを解除してから削除してください。
• FeliCaチップ内にデータが書き込まれたままの状態でおサイフケータイ®の修理を行うことはできません。携帯電話の故障・修理の場合は、あらかじめお客様にFeliCaチップ内のデータを消去していただくか、当社がFeliCaチップ内のデータを消去することに承諾していただく必要があります。データの消去の結果、お客様に損害が生じた場合であっても、当社は責任を負いかねますのであらかじめご了承ください。
• FeliCaチップ内またはau ICカード内のデータが消失してしまっても、当社としては責任を負いかねますのであらかじめご了承ください。万一消失してしまった場合の対応は、各サービス提供会社にお問い合わせください。
• おサイフケータイ®対応サービスの内容、提供条件などについては、各サービス提供会社にご確認、お問い合わせください。
• 各サービスの提供内容や対応機種は予告なく変更する場合がありますので、あらかじめご了承ください。
• 対応機種によって、おサイフケータイ®対応サービスの一部がご利用いただけない場合があります。詳しくは、各サービス提供会社にお問い合わせください。
• 電話がかかってきた場合や、アラームの時刻になるとおサイフケータイ®対応アプリからのFeliCaチップまたはau ICカードへのデータの読み書きが中断され、読み書きがされない場合があります。
• 電池残量がなくなった場合、おサイフケータイ®がご利用いただけない場合があります。
• おサイフケータイ®対応アプリ起動中は、おサイフケータイ®によるリーダー/ライターとのデータの読み書きができない場合があります。
• 次の場合は、おサイフケータイ®を利用できません。ただし、リーダー/ライターにかざしてのデータのやりとりは可能です。 - 機内モード中 - 一度も電波を受けていない場合 - 海外ローミング時に充電またはmicroUSBケーブル01(別売)やイヤホンなどのケーブル類を接続している場合
• au ICカードが正常に挿入されていない場合やau ICカードが取り外された場合、おサイフケータイ®対応サービスおよびNFC機能がご利用いただけないことがあります。
リーダー/ライターとやりとりするfマークをリーダー/ライターにかざすだけで、FeliCaチップ内またはau ICカード内のデータのやりとりができます。
• fマークをリーダー/ライターにかざす際に強くぶつけないようにご注意ください。
• fマークはリーダー/ライターの中心に平行になるようにかざしてください。 • fマークをリーダー/ライターの中心にかざしても読み取れない場合は、本製品を少し浮かす、または前後左右にずらしてかざしてください。
• fマークとリーダー/ライターの間に金属物があると読み取れないことがあります。また、fマークの付近にシールなどを貼り付けると、通信性能に影響を及ぼす可能性がありますのでご注意ください。
• fマークを強い力で押さないでください。通信に障害が発生するおそれがあります。
◎ おサイフケータイ®対応アプリを起動せずに、リーダー/ライターとのデータの読み書きができます。
他の携帯電話とデータをやりとりするNFC機能(Androidビーム)を搭載した携帯電話との間でデータを送受信できます。
マーク
• 2台の携帯電話を平行にしてfマークを重ね合わせ、送受信が終了するまで動かさないようにしてください。fマークを重ね合わせても通信ができない場合は、携帯電話を少し浮かす、または前後左右にずらしてください。
• 送受信の操作や送受信されるデータについては、対応するアプリの動作に依存します。画面の指示に従って操作してください。
• fマークを重ね合わせても、送受信に失敗する場合があります。失敗した場合は、送受信の操作を再度行ってください。
• NFC機能を利用した送受信を行う場合は、「Androidビーム」を有効にしてください。
65ツール・アプリケーション

おサイフケータイ®の機能を設定する
1■アプリ一覧→[設定]→[その他]→[NFC/おサイフケータイ設定]2 NFC/おサイフ
ケータイロックおサイフケータイ®の機能をロック/解除します。 •[次へ]→ロックNo.を入力→[次へ]→[OK]と操作すると、おサイフケータイ®機能のロックが設定/解除されます。
Reader/Writer, P2P
▶ P. 66「NFC機能を有効にする」
Androidビーム Androidビーム(Reader/Writer, P2P機能)を利用したデータ通信ができます。 • Androidビームについては、「Androidビームでデータを送受信する」(▶P. 66)をご参照ください。
NFC/おサイフケータイロックNo.変更
「NFC/おサイフケータイロック」のロックNo.を変更します。 • ロックNo.を入力→[次へ]→新しいロックNo.を入力→[次へ]→再度新しいロックNo.を入力→[OK]と操作すると変更できます。
NFC/おサイフケータイロックNo.初期化
「NFC/おサイフケータイロック」のロックNo.を忘れた場合は、PINロック解除コードを利用してロックNo.を再設定できます。 •[OK]→PINロック解除コードを入力→[次へ]→新しいロックNo.を入力→[次へ]→再度新しいロックNo.を入力→[OK]と操作すると再設定できます。
◎ PINロック解除コードについて詳しくは、「PINコードについて」(▶P. 11)をご参照ください。
「NFC/おサイフケータイロック」について ◎「NFC/おサイフケータイロック」を有効にしている場合は、おサイフケータイ®をご利用できません。 ◎「NFC/おサイフケータイロック」ご利用中に電池が切れると、「NFC/おサイフケータイロック」が解除できなくなります。電池残量にご注意ください。電池が切れた場合は、充電後に「NFC/おサイフケータイロック」を解除してください。 ◎ ロックNo.はau ICカードに保存され、本製品から取り外してもau ICカード内に保持されます。ロックNo.について詳しくは、「ご利用いただく各種暗証番号について」(▶P. 11)をご参照ください。 ◎ おサイフケータイ®をロックすると、ステータスバーに「 」が表示されます。
NFCを利用するNFC機能を有効にする
NFCリーダー/ライター機能を利用したNFCカードの読み書きができます。
1■アプリ一覧→[設定]→[その他]→[NFC/おサイフケータイ設定]→「Reader/Writer,■P2P」を「ON」にする • NFC機能が有効になると、ステータスバーに「 」が表示されます。 • 非接触ICカード機能は、NFC機能の有効/無効にかかわらず利用できます。
Androidビームでデータを送受信するNFC機能を搭載した携帯電話との間でデータを送受信できます。 • Androidビームでデータを送受信するには、あらかじめ「Reader/Writer, P2P」を有効にし、「Androidビーム」を「ON」に設定しておいてください。
• すべてのNFC機能を搭載した携帯電話との通信を保証するものではありません。
■■データを送信する例:電話帳を1件送信する場合
1■アプリ一覧→[電話帳]→連絡先を選択2■受信側の端末と、fマークを向かい合わせる
初回起動時は、許可画面や利用規約画面が表示されます。内容をご確認の上、画面の指示に従って操作してください。
3■画面をタップ
■■データを受信する1■送信側の端末と、fマークを向かい合わせる
◎ アプリによってはAndroidビームをご利用になれません。 ◎ 通信に失敗した場合は、本製品を少し浮かす、または前後左右にずらしてもう一度かざしてください。
NFCメニューを利用するNFCサービスに対応するアプリの一覧表示やNFCロックの設定などのほか、各種設定を行うことができます。
1■アプリ一覧→[NFCメニュー]NFCメニュー画面が表示されます。NFCサービスに対応したアプリが表示されます。初回起動時は、許可画面や利用規約画面が表示されます。内容をご確認の上、画面の指示に従って操作してください。
2■アプリを選択
■■NFCメニュー画面のメニューを利用する1■NFCメニュー画面→[ ]
2 サービス一覧更新
登録しているサービスの情報を更新します。
NFCポータルサイト
Chromeを起動してNFCポータルサイトを表示します。
NFCロック 「NFC/おサイフケータイロック」などの設定を行います。 • 詳しくは「おサイフケータイ®の機能を設定する」(▶P. 66)をご参照ください。
ヘルプ NFCメニューのヘルプを表示します。設定 表示タイプ変
更NFCメニュー画面の表示タイプを設定します。
カテゴリータイプ変更
カテゴリの表示方法を横方向/縦方向に切り替えます。
配色変更 NFCメニュー画面の色を設定します。アニメーション
NFCメニュー画面をアニメーションするかどうかを設定します。
利用規約 NFCメニューの利用規約を表示します。決済カード設定
決済するカードを設定します。
サービス移行支援
NFCサービスの移行情報を、他の端末に送受信できます。
NFCタグリーダーを利用するNFCタグの読み込みやデータ書き込みを行えます。またデータ読み取り後、その情報に応じた動作をします。
1■アプリ一覧→[NFCタグリーダー]NFC機能が無効に設定されている場合は、注意画面が表示されます。画面の指示に従って操作して、NFC機能を有効にしてください。初回起動時は、許可画面や利用規約画面、自動起動設定画面などが表示されます。内容をご確認の上、画面の指示に従って操作してください。
2 Share NFC機能を持つ相手側の機器との間で電話帳などの各種データを送受信します。
Writing NFCタグに書き込む情報を設定し、NFCタグにかざして書き込みます。
History NFC機能の利用履歴を表示します。Setting NFC SettingやApp Settingを行います。
• NFC Settingについて詳しくは「おサイフケータイ®の機能を設定する」(▶P. 66)をご参照ください。
• App Settingを設定すると、自動起動、メインカラー選択、画面の向き、効果音、NFCタグ認識音、NFCタグ書き込み音、バイブレーションの設定や、利用規約の確認ができます。
NFCデータをやりとりする本製品背面のfマークをリーダー/ライターにかざしたり、NFC機能を持つ機器間同士でfマークを近づけたりすることで、NFCデータのやりとりができます。
66 ツール・アプリケーション

FeliCaに対応したサービスを利用する利用方法などの詳細については、アプリ一覧→[おサイフケータイ]→[ ]→[サポートメニュー]→[操作ガイド]と操作しておサイフケータイ アプリ操作ガイドをご参照ください。
1■アプリ一覧→[おサイフケータイ]おサイフケータイ アプリが起動します。確認画面や初期設定画面が表示された場合は、画面の指示に従って操作してください。
2■[おすすめ]→サービスを選択表示されたショートカット、またはサービス紹介サイトから、ご利用になりたいサービスを選択してください。 • サービスによっては初期登録が必要です。画面の指示に従って操作してください。
◎ 操作2で「ロック設定」をタップすると、NFC/おサイフケータイ設定画面(▶P. 66)が表示され、「NFC/おサイフケータイロック」の設定などを行うことができます。
■■おサイフケータイ■アプリのメニューを利用する1■アプリ一覧→[おサイフケータイ]→[ ]
2 表示形式切替 表示モードを切り替えます。サービス表示情報更新
サービス表示情報を最新の状態に更新します。
メモリ使用状況
FeliCaチップのメモリ使用状況を確認します。
サポートメニュー
おサイフケータイ アプリ ご利用規約
おサイフケータイ アプリの利用規約を表示します。
電子マネー残高表示機能 ご利用条件
電子マネー残高表示機能の利用条件を表示します。
バージョン情報
利用中のバージョンを確認します。
操作ガイド おサイフケータイ アプリの操作ガイドを表示します。
設定リセット サービス表示情報をリセットします。 • おサイフケータイ®のアプリやデータは削除されません。
※ メニューに表示される項目は、画面によって異なります。
Androidアプリ
Google Playを利用すると、便利なアプリやゲームに直接アクセスでき、本製品にダウンロード、インストールすることができます。また、アプリのフィードバックや意見を送信したり、好ましくないアプリや本製品と互換性がないアプリを不適切なコンテンツとして報告したりすることができます。
Google■Playを利用するGoogle Playは、Googleのサービスです。 • Google Playのご利用にはGoogleアカウントの設定が必要です。詳しくは、「Googleアカウントをセットアップする」(▶P. 23)をご参照ください。 • ダウンロードするアプリやゲームには無料のものと有料のものがあり、Google Playのアプリ一覧ではその区別が明示されています。有料アプリの購入、返品、払い戻し請求などの詳細については、「Google Playヘルプ」(▶P. 67)でご確認ください。
Google■Playをご利用になる前に • アプリのインストールは安全であることを確認の上、自己責任において実施してください。アプリによっては、ウイルスへの感染や各種データの破壊、お客様の位置情報や利用履歴、携帯電話内に保存されている個人情報などがインターネットを通じて外部に送信される可能性があります。
• 万一、お客様がインストールを行ったアプリなどにより各種動作不良が生じた場合、当社では責任を負いかねます。この場合、保証期間内であっても有償修理となる場合もありますので、あらかじめご了承ください。
• お客様がインストールを行ったアプリなどにより、自己または第三者への不利益が生じた場合、当社では責任を負いかねます。
• アプリによっては、自動的にアップデートが実行される場合があります。 • アプリによっては、microSDメモリカードを取り付けていないと利用できない場合があります。
• アプリの中には動作中スリープモードに入らなくなったり、バックグラウンドで動作して電池の消耗が激しくなるものがあります。
• 本製品に搭載されているアプリやインストールされているアプリは、アプリのバージョンアップによって操作方法や画面表示が予告なく変更される場合があります。また、本書に記載の操作と異なる場合がありますのであらかじめご了承ください。
アプリを検索し、インストールする
1■ホーム画面→[Playストア]Google Play画面が表示されます。 • 利用規約画面が表示された場合は、内容をご確認の上、「同意する」をタップしてください。
■■有料のアプリを購入するときはアプリが有料の場合は、ダウンロードする前に購入手続きを行います。 • アプリに対する支払いは一度だけです。一度ダウンロードした後のアンインストールと再ダウンロードには料金がかかりません。
■■返金を請求する購入後一定時間内であれば返金を請求することができます。クレジットカードには課金されず、アプリは本製品からアンインストールされます。 • 返金請求は、各アプリに対して最初の一度のみ有効です。過去に一度購入したアプリに対して返金請求をし、同じアプリを再度購入した場合には、返金請求はできません。
■■Google■PlayヘルプGoogle Playについてお困りのときや質問がある場合は、Google Play画面→「 」→[ヘルプとフィードバック]と操作すると、Google PlayヘルプWebページに進みます。
67ツール・アプリケーション

アプリを管理するインストールされたアプリを表示したり、設定を調整したりできます。
提供元不明のアプリのダウンロード提供元不明のアプリをダウンロードする前に、本製品の設定でダウンロードを許可する必要があります。ダウンロードするアプリは発行元が不明な場合もあります。お使いの本製品と個人データを保護するため、Google Playなどの信頼できる発行元からのアプリのみダウンロードしてください。
1■アプリ一覧→[設定]→[セキュリティ]→「OFF」の状態の「提供元不明のアプリ」を選択
2■注意文を確認→[OK]「提供元不明のアプリ」が「ON」になります。
インストールされたアプリを削除するインストールされたアプリを削除する前に、アプリ内に保存されているデータも含めて、そのアプリに関連する保存しておきたいコンテンツはすべてバックアップしてください。 • アプリによっては削除できないものもあります。
1■アプリ一覧→[設定]→[アプリ]アプリ管理画面が表示されます。
2■「ダウンロード済み」タブをタップ→削除するアプリをタップ3■[アンインストール]4■[OK]
◎ Google Playからダウンロード、インストールしたアプリはすべてアンインストールすることができます。 ◎ アプリ内に保存されているデータを消去する場合は、アプリ管理画面→データを消去するアプリをタップ→[データを消去]→[OK]と操作します。 ◎ アプリのキャッシュを消去する場合は、アプリ管理画面→キャッシュを消去するアプリをタップ→[キャッシュを消去]と操作します。 ◎ アプリを強制停止/無効にする場合は、アプリ管理画面→強制停止/無効にするアプリをタップ→[強制停止]/[無効にする]→[OK]と操作します。無効にしたアプリがある場合は「無効」タブが表示され、タップすると無効となっているアプリの一覧が表示されます。
■■ダウンロードしたアプリを表示する1■アプリ管理画面→「ダウンロード済み」タブをタップ
ダウンロードしたアプリの一覧が表示されます。 •「すべて」タブをタップするとすべてのアプリの一覧が表示されます。
2■確認するアプリをタップ
YouTube
Googleが提供するオンライン動画ストリーミングサービス「YouTube」を利用して、動画の再生や、キーワード入力による動画検索、カテゴリ別表示、撮影した動画のアップロードができます。
YouTubeを利用する
1■アプリ一覧→[YouTube]新機能の紹介画面が表示された場合は、内容をご確認の上、画面の指示に従って操作してください。
2■再生する動画を選択
◎ 動画をアップロードするには、YouTubeへのログインが必要になります。あらかじめGoogleアカウントを取得してください。 ◎ YouTubeの詳細については、YouTube画面→[ ]→[ヘルプとフィードバック]と操作してご確認ください。
Googleサービス
ハングアウトやマップ、カレンダーなどGoogleが提供するアプリやサービスを利用することができます。
ハングアウトを利用するハングアウトは、Googleのインスタントメッセージサービスです。ハングアウトを使用して、メンバーとチャットを楽しむことができます。 • ハングアウトの利用には、Googleアカウントが必要です。詳しくは「Googleアカウントをセットアップする」(▶P. 23)をご参照ください。
ハングアウトにログインする
1■アプリ一覧→[ハングアウト]Googleアカウントを設定していない場合は、画面の指示に従って設定してください。
◎ ハングアウトの詳細については、ハングアウトの画面→[ ]→[ヘルプとフィードバック]と操作して確認してください。
Googleマップを利用するGoogleマップで現在地の表示や別の場所の検索、ルート検索などを行うことができます。Googleマップを起動すると、近くの基地局からの情報によって、おおよその現在地が表示されます。GPS受信機が現在地を測位すると、現在地はより正確な場所に更新されます。 • Googleマップの利用には、Googleアカウントが必要です。詳しくは「Googleアカウントをセットアップする」(▶P. 23)をご参照ください。
1■アプリ一覧→[マップ]Googleマップ画面が表示されます。メッセージが表示された場合は、画面の指示に従って操作してください。
◎ Googleマップで現在地の確認や目的地の検索などを行うには、あらかじめデータ通信/GPS機能を有効にする必要があります。 ◎ 指定のACアダプタ、microUSBケーブル01(別売)、ワイヤレス充電台(別売)による充電中は、電流による磁気が影響し、地磁気センサーが正常に動作しないことがあります。ケーブル類やワイヤレス充電台(別売)から外してご使用ください。 ◎ 方位計は、地球の微小な磁場を感知して方位を算出しています。以下の場所では、計測の障害になったり、誤差が大きく発生したりする場合がありますので、それらがない場所に移動してから計測してください。- 建物(特に鉄筋コンクリート造り)、大きな金属の物体(電車、自動車)、高圧線、架線など、金属(鉄製の机、ロッカーなど)、家庭電化製品(テレビ、パソコン、スピーカーなど)、永久磁気(磁気ネックレスなど)
◎ 地磁気の弱い場所では方位計測に影響する場合があります。 ◎ 以下の場合は、方位計測の精度に影響を及ぼすおそれがあります。- 方位計の起動直後や、本製品を強い磁力に近づけた場合- 急激な温度変化を伴う環境に長時間置いた場合- 本製品が磁気を帯びた場合 ◎ Googleにより最新のサービス、機能が提供される場合があります。
68 ツール・アプリケーション

ストリートビューを表示する地図から実際の景色を表示できます。
1■Googleマップ画面→表示する地点をロングタッチ2■地点情報をタップ→[ストリートビュー]
ストリートビュー画面が表示されます。
興味のある場所を検索する
1■Googleマップ画面→キーワード入力欄に検索する場所を入力2■[ ]
検索した場所が表示されます。地点情報をタップすると、検索した場所の詳細情報が表示されます。
周辺のスポットを確認する
1■Googleマップ画面→キーワード入力欄をタップ2■カテゴリをタップ
•「周辺のスポット」の場合は検索結果一覧が表示されます。目的の情報をタップするとマップ画面に「 」が表示されます。画面上部の「 」をタップすると、検索結果一覧に戻ります。
道案内を取得するGoogleマップを利用して、目的地への詳しい道案内を取得できます。
1■Googleマップ画面→[ ]
2■[ ](車)/[ ](公共交通機関)/[ ](徒歩)
3■「目的地を入力」に目的地を入力→[ ] • 移動方法に車または徒歩を選択した場合は経路候補画面が表示されます。公共交通機関を選択した場合は経路一覧画面が表示されます。
• 経路候補画面で画面上部をタップすると経路一覧画面が表示されます。 •「現在地」を編集して出発地を入力できます。 • 経路一覧画面で「 」をタップすると、現在地と目的地を入れ替えることができます。
• 経路一覧画面では「出発時刻」や「オプション」をタップして、日付と時刻の編集やオプションを変更することもできます。
4■経路を選択する目的地への道案内が表示されます。 • 移動方法に車または徒歩を選択した場合は、画面下部の「 」をタップすると道案内が開始されます。
• 移動方法に公共交通機関を選択した場合は、経路情報を選択すると経路を確認できます。
カレンダーを利用する
カレンダーを1日、1週間、1ヶ月で表示することができます。 • カレンダーの利用にはGoogleアカウントが必要です。初回利用時にはGoogleアカウント設定画面が表示されます。画面の指示に従って操作してください。Googleアカウントの設定については、「Googleアカウントをセットアップする」(▶P. 23)をご参照ください。
1■アプリ一覧→[カレンダー]カレンダー画面が表示されます。
◎ カレンダー画面→[ ]→[月]/[週]/[日]/[予定リスト]と操作すると、カレンダーの表示を1ヶ月表示/1週間表示/1日表示/予定リストに切り替えることができます。 ◎ カレンダー上をロングタッチすると、予定を作成できます。
カレンダーのメニューを利用する
1■カレンダー画面→[ ]
2 更新 同期しているカレンダーを更新します。表示するカレンダー
同期しているカレンダーから表示するカレンダーを選択します。
設定 ▶P. 69「カレンダーを設定する」※ メニューに表示される項目は、画面によって異なります。
予定を新規登録する
1■カレンダー画面→[ ]新規作成画面が表示されます。
2 カレンダー名/アカウント名
複数のカレンダーを設定している場合、予定を登録するカレンダーを選択します。予定の色を選択します。
タイトル 予定のタイトルを入力します。場所 予定の場所を入力します。開始 開始日時と終了日時を設定します。
• 終了日時は開始日時より前には設定できません。終了終日 予定を終日に設定します。日本標準時 タイムゾーンを設定します。ゲスト 登録する予定に招待する人のメールアドレスを入力しま
す。 •「,」で区切って、複数入力できます。 • 予定の登録が完了すると、入力した宛先に予定データを添付したメールが送信されます。
説明 予定の内容などを入力します。繰り返し 予定の繰り返しを指定します。通知 予定開始日時からどのくらい前に通知するかを設定しま
す。メールで通知を行うことも可能です。 •「通知を追加」/「 」をタップすると、通知を追加/削除できます。不要な通知は削除してください。
外部向け表示 外部に予定の有無を公開します。公開設定 予定を外部に公開するか設定します。
3■[保存]
カレンダーを設定するカレンダーの表示、通知方法、通知音、バイブレーションなどを設定します。
1■カレンダー画面→[ ]→[設定]→[全般設定]
2■変更する項目を選択
69ツール・アプリケーション

時計を利用する
アラーム、タイマー、ストップウォッチ、時計機能が利用できます。
アラームを利用する指定した時刻をアラーム音やバイブレータでお知らせできます。
1■アプリ一覧→[時計]→[アラーム]アラーム一覧画面が表示されます。
2■[ ]→時刻を選択→[OK]アラームの時刻の右側にある[ON]/[OFF]を操作するとアラームのオン/オフが切り替わり、オンに切り替わるとステータスバーに「 」が表示されます。
アラームを編集する
1■アラーム一覧画面→編集するアラームの「 」をタップ
2 時刻 アラームの時刻を編集します。ON/OFF アラームのオン/オフを設定します。繰り返し アラームの繰り返しを曜日で指定します。
• 平日(土日、日本の祝日以外)のみアラームを鳴動させる場合は「平日」を選択します。
アラーム音 アラーム音を設定します。 • 設定中のアラーム音がアイコン表示されます。
バイブレーション
アラーム音と同時にバイブレータを動作させるかどうかを設定します。
ラベルを追加 名称を設定します。削除 アラームを削除します。
• 削除後に「元に戻す」をタップすると削除したアラームを復元できます。
◎ アラーム一覧画面→[ ]と操作すると、アラーム鳴動時間、スヌーズ間隔、アラームの音量などの設定が行えます。 ◎ アラームを設定した時刻になると、アラーム音やバイブレータが「アラーム鳴動時間」で設定した秒数の間鳴動し、通知が表示されます。 ◎ アラーム音量が1以上に設定されていて、通話中にアラームが起動した場合、受話部(レシーバー)からアラームを知らせる割込音が鳴ります。 ◎ アラームを停止する場合は、通知に表示される「スヌーズ」または「停止」をタップします。 ◎ 電源が入っていない場合は、アラームは鳴りません。
タイマーを利用する指定した時間をタイマー音でお知らせできます。
1■アプリ一覧→[時計]→[タイマー]設定済みのタイマー画面が表示されます。設定済みのタイマーがない場合は、操作3から始めてください。 •「開始」をタップすると設定済みのタイマーが開始されます。お買い上げ時は、タイマーが3分に設定されています。
•「-1分」や「+1分」をタップすると、設定済みの時間を1分ずつ増やしたり減らしたりできます。
•「ラベルを追加」をタップすると、設定済みのタイマーのラベル名を登録できます。
•「 」をタップすると、設定済みのタイマーが削除されます。 •「 」をタップすると、タイマーを追加できます。
2■時間をタップタイマー設定画面が表示されます。
3■時間を入力→[開始]タイマー画面が表示され、カウントダウンが始まります。カウントダウンが終了すると、タイマー音が鳴ります。「停止」をタップするとタイマー音は止まります。時間をタップすると、タイマー設定画面を表示します。また、タイマーを途中で停止する場合も「停止」をタップします。「再開」をタップするとカウントダウンを再開します。「リセット」をタップするとカウントダウンをリセットします。
ストップウォッチを利用する
1■アプリ一覧→[時計]→[ストップウォッチ]ストップウォッチ画面が表示されます。
2■「開始」時間計測が始まります。
◎ 計測を停止する場合は、「停止」をタップします。「再開」をタップすると、計測を再開します。「リセット」をタップすると、計測をリセットします。「共有」をタップすると、計測時間をBluetooth®やメール添付などで送信したり、SNSなどにアップロードしたりできます。 ◎ ラップタイムを計測する場合は、「LAP」をタップします。
世界時計を利用する世界時計を表示できます。
1■アプリ一覧→[時計]→[世界時計]世界時計表示画面が表示されます。
2■[ ]→国名をタップ→表示したい都市名をタップ→C
時計表示画面に、選択した都市の時計表示が追加されます。
◎ 削除は、[ ]→選択した都市の左側にあるチェックボックスで行います。
時計全体の設定をする
1■アラーム一覧画面/世界時計表示画面→[ ]
2 アラーム優先 優先マナーモード中にアラーム音を鳴動するかどうかを設定します。
アラームの音量 アラームの音量を設定します。スヌーズ間隔 スヌーズの間隔を設定します。アラーム鳴動時間
アラームが鳴動する時間を設定します。
ボタン動作 アラーム鳴動時にNやH、C、z(ダイレクトボタン)、dなどを押した場合の動作を設定します。
デフォルトアラーム音
アラーム音を設定します。
スタイル 時計の表示をアナログかデジタルに設定します。自宅の時計を自動表示
時差のある場所にいるときに世界時計に自宅の時刻を表示するかどうかを設定します。
自宅タイムゾーン
自宅のタイムゾーンを設定します。
70 ツール・アプリケーション

Barometerを利用する
Barometerを起動すると、現在地の気圧と高度の目安が表示されるため、山登りなどで便利です。時刻ごとの変化をグラフで見ることもできます。
1■アプリ一覧→[Barometer]Barometer画面が表示されます。 • 初回利用時には情報画面が表示されます。内容をご確認の上、画面の指示に従って操作してください。
•「 」をタップすると、Barometerの設定を行えます。 •「 」をタップすると、高度の補正を行えます。 •「 」をタップすると詳細データが表示されます。
◎ 気圧値は絶対的なものではありません。さまざまな変動要因があり、あくまで目安の値となります。 ◎ 気圧から高度を算出していますが、高度は気圧変化により誤差が出る場合があります。
Tideを利用する
Tideを起動すると、指定した各地点の潮汐情報が表示されるため、釣りなどをする際に便利です。
1■アプリ一覧→[Tide]地点設定画面が表示されます。 • 初回利用時には注意画面が表示されます。内容をご確認の上、画面の指示に従って操作してください。
2■地点を選択Tide画面が表示されます。「Fish index」をタップすると、魚の活発度を示すFish index画面に切り替わります。 •「 」をタップすると、Tide画面/Fish index画面の説明が表示されます。 •「 」をタップすると、地点を変更できます。 • 画面下部を上方向にフリックすると詳細データが表示されます。
◎ Fish index画面で表示される魚の活発度は、月の満ち欠けや運行により予測しているため、絶対的なものではありません。あくまでも目安となります。
Compassを利用する
Compassを起動すると、現在の方角や傾きを確認することができます。
1■アプリ一覧→[Compass]Compass画面が表示されます。
2 コンパス 現在の方角を表示します。初回利用時には画面の指示に従って補正を行ってください。
水平器 現在地の傾斜を表示します。本製品を立てた場合と寝かせた場合の、それぞれの傾斜を表示できます。
[ ]をタップすると、現在地の傾斜を基準に測定を行います。
Keepを利用する
Keepを利用するとメモをかんたんにすばやく作成できます。 • Keepの利用にはGoogleアカウントが必要です。初回利用時にはGoogleアカウント設定画面が表示されます。アカウント未設定時には、アカウント追加画面が表示されます。Googleアカウントの設定については、「Googleアカウントをセットアップする」(▶P. 23)をご参照ください。
メモを追加する
1■アプリ一覧→[Keep]メモ一覧画面が表示されます。
2■[メモを追加]→メモを入力→[完了] • メモの入力中に次の操作を行うこともできます。
:メモの色を選択できます。:メモの詳細を編集できます。
メモを確認/編集する
1■メモ一覧画面→メモをタップメモ画面が開きます。 • メモ記載欄をタップすると「タイトル」が表示され、タイトルを入力できます。 • メモを編集後に「 」をタップすると編集した内容で保存します。
メモを削除する
1■メモ一覧画面→メモをロングタッチ2■[ ]→[メモを削除]
メモが削除されます。削除されたメモは「ゴミ箱」に移動します。 • メモ画面→[ ]→[メモを削除]と操作しても削除できます。
◎ メモ一覧画面→[ ]→[ゴミ箱]と操作すると削除したメモを表示できます。削除したメモを元に戻すにはゴミ箱内のメモをロングタッチ→[ ]と操作します。 ◎ ゴミ箱内のメモは7日後に自動的に削除されます。
デイリーステップ(歩数計)を利用する
加速度センサーが移動手段を感知し、歩数や消費カロリー、移動手段別時間の記録、目標歩数の設定などができます。
1■アプリ一覧→[デイリーステップ]デイリーステップ画面が表示されます。 • 初回起動時は確認画面が表示されます。画面の指示に従って操作してください。
•「歩数計」がオフのときは、歩数計の設定を確認する画面が表示されます。歩数計の設定については、「デイリーステップを設定する」(▶P. 72)をご参照ください。
デイリーステップ画面では、次の操作を行うことができます。:行動記録の詳細を表示できます。:記録を取った日に撮影した写真が表示されます。:その日のフィーリングを変更できます。:その日の天気を変更できます。:高低差移動による高度変化を表示します。:コメントを入力できます。
◎「オールリセット」(▶P. 72)と操作すると、歩数データをリセットできます。 ◎ 自転車や乗り物に乗っているときの加速度センサーの平均的な振動量から推定していますので、路面状況や本製品を置く位置などの環境によっては、正しく記録されないことがあります。 ◎ 自転車と判断し記録するまでに時間がかかる場合があるため、数分間の短い乗車については、正しく記録されないことがあります。 ◎ 乗り物乗車中に歩いた場合、乗り物と表示されない場合があります。 ◎ 本製品をズボンのポケットに入れた状態などで自転車に乗った場合、自転車と記録されないことがあります。 ◎ 自転車を押して歩いた場合は歩行動作になりますので、自転車とは記録されません。また、本製品を自転車のカゴに入れた状態で自転車を押して歩いた場合は、自転車として記録されることがあります。 ◎ 本製品に一定周期の振動を連続で与えると、乗り物に乗っていない場合でも乗り物と判定されることがあります。 • リズムゲーム使用時、メール入力時、スポーツ時、水中時
71ツール・アプリケーション

◎ 次のような場合、正確に歩行を測定できないことがあります。 • 本製品が不規則に動くとき-体に当たってはねるかばんの中など-首や腰、かばんからぶら下げたとき
• 不規則な歩行をしたとき-すり足歩行、サンダル、草履などの履物での歩行-混雑した街を歩くなどの歩行の乱れ-水辺や水中などでの歩行
• 上下運動や振動の多い所で使用したとき-立ったり、座ったりする動作-歩行以外のスポーツ-階段や急斜面の昇り降り-乗り物(自転車、自動車、電車、バスなど)に乗車中の振動
◎ 振動する台の上や連続する振動が伝わるような場所に置くと、歩数としてカウントされる場合があります。 ◎ 歩き始めは歩行かどうかの判断を行うため、10歩程度(5秒以上)の歩行を検出するまで、カウントを始めません。カウント開始時に、それまでに取得した歩数も合わせて表示します。 ◎ 日付が変更されると、前日までのデータを記録し、歩数カウントをゼロから開始します。 ◎ 測定した歩数や歩行距離、移動手段別時間の記録、消費カロリーはあくまで目安です。基礎代謝量は含みません。 ◎ 運動条件によっては、ランニングが歩行や自転車になる場合があります。また、歩行がランニングや自転車になる場合があります。 ◎ 消費カロリーは高度変化を加味して計算しているため、歩数(時間)とは比例関係にならない場合があります。 ◎ 台風等により継続的に大きな気圧変動が発生した場合、高さ変化(アップダウン)による消費カロリーの精度が悪くなる場合があります。 ◎ 水中や端末が水に濡れている場合、高さ変化(アップダウン)による消費カロリーの精度が悪くなる場合があります。
デイリーステップを設定する
1■デイリーステップ画面→[ ]→[設定]デイリーステップ設定画面が表示されます。
2 歩数計 歩数計のオン/オフを設定します。プロフィール設定
身長、体重などを設定します。
目標設定 歩数・消費カロリーの目標を設定します。お知らせ通知 目標達成などをお知らせするかどうかを設定します。HealthPlanetへ連携
▶P. 72「HealthPlanetを利用する」
データの手動アップロード
デイリーステップのデータをアップロードします。
データのバックアップ
デイリーステップのデータをmicroSDメモリカードに保存します。
データの復元 microSDメモリカードからデイリーステップのデータを復元します。
オールリセット すべてのデータや設定をリセットします。
HealthPlanetを利用する歩数や消費カロリーなど、歩数計のデータをHealthPlanetのWebサービスに連携して利用します。Webサービスにアップロードされた歩数計のデータは、本製品にインストールされているHealthPlanetアプリで確認することができます。
1■デイリーステップ設定画面→[HealthPlanetへ連携]これ以降は株式会社タニタから提供されるサービスです。画面の指示に従って操作してください。 • ご利用にはユーザー登録が必要です。
なみある?を利用する
日本全国のサーフポイントの波情報を確認することができます。うねり・風の予測を確認することや、サーフポイントの状況をライブカメラで確認することなどができます。
1■アプリ一覧→[なみある?]なみある?画面が表示されます。 • 初回起動時は確認画面が表示されます。内容をご確認の上、画面の指示に従って操作してください。
2 ホームポイント お気に入りのサーフポイントを登録して、波情報をすぐに確認することができます。
概況 気象予報士や波予報士による概況コメントを確認することができます。
アカウントサービス
なみある?の有料会員専用メニューを利用できます。
モバイルサイト なみある?のモバイルサイトを表示します。波情報 各地の波情報を確認することができます。お知らせ お知らせの一覧を表示します。ニュース なみある?で配信されたニュースを表示します。各種設定 アプリの各種設定をします。
SkyView®を利用する
カメラを空に向けるだけで、星や星座、惑星、衛星を確認することができます。
1■アプリ一覧→[SkyView]SkyView®画面が表示されます。 • 初回起動時は確認画面が表示されます。内容をご確認の上、画面の指示に従って操作してください。
2■カメラを空に向ける撮影している風景と一緒に、星や星座、惑星、衛星などが表示されます。 • SkyView®画面で「 」をタップすると、次の操作を行うことができます。
:ナイトモードのオン/オフを設定します。 :拡張現実のオン/オフを設定します。 :表示中の画面を撮影します。 :音楽のオン/オフを設定します。 :天体軌道のオン/オフを設定します。 :表示する星の等級を調節します。 :表示する惑星のサイズを調節します。 :SkyView®の設定などをします。 :日時を設定します。
YAMAPを利用する
本製品をGPS機器として利用することができます。携帯電話の電波が届かない場所でも地図を見たり、現在地を確認することができます。
1■アプリ一覧→[YAMAP]YAMAP画面が表示されます。 • 初回起動時は確認画面が表示されます。内容をご確認の上、画面の指示に従って操作してください。また、画面の指示に従ってログインしてください。
2■画面上部のカテゴリをタップ地図 地図の表示や、地図データの取得をします。みんなの記録 みんなの活動記録として、ルートや活動時間、距離などを閲
覧することができます。私の記録 自分の活動記録を表示します。仲間をさがす 気に入った人やアカウントをフォローすることができま
す。タグ検索 カテゴリごとに活動記録を分類して表示します。
電卓を利用する
1■アプリ一覧→[電卓]電卓画面が表示されます。
「DEL」: 最後に入力した数字/記号を消去します。ロングタッチすると入力した内容をすべて消去できます。
「CLR」:計算結果を消去します。
◎ 画面右側を左にフリックすると、関数電卓表示となります。
音声レコーダーを利用する
1■アプリ一覧→[音声レコーダー]音声レコーダー画面が表示されます。
2■[ ]録音が開始されます。
3■[ ]録音を停止し、録音した音声が保存されます。 •「 」をタップすると録音を一時停止します。「 」をタップすると、録音を再開します。
•「 」→「ファイル形式」→「標準」/「高音質」をタップすると、音声品質を変更できます。
•「 」→「保存先」をタップすると保存先を変更できます。
◎ Bluetooth®機能で接続しているマイクから録音することはできません。本製品の送話口(マイク)で録音してください。
音声を再生する
1■音声レコーダー画面→[ ]音声データ一覧画面が表示されます。 • 音声データの「 」をタップすると、音声データの共有や削除、ファイル名編集、詳細情報の表示を行うことができます。
•「本体」/「SDカード」タブをタップすると保存先の一覧を切り替えることができます。
72 ツール・アプリケーション

2■音声データをタップ再生が開始されます。 •「 」をタップすると、音声データをBluetooth®やメール添付などで送信したりできます。
•「 」をタップすると、音声データの削除、巻き戻しの設定を行うことができます。
音声データを選択して削除する
1■音声データ一覧画面→[ ]
2■削除する音声データを選択→[OK]→[OK] •[すべて選択]→[OK]→[OK]と操作すると、すべての音声データを削除することができます。
簡易ライトを利用する
1■アプリ一覧→[簡易ライト]簡易ライトが点灯します。「 」をタップするか、約60秒経過すると、簡易ライトは消灯します。 •「 」をタップすると、簡易ライトが点滅します。タップするたび、点滅の速度が変わります。
•「 」をタップすると、点灯時刻の設定ができます。
◎ 簡易ライトを目に近づけて点灯させないでください。また、簡易ライト点灯時は発光部を直視しないようにしてください。同様に簡易ライトを他の人の目に向けて点灯させないでください。視力低下などの障がいを起こす原因となります。 ◎ ご使用時は電池の減りにご注意ください。
エコモードを利用する
スリープ時間や画面の明るさを最小値に設定したり、Wi-FiⓇやBluetoothⓇ接続などをオフにしたりすることで電池の消耗を抑えます。
1■アプリ一覧→[エコモード]エコモード画面が表示されます。
2■「OFF」をタップして「ON」にするエコモードが設定されます。
◎ エコモード画面には、現在の状態や設定を基に算出した、利用可能な連続待受時間や通話時間などが表示されます。
エコモードを設定する一括で無効、または最小値にする項目を設定します。
1■エコモード画面→[ ]
スリープ バックライトが自動消灯するまでの時間を選択します。画面の明るさ 画面の明るさを設定します。画面の自動回転 本製品の向きに合わせて、自動的に縦表示/横表示を切り
替えるかどうかを設定します。Wi-Fi Wi-Fi®をオンにするかどうかを設定します。移動中はオ
フ※1にするかを設定します。オート通信制御 オート通信制御の設定をします(▶P. 87「無線とネット
ワークの設定をする」)。※2
Bluetooth Bluetooth®をオンにするかどうかを設定します。位置情報アクセス
位置情報アクセスを無効にします。
Reader/Writer, P2P
NFCのReader/Writer, P2Pを無効にします。
歩数計 最新の歩数の表示を停止します。CPUクロック制限
CPUクロックの上昇を制限します。端末動作が遅くなる場合があります。
データ通信 データ通信の設定をします。※1 歩数計の判定によって移動中(歩行中、走行中、乗り物による移動中)であることを
検知した場合にWi-Fi®をオフにします。※2 無線LAN(Wi-Fi®)が使用可能な場合は、無線LAN(Wi-Fi®)通信を行います。
2■C
自動設定を利用する設定した時間や電池残量になったときに自動でエコモードを設定することができます。
1■エコモード画面→[ ]→[自動設定]自動設定画面が表示されます。
2■[タイマー]/[電池残量] • 詳細設定をするには「タイマー」/「電池残量」の「 」をタップします。
スクリーンショットシェアを利用する
表示中の画面をカンタンな操作で撮影、保存することができます。撮影したスクリーンショットにスタンプを押したり、編集してFacebookやTwitterなどのSNSやEメールで友達と共有できます。
スクリーンショットを撮る撮影したい画面を表示した状態で、画面左上端の領域から中央に向けて指をスライドさせるとスクリーンショットシェアのアプリが起動し、スクリーンショットを撮ることができます。 • お買い上げ時は画面をスライドさせてスクリーンショットを撮影できません。アプリ一覧→[スクリーンショットシェア]と操作するか、ステータスバーを下にスライド→[スクリーンショットシェア]と操作して、スクリーンショットシェアを起動させると撮影できるようになります。
• スクリーンショットを撮影する際にスライドを行う位置は、スクリーンショットシェア画面→[設定]→[スライド位置設定]で設定できます。
画像を編集する編集ボタンをタップすると、スクリーンショットで撮った画像を編集できます。トリミング・画像の回転・画像にスタンプを押すことができます。
画像やテキストを他のアプリへ送る送信先アプリ選択ボタンに画像を共有するアプリ(SNSやEメール)を登録することができます。登録したアプリや電話帳のアイコンを押すことで、スクリーンショット画像とテキストエリアに入力したコメントやURLをSNSに投稿したり、登録先のアドレスにEメールで送信できます。
①
③
②
④
⑤⑥
⑦
① 画像添付切替ボタン 撮影したスクリーンショット画像を添付するかどうかを切り替えます。② テキストエリア ここに入力した文字を画像と一緒に他のアプリに送ることができます。③ 送信先アプリ選択ボタン 画像やテキストをSNSアプリやメールアプリに送ることができます。登録したア
プリ・電話帳を削除する場合は、アイコンをロングタッチし、「エリア内までアイコンを運び離すと削除されます」と表示されたエリアにドラッグします。
④ 編集ボタン 画像を編集できます。⑤ 保存ボタン 画像を保存できます。⑥ 設定ボタン 機能の有効/無効、スライドの位置設定など次の設定項目についての変更ができ
ます。⑦ 情報付加ボタン マップの位置や、 WebページのURLなどの情報をテキストエリアに追加できま
す。
■ 設定項目
項目 概要通知設定 スクリーンショットシェアのアイコンをステータス
バーに表示するかどうかを設定します。スクリーンショット設定 スクリーンショットシェアを利用するかどうかを設定
します。スライド位置設定 スクリーンショットを撮影する際にスライドを行う位
置の設定をします。クリップボード設定 共有時にテキストエリアに入力したテキストをコピー
するかどうかを設定します。Facebookなど、テキストを受け取れないアプリの場合は、この設定を「保存する」にして、送信先のアプリが起動した後でテキストを貼り付けてください。
バイブ設定 スクリーンショットを撮影するときにバイブレータを振動させるかどうかを設定します。
ヘルプ スクリーンショットシェアのヘルプを表示します。
◎「テレビ」や「バーコードリーダー」アプリなど、画像の保存が禁止されているアプリではスクリーンショットは撮影できません。 ◎ 撮影したスクリーンショットのステータスバーを削除したい場合は、[編集]→[トリミング]と操作して削除します。撮影後、他の編集操作をするまでの間、ステータスバーを除いた領域が初期値になっています。
73ツール・アプリケーション

auお客さまサポートを利用する
データ通信量や月々の利用状況などを簡単に確認できるほか、auお客さまサポートウェブサイトへアクセスして、料金プランやオプションサービスなどの申込変更手続きができます。 • 利用方法などの詳細については、auお客さまサポートアプリ起動中に[ ]→[ヘルプ・その他]→[ヘルプ]と操作してauお客さまサポートのヘルプをご参照ください。
1■アプリ一覧→[auお客さまサポート]auお客さまサポートのトップ画面が表示されます。 • 初めて起動したときは設定メニューが表示され、ID設定・自動更新設定およびメッセージ受信設定が行えます。
•「au IDでログインする」をタップすることで、au IDの設定を簡単に行うことができます。
• 利用規約が表示された場合は、内容をご確認の上、「同意する」をタップしてください。
2 ご利用料金 月々の利用状況などを簡単に確認できます。au WALLET・ポイント
au WALLETの残高・ポイントが確認できます。
ご契約内容の確認
au電話の契約内容を確認できます。
各種変更・お手続き
サービス申し込みや契約内容の変更ができます。
操作・設定ガイド
機種別の操作ガイドやお問い合わせの多いQ&Aを確認できます。
◎「MENU」をタップすると、各種お問い合わせ先窓口や設定メニューなどが表示されます。
auスマートサポートを利用する
auスマートサポートでできること24時間365日体制※のauスマートサポートセンターによる電話サポートでは、
「Lookout for au」「リモートサポート」の2種類のアプリを利用して、遠隔操作によるセキュリティ機能とサポートサービスを利用することができます。その他、「スマホお試しレンタル」など初心者の方でも安心してスマートフォンをご利用いただけるよう各種サービス、特典をご用意しています。※ 23時から翌9時のご利用は事前予約が必要となります。
◎「Lookout for au」「リモートサポート」のご利用にあたっては、「Lookout for au」(▶P. 74)、「リモートサポート」(▶P. 74)および「位置検索をご利用いただくにあたって」(▶P. 74)をあわせてご参照ください。
■ Lookout for au • 本製品を盗難・紛失された場合に、お客さまセンターやお客様のパソコンから本製品を遠隔操作で位置検索、ロック、警報鳴動、データ削除をすることができます。
• 初めて起動したときは、Lookout for auの案内画面が表示されます。内容をご確認の上、メールアドレスとパスワードを入力→「保護を開始」と操作してください。
• ご利用の際には「端末管理アプリ」の「Lookout」を有効にしてください。無効の場合はロックが動作しません。
■ リモートサポート • スマートフォンの操作についてお問い合わせいただいた際に、アドバイザーがお客様のスマートフォンの画面を共有し、お客様の操作をサポートすることで、直接問題を解決します。
位置検索をご利用いただくにあたって当社では、提供したGPS情報に起因する損害については、その原因の内容にかかわらず一切の責任を負いませんので、あらかじめご了承ください。
■■ご利用上の注意 • サービスエリア内でも地下街など、GPS衛星と基地局からの電波の受信状況が悪い場所では、正確な位置情報が取得できない場合があります。
• ご契約いただいているau Nano IC Card 04の情報と、利用開始設定時のau Nano IC Card 04の情報が一致している端末の検索ができます。
• auご契約者とご利用者が異なる場合は、必要に応じてauお客さまサポートから利用者認証番号を設定してください。 - 利用者認証番号はauお客さまサポートからのみ設定解除が可能です。 - 利用者認証番号を設定された際は必ずお忘れにならないようにご注意ください。 - 利用者認証番号を忘れた場合、サービスをご利用になれませんのでご注意ください。また、お客様のau携帯電話より操作しない限り、番号の再設定などが行えません。
Lookout■for■auを利用する紛失端末の位置検索機能を設定していない場合、次の操作で設定します。
1■アプリ一覧→[Lookout■for■au]2■メールアドレスとパスワードを入力→[保護を開始]
リモートサポートを利用する
1■auスマートサポートセンターまでお問い合わせauスマートサポート加入後に送付される会員証に記載の「専任チーム専用番号」までご連絡ください。
「リモートサポート」をご希望のスマートフォン以外からお電話ください。
2■アプリ一覧→[リモートサポート]起動時は、使用許諾契約書を確認する画面が表示されます。内容をご確認の上、
「同意する」をタップしてください。
3■アドバイザーの指示に従って操作
安心アクセス■for■Android™を利用するお子様にスマートフォンを安心して持たせられるよう、青少年に不適切なウェブページへのアクセスやアプリのご利用を制限するフィルタリングアプリです。お子様の年代に合わせ、「小学生」・「中学生」・「高校生」の3段階から制限レベルを簡単に選択できるほか、特定のウェブページやアプリの制限/許可を保護者が個別にカスタマイズすることも可能です。また、保護者が指定した相手先にのみ通話を制限したり、夜間などスマートフォンのご利用を制限することもできます。
1■アプリ一覧→[安心アクセス]ログインにはau IDが必要です。au IDについては「au IDを設定する」
(▶P. 23)をご参照ください。初めて起動したときは、許可画面が表示されます。内容をご確認のうえ、「同意する」をタップしてください。
2■[au■IDでログイン]→[ログイン]画面の指示に従って操作してください。
3■仮パスワードを入力→仮パスワード(確認)を入力仮パスワードは管理者登録の際に必要となります。必ず保護者の方がご自身で設定し、忘れないように管理してください。
4■フィルタリングの強度を選択小学生向け • お子様の閲覧に不適切なもの、知らない人と交流できる
もの、利用に知識・経験・判断力が必要なもの、水着や下着の描写が含まれるもの、時間の浪費が心配なもの、また前記以外の心配事を含むサイトの閲覧やアプリの利用はできません。
• 本製品内の個人情報を読み取るもの、アプリ内課金(一部)があるもの、お子様に不適切な広告があるアプリも利用できません。
• EMA※が認定するサイト/アプリでも、初期の状態では利用できません。設定を変更することで利用可能になります。
中学生向け • お子様の閲覧に不適切なもの、知らない人と交流できるもの、利用に知識・経験・判断力が必要なもの、水着や下着の描写が含まれるサイトの閲覧やアプリの利用はできません。
• 本製品内の個人情報を不適切に読み取るもの、アプリ内課金(一部)があるもの、お子様に不適切な広告があるアプリも利用できません。
• EMA※が認定するサイト/アプリは利用可能です。高校生向け • お子様の閲覧に不適切なもの、知らない人と交流できる
サイトの閲覧やアプリの利用はできません。 • 本製品内の個人情報を不適切に読み取るアプリも利用できません。
• EMA※が認定するサイト/アプリは利用可能です。※ 一般社団法人モバイルコンテンツ審査・運用監視機構
5■[規約に同意してサービスを利用開始する]→[OK]利用規約を必ずご確認ください。端末管理アプリを有効にする画面が表示されます。
6■[有効にする]ウェブページが表示されます。
■■管理者情報を登録する1■アプリ一覧→[安心アクセス]2■[ ]→[その他]→[管理者登録]
• 画面上の「ここをタップして、安心アクセス for Android™の管理者IDを登録してください。」の表示をタップしても管理者登録の設定画面に進むことができます。
3■仮パスワードを入力→[仮パスワードを照会する]4■管理者IDを入力→管理者ID(確認)を入力→[管理者ID確認へ進む]
管理者IDには、保護者の方のメールアドレスを入力します。
5■[申請する]管理者IDとして登録したメールアドレスに、「[email protected]」よりメールが送信されます。
6■受信メールに記載されている管理者用パスワードを入力→[管理者登録を行う]→[OK]
◎ 管理者情報の登録は、ID登録日の翌日までに行ってください。
74 ツール・アプリケーション

■■管理者ページを利用するパソコンから、管理者登録後にメール送信される管理者ページURLに接続してください。※ 以下の手順でお子様のスマートフォンから利用することも可能です。
1■アプリ一覧→[安心アクセス]2■[ ]→[その他]→[設定]→[管理者ページ]
3■管理者IDとパスワードを入力→[ログイン]管理者情報 管理者ID(メールアドレス)やパスワードの変更ができま
す。端末情報 管理しているスマートフォンの名前を設定できます。フィルタリング設定
年代設定の変更や、個別のサイトやアプリの許可/制限などカスタマイズが可能です。
• 詳しくはauホームページをご参照ください。 (http://www.au.kddi.com/mobile/service/smartphone/safety/anshin-access/)
スマートフォン自動診断を利用する■■スマートフォン自動診断でできること
• スマートフォンの設定や状態を自動的に診断し、問題が見つかった場合は、自動的に修復したり、修復方法を確認することができます。
• スマートフォンの設定や状態以外にも、契約状況に問題がある場合は、状況を確認することができます。
• コンディションレコーダーの機能により、スマートフォンを好調だった時点に戻すことができます。
• スマートフォンの状態によっては、インストール済みのアプリをバージョンアップすることにより修復できる場合もあります。
• 診断コードを使用した修理相談ができます。
1■アプリ一覧→[auお客さまサポート]→[ ]→[おすすめアプリ・サービス]→[故障にそなえる]→[スマートフォン自動診断アプリ]→[アプリを利用する] • ご利用の準備画面が表示された場合は、画面の指示に従って「スマートフォン自動診断」(▶P. 91)をオンにしてください。
2 自動診断 「問題を検出する」をタップすると診断を開始します。診断が終了したら「次へ」をタップして修復項目の設定と、修復方法を確認してください。
アプリの更新 インストール済みのアプリのバージョンアップによる修復を行います。アプリの種類(「Google Play」または「auマーケット」)を選んでください。
コンディションレコーダー
自動診断で解決しなかった場合、グラフによりスマートフォンの調子を確認し、指定の日時の状態に戻すことができます。詳細は「ヘルプ」タブをタップしてください。
電池もち診断 電池を長持ちさせるためのアドバイスを行います。修理相談 画面に表示された診断コードを使用して、安心ケータイサ
ポートセンターに修理相談をすることができます。
◎ トップメニュー画面下部の「サービス概要」をタップすると、スマートフォン自動診断アプリの操作についての詳細を確認できます。
自動診断 ◎ 診断終了後は、本製品の電源を切り、もう一度電源を入れ直してください(▶P. 22)。
コンディションレコーダー ◎ 指定した日時の状態に戻すと、その間に行った一切の変更(アプリのインストール、アンインストール含む)が元に戻ります。 ◎ 本アプリケーションの利用を開始してから、スマートフォンの状態を記録し始めます。 本アプリケーションを利用する前の状態には情報がないため、戻せません。 ◎ 過去の状態に戻して何らかの不都合が生じた場合は、再度今の状態に戻すことも可能です(ただし、一部データを除く)。詳細は「ヘルプ」タブをタップしてください。
au Wi-Fi接続ツールを利用する
ご自宅にてHOME SPOT CUBE等のWi-FiⓇ親機と簡単に接続できます。外出先ではすべてのau Wi-Fi SPOTがご利用いただけるようになります。スポット検索も可能です。 • 利用方法などの詳細については、au Wi-Fi接続ツール画面→[ヘルプ]と操作してヘルプをご参照ください。
1■アプリ一覧→[au■Wi-Fi接続ツール]au Wi-Fi接続ツール画面が表示されます。初回起動時には、許可画面などが表示されます。内容をご確認のうえ、画面の指示に従って操作し、設定してください。
au災害対策アプリを利用する
au災害対策アプリは、災害用伝言板や、緊急速報メール(緊急地震速報、災害・避難情報、津波警報)、災害用音声お届けサービス、災害関連情報を利用することができるアプリです。
1■アプリ一覧→[au災害対策]au災害対策メニュー画面が表示されます。初めて起動したときは、利用に関する同意画面や初期設定画面が表示されます。画面の指示に従って操作してください。
災害用伝言板を利用する災害用伝言板とは、震度6弱程度以上の地震などの大規模災害発生時に、被災地域のお客様がLTE NET上から自己の安否情報を登録することが可能となるサービスです。登録された安否情報はau電話をお使いの方のほか、他社携帯電話やパソコンなどからも確認していただくことが可能です。詳しくは、auホームページの「災害用伝言板サービス」をご参照ください。
1■au災害対策メニュー画面→[災害用伝言板]画面の指示に従って、登録/確認を行ってください。
◎ 安否情報の登録を行うには、Eメールアドレス(~ezweb.ne.jp)が必要です。あらかじめ、メールアドレスを設定しておいてください。Eメールアドレスの設定について、詳しくは「Eメールを設定する」(▶P. 46)をご参照ください。 ◎ 無線LAN(Wi-Fi®)接続中は、削除および安否お知らせメールの設定変更はご利用いただけません。 ◎ 当社は、本サービスの品質を保証するものではありません。本サービスへのアクセスの集中や設備障害に伴う安否情報の登録にかかわる不具合、安否情報の破損、滅失などによる損害または登録された安否情報に起因する損害につきましては原因の如何によらず、一切の責任を負いかねます点、ご了承のうえご利用ください。
緊急速報メールを利用する緊急速報メールとは、気象庁が配信する緊急地震速報や津波警報、国や地方公共団体が配信する災害・避難情報を、特定エリアのau電話に一斉にお知らせするサービスです。お買い上げ時は、緊急速報メール(緊急地震速報および災害・避難情報)の「受信設定」は「受信する」に設定されています。津波警報の受信設定は、災害・避難情報の設定にてご利用いただけます。緊急地震速報を受信した場合は、周囲の状況に応じて身の安全を確保し、状況に応じた、落ち着きのある行動をお願いいたします。津波警報を受信したときは、直ちに海岸から離れ、高台や頑丈な高いビルなど安全な場所に避難してください。
1■au災害対策メニュー画面→[緊急速報メール]受信ボックスが表示されます。確認したいメールを選択すると、メールの詳細を確認できます。
2 削除 受信したメールを削除します。設定 緊急地震速報 緊急地震速報および災害・避難情報の各種設定を行
います。受信設定:緊急地震速報/災害・避難情報を受信するかどうかを設定します。音量:受信音の音量を設定します。マナー時の鳴動:マナーモード設定中に受信したとき、鳴動するかどうかを設定します。バイブ:受信時にバイブレータが動作するかどうかを設定します。受信音/バイブ確認:受信音やバイブレータの動作を確認します。
災害・避難情報
75ツール・アプリケーション

◎ 日本国内のみのサービスです(海外ではご利用になれません)。 ◎ 緊急速報メールは、情報料・通信料とも無料です。 ◎ 電源を切っているときは、緊急速報メールを受信できません。 ◎ サービスエリア内でも電波の届かない場所(トンネル、地下など)や電波状態の悪い場所では、緊急速報メールを受信できない場合があります。 ◎ 受信に失敗した緊急速報メールを、再度受信することはできません。 ◎ 緊急速報メール受信時は、専用の警報音とバイブレータの振動で通知します。警報音は変更できません。※ 緊急地震速報の場合は、警報音と音声(「地震です」)、バイブレータの振動で通知しま
す。 ◎ 緊急速報メールを通話中に受信した場合は、警報音が鳴りません。 ◎ お客様の現在地とは、異なる地域に関する情報を受信する場合があります。 ◎ 当社は、本サービスに関して、通信障害やシステム障害による情報の不達・遅延、および情報の内容、その他当社の責に帰すべからざる事由に起因して発生したお客様の損害について責任を負いません。 ◎ 気象庁が配信する緊急地震速報や津波警報の詳細については、気象庁ホームページをご参照ください。 (http://www.jma.go.jp/)
緊急地震速報について ◎ 緊急地震速報とは、最大震度5弱以上と推定した地震の際に、強い揺れ(震度4以上)が予測される地域をお知らせするものです。 ◎ 地震の発生直後に、震源近くで地震(P波、初期微動)をキャッチし、位置、規模、想定される揺れの強さを自動計算し、地震による強い揺れ(S波、主要動)が始まる数秒~数十秒前に、可能な限りすばやくお知らせします。 ◎ 震源に近い地域では、緊急地震速報が強い揺れに間に合わないことがあります。 ◎ テレビやラジオ、その他伝達手段により提供される緊急地震速報とは、配信するシステムが異なるため、緊急地震速報の到達時刻に差異が生じる場合があります。
津波警報について ◎ 津波警報とは、気象庁から配信される大津波警報・津波警報を、対象沿岸を含む地域へお知らせするものです。
災害・避難情報について ◎ 災害・避難情報とは、国や自治体から配信される避難勧告や避難指示、各種警報などの住民の安全にかかわる情報を、お知らせするものです。
災害用音声お届けサービスを利用する災害用音声お届けサービスとは、大規模災害時にスマートフォンで音声を録音し、安否を届けたい方へ音声メッセージとしてお届けするサービスです。
1■au災害対策メニュー画面→[災害用音声お届けサービス]画面の指示に従って、登録を行ってください。
■■音声を送る(送信)「声をお届け」を選択し、「①お届け先を選択※」→「②お届けしたい声を録音」の順で操作してください。※ お届け先は、電話帳からも選択可能です。
■■音声を受け取る(受信)音声メッセージが届いたことが、ポップアップ画面、もしくは、SMSで通知されます。音声メッセージを受信(ダウンロード)し、再生することで、聞くことができます。 • 受け取る相手が災害用音声お届けサービスに対応した「au災害対策アプリ」を立ち上げていないスマートフォンや、au携帯電話の場合、SMSでお知らせします。
• SMSで通知された場合、au災害対策アプリに情報は保存されません。
◎ Wi-Fi®でのご利用には、4G(LTE/WiMAX 2+)ネットワークにて初期設定が必要になります。 ◎ 音声メッセージは最大30秒の録音が可能です。 ◎ au携帯電話間、および他社携帯電話・PHSと相互にやりとりが可能です。 ◎ メディアの音量を小さくしている、もしくはマナーモードに設定している場合、音声を聞き取れない場合があります。 ◎ 本体(メモリ)に空き容量がない場合は、音声メッセージが保存・再生できない場合があります。 ◎ 音声メッセージの受信に対応していない端末があります。詳しくはauホームページをご覧ください。
災害情報を利用する自治体が配信した災害・避難情報の履歴や、災害関連情報ポータルなどを確認できます。
1■au災害対策メニュー画面→[災害関連情報]2■画面の指示に従って操作
auスマートパスを利用する
auスマートパスは、最新ニュースや占い、乗換案内などのデイリーツールはもちろん、「auスマートパス」を最大限活用するためのポータルアプリ。アプリ取り放題、お得なクーポンやプレゼント、データのお預かりサービスやセキュリティソフトなど、安心・快適なスマホライフを楽しめます。 • 利用方法、最新のお知らせについては、auスマートパスアプリをご参照ください。 • ご利用の際はパケット通信料が高額になる場合がありますので、パケット通信料定額/割引サービスへのご加入をおすすめします。
• 一部アプリは、別途有料となる場合があります。
1■ホーム画面→[auスマートパス]auスマートパスTOPページが表示されます。 • auスマートパスアプリのご利用にはau IDログインが必要です。au IDをお持ちでない場合は、au IDを取得してください。au IDについて詳しくは本製品同梱の『設定ガイド』をご参照ください。
• 初回起動時はアプリ利用方法についてのチュートリアルが表示されます。 • 画面遷移に従って、プッシュ通知の設定、天気・占い・運行情報・朝刊設定を行うとアプリホーム画面で各種情報を受け取ることができます。
• 設定はアプリホーム画面右上の「 」で変更ができます。 • auスマートパスの最新情報はアプリホームにてお知らせしています。auスマートパスの各コンテンツはサイドメニュー※からご利用頂けます。
※ サイドメニューは画面左下の「 」をタップしてください。
2■[ ]auスマートパスの各コンテンツ、並びにニュース、天気、占い等主要サービスの一覧が表示されます。
3 auスマートパスメニュー
アプリや会員特典、本製品を安心してご利用いただくためのアプリケーションやサービスなどをご案内します。
au WALLETメニュー
au WALLETのお申込みやau WALLETの様々な情報をご案内します。
auアプリ auアプリ「ビデオパス」「うたパス」「ブックパス」「アニメパス」「ディズニーパス」などをご案内します。
auサービス ニュースや天気、占い、乗換・地図、ライフスタイルのauサービス・auアプリをご案内します。
おすすめサービス
おすすめのサービスをご案内します。
その他 au Online Shopやお知らせ、ヘルプ・その他をご案内します。
◎ サービスを解約された場合、すべてのサービスが利用できなくなります。ダウンロードしたアプリについてはサービス解約後、自動的に消去されます。解約後はご利用いただけません。 ◎ アプリなどにより、お客様が操作していない場合でも、自動的にパケット通信が行われる場合があります。 ◎ コンテンツによっては、本製品に対応していない場合があります。 ◎ 各コンテンツは予告なく終了、または内容が変更になる場合があります。
76 ツール・アプリケーション