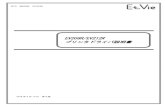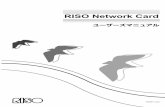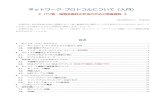ネットワークドライブの割り当てについて(Mac 版 - oit.ac.jp · 2020-04-27 ·...
2
1 ネットワークドライブの割り当てについて(Mac 版) ① VPN を使って学内ネットワークに接続します。 1.ショートカット「FortiClient」をダブルクリックして VPN ソフトウェアが起動させます。 2.ユーザー名・パスワードを入力後、「接続」を クリックします。 ② ネットワークドライブを割り当てます。 ■macOS の場合: macOS からの場合は、VDI(仮想マシンへのリモートアクセス)を使用します。 (1) ブラウザを立ち上げ、以下の URL にアクセス し、「VMware Horizon View HTML Access」 をクリックします。 URL: https://vdi.oit.ac.jp (2) ログイン画面が表示されるので、ユーザー名、 パスワードを入力し「ログイン」をクリック します。 (3) 「Ubuntu」と「Windows10」の選択画面が出 るので、「Windows10」を選択します。 (4)起動後、デスクトップにある PC を開くと 課題提出用ドライブ、教材配布 用ドライブにマウントされます。 ※2回目以降は①・②の手順で始めてくだ さい。 以 上 ポイント:課題・レポートを課題提出フォルダに アップロードする方法について (1) 左側のハンドルをクリックしタブの左上にあ る「ファイル転送パネルを開きます」をクリッ クします。「ファイルの転送」ダイアログを表 示させ、「ファイルの選択」をクリックします。 (2) アップロードするファイルを選択し、「選択」 ボタンをクリックします。 (3) Windows の個人のネットワークドライブ上の マイドキュメント上にアップロードされます。
Transcript of ネットワークドライブの割り当てについて(Mac 版 - oit.ac.jp · 2020-04-27 ·...
1
ネットワークドライブの割り当てについて(Mac 版)
① VPN を使って学内ネットワークに接続します。
1.ショートカット「FortiClient」をダブルクリックしてVPN ソフトウェアが起動させます。
2.ユーザー名・パスワードを入力後、「接続」を クリックします。
② ネットワークドライブを割り当てます。
■macOS の場合:
macOS からの場合は、VDI(仮想マシンへのリモートアクセス)を使用します。
(1) ブラウザを立ち上げ、以下の URL にアクセス
し、「VMware Horizon View HTML Access」をクリックします。
URL: https://vdi.oit.ac.jp
(2) ログイン画面が表示されるので、ユーザー名、
パスワードを入力し「ログイン」をクリック
します。
(3) 「Ubuntu」と「Windows10」の選択画面が出
るので、「Windows10」を選択します。
(4)起動後、デスクトップにある PC を開くと
課題提出用ドライブ、教材配布
用ドライブにマウントされます。
※2回目以降は①・②の手順で始めてくだ
さい。
以 上
ポイント:課題・レポートを課題提出フォルダに
アップロードする方法について
(1) 左側のハンドルをクリックしタブの左上にあ
る「ファイル転送パネルを開きます」をクリッ
クします。「ファイルの転送」ダイアログを表
示させ、「ファイルの選択」をクリックします。
(2) アップロードするファイルを選択し、「選択」
ボタンをクリックします。
(3) Windows の個人のネットワークドライブ上の
マイドキュメント上にアップロードされます。