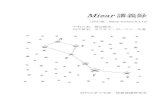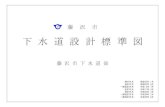ユーザガイド - 株式会社オプロ...2 改訂履歴 Ver. 改訂日 改訂内容 1.0...
Transcript of ユーザガイド - 株式会社オプロ...2 改訂履歴 Ver. 改訂日 改訂内容 1.0...

docutize ユーザガイド
株式会社オプロ
Ver.1.2

2
改訂履歴
Ver. 改訂日 改訂内容
1.0 2019/05/01 新規発行
1.1 2019/07/02 D3Worker連携機能について追記
1.2 2021/02/18 D3Worker実行履歴と出力レコードの紐づけ方法について追記
本書に記載されている会社名、製品名、サービス名などは、提供各社の商標、登録商標、商品名です。
なお、本文中に TM マーク、©マークは明記しておりません。

3
本書の使い方
本書は株式会社オプロが提供する「docutize」のユーザガイドです。
本書をご利用いただくことで、帳票にデータを登録する方法、帳票生成時の設定方法、帳票の共有方法を理解し、帳票
業務が効率良くできることを目的としています。
本書はセットアップと帳票設定の完了が前提です。
セットアップについては、別途資料「docutizeセットアップガイド」を参照してください。
帳票設定(レイアウト/出力ボタン/アドイン)については、別途資料「docutize帳票設定ガイド」を参照してください。
本書の表記
本書では、以下の表記で記載しています。
表記方法 内容
注意 操作上の注意事項について記載しています。
Point 操作するうえで知っていると便利なポイントについて記載しています。
参照 本書における参照先を記載しています。
[ ] ボタン名やタブ名、キーボードのキーなどの表記で使用します。
「 」 システム名、メニュー名、画面名、項目名、参照先などの表記で使用します。

4
目次
はじめに ...................................................................................................................................................... 6
1.1 概要 ................................................................................................................................................... 6
1.2 注意事項と制限事項 ........................................................................................................................... 6
データ作成 .................................................................................................................................................. 7
2.1 データ登録 ........................................................................................................................................... 7
2.2 データ確認 ........................................................................................................................................... 9
2.3 データ修正 ......................................................................................................................................... 10
帳票出力 ................................................................................................................................................. 12
3.1 詳細レコード ....................................................................................................................................... 13
3.2 ポータル ............................................................................................................................................. 16
3.3 メモ&添付ファイル .............................................................................................................................. 19
3.4 D3Worker実行 ................................................................................................................................ 22
帳票送信 ................................................................................................................................................. 24
4.1 共通設定 .......................................................................................................................................... 24
4.2 メール ................................................................................................................................................ 27
4.3 FAX .................................................................................................................................................. 28
帳票出力スケジュール ................................................................................................................................ 30
5.1 設定 ................................................................................................................................................. 31
5.2 削除 ................................................................................................................................................. 33
履歴の確認 .............................................................................................................................................. 34
6.1 帳票出力履歴検索 ............................................................................................................................ 35
6.2 D3Worker実行履歴 ......................................................................................................................... 37
オプション機能........................................................................................................................................... 43
7.1 レポート ............................................................................................................................................. 44
7.2 ダッシュボード ...................................................................................................................................... 44
7.3 Chatter ............................................................................................................................................. 44
7.4 コミュニティ .......................................................................................................................................... 45
7.4.1 コミュニティの有効化 ..................................................................................................................... 45
7.4.2 コミュニティサイトの準備 ................................................................................................................ 47
7.4.3 コミュニティにログインする社外ユーザの作成 ..................................................................................... 62
7.4.4 コミュニティの公開 ........................................................................................................................ 66
7.4.5 帳票の共有 ................................................................................................................................ 68
7.4.6 共有のイメージ ............................................................................................................................ 69
7.4.7 共有の設定方法 ......................................................................................................................... 71

5
7.5 データインポートウィザード ..................................................................................................................... 72
7.6 データローダ ........................................................................................................................................ 72

6
はじめに ここでは docutizeの概要や操作上の注意事項・制限事項について説明します。
1.1 概要
docutizeの概要について説明します。
◼ docutize(ドキュタイズ)は帳票ポータルサービスです。
◼ 帳票の作成/出力/送信など、帳票に関わる作業を一元管理できます。
◼ docutize単体でも、Salesforce の拡張機能としてもご利用いただけます。
◼ 付属の帳票オブジェクトをカスタマイズし、請求書・契約書・経歴書・アンケートなどの帳票を作成できます。
◼ 用途に合わせて出力形式(Word/Excel/PDF)を選べます。
◼ 出力情報の履歴管理、メール/FAXでの自動送信機能、顧客との情報共有機能も付いており、帳票業務を全面的
にサポートします。
◼ 弊社が提供するドキュメントフレームワーク「OPROARTS」やモバイルフォームソリューション「AppsME」と連携することで、
例えば、契約業務におけるペーパーレス化を実現し、印紙代/郵送費をコストカットするなどといった多様なソリューショ
ンの構築が期待できます。
1.2 注意事項と制限事項
docutize を操作する際の注意事項と制限事項について説明します。
◼ 動作環境
docutizeは Salesforceの Lightning Experience に対応しています。
Salesforce Classicでの動作サポートは行っておりません。
◼ 推奨ブラウザ
推奨ブラウザは「Microsoft Edge」「Google Chrome」「Mozilla Firefox」「Apple Safari」です。
最新バージョンを使用してください。
※Internet Explorerは動作サポート対象外です。

7
データ作成 オブジェクトにレコードを登録する手順を説明します。
登録したレコード内容を確認・修正もできます。
Point オブジェクトとは、データを入力する箱のようなものです。
業務にあわせたオブジェクト(箱)に、帳票出力で必要な情報(レコード)を登録します。
2.1 データ登録
オブジェクトにレコードを登録します。
ここでは、アンケートオブジェクトにレコードを登録する手順を例に説明します。
[アンケート]タブをクリックします。
「アンケート」画面が表示されます。
[新規]ボタンをクリックします。
「新規アンケート」画面が表示されます。
必要事項を入力し、[保存]ボタンをクリックします。
Point アンケートを続けて登録する場合、[保存&新規]ボタンをクリックすると、保存後に「新規アンケート」画面
が表示されます。

| 2.データ作成 | 2.1.データ登録 |
8
作成したアンケートの詳細画面が表示されます。
登録した内容を確認します。

| 2.データ作成 | 2.2.データ確認 |
9
2.2 データ確認
オブジェクトのレコード内容を確認します。
ここでは、アンケートオブジェクトのレコードを確認する手順を例に説明します。
[アンケート]タブをクリックします。
「アンケート」画面が表示されます。
確認するアンケートの「アンケート番号」をクリックします。
Point 一覧に該当する「アンケート番号」が表示されない場合は、[▼]ボタンをクリックし、「すべて選択」を選択し
ます。
アンケートの詳細画面が表示されます。

| 2.データ作成 | 2.3.データ修正 |
10
2.3 データ修正
オブジェクトのレコード内容を修正します。
ここでは、アンケートオブジェクトのレコード内容を修正する手順を例に説明します。
[アンケート]タブをクリックします。
「アンケート」画面が表示されます。
修正するアンケートの[▼]ボタンをクリックし、「編集」を選択します。
Point 一覧に該当する「アンケート番号」が表示されない場合は、[▼]ボタンをクリックし、「すべて選択」を選択し
ます。
該当するアンケートの編集画面が表示されます。
項目を修正し、[保存]ボタンをクリックします。

| 2.データ作成 | 2.3.データ修正 |
11
Point アンケートの詳細画面で[編集]ボタンをクリックしても、編集画面を表示できます。
アンケートの詳細画面が表示されます。
修正した内容を確認します。

12
帳票出力 帳票を出力する手順を説明します。
帳票は、詳細レコードとポータルから出力できます。
詳細レコードから出力 [参照]3.1 詳細レコード
ポータルから出力
[参照]3.2 ポータル
出力ファイルを確認
[参照]3.3 メモ&添付ファイル
D3Worker の実行
[参照]3.4 D3Worker実行

| 3.帳票出力 | 3.1.詳細レコード |
13
3.1 詳細レコード
レコードの詳細画面から帳票を出力します。
ここでは、事前に設定したアクション「PDF請求書出力」を使って、請求書をダウンロードする手順を例に説明します。
注意 レコードの詳細画面から帳票を出力するには、事前に管理者による設定が必要です。
設定については、次を参照してください。
[参照]帳票設定ガイド「3.1 詳細レコードからの出力設定」
[アプリケーションランチャー]アイコンをクリックします。
アプリケーションランチャーを下にスクロールし、[請求]リンクをクリックします。
請求の一覧が表示されます。
出力する請求レコードのリンクをクリックします。

| 3.帳票出力 | 3.1.詳細レコード |
14
請求レコードの詳細画面が表示されます。
画面の右上、または[▼]ボタンをクリックし、「PDF請求書出力」をクリックします。
出力画面が表示されます。
[ダウンロード]タブをクリックし、[出力]ボタンをクリックします。
請求書がダウンロードされます。
ダウンロードされたファイルを開きます。
※ダウンロード時の動作はブラウザや設定によって異なります。

| 3.帳票出力 | 3.1.詳細レコード |
15
ダウンロードしたファイルの内容を確認します。

| 3.帳票出力 | 3.2.ポータル |
16
3.2 ポータル
ポータルは、docutizeの玄関のようなものです。
ポータルから docutize で生成した帳票を社内外のユーザと共有できます。
Point 社外ユーザとの帳票共有については、次を参照してください。
[参照]7.4 コミュニティ
ここでは、docutize ポータルから請求書をダウンロードする手順を例に説明します。
[ポータル]タブをクリックします。
Point 次の手順でも帳票一覧を表示できます。
1.[アプリケーションランチャー]アイコンをクリックします。
2.アプリケーションランチャーを下にスクロールし、[ポータル]リンクをクリックします。
帳票一覧が表示されます。
出力する帳票のリンクをクリックします。

| 3.帳票出力 | 3.2.ポータル |
17
請求レコードの一覧が表示されます。
出力する請求レコードにチェックを付け、[出力確認]ボタンをクリックします。
出力設定画面が表示されます。
[ダウンロード]タブをクリックし、[ダウンロード]ボタンをクリックします。
Point 出力方法が「メール配信」「FAX配信」「メモ&添付ファイル保存」の場合、出力スケジュールが設定できます。
設定方法は次を参照してください。
[参照]5.1 設定

| 3.帳票出力 | 3.2.ポータル |
18
ダウンロードしたファイルの内容を確認します。

| 3.帳票出力 | 3.3.メモ&添付ファイル |
19
3.3 メモ&添付ファイル
ポータルや詳細レコードの「メモ&添付ファイル」に保存された帳票をダウンロードします。
ここでは、ポータルに保存された請求書をダウンロードする手順を例に説明します。
注意 docutize ポータルから帳票をダウンロードするには、事前に帳票を保存する必要があります。
docutize ポータルに帳票を保存する手順は次のとおりです。
1. 「3.2 ポータル」の手順 1 から手順 3 の操作をします。
2. 出力設定画面が表示されます。
[メモ&添付ファイル保存]タブをクリックし、メモ&添付ファイルオプションが「ポータルに保存」で
あることを確認します。[メモ&添付ファイル保存]ボタンをクリックします。
3.ポータルにファイルアイコンが設置されます。
[ポータル]タブをクリックします。

| 3.帳票出力 | 3.3.メモ&添付ファイル |
20
Point 次の手順でも帳票一覧を表示できます。
1.[アプリケーションランチャー]アイコンをクリックします。
2.アプリケーションランチャーを下にスクロールし、[ポータル]リンクをクリックします。
帳票一覧が表示されます。
出力する帳票のファイルアイコンをクリックします。

| 3.帳票出力 | 3.3.メモ&添付ファイル |
21
「メモ&添付ファイルダウンロード」画面が表示されます。
ダウンロードするファイルにチェックを付け、[ダウンロード]ボタンをクリックします。
ダウンロードしたファイルの内容を確認します。

| 3.帳票出力 | 3.4.D3Worker実行 |
22
3.4 D3Worker実行
D3Worker から帳票情報を出力します。
ここでは、ポータルに保存された契約書を D3Worker に連携する手順を例に説明します。
[ポータル]タブをクリックします。
Point 次の手順でも帳票一覧を表示できます。
1.[アプリケーションランチャー]アイコンをクリックします。
2.アプリケーションランチャーを下にスクロールし、[ポータル]リンクをクリックします。
帳票一覧が表示されます。
出力する帳票のリンクをクリックします。

| 3.帳票出力 | 3.4.D3Worker実行 |
23
請求レコードの一覧が表示されます。
出力する請求レコードにチェックを付け、[出力確認]ボタンをクリックします。
出力設定画面が表示されます。
「出力タイミング」を選択し、[ワーク実行]ボタンをクリックします。
Point 「出力タイミング」で「スケジュール」を選択した場合は、出力日時を指定します。
D3Worker のワークが実行されます。

24
帳票送信 帳票をメールや FAX で送信する手順を説明します。
作成した帳票をメールや FAX で送信します。
注意 帳票をメールや FAX で送信するには、事前に、管理者による設定が必要です。
詳細については、次を参照してください。
[参照]帳票設定ガイド 「2.2.1 基本設定」
4.1 共通設定
メールと FAX とで共通する出力設定画面を表示するまでの流れを説明します。
[ポータル]タブをクリックします。
Point 次の手順でも帳票一覧を表示できます。
1.[アプリケーションランチャー]アイコンをクリックします。
2.アプリケーションランチャーを下にスクロールし、[ポータル]リンクをクリックします。

| 4.帳票送信 | 4.1.共通設定 |
25
帳票一覧が表示されます。
出力する帳票のリンクをクリックします。
請求レコードの一覧が表示されます。
出力する請求レコードにチェックを付け、[出力確認]ボタンをクリックします。

| 4.帳票送信 | 4.1.共通設定 |
26
出力設定画面が表示されます。

| 4.帳票送信 | 4.2.メール |
27
4.2 メール
メールに帳票を添付して送信する手順を説明します。
出力設定画面で[メール配信]タブをクリックします。
必要事項を入力し、[メール送信]ボタンをクリックします。
注意 一度に送信できる件数は最大 20件です。
Point 出力スケジュールが設定できます。
設定方法は次を参照してください。
[参照]5.1 設定
Point 各項目の入力の有無は、管理者が設定しています。
添付ファイル付きのメールが送信されます。

| 4.帳票送信 | 4.3.FAX |
28
4.3 FAX
帳票を印刷せずに、FAX で送信する手順を説明します。
注意 Fax は BizFAX限定です。
Point FAX を送信するには、事前に管理者が組織のアドレスを登録します。
設定方法は次のとおりです。
1.[ ]ボタンをクリックし、「設定」を選択します。
2. 「メール」>「組織のアドレス」を選択します。
3. 「組織のメールアドレス」画面が表示されます。[追加]ボタンをクリックします。
4. 必要事項を入力し、[保存]ボタンをクリックします。
5. 変更を確定するメールが送付されます。メール内のリンクをクリックし、変更を確定します。
「docutize_fax_address」
BizFAX ご契約時に配信元として
登録したメールアドレス

| 4.帳票送信 | 4.3.FAX |
29
出力設定画面で[FAX送信]タブをクリックします。
必要事項を入力し、[FAX送信]ボタンをクリックします。
Point 出力スケジュールが設定できます。
設定方法は次を参照してください。
[参照]5.1 設定
Point 各項目の入力の有無は、管理者が設定しています。
FAX が送信されます。

30
帳票出力スケジュール 出力方法が「メール配信」「FAX配信」「メモ&添付ファイル保存」の場合、あるいは、D3Worker を利用する
場合、出力スケジュールを設定できます。帳票出力スケジュールの設定および削除方法について説明します。
5章における手順の流れは次のとおりです。
帳票出力スケジュールを設定する [参照]5.1 設定
帳票出力スケジュールを削除する
[参照]5.2 削除

| 5.帳票出力スケジュール | 5.1.設定 |
31
5.1 設定
帳票出力、または帳票送信時、スケジュールを設定して帳票を出力します。
ここでは、ポータルにファイルアイコンを設置するスケジュールを設定します。
出力設定画面で、[メモ&添付ファイル保存]タブをクリックします。
出力タイミングで「スケジュール」を選択します。

| 5.帳票出力スケジュール | 5.1.設定 |
32
出力日時を設定し、[メモ&添付ファイル保存]ボタンをクリックします。
Point [▼]ボタンをクリックすると、カレンダーが表示され、日付をクリックすると選択できます。
スケジュールされた日時に実行されます。

| 5.帳票出力スケジュール | 5.2.削除 |
33
5.2 削除
設定したスケジュールが不要になった場合は、削除します。
[アプリケーションランチャー]アイコンをクリックします。
アプリケーションランチャーを下にスクロールし、[スケジュール済みジョブ削除]リンクをクリックします。
スケジュール済みジョブ削除画面が表示されます。
スケジュールを削除するジョブにチェックを付け、[削除]ボタンをクリックします。
選択したスケジュールが削除されます。

34
履歴の確認 帳票の出力履歴を検索する方法について説明します。
6章における手順の流れは次のとおりです。
帳票の出力履歴を検索する
[参照]6.1 帳票出力履歴検索
D3Worker の実行履歴を確認する
[参照]6.2 D3Worker実行履歴

| 6.履歴の確認 | 6.1.帳票出力履歴検索 |
35
6.1 帳票出力履歴検索
帳票の出力履歴を検索します。
Point 出力履歴には、次の履歴が含まれます。
※ポータルのファイルアイコンからのダウンロードは、履歴には含まれません。
メール送信
FAX送信
メモ&添付ファイル保存
詳細レコードからのダウンロード
[アプリケーションランチャー]アイコンをクリックします。
アプリケーションランチャーを下にスクロールし、[帳票出力履歴検索]リンクをクリックします。
帳票出力履歴検索画面が表示されます。
検索条件を入力し、[検索]ボタンをクリックします。

| 6.履歴の確認 | 6.1.帳票出力履歴検索 |
36
Point 帳票出力履歴検索画面は次の手順でも表示できます。
1. 「ホーム」画面で[ポータル]タブをクリックします。
2. ポータルが表示されます。[一覧]ボタンをクリックします。
検索結果が表示されます。

| 6.履歴の確認 | 6.2.D3Worker実行履歴 |
37
6.2 D3Worker実行履歴
D3Worker の実行履歴を確認します。
[アプリケーションランチャー]アイコンをクリックします。
アプリケーションランチャーを下にスクロールし、[D3Worker実行履歴]リンクをクリックします。
D3Worker実行履歴画面が表示されます。
詳細を確認したい履歴のリンクをクリックします。

| 6.履歴の確認 | 6.2.D3Worker実行履歴 |
38
Point 最新の実行履歴を確認するには、D3Worker のログを事前に取得する必要があります。ログの取得手順は
次のとおりです。
1. [▼]をクリックし、リストビューから[All]を選択します。
2. すべての D3Worker実行履歴が表示されます。
ログを取得したい履歴を選択し、[ログ取得]ボタンをクリックします。
3. D3Worker ログ取得画面が表示されます。
D3Worker実行履歴のログ取得バッチが起動したことを確認し、[戻る]ボタンをクリック
します。
4. D3Worker実行履歴画面に戻ります。

| 6.履歴の確認 | 6.2.D3Worker実行履歴 |
39
Point 出力レコードと D3Worker実行履歴を紐づけることが可能です。
1.対象オブジェクトに D3Worker実行履歴オブジェクトの参照項目を作成します。
・対象オブジェクトの設定画面を開き、項目とリレーション>新規をクリックします。
・参照関係を選択し、「次へ」進みます。
・関連先に「D3Worker 実行履歴」を選択し、「次へ」進みます。
・項目の表示ラベル・項目名・子リレーション名を入力し、「次へ」進みます。
・ステップ4.5はデフォルトの設定のまま「次へ」進み、ステップ 6 で保存します。

| 6.履歴の確認 | 6.2.D3Worker実行履歴 |
40
上記設定後、対象のオブジェクトに作成した項目が表示されます。
2.実行履歴を作成した参照項目と紐づけます。
・対象の帳票の項目選択画面を開きます。
・実効履歴タブを開きます。

| 6.履歴の確認 | 6.2.D3Worker実行履歴 |
41
・1.で作成した参照項目を実行履歴にドラッグアンドドロップし、保存します。
上記設定後ワークを実行すると、以下のように作成した参照項目に実行履歴レコードが追加されます。
同一レコードで複数回ワークを実行した場合、最新の履歴に更新されます。

| 6.履歴の確認 | 6.2.D3Worker実行履歴 |
42
選択した実行履歴の詳細画面が表示されます。
Point D3Worker の実行に失敗した場合は、D3Worker 実行履歴画面でエラーメッセージや D3Worker 実行取
得エラーを確認します。
どのサービスで失敗したかを確認するには、docutize で実行に失敗したジョブ ID を確認し、D3Worker の履
歴検索画面で検索して確認します。
https://d3w.ap.oproarts.com/d3w/a/{お客様用テナント}/history/
※{お客様用テナント}:お客様ごとに英数字・記号(アンダーバー)が設定されています。実際の設定に合
わせてください。
ジョブ ID の確認
エラーメッセージ、D3Workerの
実行取得エラーの確認

43
オプション機能 オプション機能について説明します。
設定しておくと便利な機能について説明します。
◼ レポート ·············· 登録されたデータを一覧表示し、グラフを作成できます。
◼ ダッシュボード ········ レポートで作成したグラフをもとに、データ分析ができます。
◼ Chatter ············· ユーザ同士が投稿/コメントを行うことで、リアルタイムで情報共有ができます。
◼ コミュニティ ··········· コミュニティに登録することで、社外のユーザとも Salesforce内で情報共有ができます。
◼ データインポート ····· 一度に最大 50,000件のデータを取り込めます。
◼ データローダ ········· データを一括でインポート/エクスポートできます。

| 7.オプション機能 | 7.1.レポート |
44
7.1 レポート
レポートは、Salesforceデータにアクセスして作成するリストです。
必要なデータを取得するために、レコードを組み合わせたり、レコードの絞り込み、グループ化、算術処理をしたり、グラフにし
てわかりやすく表示することもできます。
レポートはレポートフォルダに保存され、フォルダ単位でユーザのアクセスが制御されます。
詳細については、次の URL にアクセスし、参照してください。
https://help.salesforce.com/articleView?id=rd_reports_overview.htm&type=5
※2019年 4月時点の情報です。URLは変わる可能性があります。
7.2 ダッシュボード
ダッシュボードは、「7.1 レポート」で作成した結果を視覚的に表示するものです。
ダッシュボードには、複数のダッシュボードコンポーネントを配置できます。
ダッシュボードコンポーネントとレポートは 1対 1の関係です。
ダッシュボードはダッシュボードフォルダに保存され、フォルダ単位でユーザのアクセスが制御されます。ただし、ダッシュボードコン
ポーネントを表示するには、基礎となるレポートへのアクセス権が必要です。
詳細については、次の URL にアクセスし、参照してください。
https://help.salesforce.com/articleView?id=rd_dashboards_overview.htm&type=5
※2019年 4月時点の情報です。URLは変わる可能性があります。
7.3 Chatter
Chatterでは、社内ユーザと情報共有やコラボレーションを行ったり、最新の更新を入手したりします。
会話の内容を保存して、参照することもできます。
投稿、コメント、質問、アンケートなどで組織外のユーザと情報を共有したりすることもできます。
詳細については、次の URL にアクセスし、参照してください。
https://help.salesforce.com/articleView?id=collab_overview.htm&type=5
※2019年 4月時点の情報です。URLは変わる可能性があります。

| 7.オプション機能 | 7.4.コミュニティ |
45
7.4 コミュニティ
コミュニティ機能を使って、外部の人、例えば、顧客やパートナーと自社の Salesforce内で情報を共有できます。
ここでは、コミュニティの有効化からコミュニティの準備、コミュニティサイトにログインする社外ユーザの設定、コミュニティの公開、
帳票の共有について説明します。
7.4.1 コミュニティの有効化
コミュニティを有効化します。「ホーム」画面で[ ]ボタンをクリックし、[設定]をクリックします。
「機能設定」>「コミュニティ」>「コミュニティ設定」をクリックします。

| 7.オプション機能 | 7.4.コミュニティ |
46
「コミュニティ設定」画面が表示されます。「コミュニティを有効化」にチェックを付けます。
注意 コミュニティは一度有効化すると、無効にできません。
「コミュニティ設定」画面下部でドメイン名を入力し、[参加可能か調べる]ボタンをクリックします。
「成功しました。ドメイン名を利用できます」とメッセージが表示されたら、[保存]ボタンをクリックします。

| 7.オプション機能 | 7.4.コミュニティ |
47
7.4.2 コミュニティサイトの準備
◼ コミュニティの作成
コミュニティを作成します。「機能設定」>「コミュニティ」>「すべてのコミュニティ」をクリックします。
「すべてのコミュニティ」画面が表示されます。[新規コミュニティ]ボタンをクリックします。

| 7.オプション機能 | 7.4.コミュニティ |
48
「お気に入りの環境の選択」画面が表示されます。「カスタマー取引先ポータル」を選択します。
Point 他にもテンプレートが用意されています。コミュニティの用途にあわせて選択してください。
「カスタマー取引先ポータル」画面で[使用を開始する]ボタンをクリックします。

| 7.オプション機能 | 7.4.コミュニティ |
49
「名前を入力」画面でコミュニティ名と URLの最後の部分を入力し、[作成]ボタンをクリックします。
Point コミュニティ名は、後で変更することもできます。
Point URL の最後の部分は入力を省略できます。
ここでは例として、用途がわかるように「Customer」と入力しています。
「コミュニティワークスペース」画面に切り替わり、「コミュニティが作成されました。」とメッセージが表示されます。
コミュニティの作成は完了です。

| 7.オプション機能 | 7.4.コミュニティ |
50
◼ コミュニティのカスタマイズ
コミュニティのメンバーやコミュニティページのデザイン、ログイン情報などをカスタマイズします。
「私のワークスペース」で「管理」をクリックします。管理の「設定」画面が表示されます。
Point 次の手順でも管理の「設定」画面を表示できます。
1.「コミュニティワークスペース」画面で[ ]]ボタンをクリックし、表示されるプルダウンメニューから
「管理」をクリックします。

| 7.オプション機能 | 7.4.コミュニティ |
51
◼ メンバー
コミュニティを使用できるメンバーを指定します。「設定」>「メンバー」をクリックします。
「メンバー」画面が表示されます。社内のユーザと社外のユーザのプロファイルを追加します。
Point 「メンバー」画面でユーザを追加する手順は次のとおりです。
1. 「プロファイルの選択」の「検索:」で、「すべて選択」を選択します。
2. 「選択可能なプロファイル」から追加するプロファイルを選択し、[ ]ボタンをクリックします。

| 7.オプション機能 | 7.4.コミュニティ |
52
3. 「選択済みプロファイル」に追加されたことを確認します。
コミュニティを使用するユーザに対して、上記手順 0 から手順 0 を繰り返します。
ユーザの設定が終了したら、[保存]ボタンをクリックします。
Point 社外のユーザのプロファイルとして Customer Community User および Customer Community Login
User を必ず選択してください。

| 7.オプション機能 | 7.4.コミュニティ |
53
◼ タブ
コミュニティに表示するタブメニューを選択します。「設定」>「タブ」をクリックします。
Point 事前設定されたテンプレート(ここでは「カスタマー取引先ポータル」)を使用した場合、初期表示では管理
の「設定」画面で「タブ」が表示されません。
次の手順で操作すると、「タブ」が表示されます。
1. 「設定」>「詳細」をクリックします。
2. 「詳細」画面が表示されます。
「一般情報」の「ワークスペースのすべての設定を表示」にチェックを付けて、「保存」ボタンをクリッ
クします。

| 7.オプション機能 | 7.4.コミュニティ |
54
3. 「設定」画面で「タブ」が表示されたことを確認します。
「タブ」画面が表示されます。コミュニティに表示するタブを追加し、[保存]ボタンをクリックします。
◼ ブランド
コミュニティの画面デザインを指定します。「設定」>「ブランド」をクリックします。

| 7.オプション機能 | 7.4.コミュニティ |
55
「ブランド」画面が表示されます。「ヘッダーとフッター」や「色」を設定し[保存]ボタンをクリックします。
◼ ログインと登録
セルフ登録をできるようにするかを指定します。「設定」>「ログイン&登録」をクリックします。

| 7.オプション機能 | 7.4.コミュニティ |
56
「ログイン&登録」画面が表示されます。「外部ユーザにセルフ登録を許可」にチェックを付けて、[保存]ボタン
をクリックします。

| 7.オプション機能 | 7.4.コミュニティ |
57
◼ メール
通知メールの設定をします。「設定」>「メール」をクリックします。
「メール」画面が表示されます。「お知らせメールを送信」にチェックを付けて、[保存]ボタンをクリックします。

| 7.オプション機能 | 7.4.コミュニティ |
58
Point 「お知らせメールを送信」にチェックを付けると、コミュニティにログインするユーザの作成時、パスワードの設定メ
ールが送信されます。
Point コミュニティのカスタマイズに関するその他設定については、次の URL にアクセスし、参照してください。
http://help.salesforce.com/apex/HTViewHelpDoc?id=networks_customize.htm&language
※2019年 4月時点の情報です。URL は変わる可能性があります。
◼ コミュニティページの作成
「カスタマー取引先ポータル」のテンプレートをもとに、コミュニティページを作成します。
「私のワークスペース」で「ビルダー」をクリックします。

| 7.オプション機能 | 7.4.コミュニティ |
59
Point 次の手順でもコミュニティビルダー画面を表示できます。
1. 「コミュニティワークスペース」画面で[ ]]ボタンをクリックし、表示されるプルダウンメニューか
ら「ビルダー」をクリックします。
「コミュニティビルダー」画面が表示されます。「コンポーネント」をクリックします。

| 7.オプション機能 | 7.4.コミュニティ |
60
コンポーネントメニューが表示されます。「請求」と「ポータル」のタブを作成するなど、必要な修正を行います。
コミュニティページの作成が終了したら、公開します。画面上部の[公開]ボタンをクリックします。

| 7.オプション機能 | 7.4.コミュニティ |
61
「コミュニティを公開」画面が表示されます。[公開]ボタンをクリックします。
[了解]ボタンをクリックします。コミュニティページが公開されます。
Point コミュニティビルダーの詳細については、次の URL にアクセスし、参照してください。
https://help.salesforce.com/articleView?id=community_designer_customize_templates.htm&type=5
※2019年 4月時点の情報です。URL は変わる可能性があります。

| 7.オプション機能 | 7.4.コミュニティ |
62
7.4.3 コミュニティにログインする社外ユーザの作成
コミュニティにログインするための社外ユーザを作成します。
対象となる取引先責任者の詳細画面を開き、アクションから[カスタマーユーザを有効化]ボタンをクリックします。
Point 初期表示では、手順 1 の[カスタマーユーザを有効化する]ボタンは表示されません。
次の手順で操作すると、表示されます。
1. ホーム画面の[ ]ボタンをクリックし、[設定]をクリックします。
2. 「オブジェクトおよび項目」>「オブジェクトマネージャ」をクリックします。
3. オブジェクト一覧から該当するオブジェクト名をクリックします。
ここでは「取引先責任者」をクリックします。

| 7.オプション機能 | 7.4.コミュニティ |
63
4. 「ページレイアウト」>「Contact Layout」をクリックします。
5. 「Contact Layout」の編集画面が表示されます。
「モバイルおよび Lightning のアクション」をクリックします。
6. [カスタマーユーザを有効化]ボタンをドラッグ&ドロップし、「Salesforce モバイルおよび
Lightning Experience のアクション」エリアへ移動します。

| 7.オプション機能 | 7.4.コミュニティ |
64
7. [カスタマーユーザを有効化]ボタンが「Salesforceモバイルおよび Lightning Experienceの
アクション」エリアへ移動されたことを確認します。
[適用]ボタンをクリックし、続けて[保存]ボタンをクリックします。
ユーザの設定画面が表示されます。「ユーザライセンス」で「Customer Community」、「プロファイル」で
「Customer Community User」を選択します。
Point 「プロファイル」には、「Customer Community User」または「Customer Community Login User」を指定
します。

| 7.オプション機能 | 7.4.コミュニティ |
65
画面を下にスクロールし、「承認者の設定」における「パスワードをリセットしてユーザに通知する」のチェックを外し、
[保存]ボタンをクリックします。
Point コミュニティを公開するタイミングで、コミュニティの「お知らせメールを送信」オプションが選択されているため、
ログイン情報を含むお知らせメールがユーザに送信されます。ユーザ画面での通知設定はオフにしておきます。
次のポップアップメッセージが表示されます。[OK]ボタンをクリックします。

| 7.オプション機能 | 7.4.コミュニティ |
66
7.4.4 コミュニティの公開
コミュニティを公開します。管理の「設定」画面で、「コミュニティを有効化」をクリックします。
次のポップアップメッセージが表示されます。[OK]ボタンをクリックします。
外部ユーザのアドレスにお知らせメールが送信されます。
メールに記載された URL をクリックすると、「パスワードを変更する」画面が表示されます。
パスワードを設定し、[パスワードを変更]ボタンをクリックします。

| 7.オプション機能 | 7.4.コミュニティ |
67
コミュニティページが表示されます。これでコミュニティの設定は終了です。

| 7.オプション機能 | 7.4.コミュニティ |
68
7.4.5 帳票の共有
コミュニティ機能を使って、外部ユーザと帳票を共有できます。
docutizeで帳票を共有できる外部ユーザのライセンスは次の 2種類です。
⚫ Customer Community
⚫ Customer Community Plus
帳票の共有は、帳票をポータルまたは出力対象レコードに保存することで実現できます。
⚫ ポータルに保存
⚫ 出力対象レコードに保存
Point 帳票をポータルまたは出力対象レコードに保存するには、帳票作成時の出力方法で「メモ&添付ファイル保
存」を選択する必要があります。
詳細については、次を参照してください。
[参照]帳票設定ガイド 「2.2.1 基本設定」

| 7.オプション機能 | 7.4.コミュニティ |
69
7.4.6 共有のイメージ
ポータルまたは出力対象レコードの帳票を共有するには、ユーザのアクセス区分や帳票へのアクセス権を設定します。
設定した内容にしたがって、帳票の共有対象が判断されます。
オブジェクト構造のイメージは次のとおりです。
設定項目は次のとおりです。
⚫ 添付ファイルアクセスマスタに、外部ユーザの「取引先」で共有するか、「取引先責任者」で共有するかを設定
します。
⚫ 帳票に対して、共有の設定をします。
共有の設定には、どの取引先や取引先責任者と共有するかを設定します。
共有の設定方法については、次の「7.4.7 共有の設定方法」を参照してください。
共有のイメージを以下の例で説明します。
帳票名 共有の設定 共有できるユーザ
帳票 A 取引先「AAA」 取引先「AAA」に所属している「xxx」と「yyy」
帳票 B 取引先責任者「xxx」 取引先責任者「xxx」
帳票 C 取引先「CCC」 取引先「CCC」に所属している「zzz」
メモ&添付ファイル
中間オブジェクト
ポータル
対象オブジェクト
メモ&添付ファイル
子
親 このオブジェクトを共有
このオブジェクトを共有 親
子
【 ポータル 】
【 レコード 】

| 7.オプション機能 | 7.4.コミュニティ |
70
Point 添付ファイルアクセスマスタの設定内容は、中間オブジェクトに埋め込まれます。
添付ファイルアクセスマスタの設定については、次を参照してください。
[参照]セットアップガイド 「6.1.4 添付ファイルアクセスマスタの設定」
取引先「AAA」
に所属
埋め込まれている
帳票 Aは取引先「AAA」が
共有できる
帳票 Bは取引先責任者「xxx」が
共有できる
帳票 Cは取引先「CCC」が
共有できる
共有の設定
帳票 A
外部ユーザアクセス区分=
「取引先」
帳票 B
外部ユーザアクセス区分=
「取引先責任者」
帳票 C
外部ユーザアクセス区分=
「取引先」
添付ファイルアクセスマスタの内容
帳票 A を共有できるかは、
取引先名で判断する
帳票 B を共有できるかは、
取引先責任者名で判断する
帳票 C を共有できるかは、
取引先名で判断する
中間オブジェクトの内容
※中間オブジェクトのレコードは、帳票出力時に生成されます。
帳票 A 帳票 B 帳票 C
ユーザ「xxx」 ユーザ「yyy」 ユーザ「zzz」
取引先「CCC」
に所属

| 7.オプション機能 | 7.4.コミュニティ |
71
7.4.7 共有の設定方法
外部ユーザのライセンスによって共有の設定方法が違います。
共有を設定する画面は次のとおりです。
外部ユーザのライセンス 共有の設定画面
Customer Community 「共有セット」を設定します。
1. [設定]をクリックし、「機能設定」>「コミュニティ」>「コミュニティ設定」をクリックし
ます。
2. 「コミュニティ設定」画面が表示されます。
「共有セット」の[新規]ボタンをクリックします。
3. 「アクセス権の設定」で次の設定を行います。
User:Account = Attachment Connect:docutize__Account__c
Customer Community Plus 「共有ルール」を設定します。
1. [設定]をクリックし、「セキュリティ」>「共有設定」をクリックします。
2. 「共有設定」画面が表示されます。
共有ルールを追加するオブジェクトの[新規]ボタンをクリックします。

| 7.オプション機能 | 7.5.データインポートウィザード |
72
7.5 データインポートウィザード
データインポートウィザードを使って、Salesforce組織内でオブジェクトのデータをインポートできます。
標準 Salesforce オブジェクトだけでなく、カスタムオブジェクトのデータもインポートできます。一度にインポートできるレコード
の最大数は 5万件です。
インポートするデータ項目を Salesforceデータ項目と対応付けてインポートを実行します。
Salesforceに新しいレコードを追加するか、既存のレコードを更新するか、またはレコードの追加と更新を同時に行うかを指
定できます。
詳細については、次の URL にアクセスし、参照してください。
https://help.salesforce.com/articleView?id=data_import_wizard.htm&type=5
※2019年 4月時点の情報です。URLは変わる可能性があります。
7.6 データローダ
データローダは、外部のデータから Salesforce レコードの挿入、更新、削除や、エクスポートするためのクライアントアプリケー
ションです。
データローダには、ユーザインターフェースを使う方法とコマンドラインを使う方法があります。
ユーザインターフェースを使用すると、対話形式で作業できます。
コマンドラインを使用すると、設定した内容で自動処理できます。(Windowsのみ)
詳細については、次の URL にアクセスし、参照してください。
https://help.salesforce.com/articleView?id=data_loader.htm&type=5
※2019年 4月時点の情報です。URLは変わる可能性があります。

docutize
ユーザガイド
発行元 株式会社オプロ