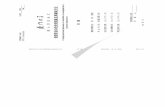システム機能説明書 Ver3 - 法人・中小企業 ... ·...
Transcript of システム機能説明書 Ver3 - 法人・中小企業 ... ·...

システム機能説明書
(Ver3.0)

ご注意
1)このソフトウェアおよび本書の一部または全部を無断で使用、複製することは禁止されています。
2)本書に記載されている内容は、将来予告なしに変更することがあります。
3)このソフトウェアおよび本書を運用した結果の影響については、その一切の責任を負いかねますのでご了承ください。

目 次
第1章 本ソフトウェアをご利用いただくために 3
1.1 ソフトウェアのインストール .............................................. 3
1.2 ソフトウェアの起動とご利用方法の設定 .................................... 3 ■ ご利用方法の設定について ............................................... 3 ■ 事務所名(利用者情報)の編集 ........................................... 4 ■ ACELINK連携の設定 ...................................................... 4 ■ 標準実行税率(前提条件)の設定 ......................................... 5 ■ シミュレーションの開始 ................................................. 5
第2章 シミュレーションファイルの作成・編集 6
2.1 シミュレーションファイルの作成 .......................................... 6 ■ マニュアル操作版での利用 ............................................... 6 ■ ACELINK連携版での利用 .................................................. 6 ■ ACELINKデータ連携手順 .................................................. 7
2.2 顧問先情報の登録と確認 .................................................. 9
2.3 顧問先情報設定 - 条件設定 ............................................. 9
2.4 顧問先情報設定 - 名称/所在地 ........................................ 10
2.5 顧問先情報設定 - 代表者情報 .......................................... 10
2.6 顧問先情報設定 - 役員情報 ............................................ 11
2.7 顧問先情報設定 - 法人情報 ............................................ 11
2.8 顧問先情報設定 - 財務情報 ............................................ 12
2.8 シミュレーションの開始 ................................................. 14
2.9 シミュレーションファイルの編集と流用 ................................... 14
第3章 各種シミュレーション 15
3.1 シミュレーショントップメニュー ......................................... 15
3.2 分析 - 財務指標分析 .................................................. 16
3.3 分析 - 自社株概算評価額 .............................................. 18 ■ 純資産方式 ............................................................ 18 ■ 含み益方式 ............................................................ 19
3.4 対策 - 事業継続保障対策(簡易計算式による算出) ...................... 20
3.5 対策 - 事業継続保障対策(簿価時価法) ................................ 21
3.6 対策 - 役員退職金対策(功績倍率法) .................................. 22
3.7 提案書印刷 ............................................................. 23 ■ オリジナル提案書 ...................................................... 23 ■ おまかせ提案書 ........................................................ 23
第4章 データ管理 24
4.1 データのバックアップ・復元 ............................................. 24

リスク分析シミュレーション システム機能説明書
3
第1章 本ソフトウェアをご利用いただくために
1.1 ソフトウェアのインストール
本ソフトウェアをご利用いただくためには、ご利用になるパソコンに本ソフトウェアをインスト
ールしていただく必要があります。
ご利用になるパソコンの稼動要件やインストールの方法などは「インストールガイド」に記載
してあります。そちらを参照してインストールを行ってください。
1.2 ソフトウェアの起動とご利用方法の設定
本ソフトウェアのインストールが正常に完了すると、パソコンのデスクトップ上に本ソフトウェ
アを起動するアイコンが登録されます。こちらをダブルクリックしてリスク分析シミュレーショ
ンを起動してください。
【起動時画面】
■ ご利用方法の設定について
画面中央の「登録情報」をクリックすると画面の下部が伸びてインストール時に設定した情
報やソフトの利用状況をが表示されます。
初期状態でもソフトはご利用いただけますが、必要に応じて設定変更を行ってください。

リスク分析シミュレーション システム機能説明書
4
■ 事務所名(利用者情報)の編集
起動時画面にはインストール時に設定した情報が表示されています。内容に誤りがあれば、
起動時画面の事務所名欄右にある「編集」」ボタンをクリックして、情報の訂正を行うことが
できます。
【利用者情報の編集画面】
■ ACELINK連携の設定
本ソフトウェアはミロク情報サービス社の「ACELINK シリーズ」から顧問先情報や財務デー
タを連携し、これらの情報を活用してシミュレーションを行うことができます。
ACELINKからのデータ連携を行う場合は最初に ACELINK との連携情報を設定します。
本ソフトウェアのインストール直後はACELINKの連携情報が設定されていないため、シミュ
レーションの情報を全て手入力で行う「マニュアル操作版」として動作します。
1.マニュアル操作版
インストール直後はこちらで動作します。
顧問先情報や財務データを全てマニュアル入力してシミュレーションを行います。
起動時画面のタイトル欄に「マニュアル操作版」と表示されます。
2.ACELINK連携版
ACELINKから顧問先情報や財務データを取得してシミュレーションを行います。
ACELINK の連携情報の設定後は、起動時画面のタイトル欄に「ACELINK 連携版」と表示
されます。
【ACELINK連携版として利用する際の設定と注意点】
ACELINK との連携を行う場合、起動時画面の ACELINK 連携欄の右にある「編集」ボタン
をクリックして、ACELINKのインストールフォルダを設定してください。
但し、ACELINK連携版としてご利用する場合は、ご利用のパソコンに ACELINKのクライア
ントアプリケーション(もしくはスタンドアロン版)がセットアップされていることが前提となりま
す。(オフライン版では連携ができません)

リスク分析シミュレーション システム機能説明書
5
【ACELINK情報の設定画面】
「ACELINK NAVI」や「ACELINK NX-Pro」のインストールフォルダによって設定内容が変わ
りますが、入力欄の右にあるボタンを押すと、インストールフォルダの候補が表示されます
ので、その中のいずれかを選択してください。
手入力もできますが、フォルダの指定に誤りがある場合は保存ができません。
■ 標準実行税率(前提条件)の設定
初期値が設定されていますので、必要に応じて変更してください。
変更は起動時画面の標準実行税率欄の右にある「編集」ボタンをクリックします。
■ シミュレーションの開始
これらの設定、確認が済んだら本ソフトウェアを利用するための準備は完了です。
次章以降に記載されている内容を参考に「リスク分析シミュレーション」をご活用ください。

リスク分析シミュレーション システム機能説明書
6
第2章 シミュレーションファイルの作成・編集
2.1 シミュレーションファイルの作成
起動時画面の「新規作成」をクリックすることで、シミュレーションデータファイルを作成する
ことができます。
■ マニュアル操作版での利用
マニュアル操作版でご利用される場合は、最初に任意のファイル名を設定して「OK」ボタン
をクリックします。
シミュレーションを行う顧問先情報を設定する画面が表示されますので、「登録する」ボタン
をクリックして情報の登録を行ってください。
登録方法の詳細は「2.2 顧問先情報の登録と確認」以降を参照してください。
■ ACELINK連携版での利用
リスク分析シミュレーションはミロク情報サービス社の「ACELINK シリーズ」から顧問先情報
や財務データを連携し、これらの情報を活用してシミュレーションを行うことができます。
ご利用になるパソコンが「ACELINK NAVI シリーズ」もしくは「ACELINK NX-Pro シリーズ」
が利用できる状態で、且つ本ソフトのACELINK連携の設定がお済であれば、ACELINKの
データ連携が可能な状態となります。(設定方法は前章を参照してください)
【ACELINKオフライン版をご利用されている場合】
オフライン版の ACELINK をご利用の場合は、ACELINK とのデータ連動ができませんので、
マニュアル操作版でご利用ください。

リスク分析シミュレーション システム機能説明書
7
■ ACELINKデータ連携手順
ACELINK から情報を取得するために、ACELINK へのログイン情報を入力する必要があり
ます。下記の画面からお使いの ACELINK NX-Pro もしくは NAVI のいずれかを選択し、
ACELINKを利用する際の担当者コードとパスワードを入力してください。もし、ACELINKで
ログイン担当者管理を行っていない場合は「担当者コード未設定」にチェックしてください。
「担当者コード・ログインパスワードを記憶する」にチェックすることで次回の入力を省略する
こともできます。
ACELINK にログインが完了すると、ログインユーザーの権限に従い、シミュレーションでき
る顧問先の一覧が以下(例)のように表示されます。
データ取得を行う顧問先を選択し、データの連携を行ってください。
顧問先の選択後、ファイル名を設定します。
(Sample)
ACELINK に登録された顧問先一覧

リスク分析シミュレーション システム機能説明書
8
ACELINK側で個別の顧問先データにパスワードを設定している場合は、下記のメッセージ
が表示されます。
このメッセージが表示された場合は、次に表示される画面で、個別の顧問先データに設定
されている会社パスワードを入力してください。
入力したパスワードに誤りがある場合は、再入力を求められます。
認証が完了するとデータ連携中を示す画面が表示されます。
データの連携が完了すると、ACELINK に設定された顧問先の情報が、そのまま本ソフトに、
初期表示されますで「登録する」ボタンをクリックして情報の登録を行ってください。
登録方法の詳細は「2.2 顧問先情報の登録と確認」以降を参照してください。

リスク分析シミュレーション システム機能説明書
9
2.2 顧問先情報の登録と確認
シミュレーションを行うためには、顧問先の情報を適切に設定する必要があります。
マニュアル操作版では顧問先情報を最初から入力する必要があり、ACELINK データ連携
を行った場合は、取得した顧問先情報を確認した上で登録を行う必要があります。
次項以降の説明を参考に顧問先の確認、編集、登録を行ってください。
【注意事項】
シミュレーションファイルを新規作成する際、各登録画面の右上の「閉じる」ボタンをクリック
すると、作成中のファイルが保存されずに起動時画面に戻りますのでご注意下さい。
2.3 顧問先情報設定 - 条件設定
最初にシミュレーションの条件設定値を確認します。
初期値が設定されていますので、必要に応じて変更してください。
新規作成の場合、画面右下の「保存して次へ」をクリックすると次に進みます。
【設定項目の説明】
項目名 説明
実効税率
法人税や住民税などの税額を算出するための税率です。
初期値は 33%に設定されています。
(関連:財務対策シミュレーション-マニュアル計算)
金額の単位 千円単位で固定となります。
計算基準日
シミュレーションを行うための計算基準日です。
具体的には財務情報の当期(期中)の今期予測(比例配分)を計算するた
めの基準日と年齢計算を行う時の基準日として使用しています。財務指
標の年度は 1~12 月で管理されているため 設定する日付けにご注意
ください。(例:2020年日付なら 2020年度となります)

リスク分析シミュレーション システム機能説明書
10
2.4 顧問先情報設定 - 名称/所在地
顧問先の名称や所在地を確認します。
ここで設定された情報は、シミュレーションの提案書上に表示されます。
必要に応じて、情報の入力や変更を行ってください。
新規作成の場合、画面右下の「保存して次へ」をクリックすると次に進みます。
2.5 顧問先情報設定 - 代表者情報
顧問先の代表者の情報を入力します。
ここで設定された情報は、シミュレーションの提案書上に表示されます。
必要に応じて、情報の入力や変更を行ってください。
新規作成の場合、画面右下の「保存して次へ」をクリックすると次に進みます。
年齢は生年月日から自動算出されますが、「年齢」のボタンをクリックして、直接入力するこ
とも可能です。

リスク分析シミュレーション システム機能説明書
11
2.6 顧問先情報設定 - 役員情報
顧問先の役員の情報を入力します。
代表者の情報は1行目に表示されます。
他の役員情報は2行目以降に入力を行ってください。
新規作成の場合、画面右下の「保存して次へ」をクリックすると次に進みます。
2.7 顧問先情報設定 - 法人情報
顧問先の法人情報を確認します。
本画面はマニュアル操作版と ACELINK連携版では設定項目が異なります。
設定項目の「業種」や「従業員数」は財務指標分析シミュレーションにて、業界平均と比較
する際の基準値として利用します。
新規作成の場合、画面右下の「保存して次へ」をクリックすると次に進みます。
【マニュアル操作版】
B/S 法人選択区分と P/L 法人選択区分は選択内容により、顧問先情報-財務情報の勘定
科目が変化します
顧問先の情報が全て保存された後は、期数、決算開始日、B/S 法人選択区分、P/L 法人
選択区分の変更ができなくなりますのでご注意ください。

リスク分析シミュレーション システム機能説明書
12
【ACELINK連携版】
ACELINK 連携を行った場合、期数や決算開始日、B/S 法人選択区分、P/L 法人選択区
分の情報は ACELINKの設定に従います。
2.8 顧問先情報設定 - 財務情報
顧問先の財務情報を登録、確認します。
本ソフトウェアではここで登録された財務情報を元にシミュレーションを行います。
財務情報としては過去5期分の損益計算書と貸借対照表の情報を登録できます。
マニュアル操作版では未設定状態からの入力となりますが、ACELINK 連携版では取得し
た過去5期分の財務情報が表示され、これを活用することができます。
【マニュアル操作版のイメージ(例:損益計算書)】
今期予測を含め、全ての会計期の情報をマニュアル入力します。白色の欄が入力項目で、
色付きの欄は自動計算されます。

リスク分析シミュレーション システム機能説明書
13
【ACELINK連携版のイメージ(例:損益計算書)】
財務データが存在しない期は、全て0で表記されます。(上記の例では第 8期以前)
今期の予測値はマニュアル操作で入力することもできますが、ACELINKから取得した財務
情報のデータを活用して今期の予測値を自動算出することもできます。
自動算出する際は、今期を含めた過去5期分か、今期を含めない過去5期分かを選択し、
予算(予算)、または過去の財務データ(比例配分)に基づいて行います。
シミュレーションを行うタイミングによって財務データが揃わない場合もあるため、最適な方
法を使って今期の予測値を算出してください。
【予算による今期予測の算出方法】
ACELINKに登録された当期予算データを使用して今期予測を表示します。
【比例配分による今期予測の算出方法】
期首から計算基準日までの累計数値を月数で按分し、1 ヶ月の平均値を算出します。
それを計算基準日以降の各月に設定し、年間累計値(今期予測)を算出します。
【財務情報入力時の注意点】
ACELINK のデータを連携した場合は ACELINK 側の会計期間の情報によって今期に該
当する会計期が変わります。
財務情報は 1期分入力すればシミュレーションが可能ですが、内容によっては 1期分のみ
の入力では意味をなさないものもありますのでご注意ください。
また、法人情報-決算開始年月日と、条件設定-計算基準日の年度がずれた場合も、意図
しない結果となる場合があります。

リスク分析シミュレーション システム機能説明書
14
2.8 シミュレーションの開始
財務情報の設定が完了したら、「シミュレーション開始」をクリックしてください。各種シミュレ
ーションのメニューに進みます。
各シミュレーションの利用方法は次章以降を参照してください。
2.9 シミュレーションファイルの編集と流用
起動時画面の「データの編集」をクリックすることで、保存済みのシミュレーションデータを編
集や削除を行うことができます。また、「データの流用」をクリックすると保存済みのシミュレ
ーションデータを複写し、新たなシミュレーションデータとして保存することもできます。
【シミュレーションデータファイルの選択】
「データの流用」を行う場合は、ファイル選択後に新しいファイル名を設定します。

リスク分析シミュレーション システム機能説明書
15
第3章 各種シミュレーション
3.1 シミュレーショントップメニュー
リスク分析の各シミュレーションは下記画面のシミュレーションメニューから実行します。
顧問先情報を再度編集する場合は、顧問先情報の「編集する」をクリックします。
シミュレーションを終了する場合は、画面右上の「閉じる」をクリックします。
【シミュレーションメニュー】 処理分類 種類 メニュー 内容
分析 財務診断と分析 財務指標分析 いくつかの財務指標を業種別標準
値と顧問先を比較
自社株式概算評価額 自社株概算評価額 概算の自社株評価額を算出
対策 事業継続保障対策 簡易計算式 4つの簡易計算式(か・う・じ・そ)を
使って対策資金の算出
簿価時価法 帳簿の時価評価を行い、含み損益
に基づき、事業継続に必要となる
資金を算出
役員退職金対策 功績倍率法 役員の退職時の退職金や功労金、
弔慰金などを算出
提案書印刷 オリジナル提案書 出力 シミュレーション結果で提案書出力
おまかせ提案書 出力 システムが定める平均的な結果で
提案書出力
シミュレーションを選択し、各シミュレーションの画面で保存を行うと、シミュレーションメニュ
ーの左側のボックスにチェックマークが表示され、シミュレーション情報が保存されているこ
とを示します。

リスク分析シミュレーション システム機能説明書
16
3.2 分析 - 財務指標分析
財務指標分析では、過去 5 期分のデータについて、中小企業実態基本調査(中小企業庁)
に基づく業種別標準値のデータと顧問先のデータを比較することができます。
財務指標分析には以下の指標データが用意されており、業種(大分類)と従業員情報に基
づくものと、業種(中分類)に基づくものの2種類が存在します。
【財務指標一覧】 区分 指標 計算式
成長性 自己資本額 純資産
安全性 自己資本比率 純資産÷総資本
ギアリング比率 有利子負債÷自己資本
流動比率 流動資産÷流動負債
固定比率 固定資産÷純資産
収益性 売上高経常利益率 経常利益÷売上高
(ROE)自己資本当期純利益率 税引後当期純利益÷純資産
(ROA)総資本経常利益率 経常利益÷総資本(総資産)
(ROS)売上高当期純利益率 税引後当期純利益÷売上高
返済能力 債務償還年数 有利子負債÷(当期減価償却額+営業利益)
キャッシュフロー 税引後当期純利益+当期減価償却額
インタレスト・カバレッジレシオ (営業利益+受取利息・配当金)÷支払利息・割引料
※Ver 3.0では、2006年~2017年の指標データが登録されています。
(2017年分は 2018年に公開されたもの)
【基本的な操作方法】
画面を開くと顧問先の財務情報に基づいた各指標情報が表示されています。
画面上部の条件設定欄の各条件を選択して「表示」をクリックすると各指標欄に条件に合
致した業界標準値が表示され、顧問先と業界標準の値の比較を行うことができます。

リスク分析シミュレーション システム機能説明書
17
上記の指標分析では「有利子負債」と「当期減価償却額」の値を直接編集することができま
す。必要に応じて入力を行ってください。
「有利子負債」の初期値は財務情報の借入金+固定負債の合計で、「当期減価償却額」
の初期値は0となっています。
各財務指標は顧問先の財務情報を元に算出しますで、数値の根拠を確認したり、財務情
報の訂正を行う場合は、顧問先情報の財務情報を確認してください。
画面右上の「保存」ボタンをクリックすると表示内容が保存され、提案書に出力できるように
なります。
業種別標準値との比較は画面では数値での表示になりますが、提案書に印刷するとグラフ
上で5期分の推移を確認することができます。
【注意事項】
・業種別標準値にマイナス値が設定されている場合は情報が表示されません。

リスク分析シミュレーション システム機能説明書
18
3.3 分析 - 自社株概算評価額
財務情報を元に概算の自社株評価額を算出します。
算出方法 説明
純資産方式 貸借対照表(B/S)など、決算書の値のみを利用した自社株概算評価額です。
純資産の部=自社株の時価総額という前提で自社株概算評価額の計算を行います。
含み益方式
純資産方式に含み益/含み損の概念を加えたものです。
土地・不動産などにおいて発生している含み損益を自社株概算評価額(時価総額)に
反映させます。
■ 純資産方式
【操作方法】
各項目の値を設定することで以下の項目が算出されます。
「貸借対照表(B/S)から取得していただく情報」は財務情報の値が自動表示されます。
経営者保有株式数、経営者保有株式割合はどちらか一方の入力で算出が可能です。
算出項目 計算方法
時価総額(概算) 資産の部-負債の部
時価総額/資本金額 時価総額(概算)÷資本金
現在株価(概算) 時価総額(概算)÷発行株式総数
※発行済株式総数を入力していない場合は計算できません
自社株概算評価額
(経営者保有分)
時価総額(概算)×経営者保有株式割合(%)

リスク分析シミュレーション システム機能説明書
19
■ 含み益方式
【操作方法】
ケース①の各項目を入力することによって計算される含み益合計、もしくはケース②の含み
益合計(直接入力)の値に基づいて以下の項目が算出されます。
算出項目 計算方法
時価総額(概算)
・含み益が発生している場合
資産の部-負債の部+含み益×(1-実効税率)
・含み損が発生している場合
資産の部-負債の部+含み損
時価総額/資本金額 時価総額(概算)÷資本金
現在株価(概算) 時価総額(概算)÷発行株式総数
※発行済株式総数を入力していない場合は計算できません
自社株概算評価額
(経営者保有分)
時価総額(概算)×経営者保有株式割合(%)
「保存」ボタンをクリックすると表示内容が記録され、提案書に出力できるようになります。

リスク分析シミュレーション システム機能説明書
20
3.4 対策 - 事業継続保障対策(簡易計算式による算出)
以下の4つの簡易計算式(か・う・じ・そ)を使って、顧問先の事業継続に必要となる対策資
金の算出を行います。
「か」:借入金返済資金
「う」:運転資金
「じ」:自社株対策資金
「そ」:相続対策資金
【操作方法】
「か」、「う」、「じ」、「そ」のそれぞれの必要対策資金を算出するために、各計算要素となる
項目の値を設定します。
借入金や売上高は財務情報の値、自社株価格や代表者の最終報酬月額の情報は他のシ
ミュレーションの結果による値がそれぞれ初期表示されますので必要に応じて値を編集し
てください。各必要対策資金を合計したものが画面下に表示されます。
「保存」ボタンをクリックすると表示内容が保存され、提案書に出力できるようになります。

リスク分析シミュレーション システム機能説明書
21
3.5 対策 - 事業継続保障対策(簿価時価法)
財務情報を元に帳簿の時価評価を行い、その結果の含み損益に基づき、顧問先の事業
継続に必要となる保障額の算出を行います。
【操作方法】
最初に設定された金額表示の条件に従い、顧問先の財務情報から貸借対照表(B/S)の
簿価と時価(最初は簿価と同じ)を表示します。
時価を編集すると貸借対照表の各値が更新され、その結果「含み損益」が算出されます。
これを元に必要となる保障額を算出します。時価の数値は直接編集の他に評価割合を変
更して割合に応じて時価を自動計算することも可能です。
保障額の算出根拠となる「含み損益」や「必要保障額含み損」、「法人税考慮額」も直接編
集が可能ですので、必要に応じて入力を行ってください。
画面右下の「簿価に戻す」ボタンをクリックすると、時価情報の欄に簿価の情報が複写され
元の状態に戻ります。
「保存」ボタンをクリックすると表示内容が保存され、提案書に出力できるようになります。

リスク分析シミュレーション システム機能説明書
22
3.6 対策 - 役員退職金対策(功績倍率法)
一定の基準に従い、役員の退職時にかかる退職金や功労金、弔慰金などを算出します。
【操作方法】
設定されている役員に関する情報を入力することにより、画面下部の功績倍率などの設定
に従って、役員毎の「退職金」、「功労加算金」、「弔慰金(業務中)」、「弔慰金(業務外)」の
金額を算出します。
功績倍率や功労加算率は必要に応じて変更も可能です。
「保存」ボタンをクリックすると表示内容が記録され、提案書に出力できるようになります。
各項目の計算方法は以下のとおりです。
【計算方法】 項目 計算方法
退職金 予定在任年数×最終報酬月額×功績倍率
功労加算金 退職金×最終役職の功労加算率
合計(A) 退職金+功労加算金
弔慰金(業務中) 最終報酬月額×36 ヶ月
合計(B) 合計(A)+弔慰金(業務中)
弔慰金(業務外) 最終報酬月額×6 ヶ月
合計(C) 合計(B)+弔慰金(業務外)

リスク分析シミュレーション システム機能説明書
23
3.7 提案書印刷
■ オリジナル提案書
オリジナル提案書は、各シミュレーションメニューを選択して、シミュレーションを行い、その
結果に基づいて提案書を作成する仕組みです。
提案書を作成するためには、シミュレーションメニューのうち、1つ以上行う必要があります。
シミュレーションメニューから「出力」ボタンをクリックすると、次の画面が表示されます。
各シミュレーションの結果を保存すると、「出力可」の欄に○印が表示されます。
「選択」項目のうち、提案書に含めたい内容にチェックを付けて「提案書印刷」ボタンをクリッ
クすると提案書がプレビュー表示されます。
※出力結果イメージは別紙「出力サンプル-オリジナル提案書」を参照してください。
■ おまかせ提案書
おまかせ提案書とは、システム側で予め設定した仮定条件や平均的な情報に基づいてシ
ミュレーションを行い、その結果を提案書として表示する仕組みです。
顧問先情報設定が完了していれば、各シミュレーションメニューをクリックしてシミュレーショ
ンを実行しなくても、提案書の作成をすることができる機能です。
シミュレーションメニューから「出力」ボタンをクリックすると提案書がプレビュー表示されます。

リスク分析シミュレーション システム機能説明書
24
第4章 データ管理
4.1 データのバックアップ・復元
リスク分析シミュレーションの結果ファイルを作成すると、お使いの PC 上のデータベース内
に保存されますが、これらのデータはそのままの状態では他の PC に移したり、データのバ
ックアップを行うことができません。
新しい PC に切り替える際や PC 破損時にこれまで保存したシミュレーションデータが消失
することがないように、定期的にバックアップ処理を行うことをお奨めいたします。
起動時画面から「バックアップ・復元」をクリックすると、これまでのバックアップ記録が一覧
になった画面が表示されます。
【バックアップ一覧(例)】
【バックアップ処理メニュー】 処理 機能
データバックアップ
現在の状態をバックアップファイルとして保存します。
バックアップファイルはパソコン上に任意のファイル名で保存することがで
きます。
データ復元 一覧で選択しているバックアップデータを復元します。
(データの上書きにご注意ください)
バックアップ削除 一覧で選択しているバックアップデータを削除します。
(一度削除されると復元はできません)
【バックアップ復元時の注意】
バックアップの復元を行う場合、現在の運用環境が強制的に上書きされるため、事前に現
在の状態をバックアップすることをお奨めいたします。
また、バックアップファイルのバージョンがご利用中のバージョンと異なる場合は復元処理
が行えませんのでご注意ください。(リスト上に表示されません)
【バックアップファイルの取り扱いについて】
バックアップを行った場合、バックアップファイルを PC 上に残したままにしておくと、万が一、
PCが壊れた場合にデータを消失してしまう恐れがあります。
バックアップ行った場合は、次の一覧を参考に、バックアップファイルを別のメディアにコピ
ーしていただくか、他の PCなどにコピーされることをお奨めいたします。

リスク分析シミュレーション システム機能説明書
25
【Windowsのエクスプローラーで見たバックアップファイル一覧(例)】
画面に表示されているフォルダ内にバックアップファイルが保存されています。
必要なファイルを任意の場所にコピーを行ってください。
なお、この時にフォルダ内に保存されている「RiskAnalysisBackUpList.txt」も一緒にコピー
するようにしてください。「RiskAnalysisBackUpList.txt」はバックアップリストを管理する情報
になるため、このファイルが存在しないと本ソフトの画面上にバックアップリストの情報が表
示されません。

リスク分析シミュレーション システム機能説明書 Ver3.0
第1版 2020 年 3 月 1 日
(不許複製)