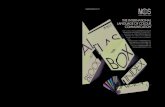お客様ページ - USEN...1 1. はじめに 1.1 動作環境...
Transcript of お客様ページ - USEN...1 1. はじめに 1.1 動作環境...

操作説明書
お客様ページ
Ver1.4
令和 2 年 2 月 18 日

改定履歴
ver 年 月 日 改 定 内 容
1.0 2016 年 7 月 13 日 新規作成
1.1 2017 年 3 月 1 日 2 画面構成(一般ユーザー画面) に申請書画面を追加
5.5.4 日別実績 グラフの縦軸目盛に関する説明追加
9 申請書 を追加
フッター部分への申請書ページ追加に伴う図修正
1.2 2017 年 5 月 22 日 6.1 請求書、領収証、検針票、計算書の表示・ダウンロードでブラ
ウザのバージョンによっては「この書類を印刷」での印字内容が、
PDF と差異がある場合があることを記載
1.3 2017 年 12 月 1 日 ロゴデザイン改定
1.4 2020 年 2 月 18 日 7.2 通知メールについて を追加
7.6 請求書&領収書公開お知らせメールについて を追加

目次
1. はじめに ............................................................................................................................................. 1
1.1 動作環境 ...................................................................................................................................... 1
1.2 ブラウザのセキュリティ/プライバシー設定について ............................................................................... 1
2. 画面構成(一般ユーザー画面) .............................................................................................................. 2
3. ログイン画面 ....................................................................................................................................... 3
3.1 ログイン ........................................................................................................................................ 3
3.2 パスワードを忘れた場合 .................................................................................................................. 3
4.ログアウト ............................................................................................................................................. 4
5. 使用実績 ........................................................................................................................................... 5
5.1 年間実績 ...................................................................................................................................... 5
5.2 月間実績 ...................................................................................................................................... 6
5.3 週間実績 ...................................................................................................................................... 7
5.4 日別実績 ...................................................................................................................................... 8
5.5 曜日別実績 ................................................................................................................................... 9
5.6 実績検索 ..................................................................................................................................... 10
5.7 ダウンロード ................................................................................................................................. 11
6. 請求関連書類 .................................................................................................................................... 12
6.1 請求書、領収証、検針票、計算書の表示・ダウンロード ............................................................................ 12
6.2 一括ダウンロード ........................................................................................................................... 13
6.3 PDF ファイルの電子署名について .................................................................................................... 14
7. 設定 ................................................................................................................................................. 19
7.1 使用電力アラーム ......................................................................................................................... 19
7.2 通知パターンについて ................................................................................................................... 21
7.3 メール ......................................................................................................................................... 22
7.4 パスワード .................................................................................................................................... 22
8. お知らせ ........................................................................................................................................... 23
9. 申請書 ............................................................................................................................................. 25

1
1. はじめに
1.1 動作環境
お客様ページ(以下、本システム)は下記のパソコン環境にてご利用いただけます。
推奨ハードウェアスペック
OS Microsoft Windows
CPU Pentium4(1.6GHz)以上(又はその相当品)
メモリ 1GB (2GB 以上推奨)
HDD 2GB 以上の空きエリア
ディスプレイ 1024×768 以上
使用ソフトウェア
Web ブラウザ IE11 および Chrome(PC 版)
PDF Adobe Reader X、Adobe Reader XI
Excel Microsoft Office Excel 2007 以降
MicrosoftWindows、Internet Explorer およびMicrosoft Excel は、米国Microsoft Corporationの
米国およびその他の国における登録商標または商標です。
Adobe Readerは、Adobe Systems Incorporated(アドビシステムズ社)の商標です。
1.2 ブラウザのセキュリティ/プライバシー設定について
(1)本システムを利用するためには、JavaScript を有効にする必要があります。
(2)セッション保持にCookieを利用しているため、ブロックしている場合は解除が必要となります。

2
2. 画面構成(一般ユーザー画面)
ログイン画面でユーザー名・パスワードを入力すると、一般ユーザー画面に入ります。
一般ユーザー画面は下記画面から構成されます。
使用電力アラーム メール パスワード変更
設定画面
使用実績画面
年間実績 月間実績 週間実績
日別実績 曜日別集計 実績検索
お知らせ画面
一括ダウンロード 計算書 検針票
領収証 請求書
請求関連書類画面
申請書画面

3
3. ログイン画面
3.1 ログイン
本システムの認証画面です。
ユーザー名・パスワードを入れて「ログイン」ボタンを押すと、本システムにログインします。
3.2 パスワードを忘れた場合
ログイン画面の「パスワードをお忘れの方はこちら」を押すと、下記の画面になります。
(1)ご登録されているメールアドレスを入力し、①「メールを送信する」ボタンを押すと、パスワード再発行用のURLを
入力したメールアドレス宛に送付します。
(2)送付されたメールに記載されているURLよりパスワードを再設定、再度ログインください。
(3)送付先メールアドレスの変更については7.3メールを参照ください。
①

4
4.ログアウト
ログイン後、画面右上の①「ログアウト」ボタンを押すと本システムからログアウトできます。
①

5
5. 使用実績
5.1 年間実績
指定した年度の月単位の使用実績を棒グラフ、及び使用電力量(kWh)の数値で表示します。
(1)使用電力量は需要場所ごとに表示でき、ページ上部の①「表示する需要場所」で需要場所を選択できます。
(2)②「検索」ボタンを押すと、需要場所名もしくは住所から、需要場所を検索することができます。
(3)③年度選択ボタンを押すことで、実績表示する年度を変更することができます。
(4)④「比較」チェックボックスをクリックし、「クリックして選択」より比較対象年度を選択すると
比較表示のための折れ線グラフが表示されます。
① ②
③ ④

6
5.2 月間実績
指定した月の日単位の使用実績を棒グラフ、及び使用電力量(kWh)の数値で表示します。
(1)使用電力量は需要場所ごとに表示でき、ページ上部の①「表示する需要場所」で需要場所を選択できます。
(2)②「検索」ボタンを押すと、需要場所名もしくは住所から、需要場所を検索することができます。
(3)③年月選択ボタンを押すことで、実績表示する年月を変更することができます。
(4)④「比較」チェックボックスをクリックし、「クリックして選択」より比較対象年月を選択すると
比較表示のための折れ線グラフが表示されます。
① ②
③ ④

7
5.3 週間実績
指定した週の曜日単位の使用実績を棒グラフ、及び使用電力量(kWh)の数値で表示します。
(1)使用電力量は需要場所ごとに表示でき、ページ上部の①「表示する需要場所」で需要場所を選択できます。
(2)②「検索」ボタンを押すと、需要場所名もしくは住所から、需要場所を検索することができます。
(3)③週選択ボタンを押すことで、実績表示する週を変更することができます。
(4)④「比較」チェックボックスをクリックし、「クリックして選択」より比較対象週を選択すると
比較表示のための折れ線グラフが表示されます。
① ②
③ ④

8
5.4 日別実績
指定した日の30分単位の使用実績を棒グラフ、及び使用電力(kW)の数値で表示します。
グラフの縦軸「電力(kW)」の目盛は、使用電力に応じて変動します。
(1)使用電力は需要場所ごとに表示でき、ページ上部の①「表示する需要場所」で需要場所を選択できます。
(2)②「検索」ボタンを押すと、需要場所名もしくは住所から、需要場所を検索することができます。
(3)③日付選択ボタンを押すことで、実績表示する日を変更することができます。
(4)④「比較」チェックボックスをクリックし、「クリックして選択」より比較対象日を選択すると
比較表示のための折れ線グラフが表示されます。
① ②
③ ④

9
5.5 曜日別実績
指定した期間の曜日単位の使用実績を棒グラフ、及び使用電力量(kWh)の数値で表示します。
(1)使用電力量は需要場所ごとに表示でき、ページ上部の①「表示する需要場所」で需要場所を選択できます。
(2)②「検索」ボタンを押すと、需要場所名もしくは住所から、需要場所を検索することができます。
(3)③期間選択ボタンより期間指定することで、実績表示する期間を変更することができます。
① ②
③

10
5.6 実績検索
指定した期間、検索条件、指定電力での使用実績を棒グラフ、及び使用電力(kW)の数値で表示します。
(1)使用電力は需要場所ごとに表示でき、ページ上部の①「表示する需要場所」で需要場所を選択できます。
(2)②「検索」ボタンを押すと、需要場所名もしくは住所から、需要場所を検索することができます。
(3)③期間選択ボタンより期間指定することで、実績表示する期間を変更することができます。
(4)検索条件、指定電力を指定して「検索」ボタンを押下すると、結果がグラフで表示されます。
③ ④
① ②

11
5.7 ダウンロード
使用実績を CSV 形式でダウンロードすることができます。
(1)各実績表示画面の「使用実績のダウンロード」ボタンを押下すると、上図のダウンロード画面に移動します。
(2)①期間選択ボタンよりダウンロードする対象の期間を変更することができます。
(3)②選択ボタンにより、ダウンロード対象の需要場所を選択します。
(4)③全ての需要場所を選択する場合「全てを選択」ボタンを押し、解除する場合は「全て解除」を押します。
(5)④「CSV 形式でダウンロード」ボタンを押下すると、データがダウンロードされます。
①
②
③ ④

12
6. 請求関連書類
6.1 請求書、領収証、検針票、計算書の表示・ダウンロード
請求書、領収証、検針票、計算書の画面表示・ダウンロードができます。
(1)①のタブボタンにより、請求書、領収証、検針票、計算書の各種帳票、もしくは一括ダウンロード
の画面切替ができます。
(2)②のチェックボックスより、表示、もしくはダウンロード対象の需要場所を選択します。
また、表題部分の選択をチェックすると、全ての需要場所が選択できます。
(3)③選択された全ての需要場所を解除する場合は「全て解除」を押します。
(4)④「表示」ボタンを押下すると、書類が表示されます。
表示後、上部のボタンから、書類をダウンロード・印刷することができます。
※「この書類を印刷」ボタンで印刷の場合、ご利用のブラウザによってはヘッダ・フッタ部分への情報挿入等、
PDF 印字イメージと差異がでることがあります。
その場合、「この書類をダウンロード」より PDF ファイルをダウンロードし、PDF ビューワにて印刷ください。
(5)⑤「ダウンロード」ボタンを押下すると、データがダウンロードされます。
(6)⑥需要場所が多い場合「前へ」・「次へ」ボタンでページをめくることができます(1ページ12件まで表示)。
(7)⑦「選択した○○をまとめてダウンロード」ボタンを押下することで、複数のファイルを同時に
ダウンロードすることができます。
①
②
③
④ ⑤
⑥ ⑦

13
6.2 一括ダウンロード
請求書、領収証、検針票、計算書の一括ダウンロードができます。
(1)①期間選択ボタンよりダウンロードする対象の期間を変更することができます。
(2)②種別チェックボタンにより、ダウンロード対象の帳票を選択します。
(4)③「確認」ボタンを押すと対象が抽出されます。
(5)④「まとめてダウンロード」ボタンを押下すると、データがダウンロードされます。
③
④
② ①

14
6.3 PDF ファイルの電子署名について
ダウンロードした PDF ファイルのうち、請求書と領収証には電子署名が付与されています。
電子署名とは、電子署名法に則り、手書きの署名や押印と同等に通用する法的基盤のもと、
PDF ファイルの発行元を保証するための仕組みです。
また、請求書および領収証の PDF を初めて開いた際、
「検証が必要な署名があります。」または「少なくとも一つの署名に問題があります。」
という警告メッセージが表示される場合があります。
電子署名の仕組みを使用する際には、
初めにお客さま自身が署名を検証する必要がありますので、下記の手順に従って操作してください
(※下記手順は Adobe Reader XI の場合の例となります、ご利用の環境によって多少画面が異なる場合があります)。
(1)中間 CA 証明書を、下記サイトより入手します。
https://www.jp.websecurity.symantec.com/repository/intermediate/codesigning_sha2.html
(2)中間 CA 証明書の(-----BEGIN CERTIFICATE-----)から(-----END CERTIFICATE-----)までを
コピーしてテキストエディタに貼り付け、任意のファイル名(拡張子: *.cer)で保存します。

15
(3)Adobe Reader のメニューから、①「編集」→②「環境設定」を選択。
(4)分類から①「署名」を選択し、ID と信頼済み証明書の②「詳細」ボタンを押してください。
(5)デジタル ID と信頼済み証明書の設定画面にて、
①「信頼済み証明書」を選択し、②「取り込み」ボタンを押してください。
①
②
①
②
① ②

16
(6)取込む連絡先の選択画面にて、①「参照」ボタンを押し、表示されたダイヤログボックスから(2)の手順で
お客様の端末へ保存した、中間 CA 証明書を選択します。
(7)連絡先の中の①「Symantec Class 3 SHA256 Code Signing CA」をクリックし、
②証明書に表示されることを確認します。
(8)証明書内の①「Symantec Class 3 SHA256 Code Signing CA」が選択されている状態で②「信頼」ボタンを押します。
①
①
②
① ②

17
(9)連絡先設定を取込み画面で①「この証明書を信頼済みのルートとして使用」にチェックを入れ、②「OK」ボタンを押す。
(10)①「取り込み」ボタンを押します。
(11)取込が完了すると終了ボックスが表示されるので①「OK」ボタンを押します。
(12)手順(4)、(5)で開いたそれぞれの画面を閉じるボタンにて閉じます。
①
②
①
①

18
(13)署名パネルの①「すべてを検証」を押します。
(14)①「OK」ボタンを押してください。
(15)検証が完了すると下記ダイヤログボックスが表示されます、①「OK」ボタンを押してください。
(16)正常に署名が完了すると署名パネルに「署名済みであり、すべての署名が有効です」と表示されます。
①
①
①

19
7. 設定
7.1 使用電力アラーム
使用電力(kW)が設定したしきい値を超過した場合、お知らせメールを送信するための設定画面です。
(1)①「有効」にチェックが付き、保存されている対象のみがアラーム通知対象となります。
(2)②「絞り込み検索」ボタンを押すと、需要場所名もしくは住所から、需要場所を検索することができます。
(3)③「通知」は毎回、もしくは初回のどちらかを通知方法として選択できます。(7.2に詳細記載)
(4)④「メールアドレス」に指定した宛先にしきい値超過時のお知らせメールが送付されます。
(5)⑤「しきい値」を設定します、設定電力はデマンド値(30分電力量×2倍)とし、単位は kW となります。
(6)⑥「変更ボタン」を押し、対象行に対する設定を行います。
(7)対象行の設定を取り消す場合は⑦「取消」を押してください。
(8)一覧上の需要場所に同じ設定を一括で行う際は、⑧の枠内の値を設定し、「一括設定」してください。
(9)全ての行の設定が完了したら⑨「保存」を押してください。
(10)修正した内容を放棄する場合は⑩「リセット」を押します。
⑧
⑨ ⑩
②
①
③ ④ ⑤ ⑥ ⑦

20
7.2 通知メールについて
使用電力アラームは下記のようなメールフォーマットでお客様に届きます。
※上記のお知らせメールは [email protected] より送信されます。
ドメイン設定や迷惑メールの設定などで拒否設定をされていますと登録ができていても受信確認ができません。
登録するメールアドレスでは必ず上記メールアドレス受信の許可設定をお願いいたします。

21
7.3 通知パターンについて
・「毎回」通知を指定した場合
使用電力がしきい値を超過していれば、毎回、お知らせメールを発信します。
・「初回」のみ通知した場合
使用電力が、しきい値を超過していれば、お知らせメールを発信します。
ただし、2回以上連続して超過している場合は送信しません。
電力
時間帯
お知らせメール発信
しきい値
電力
時間帯
お知らせメール発信 超過が連続しているため発信しない
しきい値

22
7.4 メール
メールアドレスの設定をする画面です。
(1)メールアドレスを入力して①「保存」ボタンを押すと、登録が完了します。
7.5 パスワード
パスワードの変更を行う画面です。
(1)①「現在のパスワード」に現在使用しているパスワードを入力します。
(2)②「新しいパスワード」と「新しいパスワード(再入力)」に今後使用していきたいパスワードを入力します。
(3)③「保存」ボタンを押すとパスワードの更新を完了します。
(4)設定内容をクリアする場合は④「クリア」ボタンを押します。
①
①
② ③ ④

23
7.6 請求書&領収書公開お知らせメールについて
請求書・領収書を公開したタイミングでお知らせメールを設定できます。
7.3 で登録したメールアドレス宛にお知らせメールを送信します。
請求書公開のお知らせ
領収書公開のお知らせ
※上記のお知らせメールは [email protected] より送信されます。
ドメイン設定や迷惑メールの設定などで拒否設定をされていますと登録ができていても受信確認ができません。
登録するメールアドレスでは必ず上記メールアドレス受信の許可設定をお願いいたします。 8. お知らせ
USENからお客様へのお知らせ情報が表示される画面です。

24
(1)USENからのお知らせ一覧が①の枠に表示されます。
(2)①の枠に表示されている各お知らせ内容をクリックすると②の枠内に件名、本文が表示されます。
(3)PDF等の添付ファイルがある場合、③に表示されます。
①
② ③

25
9. 申請書
各種申請書がダウンロードできる画面です。
各リンクをクリックすることで、申請書のダウンロードができます。

株式会社USEN
●お問い合わせ先
USENインフォメーションセンター
フリーダイヤル:0120-117-440 受付時間 9:00~22:30(年中無休)
上記番号をご利用いただけない場合は、03-5548-2006(有料)へおかけください














![MK140 環境(4) [互換モード]web.tku.ac.jp/~htajima/lecture/marketing2/MK140 環境...Microsoft PowerPoint - MK140 環境(4) [互換モード] Author htajima Created Date](https://static.fdocuments.ec/doc/165x107/5f1118f8013b14127a70f771/mk140-cfi4i-fffwebtkuacjphtajimalecturemarketing2mk140.jpg)