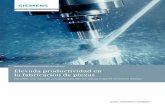ソフトウェア Capture NX 2 クイックスタートガイド10)02.pdfCapture NX...
Transcript of ソフトウェア Capture NX 2 クイックスタートガイド10)02.pdfCapture NX...
![Page 1: ソフトウェア Capture NX 2 クイックスタートガイド10)02.pdfCapture NX 2を体験してみよう! 4 Capture NX 2 Quick Start Guide 03 画像に[カラーコントロールポイント]を置く](https://reader031.fdocuments.ec/reader031/viewer/2022011919/60195ad378e21d43d633c597/html5/thumbnails/1.jpg)
インストール
クイックスタートガイド
Jp
![Page 2: ソフトウェア Capture NX 2 クイックスタートガイド10)02.pdfCapture NX 2を体験してみよう! 4 Capture NX 2 Quick Start Guide 03 画像に[カラーコントロールポイント]を置く](https://reader031.fdocuments.ec/reader031/viewer/2022011919/60195ad378e21d43d633c597/html5/thumbnails/2.jpg)
インストール
Capture NX 2 Quick Start Guide2
インストール
MEMO
Capture NX 2の起動画面が表示されたら、[プロダクトキーを入力する]をクリックして、お名前(必須)、会社名(任意)、CDケースにあるプロダクトキー(必須)を入力してください。プロダクトキーは、本ソフトウェアをインストールする際や新しいバージョンにアップグレードする際に必要になりますので、大切に保管してください。プロダクトキーを紛失された場合、再発行できません。アップグレード版をご使用の方はCapture NXのプロダクトキーも必要です。
このたびはCapture NX 2をお買いあげくださいまして、誠にありがとうございます。この「クイックスタートガイド」は、Capture NX 2のインストールからおすすめの機能までを簡単にご紹介します。手順に沿って進めるだけで、簡単に画像編集できるCapture NX 2の機能を体験してください。画像は本ソフトウェアのCD-ROMに収録されています。※ CD-ROMに収録されているデータは、「クイックスタートガイド」で使用する以外、個人として楽しむなどのほかは、著作権上、無断で使用したり、コピーしたり、配布することを固く禁じます。
※このクイックスタートガイドはWindows Vista Ultimate の画面を主に使用していますが、操作方法はWindowsとMac OS でほぼ共通です。
Step2セットアップウィザードの手順に従い、インストールしてください。設定は変更せず、初期設定のままでインストールすることをおすすめします。
Step1
①
WindowsCapture NX 2 CD-ROMをCD-ROMドライブに挿入すると、セットアップウィザードが自動的に起動します。(①)
Mac OSCapture NX 2 CD-ROMをCD-ROMドライブに挿入し、デスクトップ上のCapture NX 2 Setupアイコン(②)をダブルクリックすると、CD-ROMの内容が表示されます。[Capture NX 2セットアップ](③)をダブルクリックすると、セットアップウィザードが起動します。
③
②
④
Windowsインストール画面の最後に、[Capture NX 2を実行]チェックボックスにチェックが入っていることを確認してください。(④)[完了]をクリックすると、Capture NX 2が自動的に起動します。
Mac OS下のような画面が表示されたら、[Capture NX 2を実行]チェックボックスにチェックが入っていることを確認してください。インストールが終了すると、Capture NX 2が自動的に起動します。(⑤)
インストール後にCapture NX 2が起動したら、次ページからの「Capture NX 2を体験してみよう!」にお進みください。
使用説明書: 「インストール」(P.7)
⑤
![Page 3: ソフトウェア Capture NX 2 クイックスタートガイド10)02.pdfCapture NX 2を体験してみよう! 4 Capture NX 2 Quick Start Guide 03 画像に[カラーコントロールポイント]を置く](https://reader031.fdocuments.ec/reader031/viewer/2022011919/60195ad378e21d43d633c597/html5/thumbnails/3.jpg)
Capture NX 2を体験してみよう!
Capture NX 2 Quick Start Guide 3
写真を見て、撮影したときのイメージとちょっと違う……そんな経験はありませんか? そんなとき、Capture NX 2
のカラーコントロールポイントを使うと、簡単にイメージ通りの画像に仕上げることができます。ここでは付属のCD-ROMに収録されているサンプル画像を使って、空の色だけをより青く美しくしてみましょう。
Welcome画面の[画像を開く]をダブルクリックする
: ここでは付属のCD-ROMに収録されているサンプル画像を使います。インストール後Capture NX 2 CD-ROMを抜いてしまった場合は、再度Capture NX 2 CD-ROMを挿入してください。セットアップウィザードが自動的に起動した場合、[キャンセル]をクリックしてセットアップウィザードを終了してください。
Capture NX 2を起動すると、自動的に[Welcome画面]が表示されます。[新規]の[画像を開く]をダブルクリックします。
Capture NX 2を体験してみよう!
CD-ROMの中の[NX2_samples]フォルダに入っているサンプル画像の[sample_01]を選び、[開く]をクリックして画像を開きます。
[ファイルを開く]ダイアログで画像の場所を指定する02
01
使用説明書: 「「Welcome」画面から開く」(P.32)、「Capture NX 2を起動する」(P.18)
Windows Mac OS
MEMO : Capture NX 2を起動するには:
Windows :
デスクトップ上のCapture NX 2のショートカットアイコンをダブルクリックします。
Mac OS :
Dock上のCapture NX 2のアイコンをクリックします。
![Page 4: ソフトウェア Capture NX 2 クイックスタートガイド10)02.pdfCapture NX 2を体験してみよう! 4 Capture NX 2 Quick Start Guide 03 画像に[カラーコントロールポイント]を置く](https://reader031.fdocuments.ec/reader031/viewer/2022011919/60195ad378e21d43d633c597/html5/thumbnails/4.jpg)
Capture NX 2を体験してみよう!
Capture NX 2 Quick Start Guide4
画像に[カラーコントロールポイント]を置く03
使用説明書: 「カラーコントロールポイント」(P.137)
MEMO : カラーコントロールポイントを移動したい場合は、カラーコントロールポイントの の部分をドラッグします。カラーコントロールポイントを削除したい場合は、Delキー(Mac OSはdeleteキー)を押します。
03-1:ツールバーのカラーコントロールポイント をクリックして選ぶ
03-2:青くしたい空の部分にマウスポインターを置いて、クリックする
カラーコントロールポイントが画像上に置かれます。画像上の「空」をクリックします。
![Page 5: ソフトウェア Capture NX 2 クイックスタートガイド10)02.pdfCapture NX 2を体験してみよう! 4 Capture NX 2 Quick Start Guide 03 画像に[カラーコントロールポイント]を置く](https://reader031.fdocuments.ec/reader031/viewer/2022011919/60195ad378e21d43d633c597/html5/thumbnails/5.jpg)
Capture NX 2を体験してみよう!
Capture NX 2 Quick Start Guide 5
カラーコントロールポイントで調整する範囲を決める
カラーコントロールポイントで調整する範囲は、[サイズスライダー]で調節します。白と黒の破線部分がコントロールポイントの適用範囲です。
04
MEMO: カラーコントロールポイントからのびるスライダーを伸ばしたり縮めたりすることで、カラーコントロールポイントを置いた場所を中心に色を調整します。スライダーを調整するには、それぞれのスライダーにある または■の部分をドラッグします。
q カラーコントロールポイント カラーコントロールポイントを置いた箇所を中心に色を調整します。
w サイズスライダー 調整する範囲を変更します。
e 明るさスライダー(Brightness) 画像の明るさを調整します。
r コントラストスライダー(Contrast) 画像のコントラストを調整します。
t 彩度スライダー(Saturation) 色の鮮やかさを調整します。
y 表示/非表示三角形表示されている調整スライダー以外のすべての調整スライダーの表示/非表示を切り換えます。
[サイズスライダー]の 部分をドラッグする
サイズスライダーの 部分をクリックすると、カラーコントロールポイントの適用範囲を破線の円で表示します。
空の部分がほぼ円内に入るくらいまで外側に伸ばします。
※適用範囲の破線の円は説明のために強調して表示しています。
MEMO : エディットリストにある[選択範囲の表示]にチェックを入れると、カラーコントロールポイントの影響を受ける部分が白く表示されます。
![Page 6: ソフトウェア Capture NX 2 クイックスタートガイド10)02.pdfCapture NX 2を体験してみよう! 4 Capture NX 2 Quick Start Guide 03 画像に[カラーコントロールポイント]を置く](https://reader031.fdocuments.ec/reader031/viewer/2022011919/60195ad378e21d43d633c597/html5/thumbnails/6.jpg)
Capture NX 2を体験してみよう!
Capture NX 2 Quick Start Guide6
カラーコントロールポイントで空の色を調整する
カラーコントロールポイントのそれぞれのスライダーの長さを調節して、空の色を調整します。ここでは空の色だけが青く鮮やかになるように適切な値を設定します。お好みに合わせて調整してみてください。
05
05-1:空の色が明るいので[明るさスライダー(B)]を「-40」になるまで縮める
内側へドラッグ内側へドラッグ
明るさ-40
空が深みのある青に変わります。
05-2:[彩度スライダー(S)]を「+40」になるまで伸ばす
空の色が鮮やかになってくすみが消え、空の色だけが青く鮮やかになりました。
調整前
調整後
外側へドラッグ外側へドラッグ
彩度+40
![Page 7: ソフトウェア Capture NX 2 クイックスタートガイド10)02.pdfCapture NX 2を体験してみよう! 4 Capture NX 2 Quick Start Guide 03 画像に[カラーコントロールポイント]を置く](https://reader031.fdocuments.ec/reader031/viewer/2022011919/60195ad378e21d43d633c597/html5/thumbnails/7.jpg)
Capture NX 2を体験してみよう!
Capture NX 2 Quick Start Guide 7
調整した画像を保存する
画像の調整が終わったら、メニューバーの[ファイル]メニューにある[名前を付けて保存]を選んで画像を保存します。ここではCapture NX 2の初期設定の保存場所やファイル形式で保存します。保存場所:「ピクチャ」フォルダ(Windows Vista / Mac OS) / 「マイ ピクチャ」フォルダ(Windows XP)保存形式:NEF形式(NEFとはNikon Electronic Formatの略で、ニコン専用画像フォーマットです)
06
06-2:[保存]をクリックするWindows Mac OS
MEMO :Capture NX 2では「NEF形式」、「JPEG形式」、「TIFF形式」をサポートしています。 使用説明書:「名前を付けて保存」(P.213)
06-3:[保存オプションダイアログ]で[保存]をクリックする
これでオリジナル画像に編集を加えた画像が作成できました。
06-1:[ファイル]メニューの[名前を付けて保存]を選ぶ
![Page 8: ソフトウェア Capture NX 2 クイックスタートガイド10)02.pdfCapture NX 2を体験してみよう! 4 Capture NX 2 Quick Start Guide 03 画像に[カラーコントロールポイント]を置く](https://reader031.fdocuments.ec/reader031/viewer/2022011919/60195ad378e21d43d633c597/html5/thumbnails/8.jpg)
いろいろな画像を調整してみよう!
Capture NX 2 Quick Start Guide8
いろいろな画像を調整してみよう!
画像の中のゴミをキレイに消したい!Q.
自動レタッチブラシ で簡単に取り除けます。A.
自動レタッチブラシを使えば、なぞるだけでゴミを取り除き、周囲の部分と自然になじんだ仕上がりになります。
Capture NX 2には、簡単な操作だけで画像を調整できる機能が数多く用意されています。ここではその中からおすすめの機能を紹介します。付属のCD-ROMに入っているサンプル画像を使って、Capture NX 2の機能を体験してください。
画像にゴミが写り込んでいます。
ゴミが消えました。
Before...
After!
調整前
調整後
![Page 9: ソフトウェア Capture NX 2 クイックスタートガイド10)02.pdfCapture NX 2を体験してみよう! 4 Capture NX 2 Quick Start Guide 03 画像に[カラーコントロールポイント]を置く](https://reader031.fdocuments.ec/reader031/viewer/2022011919/60195ad378e21d43d633c597/html5/thumbnails/9.jpg)
いろいろな画像を調整してみよう!
Capture NX 2 Quick Start Guide 9
消したいゴミをなぞるようにドラッグする
自動レタッチブラシでなぞった部分が、半透明の赤になります。
02
マウスボタンを放すと、ゴミが取り除かれます
マウスボタンを放すと、自動的にゴミが取り除かれます。
03
使用説明書: 「自動レタッチブラシ」(P.143)
最後に[名前を付けて保存]を選び、画像を保存します。
サンプル画像 sample_02.jpgを開きます。
MEMO :一度でうまく修正できなかった場合は、[サイズ]を少し大きくして最初からやり直すか、ステップ02~03を繰り返して行ってみてください。
画像を拡大してから、自動レタッチブラシ を選ぶ
ゴミの部分を拡大して表示します。ツールバーのズームツール を選んで、ゴミの部分をクリックすると、その部分を中心に拡大表示します。自動レタッチブラシをクリックすると、ツールオプションバーが表示され、ブラシのサイズを変更できます。自動レタッチブラシでは、消したいゴミよりも少し大きめに塗りつぶすことがうまくゴミを消すコツです。塗りつぶす範囲が大きい場合、サイズを大きくすると便利です。ここではサイズスライダーを動かして「50」に設定します。
01
ツールオプションバー自動レタッチブラシ
![Page 10: ソフトウェア Capture NX 2 クイックスタートガイド10)02.pdfCapture NX 2を体験してみよう! 4 Capture NX 2 Quick Start Guide 03 画像に[カラーコントロールポイント]を置く](https://reader031.fdocuments.ec/reader031/viewer/2022011919/60195ad378e21d43d633c597/html5/thumbnails/10.jpg)
いろいろな画像を調整してみよう!
Capture NX 2 Quick Start Guide10
画像の必要な部分だけを切り抜きたい!Q.
クロップツール で画像を切り抜きます。A.
クロップツールを使えば、画像の必要な部分だけを簡単に切り抜くことができます。
Before...
After!
大きい画像にカモメが小さく写っています。
カモメと雲を中心に切り抜かれました。
調整前
調整後
![Page 11: ソフトウェア Capture NX 2 クイックスタートガイド10)02.pdfCapture NX 2を体験してみよう! 4 Capture NX 2 Quick Start Guide 03 画像に[カラーコントロールポイント]を置く](https://reader031.fdocuments.ec/reader031/viewer/2022011919/60195ad378e21d43d633c597/html5/thumbnails/11.jpg)
いろいろな画像を調整してみよう!
Capture NX 2 Quick Start Guide 11
最後に[名前を付けて保存]を選び、画像を保存します。
03 選択範囲内をダブルクリックして切り抜く
切り抜く範囲内をクロップツールでダブルクリックすると、選んだ部分を切り抜くことができます。Enterキー(Mac OSは returnキー)を押しても切り抜くことができます。
MEMO :切り抜く範囲外をクリックしたり、他の動作をすると切り抜きがキャンセルされます。
クロップツールで切り抜く範囲の四隅と上下左右にあるアンカーポイント(■)をドラッグすると、切り抜く範囲を変更できます。また、切り抜く範囲内をクリックし、ドラッグすると、切り抜く範囲全体を移動できます。
ドラッグするドラッグする
アンカーポイント
使用説明書:「クロップツール」(P.59)
クロップツール を選んで必要な部分だけをドラッグする01
サンプル画像 sample_03.jpgを開きます。
MEMO :アンカーポイント(■)上にマウスポインターを置くと、マウスポインターの形が変わります。
必要な部分の調整をする02
ツールバーのクロップツール をクリックして選んでドラッグすると、切り抜く範囲だけが表示されます。
ドラッグするドラッグする
クロップツール
![Page 12: ソフトウェア Capture NX 2 クイックスタートガイド10)02.pdfCapture NX 2を体験してみよう! 4 Capture NX 2 Quick Start Guide 03 画像に[カラーコントロールポイント]を置く](https://reader031.fdocuments.ec/reader031/viewer/2022011919/60195ad378e21d43d633c597/html5/thumbnails/12.jpg)
いろいろな画像を調整してみよう!
Capture NX 2 Quick Start Guide12
Before...
画像の色かぶりを簡単に補正したい!Q.
[自動レベル]を使えば細かい操作は必要ありません。A.
「色かぶり」とは、撮影時の光源の影響で、画像全体に特定の色味が重なってしまうことをいいます。[自動レベル]を使用すると、Capture NX 2が自動的に画像の色調や明るさを判別して調整します。細かい数値の設定や難しい操作は一切必要ありません。
白いドアが黄色味がかっています。
[自動レベル]を選ぶだけで、自動的に補正されました。After!
調整前
調整後
![Page 13: ソフトウェア Capture NX 2 クイックスタートガイド10)02.pdfCapture NX 2を体験してみよう! 4 Capture NX 2 Quick Start Guide 03 画像に[カラーコントロールポイント]を置く](https://reader031.fdocuments.ec/reader031/viewer/2022011919/60195ad378e21d43d633c597/html5/thumbnails/13.jpg)
いろいろな画像を調整してみよう!
Capture NX 2 Quick Start Guide 13
メニューから[自動レベル]を選ぶ
メニューバーの[調整]メニューにある[明るさ]の[自動レベル]を選ぶと[自動レベル]が適用され、自動的に色調や明るさが調整されます。
01
MEMO : [エディットリスト]の[適用チェックボックス]のチェックを外すと、[自動レベル]の適用前の状態に戻ります。再度チェックを入れると、[自動レベル]を適用した状態になります。
使用説明書:「自動レベル」(P.152)
最後に[名前を付けて保存]を選び、画像を保存します。
サンプル画像 sample_04.jpgを開きます。
適用前 適用後
![Page 14: ソフトウェア Capture NX 2 クイックスタートガイド10)02.pdfCapture NX 2を体験してみよう! 4 Capture NX 2 Quick Start Guide 03 画像に[カラーコントロールポイント]を置く](https://reader031.fdocuments.ec/reader031/viewer/2022011919/60195ad378e21d43d633c597/html5/thumbnails/14.jpg)
いろいろな画像を調整してみよう!
Capture NX 2 Quick Start Guide14
逆光で暗くなってしまった部分を明るくしたい!Q.
暗くなってしまった部分はD-ライティングで補正できます。A.
[D-ライティング]を使用すると、逆光やフラッシュの光量不足で暗くなってしまった部分を明るく調整したり、明るすぎて白とび気味なハイライト部分を調整できます。
画像の左上部分が明るく、主要被写体が暗くなっています。
主要被写体が明るくなり、細部がわかるようになりました。
Before...
After!
調整前
調整後
![Page 15: ソフトウェア Capture NX 2 クイックスタートガイド10)02.pdfCapture NX 2を体験してみよう! 4 Capture NX 2 Quick Start Guide 03 画像に[カラーコントロールポイント]を置く](https://reader031.fdocuments.ec/reader031/viewer/2022011919/60195ad378e21d43d633c597/html5/thumbnails/15.jpg)
いろいろな画像を調整してみよう!
Capture NX 2 Quick Start Guide 15
メニューから[D-ライティング]を選ぶ
メニューバーの[調整]メニューにある[明るさ]の[D-ライティング]を選びます。
01
[エディットリスト]でスライダーを調節する
暗い部分を明るくするためには、[調整]スライダーを右に動かします。[カラーブースター]スライダーを右に動かすと、[D-ライティング]に適した彩度で色が鮮やかになります。ここでは以下のように値を設定します。お好みに合わせて調整してみてください。値をあまり高く設定すると、ノイズが目立つ場合があります。
[調整]:40
[カラーブースター]:80
02
使用説明書:「D-ライティング」(P.153)
最後に[名前を付けて保存]を選び、画像を保存します。
サンプル画像 sample_05.jpgを開きます。
![Page 16: ソフトウェア Capture NX 2 クイックスタートガイド10)02.pdfCapture NX 2を体験してみよう! 4 Capture NX 2 Quick Start Guide 03 画像に[カラーコントロールポイント]を置く](https://reader031.fdocuments.ec/reader031/viewer/2022011919/60195ad378e21d43d633c597/html5/thumbnails/16.jpg)
いろいろな画像を調整してみよう!
Capture NX 2 Quick Start Guide16
画像を手早く簡単に調整したい!Q.
調整によく使われるツールがまとめられている[クイックフィックス]を使えば、画像を簡単に調整できます。
A.
[エディットリスト]には[クイックフィックス]セクションが用意されています。画像全体のコントラストや明るさを調整したり、彩度を調節したりできます。
画像の一部が黒くつぶれてしまったり、くすんでいます。
[クイックフィックス]だけで全体的にコントラストや明るさが調整された画像になりました。
Before...
After!
調整前
調整後
![Page 17: ソフトウェア Capture NX 2 クイックスタートガイド10)02.pdfCapture NX 2を体験してみよう! 4 Capture NX 2 Quick Start Guide 03 画像に[カラーコントロールポイント]を置く](https://reader031.fdocuments.ec/reader031/viewer/2022011919/60195ad378e21d43d633c597/html5/thumbnails/17.jpg)
いろいろな画像を調整してみよう!
Capture NX 2 Quick Start Guide 17
[クイックフィックス]を開く
[クイックフィックス]は、画像を開くと[エディットリスト]に表示されています。[クイックフィックス]には次の機能があります。
[レベルとトーンカーブ]:画像全体の階調を調整します。[露出補正](RAW画像のみ):画像全体の明るさを調整します。[コントラスト]:コントラストを調整します。[ハイライト]/[シャドー]:明るい部分と暗い部分を補正します。[彩度]:色の鮮やかさを調整します。
01
それぞれのスライダーを動かして調整する
[シャドー]スライダーを右に動かすと、黒くつぶれていた部分が明るくなります。[コントラスト]スライダーを右に動かすと、コントラストがハッキリします。[彩度]スライダーを右に動かすと、色の鮮やかさが増し、レンガの赤や、空の青が鮮やかになりました。
それぞれのスライダーは、右に動かすと効果が強くなり、左に動かすと効果が弱くなります。スライダーが表示されていない場合、[エディットリスト]をスクロールしてください。
ここでは次のように値を設定します。お好みに合わせて調整してみてください。
[コントラスト]:10
[ハイライト]:0
[シャドー]:40
[彩度]:30
02
使用説明書:「クイックフィックス」(P.116)
最後に[名前を付けて保存]を選び、画像を保存します。
サンプル画像 sample_06.jpgを開きます。
![Page 18: ソフトウェア Capture NX 2 クイックスタートガイド10)02.pdfCapture NX 2を体験してみよう! 4 Capture NX 2 Quick Start Guide 03 画像に[カラーコントロールポイント]を置く](https://reader031.fdocuments.ec/reader031/viewer/2022011919/60195ad378e21d43d633c597/html5/thumbnails/18.jpg)
いろいろな画像を調整してみよう!
Capture NX 2 Quick Start Guide18
編集前と編集後の画像を比べてみたい!Q.
[画像の比較]メニューで処理前の画像と比較できます。A.
画像を編集した場合、編集する前の画像と見比べて効果を確認したいことがあります。このようなときは、メニューバーの[表示]メニューにある[画像の比較]を使用すると、簡単に画像の比較ができます。ここでは14ページで編集した画像を使用します。
メニューから[画像の比較]の[元画像と比較]を選ぶ
画面に編集した画像を表示して、メニューバーの[表示]メニューにある[画像の比較]から[元画像と比較]を選びます。
01
元画像と編集した画像が並んで表示される
元画像と編集した画像が同時に表示され、効果を確認できます。上が元画像、下が編集した画像です。画像の比較をキャンセルしたい場合は、どちらか一方の画像を閉じると編集した画像を表示します。
02
使用説明書:「画像の比較」(P.70)
MEMO :縦画像の場合は、左右に表示されます。左が元画像、右が編集した画像です。
![Page 19: ソフトウェア Capture NX 2 クイックスタートガイド10)02.pdfCapture NX 2を体験してみよう! 4 Capture NX 2 Quick Start Guide 03 画像に[カラーコントロールポイント]を置く](https://reader031.fdocuments.ec/reader031/viewer/2022011919/60195ad378e21d43d633c597/html5/thumbnails/19.jpg)
いろいろな画像を調整してみよう!
Capture NX 2 Quick Start Guide 19
編集した画像を印刷したい!Q.
[印刷レイアウト]で印刷のレイアウトを細かく指定して印刷できます。A.
Capture NX 2で印刷すると、余白を少なくするなどのレイアウトも簡単に指定できます。ここでは16ページで調整した画像を使用します。
アクティビティツールバーの[プリント] をクリックする
アクティビティツールバーの[プリント]をクリックすると、[印刷レイアウト]ダイアログが表示されます。
01
[印刷レイアウト]ダイアログで[ページ設定]をクリックする
用紙サイズや印刷の向きを設定します。[ページ設定]で表示されるダイアログは、ご使用の環境によって異なります。ここでは用紙サイズでA4を選んで[OK]をクリックします。
02
[プリント]
![Page 20: ソフトウェア Capture NX 2 クイックスタートガイド10)02.pdfCapture NX 2を体験してみよう! 4 Capture NX 2 Quick Start Guide 03 画像に[カラーコントロールポイント]を置く](https://reader031.fdocuments.ec/reader031/viewer/2022011919/60195ad378e21d43d633c597/html5/thumbnails/20.jpg)
いろいろな画像を調整してみよう!
ここでは用紙に余白が少なくなるように印刷の設定をしてみます。[余白が少なくなるように画像を回転させる]: (チェック)用紙の方向に合わせて画像が自動的に回転します。設定が終わったら[印刷]をクリックします。
[印刷レイアウト]ダイアログでレイアウトを設定する03
[印刷]ダイアログで[OK]をクリックする
表示される[印刷]ダイアログで[OK]をクリックすると印刷を開始します。このダイアログはご使用の環境によって異なります。
04
これでCapture NX 2のクイックスタートガイドは終わりです。Capture NX 2は、その他にも画像の明るさを変更したり、画像をぼかしたり、シャープにしたりするなど、いろいろな画像編集ができるソフトウェアです。Capture NX 2を使って、高度な画像編集に挑戦してください。詳しい使い方は、使用説明書をご覧ください。
使用説明書:「印刷」(P.221)
Printed in JapanSB8D02(10)
6MS55110-02