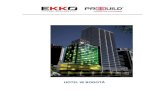FERRAMENTAS DE COLABORACIÓN · Neste pequeno manual veremos unha breve descrición dunha serie de...
Transcript of FERRAMENTAS DE COLABORACIÓN · Neste pequeno manual veremos unha breve descrición dunha serie de...
Ferramentas de Colaboración Miguel Mourón Regueira
Índice de contido1.- Introdución......................................................................................................................................32.- Organizadores..................................................................................................................................3
2.1.- Marcadores sociais..................................................................................................................32.1.1.- Google Bookmarks..........................................................................................................3
2.1.1.1.- Complementos para o navegador.............................................................................82.1.2.- Delicious........................................................................................................................15
2.1.2.1.- Complementos para o navegador...........................................................................253.- Google Calendar............................................................................................................................25
3.1.- Creando un novo evento........................................................................................................273.2.- Creación rápida de eventos....................................................................................................343.3.- Tarefas...................................................................................................................................363.4.- Espazos para citas..................................................................................................................42
3.4.1.- Reservando unha cita.....................................................................................................473.5.- Compartindo o calendario.....................................................................................................49
4.- Doodle...........................................................................................................................................525.- Encerado online.............................................................................................................................60
5.1.- Twiddla..................................................................................................................................605.2.- Scribblar.................................................................................................................................65
6.- Google Reader...............................................................................................................................716.1.- Engadindo fontes...................................................................................................................73
7.- Google Drive.................................................................................................................................797.1.- Repositorio de aplicacións.....................................................................................................81
Páx. 2 de 85
Ferramentas de Colaboración Miguel Mourón Regueira
1.- Introdución.Neste pequeno manual veremos unha breve descrición dunha serie de ferramentas TIC para
organizar uso que facemos de internet (páxinas que atopemos navegando pola rede, blogs e diarios dixitais que soemos visitar,...) así coma unhas poucas ferramentas de colaboración para poder traballar varios usuarios de xeito simultáneo.
Comezaremos polas ferramentas de organización de material.
2.- Organizadores.Englobaremos neste apartado as ferramentas TIC que nos permiten organizar dalgún xeito
o material co que traballamos cando navegamos por internet. O primeiro que veremos serán os marcadores sociais.
2.1.- Marcadores sociais.
Estas ferramentas son similares ós Favoritos que temos no noso navegador. A idea deses Favoritos é ir gardando as distintas páxinas que imos visitando e que nos interesa lembrar para posteriores accesos. A limitación que teñen os Favoritos do navegador é que son locais á máquina que estamos usando, isto é, si gardamos un Favorito no PC da nosa casa e logo chegamos ó colexio e queremos acceder a páxina que temos gardada nel non imos a poder facelo, xa que estaremos usando un PC diferente.
Os marcadores sociais son unha ferramenta que nos permite salvar esa limitación. O seu uso é moi sinxelo e son de gran utilidade si temos moitas páxinas a lembrar.
Existen moitos sitios web para utilizar os marcadores sociais, pero nos ímonos a centrar en dous deles, Google Bookmarks e Delicious.
2.1.1.- Google Bookmarks.
Veremos esta ferramentas xa que é moi probable que teñamos unha conta de Google xa creada para o uso doutras ferramentas da empresa (gmail, google docs, ...). Deste xeito aproveitamos que xa estamos rexistrados e simplemente usamos outra ferramentas máis.
Para usar Google Bookmarks o único que temos que facer é acceder coa nosa conta de Google na páxina principal do servizo:
Ó entrar nesa páxina solicitarásenos o usuario e contrasinal para utilizar as ferramentas de Google. Si xa temos unha conta creada introduciremos os datos e, en caso contrario, crearemos unha nova conta para acceder.
Páx. 3 de 85
Ferramentas de Colaboración Miguel Mourón Regueira
Unha vez introducidos os datos de inicio de sesión veremos a seguinte pantalla:
Nesa páxina indícanos que aínda non engadimos ningún marcador e danos as diferentes posibilidades para engadilos. Vexamos un exemplo de como engadir novos marcadores.
Supoñamos que estamos a navegar por internet e atopamos una páxina que nos parece interesante:
Páx. 4 de 85
Ferramentas de Colaboración Miguel Mourón Regueira
Si queremos gardar esa páxina o único que temos que facer é entrar na páxina de Google Bookmarks e, na parte esquerda da páxina, premer no botón Añadir marcador:
Unha vez pulsado ese enlace aparecerá a seguinte pantalla:
Nesa pantalla introduciremos os datos da nosa nova páxina. Introduciremos un nome para esa páxina, a dirección web da mesma, unhas etiquetas e unhas notas so o desexamos.
Os únicos campos obrigatorios serán os do nome e a URL da páxina que queremos gardar. De todos xeitos é moi interesante poñer etiquetas en todas as páxinas que engadamos, xa que nos permitirá despois unha navegación máis cómoda e ordenada polos distintos marcadores.
Introduciremos entón os datos da nosa páxina de exemplo:
Páx. 5 de 85
Ferramentas de Colaboración Miguel Mourón Regueira
Ó premer en Añadir marcador quedará engadido o noso marcador:
Podemos ver ademais na parte esquerda que se engadiron dúas novas entradas correspondentes ás etiquetas que usamos para catalogar a nosa páxina. Dese xeito, cando vaiamos engadindo páxinas e as vaiamos etiquetando poderemos acceder a elas dende ese menú lateral de
Páx. 6 de 85
Ferramentas de Colaboración Miguel Mourón Regueira
xeito rápido.
Por outra banda, na parte superior podemos ver unha pequena barra con uns botóns:
Eses botóns sérvennos para ordenar a lista de marcadores por nome, por etiqueta ou por data.
Na parte esquerda do marcador podemos ver unha pequena estrela:
Ó premer nesa estrela eliminaremos o marcador asociado.
Na parte esquerda tamén temos un pequeno menú:
Nese menú podemos engadir un novo marcador, administrar as etiquetas, exportar os marcadores ou eliminar todo.
Ó premer en Administrar etiquetas aparecerá a seguinte pantalla:
Páx. 7 de 85
Ferramentas de Colaboración Miguel Mourón Regueira
Podemos cambiarlle o nome a unha etiqueta ou eliminala. Si a eliminamos non eliminamos os marcadores, simplemente bórrase a etiqueta dos marcadores ós que está asociada.
Se prememos en Exportar marcadores daranos a opción de gardar un ficheiro en formato html cos marcadores que teñamos. Ese ficheiro podemos logo inportalo no nos navegador para usar eses marcadores coma se fosen Favoritos locais.
A opción Eliminar todo elimina todos os marcadores.
O funcionamento básico de Google bookmarks é o que acabamos de ver. Como vemos non ofrece moitas opcións, pero google desde a propia páxina de axuda da ferramenta indica que se fai así de xeito premeditado, xa que a idea é ter unha ferramenta moi sinxela de usar, en lugar de engadirlle opcións que a poidan complicar.
2.1.1.1.- Complementos para o navegador.
Acabamos de ver que o funcionamento da ferramenta é moi sinxelo. De feito é tan sinxelo que se lle botan de falta certas opcións, coma a posibilidade de crear subcategorías coas etiquetas. Por outra banda, é incómodo cando estamos a navegar e atopamos unha páxina que nos interesa gardar o ter que entrar en Google bookmarks para gardalo.
Para solucionar os problemas anteriores temos unha serie de opcións nos navegadores actuais para facilitarnos o traballo.
Case todos os navegadores actuais permiten estender a súa funcionalidade con barras de ferramentas ou complementos. Dentro das barras de ferramentas temos a propia barra de google que xa nos permite traballar cos marcadores. No caso dos complementos temos máis variedade, atopando algúns que son interesantes xa que ofrecen funcionalidades extra. Vexamos, por exemplo, un dos complementos que nos ofrece o nacegador Chrome:
Dentro do navegador Chrome imos ó menú do mesmo e seleccionamos a opción de Configuración:
Páx. 8 de 85
Ferramentas de Colaboración Miguel Mourón Regueira
Aparecerá a seguinte pantalla:
Prememos na opción Extensións e aparecerá o seguinte:
Vemos que temos xa algunhas extensións instaladas. Na parte de abaixo da páxina veremos un enlace que nos permite engadir novas extensións:
Páx. 9 de 85
Ferramentas de Colaboración Miguel Mourón Regueira
Ó premer nese enlace aparecerá a seguinte pantalla:
Esta é a Web store de Chrome. Nela podemos instalar aplicacións dentro de Chrome. No nos caso buscaremos algunha extensión para usar Google bookmarks:
Páx. 10 de 85
Ferramentas de Colaboración Miguel Mourón Regueira
Seleccionamos unha das extensións amosadas para usala e prememos en Añadir a Chrome:
Aparecerá unha mensaxe solicitando a confirmación da instalación:
Prememos Añadir e xa estará instalada a nosa extensión.
Unha vez instalado poderemos ver na parte superior que apareceu un novo botón con forma de estrela:
Páx. 11 de 85
Ferramentas de Colaboración Miguel Mourón Regueira
Ó premer nese botón abrirase a pantalla do complemento:
Debemos premer en login e ingresar os datos da nosa conta de google para que cargue os bookmarks:
Na parte superior temos uns botóns que nos permitirán traballar con este complemento:
Interésanos o segundo botón, xa que nos permitirá engadir unha páxina de xeito sinxelo ós nosos bookmarks. Vexamos un exemplo.
Accedemos a unha páxina que desexemos gardar:
Prememos agora no botón coa estrela azul so noso complemento e pulsamos no segundo
Páx. 12 de 85
Ferramentas de Colaboración Miguel Mourón Regueira
botón para engadir a páxina ós nosos bookmarks:
sairanos unha pantalla onde introducir os datos do enlace:
A pantalla é similar á que nos amosaba Google. Pero nesta temos unha vantaxe, e é que podemos aniñar as etiquetas de xeito que crearemos subcategorías para logo navegar por elas. Vexamos un exemplo:
Páx. 13 de 85
Ferramentas de Colaboración Miguel Mourón Regueira
Podemos observar que ó etiquetar usamos un separador, que ven sendo o carácter >. Dese xeito, ó gardar ese bookmark quedaranos así:
Vemos entón que o uso desta extensión nos permite traballar de xeito máis sinxelo con google bookmarks e ademáis engade certas funcionalidades que doutro xeito non teríamos.
Como curiosidade indicar que realmente en google bookmarks non se gardaron as etiquetas aniñadas, xa que non o permite. Realmente gardouse unha etiqueta co nome Sistema Solar>Planetas:
É a extensión de Chrome quen se encarga de ler o carácter separador e crear a subcategoría.
Páx. 14 de 85
Ferramentas de Colaboración Miguel Mourón Regueira
2.1.2.- Delicious.
Vimos que google bookmarks é sinxelo de utilizar pero ofrece poucas opcións. Ademais os bookmarks que xeramos son privados (para acceder ós mesmos temos que iniciar sesión coa conta de google). Existen outras ferramentas máis completas, como pode ser Delicious.
Delicious parte da mesma idea que google bookmarks: permitirnos almacenar os nosos Favoritos na nube para usalos dende calquera navegador. A diferencia é que en Delicious os nosos bookmarks estarán visibles para todo o mundo (non hai que iniciar sesión para velos) e que nos amosará xente afín para ver se podemos completar os nosos bookmarks con outros xa atopados por esas persoas.
O primeiro paso para traballar con Delicious é entrar na súa páxina e rexistrarnos:
Prememos no botón indicado e aparecerá a seguinte pantalla:
Páx. 15 de 85
Ferramentas de Colaboración Miguel Mourón Regueira
Vemos que podemos iniciar sesión coas nosas contas de Facebook ou Twitter (se as temos) ou crear unha nova conta usando un correo electrónico. Neste caso usaremos esa última opción. Prememos no enlace indicado na imaxe anterior e apareceranos a seguinte pantalla:
Nesa pantalla introducimos os datos solicitados, cubrimos o Captcha que nos solicita na parte dereita e prememos no botón Create my account.
Unha vez feitos os pasos anteriores apareceranos a seguinte pantalla:
Páx. 16 de 85
Ferramentas de Colaboración Miguel Mourón Regueira
Nela estanos a indicar que aínda non temos ningún link creado. Temos un botón para conectarnos ás nosas contas de Facebook e Twitter e importar os nosos marcadores desas contas. De todos xeitos imos a crear novos marcadores dentro de Delicious.
Na barra superior temos, na parte dereita, un botón para engadir un novo enlace:
Prememos nese botón e aparécenos unha pantalla para engadir novos enlaces:
Páx. 17 de 85
Ferramentas de Colaboración Miguel Mourón Regueira
Vemos que o único que temos que facer é pegar o enlace que queremos engadir:
Prememos agora no botón Save e pasaremos a outra pantalla onde etiquetaremos ese novo enlace:
Vemos que, ó igual que en google bookmarks, podemos poñerlle un título e unha descrición ó enlace e etiquetalo cos tags que desexemos.
As novidades que ofrece Delicious é que nos permite marcar o enlace que estamos a engadir coma privado:
Páx. 18 de 85
Ferramentas de Colaboración Miguel Mourón Regueira
¿Que significa isto de privado? Pois ben, como xa indicamos antes, os bookmarks que creemos en Delicious estarán dispoñibles de xeito público (calquera persoa os poderá consultar, xa veremos logo como). Se marcamos este enlace coma privado entón unicamente será visible se inicio sesión coa miña conta de Delicious (e polo tanto unicamente eu o poderei ver).
Neste caso non o imos a marcar coma privado, pero completaremos os demais campos:
Neste caso vemos que ó ir introducindo os tags para etiquetar separados por comas van aparecendo abaixo da caixa de texto.
Unha vez cumprimentados todos os campos premeremos no botón Save para engadir o noso enlace:
Páx. 19 de 85
Ferramentas de Colaboración Miguel Mourón Regueira
Probemos a engadir un novo enlace:
Ó premer en Save apareceranos a pantalla de etiquetado do enlace:
Páx. 20 de 85
Ferramentas de Colaboración Miguel Mourón Regueira
Podemos ver agora que hai unha diferencia no etiquetado: aparecen uns tags xa propostos por Delicious, nos que podemos ir facendo click para engadilos e, por outra banda, vemos que podemos elixir unha imaxe. Veremos nun momento por que sucede isto.
Escolleremos ou escribiremos os tags que nos interesen e poremos o título e a descrición do novo enlace:
Páx. 21 de 85
Ferramentas de Colaboración Miguel Mourón Regueira
Prememos agora en Save e vemos o novo marcador creado:
Páx. 22 de 85
Ferramentas de Colaboración Miguel Mourón Regueira
Vemos na imaxe anterior que ó lado do marcador aparece un enlace que pon 65 saves. Ese enlace indícanos que outras 64 persoas a parte de nós gardaron un marcador a esa páxina.
No punto anterior é onde está a maior diferencia entre google bookmarks e Delicious, sendo este punto o que fai interesante o uso de Delicious. Se prememos nese enlace indicado antes aparecerá a seguinte pantalla:
Nesa pantalla poderemos ver os usuarios que tamén engadiron esta páxina coma marcador.
Agora ben, se outra persoa estaba interesada nunha páxina que tamén nos interesa a nós, ¿por que non pensar que outras páxina que lle pareceron interesante a ela tamén me poderían interesar?. Pois para iso é para o que Delicious me amosa a pantalla anterior. Prememos no nome de
Páx. 23 de 85
Ferramentas de Colaboración Miguel Mourón Regueira
calquera dos usuarios e veremos o seguinte:
Vemos o perfil dese usuario cos enlaces que ten gardados de xeito público (os enlaces que marcara coma privados non van a aparecer aquí).
Se prememos no botón + que aparece na parte esquerda de calquera marcador poderemos engadilo ós nosos marcadores.
Tamén poderíamos premer no botón que pon Follow para seguir os novos marcadores que vaia engadindo este usuario. Para iso teremos a pestana de Feeds na nosa páxina:
Se prememos nela aparecerán os novos marcadores que vaian engadindo os usuarios ós que seguimos.
Páx. 24 de 85
Ferramentas de Colaboración Miguel Mourón Regueira
2.1.2.1.- Complementos para o navegador.
Ó igual que no caso de google bookmarks tamén poderemos instalar para Delicious complementos no navegador. Non temos máis que ir á páxina de complementos do noso navegador e facer unha busca dos mesmos:
3.- Google Calendar.Google calendar é unha ferramenta que nos permite gardar unha pequena axenda na nube,
de xeito que poidamos facer apuntes das nosas citas e tarefas pendentes, ou de calquera outra data que nos interese lembrar (festivos, aniversarios, ...).
Ó igual que as demais ferramentas de Google o único que precisamos para comezar a usala é ter unha conta de gmail. Unha vez obtida a conta accederemos á páxina do servizo para comezar a usalo:
Páx. 25 de 85
Ferramentas de Colaboración Miguel Mourón Regueira
Apareceranos a páxina principal da ferramenta:
Na parte esquerda veremos os calendarios que xa temos creados por defecto:
Temos un apartado chamado Mis calendarios que nos permitirá ter unha serie de calendarios propios para xestionar os eventos que desexemos. Podemos ter máis dun calendario e usar cada un deles para diferentes tarefas, compartilos de xeito independiente e outras funcións.
Nesa mesma zona temos unha entrada que pon Tareas. Ese non é realmente un calendario, xa veremos logo para que se usa.
Na parte de abaixo temos un apartado que pon Otros calendarios. Nese apartado poderemos engadir outros calendarios que nos ofrece Google ou calendarios de amigos dos que queiramos seguir os eventos.
Vexamos ante de nada como crear un novo evento nun calendario xa existente.
Páx. 26 de 85
Ferramentas de Colaboración Miguel Mourón Regueira
3.1.- Creando un novo evento.
Para crear un novo evento no noso calendario podemos facelo de varios xeitos. Podemos premer na frecha que aparece ó lado do calendario e escoller a opción Crear evento en este calendario:
Unha vez pulsada esa opción apareceranos a seguinte pantalla:
Páx. 27 de 85
Ferramentas de Colaboración Miguel Mourón Regueira
Nesa pantalla introduciremos os datos do evento que estamos a crear.
O primeiro que introduciremos será o título do evento que queremos almacenar e a data e hora de inicio e fin da mesma:
Unicamente con eses datos xa poderíamos darlle a Guardar e xa teríamos creado o noso evento, pero xa que estamos na ventana de edición do mesmo vexamos que outras funcións nos aparecen.
Vemos que temos a opción de indicar que o evento vai a durar todo o día (se non queremos marcar as horas de inicio e fin, xa que é un evento de todo o día, coma un festivo ou aniversario), e tamén podemos indicar se é un evento que se vai a repetir outros días (coma as sesións dun curso, por exemplo):
Se prememos en Repetir apareceranos a seguinte pantalla solicitando a información das repeticións:
Páx. 28 de 85
Ferramentas de Colaboración Miguel Mourón Regueira
Nesta pantalla podemos indicar, por exemplo, os días da semana que queiramos que se repita, o número de semanas que se vai a producir esa repetición e cando vai a finalizar o evento (despois dun número de repeticións ou nunha data concreta).
Supoñamos que o noso evento vaise a repetir os martes de todas as semanas durante 4 semanas:
Prememos en Finalizado e xa teremos configurada a repetición do evento:
Máis abaixo podemos ver dúas pestanas que nos dan a escoller entre ver a Información do evento ou a Dispoñibilidade:
A opción que está activada é a de Información del evento, polo que poderemos completar os datos do mesmo engadindo máis información:
Páx. 29 de 85
Ferramentas de Colaboración Miguel Mourón Regueira
Nesa parte poderemos introducir o lugar onde se vai a realizar o evento (apareceranos un enlace a Google Maps para atopalo si o cubrimos), unha pequena descrición do mesmo, e a cor coa que se vai a amosar no calendario.
Por outra banda, podemos indicar que queremos que nos avise por correo electrónico ou cunha fiestra emerxente do navegador e a antelación coa que queremos ver eses avisos. Tamén poderemos indicar que durante esas horas estaremos libres ou ocupados, segundo proceda, e si queremos que este evento sexa público ou privado (por si temos compartido o calendario).
Podemos cubrir todos eses datos ou deixalos en branco, xa que son opcionais.
Nas pestanas que vimos antes tiñamos tamén unha opción que poñía Ver disponibilidad:
Se prememos nesa pestana apareceranos a seguinte pantalla:
Páx. 30 de 85
Ferramentas de Colaboración Miguel Mourón Regueira
Onde se nos amosa que nas horas nas que estamos a programar este evento non temos outro compromiso xa posto.
Na parte dereita da pantalla podemos ver ademais unhas opcións para invitar a outras persoas a ese evento:
Unicamente debemos ir introducindo as direccións de correo das persoas ás que queremos invitar e xa lles chegará un aviso coa información do evento.
Unha vez cubertos todos os datos do evento podemos premer no botón Guardar para crear
Páx. 31 de 85
Ferramentas de Colaboración Miguel Mourón Regueira
o evento no calendario:
Veremos o evento creado no día que lle indicamos.
Por outra banda, se lembramos, a este evento puxémoslle que se repetira todas as semanas hasta cumprir 4 repeticións. Na vista anterior non se pode ver iso xa que estamos a amosar a vista de Semana. Podemos cambiar á vista de Mes facendo click no botón axeitado da barra que temos encima do calendario:
Unha pulsado ese botón apareceranos a nova vista do calendario:
Páx. 32 de 85
Ferramentas de Colaboración Miguel Mourón Regueira
Onde podemos ver que xa se programaron as datas das sesións indicadas.
Podemos probar agora a engadir un novo evento para o mesmo día e que se solape en algún momento co anterior e veos como Google calendar no lo indica na pestana de Ver disponibilidad.
Creamos o novo evento seguindo os pasos indicados antes:
Páx. 33 de 85
Ferramentas de Colaboración Miguel Mourón Regueira
Imos á pestana de Ver disponibilidad e aparécenos o seguinte:
Onde podemos ver que este novo evento se solapa parcialmente co que xa tiñamos creado.
3.2.- Creación rápida de eventos.
Outra maneira de crear eventos de xeito rápido e, estando no calendario no que queremos crear o evento, pulsar co rato e arrastrar o cursos no marxe de horas no que queremos crear o evento:
Páx. 34 de 85
Ferramentas de Colaboración Miguel Mourón Regueira
Ó soltar o botón do rato aparecerá a seguinte pantalla:
Onde podemos ver que xa están postas a data e as horas, e o único que nos falta é introducir o título do evento e premer en Crear evento.
Se prememos no enlace que pon Editar evento que se pode ver ó lado do botón:
Aparecerá a seguinte pantalla:
Páx. 35 de 85
Ferramentas de Colaboración Miguel Mourón Regueira
Que é a mesma pantalla que usamos antes para crear un evento.
3.3.- Tarefas.
As tarefas en google calendar son algo diferentes ós eventos. Como xa vimos, para os eventos podemos poñer unha serie de datas e horas de realización e marcaranos esas horas coma ocupadas se o desexamos. As tarefas son máis sinxelas. Simplemente indicamos que temos algo pendente de facer e, se queremos, poñemos unha data límite para facelo.
O uso das tarefas non permite as mesmas opcións que nos eventos, pero para certas actividades ó mellor son máis útiles. Por exemplo, ó mellor temos que ter lista a programación dunha materia para o día 1 de Outubro, pero non queremos poñer horas no calendario para ela, xa que non sei realmente que horas lle vou adicar (simplemente quero gardar a data límite de entrega para non esquecela). Vexamos como facer iso.
Si nos fixamos na parte esquerda da pantalla aparécenos un listado dos calendarios que estamos a usar. Nesa listaxe aparécenos tamén unha entrada que pon Tareas:
Páx. 36 de 85
Ferramentas de Colaboración Miguel Mourón Regueira
Se prememos nesa entrada veremos que nos aparece unha columna na parte dereita do navegador na que podemos ver o seguinte:
Podemos ver que polo de agora non temos ningunha tarefa creada. Para creala podemos facelo de varios xeitos. O máis sinxelo é facer click na liña en branco que aparece ó principio da lista e que podemos ver sinalada na imaxe anterior.
Ó facer click nesa liña poderemos escribir o nome da tarefa que temos pendente:
Unha vez escrita esa liña xa estará almacenada a tarefa. Se facemos click en calquera outro sitio desa columna de tarefas veremos que aparecerá unha nova liña para engadir a seguinte tarefa cando o desexemos:
Entón ir engadindo tarefas non é máis que escribir liñas nesa columna da pantalla.
Polo de agora unicamente engadimos tarefas para que nos saian nesa columna coma recordatorio, pero non lles puxemos data límite de realización. Si o queremos facer non temos máis que facer click na tarefa que queremos editar e premer logo na frechiña que sae ó lado da mesma:
Páx. 37 de 85
Ferramentas de Colaboración Miguel Mourón Regueira
Aparecerá o seguinte na columna das tarefas:
Podemos ver que nos da a opción de poñer unha data de vencemento para a tarefa e unhas notas. Por outra banda, podemos mover esa tarefa a unha lista de tarefas (poderemos crear máis dunha lista de tarefas si as queremos ter clasificadas). Poñemos entón unha data de vencemento para a nosa tarefa (por exemplo, 1 de Outubro de 2013):
Páx. 38 de 85
Ferramentas de Colaboración Miguel Mourón Regueira
Se miramos agora a tarefa podemos ver que ten unha data de finalización:
Ademais, se imos ó mes de outubro de 2013 no noso calendario podemos ver que aparece esa data como data límite para unha tarefa a realizar :
Vemos ademais que as tarefas teñen unha opción para marcar se están ou non realizadas (o recadro que aparece á esquerda das mesmas):
Se facemos click nese recadro aparecerá a tarefa, pero indicando que xa está rematada:
Se queremos eliminar as tarefas rematadas podemos ir á parte de abaixo da columna de
Páx. 39 de 85
Ferramentas de Colaboración Miguel Mourón Regueira
tarefas e veremos uns botóns:
Neses botóns poderemos crear novas tarefas, novas listas, eliminar tarefas e outras opcións máis. Se o que queremos é eliminar as tarefas rematadas premeremos en Acciones e aparecerá o seguinte:
Vemos que a última das opcións é precisamente a de eliminar as tarefas rematadas. Pulsamos nela e xa se eliminarán todas as tarefas que teñamos marcadas como eliminadas:
Outra forma de crear tarefas é facer o mesmo que xa fixemos cos eventos: usar o rato encima da zona do calendario onde se amosan os días para creala. O que pasa coas tarefas é que non van por horas, se non que teñen un día de finalización. Dese xeito, se queremos crear unha nova tarefa debemos premer na zona do calendario que indica que imos engadir algo que abarca todo o día. Esa zona está na parte superior do calendario, xusto debaixo das datas:
Páx. 40 de 85
Ferramentas de Colaboración Miguel Mourón Regueira
Se prememos nesa fila apareceranos a seguinte pantalla:
Onde vemos que podemos crear un evento ou unha tarefa. Se prememos en Tarea veremos que as opcións que nos saen son as mesmas que nos saían na columna lateral:
Si facemos click en outra zona do calendario (na que está dividida por horas) veremos que non nos sae a opción de tarefas:
Páx. 41 de 85
Ferramentas de Colaboración Miguel Mourón Regueira
Se queremos que apareza a opción de crear unha nova tarefa debemos amosar o calndario en modo Mes premendo nesa opción na barra que temos na parte superior do mesmo:
Agora amosarase o calendario de xeito que unicamente veremos unha cuadrícula con días, non horas. Se facemos click nun dos días apareceranos a pantalla coa opción de crear unha nova tarefa:
3.4.- Espazos para citas.
Esta é unha función moi interesante que nos ofrece google calendar. Supoñamos que temos unha hora de titoría a semana e que queremos que os alumnos que queiran falar con nós reserven con antelación parte desa hora para facelo (supoñamos que queremos atender 15 minutos a cada alumnos para poder falar con catro en cada sesión).
Unha forma de lograr o anterior é poñer un papel na porta do despacho ou titoría para que os alumnos se vaian apuntando e reservando a cita, pero se usamos google calendar podemos
Páx. 42 de 85
Ferramentas de Colaboración Miguel Mourón Regueira
aproveitalo para que marquen as citas sobre o noso propio calendario.
En principio, polo que levamos visto hasta agora, unicamente eu podo editar o meu calendario. ¿Como fago entón para que un alumno o poida modificar para engadir unha cita? Por outra banda, se lle dou ós alumnos permiso para editar o meu calendario pódese dar o caso de que fagan cambios fóra do horario das titorías.
Para solucionar o anterior podemos seleccionar unha zona do noso calendario e reservalo para citas, de xeito que nesa zona outras persoas poidan facer reservas. Vexamos como.
Procedemos do mesmo xeito que si estivésemos a crear un novo evento: pichamos co botón esquerdo do rato e arrastramos o cursos para seleccionar o día e horas que desexamos reservar para citas. Por exemplo, si queremos reservar para citas os luns de 12:00 a 13:00 seleccionaremos ese rango. Ó soltar o botón do rato aparecerá o seguinte:
Seleccionamos na parte de arriba Espacios para citas e aparecerá o seguinte:
Vemos que nos sae unha pequena pantalla con información sobre esta característica de Calendar. Prememos en Crea tu primer espacio para citas e aparecerá o seguinte:
Páx. 43 de 85
Ferramentas de Colaboración Miguel Mourón Regueira
Vemos que nos aparece un enlace na parte central da páxina. Ese enlace será o que lle temos que suministrar ós usuarios que desexemos que poidan realizar reservas no noso calendario.
Na parte de abaixo podemos ver a configuración do horario de citas, no que podemos facer algunhas configuracións:
Na primeira opción (a que pon Nombre) debemos introducir o texto que queremos que apareza no noso calendario cando alguén reserva unha cita. En Bloque de tiempo podemos ver a configuración horaria que temos para a reseerva de citas. Vemos á dereita unha opción que pon Repetir. Se prememos nela poderemos indicar que esta á unha área de citas que se vai a repetir no
Páx. 44 de 85
Ferramentas de Colaboración Miguel Mourón Regueira
tempo. Por exemplo, en lugar de ser unicamente ese luns que sexa todos os luns do curso:
Prememos en Finalizado e xa teremos configurada a repetición das citas todos os luns:
Na parte de abaixo podemos ver que se van a amosar espazos para citas de 30 minutos. Antes dixemos que queríamos espazos de 15 minutos para atender a catro alumnos cada hora. Pois ben, o único que temos que facer é indicar nese recadro que queremos espazos de 15 minutos:
Tamén podemos indicar o lugar onde se celebrarán esas citas e unha pequena descrición se o desexamos:
Páx. 45 de 85
Ferramentas de Colaboración Miguel Mourón Regueira
Na parte dereita da pantalla podemos ver un espazo que nos permite introducir as direccións de correo dos usuarios ós que queremos invitar a que asistan ás citas se o desexan. Usaremos esa opción se desexamos que alguén máis estea presente nas reunións a parte de nós e a persoa que reservou a cita (por exemplo, o persoal de Orientación).
Unha vez feitos todos os pasos podemos premer no botón Guardar que está na parte superios da páxina:
Deste xeito xa teremos engadido o noso espazo para citas. Se volvemos ó noso calendario podemos ver ese espazo posto no mesmo:
e como se repiten todos os luns:
Páx. 46 de 85
Ferramentas de Colaboración Miguel Mourón Regueira
3.4.1.- Reservando unha cita.
Os usuarios ós que lle enviemos o enlace para reservar citas verán o seguinte cando accedan ó mesmo:
Eses catro botóns son as diferentes sesións que hai ese día para titorias. Se movemos o rato por encima delas podemos ver a hora á que se refire cada un dos botóns:
Páx. 47 de 85
Ferramentas de Colaboración Miguel Mourón Regueira
Se prememos nesa cita para reservala apareceranos a seguinte pantalla:
Na que podemos editar os datos se o desexamos e logo prememos en Guardar. Apareceranos o seguinte:
Onde podemos facer click na opción de ver a cita no noso calendario ou permanecer na páxina de selección de citas. Premeremos na opcións de permanecer aquí neste exemplo para observar que a pantalla queda deste xeito:
Onde podemos ver que a segunda cita xa está reservada. Ós demais usuarios que inicien sesión co enlace para reservar citas ese espazo xa lle aparecerá ocupado.
Polo que respecta ó profesor que creou o espazo para citas, se mira o seu calendario verá o seguinte:
Páx. 48 de 85
Ferramentas de Colaboración Miguel Mourón Regueira
Onde observamos que xa ten a cita das 12:15 reservada para o luns 17. Se fai click encima desa cita aparecerá o seguinte:
Onde podemos ver quen reservou a cita e quen vai a asistir a ela (neste caso pon Docencia+1) xa que van a asistir o preofesor e mais a persoa que a reservou, ó non ter invitado a ninguén.
3.5.- Compartindo o calendario.
Os calendarios que creemos podemos compartilos con outros usuarios para que poidan velos ou editalos. Por outra banda, un calendario que fagamos público poderemos incrustalo no noso blog ou páxina web para amosar os eventos que contén.
Para compartir o calendario iremos ó listado de calendarios que aparece na parte esquerda da páxina e premeremos na frechiña que aparece ó lado do calendario que queremos compartir:
Páx. 49 de 85
Ferramentas de Colaboración Miguel Mourón Regueira
No menú que aparece escollemos a opción Compartir este calendario. Apareceranos a seguinte pantalla:
Vemos que está marcada a opción de Hacer público este calendario. Esa opción deberemos tela marcada se queremos que ó incrustar o calendario no noso blog ou páxina sexan visibles os eventos.
Por outra banda, na parte de abaixo poderemos engadir as direccións de correo de outros
Páx. 50 de 85
Ferramentas de Colaboración Miguel Mourón Regueira
usuarios que desexemos que poidan ver ou editar os nosos eventos.
Na parte de arriba vemos unha pequena barra con opcións:
Nesa barra premeremos en Detalles del calendario e aparecerá a seguinte pantalla:
Na parte de abaixo desta pantalla podemos ver o código para incrustar o noso calendario nun blog ou páxina:
Podemos premer no enlace que pon Personaliza el color, el tamaño y otras opciones para escoller as opcións de visialización do calendario incrustado:
Páx. 51 de 85
Ferramentas de Colaboración Miguel Mourón Regueira
Nesa pantalla escolleremos as opcións desexadas, premeremos no botón Actualizar HTML e copiaremos o código que está xusto debaixo dese botón para inserilo na nosa páxina de destino.
Xusto debaixo do enlace que usamos para entrar nesta páxina podíamos ver na páxina anterior outras opcións:
Os enlaces de arriba (XML, ICAL e HTML) poderémoslos compartir coa xente que desexemos que queira acceder ó noso calendario. Se queremos que funcionen debemos facer público o calendario do xeito indicado máis arriba.
Os enlaces ICAL servirannos para utilizar o noso calendario dentro de ferramentas coma widgets de escritorio ou de móbil sen ter que acceder a través dun navegador.
Os enlaces de abaixo debemos ter máis coidado á hora de comaprtilos, xa que son os nosos enlaces privados, e a xente que acceda con eles poderá ver todos os eventos do calendario, incluídos os privados. Estes enlaces están pensados para que os usemos en ferramentas do noso propio PC ou smartphone.
4.- Doodle.O visto hasta agora con google calendar é útil para reservar citas e marcar no noso
Páx. 52 de 85
Ferramentas de Colaboración Miguel Mourón Regueira
calendario eventos e tarefas que temos que realizar. Se o que queremos é poñer a data dun evento entre varias persoas de xeito conxunto (coma a data dun exame entre os alumnos ou a dunha reunión entre todos os asistentes) hai ferramentas mellores que google calendar.
Doodle é unha ferramenta orientada unicamente a esa función: propoñer unha serie de datas dispoñibles para un evento e chegar a un acordo entre todos de cal delas imos a escoller.
Para comezar a usar Doodle o único que debemos facer é entrar na páxina da ferramenta: http://www.doodle.com/. Unha vez entramos nesa dirección veremos a seguinte pantalla:
Unha das vantaxes que ten Doodle é que podemos comezar a usalo incluso sen rexistranos na páxina. Simplemente premeremos na opción Planifique un evento. Apareceranos a seguinte pantalla:
Páx. 53 de 85
Ferramentas de Colaboración Miguel Mourón Regueira
Introduciremos un título para o evento, o noso nome e o noso correo electrónico. Ese correo usarase para que Doodle nos envíe un enlace para poder administrar o evento (ver as datas que van marcando os usuarios e pechar o evento cando estea finalizada a selección de datas).
De xeito opcional podemos introducir unha localización e unha descrición para o evento. Introduciremos os datos desexados:
Páx. 54 de 85
Ferramentas de Colaboración Miguel Mourón Regueira
Prememos no botón Siguiente e aparece esta pantalla:
Nesa pantalla escolleremos os días que están dispoñibles para a realización do evento:
Páx. 55 de 85
Ferramentas de Colaboración Miguel Mourón Regueira
Prememos en Siguiente e vemos esta pantalla:
Podemos poñer as horas que desexemos (se non poñemos ningunha o evento aparecerá indicado coma un evento de todo un día e se necesitamos máis horas podemos engadilas). Si todos os días terán as mesmas horas podemos poñer os datos da primeira fila e logo copiar os datos en todas as outras fila premendo en Copiar y pegar primera fila. Introducimos por exemplo queremos que o evento sexa a partires das 17:00 horas calquera deses días. Poñemos eses datos e prememos en Siguiente. Veremos esta pantalla:
Páx. 56 de 85
Ferramentas de Colaboración Miguel Mourón Regueira
Nesa pantalla podemos premer en Siguiente para continuar ou establecer unha serie de opcións para a enquisa. Neste exemplo premeremos en Siguiente e pasaremos á seguinte pantalla:
Nesa pantalla podemos indicarlle a Doodle que queremos enviar nós as invitacións a participar na enquisa ou se desexamos que o faga Doodle. Nese caso debemos iniciar sesión cunha conta de Doodle. Como aínda non temos ningunha enviaremos nós as invitacións, polo que premeremos en Acabar. Veremos entón o seguinte:
Páx. 57 de 85
Ferramentas de Colaboración Miguel Mourón Regueira
Nesa pantalla temos os enlaces para participar na enquisa e para administrala. O primeiro dos enlaces deberemos pasarllo ós participantes do evento para que elixan os días que lle interesan para o mesmo. No segundo enlace poderemos administrar o evento para, por exemplo, pechar a enquisa cando xa se elixira o día.
Os usuarios que accedan ó enlace para realizar a enquisa verán o seguinte:
Nesa pantalla o usuario escribirá o seu nome, escollerá os días que lle interesan e premerá en guardar.
Cando varios usuarios vaian escollendo as datas, os outros usuarios poderán ver as xa escollidas coma opcións marcadas polos outros usuarios:
Unha vez que todos os usuarios marcaron as datas preferidas o usuario que creou a enquisa pode entrar no enlace de administración e verá o seguinte:
Páx. 58 de 85
Ferramentas de Colaboración Miguel Mourón Regueira
Podemos ver as opcións de administración. Supoñamos que xa escolleron as datas todos os participantes. Prememos en Close para pechar a enquisa e veremos o seguinte:
Prememos en Guardar e aparecerá a seguinte pantalla:
Páx. 59 de 85
Ferramentas de Colaboración Miguel Mourón Regueira
No botón de Exportar calendario podemos obter o enlace ICS do calendario para usalo nun widget ou smartphone, por exemplo.
5.- Encerado online.As anteriores ferramentas están orientadas á organización do noso traballo e os nosos
eventos e citas. Podemos ver agora outras ferramentas orientadas para o traballo en grupo a través de internet.
5.1.- Twiddla.
Comezaremos por ver un encerado online para traballar de forma conxunta: Twiddla. Podemos acceder a el dende a páxina http://www.twiddla.com/.
Unha vez entramos nesa páxina veremos a páxina principal da ferramenta:
Páx. 60 de 85
Ferramentas de Colaboración Miguel Mourón Regueira
Ó igual que no caso de Doodle para usar esta ferramenta non hai que rexistrarse. Simplemente podemos facer click no botón existente na páxina principal que nos permite iniciar un novo encerado:
No botón da esquerda poderemos entrar nunha sesión pública de mostra que está sempre activa e na que podemos traballar con outros usuarios (se hai algún conectado). No da dereita podemos iniciar o noso propio encerado virtual e traballar con el. Faremos click entón nese botón e aparecerá a seguinte pantalla:
Podemos comezar a debuxar neste mesmo instante se o desexamos. Na barra superior temos as opcións de debuxo, coma a cor e ancho do trazo, un botón para borrar, outro para introducir figuras xeométricas, ...
Na parte dereita da pantalla podemos ver unha columna con algunhas opcións que explicaremos a continuación:
Páx. 61 de 85
Ferramentas de Colaboración Miguel Mourón Regueira
Nesa zona podemos ver o noso nome de usuario (que podemos cambiar si o desexamos). Podemos ver tamén un enlace web. Ese enlace é a dirección que teñen que teclear os usuarios que desexen conectarse á nosa sesión. Ademais, na parte de arriba, podemos premer no botón que pon Invite para poñer as direccións de correo dos usuarios que queiramos que se conecten a esa dirección:
As opción son entón invitar a alguén a través do seu correo electrónico ou facer público o enlace para que se poidan conectar.
Cando outro usuario se conecta á nosa sesión poderémolo ver nesa mesma zona:
Páx. 62 de 85
Ferramentas de Colaboración Miguel Mourón Regueira
Agora cando calquera dos usuarios debuxen ou fagan algo na pizarra todos os que estean conectados poderán ver os cambios.
Na parte de abaixo desa mesma columna podemos ver un pequeno recadro para inserir texto. Usarémolo a xeito de chat para falar cos outros usuarios:
Na parte de abaixo podemos ver unha pequena barra para inserir no noso encerado certos elementos, coma imaxes, documentos, fórmulas matemáticas ou calquera elemento incrustado a través dun código HTML (do mesmo xeito que facemos para inserir un vídeo de YouTube nun blog, por exemplo).
Facemos click por exemplo na opción de fórmulas matemáticas aparécenos a seguinte pantalla:
Teremos que introducir a nosa fórmula utilizando LaTex, algo complicado se nunca o
Páx. 63 de 85
Ferramentas de Colaboración Miguel Mourón Regueira
utilizamos antes, pero de todos xeitos na parte dereita temos unha serie de menús que nos axudarán a escribir a fórmula:
Unha vez escrita a mesma premeremos no enlace click to embed e a fórmula aparecerá no noso encerado:
Si queremos eliminar calquera elemento non temos máis que pulsar nel co rato e arrastralo. Nese momento aparecerá unha barra na parte superior no que se amosa un caldeiro de lixo:
Páx. 64 de 85
Ferramentas de Colaboración Miguel Mourón Regueira
Arrastrando o elemento a esa zona eliminarémolo.
Ademais do encerado en branco podemos traballar con outros elementos que podemos escoller na barra de ferramentas superior:
Podemos traballar con unha páxina web, de xeito que aparecerá na pantalla e poderemos debuxar enriba dela, ou con un documento ou unha imaxe, simplemente escollendo a opción desexada nesa barra.
A opción EtherPad serve para traballar nun texto de xeito cooperativo, dunha forma similar a como o facíamos nas wikis. Para poder escribir debemos premer antes no botón Browse da barra de ferramentas:
Ese mesmo botón serve para navegar pola páxina web si escollemos a opción Web Page, en lugar de pintar enriba dela.
Todas estas opcións poderemos usalas de xeito inmediato e gratuíto na páxina. Si queremos máis opcións, coma protexer a nosa sesión cun contrasinal ou gardar os documentos realizados deberemos rexistrarnos.
5.2.- Scribblar.
A anterior ferramenta ten a vantaxe de poder traballar con ela sen ter que rexistrarnos, pero se queremos máis funcionalidades debemos rexistrarnos. Ese rexistro daranos un prazo de 30 días para disfrutar das opcións avanzadas, a partires do cal deberemos contartar a versión de pago.
Scribblar é unha ferramenta que require un rexistro para poder usala, pero coa vantaxe de que ese rexistro é gratuito para sempre.
Para comezar a usar Scribblar deberemos entrar na súa páxina web: http://www.scribblar.com.
Na parte superior temos os enlaces para iniciar sesión se xa temos creada unha conta ou a opción de crear unha en caso contrario:
Unha vez creada a nosa conta de usuario recibiremos un correo para activala coma o seguinte:
Páx. 65 de 85
Ferramentas de Colaboración Miguel Mourón Regueira
Facendo click nese enlace apareceranos a páxina do servizo coa opción de crear xa a nosa primeira sala de traballo:
Neste caso iniciaremos sesión dende a páxina principal e veremos o seguinte:
O primeiro que debemos facer é crear unha nova sala de traballo, o que podemos facer premendo co rato en calquera dos enlaces sinalados na páxina anterior. Apareceranos o seguinte:
Páx. 66 de 85
Ferramentas de Colaboración Miguel Mourón Regueira
O único que debemos facer é poñerlle un nome á sala e premer no botón Create This Room que podemos ver na parte de abaixo. As outras opcións que se nos ofrecen son para indicar si queremos ter un botón para invitar a outros usuarios á nosa sala, se queremos que a mesma sexa pública en Scribblar para que outros poidan vela e unirse a ela e outras funcións máis. Polo de agora deixaremos as opcións por defecto e, despois de poñerlle un nome á sala, premeremos no botón para creala. Apareceranos a seguinte pantalla:
Páx. 67 de 85
Ferramentas de Colaboración Miguel Mourón Regueira
Nesa pantalla indícasenos que xa temos creada a nosa sala e danos a opción de visitala, crear outras o ver a lista das que temos creadas. Prememos no enlace visit this room para entrar nela e veremos a seguinte pantalla:
A partires de aquí o traballo é similar ó de Twiddla, con algunhas pequenas diferencias que se corresponden máis que nada á situación dos elementos na interface gráfica. Así, por exemplo, mentres en Twiddla tiñamos dúas barras de ferramentas, unha na parte superior da pantalla e outra na parte inferior (onde estaba, por exemplo, o editor de ecuacións), nesta temos unha barra superior e outra no lateral da pantalla.
Algunhas das funcións de Twiddla non as imos a ter aquí, coma o uso do editor de texto compartido (aínda que podemos inserir texto se o desexamos) ou a posibilidade de inseriri unha páxina web coma fondo.
Páx. 68 de 85
Ferramentas de Colaboración Miguel Mourón Regueira
Para invitar a alguén a participar podemos premer na barra superior no bo´ton que nos desprega as opcións da ferramenta:
Veremos a opción de invitar a outros usuarios:
Se prememos nela aparecerá esta pantalla:
Nesa pantalla indicaremos o noso nome e correo e poderemos introducir os correos dos usuarios ós que desexamos invitar. Prememos en Enviar Invitación e xa estarán invitados a participar.
Unha vantaxe que nos ofrece Scribblar é a posibilidade de embeber este cuarto na nosa páxina ou blog, de xeito que a xente o poida usar ou acceder a el de xeito sinxelo.
Para iso, no mesmo menú que utilizamos anteriormente, escollemos a segunda opción:
Páx. 69 de 85
Ferramentas de Colaboración Miguel Mourón Regueira
Apareceranos a seguinte pantalla:
Copiaremos o código e pegarémolo na páxina onde desexemos usalo.
Outra vantaxe que temos sobre Twiddla é que en Scribblar os nosos cuartos seguirán accesibles aínda que cerremos a páxina, xa que estarán vinculados á nosa conta de usuario. Unicamente se pecharán cando levemos máis de 60 días sen usalos.
Cada vez que iniciemos sesión poderemos ver os cuartos que temos creados:
Páx. 70 de 85
Ferramentas de Colaboración Miguel Mourón Regueira
6.- Google Reader.Google Reader é un lector de feeds ou RSS. Os contidos RSS son contidos que certas
páxinas coma diarios dixitais, blogs ou outros sitios exportan nun formato determinado para que os poidamos ler dun xeito máis cómodo.
Imaxinemos que todos os días queremos ler as novas que aparecen na páxina de educación da xunta (www.edu.xunta.es) e tamén queremos ler a sección de deportes do diario El País, á mesma sección de El mundo e a de Galicia en La Voz de Galicia. Unha das opcións é ir entrando nesas páxina e ir lendo as novas das mesmas, pero obrígame a entrar en todas as páxinas e buscar cada sección.
Todas esas páxinas exportan os seus contidos en formato RSS, o que me permite usar un lector de feeds para lelos. A idea de Google Reader (e outros lectores de feeds) é facilitarme ese traballo.
O funcionamento sería o seguinte: eu agrupo todas as fontes e léoas nunha única páxina web:
Vexamos como facelo con Google Reader. O primeiro é conectarnos á páxina do servizo e iniciar sesión coa nosa conta de google:
Veremos a seguinte pantalla:
Páx. 71 de 85
Ferramentas de Colaboración Miguel Mourón Regueira
Na parte esquerda podemos ver unha columna cunha serie de opcións:
A opción de Elementos recomendados xa nos presentará algunhas novas de diversas fontes que poden ser ou non do noso interese. Neste caso vexamos como engadir as fontes que desexamos seguir. Premeremos no botón SUSCRIBIR que podemos ver na imaxe anterior e veremos o seguinte:
Páx. 72 de 85
Ferramentas de Colaboración Miguel Mourón Regueira
Nese espazo podemos poñer a URL da fonte que desexamos seguir ou facer unha busca de fontes. Neste caso vexamos onde obter as fontes nas propias páxinas que nos interesan.
6.1.- Engadindo fontes.
Entraremos, por exemplo, na páxina de educación da Xunta e veremos as novas que aparecen hoxe:
Páx. 73 de 85
Ferramentas de Colaboración Miguel Mourón Regueira
Si nos desprazamos hasta a parte de abaixo da páxina poderemos ver na parte dereita o seguinte enlace:
Se facemos click nese enlace veremos a páxina de novas presentada dun xeito algo distinto:
Tamén se pode dar o caso (dependerá do navegador) de que vexamos algo coma o seguinte:
Páx. 74 de 85
Ferramentas de Colaboración Miguel Mourón Regueira
Non hai que preocuparse, xa que o que nos interesa agora mesmo non é o contido da páxina, se non a URL que estamos a usar para acceder a ela:
Copiaremos esa dirección e pegarémola na caixa de texto que nos amosaba antes Google Reader:
Prememos agora no botón Añadir e aparecerá o seguinte:
Páx. 75 de 85
Ferramentas de Colaboración Miguel Mourón Regueira
Vemos que xa podemos ver as novas da páxina da Xunta en Google Reader. Si imos na parte esquerda ó enlace que pon Suscripciones e prememos na frechina que ten á esquerda veremos o seguinte:
Onde podemos ver que estamos subscritos a esa páxina.
Vaiamos agora á sección de deportes de El Mundo e vexamos a páxina:
Páx. 76 de 85
Ferramentas de Colaboración Miguel Mourón Regueira
Ó igual que antes, se nos desprazamos hasta a parte inferior da páxina e miramos na parte dereita veremos o seguinte:
Faremos click nese enlace e collemos a dirección do mesmo:
Repetimos con ese enlace os mesmos pasos que antes en Google Reader e estaremos subscritos ás dúas fontes:
Páx. 77 de 85
Ferramentas de Colaboración Miguel Mourón Regueira
Repetiremos os pasos con todas as fontes que desexemos e irémolas engadindo do mesmo xeito. Ás veces atopar o enlace RSS nalgunhas páxinas é algo máis complicado, pero é cuestión de buscar un pouco.
Unha vez temos engadidas todas as fontes o único que temos que facer é ir pinchando sobre elas para poder ler as novas publicadas nas mesmas.
Podemos ver unicamente un listado de novas para podelas mirar dun xeito rápido e facer click nas que nos interese visitar. Farémolo premendo na opción de ver en modo lista na barra de ferramentas superior:
Se queremos ver todas as novas de todas as fontes premeremos no enlace Todos los elementos que temos na parte esquerda da páxina:
Dese xeito poderemos ver un resumo de todas as noticias de todas as fontes:
Páx. 78 de 85
Ferramentas de Colaboración Miguel Mourón Regueira
7.- Google Drive.Outra ferramenta interesante que nos ofrece Google é un disco virtual que nos permite
almacenar os nosos datos na nube.
Existen moitas ferramentas similares na rede (Dropbox, SkyDrive, Box, Yandex.Disk, Ubuntu One, ...). Cada unha ten as súas particularidades. Neste punto veremos Google Drive xa que é sinxela de usar, permítenos comezar a usala unicamente tendo unha conta de gmail (que xa temos creada das ferramentas anteriores) e ademáis intégrase moi ben coas outras ferramentas de Google, coma Google Docs.
Entraremos na páxina de Google Drive (https://drive.google.com) e veremos a seguinte pantalla:
Páx. 79 de 85
Ferramentas de Colaboración Miguel Mourón Regueira
Onde podemos ver que nos ofrece a posibilidade de instalar unha ferramenta para o noso PC. Se a instalamos poderemos manter sincronizado un cartafol do noso PC co disco da nube, e ademais poderemos instalar esa ferramenta en varios PCs, o que nos permitirá sincronizar ese cartafol e todos eles.
Supoñamos por exemplo que temos o PC da casa e un PC no traballo e queremos usar os mesmos documentos nos dous sitios. Poderemos instalar a ferramenta de Google Drive, e dicirlle que sincronice un cartafol nos dous PCs. Logo diso, cando copiemos ou creemos un documento en calquera dos dous PCs dentro deses cartafoles, ese documanto gardarase nos dous PCs e na nube de xeito automático.
Outra vantaxe de Google Drive é que nos permite crear documentos de Google Docs de xeito directo. Para iso iremos á parte esquerda da páxina e vemos un botón que pon CREAR. Prememos nel e vemos o seguinte:
Ó escoller calquera desas opcións abrirase a ferramenta de Google Docs axeitada para a mesma e poderemos traballar con ela e gardar o documento. Unha vez gardado, se temos a ferramenta instalada nos equipos da casa ou do traballo, tamén aparecerá neles.
Podemos tamén traballar de xeito directo co disco creando cartafois no mesmo, por exemplo. Prememos no botón para crear un novo cartafol que podemos ver na parte superior da páxina:
Veremos a seguinte pantalla:
Páx. 80 de 85
Ferramentas de Colaboración Miguel Mourón Regueira
Introduciremos o nome do cartafol e crearase na nube:
Se temos a ferramenta instalada no noso equipo crearase tamén ese cartafol no mesmo.
7.1.- Repositorio de aplicacións.
Outra vantaxe que nos ofrece Google Drive é a posibilidade de instalar aplicacións no mesmo dende o propio navegador. Para iso prememos no botón CREAR e buscamos a opción de Más aplicaciones:
Prememos nese enlace e abrirase a tenda de aplicación de Google Drive:
Páx. 81 de 85
Ferramentas de Colaboración Miguel Mourón Regueira
Temos que ter en conta que debemos ter marcada a opción de Google Drive na esquerda para amosar as aplicacións compatibles con esa ferramenta:
Podemos buscar outras aplicacións, pero serán para o navegador web Chrome, non para Google Drive.
Páx. 82 de 85
Ferramentas de Colaboración Miguel Mourón Regueira
Agora buscaremos a aplicación que nos interesa e instalarémola.
Supoñamos que desexamos un editor de texto para programar que nos ofreza resaltado de sintaxe para diferentes linguaxes de programación (como Java ou HTML, por exemplo). Buscamos un:
Pulsamos nesa opción e vemos o que nos ofrece:
Na parte dereita vemos que nos ofrece resaltado de sintaxe, que é o que buscamos, así que pasamos a instalala para probar. Premeremos no botón INSTALAR.
Páx. 83 de 85
Ferramentas de Colaboración Miguel Mourón Regueira
Unha vez instalada xa poderemos iniciala desde esa mesma pantalla:
Ou dende a pantalla principal, xa que cando volvamos a ela e se refresque aparecerá a seguinte mensaxe:
Prememos en Aceptar e vemos como temos a nova opción no menú:
Páx. 84 de 85
Ferramentas de Colaboración Miguel Mourón Regueira
Ó premer nesa opción abrirásenos a ferramenta para traballar con ela coma se fose outra ferramenta máis de Google Docs. Na primeira execución pode pedirnos certos permisos:
Nese caso premeremos en Permitir acceso se estamos de acordo e iniciarase a aplicación:
Se salvamos o documento aparecerá no noso disco:
Páx. 85 de 85